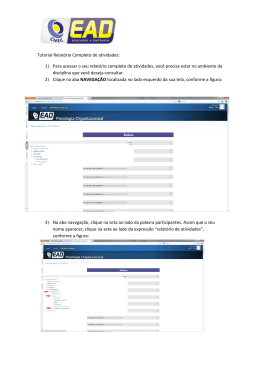TUTORIAL DO ALUNO SALAVIRTUAL FACECAP A FACECAP, buscando sempre a qualidade de seus cursos, apresenta uma nova ferramenta de comunicação entre alunos, professores e coordenadores – a Sala Virtual. A Sala Virtual permite que cada classe tenha sua sala virtual contendo espaço para todas as disciplinas na quais os professores poderão inserir mensagens, exercícios e outros materiais para a aula. Para o primeiro acesso o aluno deverá seguir os passos deste tutorial. Atenção: É necessário possuir um endereço eletrônico de e-mail para uso. PASSO 1: No portal da FACECAP (www.fc.edu.br) existe um link a direita chamado SalaVirtual, conforme ilustração abaixo: Clicando no link em destaque você será direcionado a Sala de Aula Virtual, conforme figura a seguir, bastando escolher a Categoria ENSINO SUPERIOR: PASSO 2: Escolha sua sala Para poder acessar sua sala basta escolher o nível (graduação ou pós-graduação) em seguida escolher a sala: PASSO 3: Insira seu número de Registro Acadêmico (RA) no campo Nome de usuário e a senha Acadêmica no campo senha. Em seguida clique em Acesso. Observação: Caso você não possua esses dados podem ser obtidos na Secretaria Acadêmica da FACECAP. PASSO 4: Preencha seus dados pessoais corretamente. Nesta fase você deverá se atentar para o preenchimento todos os campos em destaque (na cor vermelha), incluindo um e-mail válido. ATENÇÃO: É extremamente necessário o preenchimento correto dessas informações, incluindo seu NOME, SOBRENOME, E-MAIL, CIDADE e PAIS em uso, pois o sistema irá SOLICITAR UMA CONFIRMAÇÃO EM SEU ENDEREÇO DE E-MAIL. As demais informações não são necessárias neste momento, mas podem ser preenchidas. Após o término clique em Atualizar Perfil. Em seguida, a tela abaixo será apresentada: BASTA IGNORAR E SEGUIR O PASSO 5 PASSO 5:Abra sua caixa postal (SEU E-MAIL) e procure pela mensagem que nosso sistema enviou para você. Em seguida clique no link, como indicado na mensagem, para confirmar seu endereço eletrônico. Exemplo: Após clicar no link a seguinte tela será apresentada: Clique em continuar para dar andamento no processo. PASSO 6: Confirme seu perfil, clicando em Atualizar Perfil para finalizar o processo, como abaixo: Você pode nesse momento, ou momento posterior, inserir sua foto, ou mesmo atualizar seus dados de contato. A Seguinte tela será exibida: PASSO 7: Clique em Home Page e escolha sua sala novamente. Repita o passo 2. Neste momento você deverá efetuar a inscrição no curso, bastando para tal clicar na opção inscreva-me, como na tela a seguir: O ambiente será aberto para você navegar pelas disciplinas e ler os conteúdos, responder exercícios, conforme a alimentação dos professores. Você pode ainda alimentar seu perfil, adicionando foto, por exemplo, ou guardar arquivos em sua pasta pessoal. Para tal basta clicar na opção Minhas Configurações de Perfil. Você pode ainda usar arquivos privados no servidor, bastando para tal clicar no ícone Usuário, ao lado do menu, à esquerda, e escolher a opção Meus arquivos privados. O tamanho máximo de upload por arquivo é de 25Mb. Não se esqueça de sair da ferramenta após o uso. Para tal use a opção sair, ao lado de seu nome no canto superior direito da tela. Bom uso. Dúvidas e problemas, e/ou informações, pelo e-mail: [email protected], ou pelo telefone (19) 3492-8894 em horário comercial.
Download