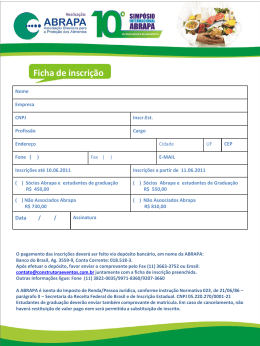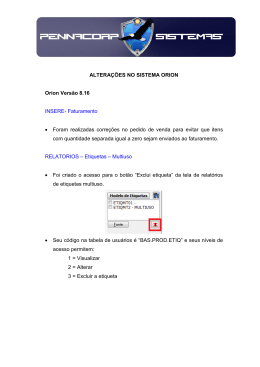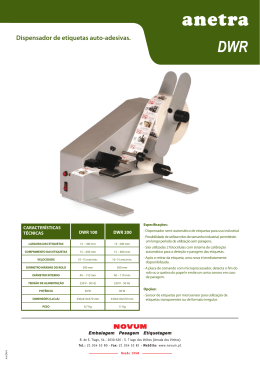GUIA PASSO A PASSO DO SISTEMA ABRAPA DE IDENTIFICAÇÃO - (SAI) PERFIL: ALGODOEIRA Versão nº 01/2015 Publicado em: Março/2015 _________________________________________________________________________________ INTRODUÇÃO Este Guia foi planejado para servir como orientação para acesso ao Sistema SAI. Ele simplifica as funções detalhadas do Sistema ABRAPA de Identificação, comandos, acessibilidade, pedidos de etiquetas, verificação de relatórios do sistema, etc. Sua leitura é recomendada e fundamental para quem deseja conhecer melhor o funcionamento geral do SAI. UTILIZANDO O SAI A partir daqui, o usuário obterá todas as informações necessárias para utilização do Sistema SAI. Há orientações para a navegação quanto sobre como lançar e obter dados do Sistema. 1º PASSO – REALIZAR A COTAÇÃO JUNTO ÀS GRÁFICAS CREDENCIADAS PELA ABRAPA Para impressão das etiquetas do Sistema SAI e Selos ABR, a Abrapa homologa três gráficas em nível nacional, a partir de critérios de verificação e qualidade, para serem às gráficas oficiais. Para verificar quais são as gráficas credenciadas para a safra em questão, entre no site da Abrapa e clique em SAI e posteriormente em Gráficas credenciadas ou acesse o link http://www.abrapa.com.br/sai/Paginas/graficas-credenciadas.aspx. Após acessar, clique na logo de cada gráfica para ter as informações de contato. 2º PASSO – EFETUAR O LOGIN Após receber a cotação dos preços pelas gráficas, acesse o Sistema. Para ter acesso ao SAI, digite o endereço sinda.abrapa.com.br. Diante da tela abaixo, o usuário deverá digitar o seu e-mail e senha de acesso. Ao fazer o login, o usuário deverá clicar em SAI. 2 _________________________________________________________________________________ Visualizações: IMPORTANTE: A senha e usuário de acesso serão enviados, por e-mail, para o responsável pelo acesso e manutenção das informações no SAI, conforme ficha de cadastro de Usina/Algodoeira fornecida pela Abrapa. 3º PASSO – IMPRIMIR O TERMO DE COMPROMISSO DO SAI No primeiro acesso do usuário da Usina/Algodoeira será apresentada a seguinte tela: Visualização: - o Termo de Compromisso deverá ser lido e aceito, pois sem o aceite não será permitido o acesso ao Sistema. Antes de aceitar e continuar, o usuário deverá fazer o download do termo, clicando na palavra “aqui”. Para acessar a área do usuário, selecione o item em amarelo e depois clique em Aceitar e Continuar. Caso o download do Termo, não tenha sido efetuado, no primeiro acesso, o usuário deverá clicar no Menu Termo de Compromisso, baixar o arquivo e imprimir. IMPORTANTE: O Termo de compromisso do SAI deverá ser impresso, assinado pelo proprietário da Usina/Algodoeira ou o procurador legal (nesse caso deverá enviar uma cópia da procuração), com firma reconhecida em cartório e remetido a Abrapa pelo correio. O pedido só será liberado pela Abrapa, após o recebimento do Termo, via correio. 3 _________________________________________________________________________________ 4º PASSO – INSERIR PEDIDO DE ETIQUETAS Ao clicar no Menu Pedidos a tela abaixo será mostrada. Ela mostrará todos os pedidos feitos pela Usina/Algodoeira, para cada prensa cadastrada. IMPORTANTE: antes de realizar o pedido, entre em contato com as Gráficas credenciadas pela Abrapa para a cotação e espere o recebimento do e-mail da gráfica escolhida com todas as informações do pedido. NÃO SERÁ POSSÍVEL A ALTERAÇÃO DA GRÁFICA APÓS A AUTORIZAÇÃO DO PEDIDO PELA ABRAPA. Para realizar um novo pedido de etiquetas clique em Inserir novo pedido de Etiquetas e avance conforme as telas apresentadas abaixo: Visualização: Selecione o código da prensa para a qual o pedido será realizado e clique em prosseguir: Visualização: 1º TELA - Coloque a quantidade de etiquetas (sem ponto), tipo de etiqueta, a safra a ser utilizada e a gráfica escolhida e clique em prosseguir: 4 _________________________________________________________________________________ Visualização: IMPORTANTE: A seleção da Gráfica só deve ser feita após o levantamento dos orçamentos devidos e a definição de preços, condições de pagamento, prazo para entrega e outros terem sido acordados entre Usina/Algodoeira e Gráfica. 2º TELA - Nesta tela, aparecerão as informações do pedido e no final, caso a Usina/Algodoeira tenha optado pela inclusão da logomarca, a mesma aparecerá no local da imagem abaixo grifado, em amarelo. Se estiver correto, em seguida clique em cadastrar. Visualização: IMPORTANTE: a própria Usina/Algodoeira poderá inserir a logo. Esta deverá obrigatoriamente estar no seguinte formato: tamanho de no máximo 20k, nas cores preto e branco (fundo branco, sem transparência) e com as seguintes dimensões: 9cm x 4,5cm, em gif. 3ª TELA - Preencher os seguintes dados: tipo de entrega, forma de pagamento, forma de despacho, endereço de entrega e clique em prosseguir: 5 _________________________________________________________________________________ Visualização: IMPORTANTE: O sistema prevê que as etiquetas solicitadas sejam entregues em até 10 (dez) remessas e que o pagamento a Gráfica seja realizado em até 10 (dez) parcelas, desde que acordado previamente com a Gráfica que confeccionará as etiquetas. O despacho poderá ser feito via Transportadora, Correios ou outros, conforme acordado com a Gráfica escolhida para confecção do material. 4º TELA - Para a finalização do pedido, a Usina/Algodoeira deverá preencher os dados abaixo, de acordo com a tela anterior e clicar em prosseguir. Essas informações são de exclusivo contato da Usina/Algodoeira com a respectiva gráfica escolhida para realizar o pedido. Após preencher todos os campos clique em CADASTRAR. Visualização: 6 _________________________________________________________________________________ IMPORTANTE: caso a Usina/Algodoeira tenha inserido alguma informação equivocada, aparecerá na parte superior da tela a descrição do problema percebido. Ao clicar em prosseguir, o Sistema SAI redirecionará para a primeira página do pedido e aparecerá na parte superior da tela, a seguinte informação: Pedido realizado com sucesso. Nesse momento, o pedido será enviado ao Administrador do Sistema SAI para conferência e aprovação. Visualização: O cadastro de um novo pedido não será permitido pelo Sistema quando ocorrerem as situações abaixo: a. A prensa selecionada, tem algum pedido pendente de autorização da Abrapa; e b. Caso não tenham sido cadastradas as ocorrências (utilização) das etiquetas anteriores, confeccionadas no pedido anterior. IMPORTANTE: A edição de pedido só é permitida se o mesmo estiver classificado com status “pendente”, ou seja, se não tiver sido autorizado para a confecção. Para exibir os dados dos pedidos relacionados, clique na imagem da lupa, localizado na coluna Ação. AVISO: A Abrapa não se responsabiliza pelas informações registradas pela Usina/Algodoeira ou pela gráfica, ou ainda por extravio de mercadoria devido à desatualização do cadastro da Usina/Algodoeira ou outro motivo qualquer, por isso, é fundamental que todos os dados cadastrais sejam devidamente atualizados no sistema e seja confirmado com a gráfica desejada, no fechamento do pedido/orçamento. 7 _________________________________________________________________________________ 5º PASSO – VISUALIZAR A ETIQUETA GERADA E APROVAÇÃO FINAL DO PEDIDO NOVIDADE: No dia seguinte à autorização do pedido pelo Administrador do SAI, o usuário cadastrado da Usina/Algodoeira receberá um e-mail informando que o mesmo deverá entrar novamente no Sistema, visualizar a etiqueta gerada e realizar a aprovação final. Caso não tenha nenhuma correção necessária, deverá APROVAR o pedido, seguindo os passos abaixo: 1) Acesse o SAI com o seu login e senha, clique no menu PEDIDOS, onde aparecerá a relação de todos os seus pedidos; e 2) Verifique o pedido que precisa ter a sua autorização e clique na imagem da Lupa do pedido com Status: “Autorizado ADM”; Visualização: 3) Ao ser redirecionado para a página do pedido, clique na imagem em pdf para visualizar o layout da etiqueta, no formato pdf, que conterá a logo e a primeira numeração da etiqueta; 4) Após verificar o layout e numeração das etiquetas, em formato pdf, Caso todos os dados estejam corretos, o usuário deverá clicar em AUTORIZADO e em seguida em ATUALIZAR. Pronto! Agora, o arquivo das etiquetas foi enviado para a gráfica iniciar as impressões. O pedido estará com status “Autorizado ADM/Usina”; e 5) Se algum dado da etiqueta não estiver correto, o usuário deverá clicar em NÃO AUTORIZADO e explicar no local abaixo, o motivo pelo qual não autorizou o pedido e clicar em ATUALIZAR. Automaticamente o pedido mudará o status para Pendente, e o Administrador do Sistema SAI verificará o motivo pela não autorização. Visualização: 8 _________________________________________________________________________________ AVISO: os arquivos de etiquetas só serão enviados para a gráfica, após a aprovação final pelo usuário da Usina de Beneficiamento, que é o responsável pelas informações lançadas na etiqueta. Caso a etiqueta seja impressa com algum dado errado, o custo será de inteira responsabilidade da Usina/Algodoeira. 6. CADASTRAR OCORRÊNCIAS SOBRE A UTILIZAÇÃO DE ETIQUETAS O registro de ocorrência só é possível, se o status do pedido estiver como Autorizado e a situação como Enviadas, ou seja, depois de autorizada a confecção e registrado o envio das etiquetas impressas. Para registrar a ocorrência clique no Menu ETIQUETAS, onde aparecerá a relação dos pedidos solicitados e autorizados pela Abrapa. Visando a tabela com os pedidos, verifique o pedido sobre o qual quer inserir a ocorrência e clique na imagem da lupa. Para verificar os detalhes do pedido, clique na imagem da folha. Visualização: Ao clicar na imagem da Lupa, o usuário será redirecionado para a área para inserir os dados das ocorrências das etiquetas solicitadas. Visualização: intervalo autorizado para confecção registrar e excluir ocorrências 9 _________________________________________________________________________________ A informação destacada em azul é o intervalo da numeração das etiquetas autorizadas; Na parte grifada em azul, há as opções de registrar, editar, excluir e atualizar as ocorrências. Para incluir uma nova ocorrência, o usuário deverá clicar no sinal de + (mais), na imagem (lápis) para editar, na imagem (lixeira) para excluir e na imagem (círculo), para atualizar a ocorrência. Clicando na imagem (+) aparecerá a tela: Visualização: Exemplo para preenchimento: Numeração inicial: 1 Número Final: 1003 Situação: Utilizado Safra Utilizada: 2013/2014 Observação: a critério da Usina/Algodoeira. Antes de clicar em enviar deverá conferir os dados inseridos, pois as informações lançadas serão enviadas ao Banco de Dados do SAI. O campo da situação das etiquetas deverá ser informado com os dados mais próximos possível da realidade. A seguir, pode-se conferir uma breve explicação sobre cada um deles: Utilizado – para sequência de etiquetas que foram utilizadas; Não Utilizado – para sequência de etiquetas que não foram e não serão utilizadas, porém, permanecem no depósito/estoque; Destruída / Descartada – para sequência de etiquetas que foram destruídas ou descartadas, devido a algum tipo de defeito ou outro motivo; Extraviadas – para sequência de etiquetas que foram extraviadas antes da utilização; Roubado – para sequência de etiquetas ou fardos que tenham sido roubados, antes ou após a saída dos fardos beneficiados, do armazenamento na Usina/Algodoeira; Estoque – para sequência de etiquetas que serão utilizadas e encontram-se no estoque; e Confecção cancelada – para sequência de etiquetas que não foram confeccionadas pela Gráfica por solicitação da Usina/Algodoeira, após o pedido ter sido autorizado pela Abrapa. IMPORTANTE: Caso haja no sistema alguma sequência de etiquetas que não tenha o seu registro de ocorrência realizado, o Usuário Usina/Algodoeira não conseguirá efetuar novo pedido para nenhuma de suas prensas. Ressalta-se ainda que, conforme exemplo abaixo, o mesmo pedido pode receber várias ocorrências, de acordo com a situação real da numeração e da safra em que houve a ocorrência selecionada. O campo observações não é obrigatório, 10 _________________________________________________________________________________ devendo ser utilizado como forma de esclarecimento sobre o motivo da ocorrência: não utilização, descarte de etiquetas, cancelamento de confecção, detalhes sobre roubo ou extravio, entre outros. Visualização: O Sistema SAI registrará as informações lançadas pela Usina/Algodoeira e nesse momento um e-mail será disparado ao Administrador do Sistema para conferência e atualização dos dados. 6.1. EXCLUIR UMA OCORRÊNCIA Para excluir uma ocorrência o usuário deverá clicar em cima da sequência das ocorrências que deseja editar e após, clicar em cima da imagem da (lixeira). O lançamento será excluído. Para lançar novas ocorrências, deverá clicar na imagem do (lápis) e digitar as informações e em seguida clicar em enviar. 7. CADASTRAR UMA RECLAMAÇÃO Caso ocorra algum problema de impressão com as etiquetas, o usuário poderá informar a Abrapa. - A imagem abaixo mostra o modelo da gravação das informações. Para enviar alguma informação extra à Abrapa ou até mesmo uma imagem da fotocópia das etiquetas, o usuário deverá clicar na imagem do círculo, na coluna Ação da sequência de ocorrências que ocorreu o erro, conforme grifado. Visualização: O sistema redirecionará o usuário para a tela de inserção de dados e carregamento de arquivo. O usuário deverá justificar a reclamação e se quiser, poderá enviar a imagem escolhendo o arquivo e depois clicando em adicionar. Visualização: 11 _________________________________________________________________________________ Para mais informações Associação Brasileira dos Produtores de Algodão Sistema Abrapa de Identificação – SAI Telefone: (61) 3028-9700 e-mail: [email protected] www.abrapa.com.br 12
Download