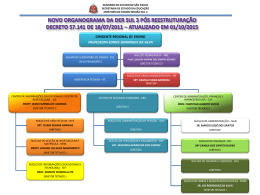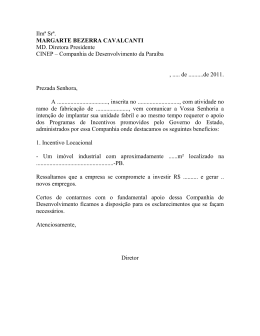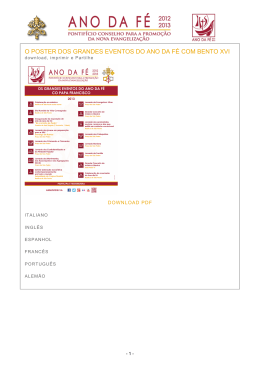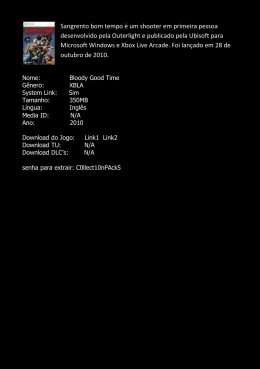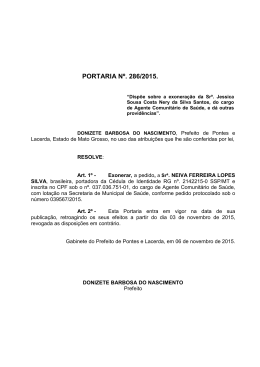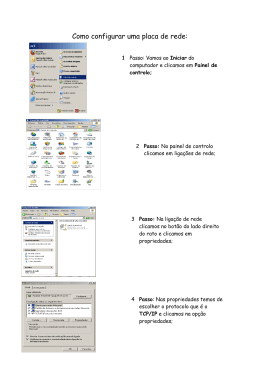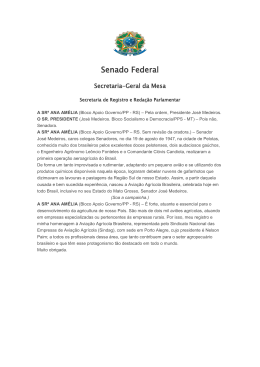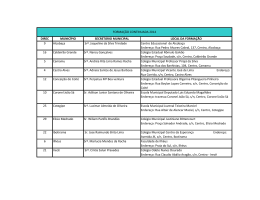Separando uma peça em partes Versão 1.00 Sumário Introdução .................................................................................................................. 3 Download: .............................................................................................................................3 Slic3r – Dividindo o objeto em partes ............................................................... 4 Repetir-Host – Abrindo o modelo ....................................................................... 9 www.sethi3d.com.br 2 Introdução Este tutorial tem como intuito auxiliar no processo de divisão de um objeto para impressão. Para isto, utilizaremos o Slic3r 1.1.7. Download: Faça download de acordo com seu sistema operacional. Windows x86: http://dl.slic3r.org/win/slic3r-mswin-x86-1-1-7-stable.zip Windows x64: http://dl.slic3r.org/win/slic3r-mswin-x64-1-1-7-stable.zip MAC OS X : http://dl.slic3r.org/mac/slic3r-osx-uni-1-1-7-stable.dmg Linux: http://dl.slic3r.org/linux/slic3r-linux-x86-1-1-7-stable.tar.gz www.sethi3d.com.br 3 Slic3r – Dividindo o objeto em partes Após o download, temos que descompactá-lo e executar o Slic3r.exe . Clicando em “Add...” importamos o modelo em 3D. Com o arquivo aberto no Slic3r, temos a vista superior do objeto. www.sethi3d.com.br 4 O próximo passo é clicar em “View/Cut” . Agora temos a visualização 3D do objeto e as opções referentes à divisão da peça na sua altura. Z: Altura que será o corte. Movendo a barra deslizante alteramos a altura da linha de corte. Keep: Definimos quais partes ( inferior e superior ) que queremos manter, podendo ser as 2 ao mesmo tempo. ( Upper part = Mantém a parte superior / Lower part = Mantém a parte inferior) Rotate lower part: Gira a parte inferior para baixo ( deixando-a de ponta cabeça) www.sethi3d.com.br 5 Após definir as opções desejadas, clicamos em “Perform cut”. De volta para a visualização 2D ( vista superior ) podemos ver as 2 partes geradas no corte. www.sethi3d.com.br 6 Dando um duplo clique sobre as peças, temos as visualizações 3D das mesmas. www.sethi3d.com.br 7 Por fim, clicamos em “Export G-code...”, para gerar o G-code com as configurações do Slic3r, que pode ser salvo em um SD ou no próprio computador. Obs: Certifique-se que as configurações da Sethi3D estejam selecionadas, conforme imagem acima. É possível também gravar o resultado do corte no formato .STL, que pode ser utilizado no Repetier-Host, Cura, etc. Para isto, clicamos na opção “Export STL...” www.sethi3d.com.br 8 Repetir-Host – Abrindo o modelo No Repetier-Host, esta é a visualização 3D do arquivo no formato .STL . Conforme imagem acima, podemos ver que o .STL foi gerado com o corte mas sem a divisão efetiva dos corpos. No Repetier-Host, existe um operação, chamada Split (localizado na aba “Colocação de Objetos”) que faz a separação de dois ou mais corpos de um único .STL . Clicando em “Split”, o Repetier irá dividir os corpos, sendo possível trabalhar o posicionamento deles de forma independente. www.sethi3d.com.br 9
Download