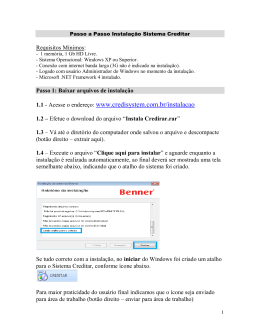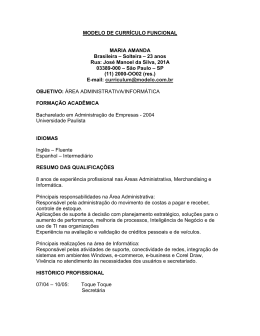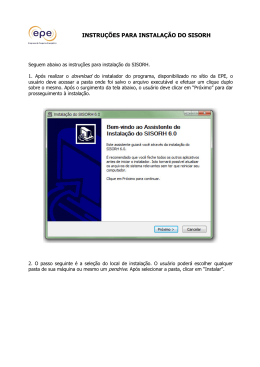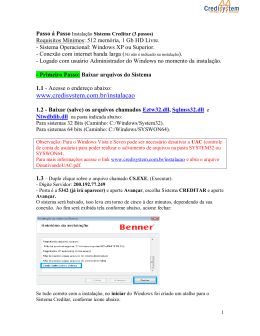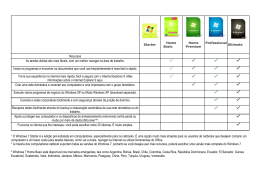Conceitos de organização e de gerenciamento de arquivos, pastas e programas, instalação de periféricos. Usando o Windows como exe mplo. AS PASTAS Windows usa pastas para agrupar aplicações, documentos (arquivos) e, também, para unir recursos. Os ícones de pastas são usados para representar esses grupos e, portanto, serão comentados em diferentes áreas desse texto. Criar, apagar, mover e copiar pastas serão tarefas que você fará constantemente em Windows. Assim, para que você realmente saiba quem são essas pastas relacionou-se vários exemplos delas. O primeiro exemplo, é a pasta "Acessórios", que contém todos os ícones de aplicativos de acessórios que são instalados com Windows, a saber: WordPad, Paint, Calculadora, Bloco de Notas, entre outros. Nesse caso, a pasta agrupa aplicações. Ao clicar no botão "Iniciar", o menu "Iniciar" será apresentado. Nesse menu, você encontrará alguns submenus que, na realidade, representam pastas. Se você apontar com o mouse para o submenu "Programas", será apresentada uma lista de pastas que podem conter outras pastas ou conter ícones de aplicações. Apontar para o submenu " Acessórios" exibirá todos os ícones de aplicação que estão nessa pasta, e outras pastas, a saber: Fax, Ferramentas do Siste ma, Jogos, Entretenimento. Apontar para o submenu "Entretenimento" exibirá os ícones de aplicações desse grupo. E as pastas em Windows continuam. Se você der um duplo-clique no ícone "Meu Computador", você abrirá uma janela com pelo menos mais duas pastas que são respec tivamente "Painel de Controle" e "Impressoras". A pasta "Painel de Controle" possui os ícones referentes a todos os programas necessários para configuração do ambiente, do hardware e da rede, caso você esteja usando uma. A pasta "Impressoras" possui a lista de drivers de impressoras instalados em seu computador. Mas, ainda na janela "Meu Computador", você encontrará outras pastas. Se você der um duplo-clique no ícone que representa o drive C (disco rígido) você verá uma lista muito maior de pastas que dependerá inteiramente da forma como os documentos foram organizados no disco. Como você pode perceber, a sua área de trabalho será organizada através das pastas que você criar, e essas pastas poderão ter tanto os seus documentos como as suas ferramentas de tr abalho (aplicativos). A questão, agora, é saber organizá-las. Os próximos tópicos desse capítulo e o capítulo "Gerenciamento de Arquivos" o ajudarão a organizar e administrar as suas pastas e os seus documentos. A Criação de uma Nova Pasta no Menu "Iniciar" Crie, então, uma nova pasta como subpasta da pasta " Acessórios" . Criando uma nova pasta no menu "Iniciar": Clique no botão "Iniciar". Aponte para "Configurações". Clique em "Barra de tarefas e menu 'Iniciar'". Selecione a guia "Programas do menu Iniciar". Clique no botão "Avançado". A janela "Explorando" será apresentada. Repare que essa janela possui dois painéis. O da esquerda exibe a estrutura hierárquica de como as suas pastas estão organizadas, e o da direita mostra o conteúdo da pasta selecionada. Para que a sua janela assemelhe-se com a da figura abaixo, clique no sinal de + (mais) à esquerda da pasta "Programas", e, depois clique no sinal de + (mais) à esquerda da pasta "Acessórios". Selecione a pasta "Acessórios". Repare que o painel da direita exibe, agora, o conteúdo da pasta "Acessórios ". No menu "Arquivo", clique no comando "Novo". Clique no comando "Pasta". Uma nova pasta será colocada no painel e ficará aguardando que seja digitado um nome para ela. Digite o nome "Outros Acessórios". A sua pasta está criada. Dentro desta pasta que você acabou de criar, você poderá criar outras pastas ou atalhos para as suas aplicações. Para criar outras pastas, você deve seguir o mesmo procedimento que foi executado para criar a pasta "Outros Acessórios". MOVIMENTANDO PASTAS Você poderá reposicionar qualquer pasta em sua estrutura de pastas, ou seja, uma pasta que é subordinada a outra pode passar a ser de mesmo nível da anterior. Suponha que a sua pasta "Outros Acessórios" deve ser, agora, subordinada à pasta "Programas", e portanto, ficar no mesmo nível que a pasta "Acessórios". Movimentando uma pasta: Aponte para a pasta a ser movimentada. Nesse caso, a pasta "Outros Acessórios" no painel da esquerda. Arraste a pasta posicionando-a sobre a pasta a que ela será subordinada. Nesse caso, a pasta "Programas ". Solte o botão do mouse para completar a operação. A Cópia de uma Pasta Uma pasta pode ser reproduzida, ou melhor, copiada. Haverá momentos em que você desejará repetir pastas para acessar com maior rapidez as suas inform ações ou os seus aplicativos. Nesse caso, basta copiá-las. Copiando uma pasta: Aponte para a pasta a ser copiada. Nesse caso, a pasta "Outros Acessórios". Mantenha pressionada a tecla CTRL. Arraste a pasta posicionando-a sobre a pasta a que ela será subordinada. Solte o botão do mouse para completar a operação. A Exclusão de uma Pasta do Menu "Iniciar" A pasta que você acabou de criar, ou qualquer outra pasta do menu " Iniciar", poderá ser removida quando você desejar. Isso também se aplica a todos os atalhos que você criar para as suas aplicações. É importante que você note que apagar uma pasta ou qualquer outro objeto implica em mandá-lo para uma lixeira que permitirá que você recupere esse item depois. Excluindo uma pasta: Clique no botão "Iniciar". Aponte para "Configurações". Um submenu será apresentado. Clique em "Barra de Tarefas". Uma caixa de diálogo será apresentada. Clique na guia "Programas do Menu Iniciar". Clique no botão "Avançado". Clique no sinal de + (mais) à esquerda da pasta "Programas", e, depois clique no sinal de + (mais) à esquerda da pasta "Acessórios". Selecione a pasta "Outros Acessórios". Repare que o painel da direita exibe, agora, o conteúdo da pasta "Outros Acessórios", que é exatamente o atalho que você criou. Pressione a tecla DEL. Clique no botão "Sim". Use os mesmos procedimentos para apagar a pasta "Outros Acessórios" subordinada a pasta Programas. A Criação de uma Pasta sobre a Área de Trabalho Pastas também podem ser criadas sobre a sua área de trabalho para organizar os ícones de atalho para lançamento de suas aplicações. Vamos, então, criar uma outra pasta como mostra o procedimento a seguir: Criando uma pasta sobre a área de trabalho: Aponte para qualquer lugar da sua área de trabalho. Clique com o botão direito do mouse. Um menu de atalho será apresentado. Aponte para a opção "Novo". Seu menu deve se parecer. Clique na opção "Pasta". Uma nova pasta será colocada sobre a sua área de trabalho e ficará aguardando que você digite um novo nome para ela. Digite o nome "Minhas Tarefas" e clique em qualquer lugar sobre a área. A Exclusão de uma Pasta da Área de Trabalho Suponha que você não deseja mais a sua pasta "Minhas Tarefas" sobre a sua área de trabalho. Excluindo uma pasta da área de trabalho: Selecione a pasta "Minhas Tarefas". Pressione a tecla DEL. Na caixa de diálogo "Confirmar Exclusão de Pasta", clique no botão "Sim ". O CONCEITO DE CAMINHO A estrutura de pastas dentro de um c omputador é como uma árvore, com pastas principais ramificando-se em pastas menores. As pastas podem estar dentro de outras pastas para criar um nível mais profundo na organização de seu disco, como um armário que pode ter gavetas e, dentro destas, divisórias para separar as peças de roupa. Portanto, as pastas ficam organizadas em uma forma hierárquica, como já foi mencionado. Em termos lógicos, cada item em um nível hierárquico inferior pertence ao item que o contém. Essa forma hierárquica mostra que para se chegar a um determinado item, deve-se percorrer um determinado caminho, que corresponde à posição desse item dentro da estrutura de pastas. Por exemplo, a figura exibe a barra de título da janela "Explorando" quando você consulta a pasta "Acessórios " que foi criada na instalação de Windows. Se a barra de título de "Windows Explorer" estiver mostrando apenas a pasta atualmente selecionada, clique no menu "Exibir", escolha o comando "Opções de pasta", clique na guia "Modos de exibição" e, ative a opção "Exibir caminho completo na barra de títulos". A \ (barra invertida) é usada para separar as subpastas e compor o caminho. Veja a seguir um exe mplo de caminho: C:\EXCEL\EXCEL1\JANEIRO\LANÇAMENTO DE ENTRADAS Esse caminho mostra que o arquivo "LANÇAMENTO DE ENTRADAS", se encontra na pasta "JANEIRO" que hierarquicamente está subordinada à pasta "EXCEL1" e este à pasta "EXCEL" na unidade de disco C. Se você clicar duas vezes na unidade de disco C da janela "Windows Explorer", você verá as pastas de seu computador exibidas através de ramificações, onde uma pasta principal ramifica-se em outras pastas menores. Muitas vezes, você precisará dizer para o Windows onde um arquivo está localizado, e para fazer isso necessitará saber o caminho do arquivo. Por exemplo, veja a pasta "Microsoft Shared". Para que Windows encontre um arquivo arm azenado lá, ele começa pela unidade de disco (C:), percorre a pasta "Arquivos de Programas", percorre a pasta "Arquivos Comuns", e só depois, pesquisa a pasta "Microsoft Shared". O (C:) significa a unidade de disco, e todas as outras pastas estão dentro da grande pasta C:, portanto, elas são listadas após a pasta C:. A LIXEIRA A Lixeira é um recurso que foi adicionado ao Windows, com a finalidade de guardar os arquivos apagados por um determinado tempo, de form a a permitir uma recuperação segura destes arquivos em caso de arrependimento do usuário. É através da Lixeira, que se encontra sobre a sua área de trabalho, que você terá acesso ao conteúdo do local no disco rígido para onde foram enviados itens apagados e, poderá executar tarefas de recuperação desses itens. Acessando a Lixeira: Dê um duplo-clique na "Lixeira" da sua área de trabalho. Se você não apagou nada, ela deve estar vazia, mas se você apagou as pastas criadas nos tópicos anteriores ela deve estar como na figura abaixo. Restaurando um item excluído: Selecione a pasta "Outros Acessórios" na janela "Lixeira". No menu "Arquivo", clique no comando "Restaurar". Consulte o seu menu "Iniciar" para verificar se a pasta "Outros Acessórios" foi restaurada. A Configuração da Lixeira A Lixeira possui algumas configurações que você poderá alterar, tais como: a porcentagem do tamanho do disco como área da "Lixeira", exibir ou não o diálogo da confirmação de exclusão, e configurar cada drive de seu computador, se ele tiver mais de um. Desativando a "Lixeira": Clique com o botão direito do mouse em qualquer lugar da janela " Lixeira". No menu de atalho, clique na opção "Propriedades". Na caixa de diálogo "Propriedades da Lixeira", clique na opção "Não mover os arquivos para a lixeira. Remover os arquivos imediatamente quando forem excluídos". Clique no botão "OK". Esvaziando a "Lixeira": Na janela da "Lixeira" aponte para o menu "Arquivo". Selecione "Esvaziar Lixeira". Encerrando a "Lixeira": Clique no menu de controle da "Lixeira". Clique na opção "Fechar". Ou, Clique duas vezes (duplo-clique) no menu de controle da "Lixeira". "Windows Explorer" Iniciando o "Windows Explorer": Clique no ícone "Meu Computador" com o botão da direita. Um menu de atalho será apresentado. Clique na opção "Explorar". A janela de "Windows Explorer" será apresentada. Ou, Na janela de "Meu Computador", pressione a tecla SHIFT enquanto dá um clique em qualquer pasta ou unidade de disco que você queira explorar. "Windows Explorer" aparece na tela, mostrando o conteúdo da pasta ativa. Os Elementos da Janela de "Windows Explorer" A janela "Windows Explorer" possui diferentes elementos: 2 1 3 4 A seguir cada um dos ele mentos são descritos: 1 - Ícones de unidades - Representam as unidades existentes em seu computador. Cada um dos ícones é seguido por uma letra de unidade. 2 - Barra de título - Exibe caminho da pasta atual. 3 - Ícone de pasta - Representa uma pasta contida em seu disco. 4 - Barra de divisão - Divide a janela, de modo que se possa visualizar tanto a árvore de pastas à esquerda quanto a lista de conteúdos à direita. Abaixo a barra de ferramentas da janela "Windows Explorer": O Gerenciamento da Janela de "Windows Explorer" Ao ser carregado, "Windows Explorer", mostra apenas o primeiro nível de pastas em seu computador. Essas pastas podem ser visualizadas através de expansões que permitem a visão das pastas em mais de um nível. O sinal + (mais) indica que a pasta possui pastas subordinadas a ela e que essas não estão sendo exibidas na estrutura hierárquica, e o sinal - (menos) indica que estão sendo exibidas todas as pastas subordinadas hierarquicamente à primeira. As expansões são feitas com o uso do mouse. Uma outra maneira para saber se uma pasta possui pastas subordinadas a ela, é selecionando a pasta e observando se existem ícones de pastas no painel da direita, a janela de conteúdo da pasta. Efetuando uma expansão com o mouse : Clique no sinal de mais (+) a esquerda da pasta. Clique sobre uma das pastas expandidas para exibir seu conteúdo. OBS: É exatamente o que você está fazendo neste momento. Algumas Formas de Visualização Se você desejar, poderá visualizar o painel da direita da sua janela "Windows Explorer" de diferentes formas, mas para isso você precisará do menu "Exibir" ou do botão "Modos de Exibição" da barra de ferramentas dessa janela. As opções existentes são: Ícones Grandes: exibe pastas e arquivos no tamanho padrão. Ícones Pequenos: exibe pastas e arquivos em pequenos ícones. Lista: pastas e arquivos colocados em uma lista horizontal. Os ícones que representam as pastas e os arquivos ficam pequenos. Detalhes: fornece informações detalhadas sobre as pastas e os arquivos, tais como: nome, tamanho do arquivo, data e hora da última gravação e ainda o tipo desse arquivo. Para mudar as formas de visualização: No menu "Exibir", clique no comando "Ícones Pequenos". No menu "Exibir", clique no comando "Ícones Grandes". No menu "Exibir", clique no comando "Lista". No menu "Exibir", clique no comando "Detalhes". O menu "Exibir" ainda permite a classificação das pastas e arquivos através do comando "Organizar Ícones", a saber: - por Nome Permite a classificação em ordem alfabética por nome. - por Tipo Permite a classificação em ordem alfabética por tipo. - por Tamanho Permite a classificação em função do tamanho dos arquivos, do maior para o menor. - por Data Permite a classificação por data e hora de criação do arquivo e da pasta, do mais novo para o mais antigo. - Auto Organizar As pastas e os arquivos serão automaticamente organizados. ORGANIZANDO PASTAS E ARQUIVOS: Clique no menu "Exibir" da janela "Windows Explorer". Aponte para a opção "Organizar Ícones". Clique na opção desejada do menu. A Visualização do Conteúdo das Pastas As pastas são, na realidade, pequenas áreas de armazenamento que Windows utiliza para simbolizar cada lugar em separado para armazenamento de arquivos. Visualizar o conteúdo de uma pasta significa verificar o que existe nessa área de armazenamento. Os arquivos que se encontram dentro de uma pasta aparecem no painel da direita da janela de "Windows Explorer". Dentro desse painel você poderá encontrar pastas subordinadas e arquivos. Existe também o botão "Um Nível Acima" na barra de ferramentas que permite subir nos níveis dentro da organização de seu disco. Visualizando o conteúdo de uma pasta: Dê um clique na pasta. Retornando à pasta de nível superior: Na barra de ferramentas, clique no botão (Acima). Mais de uma Janela de "Windows Explorer" É possível abrir mais de uma janela de pasta de "Windows Explorer", de modo que exibam unidades ou pastas diferentes. As vantagens dessa facilidade são inúmeras, a começar pela visualização das informações disponíveis ou ainda a cópia ou movimentação de informações entre diferentes pastas e unidades de disco. Abrindo outra janela de "Windows Explorer": Clique no ícone "Meu Computador" com o botão direito do mouse. Clique na opção "Explorar". A janela de "Windows Explorer" será apresentada. Repita os passos 1 e 2 para exibir outra janela de "Windows Explorer". Ou, Pressione a tecla SHIFT enquanto dá um duplo-clique em "Meu Computador". Para fechar as janelas de "Windows Explorer": Dê um duplo-clique no menu de controle de cada janela. "Meu Computador" Para abrir uma janela de "Meu Computador": Dê um duplo-clique no ícone "Meu Computador". Ou, Clique no ícone "Meu Computador" com o botão da direita.Clique na opção "Abrir". Os Elementos da Janela de "Meu Computador" A janela "Meu Computador" possui diferentes elementos: A seguir, cada um dos elementos são descritos: Exibe o conteúdo de um disquete em uma unidade de disco de 3 ½ polegadas do computador, se existir uma unidade deste tipo. Exibe o conteúdo de um disco rígido do computador (haverá um ícone para cada disco rígido existente). Exibe o conteúdo de um CD_ROM. Permite ter acesso aos ícones de programas para mudar as configurações de seu computador. Permite ter acesso aos ícones dos drivers de impressoras para que s eja possível configurá-los e exibir informações sobre impressoras e documentos. Permite ter acesso aos ícones de tarefas que você agendou para Windows. Windows executará cada tarefa no horário agendado. O Gerenciamento da Janela de "Meu Computador" "Meu Computador" e "Windows Explorer" são o mesmo aplicativo, mudando apenas a posição de entrada na exploração de recursos, portanto, o subtópico " Algumas Formas de Visualização" do tópico "Windows Explorer" se aplica à "Meu Computador". Ao ser carregado, "Meu Computador", exibe as unidades de disco existentes em seu computador além das pastas para acesso aos programas de configurações. A Visualização do Conteúdo das Pastas A Visualização do conteúdo de uma pasta em "Meu Computador" funciona da mesma maneira que em "Windows Explorer". Visualizando o conteúdo de uma pasta: Abra a lista de cortina "Endereço" e, clique na pasta desejada. Na figura acima o conteúdo da lista de cortina "Endereço" esta sendo exibida. Use essa lista para acessar outras pastas de seu computador. Retornando à pasta de nível superior: Clique no botão (Acima). Mais de uma Janela de Pastas de "Meu Computador" É possível abrir mais de uma janela de "Meu Computador", de modo que exibam os conteúdos de unidades de disco diferentes ou de outros recursos de seu computador. As vantagens dessa facilidade são inúmeras, a começar pela visualização das informações disponíveis em mais de um disco ou ainda a cópia ou movimentação de informações entre diferentes pastas e unidades de disco. Abrindo outra janela de pastas de "Meu Computador": Dê um duplo-clique no ícone "Meu Computador". Dê um duplo-clique na unidade de disco desejada. Fechando as janelas de "Meu Computador": Dê um duplo-clique no menu de controle de cada janela. OPERAÇÕES SOBRE ARQUIVOS Através de "Windows Explorer" e de "Meu Computador" é possível a realização de diversas operações sobre arquivos, tais como cópia, exclusão, renomeação, movimentação, etc. As tarefas descritas a seguir poderão ser efetuadas tanto em "Windows Explorer" como em "Meu Computador". Seleção de Arquivos A maior parte das operações sobre arquivos podem ser realizadas com apenas um arquivo ou com grupos de arquivos e/ou pastas. Para trabalhar com grupos de arquivos ou pastas é preciso efetuar antes a seleção deles com o mouse. Existem duas form as de seleção, uma contínua e outra alternada. Uma vez efetuada a seleção, operações podem ser feitas sobre esses arquivos ou pastas, tais como cópia, movimentação ou exclusão. Fazendo uma seleção contínua: Selecione o primeiro arquivo, clicando nele. Mantenha pressionada a tecla SHIFT. Clique no último arquivo da seleção. Fazendo uma seleção descontínua: Selecione um arquivo. Mantenha pressionada a tecla CTRL. Dê cliques em arquivos alternados dentro da janela de conteúdo da pasta. Operações Sobre Arquivos Com o Uso do Menu Como determinadas operações podem ser realizadas alternativamente com o menu " Arquivo" ou com o uso do mouse, tais como cópia e movimentação, então cada comando do menu " Arquivo" será tratado como um assunto e item isolado, e depois serão discutidas as operações que podem ser realizadas com o mouse. A lista de opções apresentadas neste menu dependerá do arquivo ou pasta selecionada. Abrir Quando selecionado, permite que um determinado arquivo, de dados ou executável, seja lançado para a área de trabalho. Imprimir Imprime o arquivo selecionado. Visualização Rápida Exibe o conteúdo do arquivo sem que seja necessário carregar a aplicação que o criou. Excluir Permite a exclusão de arquivos. Selecione o(s) arquivo(s) ou a pasta a ser excluída e, em seguida, aplique o comando "Excluir". Basta confirmar a exclusão na caixa de diálogo apresentada. Renomear Selecione o arquivo e em seguida forneça o novo nome. Propriedades Permite que os atributos de um arquivo sejam alterados. Os atributos de um arquivo fazem parte da informação que o Sistema Operacional mantém para cada arquivo. Os atributos de arquivo permitem a Windows identificar e controlar os tipos de operação que podem ser realizadas com o arquivo. Os possíveis atributos de um arquivo são quatro: Atributo R - Somente para leitura que impede a modificação de um arquivo, Atributo H - Oculto que pede que um arquivo seja exibido como conteúdo de uma pasta de Windows; Atributo A - Arquivo que identifica um arquivo que tenha sido modificado e Atributo S - Sistema que identifica o arquivo como um arquivo de sistema de Windows. Enviar para Permite que o arquivo selecionado seja enviado, por exemplo, para uma unidade de disco flexível seja a unidade A ou a unidade B. A opção terá uma lista dos possíveis destinos para o arquivo. Novo Permite que você crie uma nova pasta ou um atalho dentro da pasta selecionada. Fechar Faz com que "Windows Explorer" seja fechado, ou seja, encerrado. Utilize também o duplo-clique do mouse no menu de controle para efetuar essa mesma tarefa. A Localização de Arquivos e Pastas Quando você não conseguir localizar algum dos arquivos, pastas ou programas em seu computador, use a opção "Localizar" do menu "Iniciar" para que isso seja feito pelo Windows. O programa "Localizar" permite procurar arquivos que atendam aos mais diferentes critérios, ou ainda, simplesmente procurar os arquivos perdidos pelos seus nomes. Se você não se recordar do nome, poderá digitar qualquer parte do suposto nome de arquivo que você conseguir lembrar. Utilizando o opção "Localizar": Clique no botão "Iniciar" da Barra de Tarefas. Aponte para "Localizar". Clique em "Arquivos ou Pastas" . Digite a referência para o nome do arquivo na caixa de texto "Nome:". Selecione a pasta onde deseja localizar arquivos na caixa de texto "Examinar:". Clique no botão "Localizar agora". Verifique os arquivos localizados no painel que será aberto. Para fechar a janela, dê um duplo-clique no menu de c ontrole da janela. Visualização Rápida de Arquivos Windows permite visualizar de maneira rápida o conteúdo de um arquivo do disco, sem abrir o aplicativo que o criou. Para visualizar o conteúdo de um arquivo é necessário, apenas, que você possua o driver p ara o formato do arquivo. Visualizando o conteúdo de um arquivo: Clique sobre o nome do arquivo com o botão direito do mouse. No menu de atalho selecione "Visualização Rápida". A janela "Visualização Rápida" é aberta e exibe o conteúdo do arquivo selecionado. OPERAÇÕES SOBRE ARQUIVOS COM USO DO MOUSE Cópia ou movimentação de pastas ou arquivos podem ser feitas de um local de origem para outro de destino no "Windows Explorer" ou em "Meu Computador" usando o mouse com operações de arraste. Seqüência de Passos para Cópia e Movimentação Para efetuar as tarefas de cópia ou movimentação, procure observar a seqüência de passos a seguir: Selecione a(s) pasta(s) ou arquivo(s) a ser(em) copiado(s) ou movimentado(s). Decida se deseja realizar uma cópia ou movimentação. Efetue o arraste da(s) pasta(s) ou arquivo(s) selecionado(s) com o mouse da origem para o destino, e mantenha pressionado o botão do mouse. Observe atentamente se o desenho que acompanha a pasta ou o ícone da pasta tem um sinal + (mais). Se ele tiver esse sinal, a operação será de cópia, caso contrário será de movimentação. Solte o mouse caso a operação é a que deseja. Caso contrário, verifique entre as teclas CTRL ou SHIFT aquela que define a operação desejada. Observe atentamente se o desenho da pasta ou ícones dos arquivos que estão sendo arrastados permaneceram ou não na origem. Se permaneceram, a operação efetuada terá sido de cópia, caso contrário terá sido de movimentação. COPIA OU MOVIMENTAÇÃO DE PASTAS Estruturando hierarquicamente no mesmo disco: Abra a janela de "Windows Explorer" ou de "Meu Computador". Selecione a pasta de diretório que deseja copiar ou movimentar. Efetue um arraste dessa pasta sobre a pasta de destino. Solte o botão do mouse caso seja uma movimentação, ou segure CTRL antes de soltar o botão do mouse caso seja uma cópia. Copiando ou movime ntando uma pasta e m outra unidade de disco: Abra em tela as duas janelas de "Meu Computador" ou "Windows Explorer", a de origem e a de destino. Selecione a pasta a ser copiada ou movimentada. Efetue o arraste da pasta da janela da pasta de origem sobre a pasta da janela de destino. Para cópia, solte o botão do mouse. Para movimentação, utilize a tecla SHIFT antes de soltar o botão do mouse. Perceba, que se a pasta não desaparecer da antiga estrutura hierárquica, isto indicará que essa operação será uma cópia. Se a tecla SHIFT for pressionada, a pasta irá desaparecer, e nesse caso a operação será uma movimentação. Copiando ou movime ntando para uma unidade de disco diretame nte: Selecione a pasta a ser copiada ou movimentada. Efetue o arraste da pasta da janela de origem para sobre o ícone da unidade de disco para a qual deseja que a operação seja efetuada. Para cópia, solte o botão do mouse. Para movimentação, utilize a tecla SHIFT antes de soltar o botão do mouse. O ponto mais importante a observar aqui se resume no seguinte: "A pasta será copiada ou movimentada para a unidade de disco de destino como uma pasta nessa unidade de disco". Cópia ou Movimentação de Arquivos A cópia ou movimentação de arquivos é, em linhas gerais, semelhante ao que descrevemos em relação às pastas. Só que no caso da cópia ou movimentação de uma pasta, todo o seu conteúdo irá com ela. Estruturando hierarquicamente no mesmo disco: Abra a janela de "Windows Explorer" ou de "Meu Computador". Selecione a pasta de diretório que deseja copiar ou movimentar. Efetue um arraste dessa pasta sobre a pasta de destino. Solte o botão do mouse caso seja uma movimentação, ou segure CTRL antes de soltar o botão do mouse caso seja uma cópia. Copiando ou movime ntando para uma pasta e m outra unidade de disco: Abra em tela as duas janelas de "Meu Computador" ou "Windows Explorer", a de origem e a de destino. Selecione a pasta a ser copiada ou movimentada. Efetue o arraste da pasta da janela da pasta de origem sobre a pasta da janela de destino. Para cópia, solte o botão do mouse. Para movimentação, utilize a tecla SHIFT antes de soltar o botão do mouse. O procedimento para efetuar a cópia de pastas de uma janela de pastas para outra janela em forma de ícone, é o mesmo que acabamos de utilizar. Copiando ou movime ntando para uma unidade de disco diretame nte: Selecione a pasta a ser copiada ou movimentada. Efetue o arraste da pasta da janela de origem para sobre o ícone da unidade d e disco para a qual deseja que a operação seja efetuada. Para cópia, solte o botão do mouse. Para movimentação, utilize a tecla SHIFT antes de soltar o botão do mouse. Novamente, o ponto mais importante a observar aqui se resume no seguinte: " A pasta será copiada ou movimentada para a unidade de disco de destino como uma pasta nessa unidade de disco". RENOMEAÇÃO DE ARQUIVOS O comando "Renomear" permite modificar o nome de um arquivo, sem alterar o seu conteúdo. Renomeando um arquivo: Clique com o botão direito do mouse sobre o nome do arquivo que deseja renomear. No menu de atalho, selecione "Renomear". O nome do arquivo é selecionado permitindo que você altere-o. Digite o novo nome e, em seguida, clique em um lugar qualquer. EXCLUSÃO DE ARQUIVOS Excluindo um arquivo: Selecione o nome do arquivo que deseja excluir. Pressione a tecla DEL. Se a configuração da "Lixeira" estiver selecionada para armazenar temporariamente os arquivos apagados, uma caixa de mensagem é exibida solicitando a confirmação da exclusão do arquivo enviando-o para a "Lixeira", caso contrário, o arquivo é automaticamente eliminado do disco. A CÓPIA DE DISCO Através do comando "Copiar Disco" você pode copiar, de uma só vez, todas as inform ações de um disco. Copiar disco é semelhante a duplicar disco, pois o conteúdo do disco de destino será idêntico ao disco origem. Durante o processo de cópia de disco, o disco de destino é automaticamente formatado, a fim de receber as novas informações. Copiando um disco: Insira um disco na unidade de disco flexível. Abra a janela de "Windows Explorer" ou de "Meu Computador". Clique com o botão direito do mouse sobre a unidade de disco flexível que você deseja copiar. No menu de atalho aberto, selecione "Copiar disco". A caixa de diálogo "Copiar Disco" é apresentada. Clique no botão "Iniciar". O processo de cópia é iniciado. Após a leitura do disco de origem, uma caixa de mensagem é exibida solicitando que você troque os discos e insira o disco de destino na unidade de disco flexível. Insira o disco de destino e clique no botão "OK". Clique no botão "Fechar" para encerrar o processo de cópia. O PROCESSO DE FORMATAÇÃO Um disquete novo, que nunca tenha sido usado em um computador, precisa inicialmente ser preparado para tanto, a menos que você tenha adquirido disquetes previamente preparados. O processo de preparação de um disquete é chamado de "formatação". Formatar consiste em preparar um disquete, em termos de trilhas e setores, para ser lido e gravado através do Sistema Operacional. Uma tr ilha corresponde a um círculo completo em volta de um disquete. As trilhas são concêntricas, e não espiraladas. Os setores são partes das trilhas. Os programas "Meu Computador" ou "Windows Explorer" cuidam dessa tarefa, ou seja, eles formatam os seus disquetes. O próximo procedimento deste texto trata da formatação, caso você precise formatar disquetes. O processo de formatação, independente do tipo de disquete que será utilizado, pode ser dividido em duas categorias: formatação de disquete de dados e formatação de disquete de sistema. A primeira é a mais usual. Significa formatar um disco e utilizar toda a sua área para utilizar dados, ou seja, esse disquete não pode ser usado para ligar o seu computador. A segunda, menos usual, permite que o disquete tenha arquivos do sistema. Esse disquete pode, portanto, iniciar a sua máquina. Não se formata apenas discos novos para serem usados, discos já usados também podem ser reformatados. A reformatação sempre destrói os dados existentes em um disco, caso ele já tenha sido formatado anteriormente e contenha algum tipo de dado. Reform atar discos é um processo bastante utilizado no trabalho de uso de um computador, e quase sempre essa tarefa é efetuada por questões de segurança. Formatando um disquete : Coloque o disquete na unidade A ou B de seu computador. Estando na janela de "Windows Explorer" ou "Meu Computador" clique com o botão direito do mouse na unidade de disco que deseja formatar. Um menu de atalho será apresentado. Clique em "Formatar". Selecione a opção "Completa" no grupo "Tipo de Form atação". Clique no botão "Iniciar". Sua unidade de disquete trabalhará por alguns minutos. Clique no botão "Fechar" quando Windows tiver terminado. Formatando um disquete e transferir o siste ma: Coloque o disquete na unidade A ou B de seu computador. Estando na janela de "Windows Explorer" ou "Meu Computador". Clique com o botão direito do mouse na unidade de disco flexível. Um menu de atalho será apresentado. Clique em "Formatar". Selecione a opção "Completa" no grupo "Tipo de Form atação". Clique na opção "Copiar arquivos do sistema". Clique no botão "Iniciar". Sua unidade de disquete trabalhará por alguns minutos. Clique no botão "Fechar" quando Windows tiver terminado. PAINEL DE CONTROLE A Função do Painel de Controle O Painel de Controle permite que se altere a aparência e a operação de Windows. Por exemplo, pode-se utilizar o Painel de Controle para alterar as cores da área de trabalho e das janelas de aplicativos, ajustar o mouse, alterar a data e a hora de seu computador, reconhecer novos componentes de hardware instalados em seu computador, adicionar e remover programas, entre outros. A aparência do Painel de Controle difere de pessoa para pessoa, pois elas podem adquirir diferentes componentes para implementar seus computadores. O TECLADO O ícone Teclado permite que se especifique o intervalo de repetição do teclado (total de tempo que deve decorrer antes de um caractere começar a se repetir, quando pressiona uma tecla) e qual a taxa de repetição de uma tecla quando esta é mantida pressionada, de quanto em quanto tempo o ponto de inserção irá aparecer e desaparecer na digitação de texto, além de possuir uma guia "Idioma" para escolha do idioma padrão. Alterando o intervalo e a taxa de repetição: Dê um duplo-clique no ícone "Teclado" na janela do Painel de Controle. Arraste com o mouse a seta "Intervalo de repetição" em direção a "Longo" ou "Curto" para aumentar ou diminuir o tempo de espera. Arraste a seta "Taxa de repetição" em direção a " Lenta" ou "Rápida" para diminuir ou aumentar a taxa de repetição. Finalmente, para testar a velocidade, se desloque até a caixa "Clique aqui e mantenha uma tecla pressionada para testar a taxa de repetição" e, digite ou mantenha pressionada qualquer tecla do teclado. Efetue novo ajuste até conseguir o padrão desejado. Clique no botão "OK". O botão "Aplicar" aplica todas as mudanças que você fez sem fechar a caixa de diálogo. Através dessa caixa de diálogo, você também poderá selecionar a guia " Idioma" que permite que você faça a definição do teclado conforme o idioma que você precisa usar em um determinado momento. A DATA E A HORA A data e a hora correntes, além do fuso horário de seu computador, podem ser alterados a partir do ícone Data e Hora do Painel de Controle. No entanto, esteja certo das alterações que serão efetuadas, pois elas afetarão diretamente o relógio do seu computador, e isso significa que todas as aplicações Windows que se utilizam dessas informações serão alteradas. Alterando a data e a hora de seu computador: Clique no botão "Iniciar". Aponte para a opção "Configurações". Clique em "Painel de Controle". Dê um duplo-clique no ícone "Data/Hora". Para alterar um determinado elemento, basta apontar com o mouse e efetuar um clique. Com o mouse, efetue quantos cliques forem necessários nas setas para cima ou para baixo que permitem o incremento ou decremento de uma unidade de valor no campo onde se encontra o cursor. Clique no botão "OK". O MOUSE Através do ícone "Mouse" pode-se efetuar ajustes gerais ao mouse tais como controle de velocidade e alternância entre botões esquerdo e direito. Personalizando o uso do mouse: Dê um duplo-clique no ícone "Mouse" na janela do Painel de Controle. Na caixa de diálogo "Propriedades do Mouse" clique na guia "Movimento". Nessa guia você encontrará a opção "Velocidade do ponteiro" onde é possível efetuar o controle da velocidade com que o ponteiro se move em tela. Semelhante à caixa de diálogo do teclado, desloque a seta dentro da régua em direção a "Lenta" ou "Rápida". Efetue o teste movimentando o mouse em tela. Clique no botão "OK". Uma dica importante é a seguinte: "Quando desejar mais precisão deixe a velocidade de movimentação mais lenta". Por exemplo, ao efetuar retoques em imagens do tipo Bitmap (us ando a aplicação Paint ou qualquer outro editor), procure tornar a velocidade mais lenta. Logo abaixo desta opção existe a opção "Rastro do mouse", que permite que este deixe um rastro à medida que é deslocado em tela. Nesse caso, personalize o uso de seu mouse a seu gosto. AS IMPRESSORAS Através do ícone de atalho "Impressoras" do Painel de controle é possível efetuar novas instalações de impressoras, retirar instalações que não estão sendo mais usadas ou, ainda, ajustar as definições para a(s) impressora(s) já instaladas. Abrindo a janela Impressoras: Dê um duplo-clique do mouse no ícone "Impressoras" da janela do Painel de Controle. Incluindo uma nova impressora: Antes de iniciar a instalação de uma nova impressora, apanhe o CD de Windows porque você provavelmente precisará dele durante a instalação. Dê um duplo-clique no ícone "Adicionar Impressora". A caixa de diálogo "Assistente para Adicionar Impressora" será apresentada. Clique no botão "Avançar". Responda se a impressora será local ou de rede. Clique no botão "Avançar". Uma lista igual a de quando você instalou Windows será apresentada. Use as teclas PGUP e PGDN ou as barras de rolagem para escolher o fabricante e o modelo de sua impressora. Clique no nome do fabricante na lista à esquerda da caixa de diálogo. Clique no nome da impressora na lista à direita da caixa de diálogo. Após selecionar a sua impressora, clique no botão "Avançar". Defina a porta de comunicação e clique no botão "Avançar". Clique no botão "Avançar". Clique no botão "Concluir". Windows pedirá para você inserir os discos de configuração apropriados em uma unidade de disco flexível. Após alguns instantes, você verá a sua impressora listada na janela " Impressoras". Se sua impressora não estiver listada na lista de Windows, voc ê precisará usar o disquete que a acompanha ou entrar em contato com o fabricante da impressora e pedir um driver. Neste caso, repita o processo para incluir uma impressora e dê um clique no botão "Com Disco" na caixa de diálogo "Assistente para Adicionar Impressora". Windows solicitará que você insira o disco do fabricante a fim de poder copiar o driver para seu disco rígido. Removendo uma impressora: Selecione o ícone da impressora na lista de impressoras instaladas. Clique no botão "Excluir" da barra de ferramentas da janela "Impressoras", ou acione o comando "Excluir" do menu "Arquivo". Confirme a exclusão na caixa de diálogo que será fornecida, clicando no botão "Sim". Para definir uma impressora como padrão: Se você tiver mais de uma impressora ligada em seu computador, escolha a impressora mais usada como padrão. Selecione o ícone da impressora desejada na lista de impressoras instaladas. No menu "Arquivo", clique no comando "Definir como padrão". Algumas impressoras oferecem diversas opções, como imprimir por bandejas de papel diferentes ou imprimir em diferentes resoluções. Se você deseja acessar essas opções, clique com o botão direito do mouse no ícone da impressora desejada e escolha "Propriedades" no menu que aparece. Embora diferentes modelos de impressoras ofereçam opções diferentes, a maior parte permite escolher tamanho de papel, fontes e tipos de gráficos. A ÁREA DE TRABALHO Para alterar as cores dos vários elementos que constituem a sua área de trabalho e as janelas que serão apresentadas, ou mudar o papel de parede, a resolução de tela, a proteção de tela e outras definições relativas ao vídeo, use o ícone "Vídeo" do Painel de Controle. Ao contrário dos outros ícones do Painel de Controle, o ícone "Vídeo" não controla nada tão perigoso, portanto, fique à vontade para mexer em todas as suas opções. Configurando os ele mentos do vídeo: Duplo-clique no ícone "Vídeo" da janela do Painel de Controle. A caixa de diálogo "Propriedades de Vídeo" será apresentada. A guia "Segundo plano" A aparência da área de trabalho pode ser personalizada com desenhos, padrões de preenchimento, cores e diferentes tipos de fontes. Quando Windows é instalado a área de trabalho possui uma cor sólida. Para alterar essa cor, você poderá utilizar a opção "Padrão" da caixa de diálogo "Propriedades de Vídeo" quando a guia "Segundo Plano" está selecionada. É possível escolher um padrão pré-definido ou ainda criar o seu próprio. Escolhendo ou criando o seu padrão: Selecione o padrão desejado na caixa de lista "Padrão" da caixa de diálogo "Propriedades de Vídeo". Você já terá uma visão prévia de como ficará a sua área de trabalho. Caso queira editar ou ver o tipo de padrão, use o botão "Editar padrão...". Será apresentada uma caixa de diálogo com o padrão a ser utilizado. Altere-a se necessário. Nessa caixa de diálogo, pode-se editar bit a bit em uma grade a figura padrão, e observar no exemplo ao lado a mudança do padrão. Ao ser confirmado o novo padrão, a área de trabalho se transforma nesse padrão. Definindo um papel de parede: Selecione o papel de parede desejado na caixa de lista do papel de parede da caixa de diálogo "Propriedades de Vídeo". Você já terá uma visão prévia de como ficará a sua área de trabalho através da tela de exemplo acima da lista. Ou, forneça o caminho para esse arquivo através do botão "Procurar". Selecione o arquivo desejado. Clique na opção "Lado a Lado", "Centralizado" ou "Ampliado". Verifique se a personalização saiu a seu gosto através do exemplo de tela sobre a lista. Refaça-a se necessário. Clique no botão "OK". A guia "Proteção de Tela" Quando os protetores de tela não existiam, muitos monitores de computador eram eventualmente danificados por programas muito usados que mantinham a imagem estática, como que " queimando a tela" com a sua imagem e fazendo com que os contornos do programa aparecessem levemente mesmo quando o computador estava desligado. Para prevenir esse dano, as pessoas instalavam uma proteção de tela que entrava em ação quando o computador ficava muito tempo sem ser utilizado. Ainda hoje, apesar de não serem mais tão necessários (os monitores atuais não apresentam mais dano significativo, mesmo após longa exposição a imagens estáticas), as proteções de tela continuam sendo usadas por seu efeito estético. A proteção de tela pode limpar a tela ou preenchê-la, por exemplo, com desenhos em movimento. Selecionando uma proteção de tela: Clique na guia "Proteção de tela" da caixa de diálogo "Propriedades de Vídeo". Selecione uma proteção de tela a partir da caixa de lista de cortina "Proteção de tela". Na caixa "Aguardar", defina o tempo de inatividade do computador (ou seja, sem processamento e sem movimento do mouse) após o qual a proteção de tela seria ativada. Clique nas setas para cima e para baixo. Clique no botão "Amostra" para verificar se a proteção é a desejada, apesar do exemplo de tela acima na caixa de diálogo dar uma boa idéia da mesma. No botão "Configurações", defina os parâmetros gerais de configuração dessa proteção de tela. Nessa caixa de diálogo existe ainda a opção de definição de senha, ativada a partir da caixa de verificação "Protegido por Senha". Clique no botão "Alterar" que permitirá o uso de uma senha. Assim, quando alguém tentar utilizar o seu micro, estando a proteção de tela ativa, aparecerá então o pedido de senha. A guia "Aparência" Através dessa guia, você poderá escolher entre uma série de esquemas pré-definidos de cores, ou ainda, você poderá criar facilmente seu esquema de cores. Esses esquemas de cores foram preparados em Windows como uma forma de ajudar o usuário na visualização das cores em sua área de trabalho e de seus elementos. Escolhendo um esquema de cores: Escolha um dos esquemas na caixa de lista de cortina "Esquema" e verifique na caixa logo acima como vai ficar cada um dos elementos da área de trabalho. Caso nenhum desses esquemas agrade, pode-se partir para alterar cada um dos elementos da área de trabalho. Criando o seu esquema de cores: Para escolher uma cor para um dos elementos da área de trabalho, inicialmente escolh a o elemento na caixa de lista de cortina "Item". Após escolhido o elemento da área de trabalho a ser alterado, escolha a cor na caixa de lista de cortina "Cor". Observe, em seguida, que a nova cor escolhida para o elemento vai ser alterada no esquema acima, permitindo a visualização da nova cor. Dessa maneira pode-se ir alterando todos os demais elementos e escolhendo a cor desejada para cada um deles. Ao final da escolha pode-se gravar esse novo esquema como um arquivo. Alterando um modo de vídeo: Clique na guia "Configurações" na caixa de diálogo "Propriedades de Vídeo". Na caixa de lista de cortina "Cores", clique na seta para baixo para mudar o número de cores que Windows está exibindo atualmente. No quadro "Área da tela", altere a resolução do monitor arrastando a seta do controle deslizante. Clique no botão "Aplicar" para verificar como a resolução funciona. Clique no botão "OK" para confirmar as suas escolhas e fechar a caixa de diálogo. Quanto mais alta a resolução, mais informações Windows poder á compactar dentro da tela, e por outro lado, também menores se tornarão as janelas . Quanto mais cores você selecionar, tanto mais lentamente Windows irá rodar. Prefira 256 cores, a menos que você tenha uma excelente placa de vídeo, e um monitor de alta potência e precise trabalhar constantemente com imagens. CONFIGURAÇÕES REGIONAIS Os países possuem formas diferentes de representar números, moeda, hora e data e outras informações. Nesta opção você pode configurar o país e modificar um ou outro valor, o que é importante porque estas informações são usadas pelos programas aplicativos. OPÇÕES DE ACESSIBILIDADE Use as Opções de acessibilidade no Painel de controle para personalizar o modo como o teclado, o vídeo e o mouse funcionam facilitando assim a vida de pessoas portadoras de deficiëncias. Muitos desses recursos também são úteis para pessoas não portadoras de deficiências. Teclas de aderência: possibilitam pressionamentos de teclas simultâneos enquanto se pressiona uma tecla de cada vez. Teclas de filtragem: ajustam a resposta de seu teclado. Teclas de alternância: emitem sons quando as teclas CAPS LOCK, NUM LOCK e SCROLL LOCK são pressionadas. Sinalizador de som: fornece avisos visuais para sons do sistema. Mostrar sons: instrui os programas a exibirem legendas para as falas e sons dos mesmos. Alto contraste: aprimora o contraste da tela com cores e tamanhos de fontes alternativos. Teclas para mouse: possibilitam que o teclado execute funções do mouse. Dispositivos seriais de acessibilidade: permitem o uso de dispositivos de entrada alternativos em vez de um teclado e um mouse. OPÇÕES DE ENERGIA Usando Opções de energia no Painel de controle, você pode reduzir o consumo de energia de quaisquer dispositivos do seu computador ou do sistema inteiro. Isso pode ser feito através da escolha de um esquema de energia, que é um conjunto de configurações que gerencia a utilização de energia pelo computador. Você pode criar seus próprios esquemas de energia ou usar os esquemas de energia fornecidos com o Windows. Você pode também ajustar as configurações individuais em um esquema de energia. Por exemplo, dependendo do seu hardware, você pode: Desligar automaticamente o monitor e os discos rígidos para economizar energia. Colocar o computador em estado de espera quando ele estiver ocioso. Enquanto estiver no estado de espera, o computador alterna para um estado de energia baixo onde os dispositivos, como o monitor e os discos rígidos, são desligados e o computador usa menos energia. Quando você desejar utilizar o computador novamente, ele sairá rapidamente do estado de espera e a sua área de trabalho será restaurada ao estado exato em que você a deixou. O estado de espera é particularmente útil para conservar a energia da bateria em computadores portáteis. Como Em espera não salva seu estado da área de trabalho em disco, uma falha de energia quando estiver Em espera pode resultar na perda de informações não salvas. Colocar seu computador em hibernação. O recurso de hibernação salva em disco tudo o que está na memória, desativa o monitor e o disco rígido e desliga o computador. Ao reiniciar o computador, a área de trabalho é restaurada exatamente como você a deixou. É mais demorado tirar o computador da hibernação que tirá-lo do estado de espera. Tipicamente, o monitor ou o disco rígido é desligado por um curto período para conservar energia. Se você pretende se afastar do computador por um período curto, coloque o computador em estado de espera; isso deixa todo o sistema em um estado de baixo consumo de ener gia. Coloque o computador em hibernação no caso de você se afastar do computador por um longo período ou durante toda a noite. Ao reiniciar o computador, a área de trabalho é restaurada exatamente como você a deixou. Para usar as Opções de energia do Windows 2000, você deve ter um computador configurado pelo fabricante para aceitar esses recursos. Para obter mais informações, consulte a documentação fornecida com o computador. SONS Caso o computador possua placa de som, configure aqui os sons que deseja para cada operação do Windows: iniciar e terminar, abrir e fechar programas e várias outras ( você pode tornar seu computador um ambiente bastante poluído, sonoramente falando). Para ouvir os sons disponíveis, selecione o que quiser e clique no botão de executar. VÍDEO Use Vídeo no Painel de controle para personalizar a área de trabalho e exibir configurações. Essas configurações controlam a aparência da área de trabalho e como o monitor exibe informações. Você pode personalizar totalmente as cores e fontes usadas no Windows na sua tela. Você também pode definir uma figura, um padrão ou documento de HTML como o papel de parede ou definir uma proteção de tela com uma senha para proteger seu trabalho. Efeitos visuais estão disponíveis para suavizar fontes ou melhorar a aparência de menus e comandos de arquivo ao abri-los e fechá-los. Com Vídeo, você também pode alterar as configurações de vídeo no seu computador. Você pode especificar configurações de cor, alterar a resolução da tela (Ex.: 640x480, 800x600, 1 024x768 pixels). Se você estiver usando vários monitores, pode especificar configurações individuais para cada exibição. O recurso Active Desktop no Windows 2000 faz com que sua área de trabalho tenha a aparência de uma página da Web e funcione como tal. Usando a guia Web na caixa de diálogo Propriedades de vídeo, você pode adicionar itens do Active Desktop para exibir na sua tela. SISTEMA Fornece informações do sistema exibindo o estado dos periféricos instalados atualmente e permite alterações na configuração do ambiente. TAREFAS AGENDADAS Ao utilizar as Tarefas agendadas, você pode agendar qualquer script, programa ou documento para ser executado no momento que lhe for mais conveniente. As Tarefas agendadas são iniciadas sempre que você inicia o Windows e são executadas em segundo plano. Ao utilizar o Assistente de tarefa agendada (disponível clicando duas vezes em Tarefas agendadas no Painel de controle e clicando duas vezes em Adicionar tarefa agendada), você pode agendar uma tarefa para ser executada diária, semanal ou mensalmente, alterar o agendamento de uma tarefa e personalizar a execução de uma tarefa em determinada hora. ADICIONAR OU REMOVER HARDWARE A instalação de um novo dispositivo normalmente envolve três etapas: Conectar o dispositivo ao computador. Carregar os drivers de dispositivos adequados para o dispositivo. Configurar propriedades e configurações do dispositivo. Para assegurar que o dispositivo funcione de forma adequada, você deve seguir as instruções de instalação do fabricante do dispositivo. Isso poderá exigir que você desligue e desconecte o computador e, em seguida, conecte o dispositivo à porta adequada ou insira-o no slot adequado. Se o dispositivo for Plug and Play ou se for um dispositivo de inicialização necessário como o disco rígido, esta detecção ocorrerá automaticamente. No entanto, para alguns dispositivos mais antigos, após conectá-los ao computador, você deverá reiniciá-lo. Em seguida, o Windows tentará detectar seu novo dispositivo. Se o dispositivo não for Plug and Play, poderá ser necessário usar o Assistente para adicionar ou remover hardware no Painel de controle para informar ao Windows o tipo de dispositivo que você está instalando. Depois de o dispositivo ser detectado ou de você identificá-lo usando o Assistente para adicionar ou remover hardware, o Windows poderá solicitar que você insira seu CD -ROM ou o disquete do fabricante de modo que os drivers de dispositivos apropriados possam ser carregados. ADICIONAR/REMOVER PROGRAMAS Neste ícone há duas opções importantes para o usuário regular. Quando se instalam programas, vários deles gravam também informações para sua desinstalação, que pode ser feita a partir da respectiva orelha nesta opção. Aqui também é preciso ter cuidado, para não desinstalar programas importantes para o funcionamento correto do computador. Quando se instala o Windows, pode-se escolher o que instalar, ou seja, nem tudo que você precisa pode estar disponível. Se precisar de algum recurso ou de liberar espaço em disco, use a orelha Instalação do Windows para instalar ou desinstalar programas específicos. Neste ícone você pode também criar um disquete de inicialização. Este será necessário quando houver problemas na carga normal do sistema a partir do disco rígido, e o Windows terá que ser carregado a partir do disquete para que se possa resolver o problema. OUTROS ÍCONES Alguns programas quando instalados podem incluir seus próprios ícones no Painel de Controle. Se o computador for um notebook, pode haver ícones de controle d a porta de infra-vermelho e de gerenciamento de energia. Se o computador está configurado para acesso à Internet, pode haver o respectivo ícone para configuração. O ENCERRAMENTO DO PAINEL DE CONTROLE O Painel de Controle oferece diversos recursos para personalizar as aplicações no ambiente Windows. Cada uma dessas ferramentas são apoios ao usuário para melhorar a sua performance nas sessões Windows. Encerrando o Painel de Controle : Dê um duplo-clique no menu de controle na janela Painel de Controle. A GRAVAÇÃO DE UM DOCUMENTO Gravando um docume nto: No menu "Arquivo", clique no comando "Salvar" ou "Salvar Como...". Caso o documento já tenha sido gravado uma vez, o comando "Salvar" apenas irá regravá-lo sobre ele mesmo. Caso contrário, tanto "Salvar" quanto "Salvar Como..." exibem uma caixa de diálogo onde se deve fornecer o nome do arquivo, o tipo e ainda o local do disco onde este deverá ser gravado. A ABERTURA DE UM DOCUMENTO Abrindo um arquivo: No menu "Arquivo", clique no comando "Abrir...". Quando esse comando for executado, uma caixa de diálogo será exibida mostrando os arquivos existentes dentro da pasta ativa. Escolha o arquivo a ser carregado. Clique no botão "OK". A Navegação Inicialmente utilize as barras de rolagem para navegar no texto e visualizar as suas diferentes partes. Além disso, algumas teclas também podem ajudar, tais como: HOME END PGUP PGDW CTRL + HOME CTRL + END início da linha. final da linha. tela acima. tela abaixo. início do documento. final do documento. Uma forma de navegar também para uma posição específica é através do comando " Localizar". A barra de rolagem somente será exibida quando o texto digitado for maior que o tamanho da janela. OS SEGUINTES ATALHOS PODEM SER USADOS COM O WINDOWS. Teclas Gerais do Windows Para Consultar a Ajuda sobre o ite m selecionado na caixa de diálogo Pressione......F1 Fechar um programa. Pressione...... ALT+F4 Exibir o me nu de atalhos para o ite m selecionado Pressione......ES HIFT+F10 Exibir o me nu Iniciar Pressione......CTRL+E SC Alternar para a janela anterior. Ou alternar para a próxima janela mantendo pressionada a tecla ALT enquanto pressiona TAB repetidame nte Pressione...... ALT+T AB Recortar. Pressione......CTRL+X Copiar Pressione......CTRL+ C Colar Pressione......CTRL+V Excluir Pressione......D EL Desfazer Pressione......CTRL+ Z Ignorar a auto - execução ao inserir um CD Pressione......SHIFT enquanto insere o CD-ROM Para a área de trabalho, Meu Computador e Windows Explorer Quando um ite m está selecionado, você pode usar as seguintes teclas de atalho. Para Renomear um ite m. Pressione......F2 Localizar uma pasta ou arquivo Pressione......F3 Excluir ime diatame nte se m colocar o ite m na Lixeira Pressione......SHIFT+D EL Exibir as propriedades do ite m Pressione...... ALT+ENTER OU ALT+clique duplo Copiar um arquivo Pressione......CTRL enquanto arrasta o arquivo Criar atalho Pressione......CTRL+S HIFT enquanto arrasta um arquivo Meu Computador Para Selecionar tudo Pressione......CTRL+ A Atualizar uma janela. Pressione......F5 Exibir a pasta um nível Pressione......BACKSPACE Fechar a pasta selecionada e todas as pastas pai Pressione......SHIFT enquanto clica no botão "Fechar" Somente para o Windows Explorer Ir Para Pressione......CTRL+ G Alternar entre os painéis esquerdo e direito Pressione......F6 Expandir todas as subpastas sob a pasta selecionada Pressione......NUMLOCK+ ASTERISCO (* no teclado numérico) Expandir a pasta selecionada Pressione......NUMLOCK+SINAL DE ADIÇÃO (+ no teclado numérico) Ocultar a pasta selecionada. Pressione......NUMLOCK+SINAL DE SUBTRAÇÃO no teclado numérico) Expandir a seleção atual se estiver oculta; caso contrário, selecionar a prime ira subpasta Pressione......S ETA À DIREITA Expandir a seleção atual se estiver expandida;caso contrário, selecionar a pasta pai Pressione......S ETA À ESQUERDA Para caixas de diálogo de propriedades Para Mover-se entre as opções, para a frente Pressione......T AB Mover-se entre as opções, para traz Pressione......SHIFT+T AB Mover-se entre as guias, para a frente Pressione......CTRL+T AB Mover-se entre as guias, para traz Pressione......CTRL+S HIFT+T AB Para caixas de diálogo Abrir e Salvar Como Para Abrir a lista "Salvar e m" ou "Procurar e m" Pressione......F4 Atualizar Pressione......F5 Abrir a pasta um nível acima, se houver uma pasta selecionada Pressione......BACKSPACE Teclas de Atalho para Opções de Acessibilidade Para usar teclas de atalho para Opções Acessibilidade, as teclas de atalho devem estar ativadas. Para maiores informações consulte "Ace ssibilidade, teclas de atalho" no Índice da Ajuda. Para Ativar e desativar as Teclas de Aderência Pressione......SHIFT 5 vezes Ativar e desativar as Teclas de Filtrage m Pressione......SHIFT D IREITA Durante 8 segundos Ativar e desativar as Teclas de Alternação Pressione......NUMLOCK Durante 5 segundos Ativar e desativar as Teclas do Mouse Pressione...... ALT ESQUERDA+ SHIFT ESQUERDA +N UM LOCK Ativar e desativar o Alto Contraste Pressione...... ALT ESQUERDA+ SHIFT ESQUERDA + P RINTS CREEN ACESSÓRIOS Inúmeros acessórios acompanham o Windows, desde a calculadora, um editor de imagens, um editor de textos e até jogos de cartas. Vamos ver como utilizar vários desses acessórios. Menu Acessórios Calculadora A calculadora do Windows apresenta dois modos: o padrão e o científico. Selecione o seu modo preferido no menu Exibir. A calculadora pode ser operada com o mouse, mas, se preferir, você pode opera-la pelo teclado. Em Informática, as operações básicas são representadas pelos seguintes caracteres: Adição(+), subtração(-), multiplicação(*), divisão(/) e potenciação(^). ENTRETENIMENTO A Microsoft agrupou nos acessórios de entretenimento vários recursos multimídia. Com eles, você pode reproduzir vários tipos de arquivos multimídia, tais como: sons .wav, arquivos midi, áudio de CD musical, vídeos .avi, áudio .mp2, etc.. Menu Entretenimento Gravador de som Com o Gravador de som você reproduz ou grava arquivos de som tipo .wav. Os botões do programa seguem a mesma simbologia dos gravadores normais. Se há um microfone no seu micro, basta apertar o botão GRAVAR, para iniciar uma gravação e o botão PARAR para encerra-la. Para ouvir a seqüência, aperte o botão RETORNAR e em seguida, o botão PLAY Quando você grava uma seqüência de som, a informação gerada fica disponível provisoriamente, enquanto o programa estiver aberto. Se você quer armazena-la de forma permanente, use o comando Salvar do menu Arquivo. Dê um nome para o arquivo e escolha uma pasta para guarda-lo. Assim, será criado um arquivo .wav, que pode ser aberto sempre que necessário. Lembrete: O formato .wav para arquivos de som é muito popular, mas consome bastante espaço em disco. CD player Com o CD player você ouve CDs musicais. Os botões seguem a mesma simbologia dos CD players reais. Você pode selecionar as faixas que vai ouvir e em que ordem vai ouvi-las. Mídia player O Mídia player é um dispositivo polivalente que reproduz vários tipos de arquivos multimídia, tais como: som .wav, vídeo .avi, áudio midi, áudio CD e arquivos do Active movie. Para reproduzir um arquivo multimídia com o Mídia player, selecione o tipo de dispositivo que será usado. A caixa de diálogo surgirá, permitindo que você selecione um arquivo para reprodução. CONTROLE DE VOLUME Acesse o controle de volume pelo menu Entretenimento ou dando um duplo clique no ícone de alto falante que fica na Barra de Tarefas. Para cortar o áudio tique a opção sem áudio. É possível controlar o volume de reprodução e de gravação. Para alternar entre reprodução e gravação, clique no menu Opções e em Propriedades. FERRAMENTAS DE SISTEMA As ferramentas de sistema ajudam você a manter o micro em ordem. Vamos conhecer algumas delas. Menu Ferramentas de Sistema O Scandisk Este programa utilitário varre os discos de memória em busca de erros. Os erros acontecem por vários motivos, tais como: travamento de programas, quedas de energia, áreas danificadas fisicamente no disco, etc.. O programa ScanDisk inspeciona o disco e determina se há dados perdidos, áreas danificadas e outros tipos de erros. Caso encontre dados perdidos, o ScanDisk recupera-os para você verificar mais tarde se eles são importantes ou não. O Desfragmentador de Disco Ao longo do tempo, muitos arquivos são criados e apagados no disco. Os espaços de memória são constantemente ocupados ou liberados. Um efeito dessa constante movimentação de arquivos é a desorganização do espaço. Pode ocorrer que arquivos sejam fragmentados em pedaços que ficam espalhados em regiões diferentes do disco. Esta fragmentação dos arquivos prejudica o desempenho do computador, pois as cabeças de leitura do disco ficam se movimentando demais. A função do programa Desfragmentador de disco é justamente organizar o espaço, eliminando os fragmentos de arquivo e pondo os arquivos mais usados na região de acesso mais rápido do disco. Wordpad O programa WordPad, diferente do bloco de notas por ser apenas um editor de texto, é considerado um processador de texto - não tão poderoso, mas praticamente atenderá a maioria das necessidades para edição de um documento simples. Quase todos os recursos oferecidos pelo processador estão disponíveis em barras de ferramentas que facilitará muito o trabalho. Quem já conhece o Word for Windows não encontrará dificuldades, poderíamos dizer que o WordPad é o irmão mais novo do Word for Windows. Backup Fazer um backup é gerar uma cópia de arquivos por segurança. Faça backup regular dos seus arquivos importantes. O Windows tem um programa específico para fazer cópias de segurança: o Microsoft Backup. Com ele, você cria arquivos de backup em unidades de fita, em disquetes, em drives de rede ou mesmo em discos rígidos. Criando um trab alho de backup Vamos exemplificar criando uma cópia de segurança da pasta Documentos pessoais em disquete. Um trabalho de backup segue as seguintes etapas: 1. Abra o Microsoft Backup. O atalho está no menu Ferramentas de sistema. 2. Insira um disquete no drive. 3. Defina onde será criado o backup. Neste caso, será em disquete 4. Selecione quais arquivos serão incluídos no backup. No nosso caso, selecionaremos a pasta Documentos pessoais. 5. Selecione em Opções, o tipo do backup: integral ou apenas arquivos modificados. O integral copia todos os arquivos selecionados. O backup de arquivos modificados copia só os arquivos selecionados que sofreram modificação desde o backup anterior. 6. Defina em Opções, se haverá uma verificação após a cópia, se o backup será compactado para economizar espaço e se haverá senha para recuperar o backup. 7. Depois de todas as definições feitas, salve o trabalho de backup. Clique em Arquivo e em Salvar. Dê um nome para o trabalho. Deste modo, se no futuro você quiser repetir o mesmo trabalho, todas as definições estarão preparadas. 8. Inicie o backup. Se houver necessidade, serão solicitados disquetes adicionais. Os arquivos de backup criados tem a extensão .qic. No final do processo você terá um relatório do trabalho. Re staurando um trabalh o de backup Se você perdeu algum arquivo ou pasta importante, pode restaurar o backup do arquivo. Vamos exemplificar restaurando o backup que fizemos da pasta Documentos pessoais. 1. Abra o Microsoft Backup. 2. Clique na guia Restaurar. 3. Selecione o trabalho de backup que será restaurado. 4. Selecione os arquivos que serão restaurados. 5. Selecione o local onde os arquivos restaurados serão colocados. O normal é restaura-los para o local de origem. 6. No menu Opções selecione as opções de restauração. O normal é não restaurar arquivos que estejam presentes no local de destino. 7. Clique em Iniciar. Ao final da restauração você terá um relatório da operação. Fazendo uma Limpeza nos Arquivos Durante o uso do micro vários arquivos descartáveis são criados. Com o tempo estes arquivos podem ocupar um espaço considerável no disco. Em certos casos eles chegam a comprometer o desempenho do computador. Use o programa utilitário Limpeza de Disco periodicamente para remover os arquivos descartáveis de seu disco, tais como: arquivos temporários de Internet, arquivos .tmp e arquivos enviados para a Lixeira. O atalho para Limpeza de disco está no menu Ferramentas de sistema. Agendamento de Tarefas O Agendamento de tarefas permite iniciar automaticamente a execução de programas em determinados dias e horários. Você pode agendar o início de tarefas como o ScanDisk, o Desfragmentador de disco, a Limpeza de disco e programas anti-vírus. Deste modo, periodicamente será feita uma manutenção dos seus discos, sem que você tenha que se lembrar de fazer isso manualmente. Para agendar uma tarefa faça assim: 1. Inicie o Agendamento de tarefas. O atalho encontra-se em Acessórios/Ferramentas de Sistema. 2. Dê um duplo clique no ícone Adicionar tarefa agendada... Surgirá o Assistente de tarefa agendada. 3. Defina as opções dadas pelo Assistente: que programa será executado, quando será executado, com que periodicidade, etc.. Ao final do processo clique em Concluir. O Paint O Paint é um programa auxiliar para criação de desenhos artísticos. Muito limitado, se comparado ao CorelDraw, por exemplo, o Paint se presta muito bem para criar figuras ilustrativas. No Menu da pasta Acessórios, clique na opção Paint. Aguarde o programa Paint ser carregado na memória RAM Barra de Título Botão Minimizar Botão Maximizar Botão Fechar Criando um desenho com o Paint Abra o Paint. Vamos aprender agora a utilizá-lo. O Paint foi criado para ser muito fácil de usar quanto uma prancheta de desenho, com todas as ferramentas à mão. Vamos desenhar um retângulo com um círculo dentro. Na Barra de Ferramentas do Paint (canto lateral esquerdo da janela do Paint) você encontra todas as ferramentas necessárias para executar esta tarefa. Clique no retângulo (figura) Arraste o mouse desde um ponto qualquer na extremidade superior esquerda da área de desenho do Paint, até a extremidade oposta, de modo a formar um retângulo. Agora, clique na ferramenta elipse. Arraste-a de forma a formar um círculo. Agora, clique na Latinha de Tinta. Encha-a com a cor da tinta de sua preferência. Você pode conseguir isto simplesmente clicando por sobre a cor desejada na paleta de cores. A paleta localiza-se no canto inferior esquerdo da janela do Paint. Derrame a latinha do interior do círculo. Se você errar, derramando tinta no local errado, não se preocupe. Mova o mouse até o menu Editar na barra de menu do Paint e dê um clique na opção desfazer. Jogos O Windows traz alguns jogos: Paciência, Freecell, Copas e Campo Minado. Você encontra atalhos para eles no menu Jogos. O Copas pode ser jogado com usuários de outros micros que estejam na mesma rede. Ao abri-lo, escolha se quer se conectar a outro jogo, ou se quer ser o carteador de um novo jogo na rede. INSTALAÇÃO DE PERIFÉRICOS Periféricos são aparelhos ou placas que enviam ou recebem informações do computador. Em informática, o termo periférico aplica-se a qualquer equipamento acessório que seja conectado à CPU (unidade central de processamento). São exemplos de periféricos as impressoras, o scanner, leitores e ou gravadores de CDs e DVDs, leitores de cartões e disquetes, mouse, teclado, Webcams, dentre outros. Desde que pela primeira vez se ouviu falar em máquinas de calcular até os dias atuais com nossos supercomputadores que o desenvolvimento e o aperfeiçoamento dos acessórios ligados ao computador vem evoluindo cada vez mais. Cada periférico tem sua função definida e executa ou envia tarefas ao computador de acordo com essa função. Dentre muitos periféricos existentes podemos citar teclado (envia ao computador informações digitadas pelo operador), mouse (permite o envio de informações por meio do acionamento de botões virtuais) impressora (recebe informação do computador e imprime essas informações no papel), placa de Som (recebe inform ações de som vindas do processador e envia à caixa de som), sistemas sensíveis ao toque, calor, luz, impressoras, modem, óculos de simulação, controladores de jogos (joystick), caixas de som, etc. Existem três tipos de periféricos: os periféricos de entrada (enviam informação para o computador [teclado, mouse, microfone]); os periféricos de saída (recebem informação do computador [monitor, impressora, colunas, headfones]); e os periféricos mistos (enviam/recebem informação para/do computador [cd's, dvd's, telefones VOIP]). Instalar esses periféricos, hoje se tornou uma tarefa bastante simples, uma vez que os equipamentos possuem sistemas de detecção automática. O Plug and Play é o mais comum. Basta conectar corretamente o periférico que o sistema operacional detecta e procede a instalação. Se o sistema operacional detecta o hardware (periférico) mas não encontra o drive de instalação para o mesmo, deverá ser inserido o CD do fabricante que norm almente vêm junto na aquisição, e seguir as instruções contidas para a instalação. Para cada periférico o f abricante constitui um driver de instalação específico. Os drivers de instalação são necessários para o bom funcionamento do periférico, pois faz a ponte entre o software (sistema operacional) e o hardware (periférico) que está instalando. Por exemplo: Para instalar uma impressora, CLIC “Impressoras e aparelhos de Fax”. em “iniciar” e em seguida Clic em Agora Clic em “adicionar uma impressora”. A janela abaixo lhe será apresentada. Clikando sempre em “avançar”, abrir-se-ão as janelas abaixo. Agora, basta finalizar a instalação clikando em “ avançar” Pronto! Esse é o procedimento padrão para a instalação de qualquer periférico, seja impressoras, scanners, teclados, vídeos, joystick, placas de som, leitores e ou gravadores de CDs e DVDs, Mouses, etc. AJUDA Encontrar ajuda no Windows ficou mais fácil graças a aparência mais semelhante à de uma interface Web, isto é, acessar a ajuda do Windows é como navegar pela Internet. Selecione a opção Ajuda do menu Iniciar. O quadro Ajuda do Windows será exibido contendo três guias. Escolha a guia Índice para obter ajuda sobre determinado assunto. Vamos supor que pretendemos obter ajuda sobre a criação de Atalhos. No quadro de texto, basta digitar as primeiras letras da palavra, at foi o suficiente para, no quadro abaixo, ser exibida uma lista de tópicos sobre o assunto que estamos procurando. Após selecionar a variável de índice, clique sobre o botão Exibir, os tópicos encontrados são apresentados, escolha um e clique sobre o botão Exibir. Pronto, na janela ao lado dos tópicos, são exibidas as inform ações sobre o assunto escolhido. ENCERRANDO O WINDOWS: O Que Fazer Antes de Desligar o Computador Para desligar o computador, você deverá encerrar Windows. Após encerrar a execução dele, uma mensagem será exibida na tela autorizando você a desligar sua máquina ou a reinicializá-la. Encerrando o Windows: Primeiramente, clique no botão "Iniciar". Clique no botão "Desligar". Windows exibe uma caixa de diálogo. Ative a opção "Desligar o computador". Clique no botão "Sim". A opção "Desligar o computador" guarda todas as suas ferramentas, preparando-se para deixar a tela de seu computador. Se você fizer um engano e desejar voltar atrás, basta clicar no botão "Não". Se você desejar reiniciar o seu computador, selecione a opção "Reiniciar o computador?", para que Windows seja novamente carregado. EXERCÍCIOS DE FIXAÇÃO BATERIA 1 01) Quando o me nu Iniciar não estiver sendo visualizado podere mos acessá-lo a partir de qualquer ponto do Windows e de seus aplicativos, através da combinação de teclas: a) Ctrl + A b)Ctrl + Esc c) Shift + A d) Shift + Esc 02) No Windows, ao acessarmos o menu de atalho sobre o objeto Meus documentos teremos diversas opções dentre elas a opção Propriedade. Ao clicarmos e m propriedade iremos acessar o ite m: a) Sistema no Painel de Controle. b) Opções da Internet no Painel de Controle. c) Personalizar esta pasta. d) Propriedades de Meus documentos. 03) O recurso do Windows para verificação de erros e m arquivos e pastas é o: a) Desfragmentador de disco. b) Compactador de disco. c) Acesso à rede Dial-up. d) Scandisk. 04) A respeito do Windows, afirma-se : I. As versões 95, 98, ME e XP possue m fire wall, não sendo necessária a instalação de outro aplicativo para este fim. II. O browser disponível com a instalação é o Internet Explorer. III. Não há nenhum editor de texto disponível com a instalação; para visualizar qualquer texto é necessário instalar o Word. É verdadeira ou são verdadeiras: a) apenas I e II b) apenas II c) apenas II e III d) todas 05) São opções possíveis de se acessar a partir do botão Iniciar do Windows exceto: a) Efetuar logoff e se conectar como novo usuário. b) Reiniciar o Windows. c) Efetuar o boot por outro sistema operacional. d) Desligar o computador. 06) Para formatar um disquete, pode mos exceto: a) Em Meu computador, selecionar o ícone do disco que se des eja formatar. No menu Arquivo, clicar em formatar. b) Em Meu computador, selecionar o ícone do disco que se deseja formatar. No menu de Atalho, clicar em formatar. c) No Painel de Controle selecionar a Unidade que se deseja form atar. No menu Arquivo, clicar em formatar. d) No Windows Explorer, no painel direito selecionar o ícone do disco que se deseja formatar. No menu de Atalho, clicar em formatar. 07) O ele mento da área de trabalho que permite acesso direto às pro priedades e aos eventos relacionados a um componente é: a) o Object Inspector. b) a Barra de Ferramentas. c) o Code Editor. d) o Form ulário Principal. 08) Uma das fases do ciclo de vida de um siste ma é a: a) comercialização b) reengenharia c) produção d) pesquisa de mercado 09) No Menu Programas do botão Iniciar te mos um ite m chamado Iniciar onde pode mos configurar itens. Os itens ali configurados serão executados quando: a) Clicarmos no botão iniciar. b) Clicarmos na Barra de Tarefas. c) Clicarmos no Desktop. d) Iniciarmos o computador ou efetuarmos um novo logon. 10) Sobre a Barra de Tarefas do Windows é errado afirmar que: a) Acessando suas propriedades conseguimos personalizar o Menu Iniciar. b) Indica quais tarefas estão sendo executadas e qual está em foco. c) Pode permanecer oculta até ser solicitada pelo usuário. d) Somente pode ser posicionada na borda inferior do vídeo. 11) Escolha a combinação de teclas para alternar entre janelas, no ambiente 'Windows' para PC. a) Shift+Tab b) Ctrl+Shift c) Alt+Tab d) Alt+Shift 12) Sobre atalhos é errado afirmar que: a) tem por finalidade tomar mais fácil o acesso a um objeto. b) pode ser criado acessando-se a opção Novo e posteriormente a opção Atalho do menu de atalho ou do menu arquivo. c) pode-se criar um atalho para se ter acesso a um documento do Word. d) o ícone utilizado para um atalho é padronizado, sendo o mesmo independentemente do objeto para o qual aponte. 13) Para imprimir o conteúdo de um arquivo estando o arquivo selecionado, devemos: a) clicar no menu Arquivo opção Imprimir ou no menu Rápido (Atalho) opção Imprimir. b) clicar no menu Editar opção Imprimir ou no menu Rápido (Atalho) opção Imprimir. c) clicar no menu Ferramentas opção Imprimir ou no menu Rápido (Atalho) opção Imprimir. d) clicar no menu Exibir opção Imprimir ou no menu Rápido (Atalho) opção Imprimir. 14) O conjunto de teclas utilizado para se finalizar anormalmente programas no Windows é: a) Ctrl+Shift+Alt b) Ctrl+Shift+Del c) Alt+Shift+Del d) Ctrl+Alt+Del 15) Sobre o Windows pode mos afirmar que: I - permite a colocação de senha na proteção de tela; II - tem recursos de rede, mas não pode limitar o acesso de usuários às pastas compartilhadas; III - sua Área de Trabalho recebe a denominação de Desktop; IV -a opção Sistema do Painel de Controle permite alterar a quantidade de memória virtual; V - o prompt do MS-DOS não pode ser mostrado na forma de janela; VI -não podemos formatar um disco através do programa Drivespace. Estão corretas as afirmativas: a) I, II e III, apenas. b) I, II e VI, apenas. c) I, III e IV, apenas. d) II, IV e V, apenas. 16) Não é correto afirmar sobre a Lixeira que pode mos: a) controlar o seu tamanho acessando o Ambiente de Rede. b) restaurar objetos que nela se encontrem. c) recortar objetos que nela se encontrem e colar em outra parte do disco. d) esvaziá-la, ou seja, remover todos os objetos que nela estão. 17) No Windows, o ite m Barra de Ferramentas do me nu de atalho ativado sobre uma área livre da barra de tarefas não possui a opção: a) Iniciar rapidamente b) Endereço c) Links d) Navegação 18) Ao pressionarmos simultaneamente as teclas CTRL+ALT+DEL ire mos a) reiniciar o computador. b) resetar o computador. c) chamar o gerenciador de tarefas. d) alternar a janela corrente. 19) Um funcionário do MPU está trabalhando no ambiente Windows XP, e com três aplicações abertas: a primeira no Word, a segunda no Excel e a terceira no browser Netscape. Para passar de uma aplicação à outra, o Windows XP oferece um recurso que pode ser executado diretamente por meio de um atalho de teclado, se m mostrar qualquer janela de diálogo na tela do monitor. Esse atalho de teclado é : a) <Ctrl> + Tab b) <Ctrl> + Esc c) <Alt> + Tab d) <Alt> + Esc 20) Para executar o programa de backup e m uma instalação padrão do Windows, a seqüência correta é : a) Iniciar / Programas / Acessórios / Ferramentas de Multimídia / Backup; b) Iniciar / Programas / Ferramentas do Sistema / Backup; c) Iniciar / Configurações / Painel de Controle / Backup; d) Iniciar / Programas / Acessórios / Ferramentas do Sistema / Backup; 21) Das cinco extensões de arquivo abaixo, a que representa o formato de arquivo que se limita a um máximo de 256 cores é: a) BMP b) GIF c) TIF d) JPG 22) O Windows disponibiliza suas próprias ferramentas que pode m ser utilizadas, regularmente, para manter o disco rígido e m boas condições operacionais. Dentre elas, destacamos o Scandisk, cuja função sobre o disco é : a) verificar a existência de vírus e eliminá-lo. b) verificar os erros e o estado da superfície física. c) desfragmentar os arquivos acelerando seu desempenho. d) aumentar o espaço disponível e agrupar os arquivos. 23) Para excluir um ite m ime diatamente se m colocá-lo na Lixeira você deve pressionar: a) DELETE b) CTRL + DELETE c) SHIFT + DELETE d) ALT + DELETE 24) O aplicativo do Windows "Bloco de Notas" ou "Notepad" é : a) um editor de texto que não possui facilidades de formatação. b) um editor de texto que possui facilidades de forinatação. c) uma área de rascunho para transferência de inform ação entre aplicativos . d) uma área de rascunho que não perm ite salvar (guardar em disco) as suas informações. e) similar a uma agenda eletrônica. 25) Qualquer aplicação aberta no Windows pode ser fechada no botão do X ou utilizando a combinação de teclas: a) CTRL+F4 b) ALT+F4 c) SHIFT+F4 d) ALT+X 26) Marque a alternativa que mostra uma maneira correta de saber a data e m que um arquivo foi criado no siste ma operacional Microsoft Windows, através da ferramenta Windows Explorer: a) Com o botão esquerdo do mouse efetuar um duplo clique sobre o arquivo. b) Com o botão direito do mouse efetuar um único clique sobre o arquivo e escolher a opção Propriedades do menu que se abre. c) Com o botão esquerdo do mouse efetuar um único clique sobre o arquivo e escolher a opção Propriedades do menu que se abre. d) Com o botão direito do mouse efetuar um único clique sobre o arquivo. 27) Durante o processo de cópia de arquivos, utilizando o mouse para arrastar e colar, as teclas utilizadas para marcar vários arquivos não consecutivos e um intervalo de arquivos consecutivos são, respectivame nte: a) CTRL e ALT; b) TAB e SHIFT; c) CTRL e SHIFT; d) F4 e CTRL; 28) Quando se executa a opção formatar em relação à Unidade C: no Menu do Windows Explorer, o Windows responde com: a) A proibição do processo, indicando que não é possível realizá-lo. b) A imediata gravação dos dados presentes no disco para recuperação posterior c) Uma caixa de diálogo, perguntando se o disquete está no Drive para ser utilizado como unidade de Backup dos dados. d) A abertura da caixa de diálogo para perguntar inform ações sobre a formatação, como o tamanho do disco, rótulo do mesmo, tipo da formatação, etc. 29) Sobre o Windows pode mos afirmar que: I - permite a colocação de senha na proteção de tela; II - tem recursos de rede, mas não pode limitar o acesso de usuários às pastas compartilhadas; III - sua Área de Trabalho recebe a denominação de Desktop; IV -a opção Sistema do Painel de Controle permite alterar a quantidade de memória virtual; V - o prompt do MS-DOS não pode ser mostrado na forma de janela; VI -não podemos formatar um disco através do programa Drivespace. Estão corretas as afirmativas: a) I, II e III, apenas. b) I, II e VI, apenas. c) I, III e IV, apenas. d) II, IV e V, apenas. 30) O programa do grupo Ace ssórios do Windows, que nos permite detectar/corrigir erros do disco rígido é o: a) Backup. b) Defragmentador. c) Scandisk. d) Dial-up. 31) No Windows Explorer do Windows estando explorando uma pasta/unidade, ao acessarmos o menu de atalho sobre uma área livre do painel direito tere mos acesso às seguintes opções, exceto: a) Exibir b) Organizar ícones. c) Excluir todo o conteúdo desta pasta/unidade. d) Personalizar esta pasta. 32) O Windows, ao acessarmos o menu de atalho sobre o objeto Internet Explorer teremos diversas opções dentre elas a opção Propriedade. Ao clicarmos em propriedade iremos acessar o ite m: a) Sistema no Painel de Controle. b) Opções da Internet no Painel de Controle. c) Rede no Painel de Controle. d) Senhas no Painel de Controle. 33) Para re mover o conteúdo do Menu Documentos é preciso acessar no Windows as : a) propriedades do sistema no Painel de Controle. b) propriedades da Barra de Tarefas. c) ferramentas de sistema no Botão Iniciar. d) ferramentas para Internet no Menu Programas. 34) As teclas (ou combinações) F1, ALT+TAB, CTRL+X, CTRL+C, CTRL+V, CTRL+Z tem, respectivame nte, a função de : a) ajuda; avançar; imprimir; copiar; colar; desfazer. b) ajuda; alterar; recortar; colar; copiar; desfazer. c) ajuda; alterar; recortar; copiar; colar; imprimir. d) ajuda; alternar entre janelas; recortar; copiar; colar; desfazer. 35) Assinale a alternativa que apresenta somente programas do Painel de Controle do Windows: a) Adicionar ou remover programas, Fontes, Executar. b) Adicionar hardware, Data e hora, Conexões de rede. c) Sistema, Sons e dispositivos de áudio, Calculadora. d) Conexões de rede, Desfragmentador de disco, Fontes. 36) No Windows, ao acessarmos o menu de atalho sobre o botão Iniciar podere mos executar o programa: a) Internet Explorer. b) Windows Explorer. c) Microsoft Office. d) Microsoft Outlook. 37) Para cancelar a tarefa atual e m uma caixa de diálogo, devemos pressionar a tecla: a) ALT b) ESC c) CTRL d) TAB 38) Para re mover o conteúdo do Menu Documentos é preciso acessar no Windows as a) propriedades do sistema no Painel de Controle. b) propriedades da Barra de Tarefas. c) ferramentas de sistema no Botão Iniciar. d) ferramentas para Internet no Menu Programas. 39) No Menu Programas do botão Iniciar te mos um ite m chamado Iniciar onde pode mos configurar itens. Os itens ali configurados serão executados quando: a) Clicarmos no botão iniciar. b) Clicarmos na Barra de Tarefas. c) Clicarmos no Desktop. d) Iniciarmos o computador ou efetuarmos um novo logon. 40) Sobre uso do mouse e m objetos é errado afirmar que: a) Um clique com o botão esquerdo seleciona. b) Um clique com o botão direito acessa o menu de atalho. c) Um duplo clique com o botão esquerdo executa a operação p adrão que em geral é abrir/executar. d) Somente podemos arrastar objetos acionando-se o botão esquerdo do mouse. 41) Analise as afirmações abaixo e assinale a afirmativa correta. I -No Windows, o usuário pode ter mais de uma janela aberta simultaneament e. II - No Windows, o usuário pode movimentar e/ou alterar o tamanho das janelas. III - No Windows, o usuário pode manter vários programas abertos simultaneamente. a) Estão corretas somente as opções I e II. b) Estão corretas somente as opções I e III. c) Estão corretas somente as opções II e III. d) Todas estão corretas. 42) No siste ma operacional Windows, o botão direito do mouse é utilizado para: a) fechar janela ativa. b) executar os ícones. c) executar programas. d) exibir menu de contexto. 43) Recortar um texto de um arquivo aberto, colá-lo e m outro e, e m seguida, após adicionar uma palavra a este mesmo texto, cancelá-la, utilizando comandos do teclado de um PC e m ambiente Windows, considerando um layout de teclado (Brasil/padrão) com o idioma e m Português, exigirá o uso de uma seqüência de combinação de teclas selecionadas entre as seguintes: I - Ctrl + X II - Ctrl + C III - Ctrl + V IV - Ctrl + Z V - Ctrl + A VI - Ctrl + B VII - Alt + X VIII - Alt + C A seqüência correta é : a) I - III - IV b) I - VI - III c) II - V - VI d) V - II - VII 44) Para formatarmos o disquete (operação que realizamos para deixa -lo limpo e pronto para uso), devemos utilizar o processo: a) Executar o Prompt do MS-DOS e digitar FORMAT C: b) Clicar no Disquete, dentro do Windows Explorer, e selecionar LIMPAR DISCO c) Clicar no Disquete, dentro do Painel de Controle, e selecionar Arquivo / Formatar d) Clicar no Disquete, dentro do Windows Explorer, e selecionar Arquivo / Form atar 45) O aplicativo do Windows "Bloco de Notas" ou "Notepad" é : a) um editor de texto que não possui facilidades de formatação. b) um editor de texto que possui facilidades de forinatação. c) uma área de rascunho para transferência de inform ação entre aplicativos. d) uma área de rascunho que não permite salvar (guardar em disco) as suas inform ações. e) similar a uma agenda eletrônica. 46) Alternar rapidamente entre duas janelas abertas no windows é conseguido com: a) ALT+TAB b) CTRL+ESC c) CTRL+ALT+DEL d) CTRL+TAB 47) No Windows, não se constitui opção do menu Ferrame ntas do Windows Explorer: a) Localizar b) Mapear unidade de rede c) Propriedades d) Sincronizar 48) Os arquivos excluídos do disco rígido, no Windows, através do clique do mouse no comando Excluir, são colocados na Lixeira e lá deixados. Isto significa que : a) foram removidos do disco e não podem ser recuperados. b) foram removidos do disco mas podem ser recuperados. c) foram removidos do disco e só podem ser recuperados com programa especial a ser implantado. d) não foram removidos do disco e podem ser recuperados. 49) No Windows, o menu Docume ntos: a) Tem o mesmo conteúdo da pasta Meus Documentos b) Apresenta uma listagem dos 15 últimos arquivos abertos em aplicativos feitos para Windows c) Apresenta uma listagem dos 15 últimos arquivos apagados em aplicativos para Windows d) É um atalho que abre a janela da pasta Meus Documentos 50) O acessório do Windows utilizado para desenhar é o: a) Paint. b) WordPad. c) ScanDisk. d) Midia Player. 51) No Windows, o ite m Barra de Ferramentas do me nu de atalho ativado sobre uma área livre da barra de tarefas não possui a opção: a) Iniciar rapidamente b) Endereço c) Links d) Navegação 52) Analise as seguintes afirmações relativas à cópia de segurança (backup) no Windows. I – O Windows permite fazer backup dos arquivos em disquetes, em uma unidade de fita ou em outro computador na rede. II – Se os arquivos originais forem danificados ou perdidos, eles poderão ser restaurados a partir do backup. III – Pode-se iniciar o backup clicando em Iniciar, apontando para Programas, para Acessórios, para Ferramentas do Sistema e, em seguida, clicando em Backup. IV – Se o Backup não for encontrado no menu Acessórios, é porque ele não está instalado. São verdadeiras as afirmações : a) I, b) I, c) I, d) I, II e III II e IV III e IV II, III e IV 53) Para cancelar a tarefa atual e m uma caixa de diálogo, devemos pressionar a tecla: a) ALT b) ESC c) CTRL d) TAB 54) Para as pessoas com proble mas motores, visuais ou auditivos, o Windows preparou uma série de recursos que o torna mais agradável. Localizado no painel de controle, com um ícone muito peculiar, estamos falando do: a) Opções de Acesso Fácil b)Windows para todos c) Opções de Acessibilidade d)ODBC 55) Qual a tecla que, quando pressionada durante o comando de exclusão de um arquivo, impede que ele fique na lixeira, excluindo-o definitivamente do Disco Rígido? a) SHIFT b) CTRL c) ALT d) DEL 56) No Windows, o menu Ir no Windows Explorer, não permite ir para: a) Pesquisar na Web b) Disco rígido (C:) c) Chamada na Internet d) Notícias 57) No ambiente Windows, a área utilizada para armazenar informações recortadas e/ou copiadas é chamada de : a) cópia; b) temporária; c) transferência; d) buffer; e) armazenamento. 58) Qual a seqüência de comandos necessária no Windows Explorer do Windows, para se fazer a seleção de um conjunto de arquivos intercalados e re movê -los, se m jogá-los para a lixeira? a) Clicar nos arquivos com a tecla Crtl pressionada e depois pressionar a tec la Delete. b) Clicar nos arquivos com as teclas Shift + Alt pressionadas e depois pressionar a tecla Delete. c) Clicar nos arquivos com a tecla Crtl pressionada e depois pressionar simultaneamente as teclas Shift e Delete. d) Clicar nos arquivos com as teclas Shift + Ctrl pressionadas e depois pressionar simultaneamente as teclas Shift e Delete. 59) As figuras abaixo apresentam cinco ícones-padrão do Windows. 1 2 3 4 5 Cada um dos cinco ícones enumerados acima representa, respectivamente : A) arquivo; arquivo compartilhado; aplicativo Bloco de Notas; pasta; atalho para documento. B) pasta; atalho para pasta; aplicativo Bloco de Notas; documento de texto; documento do Word. C) pasta; pasta compartilhada; aplicativo WordPad; documento de texto; atalho para documento. D) arquivo; atalho para arquivo; aplicativo WordPad; pasta; documento do Word. 60) No Windows Explorer, para selecionar alguns arquivos de uma pasta que não estejam listados e m seqüência, de modo que estes possam ser posteriormente copiados para um disquete, deve-se: Assinale a alternativa CORRET A. a) Clicar com o botão direito do mouse em cada um dos arquivos desejados. b) Pressionar SHIFT e selecionar os arquivos desejados. c) Clicar com o botão esquerdo do mouse em cada um dos arquivos desejados. d) Pressionar CTRL e selecionar os arquivos desejados. Gabarito 01 11 21 31 41 51 - B C B C D D 02 12 22 32 42 52 - D D B B D D 03 13 23 33 43 53 - D A C B A B 04 14 24 34 44 54 - B D A D D C 05 15 25 35 45 55 - C C B B A A 06 16 26 36 46 56 - C A B B A B 07 17 27 37 47 57 - A D C B C C 08 18 28 38 48 58 - C C A B D C 09 19 29 39 49 59 - D D C D B B 10 20 30 40 50 60 - D D C D A D BATERIA 2 01) Com relação ao Windows Explorer, considerando que o mesmo já esteja aberto, selecione a alternativa correta. A) Para copiar um arquivo para uma pasta, utilizando o Windows Explorer, basta selecionar o arquivo que se deseja copiar, clicar no botão ( e clicar no botão ( ). ), abrir a pasta que receberá a cópia do arquivo B) Os seguintes passos fazem com que um arquivo seja movido de uma pasta para outra: selecione um arquivo de uma pasta qualquer, clique no menu Editar, escolha a opção Recortar, selecione a pasta para onde deseja mover o arquivo, clique novamente no menu Editar e escolha a opção Colar. C) Para mover uma pasta com todos os seus arquivos de uma unidade de disco qualquer para uma unidade de disquete, é necessário abrir a pasta que se deseja mover, selecionar todos os seus arquivos e arrastá-los até a unidade de disquete para qual se deseja mover a pasta. D) O Windows Explorer não permite a cópia ou movimentação de arquivos e/ou pastas entre unidades de disco diferentes. E) Ao selecionar e arrastar um arquivo de uma pasta para outra estando ambas as pastas (origem e destino) na mesma unidade de disco, esse arquivo será copiado, isto é, o arquivo selecionado ficará armazenado em ambas as pastas. 02) Com relação à criação de pastas utilizando o Windows Explorer, selecione a alternativa correta. A) Para criar uma nova pasta em uma unidade qualquer, selecione a unidade desejada e clique na opção Nova Pasta do menu Editar. Uma caixa de diálogo será aberta, na qual deverá ser informado o nome da nova pasta. Ao escolher o nome, clique no botão . B) O Windows Explorer não permite a criação de subpastas, isto é, uma pasta não pode ser criada dentro de uma outra pasta. C) Para criar uma nova pasta em um disquete recém-formatado que já esteja em sua unidade de disco, clique na opção Nova Pasta no menu Inserir. Uma caixa de diálogo será aberta onde deverá ser informado o local (unidade de disquete) onde a pasta será inserida e seu novo nome. D) É possível criar uma pasta em um disquete recém-formatado que já esteja em sua unidade de disco, clicando com o botão direito do mouse na unidade de disquete, escolhendo a opção Enviar Pasta Para, e, em seguida, clicando em Disquete de 3½ (A:). E) Para criar uma nova pasta em uma unidade qualquer, selecione a unidade em que a nova pasta será criada, clique no Menu Arquivo, escolha a opção Novo e clique em Pasta. A nova pasta surgirá na unidade desejada com o nome "Nova pasta". Digite o nome desejado para a nova pasta e, em seguida, pressione a tecla "Enter". 03) Considerando as pastas e arquivos armazenados nos computadores de uma rede local do Windows, assinale a alternativa correta. A) Qualquer usuário em qualquer computador da rede tem acesso irrestrito a todos os arquivos e pastas do seu próprio computador e dos demais computadores da rede. B) Na rede deve existir um computador, denominado servidor de arquivos, no qual são armazenados os arquivos acessíveis a todos os usuários da rede. Arquivos e pastas em outros computadores da rede não são acessíveis a nenhum usuário. C) Para que um usuário possa ler ou gravar arquivos em outros computadores da rede, a pasta em que será realizada a leitura e/ou escrita de arquivos deve estar compartilhada e com as permissões adequadas ao tipo de acesso desejado. D) Somente o administrador da rede pode compartilhar arquivos e pastas. E) Somente pastas podem ser compartilhadas, outros dispositivos somente são acessíveis a partir do computador ao qual estão conectados. 04) Sobre o Siste ma Operacional Microsoft Windows, considere as afirmativas a seguir. I. Bloco de Notas, Wordpad, Calculadora e Paint Brush são acessórios do Windows. II. É um sistema operacional o Microsoft Office. III. Possui um menu iniciar, onde se encontram atalhos para os softwares que estão instalados no computador. IV. Possui um gerenciador de arquivos e pastas, conhecido como Painel de Controle. Estão corretas apenas as afirmativas: a) I e II. b) I e III. c) III e IV. d) I, II e IV. e) II, III e IV. 05) Para alternar entre janelas de programas que estão abertos simultaneamente no computador, é correto utilizar a seguinte combinação de teclas: a) ctrl+tab b) ctrl+a c) alt+enter d) alt+tab e) alt+esc 06) Considere as afirmativas a seguir, relacionadas às ferramentas de edição de textos no Windows: I. O utilitário "Bloco de Notas" é um editor de textos simples, que faz parte das ferramentas -padrão do sistema operacional Microsoft Windows. II. O utilitário "WordPad" é um editor de textos que faz parte das ferramentas -padrão do sistema operacional Microsoft Windows. III. O utilitário "Word" é um editor de textos simples que faz parte das ferramentas -padrão do sistema operacional Microsoft Windows. Assinale a alternativa correta. a) Somente a afirmativa I é verdadeira. b) Somente a afirmativa II é verdadeira. c) Somente as afirmativas I e II são verdadeiras. d) Somente a afirmativa III é verdadeira. e) Somente as afirmativas II e III são verdadeiras. 07) Considere as seguintes afirmativas, relacionadas à operação com arquivos e m ambiente Windows: I. A "Área de trabalho" (ou "Desktop") do Windows pode conter apenas atalhos a arquivos e diretórios (pastas), isto é, ela não pode conter arquivos de qualquer outro tipo. II. Um arquivo pode estar contido em apenas um diretório (pasta). Outros diretórios podem conter cópias do mesmo arquivo. III. Não é possível alterar os arquivos que se encontram no diretório (pasta) raiz do disco "C:" do computador. IV. Todos os arquivos executáveis do computador devem ficar na pasta "C:\Windows" ou na pasta "C:\Arquivos de Programas". Assinale a alternativa correta. a) Somente as afirmativas I e II são verdadeiras. b) Somente a afirmativa II é verdadeira. c) Somente a afirmativa III é verdadeira. d) Somente a afirmativa IV é verdadeira. e) Somente as afirmativas III e IV são verdadeiras. 08) É correto criar uma nova pasta utilizando a janela do Windows Explorer executando os seguintes passos: a) Clica-se em Arquivo, Novo, Pasta. b) Clica-se em Arquivo, Pasta, Nova Pasta. c) Clica-se em Novo, Arquivo, Pasta. d) Clica-se em Novo, Pasta, Nova Pasta. e) Clica-se em Pasta, Arquivo, Nova Pasta. 09) "Centro das configurações do Windows, onde pode ser acessado cada um dos dispositivos componentes do computador, harmonizando o software ao hardware". Estamos nos referindo à definição de : a) Active Desktop. b) Barra de Tarefa. c) Configuração. d) Painel de Controle. 10) "Uma figura que representa um programa, uma unidade de disco, um arquivo, uma pasta ou outro ite m" trata- se de um: a) protocolo. b) documento. c) arquivo jpeg. d) ícone. 11) A ferramenta do Windows utilizada para se visualizar pastas e arquivos é : a) Gerenciador de Arquivos b) Gerenciador de Programas c) Gerenciador do Windows d) Windows Explorer 12) A recuperação de um arquivo excluído no Windows é feita através do ícone : a) Lixeira b) Meu Computador c) Meu Porta-arquivos d) Painel de Controle e) Undelete 13) Alternar rapidame nte entre duas janelas abertas no windows é conseguido com: a) ALT+TAB b) CTRL+ESC c) CTRL+ALT+DEL d) CTRL+TAB 14) As informações gravadas e m computadores são arquivos, termo que hoje é muito comum e cujo significado é bastante simples. Alé m de arquivos, existe m a s pastas, que são: a) Arquivos mais importantes b) Compartimentos onde as unidades de disco podem ser guardadas c) Compartilhamentos de outros computadores em rede d) "Gavetas" onde podemos guardar arquivos e outras pastas 15) Assinale qual destes programas faz parte dos acessórios do Windows: a) Word b) Excel c) Powerpoint d) Calculadora 16) Com relação aos menus disponíveis no Windows Explorer do Windows, e tendo ainda como base O texto anterior, assinale a opção correta: a. Caso o queira criar u m subdiretório de um determinado diretório, ele poderá fazê-lo com sucesso a partir do menu Ferramentas, no comando Inserir Subdiretório. a) Caso o queira criar um subdiretório de um determinado diretório, ele poderá faze -lo com sucesso a partir do menu Ferramentas, no comando Inserir Subdiretório. b) Caso o usurário queira realizar uma pesquisa na WWW (World Wide Web), ele poderá utilizar o submenu Pesquisar na Web, do menu Ir, que permite o acesso a recursos de pesquisa na WWW do Internet Explorer. c) O Caso o usuário queira eliminar todos os arquivos armazenados em seu computador, ele poderá obter sucesso nesse empreendimento ao realizar a seguinte seqüência de ações: clicar no menu Editar, escolher a opção Selecionar tudo, clicar no menu Arquivo e, fi nalmente, escolher a opção Excluir. d) A partir do menu Favoritos, o usuário poderá selecionar um de seus arquivos. tornando-o favorito; assim, cada vez que o usuário iniciar uma nova aplicação do Windows Explorer, o referido arquivo será aberto. e) Ao clicar no menu Ferramentas, e escolher o submenu Detectar vírus, o usuário poderá aplicar com sucesso ferramentas de detecção e eliminarão de vírus que porventura possam existir no diretório C:\CCB. 17) Dos itens abaixo, qual não constitui uma atribuição do Painel de Controle do Windows? a) Instalar Impressoras Jato de Tinta b) Alterar a porta de comunicação que o Modem utiliza c) Criar novos contatos no Catálogo de endereços d) Alterar o Fuso Horário apresentado no micro 18) É possível colocar um desenho feito no Paint e m um arquivo que está sendo digitado agora no Bloco de Notas? a) Sim, utilizando o comando Copiar, no Paint e o comando Colar no Bloco de Notas. b) Sim, mas somente se os dois programas estiverem abertos c) Não, o Bloco de Notas só aceita caracteres de texto simples (não aceita figuras) d) Não, o Bloco de Notas não possui comandos para Colar de outros programas. 19) Em qual pasta do me nu Programas se encontra a Calculadora? a) Iniciar b) MS Office c) Acessórios d) Ferramentas 20) Em qual pasta do me nu Programas se encontra o Bloco de Notas? a) Iniciar b) MS Office c) Acessórios d) Ferramentas 21) Em relação à barra de tarefas do Windows, é correto afirmar que: a) para ocultar a barra de tarefas basta clicar no botão AutoOcultar. b) para cada aplicativo aberto há um botão indicativo na barra de tarefas. c) o principal elemento da barra de tarefas é o ícone Meu Computador. d) o relógio não pode ser ocultado na barra de tarefas. e) um clique simples com o botão direito do mouse em uma região vazia da barra de tarefas faz com que sejam exibidas características básicas do computador. 22) Em relação ao siste ma operacional Windows, qual das alternativas abaixo está correta ? a) a caixa de diálogo Propriedades de Adicionar ou remover Programas permite a remoção completa de qualquer programa que tenha sido instalado no computador. b) A configuração de data é utilizada para identificar quando os arquivos são criados ou modificados. c) A única forma de remoção do windows de seu computador é por meio da formatação do disco rígido. d) O Windows Explorer não permite o compartilhamento de pastas de trabalho. e) Todo arquivo ou pasta excluído no windows explorer é enviado automaticamente para a Lixeira. 23) Em relação ao Windows, NÃO é correto afirmar que : a) é um sistema operacional multitarefa b) o programa calculadora, em acessórios, permite cálculos financeiros c) pode copiar vários arquivos e até mesmo um diretório inteiro d) seu WordPad permite salvar arquivos no formato do Word 6.0 e) seus aplicativos de 32 bits possuem endereço próprio de memória. 24) No siste ma Windows, se você deseja COPIAR mais de um arquivo ou pasta, deverá pressionar a) Shift + clicar nos itens (arquivos) desejados. b) CTRL + clicar nos itens (arquivos) desejados. c) ALT + TAB + Clicar nos itens (arquivos) desejados. d) F2 + clicar nos itens (arquivos) desejados. 25) No Windows Explorer, para criar nova pasta (indique a opção incorreta na seqüência): a) digite o nome da nova pasta na área apropriada. b) dê um clique na pasta onde deseja criar uma subpasta para selecioná -la. c) clique no menu Editar/ Copiar d) clique na opção Arquivo/ Novo/Pasta. e) tecle ENTER. 26) No Windows o Windows Explorer é um: a) Dispositivo de edição de textos que perm ite explorar as va ntagens do Word e do Excel b) Software destinado a navegar pelos endereços da Internet c) Dispositivo conversor de programas fonte em programas executáveis d) Software que permite a visualização de todos os arquivos em seu computador 27) No Windows o Windows Explorer é um: a) dispositivo que permite a visualização de todos os arquivos em seu computador b) software destinado a navegar pelos endereços da Internet c) dispositivo de edição de textos que permite explorar as vantagens do Word e do Excel d) dispositivo para verificar a existência de arquivos infectados por vírus de computador e) dispositivo conversor de programas fonte em programas executáveis 28) No Windows pode mos corrigir erros lógicos nos discos rígidos e disquetes, be m como marcar os erros físicos como setores defeituosos para que não se grave m mais informações neles. O programa que permite realizar essas operações é : a) Desfragmentador de Disco b) Scandisk c) Backup d) Bloco de Notas 29) No Windows, a opção Documentos do me nu Iniciar co nté m: a) um atalho para a pasta Meus Documentos. b) lista dos documentos utilizados mais recentemente pelo usuário. c) a lista dos documentos favoritos do usuário. d) a lista de todos os documentos do usuário 30) No Windows, o me nu Docume ntos: a) Tem o mesmo conteúdo da pasta Meus Documentos b) Apresenta uma listagem dos 15 últimos arquivos abertos em aplicativos feitos para Windows c) Apresenta uma listagem dos 15 últimos arquivos apagados em aplicativos para Windows d) É um atalho que abre a janela da pasta Meus Documentos 31) No Windows, o que acontece quando se exclui um arquivo de uma pasta? a) O arquivo é excluído do computador e não pode mais ser recuperado. b) O arquivo é excluído do computador, mas pode ser recuperado com programas específicos. c) O arquivo vai para uma pasta chamada lixeira e pode ser recuperado. d) O arquivo vai para uma pasta chamada lixeira e não pode mais ser recuperado. 32) No Windows, os arquivos pode m ter até ________ caracteres no nome, todos os caracteres são aceitos, exceto alguns reservados, são eles: ____________________. A opção que completa estas lacunas perfeitamente é: a) 32; #$%¨&* b) 256; <> :/ ?* \ |" c) 256; <>/?| d) 256; /*-+ .,= 33) O comando "localizar" do Windows não possibilita a pesquisa pelo (a): a) data de criação ou modificação do arquivo . b) data da penúltima alteração do arquivo. c) tamanho do arquivo. d) nome do arquivo. 34) O comando ABRIR, que está localizado no Menu Arquivo, serve para: a) Guardar o texto que está em nossa tela na form a de arquivo no disco b) Colocar a informação presente num arquivo, de volta na memória RAM. c) Excluir uma informação do disco e coloca-la na tela para edição d) Nenhuma das alternativas anteriores 35) O comando Localizar do Windows NÃO possibilita a pesquisa pelo(a): a) nome do arquivo b) data da penúltima alteração do arquivo c) tamanho do arquivo d) data da última modificação do arquivo e) data de criação do arquivo 36) O conjunto de teclas utilizado para se finalizar anormalme nte programas no Windows é: a) Ctrl+Shift+Alt b) Ctrl+Shift+Del c) Alt+Shift+Del d) Ctrl+Alt+Del 37) O formato padrão de arquivos gerados pelo Paint é: a) txt b) jpg c) bmp d) gif 38) O formato padrão dos arquivos gerados pela Calculadora é : a) rtf b) doc c) txt d) A Calculadora não gera arquivos. 39) O grupo de programas do Windows que permanecerá vazio enquanto NÃO se acrescentar aplicativos a ele, é o: a) Aplicativos b) Jogos c) Iniciar d) Principal e) Acessórios 40) O que é área de trabalho? a) É o programa que permite a digitação de trabalhos. b) É a área que possibilita saber a extensão dos trabalhos executados. c) É a primeira tela que aparece no seu monitor, após iniciar qualquer versão do Windows. d) É a permissão do usuário para trabalhar em uma determinada área. 41) O Siste ma operacional Windows guarda as configurações de data e hora para manter se mpre o usuário informado. Algumas vezes estas configurações são alteradas por proble mas técnicos. Para alterar a hora e a data do computador, caso estejam incorretas, devo: a) Ir ao Painel de Controle e, em seguida, na opção Configurações Regionais. b) Clicar duas vezes na hora apresentada na área de notificação c) Ir ao Painel de Controle e selecionar a opção Relógio d) Clicar com o botão direito no desktop e escolher Acertar Data/Hora 42) O Windows disponibiliza suas próprias ferramentas que pode m ser utilizadas, regularmente, para manter o disco rígido e m boas condições operacionais. Dentre elas, destacamos o Scandisk, cuja função sobre o disco é : a) verificar a existência de vírus e eliminá-lo b) verificar os erros e o estado da superfície física c) desfragmentar os arquivos acelerando seu desempenho d) aumentar o espaço disponível e agrupa arquivos e) pesquisar os clusters e organizar o FAT 43) O Windows Explorer acompanha o Windows e é bastante utilizado por todos os usuários de computador. A descrição que melhor se encaixa a ele é: a) É um programa para varrer os discos procurando arquivos e pastas b) É um gerenciador de dados gravados, que permite-nos realizar várias operações com arquivos, pastas e discos. c) É um programa para consertar erros de gravação nos discos d) É um programa para transformar arquivos no form ato hexadecimal em arquivos no formato binário. 44) O Windows ve m acompanhado por uma série de programas auxiliares, assinale a alternativa que não se refere ao Painel de Controle : a) Permite varrer o disco em busca de erros lógicos e físicos b) Possui vários ícones com funções diferentes c) Está localizado no Menu Configurações e dentro da Janela Meu Computador d) Podemos utilizá-lo para adicionar novos programas ao Windows 45) Os arquivos excluídos do disco rígido, no Windows, através do clique do mouse no comando Excluir, são colocados na Lixeira e lá deixados. Isto significa que : a) foram removidos do disco e não podem ser recuperados b) foram removidos do disco mas podem ser recuperados c) foram removidos do disco e só podem ser recuperados com programa especial a ser implantado d) não foram removidos do disco mas não podem ser recuperados e) não foram removidos do disco e podem ser recuperados 46) Os comandos comuns que pode m ser usados e m qualquer ite m do Windows, clicandose o botão direito do mouse sobre o ite m desejado, estão contidos: a) na barra de tarefas. b) na barra de propriedades. c) no menu Iniciar. d) no menu de atalho. e) no Windows Explorer. 47) Para acessar arquivos compartilhados no Windows, deve-se inicialmente : a) abrir as propriedades de Rede no Painel de Controle. b) reiniciar o Windows. c) abrir o Windows Explorer e selecionar Ferramentas/ Mapear unidade de Rede. d) abrir o Gerenciador de Impressões. e) no meu Exibir, selecionar a opção Opções. 48) Para localizar um arquivo no Windows (indique a opção incorreta na seqüência): a) dê um duplo clique no botão Restaurar e mova a janela. b) selecione a opção Mover no menu Janela e mova a Janela c) posicione o ponteiro do mouse na borda esquerda da janela, pressione o botão e desloque a janela. d) clique sobre a barra de título e mova a janela. e) dê um duplo clique no botão Controle da janela. 49) Para selecionar vários ícones não adjacentes, e m qualquer aplicação ou janela do Windows, basta clicar no prime iro ícone desejado e: a) Segurando a tecla CTRL, clicar nos demais ícones desejados. b) Segurando a tecla SHIFT, clicar no último ícone da seqüência. c) Segurando a tecla SHIFT, clicar nos demais ícones. d) Segurando a tecla CTRL, clicar apenas no último ícone da seqüência. 50) Para trabalhar e m um arquivo gravado no disquete, em geral deve-se abrir a unidade de disco: a) A ou B; b) C ou D; c) Do disco rígido; d) De CD-Rom; e) Do HD. 51) Pode mos facilme nte encontrar um arquivo perdido e m nosso computador através de um recurso do Windows, mesmo que não saibamos o nome ou a localização exata do me smo. Estamos falando do: a) Menu Ferramentas de Sistema b) Windows Explorer c) Menu Localizar d) Painel de Controle 52) Qual dos ele mentos abaixo citados não faz parte das janelas do Windows: a) Barra de título b) Borda de redimensionamento c) Botão Abrir d) Botão restaurar 53) Quando o menu Iniciar não estiver sendo visualizado poderemos acessá-lo a partir de qualquer ponto do Windows e de seus aplicativos, através da combinação de teclas: a) Ctrl + A b) Ctrl + Esc c) Shift + A d) Shift + Esc e) Alt + Esc 54) Que comando é utilizado para mandar de volta qualquer arquivo da lixeira para seu local de orige m? a) Arquivo / Retornar b) Arquivo / Limpar Lixeira c) Arquivo / Enviar Para d) Arquivo / Restaurar 55) Recortar um texto de um arquivo aberto, colá-lo e m outro e, e m seguida, após adicionar uma palavra a este me smo texto, cancelá-la, utilizando comandos do teclado de um PC e m ambiente Windows, considerando um layout de teclado (Brasil/padrão) com o idioma e m Português, exigirá o uso de uma seqüência de combinações de teclas selecionadas entre as seguintes: I - Ctrl + X II - Ctrl + C III - Ctrl + V IV - Ctrl + Z V - Ctrl + A VI - Ctrl + B VII - Alt + X VIII - Alt + C A seqüência correta é : a) I - III - IV b) I - VI - III c) II - V - VI d) V - II - VII e) VII - IV - VIII 56) Se executarmos o comando EXCLUIR sobre o ícone de um arquivo, no Windows, e posteriorme nte, este não se encontrar na lixeira, a explicação mais correta para o fato é que : a) O item excluído era uma pasta b) O item excluído estava dentro da pasta Windows c) O item estava no disquete (A:). d) O item estava protegido com o atributo contra gravação. 57) Sobre os comandos Salvar e Salvar Como, assinale a alternativa FALSA: a) O Salvar como e o Salvar são idênticos na primeira gravação do arquivo b) Salvar Como cria um novo arquivo sempre que é acionado c) A tecla de atalho para Salvar Como é CTRL+C d) Salvar apenas grava as modificações no mesmo nome de arquivo anterior 58) Os arquivos excluídos do disco rígido, no Windows, através do clique do mouse no comando Excluir, são colocados na Lixeira e lá deixados. Isto significa que : a) foram removidos do disco e não podem ser recuperados b) foram removidos do disco mas podem ser recuperados c) foram removidos do disco e só podem ser recuperados com programa especial a ser implantado d) não foram removidos do disco mas não podem ser recuperados e) não foram removidos do disco e podem ser recuperados 59) A image m de uma página criada, por uma luz brilhante refletida, medida e quantificada, de cada ponto de uma página original, caracteriza o princípio de funcionamento de : a) um plotter, somente. b) um scanner, somente. c) uma impressora laser, somente. d) um plotter ou uma impressora laser. e) um scanner ou uma impressora laser. 60) A criação de cópias de segurança para restaurar ou recuperar arquivos perdidos, e m casos de defeito no disco rígido do computador, pode ser realizada por programas : a) fontes. b) aplicativos. c) compiladores. d) de editar, copiar e colar. e) de backup. GABARITO: 01 11 21 31 41 51 - B D B C B C 02 12 22 32 42 52 - E A B B B C 03 13 23 33 43 53 - C A B B B B 04 14 24 34 44 54 - B D B B A D 05 15 25 35 45 55 - D e E 06 - C 07 D 16 - B 17 C 26 - D 27 B 36 - D 37 E 46 - D 47 A 56 - C 57 - B C A C C C 08 18 28 38 48 58 - A C B D D E 09 19 29 39 49 59 - D C B C A B 10 20 30 40 50 60 - D C B C A E BATERIA 3 01) O Ace ssório do Windows utilizado para desenhar é o : a) Paint. b) WordPad. c) ScanDisk. d) Midia Player. e) Microsoft Exposition. 02) Os comandos comuns que pode m ser usados e m qualquer ite m do Windows, clicandose o botão direito do mouse sobre o ite m desejado, estão contidos: a) na barra de tarefas. b) na barra de propriedades. c) no menu Iniciar. d) no menu de atalho. e) no Windows Explorer. 03) Uma impressora que está imprimindo, poré m NÃO corretamente, indica um possíve l erro do tipo: a) luz indicadora de online apagada b) impressora não conectada c) cabo de força não ligado a tomada d) má posição ou falta de papel na impressora e) impressora com configuração incorreta 04) O computador deve ser desligado, a partir da área de trabalho do Windows, clicando-se, na seqüência, o botão: a) desligar o computador?, em Desligar e o botão Power b) Power, em iniciar e em Desligar o computador? c) Power, em Desligar e em Desligar o computador? d) Iniciar, em Desligar e em Desligar o computador? e) Desligar, em Iniciar e em Desligar o computador? 05) Os nomes de arquivos utilizados no Windows. a) devem ser formatados somente por letras maiúsculas ou somente por minúsculas b) podem conter até mesmo espaços c) têm um limite máximo de 8 caracteres d) devem ter exatamente 8 caracteres e) exigem uma extensão de 3 caracteres 06) A unidade de medida da resolução de uma impressora é dada e m: a) CPS b) DPI c) LPM d) PPM e) BPM 07) O comando Localizar do Windows NÃO possibilita a pesquisa pelo(a): a) nome do arquivo b) data da penúltima alteração do arquivo c) tamanho do arquivo d) data da última modificação do arquivo e) data de criação do arquivo 08) A recuperação de um arquivo excluído no Windows é feita através do ícone : a) Lixeira b) Meu Computador c) Meu Porta-arquivos d) Painel de Controle e) Undelete 09) No Windows o Windows Explorer é um: a) dispositivo que permite a visualização de todos os arquivos em seu computador b) software destinado a navegar pelos endereços da Internet c) dispositivo de edição de textos que permite explorar as vantagens do Word e do Excel d) dispositivo para verificar a existência de arquivos infectados por vírus de computador e) dispositivo conversor de programas fonte em programas executáveis 10) Com relação ao Windows, o ite m correto: a) Pode-se mudar a data do computador através da Barra de Tarefas. b) O Windows pode executar mais de um programa ao mesmo tempo. c) A função principal do acessório WordPad, é a edição de figuras. d) No Windows, os nomes dos arquivos podem conter até 256 caracteres. e) No Windows existe um programa denominado de Gerenciador de Arquivos. 11) A barra de tarefas, no Windows a) Tem uma propriedade de se Auto ocultar. b) Pode ou não exibir o relógio com as horas. c) Mostra botões com os programas ativos. d) Pode ser deslocada para qualquer posição na tela. e) Não pode ser usada para se alternar entre programas ativos. 12) Com relação ao Windows Explorer, responda. a) Ao se exibir os arquivos de uma pasta do Windows se pode classificá-los pelo seu nome, tamanho e data. b) Neste aplicativo do Windows, podem ser vistas as unidades existentes no computador, com as suas pastas e arquivos. c) Caso se queira mudar o nome de três arquivos ao mesmo tempo, deve -se selecionar os três com o mouse antes de proceder a mudança desejada. d) Não se consegue selecionar arquivos alternados para serem apagados. e) Para se copiar um arquivo para unidade A: 13) Com relação ao Windows: a) não se pode apagar um documento sem que ele seja colocado na Lixeira do Windows; b) o ícone da Lixeira no Windows é sempre uma cesta de lixo vazia; c) a opção Limpar que apaga o conteúdo do Menu Iniciar, opção Documentos só pode ser acionada através do uso do botão direito do mouse na Barra de Taref as, com a opção propriedades; d) o Tamanho da lixeira não pode ser determinado pelo usuário; e) caso se queira abrir um documento do Microsoft Word, que esteja sendo visto no Windows Explorer deve-se clicar no botão direito do mouse sobre este arquivo. 14) No Windows as novidades existentes são: a) ter uma Multitarefa que permite maior flexibilidade aos programas, pois estes podem determinar quando devem passar o controle aos outros; b) poder ter nomes de arquivos com até 255 caracteres quaisquer, inc lusive espaços; c) as pessoas podem personalizar a área de trabalho do Windows para o seu uso individual, desde que outras pessoas não utilizem o computador; d) a Visualização Rápida permite ver de forma instantânea em que local se encontra um determinado arquivo no computador; e) a opção Documentos, no Menu Iniciar permite você ter acesso aos últimos 30 (trinta) documentos utilizados no Windows. 15) Tipo específico de letra usada para impressão ou exibição de texto na tela do computador. Trata-se de: a) parágrafo. b) borda. c) fonte. d) dígito. 16) No siste ma Windows, se você deseja COPIAR mais de um arquivo ou pasta, deverá pressionar: a) Shift + clicar nos itens (arquivos) desejados. b) CTRL + clicar nos itens (arquivos) desejados. c) ALT + TAB + Clicar nos itens (arquivos) desejados. d) F2 + clicar nos itens (arquivos) desejados. 17) a) b) c) d) O comando "localizar" do Windows não possibilita a pesquisa pelo (a) data de criação ou modificação do arquivo. data da penúltima alteração do arquivo. tamanho do arquivo. nome do arquivo. 18) Qual é o grupo de ferramentas no qual você pode alterar as configurações de seu computador, desde a inclusão de programas e fontes, até a personalização de sua área de trabalho? a) Painel de controle. b) Gerenciador de arquivos. c) Gerenciador de programas. d) Comando executar. 19) Para fazer um "Backup" (cópia) de arquivos no WINDOWS, qual é o procedime nto correto? a) Iniciar, painel de controle, acessórios, ferramentas de sistema, backup. b) Iniciar, programas, acessórios, ferramentas de sistema, backup. c) Iniciar, programas, configurações, ferramentas de sistema, acessórios, backup. d) Iniciar, configurações, acessórios, acessórios, ferramentas de sistema, backup. 20) "Uma figura que representa um programa, uma unidade de disco, um arquivo, uma pasta ou outro ite m" trata- se de um: a) protocolo. b) documento. c) arquivo jpeg. d) ícone. 21) a) b) c) d) Qual dos itens abaixo não se enquadra na categori a de Software (programas) ? Sistemas operacionais. Aplicativos. Utilitários. Adaptadores de rede. 22) O Windows disponibiliza suas próprias ferramentas que pode m ser utilizadas, regularmente, para manter o disco rígido e m boas condições operacionais. Dentre elas, destacamos o Scandisk, cuja função sobre o disco é : a) verificar a existência de vírus e eliminá-lo b) verificar os erros e o estado da superfície física c) desfragmentar os arquivos acelerando seu desempenho d) aumentar o espaço disponível e agrupa arquivos e) pesquisar os clusters e organizar o FAT 23) Precisamos preparar uma capa com aspecto de capa de revista, o que exige uma impressora com a mais alta resolução gráfica possível. Seria recomendável, então, entre as impressoras abaixo, utilizar uma do tipo: a) matricial b) laser c) térmica d) cera e) jato de tinta 24) O Windows introduziu novos recursos, entre os quais o MS Exchange, que se caracteriza como uma ferramenta: a) de pesquisa, gerenciame nto de arquivos, unidades de disco e conexões de rede b) de serviço on-line para comunicações com pessoas e m todo o mundo, através de correio eletrônica, BBS e Internet c) para jogos e melhoria do dese mpenho na reprodução de arquivos de vídeo e de som d) para permitir a utilização simultânea de vários aplicativos com fácil navegação entre eles e) para visualizar e trabalhar com todos os tipos de comunicações eletrônicas, inclusive correio eletrônico e fax 25) Nas propriedades da Barra de Tarefas do Windows, acessados a partir de Configurações do menu Iniciar, pode-se : A) Limpar o conteúdo da pasta Documentos do menu Iniciar. B) Alterar o modo de exibição dos arquivos. C) Alterar a resolução da tela. D) Escolher o Papel de parede para a tela. E) nda 26) A) B) C) D) E) No Windows o menu Ir no Windows Explorer, não permite ir para: Voltar Um nível acima Avançar Um nível abaixo nda 27) A) B) C) D) E) O Windows Explorer é um recurso do Windows para: Navegação pela Web; Acesso ao sistema de arquivos da máquina; Atualização de versões do Windows de form a automática; Todas as alternativas estão corretas nda 28) A) B) C) D) E) Qual, das teclas abaixo, refere-se à “ajuda”? Esc Tab F1 Shift nda 29) A) B) C) D) E) Sobre o botão Iniciar do Windows não é correto afirmar que: a opção Documentos acessamos os documentos recentemente utilizados. na opção Programas acessamos os programas disponíveis. na opção Localizar podemos acessar pastas, arquivos e computadores. na opção Configurações podemos efetuar a configuração do Word. nda 30) No Menu Programas do botão Iniciar te mos um ite m chamado Iniciar onde pode mos configurar itens. Os itens ali configurados serão executados quando: A) Clicarmos no botão iniciar. B) Clicarmos na Barra de Tarefas. C) Clicarinos no Desktop. D) Iniciarmos o computador ou efetuarmos um novo logon. E) nda 31) A) B) C) D) E) Para copiar um arquivo enquanto o arrasta você deve pressionar: TAB enquanto arrasta o arquivo para o local desejado. SHIFT enquanto arrasta o arquivo para o ALT enquanto arrasta o arquivo para o local desejado. CTRL enquanto arrasta o arquivo para o local desejado. nda 32) Com relação à janela de um programa é errado afirmar que: A) Quando maximizamos a janela de um programa ela não aparecer na tela mas continua na barra de tarefas. B) Quando maximizamos a janela de um programa ela passa a ocupar toda a tela disponível e não mais aparece na barra de tarefas. C) Quando restauramos a janela de um programa ela retoma ao seu tamanho anterior e contínua a aparecer na barra de tarefas. D) Quando fechamos a janela de um programa, ela não aparece na tela e nem na barra de tarefas. E) nda 33) Para se alternar entre janelas abertas no Windows, utiliza-se a barra de tarefas,sendo necessário, apenas, clicar com o mouse no botão que representa a janela para a qual se deseja alternar.Caso o mouse não esteja disponível, pode mos usar o teclado digitando: A) CTRL + TAB B) ALT + CTRL C) ALT + SHIFT D) ALT + TAB E) nda 34) A) B) C) D) E) O Windows Explorer é um recurso do Windows para: Navegação pela Web; Nenhuma das anteriores; Acesso ao sistema de arquivos da máquina; Atualização de versões do Windows de form a automática; nda 35) A) B) C) D) E) Um atalho serve para: Integrar documentos. Direcionar a impressão de uma fila para a saída LPT1. Criar automaticamente arquivos e pastas. Facilitar o acesso a programas e arquivos. nda 36) A) B) C) D) E) Quando maximizamos a janela de um programa, ela: não aparece na tela mas continua a aparecer na barra de tarefas. passa a ocupar toda a tela disponível e continua a aparecer na barra de tarefas. não aparece na tela e nem na barra de tarefas. passa a ocupar toda a tela disponível e não aparece na barra de tarefas. nda 37) A) B) C) D) E) O recurso do Windows 95/98 para verificação de erros e m arquivos e pastas é o: Scandisk. Acesso à rede Dial-up. Compactador de disco. Backup. nda 38) Seja dado que, utilizando a ferrame nta Windows Explorer do siste ma operacional Microsoft Windows, um usuário clicou sobre um arquivo que estava na unidade C: com o botão esquerdo do mouse e, sem soltar o botão esquerdo, arrastou o cursor do mouse para a unidade de disquete 3 1/2 Floppy (A:). Assinale a opção que descreve adequadamente o resultado dessa operação: A) Um menu se abrirá para a escolha de operação a ser feita sobre o arquivo. B) Um atalho para o arquivo será criado no disquete. C) O arquivo será movido para um disquete. D) O arquivo será copiado para um disquete. E) nda 39) Em relação ao siste ma operacional Windows, qual das alternativas abaixo está correta ? A) A caixa de diálogo Propriedades de Adicionar ou remover Programas permite a remoção completa de qualquer programa que tenha sido instalado no computador. B) A configuração de data é utilizada para identificar quando os arquivos são criados ou modificados. C) O Windows Explorer não permite o compartilhamento de pastas de trabalho. D) A única forma de remoção do Windows de seu computador é por meio da formatação do disco rígido. E) nda 40) A criação de um arquivo, a partir de um docume nto digitado no Word, é realizado através da caixa de diálogo denominada: A) Novo. B) Salvar tudo. C) Salvar como. D) Editar. E) nda 41) No Windows, o aplicativo mais indicado para executar a manipulação de pastas e arquivos é o: A) Internet Explorer; B) Media Player; C) Windows Explorer; D) Norton Disk Doctor; E) nda 42) A) B) C) D) E) Selecione o programa abaixo que acompanha o siste ma operacional Windows: Excel. WordPad. PowerPoint. Access. nda 43) Pode mos facilme nte encontrar um arquivo perdido e m nosso computador através de um recurso do Windows, mesmo que não saibamos o nome ou a localização exata do me smo. Estamos falando do: A) Menu Ferramentas de Sistema B) Windows Explorer C) Painel de Controle D) Menu Localizar E) nda 44) A) B) C) D) E) O arquivo e m que são trabalhados e armazenados os dados denomina-se: planilha eletrônica. planilha de dados. tabela de trabalhos. pasta de trabalho. banco de dados. 45) A) B) C) D) E) No siste ma operacional Windows, o conceito de arquivo NÃO é representado por : uma planilha eletrônica contendo fórmulas de cálculo. um atalho exibido na área de trabalho. um programa adicionado na pasta de programas. um documento de trabalho gravado na form a de texto. um banco de dados no disco rígido. 46) Ao colocar o ponteiro do mouse no menu Iniciar, sobre um ite m que conté m uma seta para a direita, o Windows exibe : A) a janela de abertura do objeto associado ao item. B) o nome do autor e a data de criação do item. C) os itens de um menu secundário. D) uma caixa de texto para digitar comandos. E) o nome completo do item. 47) Cada arquivo de uma pasta, o Microsoft Windows manté m informações sobre as seguintes datas, EXCETO: A) data de criação do arquivo B) data do último acesso com modificação no arquivo C) data do último acesso sem modificação no arquivo D) data do último acesso ao arquivo E) nda 48) Atalho para um aplicativo Microsoft Windows te m, alé m das propriedades gerais de arquivos, as seguintes propriedades, EXCETO: A) Alvo B) Janela C) Iniciar em D) Tecla de atalho E) nda 49) Escolha a opção que descreve corretamente como se faz para abrir o aplicativo Windows Explorer: A) Clique no botão Iniciar, na opção Programas e em seguida em Meus Documentos. B) Clique no botão Iniciar, na opção Documentos e em seguida em Windows Explorer. C) Clique no botão Iniciar, na opção Programas e em seguida em Windows Explorer. D) Clique no botão Iniciar, na opção Ajuda e em seguida em Windows Explorer. E) nda 50) los A) B) C) D) E) No Windows Explorer para selecionar arquivos alternadamente de uma pasta e copiá para um disquete, por exe mplo utiliza-se as teclas: Teclas SHIFT e CTRL Basta clicar o mouse nos arquivos desejados Pressionar CTRL e clicar nos arquivos desejados Pressionar SHIFT e clicar nos arquivos desejados Clicar com o botão direito do mouse nos arquivos desejados 51) A) B) C) D) E) Qual é a afirmação CORRET A: Se eu excluir um arquivo gravado em um disquete, ele vai para a Lixeira Se eu excluir um arquivo gravado em um disquete por engano, posso clicar em desfazer. Arquivos excluídos do disquete não vão para a Lixeira. Arquivos excluídos do disquete vão para a pasta Meus Documentos, do Disco Rígido. nda 52) O Windows Explorer tem como principal função: A) Possibilitar que usuário navegue na internet de forma fácil e descomplicada, pois esta é sua única função; B) Enviar e-mail entre usuários do mesmo grupo de trabalho; C) Organizar e facilitar operações com arquivos e pastas, tais como cópias, exclusões, e ainda possibilitar a manutenção das unidades de arm azenamento, remotas ou não, conectadas ao equipamento/sistema; D) Alternativas b e c estão corretas E) nda 53) A) B) C) D) E) Minimizar, maximizar, fechar, redimensionar e mover são propriedades: dos arquivos ao serem selecionados no Windows; das mensagens recebidas e enviadas por meio de correio eletrônico; dos textos ao serem editados no Microsoft WordPad; das janelas do Windows em sua grande maioria; do Windows Explorer quando manipulando ou copiando arquivos. 54) Qual é o procedime nto correto para criar uma nova pasta (diretório) no Disco Rígido (C:), utilizando o Windows Explorer: A) Selecione o “Disco Rígido” e aperte a tecla “Delete”. B) Selecione o “Disco Rígido”, clique no menu Arquivo, escolha a opção Novo e depois a opção Pasta. C) Clique no menu Arquivo e na opção Novo Disco com a tecla “Shift” pressionada. D) Selecione o “Disco Rígido” e clique no menu Editar com o botão direito do mouse. E) nda 55) Indique para que você usaria o aplicativo Localizar, encontrado no menu Iniciar: A) Para localizar um arquivo que você não se lembra em que pasta foi salvo, mas sabe nome dele. B) Para localizar um arquivo deletado da lixeira em outro computador. C) Para localizar um arquivo sem nome, que ainda não foi gravado no seu Disco Rígido D) Para localizar arquivos que foram excluídos da Lixeira. E) nda 56) Ele A) B) C) D) E) O Windows Explorer é um aplicativo que permite o gerenci amento dos seus arquivos. tem diversas utilidades. Marque qual é a afirmação ERRADA: No Windows Explorer é possível apagar um arquivo gravado em um disquete. No Windows Explorer é possível conferir qual é o tamanho de um arquivo. No Windows Explorer é possível verificar e corrigir a ortografia de um texto. No Windows Explorer é possível copiar um arquivo do disquete, para o Disco Rígido. As alternativas "a" e "d" estão erradas 57) A) B) C) D) E) A opção Salvar Como serve para: Mudar o nome de um arquivo e o seu tamanho. Apenas para salvar arquivos em disquete. Não serve para nada. Salvar um arquivo com outro nome ou em outro local. nda 58) No Windows explorer para selecionar arquivos alternativos de uma pasta e copiá-los para um disquete, por exe mplo utiliza-se as teclas: A) Teclas SHIFT e CTRL B) Basta clicar o mouse nos arquivos desejados C) Pressionar CTRL e clicar no arquivo desejado D) Pressionar SHIFT e clicar nos arquivos desejados E) Clicar com o botão direito do mouse nos arquivos desejados 59) A) B) C) D) E) Qual dos ele mentos abaixo citados não faz parte das janelas do Windows. Barra de título Botão restaurar Botão Abrir Borda de redimensionamento Botão Inserir 60) Qualquer aplicação aberta no Windows pode ser fechada no botão do X ou utilizando a combinação de teclas: A) CTRL+F4 B) SHIFT+F4 C) ALT+F4 D) ALT+X E) CTRL+ X 61) Qual a tecla de atalho usada para salvar seus documentos. A) B) C) D) E) Ctrl+B Ctrl+L Ctrl+O Ctrl+I Ctrl+S 62) A) B) C) D) E) Qual a tecla de atalho para abrir um docume nto: Ctrl+B Ctrl+L Ctrl+O Ctrl+T Ctrl+A 63) No Windows Explorer do Windows estando explorando uma pasta/unidade, ao acessarmos o me nu de atalho sobre uma área livre do painel direito tere mos acesso às seguintes opções, exceto: A) Exibir B) Personalizar esta pasta. C) Excluir todo o conteúdo desta pasta/unidade. D) Organizar ícones. E) nda 64) Ao se arrastar um arquivo de uma pasta para outra, utilizando-se o botão direito no Windows Explorer: A) o arquivo é copiado para a pasta destino; B) o arquivo é movido para a pasta destino; C) aparece um menu com diversas opções, entre outras, copiar, mover e cancelar; D) é criado um atalho na pasta destino; E) nda Gabarito 01 – A 06 – B 11 – VVVFF 16 - B 21 - D 26 - D 31 - D 36 - B 41 - C 46 - C 51 - C 56 - C 61 - A 02 – D 07 – B 12 - VVFFF 17 - B 22 - B 27 - B 32 - B 37 - A 42 - B 47 - C 52 - C 57 - D 62 - E 03 – E 08 – A 13 – FFFFF 18 - A 23 - D 28 - C 33 - D 38 - D 43 - D 48 - D 53 - D 58 - C 63 - C 04 – D 09 – A 14 – FFFFF 19 - B 24 - E 29 - D 34 - C 39 - B 44 - D 49 - C 54 - B 59 - C 64 - C 05 – B 10 - VVFFFF 15 - C 20 - D 25 - A 30 - D 35 - D 40 - C 45 - B 50 - C 55 - A 60 - B ******* BATERIA 4 Responda: V (verdadeiro) ou F (falso) 01. Com relação ao Windows, responda. a) Pasta e Atalho no Windows são exatamente a mesma coisa. b) Existe alguma forma de se localizar um arquivo no Windows, sabendo-se só a data em que ele foi criado ou alterado. c) O Paint é um editor de textos que já vem junto ao Windows. d) O Explorer não é muito utilizado no Windows, por não perm itir a cópia de vários arquivos ao mesmo tempo. e) A opção Documentos do Menu Iniciar do Windows, permite criar novos documentos. 02. No Windows: a) a Multitarefa utilizada é chamada Preemptiva; b) os nomes de arquivos podem ter no máximo 8 (oito) caracteres; c) para se alternar entre os aplicativos em execução basta clicar com o Mouse nos botões correspondentes na Barra de Tarefas; d) é utilizada a Tecnologia OLA (Object Linking and Adding), para adicionar inform ações de um aplicativo em outro; e) não se pode alterar os itens do menu Iniciar. 03. Sobre Windows, julgue os itens abaixo: a) A opção de Auto-Ocultar da Barra de Tarefas funciona escondendo a mesma e só exibindo-a quando se dá um clique duplo com o mouse. b) O relógio da Barra de Tarefas do Windows fica no lado direito da mesma, não importando a sua posição na tela. c) No menu Iniciar a opção Localizar, em conjunto com Arquivos e Atalhos tem como finalidade localizar arquivos nas unidades ou periféricos do seu computador. d) Pode-se localizar um arquivo no Windows, caso se tenha só o seu tamanho aproximado. e) Para se alterar as propriedades da Barra de Tarefas, pode-se acessar o Menu Iniciar, Opção Configurações, em conjunto com Barra de Tarefas. 04. São opções do Painel de Controle : a) vídeo; b) adicionar ou remover Hardware; c) adicionar ou remover Programas; d) mouse; e) configurações nacionais. 05. Com relação ao Windows e seus componentes: a) o Backup permite fazer cópias de segurança de arquivos; b) o Scandisk permite verificar e corrigir erros em arquivos e pastas; c) o Drivespace reorganiza os arquivos no Winchester; d) o Wordpad é um editor de texto; e) o Paint é um editor de desenhos. 06. Com relação ao Siste ma Operacional Windows, julgue os itens abaixo. a) Permite copiar arquivos, de um diretório e/ou disco para outro, da mesma form a que blocos de texto são copiados e colados em um editor de textos para Windows ou seja, utilizando-se as opções Copiar e Colar do menu Editar. b) Permite que os usuários de um determinado computador personalizem a configuração da área de trabalho, conforme suas preferências, alternando para uma configuração particular, sempre que efetuado um login. c) Utiliza o conceito de pastas analogamente ao conceito de arquivos, das versões anteriores do Windows. d) Permite abrir os documentos mais recentemente utilizados, a partir da opção Configurações do menu Iniciar. e) Possui o Windows Explorer para configurar a aparência da área de trabalho. 07. Com relação ao Siste ma Operacional Windows: a) a única forma para se mudar o horário mostrado na Barra de Ferramentas é modificar o arquivo CONFIG.SYS, por meio de um editor de texto; b) uma das limitações do Windows é não permitir a execução de qualquer programa em ambiente de rede; c) no Windows, os nomes de arquivos não podem conter todos os caracteres constantes no teclado do computador; d) a função principal do acessório ScanDisk, fornecido pelo Windows, é a edição de texto; e) o Windows oferece, como um de seus acessórios, um programa para desfragmentação de disco. 08. A figura abaixo apresenta o Painel de Controle do Siste ma Operacional Windows, e m um computador. Com relação à figura: a) desejando-se arrastar a janela do Painel de Controle para outra posição, pode-se clicar em qualquer ponto da mesma e, mantendo o botão esquerdo do mouse pressionado, movê-la até a posição desejada; b) o item Configurações Regionais permite a mudança das cores usadas nas janelas; c) supondo que a janela mostrada não esteja ocupando toda a tela, clicando-se no ícone janela do Painel de Controle será expandida; a d) o menu Exibir contém uma opção que faz com que uma lista de programas seja mostrada, em vez dos ícones grandes; e) para instalar um novo hardware, o usuário deve ligar o computador, clicar no ícone Adicionar Novo Hardware, selecionar a opção Áudio, a opção Vídeo ou a opção CD e, então, abrir o computador e inserir o cartão a ser instalado no conector apropriado. 09. A barra de títulos, no Siste ma Operacional Windows, identifica a) o ícone que está ativo no momento; b) o título da aplicação que está ativa no momento; c) a janela (ou o grupo de comandos) que está ativa(o) no momento; d) a aplicação futura; e) o documento ativo. GABARITO 01) F V F F F 06) V V F F F 02) V F V F F 07) F F V F V 03) F F F V V 08) F F V V F 04) V F V V F 09) F V F F V 05) V V F V V A partir da figura abaixo julgue os itens de 1 até 10. 1. Dando um clique duplo na barra de títulos a janela será restaurada. 2. A pasta meus documentos que se encontra aberta possui uma subpasta. 3. Um duplo cique no botão 4. Dando um clique no ícone abrirá a unidade c. permitirá fechar a janela do windows explorer. 5. A janela poderá ser movida clicando e arrastando a barra de títulos da mesma. 6. A pasta atual não apresenta arquivos ocultos. 7. Podemos apagar um arquivo simplesmente clicando e arrastando o mesmo para o ícone 8. Para movermos o arquivo teste para a unidade A: basta clicarmos e arrastarmos o mesmo. 9. Através do menu Arquivo pdemos criar uma subpasta para a pasta atual. 10. Podemos selecionar os arquivos Administrador e PROV clicando em um e depois mantendo a tecla CTRL pressionada clicar no outro arquivo. GABARITO 1. C 2. C 3. E. Justificativa: um duplo clique fará com que seja aberto o ícone Meu Computador. 4. C 5. E. Justificativa: essa janela está maximizada e com isso não pode ser movida. 6. E. Justificativa: a barra de status mostra que a pasta possui 3 objetos ocultos. 7. C 8. C 9. C 10. C
Download