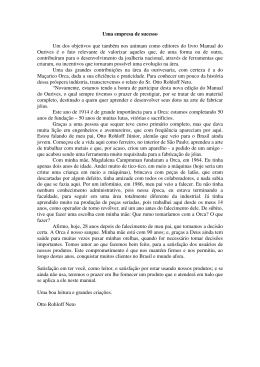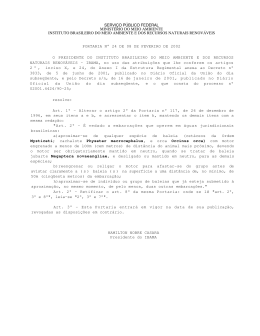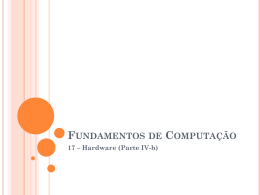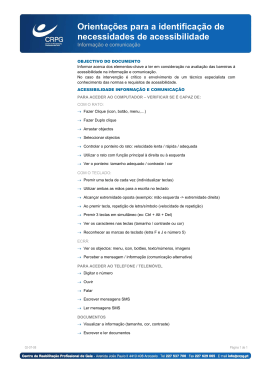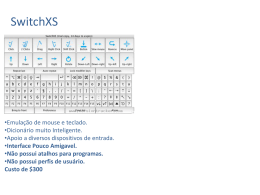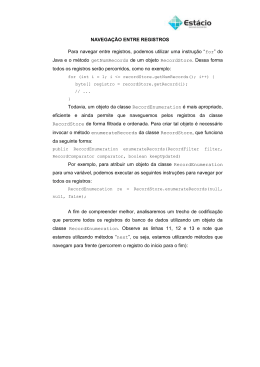Guia de acessibilidade do Oracle® Solaris 11 para o GNOME Desktop Número do Item: E26306 Dezembro de 2011 E26306-02 Copyright © 2011, Oracle e/ou suas empresas afiliadas. Todos os direitos reservados e de titularidade da Oracle Corporation. Proibida a reprodução total ou parcial. Este programa de computador e sua documentação são fornecidos sob um contrato de licença que contém restrições sobre seu uso e divulgação, sendo também protegidos pela legislação de propriedade intelectual. Exceto em situações expressamente permitidas no contrato de licença ou por lei, não é permitido usar, reproduzir, traduzir, divulgar, modificar, licenciar, transmitir, distribuir, expor, executar, publicar ou exibir qualquer parte deste programa de computador e de sua documentação, de qualquer forma ou através de qualquer meio. Não é permitida a engenharia reversa, a desmontagem ou a descompilação deste programa de computador, exceto se exigido por lei para obter interoperabilidade. As informações contidas neste documento estão sujeitas a alteração sem aviso prévio. A Oracle Corporation não garante que tais informações estejam isentas de erros. Se você encontrar algum erro, por favor, nos envie uma descrição de tal problema por escrito. Se este programa de computador, ou sua documentação, for entregue / distribuído(a) ao Governo dos Estados Unidos ou a qualquer outra parte que licencie os Programas em nome daquele Governo, a seguinte nota será aplicável: U.S. GOVERNMENT RIGHTS Programs, software, databases, and related documentation and technical data delivered to U.S. Government customers are "commercial computer software" or "commercial technical data" pursuant to the applicable Federal Acquisition Regulation and agency-specific supplemental regulations. As such, the use, duplication, disclosure, modification, and adaptation shall be subject to the restrictions and license terms set forth in the applicable Government contract, and, to the extent applicable by the terms of the Government contract, the additional rights set forth in FAR 52.227-19, Commercial Computer Software License (December 2007). Oracle America, Inc., 500 Oracle Parkway, Redwood City, CA 94065. Este programa de computador foi desenvolvido para uso em diversas aplicações de gerenciamento de informações. Ele não foi desenvolvido nem projetado para uso em aplicações inerentemente perigosas, incluindo aquelas que possam criar risco de lesões físicas. Se utilizar este programa em aplicações perigosas, você será responsável por tomar todas e quaisquer medidas apropriadas em termos de segurança, backup e redundância para garantir o uso seguro de tais programas de computador. A Oracle Corporation e suas afiliadas se isentam de qualquer responsabilidade por quaisquer danos causados pela utilização deste programa de computador em aplicações perigosas. Oracle e Java são marcas comerciais registradas da Oracle Corporation e/ou de suas empresas afiliadas. Outros nomes podem ser marcas comerciais de seus respectivos proprietários. Intel e Intel Xeon são marcadas comerciais ou marcas comerciais registradas da Intel Corporation. Todas as marcas comerciais SPARC são usadas sob licença e são marcas comerciais ou marcas comerciais registradas da SPARC International, Inc. AMD, Opteron, o logotipo da AMD e o logotipo do AMD Opteron são marcas comerciais ou marcas comerciais registradas da Advanced Micro Devices. UNIX é uma marca comercial registrada licenciada por meio do consórcio The Open Group. Este programa e sua documentação podem oferecer acesso ou informações relativas a conteúdos, produtos e serviços de terceiros. A Oracle Corporation e suas empresas afiliadas não fornecem quaisquer garantias relacionadas a conteúdos, produtos e serviços de terceiros e estão isentas de quaisquer responsabilidades associadas a eles. A Oracle Corporation e suas empresas afiliadas não são responsáveis por quaisquer tipos de perdas, despesas ou danos incorridos em conseqüência do acesso ou da utilização de conteúdos, produtos ou serviços de terceiros. Ce logiciel et la documentation qui l’accompagne sont protégés par les lois sur la propriété intellectuelle. Ils sont concédés sous licence et soumis à des restrictions d’utilisation et de divulgation. Sauf disposition de votre contrat de licence ou de la loi, vous ne pouvez pas copier, reproduire, traduire, diffuser, modifier, breveter, transmettre, distribuer, exposer, exécuter, publier ou afficher le logiciel, même partiellement, sous quelque forme et par quelque procédé que ce soit. Par ailleurs, il est interdit de procéder à toute ingénierie inverse du logiciel, de le désassembler ou de le décompiler, excepté à des fins d’interopérabilité avec des logiciels tiers ou tel que prescrit par la loi. Les informations fournies dans ce document sont susceptibles de modification sans préavis. Par ailleurs, Oracle Corporation ne garantit pas qu’elles soient exemptes d’erreurs et vous invite, le cas échéant, à lui en faire part par écrit. Si ce logiciel, ou la documentation qui l’accompagne, est concédé sous licence au Gouvernement des Etats-Unis, ou à toute entité qui délivre la licence de ce logiciel ou l’utilise pour le compte du Gouvernement des Etats-Unis, la notice suivante s’applique : U.S. GOVERNMENT RIGHTS. Programs, software, databases, and related documentation and technical data delivered to U.S. Government customers are "commercial computer software" or "commercial technical data" pursuant to the applicable Federal Acquisition Regulation and agency-specific supplemental regulations. As such, the use, duplication, disclosure, modification, and adaptation shall be subject to the restrictions and license terms set forth in the applicable Government contract, and, to the extent applicable by the terms of the Government contract, the additional rights set forth in FAR 52.227-19, Commercial Computer Software License (December 2007). Oracle America, Inc., 500 Oracle Parkway, Redwood City, CA 94065. Ce logiciel ou matériel a été développé pour un usage général dans le cadre d’applications de gestion des informations. Ce logiciel ou matériel n’est pas conçu ni n’est destiné à être utilisé dans des applications à risque, notamment dans des applications pouvant causer des dommages corporels. Si vous utilisez ce logiciel ou matériel dans le cadre d’applications dangereuses, il est de votre responsabilité de prendre toutes les mesures de secours, de sauvegarde, de redondance et autres mesures nécessaires à son utilisation dans des conditions optimales de sécurité. Oracle Corporation et ses affiliés déclinent toute responsabilité quant aux dommages causés par l’utilisation de ce logiciel ou matériel pour ce type d’applications. Oracle et Java sont des marques déposées d’Oracle Corporation et/ou de ses affiliés.Tout autre nom mentionné peut correspondre à des marques appartenant à d’autres propriétaires qu’Oracle. AMD, Opteron, le logo AMD et le logo AMD Opteron sont des marques ou des marques déposées d’Advanced Micro Devices. Intel et Intel Xeon sont des marques ou des marques déposées d’Intel Corporation. Toutes les marques SPARC sont utilisées sous licence et sont des marques ou des marques déposées de SPARC International, Inc. UNIX est une marque déposée concédé sous license par X/Open Company, Ltd. 120424@25097 Conteúdo Prefácio ....................................................................................................................................................7 1 Introdução à acessibilidade ...............................................................................................................11 Visão geral da acessibilidade .............................................................................................................. 11 2 Utilização de tecnologias assistivas ................................................................................................. 13 Orca Screen Reader e Magnifier ........................................................................................................ 13 Suporte a braille ............................................................................................................................ 14 Vozes disponíveis ......................................................................................................................... 14 Ampliação no Orca ...................................................................................................................... 14 ▼ Para ativar o Orca ......................................................................................................................... 14 Como usar o Orca ........................................................................................................................ 16 GUI de configuração do Orca ..................................................................................................... 17 Como usar os comandos de teclado do Orca ............................................................................ 39 Informações específicas sobre o aplicativo ............................................................................... 45 Para habilitar braille ..................................................................................................................... 46 Solução de problemas do Orca ................................................................................................... 46 Como desabilitar o protetor de tela ................................................................................................... 47 Para modificar o aplicativo PDF Viewer ........................................................................................... 47 3 Como configurar o mouse e o teclado .............................................................................................. 49 Como configurar o mouse .................................................................................................................. 49 Como configurar o comportamento do mouse ........................................................................ 49 Como configurar o cursor ........................................................................................................... 51 Como usar o MouseTweaks .......................................................................................................... 52 Como usar o teclado para emular o mouse ............................................................................... 52 Como configurar um teclado acessível ............................................................................................. 52 3 Conteúdo Como configurar um mouse baseado em teclado ........................................................................... 53 Como usar o Dasher ............................................................................................................................ 54 ▼ Como instalar o Dasher ............................................................................................................... 54 ▼ Para iniciar o Dasher .................................................................................................................... 55 4 Como usar o teclado para navegar na área de trabalho ................................................................57 Introdução à navegação com teclado ................................................................................................ 57 Atalhos básicos do teclado .......................................................................................................... 57 Atalhos globais do teclado ........................................................................................................... 58 Como navegar no plano de fundo da área de trabalho .................................................................... 59 Como navegar nos painéis ................................................................................................................. 60 ▼ Para mover um objeto de painel ................................................................................................. 60 Como navegar nas gavetas .......................................................................................................... 61 Como navegar nos menus de painéis ........................................................................................ 62 Como navegar nos aplicativos de painel ................................................................................... 62 Como navegar nos espaços de trabalho ............................................................................................ 63 Como navegar nas janelas .................................................................................................................. 63 Como focar uma janela ............................................................................................................... 63 Como controlar uma janela ........................................................................................................ 64 Como mover uma janela ............................................................................................................. 64 Como redimensionar uma janela ............................................................................................... 65 Como navegar em janelas com painéis ...................................................................................... 65 Como navegar nos aplicativos ........................................................................................................... 66 Atalhos básicos do teclado para navegar nos aplicativos ......................................................... 66 Atalhos básicos do teclado para navegar nas caixas de diálogo .............................................. 67 Como navegar no File Manager (Gerenciador de arquivos) .......................................................... 68 Como navegar em pastas ............................................................................................................. 68 Como navegar no painel lateral .................................................................................................. 69 Como navegar em conteúdo HTML no modo de navegação por cursor ..................................... 69 Como navegar em elementos e controles padrão ............................................................................ 70 Como navegar nos menus ........................................................................................................... 70 Como navegar nos botões ........................................................................................................... 70 Como navegar nos botões de opção ........................................................................................... 71 Como navegar nas caixas de seleção .......................................................................................... 71 Como navegar nas caixas de texto .............................................................................................. 72 4 Guia de acessibilidade do Oracle Solaris 11 para o GNOME Desktop • Dezembro de 2011 E26306-02 Conteúdo Como navegar nas caixas de número ........................................................................................ 74 Como navegar nas listas suspensas ............................................................................................ 74 Como navegar nas caixas de combinação suspensas ............................................................... 75 Como navegar nos controles deslizantes .................................................................................. 76 Como navegar nas seções tabuladas .......................................................................................... 77 Como navegar nas listas .............................................................................................................. 78 Como navegar nas árvores .......................................................................................................... 79 Como personalizar os atalhos do teclado ......................................................................................... 80 ▼ Para personalizar atalhos do teclado .......................................................................................... 81 ▼ Para desabilitar um atalho do teclado ........................................................................................ 81 5 Como personalizar a aparência da área de trabalho ..................................................................... 83 Opções de personalização ................................................................................................................... 83 Como usar temas para personalizar a área de trabalho ................................................................... 85 Introdução aos temas ................................................................................................................... 85 ▼ Para escolher um tema ................................................................................................................. 86 ▼ Para modificar a configuração Controls (Controles) de um tema ......................................... 87 ▼ Para modificar a configuração Colors (Cores) de um tema .................................................... 88 ▼ Para modificar a configuração Window Border (Borda de janela) de um tema ................... 88 ▼ Para modificar a configuração Icons (Ícones) de um tema ..................................................... 89 ▼ Para modificar a configuração Mouse Pointer (Ponteiro do mouse) de um tema ............... 89 Como personalizar componentes específicos da área de trabalho ................................................ 90 ▼ Para personalizar o plano de fundo da área de trabalho .......................................................... 90 ▼ Para definir uma cor sólida ou graduada no plano de fundo .................................................. 90 ▼ Para definir uma imagem como plano de fundo ...................................................................... 90 ▼ Para personalizar objetos de plano de fundo da área de trabalho .......................................... 91 Como personalizar fontes ........................................................................................................... 91 Como atender a requisitos específicos de acessibilidade ................................................................ 93 ▼ Para criar uma área de trabalho com alto ou baixo contraste ................................................. 93 ▼ Para criar uma área de trabalho com impressão grande .......................................................... 93 6 Administração do sistema ..................................................................................................................95 Como configurar a área de trabalho para login acessível ................................................................ 95 Configuração do ambiente Java para acessibilidade em sistemas Oracle Solaris ......................... 95 ▼ Para configurar o ambiente Java nos sistemas Oracle Solaris ................................................. 96 5 Conteúdo Como habilitar o XKB nos sistemas Oracle Solaris ......................................................................... 96 ▼ Para habilitar o XKB em um sistema Oracle Solaris que não seja Sun Ray ........................... 96 Como configurar dispositivos apontadores alternativos ................................................................ 97 ▼ Para configurar dispositivos apontadores alternativos nos sistemas Oracle Solaris ............ 97 ▼ Para configurar dois mouses USB nos sistemas Oracle Solaris x86 ....................................... 98 Índice .................................................................................................................................................. 101 6 Guia de acessibilidade do Oracle Solaris 11 para o GNOME Desktop • Dezembro de 2011 E26306-02 Prefácio O Guia de acessibilidade do Oracle Solaris 11 para o GNOME Desktop descreve como configurar, personalizar e usar os recursos de acessibilidade da área de trabalho do Oracle Solaris 11. A maioria das informações neste guia vale para todas as versões da área de trabalho do Oracle Solaris. Consulte (necessário link para a seção Sistemas com suporte). Quando a informação não for genérica, a plataforma será indicada. Sistemas com suporte Esta versão do Área de trabalho do Oracle Solaris oferece suporte a sistemas que executam o sistema operacional Oracle Solaris 11 nas plataformas SPARC e x86. Quem deve ler este guia Este guia se destina a usuários, administradores do sistema e qualquer pessoa interessada em saber como o Área de trabalho do Oracle Solaris auxilia pessoas com necessidades especiais. Como este livro é organizado Este guia é estruturado da seguinte maneira: ■ Capítulo 1, “Introdução à acessibilidade”, fornece uma visão geral dos requisitos de acessibilidade e como eles são cumpridos pelo Área de trabalho do Oracle Solaris. ■ Capítulo 2, “Utilização de tecnologias assistivas”, explica como usar os aplicativos de tecnologia assistiva, como Screen Reader, Magnifier e Braille Output, disponíveis no Área de trabalho do Oracle Solaris. ■ Capítulo 3, “Como configurar o mouse e o teclado” descreve como ajustar o comportamento do teclado, do mouse e de outros dispositivos apontadores. ■ Capítulo 4, “Como usar o teclado para navegar na área de trabalho”, descreve como usar o Área de trabalho do Oracle Solaris e outros aplicativos somente com o teclado. ■ Capítulo 5, “Como personalizar a aparência da área de trabalho”, descreve como ajustar o tamanho e as cores de texto e imagens do Área de trabalho do Oracle Solaris. 7 Prefácio ■ Capítulo 6, “Administração do sistema”, descreve as tarefas que precisam ser realizadas pelo administrador do sistema para habilitar certos recursos de acessibilidade do Área de trabalho do Oracle Solaris. Acesso ao suporte Oracle Os clientes Oracle possuem acesso a suporte eletrônico por meio do My Oracle Support. Para obter informações, visite http://www.oracle.com/pls/topic/lookup?ctx=acc&id=info ou visite http://www.oracle.com/pls/topic/lookup?ctx=acc&id=trs se você é portador de deficiência auditiva. Convenções tipográficas A tabela a seguir descreve as convenções tipográficas usadas neste livro. TABELA P–1 Convenções tipográficas Fonte Significado Exemplo AaBbCc123 Os nomes de comandos, arquivos e diretórios e saída para computador na tela Edite o arquivo .login. Use ls -a para listar todos os arquivos. machine_name% tem um novo e-mail. O que você digitou, contrastado com a saída para computador na tela machine_name% su aabbcc123 Espaço reservado: substituir por um nome ou valor real O comando para remover um arquivo é rm nome do arquivo. AaBbCc123 Títulos de livro, novos termos e termos a serem enfatizados Leia o Capítulo 6 do Guia do Usuário. AaBbCc123 Password: Um cache é uma cópia que é armazenada localmente. Não salve o arquivo. Nota: alguns itens enfatizados aparecem on-line em negrito. 8 Guia de acessibilidade do Oracle Solaris 11 para o GNOME Desktop • Dezembro de 2011 E26306-02 Prefácio Prompts do shell em exemplos de comando A tabela a seguir mostra o prompt de sistema UNIX padrão e o prompt do superusuário para shells, que estão incluídos no Oracle Solaris OS. Note que o prompt do sistema padrão exibido em exemplos de comandos varia dependendo da versão do Oracle Solaris. TABELA P–2 Prompts do shell Shell Prompt Bash shell, Korn shell e Bourne shell $ Bash shell, Korn shell e Bourne shell para o superusuário # Shell C nome_da_máquina% Shell C para superusuário nome_da_máquina# 9 10 1 C A P Í T U L O 1 Introdução à acessibilidade Este capítulo introduz os recursos de acessibilidade do Área de trabalho do Oracle Solaris. Visão geral da acessibilidade Os recursos de acessibilidade permitem que pessoas com necessidades especiais utilizem o software de maneira fácil e eficiente. O Área de trabalho do Oracle Solaris é fácil de usar e dispõe de muitos recursos de acessibilidade. Todos os aplicativos e utilitários que possuem o suporte do Área de trabalho do Oracle Solaris foram desenvolvidos levando em consideração a acessibilidade e a usabilidade. Os usuários com necessidades físicas especiais, como visão debilitada ou habilidades motoras deficientes, podem usar todas as funcionalidades do Área de trabalho do Oracle Solaris graças às ferramentas de personalização disponíveis. Essas ferramentas permitem personalizar a aparência e o comportamento da área de trabalho. A opção de personalizar o Área de trabalho do Oracle Solaris contribui muito com a acessibilidade da área de trabalho. Este guia descreve as várias opções de personalização disponíveis para a área de trabalho. 11 12 2 C A P Í T U L O 2 Utilização de tecnologias assistivas O Área de trabalho do Oracle Solaris contém os aplicativos Orca Screen Reader, Magnifier e Braille Output para auxiliar os usuários com deficiências visuais a utilizarem a área de trabalho. Os aplicativos e utilitários de área de trabalho do Área de trabalho do Oracle Solaris foram desenvolvidos levando em consideração também a acessibilidade e a usabilidade. No entanto, existem exceções nas quais os aplicativos padrão não são adequados para usuários com necessidades especiais. Nessas situações, é necessário alterar o aplicativo padrão e optar por outro adequado para todos os usuários. Orca Screen Reader e Magnifier O Orca é uma tecnologia assistiva flexível e eficiente para pessoas com deficiências visuais. Utilizando várias combinações de síntese de fala, braille e ampliação, o Orca fornece aplicativos e kits de ferramentas que oferecem suporte à interface provedora de serviço de tecnologia assistiva (AT-SPI). O Orca é um software livre de código aberto. Os aplicativos Orca Screen Reader e Magnifier auxiliam os usuários com visão limitada ou sem visão a usar o Área de trabalho do Oracle Solaris e os aplicativos associados a ele. O Orca oferece as seguintes funcionalidades: ■ Screen Reader: utiliza fala e braille para permitir o acesso não visual aos aplicativos padrão do Área de trabalho do Oracle Solaris ■ Magnifier: permite controle de foco automático e ampliação em tela cheia para auxiliar usuários com visão debilitada O Orca faz parte da plataforma GNOME. As versões de ambos os produtos são lançadas simultaneamente. As seções a seguir fornecem informações sobre o Orca e como usá-lo. 13 Orca Screen Reader e Magnifier Suporte a braille O braille possui suporte no BRLTTY e está totalmente integrado ao Orca. O BRLTTY oferece suporte para quase todo o braille atualizável. Além disso, o Orca oferece suporte à exibição de braille abreviado. Vozes disponíveis O Orca oferece interfaces para os serviços de fala do gnome e do emacspeak. As vozes disponíveis atualmente para o Orca estão restritas aos mecanismos de fala que possuem suporte nos serviços de fala existentes. Alguns dos seguintes mecanismos de fala estão disponíveis: ■ Mecanismos gratuitos: ■ ■ ■ ■ eSpeak Festival FreeTTS Mecanismos pagos: ■ ■ ■ ■ Fonix DECtalk Loquendo Eloquence Cepstral Ampliação no Orca Atualmente, o Orca utiliza o serviço de ampliação gnome-mag. O serviço gnome-mag oferece suporte incorporado à ampliação mais suave em tela cheia, que depende das extensões mais recentes do servidor X Window System. Essas extensões não possuem suporte em todas as plataformas. Por isso, é possível que a ampliação suave em tela cheia não funcione sempre. ▼ Para ativar o Orca Este procedimento descreve como ativar o Orca pela primeira vez. Pressione Enter após cada ação para continuar com a configuração. É possível alterar as configurações a qualquer momento executando a opção--text-setup ao iniciar o Orca ou pressionando Insert+ Barra de espaçoenquanto o Orca estiver em execução para iniciar a GUI de configuração. As configurações são salvas no arquivo ~/.orca/user-settings.py. Será necessário fazer logout e login novamente para que as novas configurações passem a valer. 14 Guia de acessibilidade do Oracle Solaris 11 para o GNOME Desktop • Dezembro de 2011 E26306-02 Orca Screen Reader e Magnifier 1 Abra a caixa de diálogo Run (Executar) pressionando Alt+F2 ou Meta+R. 2 Digite o seguinte comando para iniciar a configuração guiada somente texto: orca --text-setup Enter 3 Selecione um idioma da lista. O idioma padrão é inglês. Observação – O Orca utiliza o eSpeak como mecanismo padrão de conversão de texto em fala e oferece suporte a cerca de 45 idiomas. 4 Determine se a opção Echo by Word (Eco por palavra) será ativada. Ela instrui o Orca a pronunciar palavras à medida que você as digita. Para fazer isso, basta digitar y (s) ou n (n). 5 Determine se a opção Key Echo (Eco de tecla) será ativada. Ela instrui o Orca a pronunciar os nomes das teclas à medida que são pressionadas. Para fazer isso, basta digitar y (s) ou n (n). 6 Escolha a disposição do teclado para determinar qual será a tecla modificadora do Orca. Ela será usada junto com outras teclas para habilitar o acesso ao teclado para a maioria das funções do programa. As opções são: ■ ■ 7 1 – Desktop, que utiliza a tecla Insert 2 – Laptop, que utiliza a tecla Caps Lock Indique se você precisa de exibição em braille digitando y (s) ou n (n). Essa funcionalidade assume que um dispositivo compatível com o BRLTTY está disponível. No entanto, o Orca continuará funcionando se você digitar y (s) sem um dispositivo BRLTTY disponível. 8 Determine se você quer um monitor com exibição em braille na tela digitando y (s) ou n (n). Esse recurso é útil para os desenvolvedores que precisam verificar a exibição do BRLTTY, mas também pode ajudar em outras situações, como diagnóstico visual ou verificação de exibição em braille. O Orca deve estar ativado no sistema. Observação – Se a acessibilidade ainda não estiver ativada, o Orca a ativará e, em seguida, solicitará que você faça logout e reinicie sua sessão de login. Capítulo 2 • Utilização de tecnologias assistivas 15 Orca Screen Reader e Magnifier Mais Informações Ampliação no modo Tela cheia Se você pretende usar a ampliação do Orca no modo Tela cheia, verifique se a extensão Xserver Composite está ativada. Para ativar essa extensão, execute as seguintes ações: ■ ■ ■ Pressione Alt + F2 ou Meta + R para abrir a caixa de diálogo Run (Executar). Digite o comando xdpyinfo e pressione Enter. Procure o trecho de texto Composite no resultado. Como usar o Orca Esta seção descreve como usar o Orca. Configuração do Orca Quando é executado pela primeira vez, o Orca abre automaticamente no modo de configuração. Se você quiser fazer a configuração mais tarde, selecione a opção --setup na próxima vez que executar o Orca. Enquanto o programa estiver em execução, será possível pressionar Insert + barra de espaço para abrir a GUI de configuração do Orca. Na GUI de configuração do Orca, existe também uma opção que permite determinar que o Orca seja iniciado automaticamente no login. Para obter mais informações sobre a interface gráfica do usuário do Orca, consulte “GUI de configuração do Orca” na página 17. Execução do Orca Para executar o Orca, digite o comando orca em uma janela de sessão de terminal. Se você ainda não tiver acesso à GUI, poderá executar o Orca a partir de uma janela de console virtual. Se a GUI estiver instalada, pressione Alt + F2 ou Meta + R. Na caixa de diálogo Run (Executar), digite orca (seguido por qualquer um dos parâmetros opcionais) e pressione Enter. Se você executar o Orca a partir de uma janela de console virtual, ele iniciará automaticamente o modo de configuração de texto. Como sair do Orca 1. Para sair do Orca, pressione Insert + Q no modo de desktop ou CapsLock + Q no modo de disposição de laptop. É exibida uma caixa de diálogo de confirmação. 2. Selecione Quit (Sair) para fechar o Orca. 3. Se o sistema não responder, execute uma das seguintes ações: 16 Guia de acessibilidade do Oracle Solaris 11 para o GNOME Desktop • Dezembro de 2011 E26306-02 Orca Screen Reader e Magnifier ■ Pressione Ctrl + Alt + F1 para acessar um console virtual e insira o comando orca --quit. Em seguida, pressione Alt + F7 para voltar à área de trabalho. Esse procedimento elimina o processo do Orca e recupera os recursos do sistema. Depois, será possível reiniciar o Orca usando os métodos indicados anteriormente. ■ Pressione Ctrl + Alt + Backspace para encerrar sua sessão de login e voltar ao prompt de login gráfico. GUI de configuração do Orca A GUI de configuração do Orca permite personalizar o comportamento e os recursos do Orca, como fala, braille e ampliação. Por exemplo, é possível selecionar o tipo de mecanismo de síntese de fala a ser usado e as preferências de ampliação a serem definidas e ativar ou desativar o braille. Também é possível selecionar a disposição de teclado desejada (desktop ou laptop) e examinar e modificar a disposição existente. Para abrir a GUI de configuração do Orca, pressione Modificador do Orca + barra de espaço. Modificador do Orca será a tecla Insert quando você utilizar a disposição de teclado de desktop e a tecla CapsLock quando você utilizar a disposição de teclado de laptop. Para alterar as configurações de um único aplicativo, pressione Ctrl+ Modificador do Orca + barra de espaço enquanto o aplicativo estiver em foco. Para obter mais informações sobre a disposição de teclado de desktop, consulte Como utilizar os comandos de disposição de desktop. Para obter mais informações sobre a disposição de teclado de laptop, consulte Como utilizar os comandos da disposição de laptop. Como habilitar as preferências gerais do Orca A página General (Geral) permite personalizar as configurações gerais do Orca, como selecionar a disposição de teclado, entrar no Orca e dele sair. As opções da página General (Geral) serão descritas nas seções a seguir. Capítulo 2 • Utilização de tecnologias assistivas 17 Orca Screen Reader e Magnifier Keyboard Layout (Disposição de teclado) Esta seção permite selecionar a disposição Desktop ou Laptop. Para obter mais informações sobre a disposição de teclado de desktop, consulte Como utilizar os comandos de disposição de desktop. Para obter mais informações sobre a disposição de teclado de laptop, consulte Como utilizar os comandos da disposição de laptop. Show Orca Main Window (Mostrar o Orca na janela principal) A janela principal do Orca permite exigir a GUI de configuração do programa. A janela principal fornece a opção Quit (Sair) para fechar a GUI de configuração do Orca. Também é possível sair do Orca pressionando Modificador do Orca + Q. Uma vez que a janela principal do Orca é incluída na ordem de tabulação do gerenciador de janelas quando se pressiona Alt + Tab para alternar entre as janelas, talvez você queira desmarcar o botão Show Orca Main Window (Mostrar o Orca na janela principal). 18 Guia de acessibilidade do Oracle Solaris 11 para o GNOME Desktop • Dezembro de 2011 E26306-02 Orca Screen Reader e Magnifier Quit Orca Without Confirmation (Sair do Orca sem confirmação) Ao pressionar Modificador do Orca + K para sair do Orca ou ao pressionar o botão Quit (Sair) na janela principal do programa, o Orca exibirá uma caixa de diálogo de confirmação de saída. Selecione esta opção para que a janela de confirmação não apareça novamente. Disable gksu Keyboard Grab (Desabilitar captura do teclado pelo gksu) Ao executar comandos a partir do menu Launch (Iniciar), muitas distribuições utilizam um aplicativo conhecido como gksu para autorizar o uso desses comandos pelo usuário. O gksu é a GUI que solicita a sua senha. Quando o gksu é executado, ele habilita o recurso de captura do teclado. A captura do teclado é um recurso que impede que as ações do teclado afetem outros aplicativos na área de trabalho, incluindo o Orca. O resultado disso é que o Orca não receberá eventos do teclado e não funcionará adequadamente. Ao selecionar o botão Disable gksu Keyboard Grab (Desabilitar captura de teclado pelo gksu), é possível desativar o comportamento de captura do teclado, permitindo que o Orca funcione normalmente com os aplicativos de administração do sistema. Observação – A captura do teclado é uma medida de segurança do gksu para impedir que os aplicativos detectem o teclado e capturem informações confidenciais. A desabilitação do recurso de captura do teclado pelo gksu pode expor seu computador a esse comportamento. É possível usar a conta raiz para administrar o sistema. Sempre que você quiser utilizar um comando de administração do sistema, será preciso habilitar a conta raiz para login e, em seguida, fazer logout e login novamente como raiz. Present Tooltips (Dicas presentes) A opção Present Tooltips (Dicas presentes) exibe dicas que aparecem quando se passa o mouse sobre os elementos na tela. Pressionar Ctrl + F1 quando um objeto estiver em foco sempre exibirá dicas, independentemente desta configuração. Speak Object Under Mouse (Falar objeto sob o mouse) Quando a opção Speak Object Under Mouse (Falar objeto sob o mouse) está selecionada, o Orca fornece informações de áudio sobre o objeto abaixo do cursor do mouse. Start Orca When You Login (Lançar o Orca quando você iniciar a sessão) Quando a opção Start Orca When You Login (Lançar o Orca quando você iniciar a sessão) está selecionada, o sistema inicia automaticamente o Orca quando você faz login. Capítulo 2 • Utilização de tecnologias assistivas 19 Orca Screen Reader e Magnifier Como habilitar as preferências de fala do Orca A página Speech (Fala) permite personalizar as configurações de síntese de fala do Orca. Enable Speech (Habilitar fala) A opção Enable Speech (Habilitar fala) faz o Orca usar um sintetizador de fala. Speech System (Sistema de fala) e Speech Synthesizer (Sintetizador de fala) Essas opções permitem selecionar o sistema e o sintetizador de fala. O Orca fornece suporte para um número cada vez maior de sistemas de fala. Eles incluem o GNOME-speech, o Emacspeak e um back-end experimental para o Speech Dispatcher. Dependendo das configurações da máquina, é possível que você tenha todas essas opções ou nenhuma delas. Por padrão, somente GNOME-speech está disponível. Primeiro, determine o sistema de fala que você gostaria de usar. Em seguida, escolha um sintetizador disponível na lista Speech Synthesizer (Sintetizador de fala). 20 Guia de acessibilidade do Oracle Solaris 11 para o GNOME Desktop • Dezembro de 2011 E26306-02 Orca Screen Reader e Magnifier Voice Settings (Configuração de voz) Se o seu sintetizador oferecer suporte à configuração de voz, o Orca poderá usar várias vozes para identificar casos especiais em um aplicativo, como hyperlinks ou texto com letras maiúsculas. Use as opções Voice Settings (Configuração de voz) e Person (Personagem) para personalizar essa configuração. Por exemplo, suponha que você está usando o Fonix DECtalk e deseja que a voz Betty indique letras maiúsculas. Faça o seguinte: 1. Selecione a voz para letras maiúsculas na opção Voice Settings (Configuração de voz). 2. Na opção Person (Personagem), selecione Betty. Utilize os próximos controles deslizantes para definir a velocidade, a tonalidade e o volume do sintetizador. Punctuation Level (Nível de pontuação) Utilize a configuração Punctuation Level (Nível de pontuação) para ajustar a quantidade de pontuação enunciada pelo sintetizador. Os seguintes níveis estão disponíveis: ■ ■ ■ ■ None (Nenhuma) Some (Algumas) Most (Maioria) All (Tudo) Verbosity (Verbosidade) A configuração Verbosity (Verbosidade) determina a quantidade de informações falada em determinas situações. Por exemplo, se o nível Verbose estiver definido, o sintetizador falará as teclas de atalho para os itens nos menus. Se Brief (Resumo) estiver definido, as teclas de atalho não serão enunciadas. Table Row Speech (Fala da linha de tabela) A opção Table Row Speech (Fala da linha de tabela) determina a maneira como o sintetizador de fala lê os itens nas tabelas. As seguintes configurações estão disponíveis: ■ ■ Speak Current Row (Falar a linha atual) Speak Current Cell (Falar a célula atual) A possibilidade de ajustar esse comportamento poderá ser útil em várias situações. Por exemplo, pense no processo de procurar mensagens de e-mail no Evolution. Nesse caso, a configuração Speak Current Row (Falar a linha atual) é mais indicada. Enquanto você estiver navegando pela lista de mensagens, todas as informações relevantes, como remetente, assunto e existência de anexos, serão lidas automaticamente. Mesmo com a configuração de linha atual ativa, ainda será possível ler células individuais. Para fazer isso, utilize as setas para a esquerda e direita. Capítulo 2 • Utilização de tecnologias assistivas 21 Orca Screen Reader e Magnifier Observação – Para alternar esse comportamento, pressione Modificador do Orca + F11. Speak Blank Lines (Falar as linhas em branco) Para ouvir a expressão "em branco" ao navegar até uma linha em branco de um documento, selecione a opção Speak Blank Lines (Falar as linhas em branco). Speak Multicase Strings as Words (Falar palavras com maiúsculas misturadas como palavras separadas) A opção Speak Multicase Strings as Words (Falar palavras com maiúsculas misturadas como palavras separadas) faz o Orca quebrar uma palavra antes de transmiti-la para o sintetizador de voz. Desse modo, palavras codificadas, que consistem em várias palavras com maiúsculas alternadas, são pronunciadas corretamente. Por exemplo, a palavra "MaiúsculasMisturadas" pode ser quebrada em palavras separadas: Maiúsculas, Misturadas. Speak Tutorial Messages (Falar mensagens tutorial) Se a opção Speak Tutorial Messages (Falar mensagens tutorial) estiver selecionada, o Orca fornece informações sobre o componente que está em foco no momento quando você muda de um componente para outro na interface. Speak Object Mnemonics (Falar mneumônicos do objeto) A opção Speak Object Mnemonics (Falar mnemônicos do objeto) faz o Orca anunciar a mnemônica associada ao objeto em foco. Por exemplo, Alt O para o botão OK. Break Speech Into Chunks Between Pauses (Quebrar a fala em pedaços separados por pausas) Dependendo das configurações de fala ativadas, o Orca pode fornecer algumas informações sobre um objeto em particular, como o nome, a função, o estado, a mnemônica e a mensagem tutorial dele. A opção Break Speech Into Chunks Between Pauses (Quebrar a fala em pedaços separados por pausas) faz o Orca inserir breves pausas entre cada informação. Speak Child Position (Falar posição filha) A caixa de seleção Speak Child Position (Falar posição filha) permite que o Orca anuncie a posição do item em foco em menus e listas. Por exemplo, 9 de 16. 22 Guia de acessibilidade do Oracle Solaris 11 para o GNOME Desktop • Dezembro de 2011 E26306-02 Orca Screen Reader e Magnifier Speak Indentation and Justification (Falar recuo e justificação) A opção Speak Indentation and Justification (Falar recuo e justificação) faz o Orca fornecer informações de recuo e justificação. Speak Progress Bar Updates (Falar as atualizações da barra de progresso) Se a configuração Speak Progress Bar Updates (Falar as atualizações da barra de progresso) estiver ativada, o Orca anunciará periodicamente o status da barra de progresso. A frequência do anúncio será determinada pelo valor escolhido como o ciclo de intervalo de atualização. Essa configuração estará disponível somente se a opção Speak Progress Bar Updates (Falar as atualizações da barra de progresso) for selecionada. Use a configuração Restrict Progress Bar Updates (Restringir atualizações da barra de progresso) para controlar as barras de progresso que o programa enunciará. O valor padrão é Application (Aplicativo). As seguintes opções estão disponíveis: ■ All (Tudo): o Orca anuncia as atualizações de todas as barras de progresso, independentemente da localização delas ■ Application (Aplicativo): o Orca anuncia as atualizações das barras de progresso do aplicativo ativo, mesmo que elas não estejam na janela ativa ■ Window (Janela): o Orca anuncia somente as atualizações das barras de progresso na janela ativa Say All By (Ler tudo por) A configuração Say All By (Ler tudo por) especifica se a funcionalidade Say All (Ler tudo) do Orca enunciará cada sentença ou linha. Como habilitar as preferências de braille do Orca A página Braille permite personalizar vários aspectos do uso dessa escrita. Capítulo 2 • Utilização de tecnologias assistivas 23 Orca Screen Reader e Magnifier Observação – O Orca não inicia automaticamente o BRLTTY. Você precisa fazer isso no momento da inicialização. Enable Braille Support (Habilitar o suporte a braille) Selecione a opção Enable Braille Support (Habilitar o suporte a braille) para utilizar a exibição em braille. Esta opção está ativada por padrão. Se BRLTTY não estiver em execução, o Orca se recupera normalmente e não se comunica com a exibição em braille. Se você configurar o BRLTTY mais tarde, será necessário reiniciar o Orca para usar o braille. 24 Guia de acessibilidade do Oracle Solaris 11 para o GNOME Desktop • Dezembro de 2011 E26306-02 Orca Screen Reader e Magnifier Enable Braille Monitor (Habilitar o monitor Braille) O monitor Braille do Orca fornece uma representação na tela do que ocorre na exibição em braille. Esse recurso tem a finalidade principal de fazer uma demonstração, mas também é útil para os desenvolvedores do Orca que não possuem acesso a uma exibição em Braille. Habilitar Abbreviated Role Names (Nomes das regras abreviados) A caixa de seleção Abbreviated Role Names (Nomes das regras abreviados) determina a maneira como os nomes das regras são exibidos e podem ser usados para ajudar a preservar o estado real na exibição em braille. Por exemplo, se um controle deslizante estiver em foco e a opção Abbreviated Role Names (Nomes das regras abreviados) estiver selecionada, a expressão "controle deslizante" será abreviada para "dslz". Disable End of Line Symbol (Desabilitar símbolo de fim de linha) A opção Disable End of Line Symbol (Desabilitar símbolo de fim de linha) faz com que o Orca não apresente o trecho de texto $l no final de uma linha. Contracted Braille (Braille abreviado) O Orca fornece suporte ao braille abreviado por meio do projeto Liblouis. Consulte o wiki do Orca para encontrar mais informações sobre como configurar o Liblouis no Orca. Verbosity (Verbosidade) As opções de Verbosity (Verbosidade) determinam a quantidade de informações que serão exibidas em braille em determinadas situações. Por exemplo, se a opção definida for Verbose, serão exibidas as informações de atalhos do teclado e nomes das regras. Essas informações não são exibidas no modo Brief (Resumo). Habilitar Selection Indicator (Indicador de seleção) Quando você seleciona um texto, o Orca sublinha-o na exibição em braille com os pontos 7 e 8. Se preferir, você pode alterar o indicador para Dot 7 (Ponto 7) ou Dot 8 (Ponto 8) ou não fornecê-lo. Habilitar Hyperlink Indicator (Indicador de link) Quando você encontra um hyperlink, o Orca sublinha esse texto na exibição em braille com os pontos 7 e 8. Se preferir, você pode alterar o indicador para Dot 7 (Ponto 7) ou Dot 8 (Ponto 8) ou não fornecê-lo. Capítulo 2 • Utilização de tecnologias assistivas 25 Orca Screen Reader e Magnifier Como habilitar as preferências de eco de tecla do Orca A página Key Echo (Eco de tecla) permite especificar o comportamento do Orca quando se pressionam teclas na página e definir se as palavras serão enunciadas à medida que você as conclui. O recurso de eco de tecla oferece mais flexibilidade. Por exemplo, um usuário pode decidir habilitar todas as opções de eco de tecla. Outro usuário pode preferir usar eco de palavra, mas definir que somente as teclas de bloqueio sejam anunciadas. Enable Key Echo (Habilitar eco de tecla) A opção Enable Key Echo (Habilitar eco de tecla) fornece configurações específicas para o recurso de eco de tecla: ■ 26 Enable Alphanumeric And Punctuation Keys (Habilitar teclas alfanuméricas e de pontuação): inclui todas as teclas alfanuméricas e de pontuação. Guia de acessibilidade do Oracle Solaris 11 para o GNOME Desktop • Dezembro de 2011 E26306-02 Orca Screen Reader e Magnifier ■ Enable Modifier Keys (Habilitar teclas modificadoras): inclui as teclas Shift, Ctrl e Alt. ■ Enable Locking Keys (Habilitar teclas de bloqueio): inclui as teclas Caps Lock, Scroll Lock e Num Lock. ■ Enable Function Keys (Habilitar teclas de função): inclui os grupos de teclas de função. ■ Enable Action Keys (Habilitar teclas de ação): inclui teclas que executam uma ação lógica, como Backspace, Enter e Tab. ■ Enable Navigation Keys (Habilitar teclas de navegação): inclui as quatro teclas de setas e qualquer combinação de teclas na qual a tecla modificadora do Orca é mantida pressionada. O segundo recurso foi desenvolvido para impedir que o Orca faça eco de comandos planos em revisão. ■ Enable Non-spacing Diacritical Keys (Habilitar teclas mortas): são as teclas não imprimíveis utilizadas para gerar letras acentuadas. Enable Echo by Character (Habilitar eco por caractere) A opção Enable Echo by Character (Habilitar eco por caractere) causa um eco dos caracteres digitados. Embora isso pareça semelhante ao eco de teclas alfanuméricas e de pontuação, existem diferenças importantes relacionadas a letras acentuadas e outros símbolos para os quais não existem teclas dedicadas. O eco de tecla anuncia a tecla que acabou de ser pressionada. O eco de caractere anuncia os caracteres que acabaram de ser inseridos. A opção Echo by Character (Eco por caractere) está sempre disponível, independentemente de as outras opções de eco de tecla estarem selecionadas ou não. Enable Echo by Word (Habilitar eco por palavra) A opção Enable Echo by Word (Habilitar eco por palavra) causa um eco da palavra digitada. Ela está sempre disponível, independentemente de as outras opções de eco de tecla estarem selecionadas ou não. Enable Echo by Sentence (Habilitar eco por sentença) A opção Enable Echo by Sentence (Habilitar eco por sentença) causa um eco da sentença digitada. Ela está sempre disponível, independentemente de as outras opções de eco de tecla estarem selecionadas ou não. Como habilitar as preferências de ampliação do Orca A página Magnifier (Ampliação) permite que você ative ou desative a ampliação e especifique como ela deve ser realizada. Capítulo 2 • Utilização de tecnologias assistivas 27 Orca Screen Reader e Magnifier Enable Magnifier (Habilitar ampliação) A opção Enable Magnifier (Habilitar ampliação) faz o Orca fornecer ampliação. Zoomer Settings (Configurações do ampliador) Dois controles da GUI do ampliador determinam as características de ampliação: ■ Scale Factor (Fator de escala): define a ampliação entre 1.0x e 16.0x. Oferece suporte a valores fracionados. ■ Position (Posição): define o local e o tamanho da janela de ampliação e fornece as seguintes opções: ■ ■ ■ ■ 28 Full Screen (Tela cheia) Left Half (Metade esquerda) Right Half (Metade direita) Top Half (Metade superior) Guia de acessibilidade do Oracle Solaris 11 para o GNOME Desktop • Dezembro de 2011 E26306-02 Orca Screen Reader e Magnifier ■ ■ Bottom Half (Metade inferior) Personalizado A posição padrão é Full Screen (Tela cheia). A configuração Custom (Personalizado) permite definir a localização de cada borda da janela de zoom. A unidade é pixel. Border Settings (Configurações de borda) A opção Enable Border (Habilitar borda) determina se a borda de uma janela será visível para o ampliador. A opção Border Size (Tamanho da borda) determina o tamanho da borda em pixels. Observação – Essas opções não estão disponíveis no modo Tela cheia. Cursor Settings (Configurações de cursor) É possível usar as configurações de cursor para personalizar o tamanho e a cor do cursor do ampliador. Para fazer isso, utilize as seguintes opções: ■ Enable Cursor (Habilitar cursor): se esta opção estiver ativada, o cursor será visível e as opções de tamanho e cor estarão disponíveis. ■ Custom Size (Tamanho personalizado): se esta opção estiver ativada, o ponteiro do mouse aparecerá maior do que o normal. O tamanho padrão de 32 pixels do cursor poderá ser alterado. ■ Custom Color (Cor personalizada): se esta opção estiver ativada, você poderá fazer uma personalização. Cross-hair Settings (Configurações de mira) É possível usar as configurações de mira para personalizar o cursor opcional de mira de área do ampliador. Para fazer isso, utilize as seguintes opções: ■ Enable Cross-hair (Habilitar mira): se esta opção estiver selecionada, será possível configurar o comportamento de corte, o tamanho e a cor da mira. ■ Enable Cross-hair Clip (Habilitar o corte da mira): se esta opção estiver selecionada, a mira será cortada (removida) da área que imediatamente cerca o ponteiro do mouse. ■ Cross-hair Size (Tamanho da mira): define a espessura da mira em pixels. ■ Cross-hair Color (Cor da mira): permite aplicar uma cor personalizada. Color Settings (Configurações de cor) Color Settings (Configurações de cor) permite ajustar a cor da área ampliada. Para fazer isso, utilize as seguintes opções: ■ Invert Colors (Inverter cores): cria um efeito de imagem reverso ou negativo. Capítulo 2 • Utilização de tecnologias assistivas 29 Orca Screen Reader e Magnifier ■ Brightness (Brilho): varia entre -1 (preto ou sem brilho) a 1 (branco ou brilho máximo). 0 é normal ou inalterado. ■ Contrast (Contraste): varia entre -1 (cinza ou sem contraste) a 1 (contraste máximo). 0 é normal ou inalterado. Tracking and Alignment Settings (Configurações de acompanhamento e alinhamento) Tracking and Alignment Settings (Configurações de acompanhamento e alinhamento) controla o acompanhamento do cursor do mouse. As seguintes opções estão disponíveis: ■ 30 Mouse Pointer (Pointeiro do mouse) : escolha uma das seguintes opções: ■ Centered (Centralizado): mantém o ponteiro do mouse no centro da tela sempre que possível. Esta é a opção padrão. ■ Proportional (Proporcional): o ponteiro do mouse é posicionado na janela de zoom na mesma posição real e não ampliada dele. Por exemplo, se o ponteiro do mouse estiver a uma distância de 25% da borda esquerda da área de trabalho, o Orca posiciona o ponteiro do mouse ampliado a uma distância de 25% da borda esquerda da janela de zoom. ■ Push (Pressão): move a janela do ampliador o mínimo necessário para manter o ponteiro do mouse na tela. ■ None (Nenhum): a movimentação do ponteiro do mouse não afeta a exibição da janela do ampliador. ■ Pointer Follows Zoomer (O ponteiro acompanha o ampliador): esta opção está ativada por padrão. Se o ponteiro não estiver na tela quando o mouse for movido inicialmente, ele será movido para dentro do ampliador para que você possa continuar vendo aquilo com o qual está trabalhando. Se o modo de acompanhamento do mouse de sua preferência for Centered (Centralizado), o ponteiro será movido para o centro. Do contrário, ele será movido para o item com foco. ■ Control And Menu Item (Controle e item de menu): as opções a seguir controlam outros comportamentos do ampliador. ■ Centered (Centralizado): quando se navega usando o teclado, esta opção mantém o controle ou item de menu da caixa de diálogo em foco no centro da tela sempre que possível. ■ Push (Pressão): quando se navega usando o teclado, esta opção move a janela do ampliador o mínimo necessário para exibir o controle ou item de menu da caixa de diálogo em foco. É a opção padrão. ■ None (Nenhum): a utilização do teclado para navegar entre os controles e itens de menu da caixa de diálogo não afetará a exibição da janela do ampliador. Guia de acessibilidade do Oracle Solaris 11 para o GNOME Desktop • Dezembro de 2011 E26306-02 Orca Screen Reader e Magnifier ■ ■ Pointer Follows Focus (O ponteiro acompanha o foco): se esta opção estiver ativada, o ponteiro do mouse acompanhará seus movimentos enquanto você estiver navegando por itens de menu e controles nas caixas de diálogo. Ela está ativada por padrão. Text Cursor (Cursor de texto): as opções a seguir controlam como o cursor de texto se comporta. ■ Centered (Centralizado): à medida que o cursor de texto se movimenta, esta opção o mantém no centro da tela sempre que possível. ■ Push (Pressão): à medida que o cursor de texto se movimenta, esta opção move a janela do ampliador o mínimo necessário para exibi-lo. É a opção padrão. ■ None (Nenhum): a movimentação do cursor de texto não afeta a exibição da janela do ampliador. ■ Edge Margin (Margem da borda): a margem da borda determina a proximidade máxima do cursor em relação à borda da tela antes que a janela do ampliador seja afastada. A margem pode variar entre 0 e 50%, sendo 50% equivalente à centralização. O valor padrão é 0. Observação – Esta opção estará disponível somente se o modo de controle do cursor de texto for Push (Pressão). ■ Advanced Settings (Configurações avançadas): clique no botão Advanced Settings (Configurações avançadas), localizado próximo à parte inferior da página Magnifier (Ampliação), para exibir a caixa de diálogo Advanced Settings (Configurações avançadas). Capítulo 2 • Utilização de tecnologias assistivas 31 Orca Screen Reader e Magnifier É possível definir as seguintes opções: ■ Smoothing (Suavização): bilinear ou inexistente. ■ Brightness (Brilho): controles individuais que permitem escolher níveis de brilho diferentes para cada cor. Por exemplo, Red (Vermelho), Green (Verde), Blue (Azul). ■ Contrast (Contraste): controles individuais que permitem escolher níveis de contraste personalizados. Por exemplo, Red (Vermelho), Green (Verde), Blue (Azul). Esta configuração não é tão significativa quando as alterações de brilho. ■ Color Filtering (Filtro de cores): permite escolher um dos filtros que não identificam cores disponibilizados por libcolorblind. Observação – Para usar este recurso, é necessário instalar libcolorblind e recompilar gnome-mag. ■ 32 Multi-Monitor Settings (Configurações de multimonitor): exibição de origem x EXIBIÇÃO do sistema de janelas daquilo que deve ser ampliado. É escrito no formato :0.n, no qual n é o número da tela cujo conteúdo deve ser ampliado. Guia de acessibilidade do Oracle Solaris 11 para o GNOME Desktop • Dezembro de 2011 E26306-02 Orca Screen Reader e Magnifier ■ Multi-Monitor Settings (Configurações de multimonitor): exibição de destino x EXIBIÇÃO do sistema de janelas do local onde a janela do ampliador deve ser posicionada. É escrito no formato :0.n, no qual n é o número da tela onde a janela do ampliador deve aparecer. Como habilitar as preferências de atalho do Orca A página Key Bindings (Atalhos) permite examinar e modificar os atalhos do Orca. Orca Modifier Keys (Teclas modificadoras do Orca) O primeiro controle da janela Key Bindings (Atalhos) permite determinar quais serão as teclas modificadoras do Orca. As teclas modificadoras são aquelas que você mantém pressionada junto com outras teclas para enviar comandos para o Orca. Capítulo 2 • Utilização de tecnologias assistivas 33 Orca Screen Reader e Magnifier Para teclados de desktop, a tecla modificadora padrão do Orca é Insert. Para teclados de laptop, a tecla modificadora padrão do Orca é Caps Lock. Consulte as seções Disposição de teclado de desktop e Disposição de teclado de laptop para conhecer os valores padrão. Observação – Não é possível usar a GUI de configuração para alterar a tecla modificadora do Orca. Como utilizar a tabela de atalhos A tabela de atalhos fornece a lista de operações do Orca e as teclas relacionadas a elas. ■ O cabeçalho de coluna Function (Função) descreve a operação do Orca a ser realizada. ■ O cabeçalho Key Binding (Atalho) fornece a principal maneira para chamar a função a partir do teclado. Se a descrição da função incluir a palavra "Orca", a tecla modificadora do Orca deverá ser pressionada junto com as outras teclas indicadas. ■ O cabeçalho Alternate (Alternativa) fornece um mecanismo alternativo para chamar a função a partir do teclado. ■ Para modificar Key Binding (Atalho) ou as associações de Alternate (Alternativa), navegue até a célula e pressione Enter. Em seguida, pressione uma combinação de teclas e Enter para confirmá-la. O novo atalho é salvo e a caixa de seleção na última coluna (Modified [Modificado]) indica que o atalho antigo foi modificado. Para desfazer uma modificação de atalho, navegue até a coluna Modified (Modificado), desmarque a caixa de seleção e clique no botão Apply (Aplicar), Alt + A. 34 Guia de acessibilidade do Oracle Solaris 11 para o GNOME Desktop • Dezembro de 2011 E26306-02 Orca Screen Reader e Magnifier Abaixo da lista de atalhos do Orca, existe um grupo de comandos sem atalho. Eles são úteis para alguns usuários, mas não são necessários para todos os usuários. Não há atalhos atribuídos a esses comandos. É possível atribuir um atalho a qualquer um deles da seguinte forma: 1. Pressione Enter para editar o atalho. 2. Pressione Delete ou Backspace quando solicitado para fazer a nova associação. 3. Pressione Enter para confirmar. Como habilitar as preferências de pronúncia do Orca Ocasionalmente, o sintetizador de fala pode não usar as palavras corretas para transmitir ou pronunciar um determinado trecho de texto. Por exemplo, você pode preferir ouvir "risos" em vez de "rs", ou o sintetizador pode pronunciar um nome ou termo técnico de forma incorreta. Na página Pronunciation (Pronúncia), é possível adicionar, editar e excluir as entradas do dicionário de pronúncia do Orca. Essa página faz parte da caixa de diálogo Application-specific Capítulo 2 • Utilização de tecnologias assistivas 35 Orca Screen Reader e Magnifier Settings (Configurações específicas do aplicativo) iniciada quando você coloca um determinado aplicativo em foco e digita Modificador do Orca + Ctrl + barra de espaço. Você poderá, portanto, personalizar suas entradas conforme necessário para cada aplicativo utilizado. ▼ Para adicionar uma nova entrada no dicionário 36 1 Pressione o botão New Entry (Nova entrada) ou Alt + N. 2 Digite o texto da nova entrada e pressione Enter para encerrar a edição do trecho de texto real. 3 Acesse a coluna Replacement String (Texto substitutivo) e pressione Enter para começar a edição. Guia de acessibilidade do Oracle Solaris 11 para o GNOME Desktop • Dezembro de 2011 E26306-02 Orca Screen Reader e Magnifier 4 Digite o texto que você gostaria que fosse pronunciado no lugar do existente. Pressione Enter para encerrar a edição do trecho de texto substitutivo. ▼ Para editar uma entrada existente do dicionário 1 Acesse a célula que deseja editar e pressione Enter para começar a edição. 2 Faça as alterações necessárias e pressione Enter para encerrar a edição. ▼ Para excluir uma entrada existente do dicionário 1 Acessa a entrada que você quer excluir. 2 Pressione o botão Delete (Excluir) ou Alt + D. Página Text Attributes (Atributos do texto) Quando o Modificador do Orca é pressionado, o Orca enuncia as informações de atributos do texto conhecidas sobre um objeto. A página Text Attributes (Atributos do texto) da GUI de configuração permite personalizar os atributos do texto apresentados pelo Orca. Capítulo 2 • Utilização de tecnologias assistivas 37 Orca Screen Reader e Magnifier Essa página exibe uma lista de atributos do texto, sendo que cada linha consiste em quatro colunas: ■ O nome do atributo do texto. ■ Uma caixa de seleção que indica se esse atributo deve ser falado. ■ Uma caixa de seleção que indica se esse atributo deve ser sublinhado na exibição em braille. ■ Um valor de trecho do texto Present Unless (Exceto) editável. O valor do atributo será apresentado somente se não for esse valor. Por exemplo, por padrão, o atributo do texto underline (sublinha) tem o valor none (nenhum). Se esse atributo estiver selecionado e o usuário digitar Modificador do Orca + F e o texto em questão não estiver sublinhado, esse atributo não será falado. Se você quiser que esse atributo sempre seja falado, esteja o texto sublinhado ou não, selecione-o e limpe o valor Present Unless (Exceto). 38 Guia de acessibilidade do Oracle Solaris 11 para o GNOME Desktop • Dezembro de 2011 E26306-02 Orca Screen Reader e Magnifier Use o botão Reset (Restaurar) (Alt + R) para fazer os valores da lista voltarem ao estado inicial quando a caixa de diálogo for exibida pela primeira vez. Quando o painel de atributos do texto for exibido pela primeira vez, todos os atributos selecionados serão exibidos no topo da lista. Eles serão fornecidos na ordem em que serão falados e utilizados em braille. Para selecionar outros atributos ou ajustar a ordem, use os botões de Adjust Selected Attributes (Ajustar atributos selecionados): ■ Move to top (Mover para o início) (Alt + T): move o atributo selecionado para o topo da lista. ■ Move up one (Mover para cima) (Alt + U): move o atributo selecionado uma linha acima. ■ Move down one (Mover para baixo) (Alt + D): move o atributo selecionado uma linha abaixo. ■ Move to bottom (Mover para o fim) (Alt + B): move o atributo selecionado para o final da lista. Use os botões de Braille Indicator (Indicador braille) e selecione as células que serão usadas para indicar o texto que possui pelo menos um dos atributos especificados. As opções são as seguintes: ■ ■ ■ ■ None (Nenhum) (padrão) Dot 7 (Ponto 7) Dot 8 (Ponto 8) Dots 7 and 8 (Pontos 7 e 8) Os atributos do texto também podem ser definidos para aplicativos individuais. O painel Text Attribute (Atributo do texto) também faz parte da caixa de diálogo Application-specific Settings (Configurações específicas do aplicativo) iniciada quando você coloca um determinado aplicativo em foco e digita Modificador do Orca + Ctrl + barra de espaço. Como usar os comandos de teclado do Orca A página Key Bindings (Atalhos) fornece uma lista completa dos comandos de teclado disponíveis da GUI de configuração do Orca. Para abrir a GUI de configuração do Orca, pressione Modificador do Orca + barra de espaço. Para ativar o Learn Mode (Modo de aprendizado) durante a execução do Orca, pressione Modificador do Orca + H. No Learn Mode (Modo de aprendizado), o Orca interceptará todos os eventos de entrada de teclado e braille e indicará o efeito deles. Para sair desse modo, pressione a tecla Esc. O Orca fornece comandos adicionais para alguns aplicativos, como o Firefox. Para exibir a lista de comandos adicionais para um aplicativo, pressione Ctrl + Modificador do Orca + barra de Capítulo 2 • Utilização de tecnologias assistivas 39 Orca Screen Reader e Magnifier espaço quando o aplicativo estiver em foco. A GUI de configuração do Orca abre no estado específico do aplicativo e comandos adicionais são exibidos na página Key Bindings (Atalhos). O GNOME Desktop também possui comandos de teclado integrados para controlar a área de trabalho e os aplicativos dela. Para obter mais informações sobre as teclas de atalho do GNOME, consulte o Capítulo 4, “Como usar o teclado para navegar na área de trabalho” Cuidado – As teclas para mouse utilizam a tecla KP_Insert para emular o pressionamento do botão do mouse. Quando habilitadas, as teclas para mouse podem entrar em conflito com KP_Insert como modificadoras do Orca, resultando em uma tecla modificadora travada. Como alternativa, é possível usar os atalhos de laptop, que não utilizam o teclado numérico para os comandos do Orca. Se você habilitar acidentalmente as teclas para mouse, é possível desabilitá-las utilizando o aplicativo gnome-keyboard-properties. Como utilizar os comandos de disposição de desktop As seções a seguir dividem em categorias os comandos do Orca mais comuns relacionados aos teclados de desktop. Comandos de teclado de revisão plana A tabela a seguir lista os atalhos de teclado para os comandos de revisão plana quando se utiliza a disposição de desktop. 40 Teclas Função Teclado numérico+7 Move o cursor da revisão plana para a linha anterior e a lê Teclado numérico+8 Lê a linha atual Teclado numérico+9 Move o cursor da revisão plana para a próxima linha e a lê Teclado numérico+4 Move o cursor da revisão plana para a palavra anterior e a lê Teclado numérico+5 Lê a palavra atual Teclado numérico+6 Move o cursor da revisão plana para a próxima palavra e a lê Teclado numérico+1 Move o cursor da revisão plana para o caractere anterior e o lê Teclado numérico+2 Lê o caractere atual Teclado numérico+3 Move o cursor da revisão plana para o próximo caractere e o lê Teclado numérico+barra Emula o clique do botão esquerdo do mouse no local do cursor da revisão plana Teclado numérico+asterisco Emula o clique do botão direito do mouse no local do cursor da revisão plana Guia de acessibilidade do Oracle Solaris 11 para o GNOME Desktop • Dezembro de 2011 E26306-02 Orca Screen Reader e Magnifier Teclas Função Teclado numérico+sinal de menos Alterna entre os modos de revisão plana e rastreamento de foco Observação – Esses comandos podem ser usados para trabalhos com objetos e texto. Por exemplo, se o cursor da revisão plana estiver posicionado sobre uma barra de menus, o comando "ler linha atual" enunciará os nomes de todos os menus visíveis. Da mesma forma, o comando "ler próxima palavra" enunciará o objeto à direita do cursor da revisão plana na mesma linha, ou moverá a revisão plana para a próxima linha se nenhum outro objeto for encontrado. Comandos de atalho de marcadores A tabela a seguir lista os atalhos para os comandos de marcadores quando se utiliza a disposição de desktop. Teclas Função Alt + Insert + [1-6] Atribui um marcador a um espaço numerado. Se um marcador já existir nesse espaço, ele será substituído pelo novo. Insert + [1-6] Assume a posição indicada pelo marcador vinculado ao espaço numerado. Alt + Shift + [1-6] Informação de onde estou para o marcador em relação ao local atual do ponteiro. Insert + B e Insert + Shift + B Move-se entre determinados marcadores de um determinado aplicativo ou página. Alt + Insert + B Salva os marcadores definidos para o aplicativo ou a página atual. Funções variadas A tabela a seguir lista os atalhos para as funções variadas da disposição de desktop. Teclas Função Teclado numérico + sinal de Comando Say All (Ler tudo). Lê a partir da posição atual do cursor até o final do mais documento. Teclado numérico + Enter Comando Where Am I (Onde estou). Enuncia informações como o título da janela do aplicativo atual e o nome do controle que está em foco. Insert + H Entra no Learn Mode (Modo de aprendizado). Pressione Esc para sair. Capítulo 2 • Utilização de tecnologias assistivas 41 Orca Screen Reader e Magnifier Teclas Função Insert + F Enuncia as informações de fonte e atributos do caractere atual. Insert + barra de espaço Exibe a caixa de diálogo Orca Configuration (Configuração do Orca). Insert + Ctrl + barra de espaço Recarrega as configurações do usuário e reinicia serviços conforme necessário. Além disso, exibe a caixa de diálogo Orca Configuration (Configuração do Orca) para o aplicativo atual. Insert + S Ativa e desativa a fala. Insert + F11 Alterna a leitura de tabelas entre uma única célula ou uma linha inteira. Insert + Q Sai do Orca. Depuração dos comandos de teclado A tabela a seguir lista os atalhos para os comandos de depuração quando se usa a disposição de desktop. Teclas Função Ctrl + Alt + Insert + Home Fornece informações sobre o script ativo. Observação – Para utilizar os próximos três comandos, o Orca deve ser iniciado a partir de um console virtual ou por meio do gnome-terminal. As informações são enviadas somente para o console, e não para fala ou braille. Ctrl + Alt + Insert + End Imprime uma lista de depuração de todos os aplicativos conhecidos pelo console no qual o Orca é executado. Ctrl + Alt + Insert + Page Up Imprime informações de depuração sobre a descendência do objeto com foco. Ctrl + Alt + Insert + Page Down Imprime informações de depuração sobre a hierarquia do aplicativo com foco. Como utilizar os comandos da disposição de laptop A lista a seguir divide em categorias os comandos do Orca mais comuns relacionados aos teclados de laptop. Comandos de teclado de revisão plana A tabela a seguir lista os atalhos de teclado para os comandos de revisão plana quando se utiliza a disposição de laptop. 42 Guia de acessibilidade do Oracle Solaris 11 para o GNOME Desktop • Dezembro de 2011 E26306-02 Orca Screen Reader e Magnifier Teclas Função Caps Lock + U Move o cursor da revisão plana para a linha anterior e a lê Clique duas vezes para mover a revisão plana para o topo da janela atual. Caps_Lock + I Lê a linha atual. Clique duas vezes para que a linha atual seja lida com detalhes de formatação e diferenciação de letras maiúsculas e minúsculas. Caps Lock + O Move o cursor da revisão plana para a próxima linha e a lê. Clique duas vezes para mover a revisão plana para a base da janela atual. Caps Lock + J Move o cursor da revisão plana para a palavra anterior e a lê. Clique duas vezes para mover a revisão plana para a palavra acima da atual. Caps Lock + K Lê a palavra atual. Clique duas vezes para que a palavra seja soletrada. Clique três vezes para que a palavra seja soletrada de maneira fonética. Caps Lock + L Move o cursor da revisão plana para a próxima palavra e a lê. Clique duas vezes para mover a revisão plana para a palavra abaixo da atual. Caps Lock + M Move o cursor da revisão plana para o caractere anterior e o lê. Clique duas vezes para mover a revisão plana para o fim da linha atual. Caps Lock + vírgula Lê o caractere atual. Clique duas vezes para que, se for uma letra, o caractere seja pronunciado de maneira fonética. Caps Lock + ponto Move o cursor da revisão plana para o próximo caractere e o lê. Caps Lock + 7 Emula o clique do botão esquerdo do mouse no local do cursor da revisão plana. Caps Lock + 8 Emula o clique do botão direito do mouse no local do cursor da revisão plana. Caps Lock + p Alterna entre os modos de revisão plana e rastreamento de foco. Esses comandos podem ser usados para trabalhos com objetos e texto. Por exemplo, se o cursor da revisão plana estiver posicionado sobre uma barra de menus, o comando "ler linha atual" enunciará os nomes de todos os menus visíveis. Da mesma forma, o comando "ler próxima palavra" enunciará o objeto à direita do cursor da revisão plana na mesma linha, ou moverá a revisão plana para a próxima linha se nenhum outro objeto for encontrado. Comandos de atalho de marcadores A tabela a seguir lista os atalhos de teclado para os comandos de marcadores quando se utiliza a disposição de laptop. Teclas Função Alt + Caps Lock + [1-6] Adiciona um marcador ao espaço numerado. Se um marcador já existir nesse espaço, ele será substituído pelo novo. Caps Lock + [1-6] Assume a posição indicada pelo marcador vinculado ao espaço numerado. Capítulo 2 • Utilização de tecnologias assistivas 43 Orca Screen Reader e Magnifier Teclas Função Alt + Shift + [1-6] Informação de onde estou para o marcador em relação ao local atual do ponteiro. Caps Lock + B Move-se entre determinados marcadores de um determinado aplicativo ou página. Alt + Caps Lock + B Salva os marcadores definidos para o aplicativo ou a página atual. Comandos de teclado variados A tabela a seguir lista os atalhos para as funções variadas da disposição de laptop. Teclas Função Caps Lock + ponto-e-vírgula Comando Say All (Ler tudo). Lê a partir da posição atual do cursor até o final do documento. Caps Lock + Enter Comando Where Am I (Onde estou). Enuncia informações como o título da janela do aplicativo atual e o nome do controle que está em foco. Caps Lock + H Entra no Learn Mode (Modo de aprendizado). Pressione Esc para sair. Caps Lock + F Enuncia as informações de fonte e atributos do caractere atual. Caps Lock + barra de espaço Inicia a caixa de diálogo Orca Configuration (Configuração do Orca). Caps Lock + Ctrl + barra de espaço Recarrega as configurações do usuário e reinicia serviços conforme necessário. Também inicia a caixa de diálogo Orca Configuration (Configuração do Orca) para o aplicativo atual. Caps Lock + S Ativa e desativa a fala. Caps Lock + F11 Alterna a leitura de tabelas entre célula única ou linha inteira. Caps Lock + Q Sai do Orca. Depuração dos comandos de teclado A tabela a seguir lista os atalhos para os comandos de depuração quando se usa a disposição de laptop. Teclas Função Caps Lock + Alt + Ctrl + Home Fornece informações sobre o script ativo. Observação – Para que os próximos três comandos possam ser usados, o Orca precisa ser iniciado a partir de um console virtual ou por meio do gnome-terminal. As informações são enviadas somente para o console, e não para fala ou braille. 44 Guia de acessibilidade do Oracle Solaris 11 para o GNOME Desktop • Dezembro de 2011 E26306-02 Orca Screen Reader e Magnifier Teclas Função Caps Lock + Alt + Ctrl + End Imprime uma lista de depuração de todos os aplicativos conhecidos pelo console no qual o Orca é executado. Caps Lock + Alt + Ctrl + Page Up Imprime informações de depuração sobre a descendência do objeto com foco. Caps Lock + Alt + Ctrl + Page Down Imprime informações de depuração sobre a hierarquia de objetos do aplicativo com foco. Informações específicas sobre o aplicativo O Orca foi desenvolvido para se comunicar com aplicativos e kits de ferramentas que oferecem suporte à interface provedora de serviços para tecnologias assistivas (AT-SPI). Esses aplicativos incluem o Área de trabalho do Oracle Solaris e os aplicativos incorporados a ele: OpenOffice, Firefox e a plataforma Java. ▼ Como selecionar configurações específicas para o aplicativo 1 Inicie o aplicativo para personalizar as configurações dele. 2 Certifique-se de que o aplicativo esteja em foco e pressione Modificador do Orca + Ctrl + barra de espaço. Uma caixa de diálogo tabulada, semelhante à caixa de diálogo Orca Configuration (Configuração do Orca), é exibida com as seguintes diferenças: ■ Sem painel General (Geral) inicial. ■ As opções Speech System (Sistema de fala) e Speech Synthetizer (Sintetizador de fala), no painel Speech (Fala), estão desativadas. ■ Os atalhos específicos do aplicativo aparecem no topo da lista do painel Key Bindings (Atalhos). ■ Um novo painel de configurações específicas do aplicativo pode aparecer no final do conjunto de tabs padrão. Na lista de tabs, pressione a tecla End para acessar diretamente a última tab à direita. Ajuste as configurações específicas do aplicativo. Por exemplo, a opção Key Echo (Eco de tecla) pode estar geralmente desabilitada no Orca, mas você gostaria de habilitá-la especificamente para o aplicativo GNOME Calculator. Após personalizar as configurações do aplicativo, clique em OK. Essas configurações são gravadas no diretório ~/.orca/app-settings, em um arquivo chamado APPNAME.py, no qual APPNAME é o nome do aplicativo. Capítulo 2 • Utilização de tecnologias assistivas 45 Orca Screen Reader e Magnifier O Orca grava automaticamente esse arquivo. O conteúdo do arquivo é sobregravado sempre que as configurações do aplicativo são alteradas. Para manter as configurações ou o código específico do aplicativo, copie-os para um arquivo chamado ~/.orca/app-settings/APPNAME-customizations.py. Esse arquivo é lido automaticamente quando as configurações do aplicativo são carregadas. Observação – Se um ou mais atalhos específicos do aplicativo forem ajustados, os novos valores só passarão a valer quando você clicar em OK. Uma alternativa é reiniciar o Orca ou pressionar Alt + Tab para acessar outro aplicativo e pressionar Alt + Tab para voltar ao aplicativo cujos atalhos você acabou de alterar. Para habilitar braille O Orca utiliza o BRLTTY para oferecer suporte a braille. O BRLTTY é utilizado para acessar o conteúdo do console do modo de texto. Em uma típica instalação habilitada para braille do Oracle Solaris, o BRLTTY é executado automaticamente e oferece acesso aos consoles de texto. Ao iniciar, o Orca se conecta ao BRLTTY. Se você alternar entre o console de texto e a sessão do X Window, a exibição em braille acompanhará a transição e mostrará o conteúdo que o Orca apresentou. Atualmente, o Orca funciona melhor com o BRLTTY v3.8 ou superior e funciona bem com o BRLTTY v3.7.2. Este documento fornece informações sobre como usar o Orca com o BRLTTY 3.8. Solução de problemas do Orca Esta seção descreve os tópicos de solução de problemas do Orca. O desktop não responde 1. Pressione Alt + F2 ou Meta + R para abrir a caixa de diálogo Run (Executar). 2. Digite orca e pressione Enter para iniciar uma nova instância do Orca. Isso forçará o encerramento de quaisquer processos existentes do Orca e reiniciará o programa. Ocasionalmente, essa etapa poderá travar a área de trabalho, o que costuma ser causado pelo mau funcionamento de um aplicativo. 46 Guia de acessibilidade do Oracle Solaris 11 para o GNOME Desktop • Dezembro de 2011 E26306-02 Para modificar o aplicativo PDF Viewer Observação – Se você não tiver acesso a uma janela do terminal, pressione Ctrl + Alt + Backspace para encerrar o servidor do X Window System. Essa ação fará você voltar à tela de login. Como desabilitar o protetor de tela Antes de usar oScreen Reader e o Magnifier, você deve desabilitar o protetor de tela. 1. Selecione System (Sistema) → Preferences (Preferências) → Screensaver (Protetor de tela). 2. Na seção tabulada Display Modes (Modos de exibição), desmarque a opção Lock Screen After (Bloquear tela depois). 3. Na lista Mode (Modo), selecione Disable Screen Saver (Desabilitar protetor de tela). 4. Selecione File (Arquivo) → Restart Daemon(Reiniciar daemon). 5. Selecione File (Arquivo) → Quit (Sair) para fechar a caixa de diálogo Screensaver Preferences (Preferências de protetor de tela). Para modificar o aplicativo PDF Viewer Para encerrar o visualizador de PDF do Área de trabalho do Oracle Solaris e começar a usar outro, realize as seguintes etapas: 1. No File Manager (Gerenciador de arquivos), selecione o PDF que deseja abrir. 2. Selecione File (Arquivo) → Open with Other Application (Abrir com outro aplicativo) 3. Na caixa de diálogo exibida, selecione o leitor de PDF de sua preferência. 4. Se necessário, selecione a opção Remember This Application For PDF Document Files (Lembrar deste aplicativo para documentos em PDF). Isso fará com que a opção selecionada abra todos os arquivos em PDF futuramente. Capítulo 2 • Utilização de tecnologias assistivas 47 48 3 C A P Í T U L O 3 Como configurar o mouse e o teclado Este capítulo descreve como configurar o mouse e o teclado para torná-los acessíveis a mais usuários. Como configurar o mouse Use a ferramenta de preferências Mouse para configurar o mouse. Para abrir a ferramenta de preferências Mouse, selecione System (Sistema) → Preferences (Preferências) → Mouse. A caixa de diálogo Mouse Preferences (Preferências do mouse) é exibida. Como configurar o comportamento do mouse Esta seção descreve como modificar o comportamento do mouse. ▼ Para configurar o mouse para canhotos 1 Selecione System (Sistema) → Preferences (Preferências) → Mouse. 2 Clique na tab General (Geral) na caixa de diálogo Mouse Preferences (Preferências do mouse). 3 Selecione a opção Left-handed (Canhoto) na seção Mouse Orientation (Orientação do mouse). ▼ Para configurar o comportamento do clique duplo Se você tiver dificuldade para dar um clique duplo, é possível aumentar o intervalo de tempo entre o primeiro e o segundo clique. 1 Selecione System (Sistema) → Preferences (Preferências) → Mouse. 2 Clique na tab General (Geral) na caixa de diálogo Mouse Preferences (Preferências do mouse). 49 Como configurar o mouse 3 Use o controle deslizante Double-Click Timeout (Tempo limite do clique duplo) para especificar em segundos o tempo limite entre os dois cliques permitido pelo sistema. Para aumentar o tempo limite, mova o controle deslizante para a direita. Da mesma forma, para reduzir o tempo limite, mova o controle deslizante para a esquerda. 4 Clique duas vezes no ícone da lâmpada à direita do controle deslizante para testar a configuração. Se você executar os dois cliques dentro do limite de tempo especificado, a lâmpada acenderá totalmente, exibindo um contorno amarelo. Se você não executar o clique duplo dentro do limite de tempo especificado, a lâmpada não acenderá totalmente. Será necessário aumentar a configuração do tempo limite e tentar novamente. Quando a lâmpada acender totalmente, a configuração de tempo limite será adequada para as suas necessidades. ▼ Para alterar o tamanho do ponteiro 1 Selecione System (Sistema) → Preferences (Preferências) → Appearances (Aparências). 2 Clique no botão Customize (Personalizar) para abrir a caixa de diálogo Customize Theme (Personalizar tema). 3 Na caixa de diálogo Customize Theme (Personalizar tema), selecione a tab Pointer (Ponteiro). 4 Nessa tab, selecione um tema de ponteiro que ofereça suporte a redimensionamento. Por exemplo: DMZ-White, redglass ou whiteglass. 5 Arraste o controle deslizante Size (Tamanho) para aumentar ou reduzir o tamanho do ponteiro do mouse. 6 Feche a caixa de diálogo. ▼ Para localizar o ponteiro do mouse Se você tiver dificuldade para localizar o ponteiro do mouse na tela, é possível habilitar uma opção para destacá-lo ao pressionar a tecla Control. Para ativar essa opção, realize as seguintes etapas: 50 1 Clique na tab General (Geral) na caixa de diálogo Mouse Preferences (Preferências do mouse). 2 Selecione a opção Show Position of Pointer When The Control Key is Pressed (Mostrar a posição do ponteiro quando a tecla Control for pressionada)presente na seção Locate Pointer (Localizar ponteiro). Guia de acessibilidade do Oracle Solaris 11 para o GNOME Desktop • Dezembro de 2011 E26306-02 Como configurar o mouse ▼ Para configurar a velocidade e a sensibilidade do mouse 1 Clique na tab General (Geral) na caixa de diálogo Mouse Preferences (Preferências do mouse). 2 Configure as seguintes opções na seção Pointer Speed (Velocidade do ponteiro): Acceleration (Aceleração) Use o controle deslizante para especificar a velocidade com a qual o ponteiro do mouse se movimenta pela tela quando você move o mouse. Se você escolher uma configuração menor, o ponteiro se moverá a uma velocidade semelhante àquela com a qual você move o mouse fisicamente. Isso significa que você precisará mover fisicamente o mouse por grandes distâncias para cobrir a área da tela. Se você escolher uma configuração maior, o ponteiro se moverá a uma velocidade maior do que aquela com a qual você move o mouse fisicamente. Isso significa que você precisará mover fisicamente o mouse por pequenas distâncias para cobrir a área da tela. Sensitivity (Sensibilidade) Use o controle deslizante para especificar a sensibilidade do ponteiro em relação aos movimentos do mouse. Threshold (Limite) Essa opção está disponível na seção Drag and Drop (Arrastar e soltar). Use o controle deslizante para especificar a distância pela qual você pode mover um item antes que o sistema interprete a ação como um comando de arrastar e soltar. Como configurar o cursor A seção a seguir descreve como modificar as características de exibição do cursor. ▼ Para interromper a intermitência do cursor 1 Clique em System (Sistema) e selecione Preferences (Preferências) → Keyboard (Teclado) para iniciar a ferramenta de preferências Keyboard (Teclado). 2 Na seção tabulada General (Geral), desmarque a opção Cursor Blinks in Text Fields (Cursor intermitente em campos de texto). Capítulo 3 • Como configurar o mouse e o teclado 51 Como configurar um teclado acessível Como usar o MouseTweaks O MouseTweaks é um conjunto de aprimoramentos de acessibilidade para dispositivos apontadores. O pacote Mousetweaks fornece as funções presentes na tab Accessibility (Acessibilidade) da ferramenta de preferências Mouse. Ele também contém dois miniaplicativos de painel relacionados à acessibilidade do mouse. Mais especificamente: ■ Permite que o usuário realize um clique secundário ao clicar e segurar o botão principal do mouse. ■ Oferece uma maneira de realizar vários cliques sem a utilização de botões físicos. Nesse contexto, é possível usar o miniaplicativo de painel Dwell Click para selecionar o tipo de clique que será realizado. Para simular um clique secundário É possível realizar um clique secundário ou com o botão direito mantendo o botão principal pressionado por um certo tempo. Como realizar um clique de permanência É possível realizar um clique mantendo o ponteiro do mouse em um determinado local por um certo tempo. Nesse modo, o tipo de clique é determinado pela janela Click Type (Tipo de clique) ou pela direção na qual o usuário move o mouse após o fim do tempo de permanência. O tipo de clique pode ser único, duplo, direito ou de arrastar. A maioria das opções de acessibilidade relacionadas ao mouse pode ser encontrada ao acessar System (Sistema) → Preferences (Preferências) → Mouse e selecionar a tab Accessibility (Acessibilidade). Como usar o teclado para emular o mouse Se você tiver dificuldade para usar o mouse, é possível recorrer ao teclado para emular funções do mouse. Consulte “Como configurar um teclado acessível” na página 52 para obter mais informações. Como configurar um teclado acessível Use a ferramenta de preferências Keyboard (Teclado) para configurar as opções de acessibilidade do teclado. Para abrir a ferramenta de preferências Keyboard (Teclado), selecione System (Sistema) → Preferences (Preferências) → Keyboard (Teclado). Selecione a tab Accessibility (Acessibilidade) para exibir as opções de acessibilidade. 52 Guia de acessibilidade do Oracle Solaris 11 para o GNOME Desktop • Dezembro de 2011 E26306-02 Como configurar um mouse baseado em teclado A seção tabulada Accessibility (Acessibilidade) fornece as seguintes opções: ■ Allow to turn accessibility features on and off from the keyboard (Permitir a ativação/desativação de recursos de acessibilidade no teclado) (Alt+A): determina se as funções de acessibilidade do teclado podem ser ativadas ou desativadas com um comando de tecla. ■ Simulate simultaneous keypress (Simular pressionamento simultâneo de teclas) (Alt + S): permite que várias teclas Shift (ou outras) sejam pressionadas individualmente, mas processadas como uma combinação única. Essa técnica de acessibilidade do teclado é conhecida como "teclas de aderência". ■ Disable sticky keys if two keys are pressed together (Desabilitar teclas de aderência se duas teclas forem pressionadas ao mesmo tempo) (Alt + B): sai automaticamente do modo de teclas de aderência se uma combinação comum de teclas for pressionada (ou seja, ao mesmo tempo, e não individualmente). ■ Only accept long keypress (Aceitar somente o pressionamento longo de teclas) (Alt + O): neste modo, as teclas devem ser pressionadas por um certo tempo antes de serem aceitas pelo sistema. Essa técnica de acessibilidade também é conhecida como "teclas de desaceleração". Essa parte da seção tabulada Accessibility (Acessibilidade) também fornece um controle deslizante (Alt +D) para determinar o tempo de pressionamento antes que a tecla seja aceita. ■ Ignore fast duplicate keypress (Ignorar pressionamento rápido de tecla duplicada) (Alt + I): neste modo, mesmo que a tecla seja pressionada sucessivamente, somente uma instância será aceita pelo sistema. Essa técnica de acessibilidade também é conhecida como "teclas de repercussão". Essa parte da seção tabulada Accessibility (Acessibilidade) também fornece um controle deslizante (Alt+E) para determinar o tempo de pressionamento antes que teclas sucessivas sejam ignoradas. Como configurar um mouse baseado em teclado Use a ferramenta de preferências Keyboard (Teclado) para configurar as opções de simulação do mouse do teclado. Para abrir a ferramenta de preferências Keyboard (Teclado), selecione System (Sistema) → Preferences (Preferências) → Keyboard (Teclado). Selecione a tab Mouse Keys (Teclas para mouse) para acessar as opções relacionadas a isso. ■ Allow to control the pointer using the keyboard (Permitir o uso do teclado para controlar o ponteiro) (Alt + A): determina se o teclado pode ser usado para controlar o ponteiro do mouse. ■ Acceleration (Aceleração) (Alt + C): determina a rapidez com a qual o mouse se movimentará quando as teclas direcionais forem pressionadas. ■ Speed (Velocidade) (Alt + S): determina a rapidez com a qual o ponteiro do mouse se movimentará quando as teclas direcionais forem pressionadas. Capítulo 3 • Como configurar o mouse e o teclado 53 Como usar o Dasher ■ Delay (Atraso) (Alt + D): determina o quanto (ou se) o pressionamento de teclas poderá ser atrasado ou ignorado quando as teclas direcionais forem pressionadas. Como usar o Dasher O Dasher é uma interface de entrada de texto eficiente para lidar com informações e impulsionada por gestos de apontar contínuos naturais. É um sistema excelente para inserir texto sempre que um teclado em tamanho normal não puder ser usado, como, por exemplo, em um palmtop ou computador portátil ou ao operar o computador com uma só mão (por meio de joystick, tela de toque ou mouse) ou sem as mãos (por exemplo, com um head-mouse ou eye-tracker). ▼ Como instalar o Dasher Por padrão, o Dasher não está instalado no Área de trabalho do Oracle Solaris. Para instalar o Dasher a partir do repositório de pacotes do Oracle Solaris: ● Verifique se você tem uma conexão com a Internet e realize as seguintes etapas: ■ Em uma janela do terminal: a. Digite o seguinte comando: sudo pkg install dasher b. Forneça sua senha se for solicitada. ■ Por meio do aplicativo Package Manager: a. Selecione System (Sistema) → Administration (Administração) → Package Manager. b. Pesquise o pacote dasher. c. Selecione o pacote dasher. d. Instale o pacote dasher. 54 Guia de acessibilidade do Oracle Solaris 11 para o GNOME Desktop • Dezembro de 2011 E26306-02 Como usar o Dasher ▼ Para iniciar o Dasher ● Você pode iniciar o Dasher de qualquer uma das formas a seguir. ■ ■ ■ Pressione Alt+F2 ou Meta +R para exibir a caixa de diálogo Run (Executar), digite dasher e pressione Enter. Selecione Applications (Aplicativos) → Accessories (Acessórios) → Terminal e execute o dasher. Pressione Alt+F1 e selecione Applications (Aplicativos) → Universal Access (Acesso universal) → Dasher. Capítulo 3 • Como configurar o mouse e o teclado 55 56 4 C A P Í T U L O 4 Como usar o teclado para navegar na área de trabalho Este capítulo descreve como navegar na Área de trabalho do Oracle Solaris somente com o teclado. Os usuários com dificuldade para usar o mouse ou outro dispositivo apontador podem navegar na área de trabalho e usá-la com o teclado. Introdução à navegação com teclado Esta seção descreve os atalhos básicos que permitem navegar no desktop com o teclado. É possível personalizar alguns dos atalhos descritos neste capítulo. O texto indica os atalhos que podem ser personalizados. Consulte “Como personalizar os atalhos do teclado” na página 80 para obter mais informações. Atalhos básicos do teclado A tabela a seguir lista os atalhos básicos do teclado que podem ser usados para navegar na área de trabalho. Os atalhos utilizados para navegar em elementos e controles específicos serão descritos na seção apropriada deste capítulo. Teclas Função Ctrl + Esc Fornece acesso aos itens Applications (Aplicativos), Places (Lugares) e System (Sistema) da barra de menu. Alt + F2 e Meta + R Exibe a caixa de diálogo Run Application (Executar aplicativo), na qual é possível digitar comandos do terminal com ou sem parâmetros. Tab Foca o próximo elemento ou controle. 57 Introdução à navegação com teclado Teclas Função Shift + Tab Reverte a direção da navegação e foca o elemento ou controle anterior. No geral, a tecla Shift reverte a direção da navegação. Ctrl + Tab Foca o próximo elemento ou controle se a tecla Tab tiver um propósito específico em um controle. Por exemplo, se você pressionar Tab em uma caixa de texto, o sistema inserirá um espaço tabulado. Para focar o elemento ou controle anterior, pressione Shift + Ctrl + Tab. Alt + Tab e Shift + Alt + Tab Alterna entre os aplicativos em execução. Se houver vários programas em execução, use Alt + Tab para avançar por eles e Shift + Alt + Tab para retroceder. Teclas de seta Navega em um elemento ou controle. Barra de espaço Ativa o elemento ou controle em foco. Por exemplo, se o controle atual for um botão, essa ação é equivalente a clicá-lo com o mouse. Esc Fecha uma janela, menu ou gaveta. F7 Alterna para o modo de navegação por cursor. Esse modo permite usar o teclado para selecionar texto. Para obter mais informações sobre o modo de navegação por cursor, consulte “Como navegar em conteúdo HTML no modo de navegação por cursor” na página 69. Atalhos globais do teclado A tabela a seguir lista os atalhos que podem ser usados em qualquer parte do Área de trabalho do Oracle Solaris. Teclas Função Alt + F1 Abre o menu principal do aplicativo. Este atalho do teclado pode ser personalizado. Alt + F2 e Meta + R Abre a caixa de diálogo Run Applications (Executar aplicativos). Este atalho do teclado pode ser personalizado. Print Screen Inicia o aplicativo de captura de tela e captura toda a tela. Este atalho do teclado pode ser personalizado. 58 Guia de acessibilidade do Oracle Solaris 11 para o GNOME Desktop • Dezembro de 2011 E26306-02 Como navegar no plano de fundo da área de trabalho Teclas Função Alt + Print Screen Inicia o aplicativo de captura de tela e captura a janela que está em foco. Este atalho do teclado pode ser personalizado. F1 Se o elemento em foco for uma janela ou caixa de diálogo, este atalho abre a Ajuda do aplicativo. Ctrl + F1 Se o elemento em foco for um painel ou a janela de um aplicativo, este atalho ativa e desativa a exibição de dicas de ferramenta para a janela ou painel. Shift + F10 Abre um menu pop-up para o elemento em foco, se esse tipo de menu existir. Como navegar no plano de fundo da área de trabalho O plano de fundo da área de trabalho é a parte do Área de trabalho do Oracle Solaris na qual não existem itens ou aplicativos de interface, como painéis ou janelas. A tabela a seguir lista os atalhos do teclado que podem ser usados para navegar no plano de fundo e nos objetos de plano de fundo da área de trabalho. Os objetos de plano de fundo da área de trabalho são ícones que podem ser usados para abrir arquivos, pastas ou aplicativos. Teclas Função Ctrl + Alt + D Oculta temporariamente todas as janelas e foca o plano de fundo da área de trabalho. Para restaurar as janelas, pressione Ctrl + Alt + D novamente. Este atalho do teclado pode ser personalizado. Ctrl + Alt + Tab Exibe uma janela pop-up com ícones que representam o plano de fundo da área de trabalho e os painéis. Mantenha Ctrl + Alt pressionado e pressione Tab para alternar o foco entre o plano de fundo da área de trabalho e os painéis. Este atalho do teclado pode ser personalizado. Teclas de seta Focam um objeto de plano de fundo da área de trabalho adjacente quando o plano de fundo da área de trabalho ou um objeto de plano de fundo da área de trabalho estiver em foco. Uma sequência de caracteres que equivale aos n primeiros caracteres do nome de um objeto de plano de fundo da área de trabalho. Quando o plano de fundo da área de trabalho estiver em foco, focará o objeto de plano de fundo da área de trabalho cujo nome começa com a sequência de caracteres especificada. F2 Renomeia o objeto de plano de fundo da área de trabalho que está em foco. Capítulo 4 • Como usar o teclado para navegar na área de trabalho 59 Como navegar nos painéis Teclas Função Shift + F10 Abre o menu pop-up para o objeto de plano de fundo da área de trabalho que está em foco. Ctrl + F10 Abre o menu Desktop Background (Plano de fundo da área de trabalho). Como navegar nos painéis Painéis são áreas a partir das quais é possível executar programas especiais, aplicativos e aplicativos de painel. O painel mais comum é aquele que se estende por toda a parte inferior da área de trabalho. A tabela a seguir lista os atalhos do teclado que podem ser usados para navegar nos painéis e nos objetos de painel. Teclas Função Ctrl + Alt + Tab Foca um painel. Este atalho exibe uma janela pop-up com ícones que representam o plano de fundo, os painéis e as gavetas da área de trabalho. Mantenha Ctrl + Alt pressionado e pressione Tab para alternar o foco entre o plano de fundo da área de trabalho, os painéis e as gavetas. Este atalho do teclado pode ser personalizado. ▼ Tab Foca o próximo objeto no painel. F10 Abre o menu Applications (Aplicativos) quando o foco estiver no painel superior. Barra de espaço Ativa um objeto de painel. Por exemplo, abre um menu ou executa um iniciador. Shift + F10 Abre o menu pop-up de objetos de painel. Ctrl + F10 Abre o menu pop-up de painéis. Para mover um objeto de painel É possível mover um objeto de painel com foco para um local diferente em um painel ou uma gaveta ou para o próximo painel. 60 1 Pressione Tab para focar o objeto. 2 Pressione Shift + F10 para abrir o menu pop-up de objetos de painel. 3 Use as teclas de seta para selecionar o item de menu Move (Mover). Guia de acessibilidade do Oracle Solaris 11 para o GNOME Desktop • Dezembro de 2011 E26306-02 Como navegar nos painéis 4 Exemplo 4–1 Use os atalhos do teclado listados na tabela a seguir para realizar o movimento. Teclas Função Teclas de seta Move o objeto para a esquerda e para a direita em um painel horizontal ou para cima e para baixo em um painel vertical. Shift + teclas de seta Move o objeto e empurra qualquer objeto em frente a ele. Ctrl + teclas de seta Move o objeto e o faz ocupar a posição de qualquer objeto encontrado durante a ação. Tab Move o objeto para o próximo painel. Barra de espaço Completa a operação de movimento. Exemplos do Geyes O exemplo a seguir demonstra o efeito de operações de movimento diferentes nos objetos de um painel usando o aplicativo Geyes. Ilustração Descrição Mostra um painel com três objetos antes que a operação de movimento ocorra. Mostra o efeito de usar as teclas de seta para mover o aplicativo Geyes no painel. É possível usar as teclas de seta para mover o aplicativo de painel para a esquerda ou direita até chegar ao próximo objeto de painel. Mostra o efeito de usar Shift + teclas de seta para mover o aplicativo Geyes no painel. É possível usar Shift + teclas de seta para empurrar os objetos de painel controle de volume e Ajuda para a frente do objeto que você está movendo. Mostra o efeito de usar Ctrl + teclas de seta para mover o aplicativo Geyes no painel. É possível usar Ctrl + teclas de seta para trocar de posição com os objetos de painel controle de volume e Ajuda à medida que são encontrados. Como navegar nas gavetas Gavetas são extensões recolhíveis de um painel. A tabela a seguir lista os atalhos do teclado que podem ser usados para navegar nas gavetas ou sair delas. Ao abrir uma gaveta, é possível navegar no conteúdo dela da mesma forma que em um painel. Consulte “Como navegar nos painéis” na página 60 para obter mais informações. Capítulo 4 • Como usar o teclado para navegar na área de trabalho 61 Como navegar nos painéis Teclas Função Barra de espaço Abre ou fecha a gaveta em foco. Teclas de seta Navega na gaveta em foco. Esc Fecha a gaveta e foca o objeto de gaveta no painel. Como navegar nos menus de painéis A tabela a seguir lista os atalhos do teclado que podem ser usados para navegar nos menus de painéis. Teclas Função barra de espaço Abre o menu em foco. teclas de seta Navega no menu. barra de espaço Seleciona um item do menu. Shift + F10 Abre o menu pop-up associado a um item do menu, se existir. Esc Fecha um menu. Como navegar nos aplicativos de painel Aplicativos de painel são aplicativos pequenos que reside em um painel. É possível navegar em todos os aplicativos de painel e abrir o menu pop-up deles com o teclado. No entanto, se o aplicativo de painel não tiver controles que possam ser focados, não será possível navegar neles. A tabela a seguir lista os atalhos do teclado que podem ser usados para navegar nos aplicativos de painel. 62 Teclas Função Barra de espaço Ativa o controle do aplicativo de painel em foco, se aplicável. Nem todos os aplicativos de painel contêm controles que podem ser ativados. Se o aplicativo de painel não contiver um controle que pode ser ativado, a barra de espaço não terá utilidade. Teclas de seta Navega nos controles do aplicativo de painel. Shift + F10 Abre o menu pop-up do aplicativo de painel. Use os atalhos padrão do teclado para navegação em menus. Consulte “Como navegar nos menus” na página 70 para obter mais informações. Guia de acessibilidade do Oracle Solaris 11 para o GNOME Desktop • Dezembro de 2011 E26306-02 Como navegar nas janelas Como navegar nos espaços de trabalho O espaço de trabalho é uma área discreta para você trabalhar. É possível ter vários espaços de trabalho em uma área de trabalho e alternar entre eles. Cada espaço de trabalho pode conter janelas e processos diferentes. A tabela a seguir lista os atalhos do teclado que podem ser usados para navegar nos espaços de trabalho. Teclas Função Ctrl + Alt+ teclas de seta Foca o espaço de trabalho seguinte ou anterior. Este atalho exibe uma janela pop-up com ícones que representam os espaços de trabalho. Mantenha Ctrl + Alt pressionado e pressione as teclas de seta para alternar o foco entre os espaços de trabalho. Este atalho do teclado pode ser personalizado. Shift + Ctrl + Alt + teclas de seta Move a janela em foco para o espaço de trabalho seguinte ou anterior. Este atalho do teclado pode ser personalizado. Como navegar nas janelas As seções a seguir descrevem os atalhos do teclado que podem ser usados para navegar nas janelas. Janelas são molduras retangulares na tela que exibem um aplicativo. Observação – É possível personalizar todos os atalhos do teclado associados à navegação em janelas. Consulte “Como navegar nos espaços de trabalho” na página 63 para obter mais informações. Como focar uma janela É necessário focar uma janela antes usá-la ou modificá-la. A tabela a seguir lista os atalhos do teclado que podem ser usados para focar uma janela. Teclas Função Alt + Tab Exibe uma janela pop-up com ícones que representam cada janela. Mantenha Alt pressionado e pressione Tab para navegar nas janelas até chegar àquela que você deseja focar. Alt + Esc Levante uma janela por vez até chegar àquela que você deseja focar. Capítulo 4 • Como usar o teclado para navegar na área de trabalho 63 Como navegar nas janelas Teclas Função Alt + F6 Alterna entre as janelas pertencentes ao aplicativo atual. Por exemplo, um aplicativo de interface de documentos múltiplos, como um editor de texto. Como controlar uma janela Quando uma janela está em foco, é possível realizar várias ações nela. A tabela a seguir lista os atalhos do teclado que podem ser usados para controlar a janela em foco. Teclas Função Alt + barra de espaço Abre o menu Window(Janela). Alt + F4 Fecha a janela. Open Minimiza a janela. Alt + F10 Maximiza a janela. Alt + F5 Restaura uma janela maximizada para o tamanho original. Como mover uma janela Quando uma janela está em foco, é possível movê-la pela tela. A tabela a seguir lista os atalhos do teclado que podem ser usados para mover uma janela. 64 Teclas Função Alt + F7 Inicia a operação de movimento. O ponteiro do mouse se transforma em uma cruz. Teclas de seta Move a janela 10 pixels por vez na direção da tecla de seta. Ctrl + teclas de seta Move a janela um pixel por vez na direção da tecla de seta. Shift + teclas de seta Move a janela na direção da tecla de seta para alinhá-la à borda da janela ou painel mais próximo ou à borda da tela. Barra de espaço Completa a operação de movimento e mantém a janela na posição atual. Esc Cancela a operação de movimento e restaura a janela para a posição original. Guia de acessibilidade do Oracle Solaris 11 para o GNOME Desktop • Dezembro de 2011 E26306-02 Como navegar nas janelas Como redimensionar uma janela Quando uma janela está em foco, é possível aumentar ou reduzir o tamanho da janela. A tabela a seguir lista os atalhos do teclado que podem ser usados para redimensionar a janela em foco. Teclas Função Alt + F8 Inicia a operação de redimensionamento. Teclas de seta Redimensiona a janela na direção das teclas de seta. Barra de espaço Completa a operação de redimensionamento e mantém o tamanho atual da janela. Esc Cancela a operação de redimensionamento e restaura o tamanho original da janela. Como navegar em janelas com painéis Janelas com painéis são janelas que se dividem em dois ou mais painéis. O navegador Help (Ajuda) e o File Manager (Gerenciador de arquivos) são exemplos de aplicativos que utilizam janelas com painéis. A tabela a seguir descreve os atalhos do teclado que podem ser usados para navegar nas janelas com painéis. Teclas Função F6 Foca o próximo painel. O sistema recupera o último controle com foco no painel. F8 Foca a primeira alça de redimensionamento da janela. Essa alça é exibida entre os painéis e permite que eles sejam redimensionados. Pressione F8 novamente para focar a próxima alça de redimensionamento. Quando a alça de redimensionamento estiver em foco, você poderá usar os atalhos do teclado listados na tabela a seguir para modificar a janela com painéis. Teclas Função Teclas de seta Move a alça de redimensionamento por uma pequena distância. Ctrl + teclas de seta Move a alça de redimensionamento por uma grande distância. Capítulo 4 • Como usar o teclado para navegar na área de trabalho 65 Como navegar nos aplicativos Teclas Função Home Reduz até o menor tamanho permitido o painel à esquerda da alça de redimensionamento para painéis verticais ou acima dela para painéis horizontais. End Aumenta até o maior tamanho permitido o painel à esquerda da alça de redimensionamento para painéis verticais ou acima dela para painéis horizontais. Barra de espaço Define a posição da alça de redimensionamento e recupera o último controle com foco. Esc Faz a alça de redimensionamento voltar à posição original e recupera o último controle com foco. Como navegar nos aplicativos Aplicativos são qualquer programa, utilitário ou outro pacote de software executado na área de trabalho. Eles contêm os seguintes componentes padrão de interface do usuário: Janelas Janelas são molduras retangulares na tela que exibem um aplicativo. Consulte “Como navegar nas janelas” na página 63 para obter mais informações. Caixas de diálogo Caixas de diálogo são janelas pop-up nas quais informações ou comandos são inseridos. Consulte “Atalhos básicos do teclado para navegar nas caixas de diálogo” na página 67 para obter mais informações. Controles Controles são instrumentos usados para operar ou guiar a interface do usuário. Por exemplo, botões, caixas de seleção, menus e caixas de texto são controles. Consulte “Como navegar em elementos e controles padrão” na página 70 para obter informações detalhadas sobre como navegar nos diferentes tipos de controles disponíveis. Esta seção do manual descreve os atalhos básicos do teclado que podem ser usados para começar a usar aplicativos e caixas de diálogo. Atalhos básicos do teclado para navegar nos aplicativos Já que é possível usar vários aplicativos no Área de trabalho do Oracle Solaris, este manual não descreve os atalhos do teclado que podem ser usados para navegar neles. No entanto, alguns atalhos básicos são comuns para todos os aplicativos. Teclas de acesso também são uma ótima 66 Guia de acessibilidade do Oracle Solaris 11 para o GNOME Desktop • Dezembro de 2011 E26306-02 Como navegar nos aplicativos maneira de navegar em um aplicativo com o teclado. Essas teclas são identificadas por uma letras sublinhada em um menu ou controle. Em alguns casos, é necessário pressionar Alt junto com a tecla de acesso para realizar a ação. A tabela a seguir lista os atalhos básicos do teclado que podem ser usados para navegar nos aplicativos. Teclas Função F10 Abre o primeiro menu na barra de menu do aplicativo. Alt + tecla de acesso Abre o menu associado à tecla de acesso. Teclas de acesso Seleciona o item de menu associado à tecla de acesso. Seta para a esquerda e seta para a direita Alterna o foco entre os menus na barra de menu. Seta para cima e seta para baixo Move o foco para um menu. Esc Fecha os menus e foca o controle que estava em foco antes da barra de menu. Ctrl + O Abre a caixa de diálogo do seletor de arquivos. Ctrl + S Abre a caixa de diálogo Save (Salvar). Ctrl + L Abre a caixa de diálogo Location (Local) para que você possa digitar o nome do arquivo que deseja abrir ou salvar. Ctrl + P Abre a caixa de diálogo Print (Imprimir), se disponível. Ctrl + C Copia o texto realçado para a área de transferência global que abrange o aplicativo. Ctrl + X Recorta o texto realçado para a área de transferência global que abrange o aplicativo. Ctrl + V Cola o texto da área de transferência global que abrange o aplicativo para o local no qual o cursor está posicionado. Atalhos básicos do teclado para navegar nas caixas de diálogo A tabela a seguir lista os atalhos básicos do teclado que podem ser usados para navegar nas caixas de diálogo. Teclas Função Alt + tecla de acesso Ativa ou seleciona um controle. Capítulo 4 • Como usar o teclado para navegar na área de trabalho 67 Como navegar no File Manager (Gerenciador de arquivos) Teclas Função Tab Foca o próximo controle. Ctrl + Alt + Page Up Se o nome de uma tab estiver em foco, acessará a próxima seção tabulada da caixa de diálogo. Ctrl + Alt + Page Down Quando o nome de uma tab estiver em foco, acessará a seção tabulada anterior da caixa de diálogo. Esc Fecha a caixa de diálogo. Enter Realiza a ação padrão para a caixa de diálogo. Geralmente, a ação padrão é aplicar as alterações e fechar a caixa de diálogo. Como navegar no File Manager (Gerenciador de arquivos) A janela File Manager (Gerenciador de arquivos) contém vários componentes, e atalhos do teclado diferentes são definidos para a navegação em cada um deles. Como navegar em pastas Teclas Função Teclas de seta Seleciona o arquivo ou pasta seguinte ou anterior na direção da tecla de seta. Ctrl + teclas de seta Foca o arquivo ou pasta seguinte ou anterior, mas não seleciona o item. Isso permite que vários blocos de arquivos não adjacentes sejam selecionados. Barra de espaço Abre o arquivo ou pasta com foco. Uma sequência de caracteres que equivale aos Seleciona o primeiro arquivo ou pasta que começa com a n primeiros caracteres do nome de um arquivo. sequência de caracteres especificada. 68 Home Seleciona o primeiro arquivo ou pasta na pasta atual. End Seleciona o último arquivo ou pasta na pasta atual. Backspace Abre a pasta pai da pasta atual. Shift + F10 Abre o menu pop-up de uma pasta ou arquivo. Ctrl + F10 Abre o menu pop-up da pasta inclusiva. Guia de acessibilidade do Oracle Solaris 11 para o GNOME Desktop • Dezembro de 2011 E26306-02 Como navegar em conteúdo HTML no modo de navegação por cursor Como navegar no painel lateral A tabela a seguir descreve os atalhos do teclado que permitem navegar no painel lateral do File Manager (Gerenciador de arquivos). O painel lateral é exibido no lado esquerdo da janela File Manager (Gerenciador de arquivos). Teclas Função F6 Alterna o foco entre o painel lateral e o painel de exibição. Shift + F10 Abre o menu pop-up do painel lateral. Como navegar em conteúdo HTML no modo de navegação por cursor A navegação por cursor é um modo de operação de aplicativos que permite usar o teclado para selecionar texto. A tabela a seguir descreve como navegar em conteúdo HTML no modo de navegação por cursor do navegador Help (Ajuda) do Área de trabalho do Oracle Solaris, do Firefox e dos aplicativos de e-mail Thunderbird e Evolution. Teclas Função F7 Alterna para o modo de navegação por cursor. Seta para a esquerda Move um caractere para a esquerda. Seta para a direita Move um caractere para a direita. Seta para cima Sobe uma linha. Seta para baixo Desce uma linha. Ctrl + seta para a esquerda Move para o começo da palavra anterior. Ctrl + seta para a direita Move para o final da próxima palavra. Page Up Rola para cima uma página do conteúdo. Page Down Rola para baixo uma página do conteúdo. Home Move para o começo do quadro atual. End Move para o final do quadro atual. Shift + qualquer uma das teclas listadas acima Move da posição atual para a posição de destino e seleciona todo o texto entre as duas posições. Tab Move o foco para o próximo controle que pode ser focado. Capítulo 4 • Como usar o teclado para navegar na área de trabalho 69 Como navegar em elementos e controles padrão Teclas Função Shift + Tab Move o foco para o controle anterior que pode ser focado. Enter Ativa um botão ou envia um formulário. Como navegar em elementos e controles padrão As seções a seguir descrevem como navegar em elementos e controles padrão da interface do usuário e usá-los com o teclado. Como navegar nos menus A tabela a seguir lista os atalhos do teclado que podem ser usados para navegar nos menus. Teclas Função Seta para cima e seta para baixo Foca o item de menu seguinte ou anterior. Seta para a direita Se o item de menu com foco for um submenu, irá abri-lo e focar o primeiro item de menu do submenu. Se o item de menu com foco não for um submenu, abrirá o próximo menu na barra de menu. Seta para a esquerda Se o item de menu com foco for um item de submenu, alternará o foco para o submenu. Se o item de menu com foco não for um item de submenu, abrirá o menu anterior na barra de menu. Enter Seleciona o item de menu com foco e fecha os menus abertos. Tecla de acesso Seleciona o item de menu associado à tecla de acesso e fecha os menus abertos. Barra de espaço Seleciona o item de menu com foco e fecha os menus abertos, exceto quando o item de menu for uma caixa de seleção ou um botão de opção. Se o item de menu for uma caixa de seleção ou um botão de opção, o menu não será fechado. Esc Fecha os menus abertos. Como navegar nos botões Botões são controles utilizados para iniciar uma ação. A maioria dos botões é retangular e contém um rótulo de texto. 70 Guia de acessibilidade do Oracle Solaris 11 para o GNOME Desktop • Dezembro de 2011 E26306-02 Como navegar em elementos e controles padrão FIGURA 4–1 Exemplo de botão A tabela a seguir lista os atalhos do teclado que podem ser usados para navegar nos botões. Teclas Função Barra de espaço Ativa o botão que está em foco. Isso é equivalente a clicar nele. Enter Ativa o botão que está em foco ou, se nenhum botão estiver em foco, realiza a ação padrão da caixa de diálogo. Como navegar nos botões de opção Botões de opção são controles utilizados para selecionar uma das várias opções mutuamente exclusivas. FIGURA 4–2 Exemplo de botão de opção A tabela a seguir lista os atalhos do teclado que podem ser usados para navegar em um conjunto de botões de opção. Teclas Função Teclas de seta Marca o botão de opção seguinte ou anterior e desmarca os outros botões de opção do grupo. Como navegar nas caixas de seleção Caixas de seleção são controles utilizados para marcar ou desmarcar uma opção. Capítulo 4 • Como usar o teclado para navegar na área de trabalho 71 Como navegar em elementos e controles padrão FIGURA 4–3 Exemplo de caixa de seleção A tabela a seguir lista os atalhos do teclado que podem ser usados para navegar em uma caixa de seleção. Teclas Função Barra de espaço Marca ou desmarca a caixa de seleção. Como navegar nas caixas de texto Caixas de texto são controles nos quais se digita texto. FIGURA 4–4 Exemplo de caixa de texto de linha única A tabela a seguir lista os atalhos do teclado que podem ser usados para navegar em uma caixa de texto de linha única. 72 Teclas Função Seta para a esquerda Posiciona o cursor um caractere para a esquerda. Seta para a direita Posiciona o cursor um caractere para a direita. Ctrl + seta para a esquerda Posiciona o cursor no começo da palavra atual. Mantenha Ctrl pressionado e pressione a seta para a esquerda para posicionar o cursor no começo da palavra anterior. Ctrl + right arrow Posiciona o cursor no final da palavra atual. Mantenha Ctrl pressionado e pressione a seta para a direita para posicionar o cursor no final da próxima palavra. Home Posiciona o cursor no começo da linha. End Posiciona o cursor no final da linha. Shift + seta para a esquerda ou seta para a direita Seleciona um caractere por vez à esquerda ou direita do cursor. Shift + Ctrl + seta para a esquerda ou seta para a direita Seleciona uma palavra por vez à esquerda ou direita do cursor. Guia de acessibilidade do Oracle Solaris 11 para o GNOME Desktop • Dezembro de 2011 E26306-02 Como navegar em elementos e controles padrão Teclas Função Shift + Home Seleciona todo o texto à esquerda do cursor. Shift + End Seleciona todo o texto à direita do cursor. Ctrl + A Seleciona todo o texto na caixa de texto. Além dos atalhos do teclado listados na tabela anterior, utilize os atalhos na tabela a seguir para navegar nas caixas de texto com várias linhas. Teclas Função Page Up Posiciona o cursor na parte superior da exibição atual. Pressione Page Up novamente para posicionar o cursor na parte superior da exibição anterior. Page Down Posiciona o cursor na parte inferior da exibição atual. Pressione Page Down novamente para posicionar o cursor na parte inferior da exibição anterior. Ctrl + seta para cima Posiciona o cursor no começo do parágrafo atual. Mantenha Ctrl pressionado e pressione a seta para cima para posicionar o cursor no começo do parágrafo anterior. Ctrl + seta para baixo Posiciona o cursor no final do parágrafo atual. Mantenha Ctrl pressionado e pressione a seta para baixo para posicionar o cursor no final do próximo parágrafo. Ctrl + Page Up Posiciona o cursor uma exibição para a esquerda. Ctrl + Page Down Posiciona o cursor uma exibição para a direita. Ctrl + Home Posiciona o cursor no começo da caixa de texto. Ctrl + End Posiciona o cursor no final da caixa de texto. Ctrl + Tab Foca o próximo controle na caixa de diálogo. Shift + Page Up Seleciona o texto no começo da exibição atual. Mantenha Shift pressionado e pressione Page Up para estender a seleção para o começo da exibição anterior. Shift + Page Down Seleciona o texto no final da exibição atual. Mantenha Shift pressionado e pressione Page Down para estender a seleção para o final da próxima exibição. Shift + Home Seleciona o texto no começo da linha. Shift + End Seleciona o texto no final da linha. Capítulo 4 • Como usar o teclado para navegar na área de trabalho 73 Como navegar em elementos e controles padrão Teclas Função Shift + Ctrl + seta para cima Seleciona o texto no começo do parágrafo e, em seguida, no começo do parágrafo anterior. Shift + Ctrl + seta para baixo Seleciona o texto no final do parágrafo e, em seguida, no final do próximo parágrafo. Shift + Ctrl + Home Seleciona o texto no começo da caixa de texto. Shift + Ctrl + End Seleciona o texto no final da caixa de texto. Como navegar nas caixas de número Caixas de número são controles que permitem digitar um valor numérico ou selecionar um valor de uma lista de valores possíveis. FIGURA 4–5 Exemplo de caixa de número Os atalhos do teclado utilizados para navegar na área de caixa de texto de uma caixa de número são listados em “Como navegar nas caixas de texto” na página 72. A tabela a seguir lista os atalhos do teclado que podem ser usados para navegar nas setas para cima e para baixo da caixa de número. Teclas Função Seta para cima ou seta para baixo Aumenta ou reduz um pouco o valor da caixa de número. Page Up ou Page Down Aumenta ou reduz muito o valor da caixa de número. Como navegar nas listas suspensas Listas suspensas são controles utilizados para selecionar um entre vários itens disponíveis. Elas contêm um botão que exibe os itens disponíveis. FIGURA 4–6 74 Exemplo de lista suspensa Guia de acessibilidade do Oracle Solaris 11 para o GNOME Desktop • Dezembro de 2011 E26306-02 Como navegar em elementos e controles padrão A tabela a seguir lista os atalhos do teclado que podem ser usados para navegar em uma lista suspensa. Teclas Função Barra de espaço Esta tecla realiza uma das seguintes funções: Abre a lista suspensa, se ela já não estiver aberta. ■ ■ Se a lista suspensa estiver aberta, esta tecla aceita a seleção atual e fecha a lista. Seta para cima Seleciona o item anterior da lista. Seta para baixo Seleciona o próximo item da lista. Esc Fecha a lista sem alterar a seleção. Como navegar nas caixas de combinação suspensas Caixas de combinação suspensas são caixas de texto com listas suspensas anexadas. FIGURA 4–7 Exemplo de caixa de combinação suspensa Quando a caixa de texto estiver em foco, use os atalhos do teclado listados em “Como navegar nas caixas de texto” na página 72 para navegar na área da caixa de texto. Também será possível usar os atalhos do teclado na tabela a seguir para navegar na área da lista suspensa. Teclas Função Seta para cima Seleciona o item anterior da lista suspensa sem exibi-la. Seta para baixo Seleciona o próximo item da lista suspensa sem exibi-la. Ctrl + seta para baixo Abre a lista suspensa. Quando a lista suspensa estiver em foco, você poderá usar os atalhos do teclado listados na tabela a seguir para navegar na lista suspensa. Teclas Função Seta para cima Seleciona o item anterior da lista. Capítulo 4 • Como usar o teclado para navegar na área de trabalho 75 Como navegar em elementos e controles padrão Teclas Função Seta para baixo Seleciona o próximo item da lista. Home Seleciona o primeiro item da lista. End Seleciona o último item da lista. Page Up Seleciona o item na parte superior da exibição atual da lista. Page Down Seleciona o item na parte inferior da exibição atual da lista. Barra de espaço Aceita a seleção atual e fecha a lista suspensa. Ctrl + Page Up Rola para a esquerda da lista, se necessário. Ctrl + Page Down Rola para a direita da lista, se necessário. Como navegar nos controles deslizantes Controles deslizantes são usados para definir um valor em um intervalo contínuo de valores. FIGURA 4–8 Exemplo de controle deslizante A tabela a seguir descreve os atalhos do teclado que podem ser usados para navegar em um controle deslizante. 76 Teclas Função Seta para a esquerda ou seta para cima Move um pouco o controle deslizante para a esquerda ou para cima. Seta para a direita ou seta para baixo Move um pouco o controle deslizante para a direita ou para baixo. Page Up Move um pouco o controle deslizante para a esquerda ou para cima. Page Down Move um pouco o controle deslizante para a direita ou para baixo. Home Move o controle deslizante até o valor máximo. End Move o controle deslizante até o valor mínimo. Guia de acessibilidade do Oracle Solaris 11 para o GNOME Desktop • Dezembro de 2011 E26306-02 Como navegar em elementos e controles padrão Como navegar nas seções tabuladas FIGURA 4–9 Exemplo de caixa de diálogo com seções tabuladas Ocasionalmente, as janelas e caixas de diálogo são divididas em seções lógicas exibidas separadamente. As divisões são chamadas de seções tabuladas e são identificadas por tabs com rótulos de texto. A tabela a seguir lista os atalhos do teclado que podem ser usados para navegar nas seções tabuladas de uma janela ou caixa de diálogo quando o nome de uma tab estiver em foco. Teclas Função Seta para a esquerda Foca a seção tabulada anterior. Seta para a direita Foca a próxima seção tabulada. Tab ou Ctrl + seta para baixo Foca o primeiro controle na seção tabulada ativa. Capítulo 4 • Como usar o teclado para navegar na área de trabalho 77 Como navegar em elementos e controles padrão A tabela a seguir lista os atalhos do teclado que podem ser usados para navegar nas seções tabuladas de uma janela ou caixa de diálogo quando um controle da seção tabulada estiver em foco. Teclas Função Ctrl + Alt + Page Up Foca a seção tabulada anterior. Ctrl + Alt + Page Down Foca a próxima seção tabulada. Ctrl + Tab Foca o próximo controle fora das seções tabuladas. Como navegar nas listas A tabela a seguir lista os atalhos do teclado que podem ser usados para navegar em listas com várias colunas quando o cabeçalho de uma coluna estiver em foco. Teclas Função Seta para a esquerda ou seta para a direita Foca o cabeçalho de coluna seguinte ou anterior. Barra de espaço Ativa o cabeçalho. Essa ação normalmente classifica a lista por cabeçalhos de coluna. Tab Foca o conteúdo da lista. A tabela a seguir lista os atalhos do teclado que podem ser usados para navegar em listas quando o conteúdo delas estiver em foco. 78 Teclas Função Teclas de seta Seleciona a linha ou coluna seguinte ou anterior. Page Up Seleciona a linha superior do conteúdo exibido da lista. Pressione Page Up novamente para selecionar a linha superior da exibição anterior. Page Down Seleciona a linha inferior do conteúdo exibido da lista. Pressione Page Down novamente para selecionar a linha inferior da próxima exibição. Home Seleciona a primeira linha da lista. End Seleciona a última linha da lista. Guia de acessibilidade do Oracle Solaris 11 para o GNOME Desktop • Dezembro de 2011 E26306-02 Como navegar em elementos e controles padrão Teclas Função Shift + teclas de seta Para listas que oferecem suporte a várias seleções, adiciona a linha ou coluna seguinte ou anterior à seleção atual. Para listas que permitem apenas a seleção de uma única linha, seleciona a linha ou coluna seguinte ou anterior. Shift + Page Up Seleciona todas as linhas entre a seleção atual e a linha superior da exibição. Shift + Page Down Seleciona todas as linhas entre a seleção atual e a linha inferior da exibição. Shift + Home Seleciona todas as linhas entre a seleção atual e a primeira linha da lista. Shift + End Seleciona todas as linhas entre a seleção atual e a última linha da lista. Ctrl + teclas de seta Foca a próxima linha ou coluna, mas não estende a seleção. Ctrl + Page Up Foca a linha superior da exibição, mas não estende a seleção. Ctrl + Page Down Foca a linha inferior da exibição, mas não estende a seleção. Ctrl + Home Foca a primeira linha da lista, mas não estende a seleção. Ctrl + End Foca a última linha da lista, mas não estende a seleção. Enter Ativa o item. Ctrl + A Para listas que oferecem suporte à seleção de várias linhas, seleciona todas as linhas da lista. Shift + Tab Foca o cabeçalho da coluna, se aplicável. Como navegar nas árvores Árvores são controles de interface do usuário que contêm seções expansíveis e recolhíveis. Normalmente, as árvores representam estruturas hierárquicas. Capítulo 4 • Como usar o teclado para navegar na área de trabalho 79 Como personalizar os atalhos do teclado FIGURA 4–10 Exemplo da estrutura de árvore Para navegar nas árvores, você pode usar os mesmos atalhos do teclado listados em “Como navegar nas listas” na página 78. Além disso, a tabela a seguir lista os atalhos do teclado que podem ser usados para os itens de árvore. Teclas Função + (sinal de mais) Expande o item com foco. - (sinal de menos) Recolhe o item com foco. Voltar com a barra de espaço Seleciona o item pai. Ctrl + F Exibe uma caixa de diálogo de pesquisa. É possível digitar o nome dos itens de árvore que você deseja encontrar. Como personalizar os atalhos do teclado Use a ferramenta de preferências Keyboard Shortcuts (Atalhos do teclado) para exibir os atalhos padrão utilizados para navegar no Área de trabalho do Oracle Solaris. Você pode personalizar os atalhos padrão para atender às suas necessidades. Também é possível criar "teclas de aceleração". Teclas de aceleração são aquelas que iniciam aplicativos. Para iniciar a ferramenta de preferências Keyboard Shortcuts (Atalhos do teclado), selecione System (Sistema) → Preferences (Preferências) → Keyboard (Teclado) → Shortcuts (Atalhos). A tabela Desktop Shortcuts (Atalhos da área de trabalho) lista o atalho associado a cada ação. 80 Guia de acessibilidade do Oracle Solaris 11 para o GNOME Desktop • Dezembro de 2011 E26306-02 Como personalizar os atalhos do teclado ▼ Para personalizar atalhos do teclado 1 Clique na ação cujo atalho você deseja personalizar. A linha é realçada. 2 Clique no atalho na coluna Shortcut (Atalho). O texto “Type a new accelerator, or press Backspace to clear” (Digite um novo acelerador ou pressione Backspace para limpar) é exibido na coluna Shortcut (Atalho). 3 Pressione as teclas que você deseja associar à ação. O novo atalho é exibido na coluna Shortcut (Atalho). ▼ Para desabilitar um atalho do teclado 1 Clique na ação cujo atalho você deseja desabilitar. A linha é realçada. 2 Clique no atalho na coluna Shortcut (Atalho). O texto “Type a new accelerator, or press Backspace to clear” (Digite um novo acelerador ou pressione Backspace para limpar) é exibido na coluna Shortcut (Atalho). 3 Pressione Backspace. O atalho é desabilitado. Capítulo 4 • Como usar o teclado para navegar na área de trabalho 81 82 5 C A P Í T U L O 5 Como personalizar a aparência da área de trabalho Este capítulo descreve como os usuários com deficiências visuais podem alterar a aparência do Área de trabalho do Oracle Solaris para aumentar a acessibilidade ao desktop. Opções de personalização Os métodos a seguir permitem personalizar a aparência do Área de trabalho do Oracle Solaris: ■ Themes (Temas): permite alterar a aparência do desktop de maneira eficaz e consistente. Consulte “Como usar temas para personalizar a área de trabalho” na página 85 para obter mais informações sobre temas e como usá-los para criar o ambiente necessário na área de trabalho. ■ Desktop and application-specific configuration settings (Configurações específicas de área de trabalho e aplicativos): permite personalizar componentes individuais da área de trabalho para fazer as configurações de exibição necessárias. Esse método pode ser usado como uma alternativa aos temas. A tabela a seguir resume as alterações que podem ser feitas no Área de trabalho do Oracle Solaris. Este guia não fornece instruções detalhadas para personalizar a área de trabalho. Para obter instruções detalhadas sobre como personalizar a área de trabalho utilizando as ferramentas de personalização fornecidas pela própria área de trabalho, consulte a Ajuda de cada ferramenta ou o Guia do usuário da área de trabalho do Oracle Solaris. TABELA 5–1 Referência rápida para personalizar a aparência da área de trabalho Configuração Método Aparência geral da área de trabalho e utilização de cores de alto contraste ou de baixo contraste ou impressão grande A tab Theme (Tema) na ferramenta de preferências Appearance (Aparência) 83 Opções de personalização TABELA 5–1 Referência rápida para personalizar a aparência da área de trabalho Método Aparência do plano de fundo da área de trabalho ■ A tab Background (Plano de fundo) na ferramenta de preferências Appearance (Aparência) ■ O item de menu Edit (Editar) → Backgrounds and Emblems (Planos de fundo e emblemas) no aplicativo File Manager (Gerenciador de arquivos) Fonte do plano de fundo e de todos os aplicativos da área de trabalho A tab Fonts (Fontes) na ferramenta de preferências Appearance (Aparência) Configurações padrão de fonte do aplicativo editor de texto ou terminal. O item de menu Edit (Editar) → Preferences (Preferências) do aplicativo Quantidade e tipo de animações de janela e área de trabalho A tab Visual Effects (Efeitos visuais) na ferramenta de preferências Appearance (Aparência) Animação usada para mostrar e ocultar painéis da área de trabalho A guia General (Geral) na caixa de diálogo Properties (Propriedades) do painel Fontes e cores nos e-mails recebidos ■ As opções de formatação na guia Display (Exibição) na caixa de diálogo de preferências do Thunderbird ■ A tab General (Geral) na página Mail Preferences (Preferências de e-mail) na caixa de diálogo de preferências do Evolution Fontes e cores em páginas da Web 84 (Continuação) Configuração A tab Content (Conteúdo) na caixa de diálogo de preferências do Firefox Guia de acessibilidade do Oracle Solaris 11 para o GNOME Desktop • Dezembro de 2011 E26306-02 Como usar temas para personalizar a área de trabalho Como usar temas para personalizar a área de trabalho Esta seção descreve como usar temas para personalizar a aparência do Área de trabalho do Oracle Solaris. Introdução aos temas Temas são conjuntos de configurações que modificam ou controlam a aparência da área de trabalho e dos componentes dela de maneira consistente. Quando um tema é aplicado, o sistema modifica simultaneamente vários componentes da área de trabalho para atingir o efeito necessário. Por exemplo, se você aplicar um tema que aumentará o tamanho da fonte da área de trabalho, ele também modificará o tamanho do painel e os ícones da área de trabalho para torná-los compatíveis com o tamanho da fonte. Um tema contém as seguintes configurações, que afetam várias partes da área de trabalho: Controls (Controles) Determina a aparência visual de todas as janelas, aplicativos, painéis e aplicativos de painel. Também determina a aparência dos itens de interface compatíveis com o GNOME, como menus, ícones e botões. Algumas opções de controles disponíveis na área de trabalho foram desenvolvidas para necessidades especiais de acessibilidade. Colors (Cores) Determina o esquema de cor usado para desenhar os controles. Se um tema não oferecer suporte a esse recurso, o esquema de cor dele foi fixado pelo desenvolvedor e não pode ser modificado pelo usuário. Window Border (Borda de janela) Determina a aparência somente das bordas ao redor das janelas. Icons (Ícones) Determina a aparência dos ícones nos painéis e no plano de fundo da área de trabalho. Pointer (Ponteiro) Determina o formato, a cor e o tamanho do ponteiro do mouse. Para obter informações sobre como criar os seus temas, consulte o Guia do administrador da área de trabalho do Oracle Solaris. Capítulo 5 • Como personalizar a aparência da área de trabalho 85 Como usar temas para personalizar a área de trabalho ▼ Para escolher um tema 1 Selecione System (Sistema) → Preferences (Preferências) → Appearance (Aparência). 2 Clique na tab Themes (Temas). 3 Escolha um novo tema da lista. O sistema aplicará automaticamente o tema à área de trabalho. Mais Informações Temas disponíveis Existem vários temas disponíveis que atendem a necessidades de acessibilidade diferentes, conforme descrito na seguinte tabela: Nome do tema Descrição High Contrast (Alto contraste) Utiliza cores de alto contraste para fornecer texto escuro em um plano de fundo claro. High Contrast Inverse (Alto contraste inverso) Utiliza cores de alto contraste para fornecer texto claro em um plano de fundo escuro. Large Print (Impressão grande) Este tema sugere uma fonte tamanho 18 pt. As cores do plano de fundo e do primeiro plano são as mesmas que as especificadas pelo tema Default (Padrão) da área de trabalho. Para aplicar a fonte sugerida, clique no botão Apply Font (Aplicar fonte). High Contrast Large Print (Impressão grande em alto contraste) Este tema sugere uma fonte tamanho 18 pt e utiliza texto escuro em uma plano de fundo claro. Para aplicar a fonte sugerida, clique no botão Apply Font (Aplicar fonte). High Contrast Large Print Inverse (Impressão grande em alto contraste inverso) Este tema sugere uma fonte maior tamanho 18 pt e utiliza texto claro em uma plano de fundo escuro. Para aplicar a fonte sugerida, clique no botão Apply Font (Aplicar fonte). Algumas distribuições do GNOME fornecem temas de baixo contraste/impressão grande em baixo contraste para complementar a opção de alto contraste. 86 Guia de acessibilidade do Oracle Solaris 11 para o GNOME Desktop • Dezembro de 2011 E26306-02 Como usar temas para personalizar a área de trabalho Dica – Para visualizar as configurações de controles, bordas de janela e ícones associados a um tema, selecione-o na caixa de diálogo Theme Preferences (Preferências do tema) e clique na tab Theme (Tema). A caixa de diálogo Customize (Personalizar) contém uma seção tabulada para cada categoria de configuração. Cada seção tabulada lista as opções disponíveis, e a configuração atual do tema encontra-se realçada. ▼ Para modificar a configuração Controls (Controles) de um tema 1 Selecione System (Sistema) → Preferences (Preferências) → Appearance (Aparência). 2 Na tab Theme (Tema), selecione o tema que você deseja modificar. 3 Clique no botão Customize (Personalizar). O diálogo Customize Theme (Personalizar tema) é exibido. 4 Clique na tab Controls (Controles) para exibir as opções de controle disponíveis. 5 Selecione a opção de controle que você deseja associar ao tema atual e clique em Close (Fechar). A tabela a seguir lista as opções de controle adequadas para os requisitos de acessibilidade. Opção de controle Descrição HighContrast (Alto contraste) Utiliza cores de alto contraste para fornecer texto escuro em um plano de fundo claro. HighContrastInverse (Alto contraste inverso) Utiliza cores de alto contraste para fornecer texto claro em um plano de fundo escuro. LargePrint (Impressão grande) Aumenta o tamanho dos controles para acomodar fontes maiores. Para aumentar o tamanho da fonte, é necessário usar a ferramenta de preferências Font (Fonte). As cores do plano de fundo e do primeiro plano são as mesmas que as especificadas pelo tema Default (Padrão) da área de trabalho. HighContrastLargePrint (Impressão grande em alto contraste) Utiliza cores de alto contraste para fornecer texto escuro em um plano de fundo claro. Aumenta o tamanho dos controles para acomodar fontes maiores. Para aumentar o tamanho da fonte, é necessário usar a ferramenta de preferências Font (Fonte). Capítulo 5 • Como personalizar a aparência da área de trabalho 87 Como usar temas para personalizar a área de trabalho ▼ 88 Opção de controle Descrição HighContrastLargePrintInverse (Impressão grande em alto contraste inverso) Utiliza cores de alto contraste para fornecer texto claro em um plano de fundo escuro. Aumenta o tamanho dos controles para acomodar fontes maiores. Para aumentar o tamanho da fonte, é necessário usar a ferramenta de preferências Font (Fonte). Para modificar a configuração Colors (Cores) de um tema 1 Selecione System (Sistema) → Preferences (Preferências) → Appearance (Aparência). 2 Clique na tab Theme (Tema) e selecione o tema que você deseja modificar. 3 Clique no botão Customize (Personalizar). O diálogo Customize Theme (Personalizar tema) é exibido. 4 Para cada cor que você deseja modificar, clique no botão seletor de cor e selecione a nova cor. É possível alterar as cores de texto e plano de fundo de janelas, campos de texto, dicas de ferramenta e objetos selecionados, como texto, itens de listas e barras de título de janelas. 5 Clique em Close (Fechar) para salvar suas alterações ou clique em Reset to Defaults (Restaurar padrões) para restaurar o esquema de cor padrão do tema. ▼ Para modificar a configuração Window Border (Borda de janela) de um tema 1 Selecione System (Sistema) → Preferences (Preferências) → Appearance (Aparência). 2 Clique na tab Theme (Tema) e selecione o tema que você deseja modificar. 3 Clique no botão Customize (Personalizar). O diálogo Customize Theme (Personalizar tema) é exibido. 4 Clique na tab Window Border (Borda de janela) para exibir as opões de borda de janela disponíveis. 5 Selecione na caixa de listagem a opção de borda de janela que você deseja associar ao tema atual e clique em Close (Fechar). Guia de acessibilidade do Oracle Solaris 11 para o GNOME Desktop • Dezembro de 2011 E26306-02 Como usar temas para personalizar a área de trabalho ▼ Para modificar a configuração Icons (Ícones) de um tema 1 Selecione System (Sistema) → Preferences (Preferências) → Appearance (Aparência). 2 Clique na tab Theme (Tema) e selecione o tema que você deseja modificar. 3 Clique no botão Customize (Personalizar). O diálogo Customize Theme (Personalizar tema) é exibido. 4 Clique na tab Icons (Ícones) para exibir as opções de ícones disponíveis. 5 Selecione na caixa de listagem a opção de ícones que você deseja associar ao tema e clique em Close (Fechar). A tabela a seguir lista as opções de ícone adequadas para os requisitos de acessibilidade. ▼ Opção de ícones Descrição HighContrast (Alto contraste) Utiliza cores de alto contraste para fornecer ícones escuros sobre fundo claro. HighContrastInverse (Alto contraste inverso) Utiliza cores de alto contraste para fornecer ícones claros sobre fundo escuro. Para modificar a configuração Mouse Pointer (Ponteiro do mouse) de um tema 1 Selecione System (Sistema) → Preferences (Preferências) → Appearance (Aparência). 2 Na tab Theme (Tema), clique no botão Customize (Personalizar) para abrir a caixa de diálogo Customize Theme (Personalizar tema). 3 Na caixa de diálogo Customize Theme (Personalizar tema), selecione a tab Pointer (Ponteiro). 4 Nessa tab, selecione um tema de ponteiro que ofereça suporte a redimensionamento. Por exemplo: DMZ-White, redglass ou whiteglass. 5 Arraste o controle deslizante Size (Tamanho) para aumentar ou reduzir o tamanho do ponteiro do mouse. 6 Feche a caixa de diálogo. Capítulo 5 • Como personalizar a aparência da área de trabalho 89 Como personalizar componentes específicos da área de trabalho Como personalizar componentes específicos da área de trabalho Esta seção descreve como personalizar componentes específicos da área de trabalho do Oracle Solaris. ▼ Para personalizar o plano de fundo da área de trabalho Para personalizar o plano de fundo da área de trabalho: 1 Selecione System (Sistema) → Preferences (Preferências) → Appearance (Aparência) 2 Selecione a tab Background (Plano de fundo). Se nenhum plano de fundo for escolhido, a primeira entrada da lista poderá ser usada. Observação – Os temas não afetam o plano de fundo da área de trabalho. ▼ 1 Escolha o primeiro item da lista de planos de fundo, que possui a dica de ferramenta "No Desktop Background" (Sem plano de fundo de área de trabalho). 2 Na lista suspensa Colors (Cores), escolha Solid Color (Cor sólida), Horizontal Gradient (Gradiente horizontal) ou Vertical Gradient (Gradiente vertical), conforme necessário. 3 Clique nos botões seletores de cor fornecidos para escolher uma cor sólida ou duas cores em gradiente para o plano de fundo da área de trabalho. ▼ 1 90 Para definir uma cor sólida ou graduada no plano de fundo Para definir uma imagem como plano de fundo Selecione a imagem na lista de planos de fundo. Se a imagem que você deseja usar não aparecer na lista, clique no botão Add (Adicionar) para selecioná-la ou arraste-a para a lista a partir do aplicativo File Manager (Gerenciador de arquivos). Guia de acessibilidade do Oracle Solaris 11 para o GNOME Desktop • Dezembro de 2011 E26306-02 Como personalizar componentes específicos da área de trabalho 2 ▼ Na lista suspensa Style (Estilo), selecione como a imagem será posicionada no plano de fundo. Se a imagem não cobrir toda a tela, a borda será preenchida com as cores especificadas pela lista suspensa Colors (Cores) e os botões seletores de cor. Para personalizar objetos de plano de fundo da área de trabalho O tamanho dos ícones exibidos no plano de fundo da área de trabalho é controlado pela ferramenta de preferências File Management (Gerenciamento de arquivos). Para alterar o tamanho dos ícones: 1 Na janela File Manager (Gerenciador de arquivos), selecione Edit (Editar) → Preferences (Preferências). 2 Selecione a seção tabulada Views (Exibições). 3 No grupo Icon View Defaults (Padrões de exibição de ícones), selecione o nível de zoom necessário na lista suspensa Default Zoom Level (Nível de zoom padrão). Como personalizar fontes Esta seção descreve como personalizar as configurações de fonte para a área de trabalho e os aplicativos mais usados. Se o tipo e o tamanho de fonte padrão utilizados na área de trabalho e no plano de fundo da área de trabalho causarem alguma dificuldade, é possível personalizar as configurações de fonte. Especifique as configurações de fonte individuais para os seguintes componentes da área de trabalho e aplicativos: ■ ■ ■ ■ ■ ■ ■ Toda a área de trabalho (excluindo o plano de fundo da área de trabalho) Somente o plano de fundo da área de trabalho Terminal Editor de texto Ajuda Navegador da Web E-mail (Thunderbird ou Evolution) Como personalizar as fontes da área de trabalho A ferramenta de preferências Appearance (Aparência) permite especificar as fontes padrão da área de trabalho. Capítulo 5 • Como personalizar a aparência da área de trabalho 91 Como personalizar componentes específicos da área de trabalho Para iniciar a ferramenta de preferências Appearance (Aparência), selecione System (Sistema) → Preferences (Preferências) → Appearance (Aparência). A tab Fonts (Fontes) contém as seguintes opções: Application font (Fonte de aplicativos) Define a fonte padrão a ser usada para o texto exibido na área de trabalho, incluindo o texto exibido nas janelas e caixas de diálogo associadas aos aplicativos compatíveis com o GNOME e de painel. Observação – Se você utilizar um tema pré-definido e clicar em Apply Font (Aplicar fonte), a fonte associada ao tema substituirá a fonte selecionada na ferramenta de preferências Appearance (Aparência). Document font (Fonte de documentos) Define a fonte utilizada na exibição de documentos. Desktop font (Fonte da área de trabalho) Define a fonte a ser usada no texto exibido somente no plano de fundo da área de trabalho. Window title font (Fonte de títulos de janelas) Define a fonte a ser usada no texto exibido nas barras de título das janelas. Fixed width font (Fonte de largura fixa) Clique neste botão para selecionar a fonte a ser usada quando um aplicativo como um terminal ou editor de texto precisar exibir texto com uma fonte desproporcional. Font rendering (Renderização de fonte) Para especificar como renderizar fontes na área de trabalho, selecione uma das seguintes opções: ■ ■ ■ ■ Monochrome (Monocromático) Best shapes (Melhores formatos) Best contrast (Melhor contraste) Subpixel smoothing (Suavização de subpixels) Observação – Se você usa fontes grandes, talvez precise mudar o tamanho dos painéis dos aplicativos que utilizam painéis, como o File Manager (Gerenciador de arquivos) e o navegador Help (Ajuda). Como personalizar fontes de aplicativos Os aplicativos usam a fonte padrão especificada na ferramenta de preferências Appearance (Aparência). Os seguintes aplicativos permitem que a fonte padrão seja personalizada: ■ 92 Navegador Help (Ajuda) Guia de acessibilidade do Oracle Solaris 11 para o GNOME Desktop • Dezembro de 2011 E26306-02 Como atender a requisitos específicos de acessibilidade ■ ■ ■ ■ Editor de texto Terminal Navegador da Web E-mail (Thunderbird ou Evolution) Como atender a requisitos específicos de acessibilidade As seções a seguir resumem as etapas necessárias para aprimorar a acessibilidade de determinadas partes da área de trabalho. ▼ Para criar uma área de trabalho com alto ou baixo contraste 1 Use a ferramenta de preferências Appearance (Aparência) para selecionar o tema de alto contraste ou baixo contraste necessário. 2 Use a tab Background (Plano de fundo) para personalizar o plano de fundo da área de trabalho da seguinte forma: a. Defina o plano de fundo da área de trabalho como No Desktop Background (Sem plano de fundo de área de trabalho). b. Defina as cores como Solid Color (Cor sólida). c. Selecione uma cor para o plano de fundo. 3 No aplicativo terminal, verifique se a opção Use Colors From System Theme (Usar as cores do tema do sistema) está selecionada na tab Colors (Cores) da caixa de diálogo Editing Profile (Edição de perfil). 4 No aplicativo de edição de texto gedit, verifique se o esquema de cor Classic (Clássico) está selecionado na tab Fonts & Colors (Fontes e cores) da caixa de diálogo Preferences (Preferências). ▼ 1 Para criar uma área de trabalho com impressão grande Use a ferramenta de preferências Appearance (Aparência) para selecionar o tema Large Print (Impressão grande). Capítulo 5 • Como personalizar a aparência da área de trabalho 93 Como atender a requisitos específicos de acessibilidade 2 Clique no botão Apply Font (Aplicar fonte) para aumentar o tamanho da fonte utilizada na área de trabalho e nas bordas de janelas. 3 Use a opção Desktop Font (Fonte da área de trabalho) na ferramenta de preferências Font (Fonte) para aumentar o tamanho da fonte exibida nos objetos de plano de fundo da área de trabalho. Se a opção Use System Fixed Width Font (Usar fonte de largura fixa do sistema) estiver selecionada na tab General (Geral) da caixa de diálogo Terminal Preferences (Preferências do terminal), o terminal usará o tamanho de fonte especificado no tema Large Print (Impressão grande) selecionado. No entanto, se a opção Use System Fixed Width Font (Usar fonte de largura fixa do sistema) não estiver selecionada, clique no botão de seleção de fonte para aumentar o tamanho da fonte utilizada para exibir texto no terminal. 4 Determine o tamanho de fonte do gedit. Se a opção Use Default Theme Font (Usar fonte padrão do tema) estiver selecionada na caixa de diálogo Preferences (Preferências) do gedit, o gedit usará o tamanho de fonte especificado no tema Large Print (Impressão grande) selecionado. No entanto, se a opção Use Default Theme Font (Usar fonte padrão do tema) não estiver selecionada, aumente o tamanho da fonte utilizada para exibir o conteúdo da janela do editor de texto gedit. Observação – Se você usar aplicativos que possuem painéis, como o File Manager (Gerenciador de arquivos) e o navegador Help (Ajuda), talvez seja preciso alterar o tamanho dos painéis para acomodar a impressão grande. Consulte a ajuda on-line do aplicativo apropriado para obter mais informações. 94 Guia de acessibilidade do Oracle Solaris 11 para o GNOME Desktop • Dezembro de 2011 E26306-02 6 C A P Í T U L O 6 Administração do sistema Este capítulo descreve as tarefas que o administrador do sistema deve realizar para habilitar o login acessível e facilitar o uso das tecnologias assistivas disponíveis no Área de trabalho do Oracle Solaris. Como configurar a área de trabalho para login acessível O Área de trabalho do Oracle Solaris inclui um recurso de login acessível. Ele permite que os usuários realizem as seguintes tarefas: ■ Façam login na área de trabalho, mesmo que não consigam usar facilmente a tela, o mouse ou o teclado da maneira comum. ■ Iniciem tecnologias assistivas no login associando uma ação do usuário a um aplicativo de tecnologia assistiva. O usuário pode realizar essa ação com o teclado padrão, com outro tipo de teclado ou com um dispositivo apontador ou trocando o dispositivo conectado à entrada USB ou PS/2 do mouse. As ações do usuário são chamadas de gestos. ■ Alterem a aparência da caixa de diálogo de login, como, por exemplo, usar um tema de alto contraste para melhorar a visibilidade. Para obter informações sobre como usar e configurar os recursos de acessibilidade da tela de login, consulte o Manual de referência do gerenciador de exibição do GNOME. Configuração do ambiente Java para acessibilidade em sistemas Oracle Solaris É possível configurar o ambiente Java nos sistemas Oracle Solaris. 95 Como habilitar o XKB nos sistemas Oracle Solaris ▼ Para configurar o ambiente Java nos sistemas Oracle Solaris 1 Faça login como usuário raiz no diretório base da instalação SDK do Java. 2 Altere para o diretório jre/lib. # cd jre/lib 3 Digite o seguinte comando: # ln -s /usr/share/jar/accessibility.properties 4 Altere para o diretório ext. # cd ext 5 Digite o seguinte comando: # ln -s /usr/share/jar/gnome-java-bridge.jar Como habilitar o XKB nos sistemas Oracle Solaris Se você estiver usando a área de trabalho com o sistema operacional Oracle Solaris em uma plataforma SPARC, será necessário habilitar o XKB no sistema antes de usar a ferramenta de preferências AccessX, o Screen Reader e o Magnifier ou o teclado virtual. Observação – Atualmente, o XKB não possui suporte em sistemas Sun Ray. ▼ Para habilitar o XKB em um sistema Oracle Solaris que não seja Sun Ray 1 Faça login como o usuário raiz. 2 Verifique se o caminho e o arquivo /etc/dt/config/Xservers existem no sistema. 3 Se o diretório /etc/dt/config não existir, digite o seguinte comando: # mkdir -p /etc/dt/config 4 Se o arquivo Xservers não estiver presente, digite o seguinte comando: # cp /usr/dt/config/Xservers /etc/dt/config/Xservers 5 96 Role até o final do arquivo Xservers. Guia de acessibilidade do Oracle Solaris 11 para o GNOME Desktop • Dezembro de 2011 E26306-02 Como configurar dispositivos apontadores alternativos 6 Anexe a linha a seguir à linha de comando, no final do arquivo. +kb 7 Salve e feche o arquivo Xservers. 8 Digite o seguinte comando em uma linha de comando: pkill -HUP dtlogin 9 10 Role em direção ao final do arquivo /etc/X11/gdm/gdm.conf até ver a linha [server standard]. Edite a linha de comando nessa seção para acrescentar o seguinte ao final dela: +accessx +kb 11 Salve e feche o arquivo gdm.conf. 12 Faça logout da sessão e login novamente. 13 Para verificar se o XKB está em execução, digite o seguinte comando: xdpyinfo 14 Procure XKEYBOARD na lista de extensões. Como configurar dispositivos apontadores alternativos As seções a seguir descrevem como configurar o sistema para usar um mouse físico padrão e outro dispositivo apontador, como um dispositivo de acionamento único ou um head-tracker, e como configurar o teclado virtual para usar o segundo dispositivo apontador. ▼ Para configurar dispositivos apontadores alternativos nos sistemas Oracle Solaris Observação – Este procedimento não funciona em todas as plataformas Oracle Solaris. 1 Antes de conectar o dispositivo apontador alternativo ao sistema, crie uma lista dos dispositivos existentes. # ls -l /dev/usb/hid* 2 Conecte o dispositivo apontador alternativo ao sistema. Capítulo 6 • Administração do sistema 97 Como configurar dispositivos apontadores alternativos 3 Liste o novo dispositivo. # ls -l /dev/usb/hid* 4 No arquivo /usr/openwin/server/etc/OWconfig, adicione as linhas a seguir. # Sun Mouse module class="XINPUT" name="IMOUSE2" dev="/dev/usb/hid2" strmod="usbms" ddxHandler="ddxSUNWmouse.so.1" ddxInitFunc="ddxSUNWmouseProc"; onde: 5 ■ A opção name começa com o trecho de texto IMOUSE, mas é estendida para formar um trecho de texto único, como IMOUSE2 ou IMOUSE3, dependendo do número de dispositivos existentes. ■ A opção dev especifica o nome do dispositivo identificado na etapa 3. Remova as linhas a seguir do arquivo OWconfig. # Null Mouse module class="XINPUT" name="NMOUSE" ddxHandler="ddxSUNWmouse.so.1" ddxInitFunc="ddxnullmouseProc"; 6 Salve o arquivo /usr/openwin/server/etc/OWconfig. 7 Reinicie o X Server. ▼ 1 Para configurar dois mouses USB nos sistemas Oracle Solaris x86 Antes de conectar o segundo mouse ao sistema, crie uma lista dos dispositivos existentes: # ls -l /dev/usb/hid* 2 Conecte o segundo mouse ao sistema. 3 Liste o novo dispositivo. # ls -l /dev/usb/hid* 4 No arquivo /etc/X11/xorg.conf, edite a seção ServerLayout da seguinte forma: Section "ServerLayout" Identifier "X.org Configured" Screen 0 "Screen0" 0 0 InputDevice "Mouse0" "CorePointer" InputDevice "Mouse1" InputDevice "Keyboard0" "CoreKeyboard" EndSection 98 Guia de acessibilidade do Oracle Solaris 11 para o GNOME Desktop • Dezembro de 2011 E26306-02 Como configurar dispositivos apontadores alternativos 5 Edite a seção InputDevice da seguinte forma: Section "InputDevice" Identifier "Mouse0" Driver "mouse" Option "Protocol" "VUID" Option "Device" "/dev/mouse" EndSection 6 Insira uma segunda seção InputDevice, da seguinte forma: Section "InputDevice" Identifier "Mouse1" Driver "mouse" Option "Protocol" "VUID" Option "StreamsModule" "usbms" Option "Device" "/dev/usb/hidx" EndSection onde: /dev/usb/hidx é o nome do dispositivo identificado na etapa 3. 7 Salve o arquivo /etc/X11/xorg.conf. 8 Reinicie o X Server. Capítulo 6 • Administração do sistema 99 100 Índice A Ambiente Java, configuração, 95 área de trabalho com impressão grande, 93–94 área de trabalho de alto contraste, 93 área de trabalho de baixo contraste, 93 atalhos básicos, do teclado, 57–58 atalhos do teclado para aplicativos, 66–68 para aplicativos de painel, 62–63 para botões, 70–71 para botões de opção, 71 para caixas de combinação suspensas, 75–76 para caixas de diálogo, 67–68 para caixas de número, 74 para caixas de seleção, 71–72 para caixas de texto, 72–74 para controlar uma janela, 64 para controles deslizantes, 76–77 para espaços de trabalho, 63 para focar uma janela, 63–64 para gavetas, 61–62 para janelas, 63–66 para janelas com painéis, 65–66 para listas, 78–79 para listas suspensas, 74–75 para menus, 70 para menus de painéis, 62 para mover um objeto de painel, 60–61 para mover uma janela, 64–65 para o file manager (gerenciador de arquivos), 68–69 para o modo de navegação do cursor, 69–70 atalhos do teclado (Continuação) para o plano de fundo da área de trabalho, 59–60 para painéis, 60–63 para redimensionar uma janela, 65 para seções tabuladas, 77–78 atalhos globais, do teclado, 58–59 C como configurar dois dispositivos apontadores, nos sistemas Oracle Solaris, 97–98 como configurar dois mouses USB nos sistemas Oracle Solaris, 98–99 como personalizar a aparência da área de trabalho fontes, 91–93 fontes da área de trabalho, 91–92 objetos de plano de fundo da área de trabalho, 91 plano de fundo da área de trabalho, 90 como personalizar a aparência do desktop, 83–85 cursor, não intermitente, 51 D Desabilitação do protetor de tela por meio do, Screen Reader e Magnifier, 47 do conteúdo da Ajuda, 69–70 M modo de navegação por cursor, 57–58 101 Índice P personalização dos, atalhos do teclado, 80–81 R recurso de login acessível, 95 T Teclas modificadoras do Orca, 33–34 temas, 85 área de trabalho, 86–87 como criar o seu, 85 ícone, 89 X XKB, 96 102 Guia de acessibilidade do Oracle Solaris 11 para o GNOME Desktop • Dezembro de 2011 E26306-02
Download