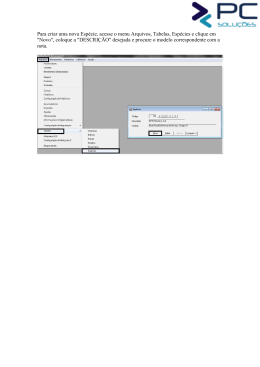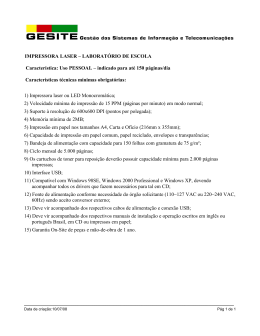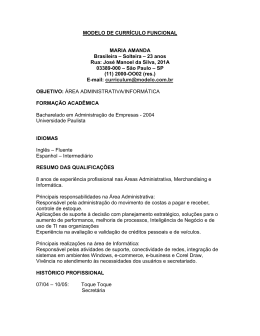WINDOWS 95 14 Introdução O mais popular e também a interface mais utilizada atualmente, é o Microsoft Windows, ou Windows . Além de tornar simples de entender o funcionamento dos programas instalados, bem como a transferência de dados entre aplicações e o gerenciamento dos dados criados ao usar algum aplicativo. O Windows 95 é uma interface gráfica, ou seja, são utilizados elementos gráficos no lugar de textos para a comunicação entre o usuário e o computador. O Windows permite também a multitarefa, o que significa realizar mais de uma tarefa ao mesmo tempo, como editar um texto, imprimir um documento e importar dados de uma planilha tornando o computador mais poderoso e eficiente. Iniciando o Windows O Windows 95 é carregado automaticamente, e exibe a tela mostrada na figura a seguir. A caixa de dialogo Bem- vindo ao Windows 95, permite que o usuário leia uma dica sobre algum recurso do Windows, acesse outras dicas pressionando o botão Próximas dicas, ou acesse um auxílio rápido sobre as principais novidades do Windows 95. Se você não quiser que está caixa apareça na próxima vez que o Windows for carregado, dê um clique na caixa de marcação “Exibir esta tela da próxima vez que você iniciar o Windows”. Veja agora os principais elementos da tela após o referido clique na caixa de marcação. Meu Computador: acesso direto aos discos de sua máquina Botão Iniciar: porta de entrada para os programas e recursos do Windows Lixeira: gerenciamento otimizado de arquivos apagados que facilita a sua recuperação Barra de Tarefa: permite controlar e ativar rapidamente as aplicações que estão ativas 15 WINDOWS 95 Pastas e Arquivos A forma básica de acessar um objeto no Windows 95 dá-se através da utilização do conceito de Pastas. Assim como em um arquivo de gavetas, os diretórios também assumem o papel de pastas. Uma pasta pode ter outras pastas dentro dela. Desta forma para acessar um assunto específico você deve, em alguns casos, abrir uma pasta e depois acessar outra com informações específicas. Desktop - Área de Trabalho A tela padrão do Windows é o desktop. Ela possui dois elementos principais de acesso aos programas do microcomputador: o botão e menu Iniciar e a Barra de Tarefas. Além desses objetos você também encontra ícones que dão acesso a programas específicos do Windows. Abordaremos, a seguir algumas das configurações possíveis objetivando tornar a interface com o usuário mais produtiva. Propriedades Para acessar as propriedades de um determinado objeto, deve-se posicionar o cursor sobre ele e dar um clique no botão direito do mouse. Na verdade, este clique acionará um menu Rápido, cujas opções variam de acordo com o objeto que estava selecionado, mas sempre contendo a opção Propriedades. Posicionando o cursor em qualquer área desocupada do desktop e dando um clique no botão direito do mouse, aparecerá o menu rápido mostrando as opções relativas a Área de Trabalho. Neste tipo de menu, as vezes, aparecem opções em cinza claro indicando que aquelas opções não estão disponíveis naquela situação. Se dermos um clique na opção Propriedade, será exibida a caixa de diálogo Propriedades de Vídeo do Painel de Controle. Ativando o menu Rápido e o item Propriedade é a forma mais rápida de configurar o objeto selecionado. WINDOWS 95 16 Criando Atalhos Para evitar que a Área de Trabalho fique desorganizada, você deve ativar o menu Rápido, a opção Organizar Ícones e dar um clique em Auto-Organizar. A partir deste momento os ícones sempre serão dispostos lado a lado. Se trabalhamos diariamente com um determinado programa, como por exemplo o Word, neste caso poderemos criar um atalho no desktop para carregar este programa sem passar pelos menus. Para tanto, devemos ativar o menu Rápido, e o item Novo. Veremos um novo menu onde poderemos criar uma nova pasta, um atalho genérico para qualquer programa ou atalhos semiprontos para alguns programas ou tipos de arquivos mais comuns. Se quisermos criar um atalho para o MS-DOS que se encontra no diretório Windows, bastaria ativar o item Atalho. O programa mostra uma caixa de diálogo onde podemos especificar uma linha de comando para ativar um determinado programa. Na tela a seguir foi especificado o arquivo Command.com da pasta (diretório) Windows. Depois de pressionar o botão Avançar, o programa pergunta qual deve ser o nome que aparecerá junto com o ícone do programa na área de trabalho. Se o nome WINDOWS 95 17 for adequado deveremos pressionar o botão Concluir, e em seguida o ícone do programa aparecerá no desktop. Se não soubermos o nome de arquivo, poderemos pressionar botão Procurar. O Windows abrirá uma caixa de diálogo que mostrará uma caixa de seleção com o nome do drive atual. Selecione aqui o drive desejado (C:) Cada pasta representa um diretório. Selecione o diretório Windows Em seguida a caixa mostra os arquivos do diretório Windows. Selecionaríamos o arquivo Command.com e após pressionaríamos o botão Abrir. Use a Barra de Rolagem para rolar os arquivos pela janela. Botão Abrir, neste caso apenas retornará a caixa de diálogo. O programa pede para você confirmar o nome do ícone. Após pressionar o botão Concluir, verificaremos que o ícone aparecerá no desktop. Configurando o Menu Iniciar WINDOWS 95 18 A configuração deste menu é feita na mesma caixa de diálogo usada para configurar a Barra de Tarefas. Para tanto basta abrir o menu Configurações e dar um clique na Barra de Tarefas Quando se abrir a caixa de diálogo “Propriedades de tarefas”, dê um clique na folha “Programas do menu Iniciar”. Dê um clique no botão Adicionar. Aparecerá uma caixa de diálogo pedindo para que seja digitado o caminho e o nome do programa. Você pode optar por pressionar o botão Procurar. A próxima figura está mostrando a caixa de diálogo sendo usada para procurar o programa Winword.exe 19 WINDOWS 95 Depois de encontrar o arquivo, a próxima caixa pede para que seja escolhida a pasta ou local em que o atalho deve ser inserido. Escolha o item menu Iniciar e pressione o botão Avançar. Escolha ou confirme o nome que o atalho terá, e em seguida aperte o botão Concluir. WINDOWS 95 20 Na próxima vez que o botão Iniciar for clicado, aparecerá um nova opção permitindo acesso direto ao programa Word. Removendo um Item do Menu Para eliminar um item do menu Iniciar ou das demais pastas que são acessadas por meio do menu Programas, você deve acionar a caixa de diálogo “Propriedades de Barra de tarefa”, pressionar o botão Remover, selecionar o item a ser removido e pressionar o botão Remover. Na tela a seguir você vê o atalho do Word realçado para ser eliminado. 21 WINDOWS 95 Limpando o Menu Documento O menu Documento “guarda” os últimos quinze documentos utilizados. Apesar de útil este menu pode ficar carregado. Se você quiser eliminar os atalhos para os últimos arquivos, basta pressionar o botão Limpar da caixa de diálogo “Propriedades da Barra de tarefas”. A Barra de Tarefas (Task Bar) A barra de tarefas controlar e acessar os aplicativos que estão carregados de forma mais rápida. Observe na tela abaixo que para cada programa aberto foi incluído um botão na Barra de tarefa. Se dermos um clique no botão Word, sua janela será trazida para frente e seu botão permanece pressionado. WINDOWS 95 22 Minimizando as Janelas Você pode minimizar uma janela de muitas maneiras. A mais elementar é pressionando o botão Minimizar da Barra de Títulos da janela. Dê um clique sobre este botão na janela do Word. Sua aplicação será encolhida” para o local do botão. Note que a aplicação não será fechada, mas sim minimizada. Botão Minimizar: reduz a janela para o botão da Barra de Ferramentas Movendo a Barra de Tarefas A posição padrão da Barra de Tarefas é na parte inferior da tela. Você pode movê-la para a parte superior ou laterais esquerda ou direita. Para isso dê um clique na área neutra (mostrada na figura acima) e arraste (mantendo o botão do mouse pressionado) para a posição desejada, soltando o botão do mouse em seguida. Observe a tela seguinte a Barra movida para a parte lateral direita da tela. Minimizando Todas as Janelas Abertas 23 WINDOWS 95 Você pode minimizar de uma só vez, todas as janelas abertas. Para isso basta dar um clique na área neutra da Barra de Tarefas com o botão direito do mouse e escolher a opção “Minimizar Todas as Janelas”, como mostra a próxima figura. Restaurando as Janelas Minimizadas Para abrir uma janela minimizada, basta dar um clique sobre o seu botão. Você pode também restaurar de uma só vez, todas as janelas minimizadas. Para isso dê um clique na área neutra da Barra de Tarefas com o botão direito do mouse e escolher a opção “Desfazer Minimizar tudo”, como mostra a próxima figura. Organizando as Janelas Se você tiver mais de uma janela aberta, poderá organizá-las rapidamente com o menu Rápida da Barra de Tarefas. Com as janelas abertas, ative o menu Rápido (clique na área neutra com o botão direito do mouse), e escola “Lado a lado Verticalmente” ou “Lado a lado Horizontalmente”, conforme figura a seguir. Fechando uma Aplicação Minimizada WINDOWS 95 24 Se você quiser fechar uma aplicação minimizada, não é necessário abrir sua janela, basta dar clique com o botão direito do mouse sobre o botão da aplicação e pressionar a opção Fechar. Configurando a Barra de Tarefas Ative a opção Propriedades do menu Rápido da Barra de Tarefas. Agora será mostrada algumas configurações possíveis da Barra de Tarefas. Mostrar Relógio Exibe ou remove o relógio que aparece no canto direito da barra. Se você quiser acertar a data e/ou hora, é só dar um clique duplo sobre ele que a caixa de diálogo Data/Hora será exibida.. Se quiser ver a data, dê um clique simples sobre o relógio. Sempre Visível Você pode desmarcar a opção “Sempre Visível” para fazer com que um programa que seja maximizado para a tela inteira, ocupe efetivamente a tela inteira, inclusive a linha da Barra de Tarefas. Botão Maximizar: faz com que a aplicação ocupe a tela inteira Se você desmarcou a opção visível, quando este botão for pressionado a barra será encoberta. Para acessá- la, será necessário reduzir a janela para o seu tamanho intermediário. Botão para reduzir a janela ao tamanho intermediário Auto-ocultar 25 WINDOWS 95 Esta opção é interessante ser ativada após você adquirir certa familiarização com a área de trabalho (desktop). Dê um clique sobre esta opção para marcá-la, pressione o botão Aplicar e o botão OK. Quando a caixa de diálogo fechar, você perceberá que a Barra de Tarefas sumiu. Se você mover o mouse até o fundo da tela a Barra de Tarefas aparecerá. WINDOWS 95 26 Meu Computador Vejamos como o Windows 95 caracteriza estes elementos: Meu computador permite acessar as pastas de programas em forma de janelas. Pastas de programas minimizada. Atalho para um programa equivalente a um ícone de programa. Ícone de programa. Explorando Arquivos e Pastas Meu computador é a porta de entrada para o usuário navegar pelos discos do computador de maneira simples e agradável. Dando um duplo clique sobre seu ícone, será aberta uma janela em que todos os drives do equipamento são exibidos, inclusive o drive de CD-ROM (se houver). Se dermos um clique sobre um dos drives, será mostrado o seu conteúdo, seja ele pastas (diretórios), arquivos ou programas. Veja a ilustração a seguir. 27 WINDOWS 95 1. Um clique duplo sobre este ícone abre uma janela com os drives disponíveis. 2. Um clique sobre o ícone de um drive abre uma janela com as pastas ou arquivos do drive 3. Um clique sobre uma pasta abre a lista de arquivos e subpastas. Alterando a Aparência dos Itens de uma Pasta As pastas e os arquivos podem ser exibidos de diversas formas. O padrão do Windows é “Ícones Grandes”. Para alterar o formato dos ícones, você deve ativar o menu Exibir e escolher um entre os formatos disponíveis. A próxima tela mostra o formato “Lista”, que é idêntico ao formato “Ícones Pequenos”. No formato Detalhe as informações básicas referentes aos arquivos são fornecidas, tais como: nome, tamanho, data de criação, etc. Veja a tela seguinte. WINDOWS 95 28 O Menu Rápido Qualquer que seja o formato dos ícones, um clique como o botão direito do mouse abrirá o Menu Rápido, que concentra as principais ações relativas a arquivos. A tela seguinte mostra o Menu Rápido ativado depois que um arquivo foi selecionado. A opção Abrir carregará o aplicativo que criou o arquivo. A opção Imprimir também carregará o aplicativo e entrará no seu modo de impressão. A opção Visualização Rápida é bastante interessante pois permite que o usuário veja o conteúdo do arquivo sem ter que carrega- lo Selecionando Arquivos Você pode selecionar um arquivo ou pasta dando um clique sobre eles. Para selecionar um grupo de arquivos que estejam em seqüência, dê um clique sobre o primeiro arquivo, mova o cursor para o último arquivo da lista a ser marcada e mantenha a tecla Shift pressionada enquanto dá um clique com o mouse. Dê um clique sobre o primeiro arquivo. Pressione Shift e dê um clique sobre o último arquivo. Para selecionar mais de um arquivo que não esteja em seqüência, use a tecla CTRL e a mantenha pressionada enquanto dá um clique sobre os arquivos desejados. 29 WINDOWS 95 Copiando Arquivos Com o auxílio do Menu Rápido, poderemos fazer cópias diretamente para as unidades de disquete do sistema usando a opção Enviar Para, que mostra os drives disponíveis. Selecionando um drive, o programa começa a cópia exibindo uma caixa de diálogo animada que mostra a transferência. Usando Copiar e Colar Você pode utilizar o opção Copiar do menu Rápido ou do menu Editar para copiar o arquivo selecionado para a área de transferência, como mostra a ilustração seguinte. No passo posterior você seleciona a pasta que deseja copiar o arquivo e ativa a opção Colar de um dos dois menus, conforme figura a seguir. WINDOWS 95 30 Trocando o Nome do Arquivo - Nome Longo Uma das grandes novidades do Windows 95 é o fato de você poder criar nomes longos para arquivos. Provavelmente, você deve estar habituado ao padrão de nomes do DOS, composto de até oito caracteres e três para a extensão (yyyyyyyy.xxx). Agora, em vez do padrão do DOS, você pode criar nomes de arquivos com até 255 caracteres de comprimento. O nome pode ser fornecido na primeira gravação do arquivo. Para trocar o nome do arquivo, use a opção Renomear do menu Rápido ou do menu de Arquivo. Veja o nome atribuído ao arquivo apostila. Se você adotar nomes longos, certamente eles não caberão na largura de coluna padrão, como mostra a figura a seguir: Neste caso, dê um clique e arraste a borda da coluna do nome do arquivo para a largura desejada, conforme mostra a figura na página seguinte. Dê um clique e arraste a borda da coluna. 31 WINDOWS 95 O Explorer O Explorer é composto de uma janela dividida em dois painéis. O da esquerda é uma árvore de pastas que mostra todos os drivers do sistema, a lixeira e a área de trabalho. O painel da direita mostra os arquivos ou pastas do item selecionado na árvore. A tela a seguir mostra a pasta Windows. Você pode copiar um arquivo de um diretório para outro ou de um diretório para outro drive. Para tanto basta dar um clique em seu ícone e arrastá- lo para o local desejado. O Menu Arquivo O menu Arquivo, como nas demais aplicações do Windows, é responsável pela manipulação básica de arquivos e pastas. Sua aparência muda em função do tipo do item (pasta ou arquivo) selecionado quando o menu é acionado. Para arquivos, o menu se mostra da seguinte forma: WINDOWS 95 32 Quando uma pasta é selecionada, o menu Arquivo permite operações de criação de subpastas, além das operações de exclusão e troca de nome de pastas. Se você ativar as opções Novo e Pasta, o Explorer abre no painel da direita uma pasta e espera a digitação do nome para esta nova pasta como mostra a figura a seguir. O Menu Ferramentas O Explorer possui duas opções para acessar um determinado arquivo ou pasta. 33 WINDOWS 95 Através do menu Ferramentas, pode-se usar a opção Ir Para, onde você deve informar o caminho da pasta que se deseja acessar. A pasta indicada deve ser uma subpasta da pasta atual. Outra forma de localizar um determinado arquivo é através da opção Localizar. Selecionada esta opção, você deve informar , no campo Nome, o nome do arquivo a ser encontrado e, no campo Examinar o diretório no qual a busca deve ser iniciada. Observe que está assinalado a marcação “Incluir Subpastas”. Isto ocorre para que a procura pelo arquivo se dê inclusive nos subdiretórios existentes. Se o arquivo for encontrado, ele aparecerá numa lista de arquivos na parte inferior da caixa de diálogo, conforme figura a seguir. WINDOWS 95 34 Busca Avançada A folha Avançada da caixa de diálogo permite que você agilize a busca selecionando quais tipos de arquivos devem ser considerados na pesquisa usando o campo “Do tipo”. Se você quiser localizar algum arquivo que você não conhece o nome, mas sabe determinada palavra de seu conteúdo, pode especificar este texto no campo “Contendo texto”. Acessando Drives da Rede Se o seu computador está conectado em rede, você pode especificar um drive e diretório de rede para ser acessado pelo explorer através da opção “Mapear Unidade de Rede” que abre a caixa de diálogo a seguir: Se quiser remover a conexão a um drive da rede, use a opção “Desconectar Drive de Rede”. 35 WINDOWS 95 Lixeira Um dos recursos mais úteis para os usuários do Windows 95 é a Lixeira. A sua finalidade é armazenar em um diretório invisível todos os arquivos apagados por um determinado período de tempo. Dentro deste prazo, os arquivos que estiverem lá poderão ser recuperados absolutamente sem problemas. Vamos agora observar o que acontece com um arquivo apagado e enviado para a Lixeira. Ative a janela da Lixeira e a do Explorer e ajuste o tamanho da janela, de forma que você possa ver a janela da Lixeira. Selecione o diretório Windows e em seguida selecione o arquivo chamado diamante.bmp. Pressione a tecla DEL. Uma caixa de diálogo aparecerá perguntando se você deseja realmente enviá- lo para a Lixeira. Confirme pressionando o botão Sim. Veja se o arquivo ping está na Lixeira. O procedimento de eliminação e envio para a Lixeira é válido também para os atalhos. Restaurando Arquivos Restaurar um arquivo é tarefa bastante elementar: Basta selecionar o arquivo na Lixeira e ativar a opção restaurar do menu de Arquivo. Recupere o arquivo eliminado anteriormente. Lembre-se que você pode usar o Menu Rápido dando um clique com o botão direito do mouse e escolhendo a opção Restaurar WINDOWS 95 36 Limpando a Lixeira Você pode limpar periodicamente a Lixeira, se entender que eles não são mais necessários. Para tanto basta ativar a opção Limpar Lixeira do menu Arquivo Configurando a Lixeira Quando instalado o Windows 95 aloca um percentual de 10 % para a Lixeira. Se o disco rígido (Winchester) for pequeno, esse valor pode ser muito grande. Você pode alterar a taxa de ocupação ou de outros recursos da Lixeira usando o Menu Rápido, ou seja: Dê um clique com o botão direito do mouse em qualquer área livre da Lixeira e selecione Propriedades. Será exibida uma caixa de diálogo com mostra a tela seguinte. Alterando o Tamanho da Lixeira Para alterar o tamanho da Lixeira, selecione a página correspondente ao drive e mova o controle deslizante aumentando ou diminuindo o tamanho da Lixeira. 37 WINDOWS 95 Desativando a Lixeira Se você não desejar utilizar a Lixeira, os arquivos serão deletados automaticamente. Para isso, marque na caixa de seleção “Não mover os arquivos para a lixeira”. Exibição da Caixa de Diálogo de Animação Você deve ter observado que quando um arquivo é apagado, aparece uma animação mostrando o arquivo sendo enviado para a Lixeira Apesar de interessante, essa animação retarda a eliminação do(s) arquivo(s). Para desativar esta animação, marca a caixa de seleção “Exibir diálogo de confirmação de exclusão”. WINDOWS 95 38 Ferramenta de Sistemas O Windows 95 possui diversos programas destinados a monitorar os recursos da sua máquina e do próprio Windows, além de alguns programas destinados a cuidar da saúde dos seus discos. Veremos neste item alguns programas que nos auxiliam a gerenciar melhor o microcomputador. Desfragmentador de Disco A finalidade do Desfragmentador de Disco é reorganizar os arquivos no disco, de forma a unificar os arquivos que estejam particionados e a liberar uma área livre contínua no disco para gravação de novos arquivos. Quando o disco se torna muito fragmentado, o acesso a arquivos fica muito mais lento, prejudicando com isso a performance do sistema. Para ativá- lo selecione no menu Iniciar a opção Programas, Acessórios, Ferramentas de Sistema e Desfragmentador de Disco. Ao ser ativado, o Desfragmentador solicita a unidade de disco que sofrerá o processamento. Após escolher a unidade, será mostrada uma caixa de diálogo indicando o percentual de fragmentação do disco. Para iniciar o processo sele cione a opção Iniciar. 39 WINDOWS 95 Scandisk A finalidade do Scandisk é verificar e recuperar problemas com discos, pastas e arquivos. Para ativá- lo selecione no menu Iniciar a opção Programas, Acessórios, Ferramentas de Sistema e Scandisk. Ao ser ativado, o Scandisk pergunta qual a unidade de disco que sofrerá o processamento. Após escolher a unidade, será mostrada uma caixa de diálogo indicando o percentual de fragmentação do disco. Para iniciar o processo selecione a opção Iniciar. Se o programa detectar erros com arquivos, ele mostra uma caixa de diálogo pedindo para que sejam especificados os procedimentos a serem executados. O Windows converte os fragmentos em arquivos e os coloca no diretório raiz com a extensão .CHK Se você não quiser ser perguntado sobre quais procedimentos devem ser executados, marque a caixa “Corrige erros automaticamente”. Drivespace Este programa tem a função de compactar o disco que você seleciona. Quando um disco é compactado passam a existir duas unidades lógicas de disco na máquina: o drive hospedeiro (host) e o drive compactado. Quanto maior o tamanho do drive host, menor será o tamanho do disco compactado. Com relação a utilização deste programa, sugerimos maior análise (espaço disponível em disco e relação custo x benefício), antes de optar pelo adoção deste recurso. WINDOWS 95 40 Monitor do Sistema O Monitor de Sistema permite que você controle visualmente como determinados recursos do sistema estão sendo usados. O Monitor gerencia seis grupos principais de atividades, e para cada grupo um número variado de opções pode ser monitorado. Como padrão o programa mostra a utilização do processador através de um gráfico de área. Você também pode optar pela apresentação de outros tipos de gráficos clicando nos botões existentes na Barra de Ferramentas. Para monitorar o acesso a disco de seu computador, você deve acompanhar os passos descritos a seguir: 1. No menu Editar, dê um clique em Adicionar Item; 2. Na lista “Categorias”, dê um clique na categoria de recursos que você quer monitorar; 3. Na lista “Item”, dê um clique no item ou itens que você quer monitorar. Como exemplo, selecione o grupo Sistema de arquivos e o item Bytes lidos/segundo, depois clique no botão Ok. 41 WINDOWS 95 Para zerar ou reinicializar os gráficos, você deve utilizar a opção LIMPAR Janela do menu Editar. Neste menu você também poderá Remover Item para eliminar o monitoramento e a exibição do gráfico para um dos itens que foram previamente ativados. Medidor de Recursos O Medidor de Recursos mostra em forma gráfica os recursos do sistema que os programas estão usando. Ao ser acionado pela primeira vez, ele informa que o próprio Medidor de Recursos aloca recursos de máquina. Ao ser instalado, o Medidor insere um ícone na Barra de Tarefas. Este ícone representa um termômetro. À medida que os recursos vão sendo consumidos, ele vai baixando sua escala.. Se você parar o cursos sobre este ícone por mais de dois segundos ou der um clique sobre ele, será mostrado um rótulo com a ocupação percentual dos itens. Indicador de recursos do sistema. WINDOWS 95 42 Painel de Controle Neste item, você aprenderá a mudar algumas configurações do Windows 95 de forma que ele atenda melhor às suas necessidades. Muitos desses programas pedirão os discos do Windows para concretizar as mudanças. Tenha o conjunto de discos a mão. Para ativar o Painel de controle, basta dar um clique no botão Iniciar, posicione o cursor sobre o menu Configurações e dê um clique sobre Painel de Controle. Configurações Regionais Este programa tem como finalidade ajustar características típicas de cada país, tais como, a formatação básica de números, hora, data e moeda. A primeira página mostra o país selecionado. Dê um clique sobre o mapa ou abra a lista de países e faça a seleção apropriada. 43 WINDOWS 95 A página Moeda permite configurar o formato de dinheiro utilizado. Selecione a página e configure para a moeda Real (R$). Para alterar o formato da Data e Hora do sistema é uma tarefa extremamente simples de realizar no Windows 95. Para alterar a data, dê um clique sobre uma data da página do calendário ou rolando os meses ou anos através das caixas de listagem. Na segunda página pode-se alterar o fuso horário do país. WINDOWS 95 44 Impressoras Se você desejar adicionar ou modificar novos drives de impressoras, podemos fazê-lo com o Assistente para Adicionar Impressora. Este processo será estudado a seguir. Mouse Configurar adequadamente o mouse é um fator muito importante em termos de produtividade. Neste programa você pode alterar o botão do clique para destros ou canhotos, aumentar ou diminuir o tempo de reconhecimento do clique duplo, etc. Outro recurso muito útil é a velocidade do ponteiro. Na página Movimento, pode-se regular com que rapidez o ponteiro (cursor) vai acompanhar os movimentos que você executa com o mouse. Se você preferir poderá ativar a “Trilha do Ponteiro” para que a movimentação do cursor deixe um rastro que facilita a sua visualização. Teclado 45 WINDOWS 95 Por este programa, através da primeira página, você configura tanto a velocidade de repetição das teclas como o tempo para que a repetição seja iniciada. A caixa de diálogo seguinte mostra a página Idioma sendo usada para selecionar o idioma Espanhol (Argentina). Para incluir um novo idioma, pressione o botão Adicionar e escolha a linha ou o dialeto da caixa de seleção. Após pressione o botão OK. WINDOWS 95 46 Vídeo Esta caixa de diálogo é composta por quatro páginas. Na primeira, você pode especificar um padrão para a tela de fundo ou um papel de parede. A página Configurações permite a troca da paleta de cores e a resolução da tela. Se você especificar o tipo de monitor o Windows ganhará em performance.. Para verificar se o seu monitor se encontra na lista, pressione o botão “Alterar tipo de monitor”. 47 WINDOWS 95 Quando a caixa se abrir, selecione o nome do fabricante do seu monitor e escolha o tipo apropriado. Se ele não aparecer na lista, mantenha o drive padrão. WINDOWS 95 48 Impressoras No processo de instalação do Windows 95, normalmente é realizada se instala uma impressora padrão no sistema. Além disso, podemos realizar inclusão de outras impressora ou alteração da impressora padrão. Instalando uma Nova Impressora Para instalar uma nova impressora, dê um clique sobre o ícone Meu Computador e abra a pasta Impressora. Se alguma impressora existir, está pasta deverá mostrar dois ícones: Um referente a impressora instalada e outro referente ao programa de instalação. Antes de iniciar o processo de instalação tenha em mãos os disquetes ou CD do Windows 95, pois na maioria das vezes o sistema faz esta requisição. Dê um clique no ícone Adicionar Impressora. Pressione o botão Avançar na primeira caixa de diálogo. Em seguida, a Assistente pede para você especificar se a impressora a ser instalada está em rede ou será local. Instalaremos uma impressora local. 49 WINDOWS 95 No próximo passo você deverá escolher o fabricante e o modelo do drive da impressora que será instalado. Boa parte das impressoras e drives disponíveis encontram-se listado. Caso não esteja na relação, você deverá escolher a opção “Com Disco”. Neste exemplo instalaremos a impressora Epson RX-100. Em seguida, selecione o fabricante Epson e escolha no painel da esquerda o modelo RX-100. Em seguida pressione o botão Avançar. O próximo passo é especificar qual a porta de saída que será usada para a impressora. Normalmente é utilizada a porta LPT1 para impressoras locais. Pressione o botão Avançar e, na próxima caixa de diálogo, aceite o nome da impressora proposto. Este nome aparecerá debaixo do ícone da Impressora na pasta Impressora, conforme mostrado na página seguinte. WINDOWS 95 50 Se quiser que esta impressora seja utilizada como impressora padrão, isto é, aquela que é ativada imediatamente por todos os programas quando você solicitar uma impressão, dê um clique na caixa de confirmação “Sim”. Depois de pressio nar o botão Avançar, o Windows 95 inicia o processo de cópia dos arquivos necessários a instalação da impressora em questão. No final da instalação, o programa pede sua permissão para imprimir uma folha de teste depois da instalação do driver da impressora. Este teste não é fundamental se você tiver certeza que o driver escolhido está correto. No entanto, quando uma impressora é instalada com o driver de outra, este teste é fundamental. 51 WINDOWS 95 Removendo uma Impressora Vamos agora remover a Epson RX-100 instalada anteriormente. Para remover os drivers de uma impressora que não é mais utilizada, basta selecionar o ícone da impressora na pasta Impressoras e pressionar a tecla DEL, confirmando sua exclusão em seguida. Se a impressora excluída for uma impressora padrão, o Windows 95 procura outra impressora instalada e a torna padrão. Reconfigurando Impressoras Com o menu Arquivo da pasta da Impressora, você pode executar uma série de operações com as impressoras instaladas. Você pode, com a “Pausa na Impressão”, interromper temporariamente a impressão para troca de formulário ou cancelar definitivamente a impressão de todos os documentos enviados para impressão com a opção “Limpar Impressora”. Pode também, definir uma impressora como padrão. Para tanto, basta dar um clique na opção “Definir Como Padrão”. WINDOWS 95 52 Propriedades Com a opção Propriedades do menu Arquivo, você poderá alterar inúmeras características da impressora. Existem sete características possível, que vão desde o tipo de papel utilizado até a orientação da página (retrato ou paisagem). Acessando a Fila de Impressão Se você der um clique duplo sobre o ícone da impressora, será exibida uma caixa de diálogo que mostra todos os arquivos que estão sendo ou serão usados naquela impressora. Você pode ainda usar o menu da impressora para reconfigurar a impressora ou o menu Documento para interromper ou cancelar definitivamente a impressão. 53 WINDOWS 95 Compartilhamento Se você está trabalhando em rede, outros computadores poderão compartilhar o uso de sua impressora. No entanto você deve seguir alguns procedimentos para que os demais usuários “enxerguem” sua impressora. Clique com o botão direito do mouse no ícone da impressora e escolha a opção Compartilhamento. Uma página com seis opções será apresentada. Abra a opção Compartilhamento marcando o item “Compartilhado Como”. Preencha os campos “Nome do compartilhamento” e “Comentários”. Veja exemplo na figura a seguir. WINDOWS 95 54 Incluindo Hardware e Software Instalar um novo hardware ou software ficou bastante fácil. O windows 95 possui um programa chamado Adicionar Novo Hardware que facilitará muito a sua vida. Vejamos nos próximos passos como manipular adequadamente esses elementos. Adicionar Novo Hardware Ativando-se este programa, aparece uma caixa de diálogo pedindo para você pressionar o botão Avançar. A segunda caixa de diálogo permite que você opte por instalar um hardware específico ou deixar que o Assistente faça uma checagem completa do hardware instalado. Embora isso demore um pouco, recomendamos que a opção “Detectar Hardware Instalado” seja selecionada, pois você terá certeza que nada ficou esquecido. 55 WINDOWS 95 Pressione o botão Avançar para iniciar o processo. No final do processo, você pode pressionar o botão Detalhes para ver qual hardware foi instalado. Instalando um programa Com o programa Adicionar/Remover Programas da caixa de diálogo, você pode instalar um programa mais facilmente. Dependendo do programa instalado, o Windows 95 armazena informações que permitirão sua desinstalação completa sem deixar vestígios. Insira o disquete ou CD-ROM de instalação e pressione o botão Iniciar. Confirmando a execução do programa, o processo de instalação de programa começa e aí você deve executar os procedimentos solicitados por ele. No final uma nova pasta é criada com ícones correspondentes. WINDOWS 95 56 Desinstalando um Programa Alguns programas possuem rotinas de desinstalação. Neste caso o Windows 95 registra esses programas e permite que você faça a desinstalação do software. Veja a figura a seguir, o programa Microsoft Office Profisional prestes a ser desinstalado. Instalando e Removendo Componentes do Windows 95 Se você deixou de instalar algum componente durante a instalação do Windows, poderá fazê- lo a qualquer mo mento. Para tanto, deverá selecionar a página Instalação do Windows da caixa de diálogo Propriedades de Adicionar ou Remover programas. Ela exibirá uma lista de componentes possíveis de ser instalados ou desinstalados. Desinstalando Componentes Para remover um grupo de componentes, basta desmarcar a sua caixa de seleção e pressionar OK. Para desinstalar um componente de um grupo, você deve selecionar o grupo e pressionar o botão Detalhes. Em seguida, deve desmarcar o componente a ser apagado do disco. No caso de uma desinstalação, não será necessário CD ou disquetes do Windows 95. WINDOWS 95 57 Instalando Componentes A instalação de um componente do Windows 95 exige o mesmo procedimento descrito anteriormente. A diferença é que você deve marcar a caixa do componente que será instalado. Por exemplo, você deseja instalar um componente que pertence ao grupo Acessórios. Selecione o grupo Acessórios e pressione o botão Detalhes Na caixa de diálogo seguinte, marque o item Jogos e pressione o botão OK. WINDOWS 95 58 A caixa de diálogo anterior reaparece e nela você deve pressionar o botão Aplicar. Será então solicitado determinado disquete ou CD-ROM para a cópia dos arquivos necessários. Em alguns casos, será necessários reinicializar a máquina para que o componente instalado seja efetivamente instalado. 59 WINDOWS 95 EXERCÍCIO 1 1) que é uma pasta ? 2) Quais os elementos principais da Área de Trabalho ? 3) Na Área de Trabalho, organize os ícones por tamanho; 4) Na Área de Trabalho, organize os ícones por nome; 5) Crie um atalho de nome Calculadora, para a Calculadora (pasta Windows, arquivo calc), colocando-o na Área de Trabalho e no Menu Iniciar; 6) Crie um atalho de nome Paciência, para o jogo de Paciência (pasta Windows, arquivo sol), colocando-o no Menu Iniciar; 7) Elimine o atalho da Calculadora que está no Menu Iniciar; 8) Dê um duplo clique em Meu Computador. Minimize a tela; 9) Restaure a opção Meu Computador; 10) Fechar a janela Meu Computador; 11) Mova a Barra de Tarefas para a lateral esquerda da tela; 12) Retorne a Barra de Tarefas para a posição anterior; 13) Elimine os atalhos criados no Menu Iniciar (paciência) e na Área de Trabalho (calculadora); 14) Mostre a data e hora atual. Como devo proceder para atualizar a data e hora ? 15) Selecione e aplique a proteção de tela “Curva e Cores” para ativação após 1 minuto, e aguarde este tempo para verificar a modificação; 16) Selecione e aplique a proteção de tela “Logotipos voadores do Windows” para ativação após 3 minutos; 17) Selecione e aplique em Aparência e Papel de Parede o arquivo “floresta”, exibindo-o lado a lado; 18) Selecione e aplique em Aparência e Papel de Parede o arquivo “nenhum”. WINDOWS 95 60 EXERCÍCIO 2 1) Criar uma pasta com o seu nome vinculada a pasta \Usr\xxxxxx, onde xxxxxx é o número de sua turma; 2) Criar as pastas WIN, REDE, WORD, TEMP e TESTE vinculadas a sua pasta; 3) Copiar os arquivos teste e texto da pasta \Usr\xxxxxx para a pasta \usr\xxxxxx\...\WIN; 4) Copiar o arquivo teste da pasta \Usr\xxxxxx\...\WIN para o disquete; 5) Verificar a aparência dos itens da pasta WIN para as opções: ícones grandes, ícones pequenos, lista e detalhes; 6) Copiar o arquivo “nuvem”, da pasta C:\usr\xxxxxx para a sua pasta WIN (utilize Copiar - Colar); 7) Copiar o arquivo “bolha”, da pasta c:\usr\xxxxxx para a sua pasta WIN (utilize o Explorer); 8) Renomear o arquivo teste (\Usr\xxxxxx\...\WIN), para “texto do ms-dos”; 9) Eliminar na pasta WIN o arquivo “nuvem”; 10) Eliminar na pasta c:\Usr\xxxxxx\.... a pasta TESTE; 11) Localize o arquivo “ponto”. 12) Mova a Barra de Tarefas para a lateral direita da tela; 13) Retorne a Barra de Tarefas para a posição anterior; WINDOWS 95 61 EXERCÍCIO 3 1) Certifique-se que a opção "Não mover os arquivos para a Lixeira ..." nas propriedades da Lixeira está desativada (não está ticado); 2) Criar uma pasta de nome LIXO vinculada a pasta \Usr\xxxxxx, onde xxxxxx é o número de sua turma; 3) Copiar três arquivos quaisquer da pasta C:\Usr\xxxxxx, onde xxxxxx é o número de sua turma, para a pasta C:\Usr\xxxxxx\LIXO; 4) Verifique as propriedades da Lixeira e responda: Quantas unidades de disco são apresentadas ? Qual é o tamanho definido para a Lixeira (em percentual e em bytes) ? 5) Limpe a Lixeira; 6) Elimine um arquivo da pasta C:\Usr\xxxxxx\LIXO; 7) Observe agora o conteúdo da Lixeira; 8) Restaure todos os arquivos da Lixeira e observe em seguida o conteúdo da pasta C:\Usr\xxxxxx\LIXO; 9) Ative através do menu rápido as propriedades da Lixeira e selecione a opção “Não mover os arquivos para a Lixeira ... “; 10) Elimine um arquivo da pasta C:\Usr\LIXO; 11) Observe o conteúdo da Lixeira; 12) Desative através do menu rápido as propriedades da Lixeira e selecione a opção “Não mover os arquivos para a Lixeira ... “; 13) Elimine todos os arquivos da pasta C:\ Usr\xxxxxx\LIXO; 14) Observe novamente o conteúdo da Lixeira; 15) Defina o tamanho máximo para a unidade “C” em 5%; 16) Limpe a Lixeira; 17) Elimine a pasta de nome LIXO em C:\Usr\xxxxxx, onde xxxxxx é o número de sua turma. WINDOWS 95 62 EXERCÍCIO 4 1) Certifique-se que a opção "Não mover os arquivos para a Lixeira ..." nas propriedades da Lixeira está desativada (não está ticado); 2) Criar uma pasta de nome LAB4 no diretório \Usr\xxxxx, onde xxxxxx é o número de sua turma; 3) Criar uma pasta de nome LABORATORIO na raiz do disco A; 4) Copiar todos os arquivos da pasta C:\ usr\xxxxxx para a pasta LAB4; 5) Copiar todos os arquivos da pasta C:\ usr\xxxxxx para a pasta LABORATORIO; 6) Limpe a Lixe ira; 7) Elimine na pasta C:\ usr\xxxxxx\LAB4 os arquivos BOLHA e EGITO; 8) Observe agora o conteúdo da Lixeira; 9) Restaure todos os arquivos da Lixeira e observe em seguida o conteúdo da pasta C:\usr\xxxxxx\LAB4 e da Lixeira; 10) Elimine na pasta LABORATORIO (do disco A), os arquivos BOLHA e ESTEIRA; 11) Configure o ponteiro do mouse para “exibir rastro longo” e “velocidade do ponteiro rápida”; 12) Verifique se há algum problema com o disco da unidade “A” (Scandisk). Selecione o tipo de teste “Completo”; 13) Reorganize os arquivos das unidades “C” e “A” (Defrag); 14) Elimine as pasta de nome LAB4 e LABORATORIO;
Download