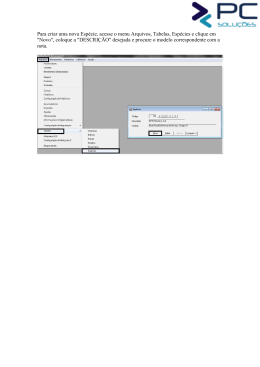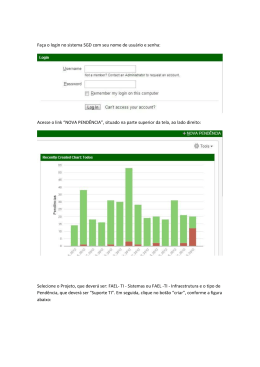CURSO BÁSICO
WINDOWS
GEFA – GRUPO ESPÍRITA FRANCISCO DE ASSIS
Rua Antonio Morais Barros 44 - Centro
São José dos Campos
Fone (12) 3923-3460
Projeto Lumiar – Informática
1
Índice
Aula 1 – Conceitos Preliminares
2
Aula 2 – O Programa Bloco de Notas
13
Aula 3 – O Programa “Paint”
16
Aula 4 – O Programa “WordPad”
19
Aula 5 – O Administrador “Windows Explorer”
26
Aula 6 – Ferramentas do Sistema
30
Aula 3 – Configurações Gerais
33
Aula 3 – Outras Configurações Gerais
40
Revisado em 07/2007
1
2
Windows
AULA 1
CONCEITOS PRELIMINARES
1. INTRODUÇÃO
Até a década de 40, possuir um automóvel era motivo de orgulho, preocupação e mais tarde
passou a ser um luxo de classe média. Mas com o advento dos carros populares, mais baratos e
econômicos, deixaram de ser um luxo e passou a ser uma necessidade, e o motorista profissional cedeu
lugar ao motorista amador, isto é, não somos profissionais da automobilística. Somos amadores.
Utilizamos nossos veículos não como fonte de renda, mas como ferramenta que nos auxilia em nossas
profissões e afazeres do dia-a-dia.
A história do computador é bastante semelhante. Na década de 60, apenas as grandes
empresas podiam arcar com as despesas de compra e manutenção de um computador e somente os
profissionais de informática sabiam como manejar aquela máquina tão complicada.
Na década de 80, a informática deixou de ser um luxo e passou a ser necessidade. Surgiu o
usuário amador. É o usuário amador que, como o motorista amador conduz seu micro, sem conhecer
mecânica ou eletrônica. É o usuário amador que não sabe como o programa foi desenvolvido, mas
conhece as regras de utilização e sabe definir os passos corretos para alcançar o seu objetivo. É o
usuário amador que utiliza o computador, não como fonte de renda, mas como ferramenta que o auxilia
na sua profissão e afazeres do dia-a-dia.
2. ENTENDENDO COMO FUNCIONA O COMPUTADOR
Para um melhor entendimento do funcionamento do computador, vamos fazer uma analogia
entre o cérebro humano e o cérebro eletrônico, o nosso computador.
O Cérebro Humano
O cérebro humano é a parte do corpo utilizada para processar dados, isto quer dizer, armazenar
e organizar informações na memória, tomar decisões em função dessas informações e fazer cálculos.
Vamos imaginar uma situação do nosso cotidiano. Andando pela rua você encontra um amigo e
cumprimenta-o dizendo “Bom dia”. Agora vamos analisar quais os passos seguidos para resultar no
cumprimento:
Fase 1: Ao avistar o amigo, você recebeu a imagem enviada através dos olhos;
Fase 2: Procurou em sua memória uma imagem parecida com aquela;
Fase 3: Ao encontrar a imagem, capturou todas informações referentes aquela pessoa;
Fase 4: Diante das informações, tomou a decisão de cumprimentá-la;
Fase 5: Mandou uma ordem para a boca dizer “Bom dia”.
Como vimos, um simples processo envolve várias fases. Diante disto,
encontramos importantes conceitos do processamento de dados:
Entrada: envio de uma informação par ao cérebro;
Processamento: Análise e tomada de decisão diante das informações;
Saída: Resposta do cérebro à informação recebida.
2
Projeto Lumiar – Informática
3
Percebemos que ocorre um fluxo da informação e poderá ser representada pelo diagrama abaixo
ENTRADA
PROCESSAMENTO
SAÍDA
Substituindo pelas partes do corpo envolvidas no processo, temos:
OLHOS
CÉREBRO
BOCA
Podemos dizer que nosso cérebro é uma Unidade Central de Processamento, e os órgãos
internos e externos, visto que são os periféricos, isto é, os olhos funcionaram como periféricos de
entrada, e a boca como periférico de saída.
Analisando, ainda o exemplo, percebemos que executar uma atividade, não importa de que tipo
ou nível de complexidade, é seguir uma série ordenada de passos para atingir um objetivo; portanto, o
cérebro, desde que nascemos, vem sendo programado a executar uma seqüência lógica de passos, e
acionamos um determinado programa (guardado em nosso banco de dados) no momento apropriado.
O Cérebro Eletrônico
O computador também é composto de uma unidade central de processamento e de periféricos.
A unidade central de processamento é chamada de CPU (do inglês Central Processing Unit – Unidade
Central de Processamento ) ou UCP, e os periféricos mais utilizados são : monitor de vídeo, teclado,
impressora, disco flexível e disco rígido ou winchester.
Além de periféricos e uma central de e uma central de processamento, o computador também
possui uma memória, (Lembre-se: memória é um lugar onde os dados podem ser armazenados). Os
programas e os dados ficam armazenados nos discos e são carregados na memória somente durante o
processamento.
A classificação de um computador IBM-PC compatível é feita utilizando-se o nome da CPU que
ele abriga. Há algum tempo atrás as CPUs levavam o nome pelo número do projeto. O modelo 80486,
por exemplo, ficou conhecido como 486. Depois por uma questão de patente o processador passou a
receber um nome, (principalmente a Intel, que dominava 90% do mercado mundial), o sucessor do
modelo 486 passou a se chamar Pentium, ao passo que a sua maior concorrente, a AMD, chamou o seu
modelo de 586 para posteriormente chamar sua linha com o primeiro nome K. Sendo o primeiro modelo
da linha o K5. Cada CPU pode ser encontrada em versões diferentes quanto à velocidade, que é medida
em Mhz (Megahertz – milhões de oscilações por segundo. Na prática , quanto maior a velocidade,
melhor o desempenho).
3
4
Windows
Memórias do computador
O computador trabalha basicamente com dois tipos de memória: a memória RAM e a memória ROM.
Memória RAM (volátil):
A memória RAM (Random Access Memory - Memória de Acesso Aleatório) é um conjunto de
chips (Circuitos Integrado –C.I.) que o computador usa para armazenar temporariamente as
informações, sejam elas em forma de programas, dados ou sistema operacional. A memória RAM é uma
volátil, isto é, todas as informações contidas nessa memória duram enquanto o computador estiver
ligado. Isto permite, consequentemente, que o conteúdo da RAM seja substituído por novos arquivos ou
que os dados sejam alterados sem problemas. Para guardar os arquivos que fazermos no computador é
necessário salvá-los em discos magnéticos.
Memória ROM (gravada):
A memória ROM (Read Only Memory – Memória Somente de Leitura) é também C.I. mas após
receber os dados, estes só podem ser apagados eletronicamente ou através de luz ultravioleta. Contém
informações básicas para o funcionamento do computador, como verificar o estado dos principais
periféricos (teclados, unidade de disco, etc.) e prepará-los para inicialização.
3. O SOFTWARE E O HARDWARE
Um computador, conjunto de componentes e equipamentos adequadamente estruturado, tem
duas partes diferentes que funcionam em conjunto:
•
•
Hardware : é a parte física do computador. Componentes de memória, periféricos, cabos,
placas e chips fazem parte dele;
Software : são os programas que, utilizando o hardware , executam as diferentes tarefas
necessárias ao processamento de dados. Existem softwares de vários tipos.
Os dados são enviados para a memória do computador, através do teclado ou um outro
dispositivo de entrada, para serem processados mediante instruções preestabelecidas, programas. Mas
as informações contidas na memória são rapidamente repassadas para os dispositivos de saída ou ficam
residentes enquanto o computador estiver ligado. Diante desses fatos, é necessário armazenar os dados
em um meio capaz de mantê-los gravados de forma permanente. Os discos, quando rígido –
winchester, flexíveis – disquetes, são dispositivos de entrada e saída, capaz de armazenar um volume
muito grande de dados. A unidade que representa esse volume de dados gravados em um disco ou
outro dispositivo de armazenamento, é o bit – vem do inglês Binary DigIT (digito binário) . O binário é um
sistema numérico composto por apenas dois números: 0 e 1. O bit é a menor unidade de informação
que o computador pode entender, já que grosso modo, é a melhor representação da eletricidade (1
ligado e 0 desligado). As outras grandezas são :
byte – conjunto de 8 bits, ou um caracter,
kilobyte = 1024 , bytes
megabyte = 1024 kilobyte
gigabyte = 1024 megabytes.
Abaixo encontramos o disquete mais utilizado:
4
Projeto Lumiar – Informática
5
A abertura para o cabeçote no disco de 3½ polegadas é automaticamente coberta por um
obturador quando o disco é removido do drive.
Os disquetes são delicados e podem ser facilmente danificados. Trate-os sempre com cuidado.
Coloque cada disco em lugar protegido de sol, calor, umidade ou aparelhos que emitam radiação
magnética (auto falantes, por exemplo), pois quando expostos a estas situações, seus arquivos podem
ser danificados. Segure sempre seu disquete pela etiqueta e nunca toque em suas partes magnéticas
para não danificá-lo
4. O SISTEMA OPERACONAL
Os programas são tipos particulares de informação que ensina o computador
como realizar uma determinada tarefa. O software é o conjunto de todos os programas
necessários para o computador realizar suas tarefas.
Diferentes tipos de programa realizam diferentes tipos de tarefas. Há uma
imensa gama de programas, incluindo processadores de textos, como o WORD, jogos,
processadores gráficos, etc.. Entretanto, todos esses programas cooperam com outro
tipo de programa que todo computador obrigatoriamente deve Ter, que é o sistema
operacional. O Sistema Operacional provê ao usuário e aos outros tipos de programas meios para usar
os recursos básicos do computador, incluindo a memória, tempo de processos, discos, etc.. Ele
supervisiona todo o funcionamento do computador e também nos dá s ferramentas para organizarmos
nossas informações no computador.
Após você ter inicializado o computador, o Windows é carregado e na condição de sistema
operacional, irá supervisionar e prover o usuário de todos os recursos necessários para trabalhar com o
computador.
AMBIENTE DE INTERFACE GRÁFICA
Quando você manda que um determinado processador de texto, realize a impressão de um
documento, o que ocorre é uma transferência de instrução par ao sistema operacional – Windows, e este
interage com o hardware – microcomputador, chegando por final a impressora que passa a realizar a
tarefa solicitada.
5
6
Windows
5. WINDOWS ( 3.1 , 95 , 98 , 2000 , NT, XP, VISTA )
Esta apostila visa apresentar os recursos mais utilizados do Sistema Operacional
Windows. Os usuários das versões anteriores do Windows ficarão surpresos em
perceber que a interface gráfica está ainda mais amigável e fácil de operar,
provavelmente irá superar as expectativas. Para quem está chegando agora, verá
que não há mistério algum em operar o sistema. Gostaria de lembrá-los que devido a
extensão dos recursos do Windows, em alguns casos iremos fazer um breve
comentário e em outros, serão detalhados.
6. LIGANDO O COMPUTADOR
Ligue o estabilizador
Ligue a CPU
Ligue o Monitor
Uma série de figuras irá aparecer enquanto o Sistema Operacional ( Windows ) esta sendo
carregado , finalmente se estabiliza e na tela de apresentação surgem os ícones conforme mostrado no
ítem seguinte.
7. A TELA DE ABERTURA COM ÍCONES
Poderá existir alguma diferença entre um computador e outro com relação aos ícones
(pequenas figuras) apresentados mas, basicamente, encontramos:
Meu Computador, Lixeira, Meus Porta-Arquivo e Caixa de Entrada, dispostos sobre a área de
trabalho.
6
Projeto Lumiar – Informática
7
8. BARRA DE TAREFAS
A barra de tarefas está localizada na parte inferior da tela, tem como finalidade o controle dos
aplicativos abertos, dando-lhe opções de organização das janelas dos programas e permitir alternar
entre os mesmos. Basicamente, ao Iniciar o Windows, encontramos na barra de tarefas apenas o botão
Iniciar e a hora atual.
9. BOTÃO INICIAR
Este botão é o ponto de partida para execução, praticamente, de todas as atividades do
Windows. Localizado na Barra de Tarefas, ele dá acesso ao menu Iniciar e este aos outros menus. Ao
clicar sobre o botão, veremos algumas opções. Para ter acesso a outros menus, opção que contém um
triângulo no canto direito, basta posicionar o ponteiro sobre a opção – sem pressionar o botão do mouse
– e outros menus serão apresentados, todos em posição vertical.
Como nos Windows 3.1 e 95, as janelas dos programas têm a mesma aparência, facilitando as
operações básicas. Vamos carregar o programa Paint – localizado no menu Acessórios (submenu do
menu Programas). Basta posicionar o ponteiro do mouse sobre o programa Paint e dar um clique. No
momento estudaremos a janela, mais adiante estudaremos os programas.
7
8
Windows
Botão de restaurar janela,
isto é, volta ao tamanho anterior
Botão minimizar, reduz o
tamanho da tela, ficando
Botão fechar, encerra a atividade do
programa
Botão maximizar, a janela passa
a ocupar toda a tela e no lugar
aparece o botão restaurar
Para entendermos sua aplicação, vamos carregar o programa Paint e, logo após, carregar o programa
Calculadora (estão localizados no menu Acessórios – o caminho é : Botão Iniciar , menu Programas e
menu Acessórios). Ao realizar estas tarefas, veremos os dois programas mas, um sobre o outro, sem
organização. Na barra de tarefas, o botão Calculadora está ativo, pois foi o último programa carregado,
isto é, temos dois programas abertos, mas a Calculadora está em primeiro plano.
Podemos organizar estas janelas usando o menu Atalho que é apresentado quando pressionamos o
botão direito do mouse, com o ponteiro sobre qualquer parte livre da barra de tarefas.
8
Projeto Lumiar – Informática
9
As três opções, de cima para baixo, servem para organizar as janelas dos programas que estão
sobre a área de trabalho. Exercite as três opções e verifique o resultado.
Ainda no menu atalho, pode-se minimizar todas as janelas bastando selecionar a opção
Minimizar Todas as Janelas. A tela fica praticamente “limpa“ mas os dois programas estão abertos. Se
desejar fechá-los, clique o botão direito do mouse, só que desta vez o ponteiro ficará sobre o botão do
aplicativo que será finalizado. No menu que aparece, escolha a opção Fechar.
No Windows existem comandos que podem substituir o clique de mouse. Este recurso será
bastante útil quando estivermos com problemas no mouse o para simplesmente tornar mais ágil e rápida
a operação do micro. Estes comandos são chamados Teclas de Atalho e podem ser configurados de
acordo com o programa. Mas existem algumas que são padrão para o Windows. Por exemplo:
Tecla
Alt+F4
Alt + Tab
Alt + Letra sublinhada
F7
F1
Ctrl + X
Ctrl + C
Ctrl + V
Tecla Delete (Del)
Ctrl + T
Função
Fecha uma Janela Ativa
Alternar entre as Janelas da barra de tarefas
Abre opção da barra de menus dos programas
Ativa o corretor ortográfico
Ativa a ajuda on-line
Comando Recortar
Comando Copiar
Comando colar
Comando Apagar
Selecionar Tudo (seleciona todos o itens do programa
que estamos trabalhando).
10. A CALCULADORA
O programa calculadora, já conhecido de versões anteriores, funciona como uma
calculadora normal. Existem dois tipos: científica e padrão, a escolha é feita através do
menu exibir. Para usá-la, basta clicar sobre os botões – o ponteiro funciona como o seu
dedo sobre a calculadora normal. Se desejar utilize o teclado numérico para realizar operações simples.
9
10
Windows
Calculadora padrão
Calculadora científica
Um recurso muito interessante, é ativar a ajuda on-line, isto é, obter ajuda resumida de algum botão.
Para obtê-la clique com o botão direito do mouse – sobre algum botão da calculadora, aparecerá o rótulo
“O Que É Isto?”, clique sobre este texto para ter acesso a ajuda.
11. DESLIGANDO O COMPUTADOR
Até para desligar o computador ficou mais simples e seguro. Esta opção evitará
possíveis danos em seus arquivos. Para isto, basta lembrar que antes de
pressionar o botão desliga do computador, ative a opção Desligar do menu
Iniciar. Na caixa de diálogo que aparece, clique o botão Sim, caso exista algum
arquivo que estava sendo usado e não foi salvo, o Windows irá avisá-lo. Após a
confirmação, será exibida a seguinte mensagem: “SEU COMPUTADOR JÁ
PODE SER DESLIGADO COM SEGURANÇA”, agora você pode desligar o
computador.
10
Projeto Lumiar – Informática
11
Exercícios Aula 1
1) Explique no modelo abaixo como funciona um fluxo de informação de Processamento de Dados
2) O que são periféricos? Quais os tipos? Dê exemplos.
__________________________________________________________________
__________________________________________________________________
__________________________________________________________________
__________________________________________________________________
3) O que é Hardware? Dê exemplos.
__________________________________________________________________
__________________________________________________________________
__________________________________________________________________
__________________________________________________________________
4) O que é Software? Dê exemplos.
__________________________________________________________________
__________________________________________________________________
__________________________________________________________________
__________________________________________________________________
5) Quais os tipos de memória que o computador trabalha?
__________________________________________________________________
__________________________________________________________________
__________________________________________________________________
__________________________________________________________________
6) O que é um Bit ? Quais os seus múltiplos?
__________________________________________________________________
__________________________________________________________________
__________________________________________________________________
__________________________________________________________________
7) Quais os tipos de discos que o computador trabalha
__________________________________________________________________
__________________________________________________________________
__________________________________________________________________
__________________________________________________________________
8) O que é o Windows?
__________________________________________________________________
__________________________________________________________________
__________________________________________________________________
__________________________________________________________________
9) Para que serve o menu Iniciar?
__________________________________________________________________
__________________________________________________________________
__________________________________________________________________
__________________________________________________________________
10) Cite 3 teclas de atalho do Windows e para que servem
__________________________________________________________________
11
12
Windows
__________________________________________________________________
11) Escreva para que servem estes botões nas Janelas do Windows:
Botão
Nome :
Função
___________________________
___________________________
___________________________
___________________________
___________________________
___________________________
___________________________
___________________________
12) Explique os passos para desligar corretamente o computador.
__________________________________________________________________
__________________________________________________________________
__________________________________________________________________
__________________________________________________________________
__________________________________________________________________
13) Carregue dois programas e organize as janelas exibidas em cascata, lado a lado horizontal e lado a
lado vertical.
14) Feche todas as janelas
15) Saia do Windows
12
Projeto Lumiar – Informática
13
Aula 2
O PROGRAMA BLOCO DE NOTAS
No menu Acessórios, encontraremos os principais programas que acompanham o Windows. São
ferramentas para manutenção em discos, programas de desenho e processador de textos, entre outros.
O bloco de notas (Notepad em Inglês) é um editor de texto muito simples, isto
quer dizer que é bastante limitado. Ele serve praticamente para editar textos do tipo TXT,
isto é, arquivos desse tipo possuem poucas informações sem muita sofisticação. Como
ele mesmo se propõe, é para pequenas anotações. Mas aproveitando o estudo do bloco
de notas, vamos conhecer os recursos do teclado.
O TECLADO E SUAS FUNÇÕES
As informações que você digita no teclado são transmitidas para o seu computador, este coloca
as informações na memória principal e são rapidamente apresentadas na tela do nosso sistema de
computação. Abaixo, encontramos um teclado com as principais teclas indicadas:
A – Teclas de Função : O significado dessas teclas pode mudar de programa para programa, já que
qualquer programa pode redefini-la;
B – Teclas Alfanuméricas (alfabéticas e numéricas): Como em uma máquina de escrever, servem para
entradas de letras e números;
C – Teclas de movimentação do cursor : Durante a digitação ou em um texto já digitado, use estas
setas para deslocar o ponto de inserção a qualquer parte do texto;
D – Teclado Numérico : Outra opção para entrada de números, mas para isso a tecla Num Lock
(representada pela letra K da figura) tem que estar ativa. Estas teclas têm funcionamento duplo: você
pode usá-las para números ou para movimentar o cursor na tela;
E – Tecla Shift : Como em uma máquina de escrever, serve para obter letras maiúsculas, isto é,
pressionando esta tecla juntamente com uma letra, será exibida na tela a letra em MAIÚSCULO ou então
o caracter que se encontra na parte de cima da tecla. Por exemplo, se você for digitar ã mantenha a
tecla Shift apertada e pressione a tecla que tem o ~, (localizado no canto superior esquerdo do teclado
alfanumérico), agora solte o Shift e tecle a letra a.
F – Teclas Caps Lock : Para fixar maiúsculas, isto é, para obter letras maiúsculas sem usar a tecla Shift,
utilize esta tecla que, quando está ativa, acende o indicador luminoso no canto superior direito do
teclado;
G – Tecla Delete : Esta tecla serve para apagar os caractere localizados à direita do ponto de inserção.
Se o de inserção estiver localizado no final de uma linha editada ou linha em branco e você pressionar a
tecla Delete, a linha que está logo abaixo sobe;
13
14
Windows
H – Tecla Backspace : Também identificada por uma seta ( ← ), serve para apagar caracteres à
esquerda do cursor;
I - Tecla Barra : Esta tecla serve para incluirmos espaços em branco entre as palavras ou simplesmente
incluir espaços;
J - Tecla Enter : Serve para confirmar uma operação ou como o nome sugere para entrada de dados .
No caso do texto, poderá ser utilizada para incluir uma nova linha ( quando estiver no final de uma linha
editada) ou deslocar todo o texto uma linha para baixo (quando estiver localizado no início da linha
editada ou em branco);
K – Tecla Num Lock : Ativa e desativa o conjunto numérico localizado abaixo dessa tecla. Quando está
ativa o indicador luminoso (logo acima) acende;
L - Tecla Esc : Esta tecla poderá permitir que você interrompa ou abandone a tarefa atual;
M - Tecla Ctrl : Também conhecida como tecla “control”, de controle, é utilizada em combinação com
outras teclas mudando o significado desta, por exemplo : se você mantiver pressionada a tecla Ctrl e
apertar a tecla Z, você desfaz o último procedimento ;
N - Tecla Alt : A tecla Alt significa alternada, isto é, como a tecla Ctrl, muda o significado de outras
teclas, por exemplo: Alt + Tab, alterna entre os aplicativos que estão carregados
O - Tecla Page Up : Esta tecla rola uma janela para cima;
P - Tecla Page Down : Esta tecla rola uma janela para baixo.
VOLTANDO AO BLOCO DE NOTAS
Agora vamos digitar um texto a seguir para praticarmos os recursos aprendidos do teclado.
Antes, ative a opção Mudança Automática de Linha, do menu Editar para que o texto passe
automaticamente para a próxima linha quando atingir o canto direito da tela.
Embarcação
Nome com que se designa um veículo provido dos meios necessários para a navegação aquática, destinada ao
transporte de pessoas ou carga, ou para fins especiais. Deve sua flutuação ao volume de água que seu casco desloca,
e ao formato deste. É, geralmente construído de madeira ou chapas de aço. Chama-se também barco, nave ou navio.
A embarcação de tamanho reduzida é chamada bote. Um bote a motor denomina-se lancha. A parte dianteira da
embarcação é conhecida como proa e a traseira como popa.
14
Projeto Lumiar – Informática
15
SALVANDO O TEXTO
Para salvar o nosso trabalho, selecione a opção Salvar do menu Arquivo, esta opção deverá
ser utilizada toda vez que você criar um arquivo novo e ainda não possui nome e para obter um arquivo
novo mas com outro nome e mesmo conteúdo do arquivo aberto use a opção Salvar como. Ainda a
opção salvar é usada para salvar as atualizações feitas no arquivo enquanto este está aberto e já foi
salvo
Na próxima figura encontramos, indicado pela letra A, o botão que abrirá uma caixa de lista com
as áreas onde você deseja gravar o arquivo. Se for gravar dentro de uma pasta, de um clique sobre a
pasta desejada para abri-la, logo após, digite o nome do arquivo, local indicado pela letra B – como
sugestão: embarcação. O nome do arquivo poderá ter no máximo 255 caracteres – não utilize caracteres
especiais ( *, &, ^,%,$,\,...) – em seguida, clique o botão Salvar. Para imprimir, utilize a opção Imprimir
do menu Arquivo.
15
16
Windows
Aula 3
O PROGRAMA “ PAINT “
O Paint (Pintor, em português) é um programa que permite criar e editar imagens
gráficas, isto é, você pode criar desenhos geométricos ou, usar o mouse como se fosse um
lápis e realizar algumas alterações em um desenho já pronto, neste caso, também poderá
acrescentar textos, traços, apagar, mudar a cor, etc.. Vamos iniciar os nossos estudos
conhecendo a janela do Paint.
CAIXA DE FERRAMENTAS
Estas são todas as ferramentas necessárias para se desenhar. Cada ferramenta tem uma utilidade
diferente. Para selecionar, basta dar um clique sobre a ferramenta. Ela vai mudar de cor para indicar a
você que está selecionada.
CAIXA DE CORES
Na caixa de cores, você seleciona as cores que
serão utilizadas pelas ferramentas. A cor de
primeiro plano é escolhida com o botão
esquerdo do mouse. Com o botão direito,
selecionaremos a cor do segundo plano.
16
Projeto Lumiar - Informática
17
CAIXA DE COMPLEMENTOS
Dependendo da ferramenta selecionada, a caixa de
complementos irá mostrar algumas opções. Ao
selecionar um dos polígonos, encontraremos três
formas : polígono sem preenchimento, isto é, só com
o contorno , polígono preenchido e com contorno e
polígono preenchido sem contorno. Quando é
selecionada a Linha, na caixa de complemento
encontraremos algumas espessuras, e no Spray,
algumas formas.
CRIANDO UMA FIGURA
Agora vamos criar algumas figuras geométricas através dos polígonos. Selecione o retângulo e,
em seguida, um complemento com preenchimento. Leve o ponteiro do mouse para a área de trabalho e
arraste-o na diagonal, ao soltar o botão teremos um quadro na cor de segundo plano, se desejar com
preenchimento na cor de primeiro plano, arraste o ponteiro do mouse usando o botão direito. Para obter
formas precisas ( retas, quadrados, círculos) mantenha pressionada a tecla Shift à medida que arrasta.
As ferramentas Lápis, Pincel, e Spray funcionam de forma semelhante. Selecione a ferramenta e
arraste o ponteiro sobre a área de trabalho para ver o resultado. Se desejar apagar, selecione a
ferramenta Apagador e arraste o ponteiro sobre a região escolhida, neste caso, a região passará a ter a
cor de segundo plano.
Com o tinteiro, você poderá alterar a cor de preenchimento de uma região. Selecione a cor na
caixa de cores, e leve o ponteiro sobre a região, clique o botão esquerdo para preencher com a cor de
primeiro plano, e o direito para obter a cor do segundo plano
CRIANDO TEXTOS
A ferramenta Texto permitirá a entrada de texto em sua área de trabalho. Clique sobre a
ferramenta Texto, escolha cores de primeiro e segundo plano diferente de branco, isto é para um melhor
entendimento; arraste o ponteiro na diagonal até formar um quadro suficientemente para conter o texto a
ser digitado. Ao liberar o botão do mouse, veremos um quadro com alguns quadrinhos sobre a borda
(servem para redimensionar a área de texto) e encontraremos também um cursor (traço piscando)
indicando que está pronto para receber o texto. Se desejar aumentar o quadro de texto ou diminuir,
basta posicionar o ponteiro sobre um dos quadradinhos e arrastá-lo
Na caixa de complementos, escolha a primeira opção se desejar obter a cor de fundo. A cor das
letras está associada a cor de primeiro plano, e a cor de fundo – segundo plano. Para mudar o tipo de
letra (fonte) e/ou tamanho, clique o botão direito do mouse sobre a caixa de texto, no menu que aparece,
escolha Barra de Ferramentas de Texto. Ativando esta opção, a barra de ferramentas estará disponível
na próxima vez que for utilizada a ferramenta texto.
17
18
Windows
Conforme a figura abaixo, encontraremos cinco opções para alterar o texto. Pressionando o
botão representado pela letra A, teremos acesso aos tipos de fontes (letras), na letra B, temos vários
tipos de tamanhos . As letras C, D, e E, servem para aplicar o formato negrito , itálico e sublinhado
respectivamente. No menu Arquivo encontra-se as opções necessárias para salvar e imprimir. Salve o
desenho com seu nome no seu disquete.
Exercícios Aula 3
1) Diga para o que serve as seguintes teclas :
Shift :___________________________________________________________________________
Delete :__________________________________________________________________________
Caps Lock : ______________________________________________________________________
2) Digite uma carta no bloco de notas para um amigo que você gosta, falando do curso que você está
fazendo.
3) Salve o texto no seu disquete com o nome de Aula 2
4) Faça um desenho no Paint.
5) Salve com o nome de Exercício 1
18
Projeto Lumiar - Informática
19
Aula 4
O PROGRAMA “WORD PAD”
O programa WordPad (Bloco de Palavras) é o sucessor do Write, pertencente ao
Windows 3.1, e realmente foi uma excelente troca. De um editor de texto, passamos a
contar com um processador de texto que praticamente atenderá a maioria das
necessidades de um documento simples. Quase todos os recursos oferecidos pelo
processador estão disponíveis em barras de ferramentas que facilitará muito o trabalho.
Quem já conhece o Word não encontrará dificuldades, poderíamos dizer que o WordPad
é o irmão mais novo do Word.
Barra de Menu
Barra de Ferramentas
Barra de Formatos
No estudo do programa Bloco de Notas, vimos os recursos necessários para a edição de um
texto, todos estes recursos servem também para o WordPad, ou melhor, os recursos de edição são
padrão para todos os programas que oferecem alguma forma de edição. Para entendermos a aplicação
das ferramentas oferecidas pelo WordPad, vamos digitar um pequeno texto, mas antes preste atenção
aos seguintes detalhes:
Não é necessário teclar Enter no fim da linha;
O cursor ao atingir a margem direita passa automaticamente para a próxima linha;
Pressione Enter ao terminar um parágrafo;
Para digitar caracteres acentuados, digite primeiro aspas simples ( ‘ ), depois o caracter;
Para obter o cedilha ( Ç ), digite aspas simples ( ‘ ), depois o caracter C;
19
20
Windows
Utilize a tecla Shift para ter acesso aos caracteres especiais : ~ ! @ # $ % ^& * ( ) _ + < > ? | { }, e
para digitar caracteres com letras maiúsculas, quando a tecla Caps Lock não estiver ativa;
Para deslocar-se ao final do texto, pressione Crtl + End
Para deslocar-se ao início do texto, pressione Crtl + Home
Para deslocar-se ao final da linha , pressione End
Para deslocar-se ao início da linha, pressione Home
Modificando o Texto
A tecla retrocesso ( Backspace ), no seu teclado, apaga o caracter à esquerda do cursor
A tecla Delete apaga o caracter à direita do cursor;
As setas, do teclado, servem para mover-se pelo texto;
Use o mouse para posicionar o ponto de inserção ou cursor, para isto, basta levar o ponteiro do
mouse para a posição desejada e logo após de um clique.
Texto Exemplo
SACI PERERÊ
Normalmente, ao entardecer, ficávamos a observar os animais voltando do pasto. Chamava-me
a atenção a cauda de algum deles: era trançada com muita perfeição e sem nenhuma possibilidade de
ser desfeita. Essa engenhosidade era “arte” de Saci Pererê.
Dado a travessuras, ele apresenta-se como um negrinho de uma perna só, que usa gorro
vermelho e cachimbo. Ao se aproximar de alguém ou de algum lugar, emite um assobio estridente –
esse assobio é justamente o sinal mais evidente de que o Saci está bem próximo.
Ele nasce junto com os brotos de taquara (tipo de bambu) e tem um período de vida de 77 anos
aproximadamente. Passa o tempo protegendo as taquaras, troncos caídos e apodrecidos, além de
assediar os lenhadores para conseguir fumo para seu cachimbo. Na falta de fumo, ele leva os
lenhadores a se perder na mata, assusta os viajantes nos caminhos escuros, esconde objetos, espanta o
gado, surra os cães e monta em cavalos, fazendo-os correr até cansar.
Um detalhe : o Saci Pererê tem medo d’água.
Extraído do livro : “O Reino dos Seres Encantados”, de Socorro Viana
APLICAÇÃO DAS FERRAMENTAS
Esta ferramenta é utilizada para salvar um novo trabalho, ou atualizar alterações feitas no
documento que estamos produzindo. Caso o arquivo não tenha sido salvo ainda será exibido o quadro
de diálogo Salvar Como ou, se já foi salvo não será exibido nenhum quadro, mas os dados serão salvos.
Vamos salvar o nosso trabalho, como ele é um documento novo, será exibido a caixa de diálogo Salvar
Como. Nesta caixa, que já conhecemos do programa Bloco de Notas, o procedimento Salvar é
padronizado. Ótimo, assim você não precisará aprender novos recursos para obter o mesmo resultado.
20
Projeto Lumiar - Informática
21
Agora, abra a pasta Windows no seu disquete para salvarmos o arquivo e em seguida, digite o nome
“Texto Sobre o Saci Pererê” na região apropriada – na figura abaixo está indicado por uma elipse. Após
inserir o nome, clique sobre o botão Salvar, o seu arquivo é gravado no disco e permanece na tela.
A ferramenta Novo, serve para criar um novo documento, isto é, ao concluir a digitação de um
documento e já tê-lo salvo, e desejar editar um novo documento (arquivo), basta dar um clique sobre
esta ferramenta. Façamos isto. Será apresentada uma caixa de diálogo. Clique o botão OK – o tipo de
documento padrão já está selecionado. Pronto, a área de texto fica livre para receber um novo trabalho.
Como a figura está indicando, a sua função é abrir um arquivo que foi salvo em alguma pasta.
Vamos selecionar esta ferramenta e abrirmos o arquivo: “Texto Sobre o Saci Pererê” que está contido na
pasta Windows do disquete. Basta dar um clique no nome do arquivo e, em seguida dar um clique no
botão Abrir.
Visualizar Impressão , uma ferramenta útil. Antes de imprimir um documento, ative esta opção
para ter idéia de como o texto ficará no papel. Vamos ativar este botão e ver o resultado. Na tela que se
21
22
Windows
apresenta, veremos uma página com o texto reduzido. A aplicação dos botões, logo acima da página
exibida, é o seguinte:
Imprimir - Inicia a impressão do documento
Próxima Página – Exibe outras páginas a cada clique no botão ( caso seu documento tenha
mais de uma página)
Página anterior – Volta , a cada clique, às páginas anteriores
Duas páginas – Exibe duas páginas ao mesmo tempo
Mais Zoom – Aumenta o tamanho da exibição da página
Menos Zoom – Diminui o tamanho da exibição da página
Fechar – Retorna a área de edição de texto
A ferramenta Imprimir quando selecionada, enviará para a impressora o seu documento
exatamente como ele está sendo apresentado em sua tela. Se desejar alterar o tipo de impressora,
intervalo de impressão e/ou número de cópias, escolha a opção Imprimir do menu arquivo para ter
acesso à caixa de diálogo Imprimir, após as alterações, clique o botão OK para iniciar a impressão.
Durante a impressão o ícone da impressora aparecerá ao lado do relógio, na barra de tarefas.
A ferramenta Localizar permitirá que você encontre algum texto contido em seu documento.
Clique sobre este botão, na caixa de diálogo, ao lado de Localizar digite o texto “perna” ou qualquer
outro. Para iniciar a busca, clique o botão Localizar próxima. A caixa de diálogo permanece na tela e
destaca o texto encontrado, caso exista outra palavra “perna” no documento, clique o botão Localizar
próxima outra vez, caso não existe, será informado que terminou a pesquisa, neste caso, clique sobre o
botão OK. Para encerrar esta atividade clique em Cancelar.
22
Projeto Lumiar - Informática
23
Esta é a ferramenta que irá salvá-lo de algumas situações indesejadas. O seu nome é Desfazer,
isto é, se você fez alguma coisa e se arrependeu, logo após, clique sobre este botão que será desfeito.
Como exemplo, posicione o cursor no meio do texto e tecle Enter, o texto ficará dividido mas, clique
sobre a ferramenta Desfazer e veja o resultado.
SELECIONANDO TEXTO
A aplicação de muitas ferramentas depende de uma região selecionada previamente. Então,
vamos aprender algumas formas de seleção usando o mouse .
Para selecionar uma ou mais palavras, basta arrastar o ponteiro do mouse sobre a região
desejada com o botão esquerdo do mouse pressionado.
Outra maneira para selecionar uma palavra ou um trecho do texto é posicionar o cursor no
início do trecho ou palavra que desejamos selecionar e segurar apertada a tecla Shift e o
botão de seta direcional ( → ).
O processo acima seleciona letra por letra . Para selecionarmos o trecho palavra por palavra,
posicionamos o cursor no início do trecho a ser selecionado e pressionamos as teclas Shift
e Ctrl (control) simultaneamente e apertar a tecla direcional ( → ).
Para selecionar uma linha inteira, clique no lado esquerdo do início da linha (coluna em
branco, entre a margem esquerda e a borda da janela - ponteiro fica na forma de uma seta
inclinada para a direita). Se desejar selecionar mais de uma linha de forma contínua, arraste
o ponteiro do mouse ao lado das linhas desejadas.
Para selecionar o documento inteiro, pressione as teclas Ctrl + T. Para desmarcar uma
região, basta dar um clique em qualquer parte da área de edição. Se desejar apagar
algumas palavras ou uma grande região, basta selecioná-la e, em seguida, pressionar a
tecla Delete.
23
24
Windows
Barra de Formatação
Esta ferramenta permitirá a alteração das letras (fontes)
do nosso texto. Para mudarmos o tipo de letra de uma região editada, basta selecionar o texto e, em
seguida, dar um clique sobre o botão destacado por um círculo – figura acima, e escolher um dos tipos
que são apresentados na lista. Repita o procedimento para outras palavras e conheça os diversos tipos
de fontes.
Ainda com uma região selecionada, clique nesta ferramenta (indicada pelo círculo) para
aumentar ou diminuir o tamanho da fonte. Dependendo do tipo de fonte terá mais ou menos opções.
Estes botões permitem aplicar ao texto selecionado os formatos Negrito, Itálico e
Sublinhado, respectivamente. Selecione algumas palavras e aplique estes formatos. Para remover o
formato, basta selecionar o texto com formato e clicar sobre o botão novamente.
Para quem deseja obter um desejo visual colorido ou, possui uma impressora que imprime
colorido, esta ferramenta é a solução. Basta selecionar o texto, dar um clique na ferramenta Cor e
escolher uma das opções da lista apresentada.
Estas ferramentas são usadas para alinhamento do texto entre as margens. Conforme a
figura ao lado, são respectivamente: alinhamento à esquerda, centralizado e alinhamento à direita.
Para aplicar estes alinhamentos, basta selecionar o texto e clicar o botão que corresponde ao
alinhamento desejado. Na figura abaixo foi selecionado o título e o botão Centralizar.
24
Projeto Lumiar - Informática
25
FORMATANDO PARÁGRAFOS ATRAVÉS DA RÉGUA
Uma maneira muito prática para trabalhar com as margens e aplicar recuos na primeira linha do
parágrafo, é através dos indicadores localizados na régua.
Vamos aplicar estes recursos no primeiro parágrafo. Posicione o cursor em qualquer ponto do
parágrafo. Arraste o indicador da margem esquerda ( ponteiro sobre o quadrinho abaixo do triângulo)
para a posição 2 cm da régua, em seguida, arraste o indicador de margem direita para 12 cm. Alteramos
as margens somente do parágrafo que contém o cursor, agora vamos recuar a primeira linha para a
posição 4 cm – arraste o indicador de parágrafo. Ao concluir, teremos um resultado igual a próxima
figura. Se desejar aplicar o recurso em todos os parágrafos, selecione o documento todo (Ctrl + T) antes
de arrastar os indicadores.
INCORPORANDO FIGURAS DO PAINT
Você pode incorporar figuras do Paint em seus textos. Para isso abra o Paint e faça um
. Dentro da área selecionada
desenho. Selecione a área do desenho com a ferramenta de seleção
de um clique com o botão direito do mouse e escolha a opção Copiar no menu que aparece. Volte para
o texto e de um clique no botão Colar
.
Quando você faz esse procedimento, o conteúdo do que você copiou em qualquer aplicativo fica
armazenado numa área de memória chamada Área de Transferência. Você pode utilizar este recurso
para qualquer aplicativo do Windows.
Exercícios Aula 4
1) Abra o WordPad e escreva um texto falando sobre o avião.
2) O título deve ser O Avião, deve estar centralizado e negrito
3) Alinhe o texto à esquerda.
4) Coloque o texto em estilo Itálico
5) Coloque a fonte do Título em tamanho 14 e a do texto tamanho 12.
6) Altere o tipo de fonte
7) Altere a cor da fonte.
8) Faça um desenho no Paint e cole no seu texto
9) Visualize a impressão
10) Salve o texto no seu disquete com o nome de Aula 4
25
26
Windows
AULA 5
O ADMINISTRADOR “ WINDOWS EXPLORER “
O Windows Explorer - Explorando - é um gerenciador de arquivos capaz de oferecer
recursos poderosos no gerenciamento das informações contidas nos discos. Através
deste programa iremos : copiar, excluir, renomear, e imprimir arquivos de uma maneira
muito simples.
Na figura a seguir, temos a janela do Explorando dividida em dois painéis. A Área de
trabalho, unidades de disco, conjunto de pastas e a Lixeira, estão localizados na região
indicada pela letra A, neste painel veremos que a pasta Windows está aberta (isto é conseguido dando
um clique sobre a pasta) . O outro painel está representado pela letra D, contém todos os arquivos e/ou
pastas contidos na pasta selecionada no painel A.
A barra de status é dividida em duas partes: em B encontramos a quantidade de objetos
(arquivos, aplicativos de forma geral, pastas, etc.) contidos na pasta Windows, em C temos o espaço
ocupado pelos arquivos da pasta Windows, no caso 16,9 megabytes; temos também o espaço livre da
unidade de disco que contém a pasta Windows, no caso: 336 megabytes de espaço livre da unidade C:
(winchester). Finalmente em E, encontramos uma barra contendo os títulos das colunas de uma
apresentação detalhada. Caso deseje obter uma ordenação por tamanho, por exemplo, clique sobre o
botão Tamanho desta barra.
26
Projeto Lumiar - Informática
27
OPERAÇÕES BÁSICAS
Vamos Criar uma nova pasta na unidade A:. Para servir como exemplo em nossos estudos.
Clique sobre a unidade de disco (A:) com o botão esquerdo do mouse para selecioná-la. Escolha a
opção Novo, do menu Arquivo, em seguida a opção Pasta.
É apresentada uma nova pasta e o cursor espera por uma entrada, digite Minha Pasta e tecle
Enter. Pronto, temos uma nova pasta, ainda vazia, dentro da pasta principal - unidade de disco [A:].
Durante o nosso estudo praticamente criamos três arquivos: um do Paint (com o seu nome), um
do Bloco de Notas (Embarcação) e no WordPad (Texto sobre o Saci Pererê). Vamos utilizar estes
arquivos para a aplicação dos recursos básicos.
COPIANDO UM ARQUIVO
Vamos copiar o arquivo Embarcação (contido no seu disquete) para a pasta que criamos Minha
Pasta. Abra a pasta Windows (clique sobre a pasta) e encontre o arquivo. Clique com o botão direito do
mouse sobre o Ícone do arquivo Embarcação. Você verá um menu suspenso que se abre sobre o Ícone.
Escolha a opção Copiar.
Agora clique com o botão direito sobre o a pasta Minha Pasta e escolha a opção colar. Com isto,
uma cópia do arquivo passará para a pasta que escolhemos como destino. Abra a pasta Minha Pasta para ver o resultado. Este procedimento poderá ser utilizado para as unidades de disco flexível, isto é,
copiar arquivos do disco rígido para o disquete ou, do disquete para o winchester.
MOVENDO UM ARQUIVO
Mover um arquivo para uma outra pasta ou qualquer outra unidade de disco, basta seguir o
procedimentos para copiar um arquivo, só que no lugar de selecionar a opção Copiar, escolha a opção
Recortar. No destino selecione, também a opção Colar. Este procedimento elimina o arquivo contido na
pasta de origem - na realidade, ocorre uma transferência de local.
Mova o arquivo que você criou no Paint (está com seu nome) para que criamos.
CLICANDO E ARRASTANDO
Outra maneira de você criar cópias de arquivos, é clicar sobre o mesmo e arrastar para a
unidade destino (que no nosso caso é a unidade A:). Para exemplificar, vamos mover o arquivo Texto
sobre o Saci Pererê que criamos no WordPad para dentro da pasta Minha Pasta.
OBS: Quando você arrasta os arquivos na mesma unidade de disco, ele mudará de lugar. A cópia do
arquivo será feita quando você muda o arquivo para uma outra unidade disco.
27
28
Windows
RENOMEANDO UM ARQUIVO
Para renomear um arquivo ou pasta basta clicar no ícone com o botão direito do mouse e no
menu que aparece escolher a opção renomear. Para exemplificar, altere o nome da pasta Minha Pasta
para Windows.
EXCLUINDO ARQUIVOS
O processo de exclusão também é simples, basta você selecionar o arquivo ou pasta (neste
caso todos os arquivos contidos na pasta serão excluídos) e apertar a tecla Delete (Del) ou clique com o
botão direito do mouse no arquivo e escolha a opção Excluir. Na caixa de diálogo, confirme o
procedimento. O seu arquivo não foi eliminado totalmente, ele foi transferido para a Lixeira, e poderá ser
recuperado posteriormente.
IMPRIMINDO
Para imprimir um arquivo, basta selecioná-lo com o botão direito do mouse e escolher a opção
Imprimir. Alguns arquivos poderão ser impressos sem a necessidade de abrir o programa que o gerou.
FORMATANDO DISQUETES
O processo de formatação é utilizado para deixar os disquetes em condição de trabalho. Alguns
fabricantes ainda comercializam disquetes sem ser formatado. Geralmente este processo é realizado
apenas uma vez para cada disquete, mas não há nenhum problema em realizar várias formatações no
mesmo disquete. A realização desta tarefa é também feita através do menu atalho. Insira o disquete a
ser formatado na unidade (Lembre-se : todas as informações serão perdidas no disquete), selecione a
unidade A com o botão direito do mouse e escolha a opção Formatar. Na caixa que aparece escolha a
opção Completa de um clique em Iniciar para começar o processo . Após a formatação será exibida
uma caixa de diálogo exibindo um resumo da formatação.
INSTALANDO PROGRAMAS
Para instalar programas não é necessário muito. Basta colocar o CD-ROM na unidade de CDROM ou disquete na unidade própria e aguardar até que o programa inicie, pois grande parte dos
programas em CD hoje vem com um programa chamado “auto run” que inicia o programa
automaticamente. Caso o programa não tenha, vá ao Windows Explorer e de um clique no Ícone do CD-
28
Projeto Lumiar - Informática
29
ROM ou disquete, onde estiver o programa e procure pelo programa Setup.exe. Siga as instruções do
programa que este será instalado corretamente.
Exercícios Aula 5
1) Crie no seu disquete uma pasta com o nome de Windows
2) Copie o arquivo Aula 2 para a pasta Windows
3) Mova todos os arquivos do seu disquete para dentro da pasta Windows
4) Copie o desenho que você fez no Paint e coloque-o fora da pasta Windows
5) Renomeie o arquivo de Bitimap que você criou para Aula 4
6) Exclua o arquivo Aula 4
7) Renomeie a sua pasta Windows para Curso de Férias
8) Mova a pasta Curso de Férias para o drive C
9) Formate seu disquete
10) Mova a pasta Curso de Férias para o seu disquete
11) Renomeie a pasta Curso de Férias para Windows
29
30
Windows
AULA 6
FERRAMENTAS DO SISTEMA
Neste menu encontramos alguns programas que nos auxiliarão na monitoração e manutenção
dos discos. Para quem está iniciando estes recursos deverão ser utilizados com muita atenção, apesar
de serem simples. Basicamente encontraremos as seguintes ferramentas :
O Backup
Basta imaginar um problema no seu disco rígido (winchester) para perceber a
importância deste programa. O backup éutilizado, basicamente, para a geração de
cópias de segurança dos arquivos, pré-selecionados, para os disquetes e recuperação
destes arquivos. O uso do backup deve fazer parte da manutenção periódica de seu
computador.
Na Tela que aparece encontramos três guias com os títulos: Backup, Restaurar e Comparar. A
guia Backup é utilizada para a realização de cópias, ela apresenta dois quadros, à esquerda temos as
unidades de disco e suas respectivas pastas (local onde estão contidos os arquivos). No caso em
estudo, pasta Dos foi selecionada, para isto foi dado um clique no quadrinho ao lado da pasta, e um
indicador apareceu. Ao realizar este procedimento, todos os arquivos desta pasta ficaram selecionados .
O quadro à direita, apresenta os arquivos selecionados. Se desejar, poderá desmarcar alguns arquivos
dando um clique no quadrinho, lado esquerdo do ícone. Após selecionar os arquivos, dê um clique no
botão Próx. Passo>.
No próximo passo encontraremos um quadro com todas as unidades de disco, isto porque
deveremos selecionar um destino para o backup, no caso foi selecionado a unidade flexível de 3½ [A:],
isto é os arquivos que foram selecionados serão copiados para a unidade A: . Para iniciar o backup,
clique sobre o botão Iniciar Backup.
O quadro que é exibido, pede o nome do conjunto de backup, isto é, o nome do arquivo que
conterá as informações para o controle de cópia. Digite “cópia da pasta Dos”. Logo após a confirmação
dos arquivos selecionados. Se o conjunto de arquivos selecionados possuir tamanho superior ao
disquete será pedido que você insira outro disquete. Este procedimento se repetirá até completar a cópia
dos arquivos. Lembre-se de identificar os disquetes incluindo o número de seqüência .
RECUPERANDO OS ARQUIVOS.
Para recuperar os arquivos que foram copiados para o disquete via backup, selecione a guia
Restaurar do programa Backup. Vamos supor que você perdeu alguns arquivos ou todos da pasta Dos
contidoS no disco rígido. Como você é esperto e fez o backup desta pasta, o que resta a fazer é copiar
os arquivos do disquete para o seu local de origem.
30
Projeto Lumiar - Informática
31
Antes de selecionar a unidade que será utilizada na restauração, você deverá inserir o último
disquete do conjunto de cópias - caso tenha mais de um disquete – logo após clique sobre o botão
Próx. Passo> . Em seguida, você deverá selecionar os arquivos ou toda a pasta, dando um clique no
quadrinho ao lado do ícone, após a seleção, clique o botão Restaurar.
O último disquete contém um arquivo de controle de sistema, após recuperá-lo, o programa
pedirá a inserção do disco 1 e dará início a recuperação do conjunto de cópias.
O SCANDISK
Com a finalidade de verificar e recuperar discos e arquivos, o scandisk (varredor de
disco) é um programa que deverá ser acionado quando possíveis falhas em discos ou
erros de leituras de arquivos forem detectados. Para executar o programa, escolha a
unidade de disco e clique o botão Iniciar.
MULTIMÍDIA
Multimídia é a combinação de texto, som, e vídeo para conseguir informações
diversas, como por exemplo, uma revista em CD-ROM onde encontraremos
reportagens com vídeos, textos, fotografias e até trechos de músicas. Sem dúvida
uma revolução no mundo da comunicação.
Hoje, quando entramos numa livraria ou até mesmo numa banca de jornal,
não encontramos somente livros, revistas e jornais, nas prateleiras já se encontram CD-ROM de
revistas, dicionários jogos, atlas e outros.
Mas o que vem a ser o CD-ROM? O CDROM é um compact disc parecido com o de música que
permite armazenar até 680 Mb de informação (isto corresponde a 300 livros grandes). Tal capacidade se
deve ao tamanho dos arquivos de som (10 segundos de som eqüivale a 1,7 Mb ou um livro de 500
páginas) e de vídeos (4 minutos de vídeo correspondem a 30 Mb), já existem CD-ROM com capacidade
superior a 7 GB.
Ao selecionar o menu Multimídia (Iniciar\Programas\Acessórios) encontraremos os quatro
principais programas do Windows que nos ajudarão a desvendar o mundo da multimídia.
CD Player - Para ouvir o CD de música, basta dar um clique sobre o botão Reproduzir após inseri o CD
na unidade de CD-ROM. No sistema Windows temos um recurso que ativa automaticamente o CD
Player logo após colocarmos o CD na unidade de CD-ROM.
31
32
Windows
Controle de volume - A opção Controle de Volume não só permite controlar o volume de CD de
música como também de outros arquivos de som. Para alterar o volume, basta arrastar o botão
deslizante para cima (aumenta) ou para baixo (diminui).
Gravador de Som – Você pode gravar e reproduzir sons que estejam gravados no seu micro
Mídia Player – Para executar arquivos de vídeo do tipo .AVI.
Porém só temos estes programas quando temos um Kit Multimídia instalado. Alguns
computadores podem até ter estes programas instalados, porém não funcionará sem o Kit Multimídia.
Exercícios Aula 6
1) Selecione a pasta Meus Documentos e faça um backup dela.
2) Use o Scandisk para ver ser há erros no computador
3) Desfragmente o seu disquete
4) Verifique o espaço livre que há no seu HD através do programa Drivespace.
5) O que é “Multimídia ?
__________________________________________________________________
__________________________________________________________________
__________________________________________________________________
__________________________________________________________________
6) Como fazemos para ouvir um CD de música?
__________________________________________________________________
__________________________________________________________________
__________________________________________________________________
__________________________________________________________________
7) Como fazemos para controlar o volume de som do Multimídia?
__________________________________________________________________
__________________________________________________________________
__________________________________________________________________
__________________________________________________________________
32
Projeto Lumiar - Informática
33
AULA 7
CONFIGURAÇÕES GERAIS
O MENU DOCUMENTOS
O menu Documentos, localizado no menu Iniciar, irá facilitar o acesso aos arquivos que
você mais utiliza. Os últimos 15 arquivos, que você abriu, estarão registrados e
disponíveis no menu Documento, isto é, não será preciso carregar o programa e abrir o
arquivo que esteja relacionado no menu Documentos, basta selecionar o documento no
menu que o carregamento do programa e abertura do arquivo serão realizados
automaticamente.
O MENU CONFIGURAÇÕES
Neste menu encontraremos recursos para configurar o Sistema Windows, com
relação a hardware e software. No Painel de Controle vamos alterar a aparência do
ambiente de trabalho, configurar a data do sistema, visualizar os tipos de fontes, entre
outros. Será mostrado como personalizar os Menus e remover o conteúdo do menu
Documentos
33
34
Windows
O PAINEL DE CONTROLE
Ao selecionar esta opção do menu Configurações, serão apresentados vários
programas. Dependendo da configuração do seu sistema, poderá ter mais ou menos
programas. Os programas que iremos estudar fazem parte de uma configuração
básica.
CONFIGURANDO A TELA DE VÍDEO
Ao carregar o programa, é exibida uma caixa de diálogo com algumas guias. Escolha
a guia Segundo Plano para alterar o papel de parede – pano de fundo da área de
trabalho. Se a figura escolhida como papel de parede for pequena, mude a exibição
de Centralizado para Lado a Lado.
34
Projeto Lumiar - Informática
35
FONTES
Ao acionar este programa (clique no botão esquerdo sobre o ícone) veremos vários
ícones representando os diversos tipos de fontes (formato de caracteres) instalados
em seu sistema. Estas fontes já conhecemos do WordPad ou de qualquer programa
que permita a alteração das fontes. A vantagem é que podemos imprimir e visualizálas e, se desejar imprimir, clique no botão
ACERTANDO DATA E HORA
|
O programa Data/Hora permitirá alterar a data e a hora do sistema além do fuso horário
para um correto funcionamento. Carregue o programa para termos acesso a estes
recursos. Na caixa de diálogo exibida, clique sobre os pontos indicados – figura abaixo –
para realizar as alterações.
Para alterar o Fuso Horário do país, escolha a guia Fuso Horário e de um clique sobre a região
do país em que você se encontra.
35
36
Windows
CONFIGURANDO O MOUSE
Configurar o mouse corretamente poderá lhe proporcionar ganho de produtividade e
quem é canhoto poderá trabalhar com os botões do mouse invertido. Na caixa de diálogo
|
Propriedades de Mouse encontraremos algumas guias. Na guia Botões, altere a
configuração do botão para destro ou canhoto e, se desejar, poderá também alterar a
Velocidade do clique duplo. Este tipo de alteração é realizado arrastando o controle deslizante, para
testar, dê um duplo clique na caixinha localizada na área de teste.
Na guia Movimento, pode-se alterar a velocidade do ponteiro, basta arrastar o controle deslizante.
No quadro Rastro do ponteiro, você poderá acrescentar um rastro ao ponteiro do mouse, dando um
clique no quadrinho ao ;lado de Exibir rastro do ponteiro e também determinar se o rastro será longo ou
curto; estes recursos são mais utilizados para vídeo de cristal líquido. Ao concluir as alterações, confirme
os procedimentos clicando no botão OK.
CONFIGURAÇÕES REGIONAIS
Ao carregar este programa veremos algumas guias que permitirão as alterações dos
formatos de Data, Hora, Número e Moeda. Provavelmente o seu sistema já está
corretamente configurado.
Na guia referente à Proteção de Tela , você poderá determinar a quantidade de minutos que
levará para entrar em atividade. Escolha uma proteção de tela e informe 1 minuto na caixa ao lado de
Aguardar. Confirme o procedimento e aguarde 1 minuto sem utilizar o computador para ver o resultado.
Basta um pequeno movimento no mouse ou apertar alguma tecla para desativar a proteção.
ADICIONANDO IMPRESSORAS E IMPRIMINDO
Através deste programa poderemos adicionar uma nova impressora, gerenciar a
impressão de um documento e definir a forma de impressão. Ao ser carregado, é
exibida a janela Impressoras contendo todas as impressoras instaladas em seu
sistema.
36
Projeto Lumiar - Informática
37
Pode-se definir qualquer uma das impressoras como sendo a padrão, isto é, toda vez que se
solicita a impressão de um determinado documento através de qualquer aplicativo, será definido o driver
da impressora padrão. Para isto, dÊ um clique sobre a impressora desejada com o botão direito do
mouse, e selecione a opção Definir Como Padrão.
No mesmo menu atalho, exibido na figura anterior, encontra-se a opção Propriedades (Guia
Detalhes), que permitirá alterar as configurações da impressora.
•
Para adicionar uma nova impressora, basta dar um duplo clique sobre o ícone Adicionar
impressora, em seguida, clique em Avançar para iniciarmos a instalação através de um Assistente.
Como por exemplo, iremos instalar uma impressora muito comum no mercado, a HP Deskjet
•
No próximo quadro aceite a opção Impressora local e clique em Avançar, em seguida, é exibida a
lista dos fabricantes de impressora já inclusos no sistema Windows e, as respectivas impressoras.
Vamos escolher o fabricante HP e a impressora Deskjet Plus, conforme exemplo.
Na próxima etapa confirme a porta de impressora LP1, e clique em Avançar. A seguir, entre com um
nome para a nova impressora ou aceite o sugerido ( é recomendável fazer isso), informe também, se
deseja utilizar a nova impressora como padrão.
A última etapa pede a confirmação da impressão de uma página de teste. É importante que se
realize este teste para termos a segurança com relação a compatibilidade entre impressora e driver
instalado. Porém só o faça se a impressora estiver ligada fisicamente no seu micro. No nosso caso ,
como é só exemplo clique na opção NÃO para prosseguir.
Se você optou pela impressão através do spool, poderá controlar a impressão usando recursos
como Pausa da impressão e Cancelamento. Pra isto, de um duplo clique sobre o ícone da
impressora que será utilizada para impressão, selecione o documento que está sendo impresso e,
escolha uma das opções do menu Documento.
•
•
•
SOM
Através deste programa poderemos atribuir sons à diversos tipos de eventos, como
exemplo, acrescentar música no momento que o Windows está sendo carregado.
Após dar um clique duplo no ícone Sons, veremos o quadro de diálogo
Propriedades de Sons.
37
38
Windows
Na lista de eventos, escolha um evento e, em seguida, escolha um som da lista de sons. Para
ouvir o som selecionado (exige kit multimídia), clique sobre o botão Reproduzir. Com este
procedimento, associamos um som a um determinado evento. Você poderá associar um som para cada
evento e, se desejar, poderá escolher um esquema já com eventos associados aos sons.
CONFIGURANDO O TECLADO
Com relação ao teclado, encontraremos na guia Velocidade, algumas formas para a
repetição de caractere. Em Intervalo de repetição, ajuste o total de tempo que deve
decorrer para o início da repetição de caracteres. Taxa de repetição significa a
velocidade que com que um caractere se repete. Ambos recursos referem-se ao momento em que você
pressiona uma tecla e mantém pressionada.
ADICIONANDO OU REMOVENDO PROGRAMAS
Ao adicionar um novo programa em seu sistema, é aconselhável o uso deste recurso, pois desta
forma você será orientado através de um assistente. Outra finalidade, é no momento em que você
desejar remover algum programa que não tem mais utilidade. Encontraremos também, formas de
adicionar e remover com recursos próprios do Windows.
Para instalar um novo programa no Windows, clique sobre o botão Instalar, neste momento surge
um quadro de diálogo pedindo que seja feito a inserção do disco de instalação, caso não encontre, use o
botão Procurar e selecione o arquivo de instalação.
Em seguida clique sobre o botão Concluir, após este procedimento, é executado o programa de
instalação o qual deveremos responder as perguntas que forem feitas até a conclusão da instalação.
38
Projeto Lumiar - Informática
39
Para remover automaticamente algum programa exibido na lista de programas, basta selecioná-lo
e dar um clique sobre o botão Adicionar/Remover da guia Propriedades de Adicionar ou Remover
Programas.
Logo após poderá ser iniciado a remoção do programa ou, será solicitado uma opção dentre
outras que poderá ser a remoção total ou parcial (somente alguns componentes) do programa, ou adição
de alguns componentes ainda não instalados, isto dependerá do tipo de programa.
Com relação aos componentes do Windows, nós poderemos remover e/ou acrescentar recursos
em qualquer momento que desejarmos. No quadro de diálogo Propriedades de Adicionar ou Remover
Programas, selecione a guia Instalação do Windows, num quadro branco, encontraremos a lista dos
componentes já instalados ou não.
Na lista de componentes, o quadrinho em branco sem marca – significa que o componente não
está instalado; o quadradinho com marca – representa um componente totalmente instalado; o
quadradinho cinza com marca – indica a instalação parcial do componente, por exemplo, selecione o
componente Microsoft Exchange e em seguida clique sobre o botão Detalhes, um novo quadro é exibido
com outros componentes, se todos estiverem selecionados (clique sobre o quadradinho) teremos um
componente (Microsoft Exchange) totalmente instalado.
Desta forma, para adicionar ou remover componentes, basta clicar os quadrinhos para selecionálos ou desmarcá-los (remover) e confirmar os procedimentos. Após a confirmação, o Windows poderá
solicitar os discos de instalação.
Exercícios Aula 7
1) Abra o Painel de Controle e verifique as fontes que existem no micro
2) Altere a data do computador para 8/2/2000 e a hora para 12:00.
3) Coloque rastro no mouse.
4) Faça um desenho no Paint e coloque-o como papel de parede
5) Altere o papel de parede do seu micro
6) Acrescente uma impressora no micro e deixe-a como Padrão.
7) Restaure a data e a hora do micro
8) Altere o papel de parede do micro
9) Coloque uma nova proteção de tela e configure para ela entrar a cada dois minutos
39
40
Windows
AULA 8
OUTRAS CONFIGURAÇÕES GERAIS
CONFIGURANDO A BARRA DE TAREFAS
Ao selecionar esta opção, do menu Configurações, a caixa de diálogo Propriedades de
Barra de Tarefas é exibida com duas guias. A guia Opções da Barra de Tarefas
permite alterar a forma de exibição da barra de tarefas. Abaixo encontramos as
configurações:
•
Sempre visível – A barra de tarefas ficará visível mesmo com um programa exibido em tela cheia
(maximizado).
Auto ocultar – A barra de tarefas só se apresenta quando o ponteiro estiver sobre a borda inferior
da tela ou onde estiver a barra de tarefas.
Mostrar ícones pequenos no menu iniciar – ative a opção e veja a tela exemplo.
Mostrar relógio – Quando for selecionadO, a hora será exibida na extremidade oposta ao botão
Iniciar.
A guia Programas do Menu Iniciar permitirá a configuração do menu Iniciar, onde será possível
adicionar ou remover qualquer programa do conjunto de Menus, criando um ambiente de trabalho
personalizado. No quadro Menu Documentos, clique no botão Limpar para remover o conteúdo do
menu Documentos.
ADICIONANDO UM ÍTEM NO MENU INICIAR
•
•
•
•
40
Selecione o botão Adicionar da guia Programas do Menu Iniciar. Como exemplo vamos incluir no
menu Iniciar o programa Calculadora.
Clique sobre o botão Procurar, e na caixa de diálogo procurar, abra a pasta Windows (clique duplo
sobre a pasta) e selecione o programa Calculadora (um clique), em seguida, de um clique no botão
Abrir.
A próxima caixa de diálogo, pede para você entrar com o nome do programa, digite Calculadora e,
em seguida clique no botão concluir.
Ative o menu Iniciar da barra de tarefas para ver o resultado.
Projeto Lumiar - Informática
41
REMOVENDO UM ITEM DO MENU INICIAR
Para remover um item do menu Iniciar basta selecionar o botão Remover da guia Programas do Menu
Iniciar pertencente à caixa de diálogo Propriedades de Barra de Tarefas. Vamos remover o programa
Calculadora que adicionamos no menu Iniciar.
Na caixa de diálogo Remover Atalhos/Pasta é exibida uma estrutura de pastas que representam
os Menus, escolha o atalho Calculadora que adicionamos e, em seguida, clique sobre o botão Remover.
Você poderá remover qualquer programado conjunto de Menus.
LOCALIZAR
Este programa facilitara a procura de um determinado arquivo que poderá estar em
qualquer unidade de disco. No menu Localizar, selecione a opção Arquivos ou
Pastas... . Vamos supor que não sabemos em que pasta se encontra o arquivo de nome
Saci .No quadro ao lado de Nome, digite o nome do arquivo que desejamos localizar –
Saci. Abaixo
encontramos um quadro solicitando a unidade de disco a ser examinada e que provavelmente encontrase o arquivo. Para iniciar a busca, de um clique sobre o botão Localizar agora. Ao concluir a busca, o
programa apresentará o resultado num quadro logo abaixo.
AJUDA
Selecione a opção Ajuda do menu Iniciar. O quadro Tópicos da Ajuda será exibido
contendo três guias. Escolha a guia Índice para obter ajuda sobre determinado assunto.
Vamos supor que pretendemos obter ajuda sobre o menu Atalho. No quadro 1, basta
digitar as primeiras letras da palavra at foi o suficiente para, no quadro 2, ser exibida uma lista de
tópicos sobre o assunto que estamos procurando. Após selecionar a variável de índice, clique sobre o
botão Exibir, os tópicos encontrados são apresentados, escolha um e clique sobre o botão Exibir.
O quadro de diálogo Ajuda do Windows é exibido contendo informações sobre o assunto
escolhido. Se retornar ao quadro de tópicos, clique o botão Tópicos da Ajuda.
EXECUTAR
A opção Executar do menu Iniciar, irá permitir a execução de qualquer programa ou
comando válido no Windows . No quadro de diálogo que é apresentado, deverá ser
digitado o comando ou nome do programa que desejamos abrir. Tanto o programa como
o comando deverão vir acompanhado de sua localização, no caso de dúvida, use o
botão Procurar.
LIXEIRA
Este programa tem a finalidade de armazenar temporariamente todos os arquivos
deletados. Isto dependerá do tamanho da lixeira, definindo para armazenar estes
arquivos. O arquivo apagado encontra-se disponível na Lixeira e poderá ser restaurado,
isto é, poderá retornar ao local de origem.
•
Dê um duplo clique sobre o ícone da Lixeira localizado na área de trabalho. A janela da Lixeira será
exibida e, caso exista arquivos que foram apagado, eles serão apresentados, se for apresentado
41
42
Windows
algum arquivo que você não precisa mais limpe a lixeira para podermos entender o funcionamento.
Para limpá-la, escolha a opção Limpar Lixeira do menu Arquivo e confirme o procedimento.
•
Mantenha a Lixeira aberta e carregue o programa Windows Explorer (ative o menu Iniciar e escolha
o menu Programas) e, em seguida, organize as janelas em Lado a Lado Horizontalmente (clique
no botão direito com o ponteiro sobre uma área livre da barra de tarefas). No explorando, abra a
pasta que criamos no disquete e exclua um arquivo ( clique no botão direito sobre o arquivo, opção
Excluir).
•
Confirme o procedimento de exclusão e veja que o arquivo excluído de sua pasta foi transferido para
a lixeira. Para recuperá-lo, de um clique sobre o arquivo, na Lixeira e selecione a opção Restaurar
do menu Arquivo.
ALTERANDO O TAMANHO DA LIXEIRA
O sistema Windows define, como padrão, um tamanho equivalente a 10% da capacidade do seu
disco rígido; se desejar, poderá aumentar ou diminuir este tamanho. Lembre-se: a Lixeira manterá os
últimos arquivos excluídos tendo como limite o tamanho definido. Para alterar o tamanho, clique com o
botão do mouse sobre uma área livre dentro da janela da Lixeira. No menu atalho que aparece, escolha
Propriedades, selecione a guia Global, nela encontraremos um controle deslizante, arraste-o para a
direita ou esquerda se desejar aumentar ou diminuir, respectivamente.
CRIANDO ATALHOS
O Windows oferece o recurso de criação de atalhos, e também atalhos semiprontos. Os atalhos
são rotinas que ficam, em forma de ícones, disponíveis na área de trabalho, evitando serem carregados
através dos menus. Vamos criar um atalho para Carregar o Paint. Clique com o botão direito do mouse
em qualquer parte da área de trabalho, no meu que aparece, escolha Novo e selecione o atalho
semipronto Imagem de BitMap. Logo após, um novo ícone é apresentado na área de trabalho
esperando que seja digitado o nome do atalho. Se desejar aceitar o nome padrão, tecle Enter. O atalho
é criado e para carregar o Paint não é mais necessário recorrer aos menus, basta dar um duplo clique
sobre o atalho.
NOVO ATALHO
Apesar de existir alguns atalhos semiprontos, não é suficiente pois, existem outros programas que
não estão relacionados no meu Novo. Neste caso, para criar atalho de um programa que não consta na
lista, escolha a opção Atalho do menu Novo.
42
Projeto Lumiar - Informática
43
A caixa de diálogo Criar Atalho é exibida e, na área de trabalho, o ícone do novo atalho é apresentado.
Neste momento o cursor está a espera que seja digitado o local e o nome do programa. Vamos dar um
clique no botão Procurar, em seguida, selecione o programa Calculadora contido na pasta Windows.
Após selecioná-lo, clique o botão Abrir.
A linha de comando é preenchida e agora podemos continuar dando um clique no botão Avançar.
No próximo quadro, digite o nome para o atalho e em seguida clique em Concluir . Para excluir um
atalho, selecione-o logo após pressione a tecla Delete, no quadro de diálogo que aparece, confirme o
procedimento.
Exercícios Aula 8
1) Ative a opção Barra de tarefas de Configurações, no menu Iniciar e oculte o relógio.
2) Limpe o menu Meus Documentos.
3) No comando Localizar, procure pelo arquivo Config.Sys e Autoexec.Bat.
4) Copie um arquivo do seu disquete para o drive C: , envie o arquivo para Lixeira e depois restaure-o.
5) Crie um atalho, na Área de Trabalho para o Bloco de Notas.
6) Crie um atalho para um documento do Word (.DOC).
7) Remova o Atalho para o Bloco de Notas.
8) Remova o atalho para o Arquivo do Word.
43
Download