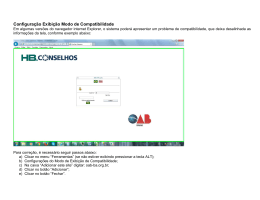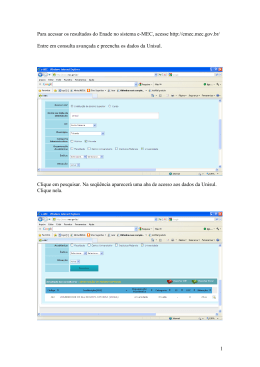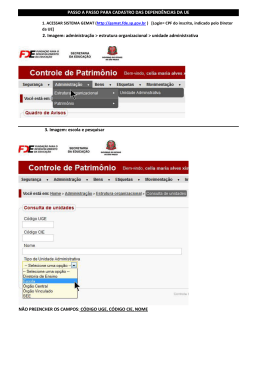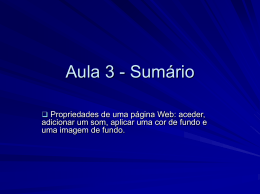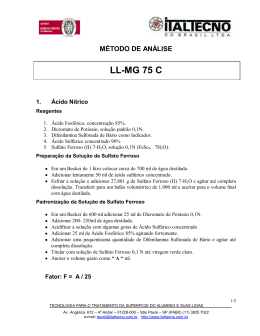COMO CRIAR UMA ATIVIDADE OU RECURSO Para adicionar um arquivo de texto ou uma atividade para os alunos, por exemplo, é preciso sempre clicar na opção ATIVAR EDIÇÃO, que permitirá o acesso às ferramentas de edição do curso. Figura 1 – Tela principal da disciplina Assim que a edição for ativada, aparecerá na tela principal os ícones para a configuração dos recursos do ambiente. Para retornar à visão normal, basta clicar em DESATIVAR EDIÇÃO. Para adicionar um texto ou uma atividade, clique sobre a opção ADICIONAR UMA ATIVIDADE OU RECURSO. Figura 2 – Tela principal do ambiente com as configurações de edição ativadas 1 Em seguida, irá abrir uma janela com a lista de todas as atividades e recursos disponíveis no ambiente. Para criá-los, selecione o recurso que deseja e clique em ACRESCENTAR. Ao lado de cada recurso aparecerá uma breve descrição sobre a sua funcionalidade. Na tela seguinte você visualizará a página de configuração da atividade ou recurso. Figura 3 – Tela com a lista das atividades e recursos do ambiente Figura 4 – Tela de configuração de uma atividade ou recurso 2 Atenção: Para acrescentar qualquer atividade ou recurso no ambiente é preciso seguir o mesmo procedimento, clicar em ATIVAR EDIÇÃO, em seguida em ADICIONAR UMA ATIVIDADE OU RECURSO, selecionar aquele que deseja utilizar e configurá-lo. EDITAR UMA ATIVIDADE OU RECURSO Assim que a edição for ativada irá aparecer na tela principal os ícones para a configuração dos recursos do ambiente. Note que ao lado de qualquer atividade ou recurso há a opção Editar, com os seguintes itens: Editar configurações: permite acessar a página inicial de edição da atividade ou recurso. Mover para direita: permite mover o ícone para a direita. Ocultar: permite tornar uma atividade ou recurso invisível para os alunos. Duplicar: permite criar uma cópia de uma atividade ou recurso. Atribuir papéis: permite atribuir um perfil diferente para um determinado participante, como, por exemplo, em uma atividade seria atribuído o papel de monitor para um aluno, dessa forma ele poderá visualizar as atividades dos demais colegas. Excluir: permite fazer a exclusão de uma atividade ou recurso. Figura 5 – Tela de edição de uma atividade ou recurso 3
Download