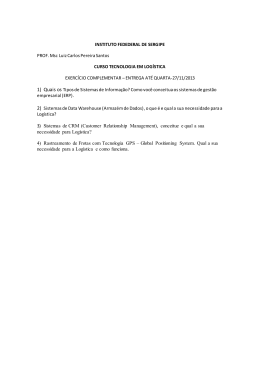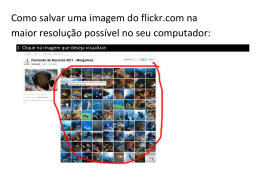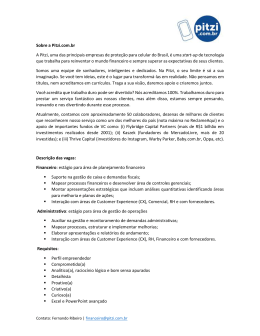Guia do usuário Customer View Versão 6.0 SP1 © 2013 Pitney Bowes Software Inc. Todos os direitos reservados. Esse documento pode conter informações confidenciais ou protegidas por direitos autorais pertencentes à Pitney Bowes Inc. e/ou a seus subsidiários e suas empresas associadas. Portrait Software, o logotipo Portrait Software, Portrait e a marca Portrait Software’s Portrait são marcas comerciais da Portrait Software International Limited e não podem ser usadas nem exploradas de forma alguma sem prévia autorização expressa por escrito da Portrait Software International Limited. Reconhecimento de marcas comerciais Outros nomes do produto, nomes, marcas, logotipos e símbolos da empresa referenciados aqui podem ser marcas comerciais ou marcas comerciais registradas de seus proprietários registrados. Suporte Portrait Software Se precisar de ajuda com algo que não se encontre nesses documentos, visite a Base de Conhecimentos em nosso site da Web. http://support.portraitsoftware.com e siga os links para seu produto. Também é possível baixar outros documentos da Portrait Software a partir desse site. Se não tiver um nome de usuário e senha - ou se os esqueceu - contate-nos através de um dos canais abaixo. Se tiver algum problema com o uso, a instalação ou os documentos desse produto, contate-nos usando um dos seguintes métodos: E-mail: [email protected] Telefone • EUA/Canadá 1-800-335-3860 (número gratuito) • Resto do mundo +44 800 840 0001 Quando estiver reportando um problema, ajuda se nos disser: • • • • O nome do aplicativo de software As circunstâncias em que o problema apareceu Que mensagens de erro você viu (se tiver visto alguma) A versão do software que você estava usando Pitney Bowes Software Inc. January 02, 2014 Sumário Capítulo 1: Introdução................................................................................................5 Objetivo................................................................................................................................6 Público-alvo.........................................................................................................................6 Documentação relacionada................................................................................................6 Capítulo 2: Noções básicas.......................................................................................7 Introdução............................................................................................................................8 Sobre o Customer View......................................................................................................8 Exibir dados externos no Customer View........................................................................8 Domínio de cliente...............................................................................................................9 Iniciar a Customer View....................................................................................................10 Navegação de menu..........................................................................................................11 O menu superior............................................................................................................11 O menu lateral................................................................................................................12 O menu do lado direito...................................................................................................13 Guias do Customer View..................................................................................................13 A janela Cliente pode ser personalizada para sua organização....................................14 Guias da Customer Window.............................................................................................14 Pesquisar por clientes......................................................................................................16 Alterar a aparência e o comportamento da janela Resultado da pesquisa...................18 Ajuda online.......................................................................................................................19 Capítulo 3: Atualizar informações do cliente.........................................................21 Adicionar informações do cliente....................................................................................22 Editar informações de cliente..........................................................................................22 Trabalhar com clientes duplicados.................................................................................23 Editar informações do cliente (guias inferiores)............................................................23 Guia inferior - Atividades................................................................................................24 Guia inferior - Mensagens..............................................................................................24 Guia inferior – Formulários de resposta.........................................................................27 Guia inferior - Diálogos..................................................................................................29 Guia inferior – Funcionários (somente para empresas).................................................30 Compreender as categorias.............................................................................................31 Capítulo 4: Tarefas e atividades..............................................................................33 Introdução..........................................................................................................................34 Tela Minhas tarefas...........................................................................................................34 Adicionar ou editar atividades e tarefas.........................................................................35 Capítulo 5: Personalizar a Customer View.............................................................39 Introdução..........................................................................................................................40 Alterações de configuração – Administrador do sistema.............................................40 Alterações de configuração – Usuário final...................................................................40 Capítulo 6: Glossário de termos..............................................................................43 Glossário de termos..........................................................................................................44 4 Portrait Dialogue 6.0 SP1 Capítulo Introdução Nesta seção: • Objetivo . . . . . . . . . . . . . . . . . . . . . . . . . . . . . . . . . . . . . . . . .6 • Público-alvo . . . . . . . . . . . . . . . . . . . . . . . . . . . . . . . . . . . . . .6 • Documentação relacionada . . . . . . . . . . . . . . . . . . . . . . . . .6 1 Objetivo Objetivo Este documento descreve como usar o Customer View do Portrait Dialogue, uma ferramenta de Gerenciamento de relações com clientes baseada na Web. Público-alvo Este documento é indicado para pessoas que pretendem usar o Customer View para visualizar, editar ou adicionar informações do cliente. Outros usuários incluem Administradores do sistema e consultores de implementação do Portrait Dialogue. Documentação relacionada Documento Mídia (zip/dvd) e localização Guia do usuário do PD Visual Dialogue Portrait Dialogue em: \Documentation\ Guia do usuário do PD Reports Portal Portrait Dialogue em: \Documentation\ Guia do usuário do PD Telemarketing Portrait Dialogue em: \Documentation\ Guia do usuário do PD Web Portal Portrait Dialogue em: \Documentation\ Dica: Todos os documentos também se encontram disponíveis no site de suporte do Portrait Software: http://support.portraitsoftware.com 6 Portrait Dialogue 6.0 SP1 Capítulo Noções básicas Nesta seção: • • • • • • • • • Introdução . . . . . . . . . . . . . . . . . . . . . . . . . . . . . . . . . . . . . . .8 Sobre o Customer View . . . . . . . . . . . . . . . . . . . . . . . . . . . .8 Domínio de cliente . . . . . . . . . . . . . . . . . . . . . . . . . . . . . . . .9 Iniciar a Customer View . . . . . . . . . . . . . . . . . . . . . . . . . . .10 Navegação de menu . . . . . . . . . . . . . . . . . . . . . . . . . . . . . .11 Guias do Customer View . . . . . . . . . . . . . . . . . . . . . . . . . .13 Guias da Customer Window . . . . . . . . . . . . . . . . . . . . . . .14 Pesquisar por clientes . . . . . . . . . . . . . . . . . . . . . . . . . . . .16 Ajuda online . . . . . . . . . . . . . . . . . . . . . . . . . . . . . . . . . . . .19 2 Introdução Introdução Este capítulo introduz os conceitos básicos subjacentes do Customer View, incluindo a forma de iniciar o aplicativo e como suas janelas estão organizadas. Sobre o Customer View O Customer View permite-lhe registrar, visualizar e atualizar informações do cliente. A partir do cartão de cliente na Customer View é possível enviar e-mails, SMS, registrar novos documentos e respostas aos questionários. O Customer View mostra o histórico do cliente em documentos, atividades, mensagens e respostas aos questionários, conjuntamente com as transações dos processos de clientes relacionados com o cliente individual. Dependendo da configuração, o Customer View pode mostrar dados do cliente de outras fontes de dados como ERP, ordem e sistemas de transações. É possível configurar o aplicativo Customer View para satisfazer as necessidades de sua organização ou grupo por um consultor de sistema usando o Dialogue Admin, outro aplicativo do conjunto. Exibir dados externos no Customer View As informações de outros sistemas podem ser exibidas no Customer View. As informações de seus sistemas de produção da empresa, por exemplo, um sistema de processamento de pedidos e de cobrança, podem ser carregadas automaticamente para o banco de dados da Customer View em momentos definidos. Dessa forma, endereços do cliente, o portfólio de produtos ou outras informações podem ser mantidos atualizados e consistentes com as informações usadas por toda a sua organização. Além disso, quando define um Diálogo (consulte o Guia do usuário do Visual Dialogue) pode definir rotinas de tratamento de resposta, incluindo scripts programados, que atualizam as informações do cliente automaticamente. Por exemplo, um cliente responde a um questionário dizendo que possui um certo tipo de carro ou se descrevendo como muito interessado em certos tipos de divulgações de sua empresa. É possível usar essas informações do formulário de resposta para configurar ou alterar automaticamente as informações da categoria dos clientes (consulte mais tarde esse capítulo) ou para colocar automaticamente uma atividade como uma chamada pessoal de um consultor de investimento no agendamento de tarefa. O cliente pode também editar seus próprios dados através do módulo Perfil do cliente. Através desse módulo, o cliente pode visualizar e editar os campos definidos como disponíveis para o Perfil do cliente. 8 Portrait Dialogue 6.0 SP1 Capítulo 2: Noções básicas Domínio de cliente O Portrait Dialogue tem um conceito de cliente flexível. A maioria das aplicações se baseia no princípio de que o cliente é uma Pessoa ou uma Empresa pertencente a um banco de dados. No nosso caso, o conceito de clientes está vinculado a um Domínio do cliente. Um Domínio de cliente é uma descrição lógica de todos os clientes disponíveis de uma ou várias fontes de dados, em uma ou várias plataformas técnicas diferentes. Os Administradores do sistema criarão os domínios necessários para sua organização. Os clientes na Customer View estão disponíveis através dos domínios. Os domínios podem ser, por exemplo: Pessoa, Possíveis clientes, Empresas, Organizações ou Grupos. As pessoas podem ser associadas a uma empresa como pertencente à Equipe ou a uma organização como membro. Além das informações do cliente como: endereços, números de telefone, categorias, pontuação e perfis de compras, o Customer View ajuda-o a criar e a seguir: • documentos - cartas ou faxes • atividades - chamadas telefônicas, e-mails e compromissos dos clientes. Também é possível seguir: • • • • • • Relacionamentos cliente-para-cliente Respostas do cliente aos questionários Interesse do cliente Pontuação do cliente Reserva de canal (por exemplo, não quer receber e-mails) Em casos, são listados os casos em que um cliente está envolvido a partir de seu sistema de tratamento de casos, por exemplo, reclamação de seguros, solicitações de empréstimos, chamadas de serviço ou similares. • Produtos que o cliente comprou. • Dados ERP. (Por exemplo, status da conta, pagamentos pendentes e histórico de pagamentos) • Todas as informações estão disponíveis em todas as janelas do cliente, dependendo da configuração do domínio. É possível disponibilizar informações, dependendo do acesso do usuário. Guia do usuário Customer View 9 Iniciar a Customer View Observação: As capturas de tela da aplicação neste guia do usuário podem variar de acordo com a aplicação que está usando, devido a uma configuração diferente. Se tiver alguma questão relativa à funcionalidade que acredita estar em falta, entre em contato com seu Administrador do sistema Iniciar a Customer View O Customer View suporta dois tipos de logon: normal e automático. Quando usar o logon normal, digite manualmente um nome de usuário e uma senha. Quando usar o logon automático, o sistema efetua seu logon automaticamente sem introduzir um nome de usuário e uma senha. Logon normal 1. Clique duas vezes no ícone Customer View em sua área de trabalho do Windows: Ou Inicie o programa a partir da lista de favoritos em seu navegador da Web selecionando Customer View. 2. Digite seu nome de usuário e a senha. 3. Clique em Logon. Logon automático Quando o logon automático está ativado, sua sessão é automaticamente iniciada no Customer View com suas credenciais de logon do Windows. Porém, isso requer que sua conta de usuário do Windows tenha direitos de acesso ao Customer View. 1. Clique duas vezes no ícone Customer View em sua área de trabalho do Windows: Ou Inicie o programa a partir da lista de favoritos em seu navegador da Web selecionando Customer View. 2. O Customer View abre na página inicial. Logon avançado 1. INSTÂNCIA. Ao iniciar a sessão na Customer View, o sistema pode ser configurado para dar acesso a instâncias diferentes. Para acessar essa opção, clique no botão Avançadas no canto direito 10 Portrait Dialogue 6.0 SP1 Capítulo 2: Noções básicas inferior. A janela será expandida e uma caixa suspensa mostrará as instâncias disponíveis. Selecione a instância desejada e continue a iniciar a sessão. 2. CACHE. Para acelerar o desempenho na Customer View, os dados do domínio são armazenados em cache no servidor Web. Quando o Administrador do sistema faz alterações nos dados do domínio, a cache de dados tem de ser excluída. Para acessar essa opção, clique no botão Avançadas no canto inferior direito. A janela será expandida e será mostrada um caixa de verificação de cache limpa. Marque a caixa e continue a iniciar a sessão. Navegação de menu No lado esquerdo está o menu principal. Todas as telas principais do Customer View podem ser acessadas através destes links. Pode: • • • • • • acessar a página inicial acessar suas tarefas pesquisar (em cada domínio) consultar clientes visualizados recentemente usar atalhos para criar rapidamente (que alteram dependendo da localização atual na Customer View) sair e fazer logoff. O menu à direita da janela (o menu direito) dá acesso a: • configurações da página (em cada domínio) • opções de pesquisa padrão e avançadas. Observação: Se tiver a Customer View aberta e abrir simultaneamente outro link da Web, é possível abrir o novo link na mesma janela da Customer View. Para evitar isto, altere suas configurações no Internet Explorer ou abra uma nova janela do navegador antes de clicar no novo link. Dica: Para o uso mais eficiente do aplicativo, recomendamos que use a função <GUIA> para mover o cursor de campo para campo. Se pressionar a tecla <enter> em uma janela, o comando ativado (mostrado com um quadro mais escuro à volta do botão) é executado. O menu superior A barra do menu superior contém as seguintes opções: Menu Comando Função Arquivo Novo - Cliente Atalho para registrar um novo cliente. Novo - Atividade Atalho para registrar uma nova atividade. Somente disponível quando tem um cliente aberto. Novo - Formulário de resposta Atalho para registrar um novo formulário de resposta. Somente disponível quando tem um cliente aberto. Guia do usuário Customer View 11 O menu lateral Menu Comando Função Novo - Mensagem Atalho para registrar uma nova mensagem. Somente disponível quando tem um cliente aberto. Imprimir Imprime a área imprimível. Sair Encerra a sessão. Editar Não está a ser usado. Visualização Ir para a página Inicial Ir diretamente para a página inicial. Ir para a página de pesquisa Ir diretamente para a página de pesquisa. Atualizar Ferramentas Configuração de página Ajuda Atualiza a página. Página das configurações de pesquisa. Configuração geral Configuração pessoal do programa. Seleciona o idioma, a página inicial padrão e o domínio inicial padrão Conteúdos e índice Abre o arquivo de ajuda e o guia do usuário. Homepage do produto Link para a Portrait Software. Sobre o MH CV Informações sobre o aplicativo incluindo a versão de software e os detalhes da sessão. O menu lateral Existem dois menus importantes no Customer View, o menu principale o menu direito. O menu principal está sempre visível no lado esquerdo do aplicativo. Os itens no menu principal alteram de acordo com a página da Customer View em que se encontra. Por exemplo: o item Atividade na caixa Criar rapidamente está somente disponível quando está visualizando um cliente. Menu Comando Função Geral Página inicial Exibe a página inicial, mostrando os últimos 10 clientes abertos e uma lista dos documentos que bloqueou para edição. Pesquisar contatos Página de pesquisa para Contatos (pode ter um nome diferente em sua organização). Pesquisar empresas Página de pesquisa para Empresas (pode ter um nome diferente em sua organização). Clicar em nome Exibe o nome dos últimos 10 clientes abertos. Clique no nome para abrir o cliente. Trabalho recente Criar Cliente rapidamente Atividade 12 Registra um novo cliente. Atalho para registrar uma nova atividade. Portrait Dialogue 6.0 SP1 Capítulo 2: Noções básicas Menu Comando Função Formulário de resposta Atalho para registrar um novo formulário de resposta. Mensagem Atalho para registrar um novo e-mail, SMS, documento ou uma carta. Informações Sair do usuário Minhas tarefas Relatórios Encerra a sessão na Customer View. Todas as tarefas a concluir Mostra a página Minhas tarefas com todas as tarefas a concluir. Tarefas a concluir hoje Mostra a página Minhas tarefas com as tarefas a concluir hoje. Tarefas a concluir nos próximos sete dias Mostra a página Minhas tarefas com as tarefas a concluir nos próximos sete dias. Tarefas atrasadas Mostra a página Minhas tarefas com todas as tarefas atrasadas. Relatórios de cliente disponíveis Os relatórios de cliente são mostrados se algum estiver disponível e se tiver os direitos de acesso adequados. O menu do lado direito O menu direito está somente disponível a partir de uma janela de pesquisa. Observação: As opções de pesquisa estão conectadas ao domínio. Cada domínio terá configurações de pesquisa separadas. Menu Comando Função Tipo de pesquisa Normal Janela de pesquisa padrão Avançadas Acesso a funções de pesquisa, como por exemplo: Pesquisar em seleções pré-definidas, concebidas no Visual Dialogue ou pesquisar usando expressões. Configurações Configurações de pesquisa Abre a página Configurações de pesquisa. Guias do Customer View Na Customer View, as informações estão organizadas em algumas janelas principais com guias superiores e inferiores adicionais para um acesso fácil a informações mais detalhadas. Por exemplo, a janela Pesquisa tem várias guias superiores para acessar mais critérios de pesquisa. Guia do usuário Customer View 13 A janela Cliente pode ser personalizada para sua organização Ao clicar em uma guia terá acesso aos campos associados. A guia aberta será mostrada com uma cor mais escura. Use o cursor para abrir as diferentes guias, clicando nelas. As guias podem ser encontradas na janela Pesquisa (somente as guias superiores) e na janela Cliente (guias superiores e inferiores). Cada domínio pode ter guias superiores e inferiores diferentes, dependendo das informações disponíveis no domínio e da configuração efetuada por sua organização. Na janela Cliente, tanto as guias superiores como inferiores dão acesso a informações mais detalhadas. A página Pessoa e Empresa tem três guias superiores: • Principal - Contém as informações mais importantes do cliente ao trabalhar com o cliente • Secundário - Para informações do cliente usadas com menos frequência • Nota - Campo de notas para escrever comentários em texto livre Note que a barra de título fornece informações no domínio aberto, Pessoa ou Empresa. O número de guias inferiores está dependente das necessidades de sua organização. As guias mais comuns são: • • • • Atividades Formulários de resposta Mensagens Diálogos Para obter mais informações sobre elas, consulte Atualizar informações do cliente na página 21. A janela Cliente pode ser personalizada para sua organização Sua organização pode decidir que informações quer mostrar nas guias superiores e a ordem pela qual serão classificadas. Contate seu Administrador do sistema se pretende informar-se relativamente às possibilidades para alterar a aparência da janela Cliente. Mais informações: Personalizar a Customer View. Guias da Customer Window 14 Janela Guia superior Conteúdo Pessoa Principal Contém as informações de cliente mais importantes ao trabalhar com o cliente. Nome, telefone, e-mail, sexo, estado civil, registrado por, data de registro, ID do cliente. Secundário Para informações do cliente usadas com menor frequência. Por exemplo, as informações sobre uma empresa vinculada à pessoa, o nome da empresa, o endereço, o ID da empresa e os detalhes de contato. Nota Campo de observação para escrever comentários em texto livre. Portrait Dialogue 6.0 SP1 Capítulo 2: Noções básicas Janela Janela Guia superior Conteúdo Guia inferior Conteúdo Atividade Registro de todas as atividades relacionadas com o cliente. Informações sobre o tipo de atividade, canal, data, direção (entrada/saída). Formulário de resposta Lista de formulários de resposta vinculados ao cliente. Informações sobre tipos de formulário de resposta, data de registro, quem registrou a resposta, canal usado. Mensagens Lista de todas as mensagens enviadas ou recebidas do cliente. Informações sobre o tipo de mensagem, nome, data de criação, usuário, canal, contexto e data de envio Diálogo Lista de todos os diálogos/processos em que o cliente aparece. Informações sobre os processos de clientes. Nome do diálogo, grupos, contexto e última atividade. Outras guias É possível personalizar o número de Guias e exibir dados de um banco de dados do cliente ou de outras aplicações como ERP, sistemas de transação, etc. Guia superior Empresa Principal Conteúdo Contém as informações de cliente mais importantes ao trabalhar com o cliente. Nome da empresa, telefone, e-mail, site, registrado por, data de registro, ID do cliente. Secundário Para informações do cliente usadas com menor frequência. Dependendo dos dados disponíveis no domínio. Nota Campo de observação para escrever comentários em texto livre. Guia inferior Conteúdo Atividade Registro de todas as atividades relacionadas com o cliente. Informações sobre o tipo de atividade, canal, data, direção (entrada/saída). Formulário de resposta Lista de todos os formulários de resposta vinculados ao cliente. Informações sobre tipos de formulário de resposta, data de registro, quem registrou a resposta, canal usado. Mensagens Lista de todas as mensagens enviadas ou recebidas do cliente. Informações sobre o tipo de mensagem, nome, data de criação, usuário, canal, contexto e data de envio Funcionários Lista de todas as pessoas vinculadas como funcionários na empresa. Contém nome, telefone, e-mail, sexo, estado civil, registrado por, data de registro, ID do cliente. Guia do usuário Customer View 15 Pesquisar por clientes Janela Guia superior Conteúdo Diálogo Registro de todos os diálogos/processos em que o cliente aparece. Informações sobre os processos de clientes. Nome do diálogo, grupos, contexto e última atividade. Outras guias É possível personalizar o número de Guias e exibir dados de um banco de dados do cliente ou de outras aplicações como ERP, sistemas de transação, etc. Pesquisar por clientes Para acessar uma janela Cliente com dados, é necessário realizar uma pesquisa para encontrar o registro do cliente. No Customer View é possível pesquisar um cliente de diferentes formas. Esse capítulo mostrará as pesquisas mais comuns. Observação: Se existir algum critério de pesquisa que considere necessário para localizar um cliente, mas que não está disponível na janela Pesquisa, contate seu Administrador do sistema. É possível personalizar a aplicação para usar diferentes critérios de pesquisa. Pesquisa simples 1. Escolha a janela Pesquisa do domínio que pretende usar (Pessoa ou Empresa) 2. Digite um valor em um dos campos de pesquisa. Por exemplo: Digite Smith no campo apelido. 3. Clique em Pesquisar ou pressione <Enter> no teclado para iniciar a pesquisa. 4. O aplicativo irá agora devolver todas as pessoas que correspondem a seu critério de pesquisa. 5. Clique duas vezes em um registro na janela de resultados para abrir a janela Cliente. 6. Se desejar alterar os critérios de pesquisa, clique em Limpar e digite o novo critério e, em seguida, clique em Pesquisar. Observação: Os resultados da pesquisa dependem da forma como configurou suas opções de pesquisa pessoais para o domínio. Pesquisa mais especificada A Customer View permite-lhe pesquisar em todos os campos de uma Guia. É possível combinar uma pesquisa em campos diferentes de uma Guia ou em campos de várias Guias ao mesmo tempo. Se sua pesquisa retornar muitos clientes, adicione mais critérios e execute a pesquisa novamente. 1. Escolha a janela Pesquisa do domínio que pretende usar (Pessoa ou Empresa). 2. Digite valores em vários campos de pesquisa. Por exemplo: • Digite P* no campo Apelido para localizar todas as pessoas cujo apelido começa por P (Parkinson, Peters, Peterson, etc.). 16 Portrait Dialogue 6.0 SP1 Capítulo 2: Noções básicas • Digite A* no campo Nome para encontrar todas as pessoas cujo nome começa por A (Andrew, Andy, Ann, Anna, etc.). 3. Clique em Pesquisar ou pressione <Enter> no teclado para iniciar a pesquisa. 4. O aplicativo devolve todas as pessoas que correspondem a seus critérios de pesquisa. 5. Clique duas vezes em um registro na janela de resultados para abrir a janela Cliente. Os caracteres curinga (*) permitem que a opção de pesquisa seja mais bem sucedida O caractere * atua como um curinga quando você pesquisa em campos de texto. Seu uso não é recomendado em campos numéricos. É possível usá-lo para pesquisar números de telefone, uma vez que esses números são normalmente mantidos em um campo de texto no banco de dados. Se sabe que o nome do cliente pretendido começa por Jo, mas não tem certeza de como termina, use um caractere curinga da seguinte forma: Jo* A Customer View encontrará clientes como Johannes, Johansson, Johnson, etc. Também é possível dar instruções à Customer View para adicionar automaticamente o caractere * depois de tudo o que digitar em um campo de pesquisa. A partir da página de pesquisa, acesse a Configuração de pesquisa. Marque a caixa caractere curinga para ativar a função. É possível usar o caractere * antes ou depois de seu valor. Lembre-se de que usar o caractere * antes de um valor, normalmente faz com que a pesquisa demore muito mais para concluir, pois a Customer View não poderá usar seus índices para acelerar a pesquisa. Comparativos < ou > ao pesquisar números Em campos que contêm números, por exemplo, o campo ID do cliente ou o campo Pontos de bônus, é possível usar o símbolo < ou > para pesquisar todos os clientes com um número abaixo ou acima do valor fornecido. Por exemplo, pesquise usando >2000 no campo Pontos de bônus para encontrar clientes com mais que 2000 pontos de bônus. Maiúsculas ou minúsculas em pesquisas Quando digita valores para pesquisar, lembre-se de que para o seu computador Dave não é o mesmo que dave ou DAVE. As pesquisas em bancos de dados estão dependentes do tipo de banco de dados que sua organização usa. Ao usar o Microsoft SQL Server, o banco de dados irá devolver normalmente o mesmo resultado se tivesse pesquisado por andy ou ANDY no campo Nome. Verifique com seu Administrador do sistema como seu sistema está lidando com maiúsculas e minúsculas nas pesquisas. Lista suspensa: pesquisa de valores Alguns campos contêm valores padrão, por exemplo, país, estado, tipo de endereço e sexo. É possível usar uma lista suspensa para simplificar a pesquisa. Todos os campos que têm uma lista suspensa disponível estão identificados com uma seta preta com uma caixa cinza no lado direito do campo. Para usar a lista: 1. Clique na seta preta dentro do campo. 2. A janela resultante irá disponibilizar um lista completa de valores. Guia do usuário Customer View 17 Alterar a aparência e o comportamento da janela Resultado da pesquisa Se a lista contiver um elevado número de valores, será mostrada uma barra de rolagem no lado direito. Use o cursor para mover a lista para cima e para baixo. 3. Selecione um dos valores com o cursor e clique nele. O campo conterá o valor selecionado. 4. Se não pretender restringir a pesquisa a um dos valores disponíveis, clique na parte superior da lista (campo em branco) e regressará à janela Pesquisa sem nenhum valor no campo. Observação: Se não for possível localizar um valor necessário para a pesquisa em uma lista suspensa, contate seu Administrador do sistema para verificar se a lista pode ser expandida com os valores necessários. Alterar a aparência e o comportamento da janela Resultado da pesquisa A Customer View permite configurar a aparência da janela Resultado da pesquisa mostrada após cada pesquisa. É possível definir as colunas mostradas no resultado, assim como também é possível classificar um resultado da pesquisa por colunas. Observação: Cada domínio tem suas próprias configurações de pesquisa. Selecione as colunas A partir da página de pesquisa em um domínio, dentro da caixa Opções de pesquisa, clique em <Configurações>. Use Mostrar colunas para selecionar os valores de campo a serem mostrados como colunas na janela Resultado da pesquisa. Para alterar a configuração: 1. Realce com o cursor os campos pretendidos das Colunas disponíveis. 2. Use as setas na caixa para mover as Colunas disponíveis realçadas para as Colunas selecionadas. 3. Se pretender remover campos das Colunas selecionadas, realce um campo e use as setas para mover o campo de volta para Colunas disponíveis. 4. Clique em <Salvar e fechar>. Selecionar coluna de classificação 1. A partir da página de pesquisa em um domínio, dentro da caixa Opções de pesquisa, clique em <Configurações>. 2. Na Coluna padrão de classificação, use a lista suspensa para escolher o valor de campo que pretende usar. 3. Clique em <Salvar e fechar>. Classificação na janela Resultado da pesquisa Por padrão, um resultado da pesquisa é classificado pelo ID do cliente. É possível alterar isso na Configuração de pesquisa. Se pretender classificar um resultado específico em uma coluna diferente da coluna padrão de classificação: 1. Clique no título Coluna para classificar por isso. 18 Portrait Dialogue 6.0 SP1 Capítulo 2: Noções básicas 2. Clique novamente para classificar pela ordem oposta. É possível classificar todas as colunas em uma janela Resultado da pesquisa. Observação: Quando classificar em uma lista, se lembre de que está somente a classificar os primeiros 25, 50, 75 ou 100 clientes correspondendo ao seu critério. (O número depende das configurações de pesquisa.) Se a pesquisa devolver mais resultados que o número máximo em suas configurações de pesquisa, recomendamos que estreite o critério e realize novamente a pesquisa. Ajuda online O guia do usuário da Customer View e os arquivos de ajuda estão disponíveis online. Para visualizar a Ajuda em sua tela, use os comandos do menu: • Ajuda > Conteúdo e índice. O guia do usuário será aberto em uma janela separada. Guia do usuário Customer View 19 Capítulo Atualizar informações do cliente Nesta seção: • • • • • Adicionar informações do cliente . . . . . . . . . . . . . . . . . . .22 Editar informações de cliente . . . . . . . . . . . . . . . . . . . . . .22 Trabalhar com clientes duplicados . . . . . . . . . . . . . . . . . .23 Editar informações do cliente (guias inferiores) . . . . . . .23 Compreender as categorias . . . . . . . . . . . . . . . . . . . . . . . .31 3 Adicionar informações do cliente Adicionar informações do cliente 1. 2. 3. 4. A partir da barra do menu, escolha ARQUIVO > Novo > Cliente. Ou, a partir da caixa de menu em Criar rapidamente, escolha Cliente. Uma nova janela será aberta com campos de registro Preencha os dados do novo cliente. Note que vários campos poderão ser obrigatórios para registrar novos clientes. 5. Se faltarem dados em um campo obrigatório ou se o formato estiver errado, será mostrada uma estrela vermelha, *, ao lado do campo e uma mensagem de erro será exibida na parte superior da janela. 6. Após editar os dados do cliente, clique em OK. Nota: Lembre-se sempre de executar uma pesquisa para verificar se o cliente já existe no banco de dados ANTES de inserir um novo cliente. Isso serve para evitar duplicados no banco de dados. Cliente individual Quando insere um novo cliente pessoa, comece pelos campos PESSOA. Esses campos contêm informações de contato padrão como nome, telefone e e-mail. Depois, avance para ENDEREÇO. É possível registrar um cliente com vários tipos de endereços. Por fim, existe a possibilidade de conectar a Pessoa à Organização. Se a conexão for estabelecida, a pessoa será mostrada na guia FUNCIONÁRIO (poderá ter um nome diferente em sua organização) ao abrir a janela Cliente da organização associada. Para efetuar a conexão, clique em PESQUISAR. Uma janela de pesquisa será aberta. Preencha o nome da empresa. Quando encontrar a organização correta, clique duas vezes no nome e voltará à janela Pessoa. Se um campo for obrigatório e for deixado em branco, será mostrada uma mensagem de erro quando tentar salvar. Cliente de empresa/organização Ao digitar um novo cliente de Empresa ou de Organização, comece pelos campos ORGANIZAÇÃO. Esses campos contêm informações de contato padrão como nome, telefone e e-mail. Depois, avance para ENDEREÇO. É possível registrar um cliente com vários tipos de endereços. Após digitar as informações do cliente, clique em <OK> Deve ser estabelecida uma conexão entre a empresa e o funcionário a partir do domínio da Pessoa. Editar informações de cliente 1. Pesquise o cliente e abra a janela Cliente. 22 Portrait Dialogue 6.0 SP1 Capítulo 3: Atualizar informações do cliente 2. Clique no botão Editar, correspondente às informações que pretende editar. Existem botões para editar informações do cliente, informações das categorias e informações da guia inferior. Uma nova janela será aberta. Ao digitar ou ao alterar dados, lembre-se de salvar antes de fechar a janela de edição. Nota: Se você, enquanto usuário, não possuir os direitos de usuário para alterar dados, o botão Editar não estará visível. 3. Clique em OK para salvar suas alterações. Se clicar em Cancelar, regressará à janela Cliente sem salvar suas alterações. Trabalhar com clientes duplicados É possível configurar a Customer View para detectar se um cliente está registrado com dois ou mais registros de cliente duplicados. As regras usadas para decidir se um cliente tem algum duplicado variam de empresa para empresa. A verificação de registros duplicados é realizada cada vez que um registro de cliente é criado ou alterado, desde que a verificação de registros duplicados esteja habilitada. Receberá um aviso se tentar salvar um cliente que possua algum duplicado, de acordo com as regras especificadas. Se receber o aviso de cliente duplicado tem ao seu dispor as seguintes opções: 1. É possível ignorar o aviso, pressionando o botão Ignorar. O cliente é salvo. 2. É possível cancelar a inserção/edição do cliente, pressionando o botão Cancelar. Quaisquer alterações ao cliente atual serão então perdidas. 3. É possível alterar o cliente atual para que não haja mais a possibilidade de surgirem duplicados. 4. É possível abrir um dos possíveis duplicados, selecionando-o na lista e clicando no botão Editar cliente. Quaisquer alterações ao cliente atual serão então perdidas. Também é possível verificar se existem duplicados diretamente na página Cliente. É possível fazer isso, clicando no botão Verificação de registros duplicados. O botão é mostrado somente se a verificação de registros duplicados estiver habilitada. Quando o botão Verificação de registros duplicados é clicado, os possíveis duplicados são mostrados para comparação e edição. Editar informações do cliente (guias inferiores) As informações nas guias inferiores podem ser atualizadas com a exceção dos dados originados de aplicativos externos. Para editar em uma guia 1. Escolha a guia clicando no título. Guia do usuário Customer View 23 Guia inferior - Atividades 2. Clique em uma linha para a marcar e depois clique em Editar para a abrir em modo de edição. Ou clique duas vezes diretamente na linha para a abrir em modo de edição. A Customer View irá abrir uma nova janela onde é possível visualizar e editar o conteúdo. As guias têm janelas de edição diferentes. Adicionar nova Atividade, Formulário de resposta ou Mensagem 1. Escolha a guia clicando no título da guia. 2. Clique em Novo. 3. A Customer View abrirá uma nova janela para inserir os dados. Guia inferior - Atividades Cada cliente tem uma guia Atividade. Essa guia mostra um log do histórico de todas as comunicações entre o cliente e a empresa. Todas as comunicações são definidas como uma Atividade. Existem duas formas diferentes de registrar uma Atividade: Manual: um usuário do Customer View encontra o cliente correto, abre a janela Cliente e clica em <Novo> em baixo da guia Atividade. Automaticamente: muitos eventos diferentes de cliente podem criar uma atividade: • • • • • Um cliente está em um diálogo e o mesmo é configurado para atividade de log. Um representante do serviço ao cliente digita uma resposta em um Formulário de resposta É enviado um e-mail ao cliente da Customer View. É registrada uma nova mensagem no cliente (por exemplo, uma carta para o cliente). O cliente está usando o Perfil do cliente para editar seus próprios dados. Como registrar uma nova Atividade Consulte Adicionar/Editar atividade para obter uma descrição sobre como criar uma nova atividade. Visualizar ou editar uma atividade 1. 2. 3. 4. Abra a janela de cliente do cliente para o qual a atividade é dirigida. Clique na guia Atividade e realce a atividade com que pretende trabalhar. Clique em Editar se pretender alterar algo ou clique duas vezes na linha da atividade. A janela Atividade será aberta. Guia inferior - Mensagens A janela Cliente tem uma guia inferior chamada Mensagens. Uma mensagem é um termo genérico para descrever todas as comunicações escritas com o cliente. Estão incluídas as Cartas, os E-mails, as SMS e os Faxes. A mensagem também pode ser um documento, como um contrato ou uma apresentação vinculada ao cliente (Word, Excel, PowerPoint). Os formulários de resposta não estão vinculados a Mensagens, mas estão situados em baixo em uma guia inferior separada. Existem duas formas diferentes de registrar uma mensagem: Manual - Um usuário da Customer View encontra o cliente correto, abre a janela Cliente e clica em <Novo> em baixo da guia Mensagem. 24 Portrait Dialogue 6.0 SP1 Capítulo 3: Atualizar informações do cliente Automaticamente - Um cliente está em um diálogo e o diálogo envia uma carta, um e-mail ou uma SMS. Criar uma nova Mensagem para um cliente 1. Abra a janela Cliente para o cliente. 2. Clique em <Novo> na guia Mensagem ou clique em <Mensagem> na caixa Menu em baixo da caixa Criar rapidamente. Uma nova janela será aberta. A Customer View mostrará um assistente de mensagem que o ajudará a criar a mensagem correta para o cliente. 3. Clique no Tipo de mensagem necessário e, em seguida, clique em Próximo. Os passos no assistente dependerão do Tipo de mensagem que escolher. Os passos para E-mail, Carta e Importar documento são descritos na seção seguinte. Enviar e-mail Existem duas formas de enviar e-mail a partir da integração Customer View: Microsoft Outlook e o editor interno. A opção disponível depende da forma como a Customer View está configurada. Integração com o Microsoft Outlook 1. Após escolher o Tipo de mensagem de e-mail, a Customer View mostrará todos os modelos de e-mail disponíveis. 2. Ao selecionar um modelo, o Nome da mensagem é preenchido automaticamente com o nome do modelo. É possível alterar o nome escrevendo-o no campo Nome da mensagem. 3. Clique em Criar mensagem. 4. O Microsoft Outlook abrirá um novo e-mail baseado no modelo que escolheu. 5. Se o modelo tiver campos de mesclagem (por exemplo, nome do cliente), esse será preenchido quando o e-mail for aberto. 6. O e-mail está agora pronto para ser editado. 7. Envie o e-mail clicando no botão Enviar no Microsoft Outlook. O e-mail será enviado ao cliente e uma cópia será mostrada em baixo da guia Mensagem (poderá ter de pressionar o botão atualizar). Editor de e-mail interno 1. Após escolher o Tipo de mensagem de e-mail, a Customer View mostrará todos os modelos de e-mail disponíveis. 1. Ao selecionar um modelo, o Nome da mensagem é preenchido automaticamente com o nome do modelo. É possível alterar o nome escrevendo-o no campo Nome da mensagem. 2. Clique no botão Criar mensagem. 3. O editor de e-mail interno é mostrado em uma nova janela. 4. Edite o e-mail e pressione o botão Enviar. Criar carta 1. Após escolher o Tipo de mensagem de Carta, a Customer View mostrará todos os modelos de carta disponíveis. Esses são normalmente modelos do Word e modelos RTF. Nota: Somente poderá usar modelos do Word se tiver o Microsoft Word instalado em seu computador. Guia do usuário Customer View 25 Guia inferior - Mensagens Nota: Os modelos RTF são abertos e editados em seu editor RTF padrão. Normalmente é o Microsoft Word, se estiver instalado. 2. Ao selecionar um modelo, o Nome da mensagem é preenchido automaticamente com o nome do modelo. É possível alterar o nome escrevendo-o no campo Nome da mensagem. 3. Clique em Criar mensagem. 4. A Customer View criará um novo documento baseado no modelo usado, no editor padrão do documento. Se o modelo tiver campos de mesclagem (por exemplo, nomes de clientes), esses serão preenchidos automaticamente quando a carta for aberta. 5. O documento, quando criado, é bloqueado para edição. Isso significa que nenhum outro usuário pode acessar o documento para edição. 6. Após terminar de escrever a carta, salve as alterações e feche o editor. O novo documento está agora salvo localmente em seu PC e vinculado ao cliente. Tem que informar a Customer View de que pretende salvar as alterações para o banco de dados. A Customer View exibirá uma caixa de informações do documento. 7. Escolha Salvar e desbloquear documento e clique em OK. As alterações do documento são agora salvas no banco de dados e o documento estará disponível para todos os usuários da Customer View. Importar um documento 1. Após escolher Importar documento a partir do tipo de mensagem, especifique a localização e o tipo de arquivo do documento que deseja importar. Clique em procurar para pesquisar o arquivo correto. 2. Clique em Importar. O sistema copiará e salvará o arquivo no banco de dados, vinculado ao cliente. O documento está agora disponível em baixo da guia Mensagem na janela Cliente. Outros tipos de mensagens (por exemplo, SMS) Se sua instalação tiver outros tipos de mensagem disponíveis, as opções serão listadas na página para que possa selecionar um novo tipo de mensagem. SMS pode ser um dos tipos de mensagem disponíveis. Se escolher SMS, uma janela será aberta e poderá escrever o texto a enviar. Após ter escrito a mensagem, clique em Enviar mensagem. A mensagem será enviada para o cliente e salva na guia Mensagem. Visualizar um e-mail É possível visualizar detalhes e conteúdos de um e-mail enviado anteriormente: 1. Realce o e-mail que pretende visualizar e clique em Abrir ou clique duas vezes na mensagem. Uma página será aberta, mostrando informações sobre a mensagem, incluindo o nome, quando foi enviada (Data de criação) e quem a enviou (Criada por). 2. Para visualizar a mensagem, clique no botão Visualizar. Uma página será aberta, mostrando a mensagem de e-mail. 26 Portrait Dialogue 6.0 SP1 Capítulo 3: Atualizar informações do cliente Visualizar e editar cartas e documentos Para visualizar ou editar uma carta ou um documento de um cliente: 1. Realce o documento na guia Mensagem e clique em Abrir. Uma página será aberta e mostrará informações sobre o documento, incluindo o nome, quando foi enviado (Data de criação) e quem o enviou (Criado por). 2. Para visualizar o documento sem o editar, marque a opção Abrir documento e clique em OK. O documento será aberto no Word. 3. Para editar o documento, marque a opção Editar documento e clique em OK. O documento será bloqueado para os outros usuários no banco de dados e será criada uma cópia local em seu PC. Nota: Quando bloqueia um documento, nenhum outro usuário pode acessar o documento enquanto estiver bloqueado. É importante Desbloquear o documento após terminar sua edição. Quando desbloqueia um documento, suas alterações são efetuadas no documento original no banco de dados e o documento é novamente disponibilizado para os outros usuários. 4. Quando tiver terminado a edição, salve as alterações e feche o documento. Na Customer View terá quatro opções: • Editar documento. A cópia local do documento é aberta para que possa continuar a editar. • Salvar documento. As alterações efetuadas no documento são salvas no banco de dados e disponibilizadas para todos os usuários da Customer View. O documento continua bloqueado por si. É possível continuar a trabalhar no documento ao selecionar Editar documento • Salvar e desbloquear documento. As alterações efetuadas no documento são salvas no banco de dados e disponibilizadas para todos os usuários da Customer View. O documento é desbloqueado e os outros usuários podem bloquear o documento para edição. • Desbloquear documento. O documento é desbloqueado. Perderá todas as alterações efetuadas no documento. (Esta opção é usada se pretende descartar suas alterações ou se bloqueou o documento por engano.) Se terminou a edição do documento e pretende salvar as alterações para o banco de dados, marque a opção Salvar e desbloquear documento e, em seguida, clique em OK. Guia inferior – Formulários de resposta A guia Formulários de resposta contém uma lista de todas as respostas recebidas do cliente. As respostas na Customer View incluem (entre outras): • • • • Inquéritos. Baseados na Web, em e-mail e em papel Inquéritos de mercado Inquéritos de funcionários Projetos de Telemarketing A lista contém o nome do questionário, o usuário que preencheu o formulário de resposta e o canal usado ao responder às questões. Um Formulário de resposta pode ser registrado de diferentes formas: Guia do usuário Customer View 27 Guia inferior – Formulários de resposta • É possível o cliente registrar a resposta na Web, usando um link criptografado enviado por e-mail. • É possível um representante do serviço de cliente digitar a resposta na Customer View enquanto fala com o cliente por telefone ou pessoalmente. • É possível um representante de telemarketing digitar a resposta na Web de telemarketing enquanto fala com o cliente ao telefone. • É possível importar os dados para o banco de dados a partir de formulários de resposta em papel digitalizados. Na guiaFormulário de resposta, é possível: • Registrar um novo Formulário de resposta. • Visualizar Formulário de resposta respondido anteriormente por um cliente. • Abrir um Formulário de resposta para visualizar a resposta detalhada em cada questão. Visualização 1. Abra a janela Cliente para o cliente. 2. Clique na guia inferior Formulários de resposta. 3. Realce o Formulário de resposta correto e clique em Visualizar. O formulário de resposta é mostrado com as respostas preenchidas. Observação: Quando visualiza um formulário de resposta, o formulário é mostrado com todas as questões em uma página. Isso pode ser diferente da forma como o formulário de resposta é apresentado quando está editando-o, onde as questões podem aparecer em várias páginas. Editar um formulário de resposta 1. 2. 3. 4. Abra a janela Cliente para o cliente. Clique na guia inferior Formulário de resposta. Realce o Formulário de resposta correto e clique em Editar. OFormulário de resposta é mostrado com as respostas preenchidas. 1. Se pretende alterar algumas das respostas, efetue as alterações e clique em Próximo. Repita isso para todas as páginas do questionário até regressar à janela Cliente. Registrar um novo Formulário de resposta 1. Abra a janela Cliente para o cliente. 2. Clique na guia inferior Formulários de resposta e selecione Novo. Também é possível selecionar Formulários de resposta na caixa de Menu em Criar rapidamente. Uma janela será aberta, mostrando todos os formulários de resposta disponíveis. O campo para o contexto e o diálogo é usado somente quando é necessário vincular a resposta a um diálogo ou a uma atividade. Se sua empresa necessitar usar essa função, serão disponibilizadas rotinas separadas sobre como a deve usar. 3. Selecione o formulário de resposta clicando duas vezes na linha relevante ou realce o nome e clique em OK. É aberto um formulário vazio e pode começar a preencher as respostas. 28 Portrait Dialogue 6.0 SP1 Capítulo 3: Atualizar informações do cliente 4. Quando tiver terminado de preencher as respostas, clique em Próximo. Repita isso para todas as páginas do questionário até regressar à janela Cliente. Observação: O mesmo cliente pode registrar várias vezes uma resposta no mesmo Formulário de resposta (por exemplo, se o formulário for usado em um inquérito anual/mensal). Se pretender registrar mais do que uma vez a mesma resposta por cliente, use a função contexto. Guia inferior - Diálogos A guia inferior Diálogo mostrará uma lista de todos os diálogos/processos de cliente em que este cliente específico está participando. A lista contém as seguintes informações: • Nome do diálogo - nome no Diálogo/Processo. • Nome do grupo - nome no grupo (passo no diálogo) em que o cliente está no momento. • Contexto - o contexto dos clientes no diálogo. Somente relevante se o cliente aparecer várias vezes no mesmo diálogo. • Inserido - momento em que o cliente foi inserido no diálogo. • Movido pela última vez - momento em que o cliente foi movido pela última vez no diálogo. Novo diálogo Na página Novo diálogo é possível adicionar um cliente a um grupo em um diálogo. Na parte superior da página Novo diálogo está localizado um resumo das informações do cliente. Para adicionar um cliente a um grupo de diálogo, selecione primeiro o diálogo na lista suspensa Selecionar diálogo. A lista suspensa Selecionar grupo será então preenchida com os grupos do diálogo selecionado. Selecione o grupo em que pretende que o cliente apareça e clique no botão OK. Em seguida, regressará à página Cliente onde o novo diálogo aparece em baixo da guia Diálogo. Contexto Em alguns diálogos é possível que um cliente apareça várias vezes. É necessário um contexto para separar essas ocorrências umas das outras. Os campos de contexto serão mostrados automaticamente quando selecionar um diálogo onde um cliente pode aparecer várias vezes. Aqui é possível especificar um contexto manualmente ou pode selecionar um contexto de uma lista suspensa. Editar diálogo Na página Editar diálogo, é possível visualizar informações sobre o diálogo e excluir a ocorrência do cliente no diálogo. Na parte superior da página está localizado um resumo das informações do cliente. Histórico de operação O Histórico de operação mostra quais as operações que foram realizadas com o cliente no diálogo. • ID da operação - o ID da operação. • Nome da operação - o nome da operação. Guia do usuário Customer View 29 Guia inferior – Funcionários (somente para empresas) • Data de execução - quando a operação estava pronta Excluir operação É possível excluir um cliente de um diálogo. O cliente deixará de ser representado nesse diálogo. Guia inferior – Funcionários (Somente para empresas) Essa função é usada para vincular uma organização (empresa) em um domínio de organização com pessoas em um domínio de pessoa. É possível a Customer View usar a guia inferior chamada Funcionários (pode ter um nome diferente em sua organização) para mostrar o vínculo entre uma empresa e seus funcionários. A lista conterá informações como primeiro nome, apelido, números de telefone e e-mail. A partir do domínio Empresa, é possível clicar duas vezes no nome de uma pessoa para abrir a janela Cliente dessa pessoa. Vincular uma pessoa como Funcionário O vínculo entre uma pessoa e uma empresa deve ser efetuado no domínio de Pessoa. 1. Abra a janela Cliente da pessoa que pretende vincular e clique em Editar 2. Na janela Editar é possível visualizar qualquer vínculo efetuado com o título Empresa. 3. Pesquise pela Empresa na qual vincular a pessoa e clique em OK. Outros grupos da guia inferior (ERP, Ordens, Acordos, Cursos) É possível configurar a Customer View para exibir dados de outras origens na guia inferior. Por exemplo, uma guia Curso pode ser vinculada a um sistema de curso e listar cursos em que o cliente tenha participado ou tenha se registrado. Guia inferior – Funcionários (somente para empresas) Essa função é usada para vincular uma organização (ou empresa) em um domínio de organização com pessoas em um domínio de pessoa. É possível a Customer View usar a guia inferior chamada Funcionários (pode ter um nome diferente em sua organização) para mostrar o vínculo entre uma empresa e seus funcionários. A lista conterá informações como primeiro nome, apelido, números de telefone e e-mail. A partir do domínio Empresa, é possível clicar duas vezes no nome de uma pessoa para abrir a janela Cliente dessa pessoa. Vincular uma pessoa como Funcionário O vínculo entre uma pessoa e uma empresa deve ser efetuado no domínio de Pessoa. 1. Abra a janela Cliente da pessoa que pretende vincular e clique em Editar 2. Na janela Editar é possível visualizar qualquer vínculo efetuado com o título Empresa. 3. Pesquise pela Empresa na qual vincular a pessoa e clique em OK. Outros grupos da guia inferior (ERP, Ordens, Acordos, Cursos) É possível configurar a Customer View para exibir dados de outras origens na guia inferior. Por exemplo, uma guia Curso pode ser vinculada a um sistema de curso e listar cursos em que o cliente tenha participado ou tenha se registrado. 30 Portrait Dialogue 6.0 SP1 Capítulo 3: Atualizar informações do cliente Compreender as categorias Uma categoria é dependente de um domínio. Podem existir diferentes tipos e valores de categorias para uma Pessoa e uma Empresa. Para todos os domínios, existem quatro tipos de categorias por onde escolher: categoria Descrição Categoria padrão O cliente pode pertencer (ou não) a uma categoria. Por exemplo: Boletim informativo. Categoria com valor Este tipo tem um valor conectado à categoria. Por exemplo: uma categoria de interesse como Investimento. É possível configurar os valores como escolhas múltiplas, tornando possível ter vários valores para uma categoria no mesmo cliente. Por exemplo: Investimento > Ações/Obrigações/Imóveis. Categoria-pontuação É possível vincular uma categoria a um valor. Isso pode ser usado para pontuação de crédito, pontuação de segmento ou níveis de cursos. É possível definir o valor, dentro de um intervalo, para cada categoria. (Por exemplo: 1-10. 1-100, A-D). Categoria de bloqueio Essa categoria é usada para controlar a comunicação com o cliente. Também é possível o cliente usar isso para se proteger contra mensagens em um canal. Por exemplo: Nada de telefone, de TM, de SMS e nem de publicidade. Se necessitar de outras categorias ou valores Para que um sistema de classificação de cliente funcione, ele tem de ser planejado e fazer sentido para todas as pessoas e grupos diferentes que o usam. Assim que tenha certeza do que necessita, peça a seu administrador do sistema para criar as novas categorias e valores na Customer View Admin. Usar uma categoria para descrever um cliente 1. Certifique-se de que está exibindo o cliente com o qual pretende trabalhar. 2. No lado direito da janela do cliente existe uma caixa Categoria. 3. Clique no botão Editar. Uma nova janela mostrará os tipos de categoria disponíveis para sua empresa. 4. Escolha uma categoria. 5. Se a categoria tem um valor, digite o valor correto. 6. Clique em OK. Guia do usuário Customer View 31 Capítulo Tarefas e atividades Nesta seção: • Introdução . . . . . . . . . . . . . . . . . . . . . . . . . . . . . . . . . . . . . .34 • Tela Minhas tarefas . . . . . . . . . . . . . . . . . . . . . . . . . . . . . . .34 • Adicionar ou editar atividades e tarefas . . . . . . . . . . . . . .35 4 Introdução Introdução É possível atribuir uma atividade a um usuário ou a um grupo de usuários bem como um prazo. Assim que uma atividade é atribuída, esta é referida uma tarefa visualizada na tela Minhas tarefas. Tela Minhas tarefas É possível visualizar sua lista atual de tarefas clicando em Minhas tarefas no menu esquerdo. Todas as tarefas listadas na página da tela Minhas tarefas correspondem a uma atividade que necessita de acompanhar. As tarefas são classificadas por Data de acompanhamento e estão formatadas para mostrar se estão por ler (texto vermelho) ou atrasadas (negrito). Menu suspenso Mostrar tarefas O menu suspenso Mostrar tarefas na parte superior da tela permite filtrar as tarefas que são mostradas na lista. Os itens padrão mostrados no menu são: • • • • • Todas as tarefas – Mostra todas as tarefas a concluir Tarefas atrasadas – Mostra todas as tarefas atrasadas Tarefas concluídas – Mostra as tarefas marcadas como concluídas A concluir hoje – Mostra as tarefas a concluir hoje Data de conclusão nos próximos setes dias – Mostra as tarefas que estão para concluir nos próximos sete dias. Observação: Além disso, seu Administrador do sistema pode ter criado alguns elementos extra que aparecem no menu suspenso. Botões de tarefa Os botões de tarefa localizados na parte inferior da tela permitem realizar uma tarefa. • Abrir tarefa – Abre a tarefa selecionada na página Editar atividade. Também é possível abrir uma tarefa clicando duas vezes nela. • Excluir tarefa – Exclui a tarefa selecionada permanentemente. • Marcar como lida – Marca a tarefa como lida. A tarefa deixará de ser mostrada a negrito na lista. • Marcar como pronta – Marca a tarefa como pronta. A tarefa é então movida para a lista de tarefas concluídas, podendo ser acessada por meio do menu suspenso Mostrar tarefas. • Visualizar cliente – Abre o cliente associado à tarefa selecionada. • Imprimir tarefas... - Abre uma janela para imprimir um resumo da tarefa. 34 Portrait Dialogue 6.0 SP1 Capítulo 4: Tarefas e atividades Tarefas prontas Os botões Marcar como lido e Marcar como pronto não estão disponíveis quando visualiza as Tarefas concluídas. As opções para editar uma tarefa pronta também são bastante limitadas. Somente o campo Observações e o campo Concluído estão habilitados. Porém, é possível habilitar a edição novamente, mas é necessário configurar primeiro o campo Pronto para Não, salvar a tarefa, selecionar Todas as tarefas da lista Mostrar tarefas e abrir a tarefa. Adicionar ou editar atividades e tarefas A janela Editar atividade é usada para editar tanto as atividades como as tarefas. As tarefas usam os mesmos campos que as atividades, mas também têm campos adicionais. Campos de descrição da atividade Na seção Descrição da atividade, o tipo de atividade é: • Editável ao criar uma nova atividade • Não editável ao visualizar uma atividade existente Outros tipos de atividade também mostram um menu suspenso Seleção rápida, onde é possível escolher entre algumas descrições já especificadas. Quando o menu Seleção rápida é mostrado, também poderá ter a opção de digitar uma descrição manualmente ou poderá somente ser capaz de selecionar uma descrição do menu Seleção rápida. Campos de tarefas Campos de tarefas incluindo: Grupo de acompanhamento, Acompanhamento por, Data de acompanhamento, Hora de acompanhamento estão somente ativados quando a atividade está configurada para ser acompanhada. Para selecionar uma data de acompanhamento para uma atividade, use o menu suspenso Acompanhamento em. Selecione Acompanhar atividade para selecionar a data de acompanhamento manualmente ou selecione uma das outras opções para acompanhar a atividade no período de tempo pré-definido. Observação: As diferentes opções de período de tempo no menu suspenso Acompanhamento em são configuráveis e podem variar. Os campos de tarefas são habilitados após um item ser selecionado no menu suspenso Acompanhamento em. Além dos campos Data de acompanhamento e Hora de acompanhamento, é possível atribuir a tarefa a um grupo e/ou a um usuário. O padrão é o usuário atualmente logado. Para atribuir a tarefa a um grupo, selecione o grupo no menu suspenso Grupo de acompanhamento. Para atribuir a tarefa a um usuário, selecione primeiro o grupo a que o usuário pertence (ou Usuários Guia do usuário Customer View 35 Adicionar ou editar atividades e tarefas fora dos grupos de trabalho se o usuário não pertencer a um grupo). O menu suspenso Acompanhamento por conterá então os usuários pertencentes a esse grupo. Se a tarefa é atribuída a um usuário, então o usuário localizará a tarefa em sua lista Minhas tarefas. Por outro lado, se a tarefa é atribuída somente a um grupo ou a nenhum grupo ou usuário, então a tarefa não aparecerá em uma lista Minhas tarefas de nenhum usuário até que um distribuidor de tarefas ou outro usuário atribua essa tarefa a um usuário. Para marcar uma tarefa como concluída, selecione Sim no campo Concluído. Os campos para selecionar a data e a hora de conclusão são então mostrados com a data e o tempo atuais como padrão. Quando uma tarefa é marcada como pronta e é salva, deixará de estar disponível em sua lista Minhas tarefas. A tarefa é então movida para Tarefas prontas, podendo ser acessada a partir do menu suspenso Mostrar tarefas na página Minhas tarefas. Campos avançados Os campos avançados são ocultados até que pressione o botão Mostrar campos avançados. O campo Contexto/diálogo é somente editável quando cria uma atividade nova. Ao visualizar uma atividade existente, o contexto e o diálogo relacionado (se existir um configurado) são exibidos com campos somente leitura. Existem quatro opções ao selecionar Contexto/diálogo: • Nenhum - Nenhum contexto está selecionado e a atividade não está relacionada a um diálogo. O contexto recebe um valor padrão de "0". • Relacionar com diálogo – Ao selecionar essa opção é possível escolher relacionar a atividade a um diálogo. É mostrado um menu suspenso com todos os diálogos em que o cliente atual aparece. O string de texto antes do hífen em cada item no menu é o contexto do cliente nesse diálogo. • Configurar contexto - Usando essa opção é possível especificar o contexto você mesmo. Simplesmente digite um string adequado. • Selecionar contexto – Ao selecionar essa opção obterá um menu suspenso em que é possível escolher um contexto. Na lista é possível escolher a data atual, a data e hora atuais ou um dos outros contextos em que o cliente já é usado. Os outros campos avançados não podem ser alterados e não recebem um valor antes de a atividade ser criada. Campos de comunicação Os campos de comunicação especificam o meio de comunicação que iniciou a atividade e se a mesma foi iniciada pelo cliente ou pela sua organização. Campos Relacionado com Os campos Relacionado com especificam se uma atividade está relacionada com outra atividade ou se é uma resposta a uma comunicação. Existem três opções: 1. Nenhuma – A atividade não está relacionada com outra atividade e não é uma resposta a uma comunicação. 36 Portrait Dialogue 6.0 SP1 Capítulo 4: Tarefas e atividades 2. Atividade – Ao selecionar esta opção obtém um menu suspenso contendo as outras atividades do cliente. O menu mostra os nomes das atividades, com os tipos de atividade entre parêntesis. É mostrado o ID da atividade em vez do nome, se não existir nenhum nome de atividade. 3. Comunicação pública – Ao selecionar esta opção obtém uma lista de todas as comunicações públicas definidas. Esta opção pode ser perfeitamente ilustrada com um exemplo: Sua organização colocou recentemente um anúncio no jornal local e um cliente liga por causa desse anúncio. Ao selecionar "anúncio de jornal" (esse tem de ser criado anteriormente por seu administrador do sistema) no menu suspenso "Comunicação pública", é possível especificar que essa atividade é um resultado direto do anúncio de jornal. Guia do usuário Customer View 37 Capítulo Personalizar a Customer View Nesta seção: • Introdução . . . . . . . . . . . . . . . . . . . . . . . . . . . . . . . . . . . . . .40 • Alterações de configuração – Administrador do sistema .40 • Alterações de configuração – Usuário final . . . . . . . . . . .40 5 Introdução Introdução A Customer View é uma aplicação muito flexível. Se existir algo que não se adeque à forma como trabalha, existe uma boa hipótese de isso poder ser alterado: por você ou pelo Administrador do sistema. Alterações de configuração – Administrador do sistema O Customer View pode ser configurado para se adequar a seu grupo ou sua empresa pelo seu Administrador do sistema ou consultor. As possibilidades de configuração avançada incluem, entre outras: • Configurar campos diferentes visíveis para grupos diferentes. • Na maioria das listas suspensas, alterar os nomes de valores, adicionar novos valores ou remover valores. • Alterar nomes de campos em todas as janelas. • Alterar textos em cabeçalhos de caixas do Windows e de menus. • Alterar a ordem de exibição dos campos em uma janela. • Definir os campos obrigatórios ao inserir um cliente novo. • Definir o formato obrigatório para um campo (por exemplo: A data de nascimento deve ser escrita com o formato dd.mm.aaaa) • Adicionar Guias superiores novas ou remover já existentes da janela Pesquisa. • Adicionar novos campos ou remover já existentes em uma Guia na janela Pesquisa. • Adicionar novas Guias inferiores na janela Cliente. É possível exibir dados do cliente a partir de um banco de dados do cliente ou de outros sistemas dentro ou fora da empresa. • Iniciar qualquer aplicativo usado frequentemente no Customer View, levando o cliente atual consigo • Alterar as cores e o aspecto do aplicativo. Alterações de configuração – Usuário final Essas configurações não afetarão outros usuários e estarão sempre presentes quando fizer logon em outros PCs. É possível editar todas as alterações a qualquer momento. A partir da barra do menu é possível escolher Ferramentas, Configurações gerais. As seguintes alterações são possíveis: • Configurar domínio padrão. A lista suspensa mostra os domínios disponíveis. Escolha o domínio que pretende como domínio inicial. Da próxima vez que fizer logon, começará automaticamente no domínio padrão. 40 Portrait Dialogue 6.0 SP1 Capítulo 5: Personalizar a Customer View • Página inicial. Escolha a partir da lista suspensa qual a página (dentro do domínio padrão) que pretende que o aplicativo inicie após fazer logon. As opções são: • Página inicial • Página de pesquisa • Último cliente • Idioma. Escolha o idioma na Customer View. Nota! Alguns nomes de campo são definidos em uma configuração global para sua organização e não serão afetados pela alteração do idioma no Customer View. A partir da barra do menu é possível escolher Ferramentas, Configuração de página. No menu direito da página de Pesquisa dentro de um domínio, é possível escolher Configurações da página > Configurações. As seguintes alterações são possíveis dentro das Configurações de pesquisa: • Usar caractere curinga – Se estiver marcada, a função de pesquisa inserirá o caractere * automaticamente após ser iniciada uma pesquisa (somente para campos de texto). Isso aumentará a probabilidade de localizar o cliente em uma pesquisa. • Mostrar resultado total – Exibe o número total de clientes correspondendo a sua pesquisa no título do resultado da pesquisa. (Nota: Se uma pesquisa localizar 120 clientes, somente os primeiros 25, 50, 75 ou 100 serão exibidos na janela de resultado da pesquisa.) • Mostrar colunas – Selecione as colunas de dados do cliente que serão exibidas na janela Resultado da pesquisa. • Coluna de classificação padrão – Defina a coluna em que os resultados da pesquisa serão classificados, por exemplo, Nome ou Apelido. • Número máximo de linhas – Permite definir quantos registros de clientes serão exibidos na janela de resultado da pesquisa após uma pesquisa. Escolha entre 25, 50, 75 e 100 clientes. Um número superior de clientes na janela de pesquisa afetará a velocidade da pesquisa. • Quebrar texto em grade – De forma a visualizar o conteúdo total, textos longos ou valores em um campo serão mostrados em várias linhas. Isso afeta somente a janela Resultado da pesquisa. Guia do usuário Customer View 41 Capítulo Glossário de termos Nesta seção: • Glossário de termos . . . . . . . . . . . . . . . . . . . . . . . . . . . . . .44 6 Glossário de termos Glossário de termos Atividade Uma atividade é uma ação direcionada a uma Pessoa ou Empresa específica, por exemplo, uma carta, um e-mail, um telefone ou uma SMS. As atividades podem ser criadas manualmente por qualquer usuário ou geradas automaticamente por um diálogo criado com o aplicativo Visual Dialogue. Programa administrador (O programa Dialogue Admin) Módulo de administração do sistema. No programa Administrador, os usuários avançados podem modificar relatórios e trabalhar diretamente com tabelas de bancos de dados. Os administradores do sistema podem definir usuários e grupos do Customer View e podem configurar a forma como o Customer View trabalhará com outros aplicativos. O Administrador também é usado para preencher muitas das tabelas de pesquisa pré-definidas no Customer View e para estabelecer seus próprios conjuntos de categorias de clientes da empresa e valores permitidos para cada categoria. Formulário de resposta; Questionário O gerente de marketing define um questionário. Um questionário é um grupo com uma ou mais questões. As questões podem ter respostas pré-definidas para o cliente selecionar ou podem ter espaços para respostas em texto livre. Os clientes individuais respondem ao questionário. As respostas fornecidas por um cliente a um questionário são armazenadas em um Formulário de resposta. Diálogo Um Diálogo é simplesmente uma ferramenta para planejar, executar e seguir comunicações de mercado de 1:1 com grandes números de clientes. É criado no programa Visual Dialogue, outro programa no conjunto de software do Portrait Dialogue do qual a Customer View é membro. Empresa Uma empresa de cliente, negócios, organização ou unidade organizacional no banco de dados da Customer View. Uma empresa pode ter qualquer função em relação a sua organização. Pode ser um cliente, um fornecedor, um concorrente ou uma instituição reguladora. É possível registrar departamentos, ramificações, divisões ou sua própria organização como empresas. As pessoas no banco de dados do Customer View podem ser colocadas em empresas, sendo registradas como Equipe dentro de uma empresa. Também é possível associar pessoas a uma empresa através de Relacionamentos. Cliente No Customer View, um termo usado quando o que está sendo descrito é igual tanto para a Pessoa como para a Empresa. Por exemplo, em uma janela Cliente (Pessoa ou Empresa), clique em uma das guias inferiores para ir para a página Relacionamentos. Customer View Aplicação no conjunto do Portrait Dialogue. Este aplicativo é usado por usuários finais para visualizar, adicionar ou atualizar registros de clientes e para agendar e acompanhar a comunicação com os clientes. Documento 44 Portrait Dialogue 6.0 SP1 Capítulo 6: Glossário de termos Uma carta, um relatório, um convite, um fax ou algo semelhante enviado a um Cliente ou relacionado a um cliente. Marketing de um-para-um Uma forma de marketing que difere do tradicional marketing de massa. Em marketing de um-para-um, o fornecedor procura uma forma de comunicação mais eficaz com o cliente capturando e "aprendendo" a partir de cada resposta de cliente. Desta forma, o fornecedor consegue transmitir a um grande número de clientes a sensação de que estão sendo tratados e correspondidos como indivíduos. Pessoa Um cliente individual, um usuário, um agente, um contato, um membro de equipe de um cliente de empresa, etc. registrado no banco de dados do Customer View. É possível associar as pessoas no banco de dados da Customer View com outras pessoas através de relacionamentos e de associações de grupo. Podem ser associadas a empresas da mesma forma e ser registradas como equipe de uma empresa. Guia do usuário Customer View 45
Download