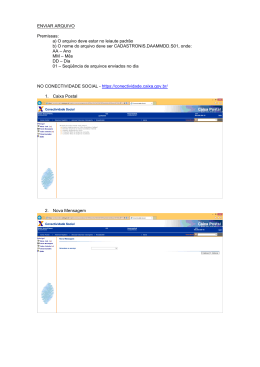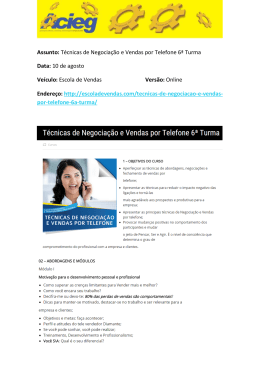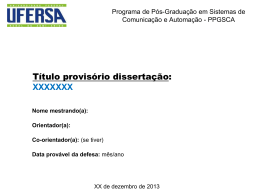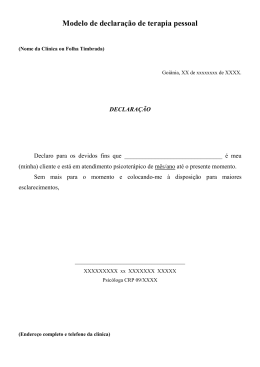CESNET Gestão Online de Apólices Guia de acesso online versão 9.1 Índice O que é o CESNET? .................................................................................................................................. 3 Acessando o Sistema . ............................................................................................................................. 4 Alertas ...................................................................................................................................................... 6 Consulta a Dados Financeiros da Apólice ................................................................................................7 Consulta aos Suplementos de Classificação ............................................................................................ 8 Histórico de suplementos do devedor .................................................................................................... 9 Movimentos da Carteira .......................................................................................................................... 10 Solicitação Online de Classificação .......................................................................................................... 12 Solicitação de Alteração de Suplemento ................................................................................................ 18 Solicitação de Anulação de Suplemento ................................................................................................. 20 Consulta de Vendas Declaradas .............................................................................................................. 22 Extração do Arquivo de Tarifação ........................................................................................................... 23 Declaração Online de Vendas ................................................................................................................. 24 Extração de Suplementos de Classificação ............................................................................................. 27 Declaração Online de Prorrogas ............................................................................................................. 29 Consulta de Prorrogas Declaradas .......................................................................................................... 34 Declaração Online de Sinistros ................................................................................................................ 37 Alterando Minha Senha ........................................................................................................................... 41 Informações Importantes ........................................................................................................................ 42 Suporte .................................................................................................................................................... 43 2 O que é o CESNET? O CESNET é uma ferramenta de gestão online da apólice. Permite ao segurado consultar em tempo real informações como: Dados Financeiros da Apólice; Suplementos de Classificação (Limites de Riscos); Movimentos da Carteira; Vendas Declaradas; Prorrogas Declaradas; (Novo) Sinistros Declarados; (Novo) E tem funcionalidades operacionais como: Solicitação de Classificação (Limites de Riscos); Solicitação de Alteração de Suplemento de Classificação (Limites de Riscos); Solicitação de Anulação de Suplemento de Classificação (Limites de Riscos); Declaração de vendas; Declaração de Prorrogas; Declaração de Sinistros; Extração de Suplementos de Classificação (CSV) Extração do Arquivo de Tarifação de Vendas Aceitas; O CESNET já é utilizado pelos segurados do Grupo CESCE na Europa e América Latina. Trata-se de uma ferramenta eficiente e segura, trazendo benefícios de gestão sem comprometer o sigilo das informações. 3 Acessando o Sistema Acesse o site da CESCEBRASIL www.cescebrasil.com.br Digite o código do usuário e senha nos campos em destaque. Selecione o tipo de produto Clicar em Entrar 4 Acessando o Sistema Caso apareça a tela ao lado, clique em continuar. 5 Alertas Consulte as alterações na operação 1º Ao acessar o CESNET, verá na tela inicial alertas que lhe informarão as alterações que ocorreram em sua apólice. 2º 1º Para visualizar os alertas. 2º Para visualizar todas as mensagens de um alerta, clique no alerta 3º Lista de alterações do alerta 3º 4º 4º Detalhe do alerta 6 Consulta a Dados Financeiros da Apólice Consulte os dados financeiros da apólice de seguro. 1º 1º Selecione a opção mi apólice. 2º Selecione a opção resumo da anualidade. 2º xxxxxxxxxxxxxxxxxxxxx 3º Visualize os dados financeiros da apólice. xxxxxxxxxxxxxxxxx 3º 7 Consulta aos Suplementos de Classificação Consulte suplementos de classificação de devedores individualmente ou agrupado por status. 1º Selecione a opção riscos. 2º 2° Selecione a opção consulta. 1º 3º 3° Selecione uma das opções para visualizar a carteira de devedores. Individual Totalidade carteira Classificações em vigor Classificações não concedidas Pedidos pendentes xxxxxxxxxxxxxxxxxxxxx 4º 4° Selecione a opção para visualizar dados adicionais do suplemento de classificação. 8 Consulta aos Suplementos de Classificação Consulte dados adicionais do suplemento de classificação e histórico de suplementos do devedor 5º Consulte os dados adicionais do suplemento (usar barra de rolagem vertical). xxxxxxxxxxxxxxxxxxxxx 6º Selecionar Opção histórico. 5º 7º Consulte dados históricos do devedor. (usar barra de rolagem horizontal) 6º xxxxxxxxxxxxxxxxxxxxx 7º 9 Movimentos da Carteira Consulte os movimentos ocorridos na carteira de devedores durante períodos da vigência da apólice. 1º Selecione a opção movimento da carteira dentro do menu riscos. 2º Informe a data inicial do período. (a data final do período será automaticamente a data do dia) 1º xxxxxxxxxxxxxxxxxxxxxxxxx 2º 3º Selecione a opção aceitar. 3º 10 Movimentos da Carteira Consulte os movimentos ocorridos na carteira de devedores durante períodos da vigência da apólice. 4º Verifique os movimentos ocorridos na carteira dentro do período informado. xxxxxxxxxxxxxxxxx 5º Selecione a opção para visualizar dados adicionais. 6º É possível extrair a lista de suplementos movimentados em planilha eletrônica .csv. (ver pagina 26 e 27) 4º xxxxxxxxxxxxxxxxx xxxxxxxxxxxx xxxxxxxxxxxxxxxxx xxxxxxxxxxxxxxxxxxx xxxxxxxxxxxxxxxxx 5º 6º 11 Solicitação Online de Classificação Solicitação online de classificação de devedores (pedido de limite) 1º Selecione a opção riscos. 2º 2º Selecione a opção pedido individual. 3º Escolha a forma de seleção por país e código fiscal / nome. 4º Selecione o *País desejado. 5º Informe o NIF (Numero de Identificação Fiscal) ou nome do Devedor. 1º xxxxxxxxxxxxxxxxxxxxx 3º 4º 5º 6º 6º Selecionar a opção identificar. * campo preenchimento obrigatório 12 Solicitação Online de Classificação Identificação do devedor Se o devedor estiver na lista: 1º Escolha o devedor; 2º Clique em Selecionar. Se o devedor não estiver na lista na lista: 3º Selecione a opção nenhum dos da lista para entrar com os dados básicos da empresa. 1º 2º 3º 13 Solicitação Online de Classificação Informar dados básicos da empresa Entre com os dados básicos da empresa para solicitar a classificação. * NIF: Numero de Identificação Fiscal da empresa * Nome: Nome da empresa * Domicílio: Endereço da empresa * Localidade: Cidade da empresa * Província: Estado/UF da empresa * Código Postal: CEP da empresa * Telefone: Telefone de contato da empresa. Após preencher devidamente todos os campos, selecione a opção enviar dados. * campo preenchimento obrigatório 14 Solicitação Online de Classificação Informar dados da solicitação de classificação (pedido de limite) 1º Selecione o tipo de solicitação *pedido standard. 2º Informe no campo *montante o valor do limite solicitado (USD/R$). xxxxxxxxxxxxxxxxxxxxx 3º Escolha o *prazo de pagamento 4º Selecione *instrumento de pagamento “Transferência”. 5º Informe se existe alguma incidência de falta de pagamento para esse devedor. xxxxxxxxx xxxxxxxxxxxxxxx 1º 2º 3º 6º Se houver, informe o valor total das incidência de falta de pagamento no campo montante de incidências. 4º 5º 6º * campo preenchimento obrigatório 15 Solicitação Online de Classificação Informar dados da solicitação de classificação (pedido de limite) 7º Após preencher devidamente os dados necessários, selecione o botão enviar dados. Na próxima tela você receberá o xxxxxxxxxxxxxxxxxxxxx numero da sua solicitação. 7º * campo preenchimento obrigatório 16 Solicitação Online de Classificação Visualizando o número da solicitação de classificação 8º Visualize o numero da sua solicitação de classificação. Com esse numero é possível consultar o status da solicitação. xxxxxxxxxxxxxxxxxxxxx Menu: RISCOS -> CONSULTA -> INDIVIDUAL 8º 2º 8º 17 Solicitação de Alteração de Suplemento Solicitação online de alteração de suplemento de classificação (limite de risco e/ou outros dados do suplemento) 1º Selecione a opção riscos. 2º 2º Selecione a opção pedido individual. 1º xxxxxxxxxxxxxxxxxxxxx 3º Escolha a forma de seleção por número da acta adicional. 4º Informe o numero do suplemento (acta adicional) a ser alterado. 3º 5º 4º 5º Selecione a opção identificar. 6º Clique em OK na janela de aviso que já existe um suplemento para esse devedor. 6º 18 Solicitação de Alteração de Suplemento Solicitação online de alteração de suplemento de classificação (limite de risco e/ou outros dados do suplemento) 7º Altere os dados que desejar e clique em enviar dados. 8º Na tela seguinte veja o numero do pedido. xxxxxxxxxxxxxxxxxxxxx xxxxxxxxxxxx 7º 8º 19 Solicitação de Anulação de Suplemento Solicitação online de anulação de suplemento de classificação. 1º Selecione a opção riscos. 1º 2º Selecione a opção anulação. 2º xxxxxxxxxxxxxxxxxxxxx 3º Você pode selecionar os suplementos a anular de varias maneiras: 3.a - Informando o numero do suplemento (N. acta adicional) 3.b - Informando o código CESCE da empresa devedora. 3.c - Informando o NIF (Numero de Identificação Fiscal) 3.d - Informando o Nome do devedor 3.e - Informando o Pais 3.f - Selecionando Devedores sem vendas declaradas nos últimos ano/ anos. a b 3º c d e f 4º 4º Após definir critério de seleção, clique na opção Aceitar. 20 Solicitação de Anulação de Suplemento Solicitação online de anulação de suplemento de classificação 5º Marque o suplemento que será anulado. 6º Clicar em anular. 7º Clicar em Sim na tela de confirmação. Ou em Não se quiser cancelar. 8º Na próxima tela veja a mensagem de confirmação de que o suplemento foi anulado. xxxxxxxxxxxxxxxxxxxxx 5º 6º 4º 7º 8º 21 Consulta de Vendas Declaradas Consulta as notificações e faturas das vendas declaradas e solicitação do arquivo de tarifação. 1º Selecione a opção vendas. 2º Selecione a opção Confere notificações de vendas. 3º Selecione a seta no fim da linha para consultar mais informações sobre a notificação. 1º 2º xxxxxxxx xxxxxxxx xxxxxxxx xxxxxxxx xxxxxxxx xxxxxxxx xxxxxxxx xxxxxxxxxxxxxxxxxxxxx xxxxxxxx xxxxxxxx xxxxxxxx xxxxxxxx xxxxxxxx xxxxxxxx xxxxxxxx 3º xxxxxxxx xxxxxxxx xxxxxxxx xxxxxxxx xxxxxxxx xxxxxxxx xxxxxxxx xxxxxxxx 4º Na tela seguinte consulte os dados gerais da notificação. 5ºa Selecione a opção relação de vendas para consultar detalhadamente cada fatura. E/ou; 5ºb Selecione a Opção ficheiro de tarifação para extrair o arquivo detalhado das tarifações das vendas aceitas. xxxxxxxxxxxxxxxxxxxxx xxxxxxxx 4º xxxxxxxx xxxxxxxx 5ºa 5ºb 22 Consulta de Vendas Declaradas Consulta as notificações e faturas das vendas declaradas e solicitação do arquivo de tarifação. 7º Para acessar o arquivo de vendas, selecione imediatamente a opção ver ficheiro anteriores ou posteriormente na opção de menu na parte inferior da tela, Recuperação Ficheiros. 8º Clique sobre o arquivo desejado verificando o campo opção solicitada e data de geração para identificar o arquivo correto. 1º 2º 1º xxxxxxxxxxxxxxxxxxxxx 3º 7º a 8º 9º Abra ou salve o arquivo onde desejar, para realizar a analise do mesmo. xxxxxxxxxxxxxxxxxxxxxxxxxx xxxxxxxxxxxxxxxxxxxxx xxxxxxxx xxxxxxxx xxxxxxxx xxxxxxxx xxxxxxxx xxxxxxxx xxxxxxxx xxxxxxxx xxxxxxxx Caso queira excluir da lista arquivos solicitados anteriormente, basta marcálos e selecionar a opção apagar. 9º 7º b 23 Declaração Online de Vendas Declaração online de vendas Esse procedimento deverá ser usado para notificações com até 50 faturas. Caso a notificação possua mais de 50 faturas, envie através do formulário de NV CI1 ou NV CE2 para o email: [email protected] para seguro de Crédito Interno e [email protected] para Seguro de Crédito Externo 1º Selecione a opção vendas. 2º Selecione a opção comunicação. 3º Selecione a captura no sistema. 4º Caso não possua nenhuma venda no mês, marcar a opção apontada no indicador de vendas. 5º Selecione o identificador de devedor, código cesce (ID da empresa) ou pelo nº da Acta adicional (suplemento). 6º Selecione a maneira que deseja identificar o prazo de pagamento 1º 2º xxxxxxxxxxxxxxxxxxxxxxxxx 3º 4º 5º 6º 7º 8º 7º Informe o mês e ano da notificação. 8º Selecionar a opção aceitar. 1: NV CI – Notificação de Vendas Crédito Interno 2: NV CE – Notificação de Vendas Crédito a Exportação 24 Declaração Online de Vendas Declaração online de vendas Esse procedimento deverá ser usado para notificações com até 50 faturas. Caso a notificação possua mais de 50 faturas, envie através do formulário de NV CI1 ou NV CE2 para o email: [email protected] para seguro de Crédito Interno e [email protected] para Seguro de Crédito Externo 9º Informar no campo instrumento de pagamento a opção “otros”. 10º Informar os dados solicitados no formulário. xxxxxxxxxxxxxxxxxxxxxxxxx a. Informe a Acta adicional (n. suplemento) b. Informe a data venda (embarque da fatura) c. Informe o valor embarcado (custo declarado). Ex: 25.000,00 digitar somente 25000. d. Informar a opção o instrumento de pagamento “Por defeito” e. Informe o Vencimento f. Informe o numero da fatura 11º Após preencher o formulário com todas as vendas, selecione a opção enviar no final da pagina. 1: NV CI – Notificação de Vendas Crédito Interno 2: NV CE – Notificação de Vendas Crédito a Exportação 9º a b c d e f 10º 11º 25 Declaração Online de Vendas Declaração online de vendas Esse procedimento deverá ser usado para notificações com até 50 faturas. Caso a notificação possua mais de 50 faturas, envie através do formulário de NV CI1 ou NV CE2 para o email: [email protected] para seguro de Crédito Interno e [email protected] para Seguro de Crédito Externo 12º Consulte os dados da declaração realizada. xxxxxxxxxxxxxxxxxxxxx 1: NV CI – Notificação de Vendas Crédito Interno 2: NV CE – Notificação de Vendas Crédito a Exportação 26 Extração de Suplementos de Classificação Extração de planilha eletrônica .csv com os suplementos de classificação de devedores 1º Selecione a opção riscos. 2º Selecione a opção consulta. 1º 2º 3º xxxxxxxxxxxxxxxxxxxxxxxxxxxx x 3º Escolha qual grupo de suplementos deseja extrair a. Classificações em vigor b. Pedidos pendentes xxxxxxxxxxxxx xxxxxxxxx xxxxxxxxx xxxxxxxxx xxxxxxxxx xxxxxxxxxxxxxxx xxxx xxxxxxxxx xxxxxxxxx xxxxxxxxx xxxxxxxxxxxxxxxxxx xxxxxxxxx xx xxxxxxxxx xxxxxxxxx xxxxxxxxx xxxxxxxxx xxxxxxxxx xxxxxxxxx xxxxxxxxx xxxxxxxxx xxxxxxxxx c. Classificações não concedidas xxxxxxxxx xxxxxxxxxxxxxxxxxx xx xxxxxxxxxxxxxxx xxxxxxxxx xxxxxxxxx xxxxxxxxx d. Totalidade da carteira 4º 4º Após escolher os suplementos que deseja extrair, selecione a opção obter ficheiro no final da página. 27 Extração de Suplementos de Classificação Extração de planilha eletrônica .csv com os suplementos de classificação de devedores 5º Para acessar o arquivo de suplementos, selecione imediatamente a opção ver ficheiro anteriores ou posteriormente na opção de menu na parte inferior da tela, Recuperação Ficheiros. 6º Clique sobre o arquivo desejado verificando o campo opção solicitada e data de geração para identificar o arquivo correto. xxxxxxxxxxxxxxxxxxxxx 5º a 6º xxxxxxxx xxxxxxxx xxxxxxxx xxxxxxxx 7º Abra ou salve o arquivo, onde desejar, para realizar a analise do mesmo. Caso queira excluir da lista arquivos solicitados anteriormente, basta marcálos e selecionar a opção apagar. xxxxxxxxxxxxxxxxxxxxx xxxxxxxx xxxxxxxx xxxxxxxx xxxxxxxx xxxxxxxx 7º 5º b 28 Declaração Online de Prorrogação Crédito Externo: A solicitação online de prorrogações deve atender às cláusulas 3º (Duração Máxima do Crédito), 12º (Prazo de Comunicação por Falta de Pagamento) e 13º (Valor Máximo de Prorrogação) das Condições Particulares contratadas na apólice de seguro para aceitação automática (FACULTATIVA). Crédito Interno: A solicitação online de prorrogações deve atender às cláusulas 3° (Condições Particulares) e 20° (Condiç ões Gerais) contratadas na apólice se seguro para aceitação automática. 2º 1º Selecione a opção Prorrogações 1º 2º Selecione a opção Comunicação xxxxxxxxxxxxxxxxxxxxxxxxxxxxxxxxxxxxxxxxx 3º 3º Selecione uma das opções para identificar do devedor a b 4º A. Por Suplemento, informar o Nº da Ou Nome do devedor Devedor Acta Adicional (Suplemento). B. Por País, Código Fiscal do Devedor, informar o país ou, CNPJ ou, Nome do 4º Selecione a opção Procurar a b 4º 29 Declaração Online de Prorrogação Selecione o devedor correspondente e escolha a opção Selecionar Acta Adicional xxxxxxxxxxxxxxxxxxxxxxxxxxxxxxxxxxxxxxxxx xxxxxxx xxxxxxxxxxxxxxxx 30 Declaração Online de Prorrogação 5º Selecione a opção Ver Vendas Nesta opção busca-se as vendas declaradas xxxxxxxxxxxxxxxxxxxxxxxxxxxxxxxxxxxxxxxxx xxxxxxxxxxxxx 6º Informar na consulta de vendas os dados originais da fatura a ser prorrogada por: Data Vencimento ou; Data Venda ou; Mês e Ano da Notificação xxxxxxxxxxx 5º 7º 6º 7º Selecione a opção Filtrar 8º Selecione a(s) venda(s) e escolha a opção Selecionar 8º Declaração Online de Prorrogação 9º Selecione uma opção para Taxa: “VENTA ORIGINAL”: 1º prorrogação “VENTA PRORROGADA”: Para faturas já prorrogadas anteriormente. 10º Preencha os seguintes campos para Novos Vencimentos: A. Vencimento: Corresponde à nova data de vencimento B. Montante: Valor prorrogado C. Várias faturas do Mesmo devedor: Quando houver mais de uma fatura a ser prorrogada do mesmo devedor selecione a opção Aceitar para adicionar novas linhas. 11º Selecionar a opção não facultativa (11º a.) para habilitar o campo observações (11º b.) para inclusão do motivo da solicitação. 12º Após preencher todos os campos acima, selecione Aceitar xxxxxxxxxxxxxxxxxxxxxxxxxxxxxxxxxxxxxxxxx xxxxxxxxxxxxxxx xxxxxxxxxxx 11º a. 9º 10º 10º c. 10º b. 10º a. 12º 11º b. 32 Declaração Online de Prorrogação 13º Após concluir a inclusão, o sistema mostra o resultado da inclusão da Prorrogação xxxxxxxxxxxxxxxxxxxxxxxxxxxxxxxxxxxxxxxxx 13º xxxxxxxxxxxxxxxxxxx xxxxxxxxxxxxx xxxxxxxxxx 33 Consulta Online de Prorrogação Para consultar todas as prorrogações da apólice 1º Selecione a opção Prorrogações 2º 2º Selecione a opção Consulta de Prorrogas da Apólice 1º xxxxxxxxxxxxxxxxxxxxxxxxxxxxxxxxxxxxxxxxx 3º Para verificar os detalhes da prorrogação, selecione a opção Mais Informações 3º xxxxxxxxxxxxxxxxxxxxxxxxxx xxxxxxxxxxxxxxxxxxxx xxxxxxxxx xxxxxxxxx 34 Consulta Online de Prorrogação Para consultar as prorrogações por Devedor 1º Selecione a opção Prorrogações 2º Selecione a opção Consulta de Prorrogas do Devedor 3º Selecione uma das opções para identificar do devedor 2º 1º xxxxxxxxxxxxxxxxxxxxxxxxxxxxxxxx 3º a. b. 4º A. Por Suplemento, informar o Nº da Acta Adicional (Suplemento). B. Por País, Código Fiscal Ou Nome do Devedor, informar o país do devedor ou, CNPJ ou, Nome do Devedor 4º Selecione a opção Procurar xxxxxxxxxxxxxxxxxxxxxxxxxxx a. b. 4º xxxxxxxxxxxxxxxxx 35 Consulta Online de Prorrogação Para consultar as prorrogações por Devedor xxxxxxxxxxxxxxxxxxxxxxxxxxxxxxxxxxxxxxxxx 5º Para verificar os detalhes da prorrogação, selecione a opção Mais Informações xxxxxxxxxxxxxxxxxxxxx xxxxxxxxxxx 5º xxxxxxxxxxxxxxxxxxxxxxxxx xxxxxxxxxxxxxxxxxxxxxxxxx xxxxxxxxxx 36 Declaração Online de Sinistros Identificação do devedor 1º Selecione a opção Sinistros 2º 1º 2º Selecione a opção Comunicação xxxxxxxxxxxxxxxxxxxxxxxxx 3º 3º Selecione uma das opções para identificador do devedor A. Por Suplemento, informar o Nº da Acta Adicional (Suplemento). a. b. 4º B. Por País, Código Fiscal Ou Nome do Devedor, informar o país do devedor ou, CNPJ ou, Nome do Devedor 4º Selecione a opção Procurar a. b. 4º 37 Declaração Online de Sinistros Formulário para comunicação de Sinistro 1º Identificação dos Dados Devedor xxxxxxxxxxxxxxxxxxxxxxxxx 2º Identificação dos Dados de Contato do Devedor 3º Preencha os Dados do Não Pagamento 1º xxxxxxxxxxxxxxxxxxxxxxxxx 2º xxxxxxxxxxxxxxxxx A. Nº Factura, informar o Nº da Fatura (CRÉDITO EXTERNO) ou N°da Nota Fiscal (CRÉDITO INTERNO). B. Expedição, informar a data de embarque C. Vencimento Inicial, informar a data do vencimento original da fatura D. Vencimento Prorrogado, informar a data do vencimento da prorrogação E. Factura (*), informar o valor da fatura (CRÉDITO EXTERNO) ou valor da nota fiscal (CRÉDITO INTERNO). xxxxxxxxxxxxxxxxxxxxxxxxx xxxxxxxxxxxxxxxxxxxxxxxxx 3º a. b. c. d. e. f. g. h. F. Não Pago, informar o valor não pago da fatura ou da nota fiscal. G. Moeda, informar a moeda da fatura ou nota fiscal. H. Valor do Câmbio na declaração de vendas, informar a taxa de câmbio da data do embarque (apenas para CRÉDITO EXTERNO). 38 Declaração Online de Sinistros Formulário para comunicação de Sinistro 4º Responder as Questões A. Existem títulos de crédito ou garantias para as faturas não pagas?, informar Sim ou Não. B. Possui outra apólice firmada com outra seguradora para este devedor?, informar Sim ou Não. C. Tem designado para esta falta de pagamento algum beneficiário que não seja o próprio segurado?, informar Sim ou Não. xxxxxxxxxxxxxxxxxxxxxxxxx 4º xxxxxxxxxxxxxxxxxxxxxxxxx a. b. c. 5º 5º Observações, informar o motivo do aviso de sinistro 6º 6º Selecione a opção Aceitar 39 Declaração Online de Sinistros Resultado da comunicação de Sinistro xxxxxxxxxxxxxxxxxxxxxxxxx 6º Documentação a enviar à CESCEBRASIL, enviar a documentação solicitada para o email [email protected] xxxxxxxxxxxxxxxxxxxxxxxxx xxxxxxxxxxxxxxxxxxxxxxxxx 6º 40 Alterando Minha Senha Altere sua senha quando quiser 1° Selecionar a opção Alteração da Contra-Senha 2° Informe a Palavra-Passe, digitar a senha atual. xxxxxxxxxxxxxxxxxxxxx 3° Informe a Nova Password, digitar nova senha. 4° Confirme A Palavra-Passe, digite novamente a nova senha. 2º 3º 4º 5º Selecione a opção aceitar. 5º 1º 41 Informações Importantes 1. Idioma O Idioma Português utilizado nos sistemas do grupo CESCE é o Português de Portugal, por isso algumas palavras podem não corresponder exatamente a ortografia do português brasileiro. Isso não impacta valores, e em nenhum caso, induz a compreensão incorreta. O grupo CESCE atua em 11 países da Europa e América Latina, por esse motivo os nossos sistemas seguem padrões de idiomas definidos pelo grupo. 2. Informação de gastos de estudos Solicitamos desconsiderar as informações dos campos Total Fatura Gastos Estudo Cobrado, Total Fatura Gastos Estudo pendente de Cobrança, na tela Mi Apólice -> Resumo da Anualidade. No Brasil não podemos realizar cobranças de gastos de estudos (analise e monitoramento) na mesma moeda da operação, por esse motivo estamos ajustando tal funcionalidade. 42 Suporte ao Segurado (11) 2135-2469 [email protected] Segunda a sexta-feira, das 9h às 18h 43
Download