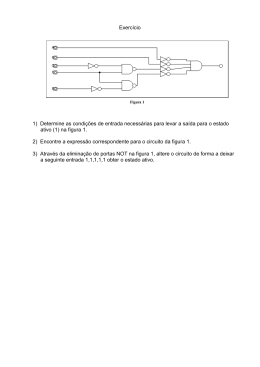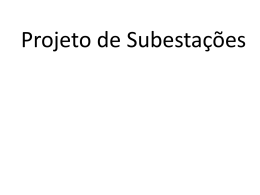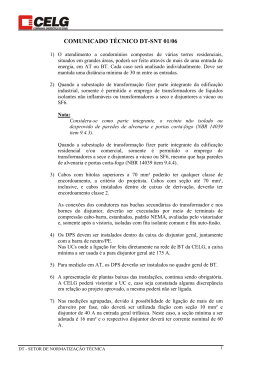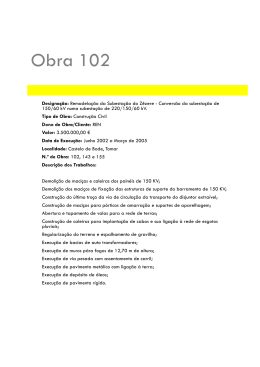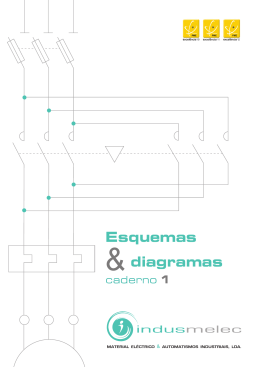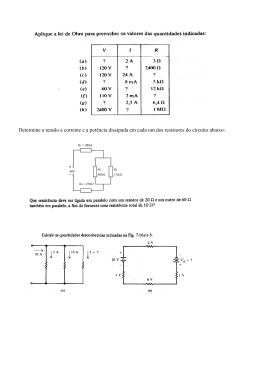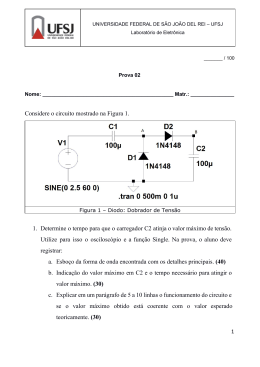Faculdade de Engenharia da Universidade do Porto
"FEUPowerTool" - Ferramenta Pedagógica para
Manobras em Subestações
Jorge Fernando Martins Dias Ramos
Dissertação realizada no âmbito do
Mestrado Integrado em Engenharia Electrotécnica e de Computadores
Major Automação
Orientador: Prof. Dr. Armando Jorge Miranda de Sousa
Co-orientador: Prof. Dr. Hélder Filipe Duarte Leite
Domingo, 25 de Abril de 2010
2
© Jorge Ramos, 2010
3
Resumo
A falta de meios de formação na área de energia é evidente, principalmente numa área
específica como a de operador de subestação. O único meio para apoio à formação existente
hoje em dia em Portugal é um simulador electromecânico grande, pesado, que gasta muita
energia eléctrica e, no caso de ser transportado para outro local, combustível, além de ser
limitado à configuração nele existente.
Surge assim a necessidade da criação de uma ferramenta pedagógica para manobras em
subestações. Esta aplicação foi desenvolvida e permite, com poucos cliques no botão do rato,
a criação do circuito eléctrico subjacente à subestação com número configurável de entradas
e/ou saídas de energia, com ou sem barramento duplo e uma ligação inter-barras no caso de
ser necessário. É ainda possível fazer a simulação do funcionamento num ambiente muito
semelhante ao real, que nos indica manobras erradas, além dos caminhos em tensão e/ou em
carga. Permite também criar ou alterar qualquer circuito graças ao editor incluído, muito
intuitivo, possibilitando que a área de actuação desta aplicação vá além da formação.
4
5
Abstract
The market shows a large demand for skilled operators of primary substations. Formation
of such operators, in Portugal, is made by using a massive electromagnetic simulator, heavy,
power consuming. It is also limited to the only one configuration possible.
A new pedagogic tool for formation of operators of substations is needed. The developed
application is capable of, with a few mouse clicks, the creation of the electric circuit of the
substation a configurable number of power line entrances and/or exits for energy, with or
without a double bus and an inter-bus connection, where applicable. As soon as it is created,
it is possible to interactively simulate the operation in an environment similar to the real
controls of the substation, which provides the user with the possible errors on the executed
maneuvers and also the path under tension and/or load. It also lets us create or edit any type
of substation thanks to its editor, very user friendly, making it possible that the action area
of this application go beyond the formation.
6
7
Agradecimentos
É com muito prazer que reconheço toda a ajuda prestada pela minha família para a
conclusão deste trabalho, em especial à minha irmã que ajudou na orientação da escrita
deste documento.
Gostava de agradecer aos dois orientadores desta dissertação e ao senhor Carlos Rêgo da
EDP formação que nos recebeu na EDP de Seia para uma visita guiada as instalações bem
como à introdução ao único simulador da manobras em Portugal
Gostaria também de agradecer ao Professor António Carlos Sepúlveda Machado e Moura
que numa única frase explicou em que circunstâncias um seccionador pode ser manobrado.
8
9
Abreviaturas
AT - Alta Tensão
MAT - Muito Alta Tensão
MT - Média Tensão
RAD - Rapid Application Development ou desenvolvimento rápido de aplicações
IDE - Integrated Development Environment ou Ambiente Integrado de Desenvolvimento
Definições
Inter-barras - Sistema constituído por dois seccionadores e um disjuntor, que interliga
dois barramentos
Seccionador by_pass - seccionador que em paralelo com um disjuntor permite 'passar' a
energia quando este está aberto
Debug - (ou depuração) é um processo metódico de procurar e eliminar erros.
Em tensão - estado de um aparelho quando um dos seus terminais tem uma tensão
diferente da terra.
Em carga - estado de uma aparelho quando existe energia a passar nos seus terminais
Open source - código aberto, isto é, o seu código está disponível para edição,
Consignação - Conjunto de operações destinadas a colocar parte da instalação de uma
subestação com condições de segurança para a realização de trabalhos.
10
11
Índice
Resumo ......................................................................................... 3
Abstract ........................................................................................ 5
Agradecimentos ............................................................................... 7
Abreviaturas ................................................................................... 9
Definições ...................................................................................... 9
Índice ..........................................................................................11
Lista de figuras ...............................................................................13
Lista de tabelas ..............................................................................17
Capítulo 1
Introdução .....................................................................19
Capítulo 2
Contexto Actual ..............................................................21
2.1 - Subestações ....................................................................................... 21
2.1.1 - Constituintes de uma subestação ......................................................... 22
2.1.1.1 - Seccionador ................................................................................... 22
2.1.1.2 - Disjuntor ....................................................................................... 22
2.1.1.3 - Barramento .................................................................................... 23
2.1.1.4 - Linha............................................................................................ 24
2.1.1.5 - Transformador ................................................................................ 24
2.1.1.6 - Edifício de comando ......................................................................... 24
2.1.2 - Manobras das subestações - consignação ................................................ 25
2.1.3 - Sequência das manobras frequentes ...................................................... 26
2.1.4 - Retirar um disjuntor de serviço para manutenção, sem cortar o serviço da
saída ................................................................................................ 26
2.1.5 - Retirar um barramento para manutenção, sem tirar de serviço a saída ........... 28
2.1.6 - Retirar uma linha de serviço para manutenção, sem tirar de serviço a saída .... 29
2.1.7 - Manobras erradas ............................................................................ 30
2.1.8 - Os botões de comando ...................................................................... 31
2.2 - Formação de operadores de subestações .................................................... 32
2.2.1 - Soluções existentes .......................................................................... 32
2.2.2 - Ferramenta usada na formação de operadores ......................................... 33
12
Capítulo 3
Projecto da solução informática .......................................... 36
3.1 - Introdução ......................................................................................... 36
3.2 - Programa de desenvolvimento ................................................................. 37
3.2.1 - Vantagens do editor escolhido ............................................................... 37
3.2.2 - Desvantagens do editor escolhido ........................................................... 38
3.3 - Requisitos .......................................................................................... 38
3.4 - Estrutura de dados ............................................................................... 39
3.4.1 - Estrutura de dados usada durante a execução da aplicação ............................ 39
3.4.2 - Estrutura de dados dos ficheiros criados ................................................... 40
3.5 - Interface com o utilizador ...................................................................... 41
Capítulo 4
Implementação ............................................................... 43
4.1 - Interacção homem/simulador .................................................................. 43
4.1.1 - Criar uma subestação .......................................................................... 43
4.1.2 - Simular Subestação ............................................................................. 46
4.1.3 - Equipamentos ................................................................................... 47
4.1.4 - Estados ........................................................................................... 48
4.1.5 - Manobras erradas ............................................................................... 50
4.2 - Funcionalidades ................................................................................... 51
4.2.1 - Novo/Abrir/Sair/Guardar/Guardar Como .................................................. 51
4.2.2 - Novo… ............................................................................................. 52
4.2.3 - Seleccionar/Apagar/Apagar Tudo ........................................................... 54
4.2.4 - Editar Etiquetas ................................................................................. 55
4.2.5 - Reset Aparelhos ................................................................................. 56
4.2.6 - Menu ver ......................................................................................... 56
4.2.7 - Opções ............................................................................................ 57
4.2.8 - Menu Inserir...................................................................................... 59
4.2.9 - Menu Ajuda ...................................................................................... 59
4.3 - Funções Criadas ................................................................................... 59
4.3.1 - AbrirFicheiro (Nome:string):boolean ........................................................ 60
4.3.2 - GuardarFicheiro (nome:string) ............................................................... 61
4.3.3 - Zoom (sinal:char) ............................................................................... 62
4.3.4 - CriarSubestacaoAutomatico (entradas,saidas,barramentos:integer) .................. 64
4.3.5 - ApagarCircuito() ................................................................................ 66
4.3.6 - MudarEstadoAparelho(id,modo:integer) .................................................... 66
4.3.7 - RedesenhaCircuito() ............................................................................ 68
4.3.8 - Detecta_Aparelhos_Em_Tensão () ........................................................... 70
4.3.9 - DetetarManobrasErradas ( A_temp : array of Tequipamento; id : integer )
:boolean ............................................................................................ 71
4.4 - Resultados ......................................................................................... 73
Capítulo 5
Conclusões e trabalho futuro .............................................. 78
Referências ................................................................................... 80
Anexos ......................................................................................... 81
13
Lista de figuras
Figura 1 -
Vista dos contactos de um seccionador trifásico (esquerda), símbolo unifilar (direita). ... 22
Figura 2 Disjuntor de alta tensão trifásico, com dieléctrico de SF6 (esquerda), símbolo unifilar
(direita) .......................................................................................................... 23
Figura 3 -
Barramento duplo em tubo trifásico (esquerda), símbolo unifilar (direita) .................. 23
Figura 1 -
Transformador de potência (esquerda), símbolo (direita) ...................................... 24
Figura 2 -
Sala de comando de uma subestação .............................................................. 25
Figura 3 -
Circuito de subestação exemplo .................................................................... 26
Figura 4 -
Circuito subestação exemplo após a manobra de retirar o disjuntor Di21 de serviço ....... 27
Figura 5 -
Circuito subestação exemplo após a manobra de retirar o barramento Bar1 de serviço ... 28
Figura 6 -
Circuito subestação exemplo após a manobra de retirar a linha 2 de serviço ............... 29
Figura 7 -
Forma do botão dos disjuntor (esquerda), seccionador (direita). ............................. 31
Figura 8 -
Botão de disjuntor aberto (esquerda), fechado (direita) ....................................... 31
Figura 9 -
Botão de um seccionador em discordância. ....................................................... 32
Figura 10 -
Sequencia de posições de um botão de um seccionador para a manobra de fecho ......... 32
Figura 11 -
Painel com a consola da maquete .................................................................. 33
Figura 12 -
Painel principal onde se desliga o alarme de erro ............................................... 34
Figura 13 -
Painéis de controlo, onde se comanda os seccionadores de terra ............................. 35
Figura 14 -
Símbolo do programa de desenvolvimento Lazarus .............................................. 37
Figura 15 -
Interface com o utilizador – apresentação inicial ................................................ 42
Figura 16 -
Barra de ferramentas................................................................................. 43
Figura 17 -
Barra lateral que integra a alteração do modo de visualização e o painel de debug. ...... 44
Figura 18 - Exemplo dos três modos de visualização de um disjuntor: (1) „Circuito‟, (2) „Consola‟
e (3) „Circuito + Consola‟. ..................................................................................... 44
14
Figura 19 -
Botões de „Zoom‟. .................................................................................... 45
Figura 20 - Do lado esquerdo uma subestação exemplo no extremo mais elevado de ampliação e
do lado direito a mesma subestação no extremo oposto de ampliação. ................................ 45
Figura 21 -
Desenho completo de uma subestação de Seia. .................................................. 46
Figura 22 -
Janela com a simulação parada à esquerda e com a simulação a decorrer à direita ....... 46
Figura 23 -
Aspecto geral do modo de simulação, com duas janelas, de uma subestação ............... 47
Figura 24 - Lista dos vários aparelhos disponíveis, representados nos três modos de visualização:
(1) circuito, (2) circuito+consola, (3) consola. .............................................................. 48
Figura 25 -
Sequência de comando para fechar um seccionador de ligação à terra ...................... 50
Figura 26 -
Mensagem, que aparece quando o disjuntor inter-barras tem o estado discordante ....... 50
Figura 27 -
Aspecto visual do simulador após uma manobra errada ......................................... 51
Figura 28 -
Localização das funcionalidades Novo/Abrir/Sair/Guardar/Guardar Como .................. 51
Figura 29 - Pergunta originada quando se executa alguma acção que destruirá o trabalho por
guardar. .......................................................................................................... 52
Figura 30 -
Apresentação inicial da janela de criação automática de uma subestação. .................. 53
Figura 31 -
Painel de conclusão da janela de criação automática de uma subestação tipo. ............. 53
Figura 32 -
Circuito de uma subestação tipo criada de forma automática. ................................ 54
Figura 33 -
Localização das funcionalidades „Seleccionar‟, „Apagar‟ e „Apagar Tudo‟. .................. 55
Figura 34 - À esquerda: exemplo do destaque aplicado a um aparelho seleccionado. À direita:
lista de propriedades do equipamento seleccionado. ..................................................... 55
Figura 35 -
Exemplo de edição da etiqueta de um disjuntor ................................................. 56
Figura 36 -
Circuito exemplo antes (à esquerda) e depois (à direita) de um „Reset Aparelhos‟......... 56
Figura 37 -
Menu 'Ver' .............................................................................................. 57
Figura 38 -
Janela inicial das Opções ............................................................................ 57
Figura 39 -
Janela de 'Fundo' da Opções ......................................................................... 58
Figura 40 -
Janela de 'Coloração' das Opções ................................................................... 58
Figura 41 -
Janela de 'Temporização' das Opções .............................................................. 58
Figura 42 -
Menu 'Inserir' ........................................................................................... 59
Figura 43 -
Funcionalidades do menu Ajuda .................................................................... 59
Figura 44 -
Diagrama de fluxo da função „AbrirFicheiro‟ ..................................................... 60
Figura 45 -
Diagrama de fluxo da função „GuardarFicheiro‟ .................................................. 62
Figura 46 -
Diagrama de fluxo da função „Zoom‟ .............................................................. 63
Figura 47 -
Diagrama de fluxo da função „CriarSubestacaoAutomatico‟ .................................... 64
15
Figura 48 -
Diagrama de fluxo da função „ApagarCircuito‟ ................................................... 66
Figura 49 -
Diagrama de fluxo da função „MudarEstadoAparelho‟ ........................................... 67
Figura 50 -
Diagrama de Fluxo da função „RedesenhaCircuito‟ .............................................. 69
Figura 51 -
Diagrama de fluxo da função „DetetarEnergizados‟ .............................................. 70
Figura 52 -
Diagrama de fluxo da função „DetetarManobras‟ ................................................. 72
Figura 53 -
Janela inicial da aplicação .......................................................................... 73
Figura 54 -
Inicio de criação da subestação automaticamente ............................................... 74
Figura 55 -
Fim do wizard de criação de subestação .......................................................... 74
Figura 56 -
Circuito resultante dos valores introduzidos no wizard ......................................... 74
Figura 57 -
Opção sinóptico activada ............................................................................ 75
Figura 58 -
Simulação iniciada .................................................................................... 75
Figura 59 -
Saída alimentada pela entrada ..................................................................... 75
Figura 60 -
Disjuntor retirado para manutenção ............................................................... 76
Figura 61 -
Manobra errada - Seccionador aberto em carga .................................................. 76
Figura 62 -
Guardar subestação. ................................................................................. 77
16
17
Lista de tabelas
Tabela 1 - Estados possíveis dos aparelhos .......................................................23
18
Capítulo 1
Introdução
Este trabalho vem no seguimento de um problema identificado pelo professor Hélder
Leite, da Faculdade de Engenharia da Universidade do Porto (FEUP), para a criação de uma
aplicação didáctica para a simulação de manobras de subestações.
A abordagem deste problema nasce pelo facto das tecnologias de apoio e suporte à
formação nesta área serem escassas e obsoletas (sistemas electromecânicos), como é o caso
do único simulador de manobras existente no país datado dos anos setenta do século vinte.
Sendo um sistema que funciona mecanicamente, é pesado, difícil de transportar (necessita
de um camião), consome muita energia eléctrica e é limitado à configuração desenhada no
painel que o constitui.
A construção de uma ferramenta que trabalhe em computadores pessoais elimina logo à
partida todos os defeitos mencionados anteriormente e possibilita uma dinâmica muito maior
para um formador de operadores de subestações, pois é possível criar qualquer tipo de
subestação e qualquer tipo de manobra, tal como é possível a sua distribuição por vários
computadores onde os formandos podem trabalhar individualmente ou acompanhando o
formador.
Há altura da construção da ferramenta foi feita uma pesquisa intensiva sobre trabalhos
semelhantes ao que foi realizado. Todos os resultados encontrados com alguma semelhança
apenas tinham a funcionalidade semelhante a SCADA não servindo para o propósito de
formação.
Neste momento, esta aplicação serviria um universo de cerca de cem tele-operadores de
subestações, varias centenas de operadores de terreno, mas principalmente os operadores
que estão em formação e os respectivos formadores.
Não esquecendo que existem mais de 300 subestações espalhadas por Portugal, esta
aplicação é também válida para trabalhar num nível acima da formação, ou seja, para
20
verificação das manobras possíveis ou verificar consequências de uma manobra numa
determinada subestação.
Tendo em conta este objectivo, o trabalho foi orientado da seguinte forma: em primeiro
lugar a realização do estudo elaborado sobre subestações, as suas manobras e o sistema
actual concorrente; em segundo lugar a preparação dos elementos base da aplicação como o
programa para o seu desenvolvimento, os requisitos necessários, estrutura de dados e a
interface com o utilizador); em terceiro lugar a apresentação do trabalho desenvolvido.
Este documento vem mostrar o trabalho realizado, seguindo os passos deste, ou seja, no
segundo capítulo é feita uma revisão ao sistema em que esta ferramenta irá interagir
(subestações, manobras de consignação e operação dos botões de comando). No terceiro
capítulo é dado ênfase aos passos preliminares para a construção da ferramenta (escolha de
um editor de IDE, requisitos, Estrutura de dados, bem como o ambiente gráfico criado, os
equipamentos e os estados disponíveis). No quarto capítulo são esmiuçadas as funcionalidades
criadas para esta aplicação, finalizando com uma demonstração da manobra de consignação
de uma subestação.
21
Capítulo 2
Contexto Actual
Este capítulo irá descrever o que é uma subestação e quais são os seus constituintes. Vaise ainda ver quais são as manobras comuns, as manobras correctas e as manobras erradas.
Será também feita uma análise das metodologias de formação de operadores de
subestações.
2.1 - Subestações
Uma subestação é um conjunto de aparelhos eléctricos como seccionadores, disjuntores,
transformadores, barramentos e uma sala de controlo, que estão interligados e organizados
de forma a fazerem parte do sistema de distribuição de energia eléctrica de um país.
Como hoje em dia uma rede eléctrica é um sistema muito complexo (através de [6], [7] e
[8] pode-se ver a constituição do sistema eléctrico utilizado actualmente), semelhante a uma
teia, onde cada subestação tem uma ligação física a outras, normalmente têm várias
finalidades: controlo do fluxo de energia, interligando vários produtores, não permitindo
falhas de energia nos consumidores; elevar a tensão na distribuição ou reduzi-la para
consumo; e proteger de eventuais sobrecargas ou curto-circuitos.
Antigamente o controlo destes elementos da rede eléctrica era feito localmente, ou seja,
no painel de controlo da subestação, mas, com o evoluir da tecnologia, passou a ser realizado
remotamente de um único local. Mesmo assim, existem manobras que têm de ser executadas
localmente devido a normas de segurança, ou porque o comando de um certo aparelho é
apenas no local ou em manutenção.
22
2.1.1 - Constituintes de uma subestação
Simplificando, uma subestação é normalmente constituída por seccionadores, disjuntores,
barramentos, linhas, transformadores e sistemas de controlo e supervisionamento destes
aparelhos (em [5] temos acesso a uma apresentação flash de uma subestação da EDP).
2.1.1.1 - Seccionador
Figura 1 - Vista dos contactos de um seccionador trifásico (esquerda), símbolo unifilar
(direita).
O seccionador é um aparelho de corte, sem poder de corte em carga, onde os contactos
do mesmo estão visíveis. Este facto serve como item de segurança das pessoas, pois assim é
possível saber o seu estado através de uma simples inspecção visual. São aparelhos usados
para seccionar/separar partes de uma linha, como por exemplo isolar um disjuntor,
seleccionar o barramento, ligar à terra ou separar uma linha da rede de distribuição.
2.1.1.2 - Disjuntor
Os disjuntores sendo aparelhos com poder de corte em carga, ao contrário dos
seccionadores, são destinados à protecção contra sobreintensidades (curto-circuitos ou
sobrecargas) numa linha. Para que estes consigam cortar em carga, são constituídos por dois
contactos situados numa câmara de corte repleta de um gás dieléctrico, que tem excelentes
propriedades de extinção do arco eléctrico (que é formado pela abertura do disjuntor em
carga), bem como de arrefecimento dado que, durante a operação de corte, o arco eléctrico
pode induzir temperaturas de cerca de 2000ºC.
23
Figura 2 - Disjuntor de alta tensão trifásico, com dieléctrico de SF6 (esquerda), símbolo unifilar
(direita)
O mais importante é o tempo de abertura dos contactos dos disjuntores, que por norma
deve ser no máximo de 70 ms (milissegundos). Por curiosidade, antigamente o dieléctrico era
semelhante, mas a óleo em vez de gás (hexafluoreto de enxofre - SF6), o que tornava os
disjuntores mais susceptíveis a manutenções com períodos reduzidos, ao contrário dos
disjuntores actuais com pouca manutenção (6 em 6 meses).
2.1.1.3 - Barramento
Figura 3 - Barramento duplo em tubo trifásico (esquerda), símbolo unifilar (direita)
Os barramentos servem de interligação das várias entradas existentes na subestação,
como se fosse um ponto comum, para ligação ao(s) transformador(es), que orientam a
energia para as suas saídas de tensão reduzida ou aumentada, dependendo se esta é para
consumo ou distribuição, respectivamente. Um barramento pode ser simples, duplo ou triplo,
ou seja, conter apenas uma, duas ou três linhas. Os duplos e os triplos têm o intuito de uma
maior continuidade de serviço, visto que possibilita efectuar a manutenção da linha ou de um
disjuntor sem o interromper.
24
2.1.1.4 - Linha
As linhas são condutores em forma de cabo, mas sem isolante, usados para estabelecer o
circuito eléctrico existente entre as várias instalações de Alta Tensão (AT), como Subestações
ou Postos de Seccionamento de AT. Estes condutores são também usados para estabelecer
contacto entre os vários aparelhos de uma subestação, ao contrário dos barramentos que
também podem ser feitos em barra ou em tubo.
2.1.1.5 - Transformador
O transformador, ou mais correctamente transformador de potencia, é o elemento de
uma subestação que permite a modificação da tensão de Alta (60 Kv) para Média (30, 15, ou
10 kV) ou de Muito Alta (400, 220 ou 150 kv) para Alta Tensão. Ocupa uma das fatias mais
grossas do orçamento para construção de uma subestação, além de ser o aparelho maior e
mais volumoso. Para tal, conta com os enormes enrolamentos, normalmente de cobre,
isolados entre eles com papel e com óleo como dieléctrico (o qual ocupa cerca de 25% do
peso total do transformador).
Figura 1 - Transformador de potência (esquerda), símbolo (direita)
O transformador de potência conta também com a tensão no secundário (lado da tensão
transformada) regulada, vulgarmente chamado como regulação de tomadas de carga, que é
nada mais do que a selecção do número de espiras do enrolamento primário consoante a
carga imposta.
2.1.1.6 - Edifício de comando
O sistema de protecção, comando e controlo está localizado no edifício de comando da
subestação.
25
Figura 2 - Sala de comando de uma subestação
É a partir deste edifício que são comandados os seccionadores e os disjuntores presentes
na subestação, local ou remotamente, com excepção dos seccionadores de ligação à terra,
em que o seu comando é apenas no próprio aparelho. O controlo e protecção é efectuado
através da leitura de corrente e tensão, lidas pelos transformadores de corrente e de tensão,
respectivamente, que avaliam a necessidade de actuação nos disjuntores ou nas tomadas de
carga do transformador de potência. Temos também presente a leitura da energia nos
transformadores de potência bem como nos transformadores de serviços auxiliares e da
energia reactiva das baterias de condensadores, os quais são enviados remotamente para os
serviços centrais da empresa detentora da subestação.
2.1.2 - Manobras das subestações - consignação
Em [4] são apresentadas as seguintes definições:
As manobras numa subestação são operações efectuadas com o objectivo de consignar ou
desconsignar uma linha para trabalhos, testes ou manutenção de equipamentos.
As manobras consistem em realizar as seguintes operações:
Retirar/colocar energia numa linha de entrada/saída;
Retirar/colocar um disjuntor de/em serviço;
Mudar a linha de entrada/saída de barramento.
Qualquer manobra efectuada tem o seu risco associado, que na maioria das vezes é
elevado ou muito elevado. Assim elas são regidas por um processo meticuloso onde é gerado
um documento, chamado boletim de consignação, que tem a lista pormenorizada de passos a
efectuar pelo manobrador da subestação. A ordem das manobras contida nesta lista obedece
a regras impostas pelas características físicas dos aparelhos em causa (seccionadores e
disjuntores), bem como a disponibilidade contínua do serviço e a segurança das pessoas.
No campo da segurança existem sistemas mecânicos e eléctricos os quais são chamados
encravamentos. Os seccionadores de ligação à terra têm encravamento mecânico para
prevenir o seu manobramento quando tal não é possível. Os restantes seccionadores e os
26
disjuntores, tem encravamentos eléctricos para confirmação da operação e/ou impedir a sua
manobra em caso de erro do operador.
2.1.3 - Sequência das manobras frequentes
Existem várias manobras que são mais frequentes, a que é dada mais relevância na
formação. Ao longo deste sub-capítulo vão ser explicados os passos a seguir para as executar,
tendo por base o circuito exemplo da figura seguinte.
Figura 3 - Circuito de subestação exemplo
Esta figura foi produzida pela aplicação desenvolvida para esta dissertação, tendo as
cores relevância para o exemplo. Assim, a vermelho estão desenhados os aparelhos que estão
ou podem estar em carga, a verde os que estão ou podem estar em tensão e a preto os que
não estão nem em tensão nem em carga. Define-se esta como sendo a situação inicial, onde
se verifica, pela análise dos aparelhos a vermelho, que a linha 2 está a alimentar a saída 1.
2.1.4 - Retirar um disjuntor de serviço para manutenção, sem cortar o serviço
da saída
Esta manobra só é possível efectuar se a subestação tiver barramento duplo ou triplo e o
disjuntor em questão tiver um seccionador de by-pass. Também é necessário um barramento
livre ou de um barramento com tensão, frequência e sequência de fases igual.
Neste caso o objectivo é tirar o disjuntor Di21 de serviço.
27
1º passo - Fechar os seccionadores Inter-barras (Sib1 e Sib2);
2º passo - Verificar se o barramento 2 tem tensão, frequência e sequência de fases igual;
3º passo - Fechar o disjuntor Inter-barras (Dib);
4º passo - Fechar o seccionador de barramento (Sb22);
5º passo - Abrir o seccionador de barramento (Sb21);
6º passo - Fechar o seccionador de by-pass (Sbp21);
7º passo - Abrir o disjuntor (Dl21);
8º passo - Abrir os seccionadores (Sl21 e Sl22);
Fim da manobra
Figura 4 - Circuito subestação exemplo após a manobra de retirar o disjuntor Di21 de serviço
Seguindo estes passos, consegue-se retirar o disjuntor para manutenção e com garantia
de que este não está em tensão, sem tirar a saída de serviço, ficando a protecção da linha
para o disjuntor inter-barras.
Para recolocar o disjuntor em serviço, deve-se seguir a mesma ordem de manobras, mas
no sentido contrário, da última para a primeira, trocando a palavra “fechar” por “abrir”, e
vice-versa.
28
2.1.5 - Retirar um barramento para manutenção, sem tirar de serviço a saída
Esta manobra só é possível efectuar se a subestação tiver barramento duplo ou triplo e
estes tiverem um disjuntor inter-barras entre eles. Também é necessário um barramento livre
ou de um barramento com tensão, frequência e sequência de fases igual.
Neste caso o objectivo é tirar o barramento Bar1 de serviço.
1º passo - Fechar os seccionadores Inter-barras (Sib1 e Sib2);
2º passo - Verificar se o barramento 2 tem tensão, frequência e sequência de fases igual;
3º passo - Fechar o disjuntor Inter-barras (Dib);
4º passo - Fechar o seccionador de barramento (Sb22);
5º passo - Abrir o seccionador de barramento (Sb21);
6º passo - Fechar o seccionador de barramento (Sbt12);
7º passo - Abrir o seccionador de barramento (Sbt11);
8º passo - Abrir os seccionadores Inter-barras (Sib1 e Sib2);
9º passo - Abrir o disjuntor Inter-barras (Dib);
Fim da manobra
Figura 5 - Circuito subestação exemplo após a manobra de retirar o barramento Bar1 de serviço
Seguindo estes passos conseguimos retirar o barramento 1 para manutenção e com
garantia de que este não está em tensão, sem tirar a saída de serviço, ficando o barramento
2 a executar o seu serviço.
29
Para recolocar o barramento em serviço deve-se seguir a mesma ordem de manobras, mas
no sentido contrário, da última para a primeira, trocando a palavra “fechar” por “abrir”, e
vice-versa.
2.1.6 - Retirar uma linha de serviço para manutenção, sem tirar de serviço a
saída
A necessidade de manter o serviço de uma dada saída, obriga a subestação a ter outra
linha disponível para alimentá-la, com a mesma tensão, frequência e sequência de fases.
Primeira fase - Ligar a linha auxiliar:
1º passo - Fechar os seccionadores de linha e barramento (Sl1 e Sb11 respectivamente);
2º passo - Fechar o disjuntor (Dl1);
Segunda fase - Retirar a linha de serviço:
3º passo - Abrir o disjuntor (Dl21);;
4º passo - Abrir os seccionadores de linha (Sl21 e Sl22);
5º passo - Confirmar telefonicamente e localmente (através de um voltímetro) se a linha
foi desligada a montante e não está em tensão;
6º passo - Fechar o seccionador de ligação à terra (Stl2);
Fim da manobra.
Figura 6 - Circuito subestação exemplo após a manobra de retirar a linha 2 de serviço
30
Seguindo estes passos conseguimos retirar a linha 2 para manutenção e com garantia de
que não está em tensão, sem tirar a saída de serviço, ficando a linha 1 a executar a sua
função.
Para recolocar a linha em serviço, deve-se seguir a mesma ordem de manobras, mas no
sentido contrário, da última para a primeira, trocando a palavra “fechar” por “abrir”, e
vice-versa. É ainda necessária a confirmação telefónica de que o seccionador de ligação à
terra da subestação a montante está aberto.
2.1.7 - Manobras erradas
No subcapítulo anterior, foram apresentadas as manobras possíveis, bem como todos os
passos a seguir para as efectuar, de forma a evitar a execução de manobras erradas. Estas
estão associadas à segurança das pessoas, bem como dos aparelhos da subestação.
A seguir vai-se, então, apresentar as manobras erradas que se podem executar numa
subestação, bem como os danos que a sua execução pode causar em equipamentos e/ou
pessoas.
As manobras executadas erradamente são as seguintes:
a) Abertura/fecho de um seccionador em carga;
b) Manobramento (abertura ou fecho) de um seccionador enquanto o disjuntor adjacente
a ele está fechado;
c) Manobramento de um seccionador enquanto o disjuntor adjacente a ele está em
manutenção;
d) Fecho do seccionador de ligação à terra sem confirmação telefónica e no local com um
voltímetro de que a linha não está em tensão;
e) Abertura do seccionador de ligação à terra enquanto a linha está em manutenção.
As razões para que estas sejam manobras erradas são apresentadas a seguir.
Em relação às manobras a) e b), como um seccionador não tem poder de corte em carga,
manobrá-lo nestas condições conduz à sua destruição pelo arco eléctrico criado entre os seus
contactos.
No que diz respeito à manobra c), os seccionadores adjacentes a um disjuntor servem de
protecção aos trabalhadores que fazem a sua manutenção, visto que, estando abertos,
garantem que não trabalham em tensão.
Na manobra d), se o seccionador de ligação à terra for fechado enquanto a linha estiver
em tensão, além de criar um curto-circuito da linha à terra, promovesse a degradação do
seccionador, pois este não tem poder de corte em carga;
31
Por fim, quanto à manobra e), o seccionador de ligação à terra providencia segurança aos
trabalhadores da linha, impedindo que esta fique em tensão devido a uma manobra errada de
alguma subestação.
2.1.8 - Os botões de comando
A necessidade de criar um sistema de comando seguro era imperativo neste tipo de
aplicações. Assim os botões de comando têm uma forma específica caso se trate do comando
de um seccionador ou de um disjuntor.
O botão de comando de um seccionador tem a forma exterior redonda, que se diferencia
do botão de comando de um disjuntor pela sua forma exterior quadrática (figura 10).
Figura 7 - Forma do botão dos disjuntor (esquerda), seccionador (direita).
Mas tal não é suficiente para garantir a segurança no comando dos aparelhos, assim estes
têm uma sequência específica para concluir a sua manobra.
Primeiro é necessário rodar o botão para a posição na qual queremos colocar o aparelho a
comandar, na posição de aberto se se quiser abrir ou na posição de fechado no caso de se
querer fechar o aparelho.
Figura 8 - Botão de disjuntor aberto (esquerda), fechado (direita)
Para determinar se o botão está fechado ou aberto, olha-se para a sua saliência
confirmando se está na mesma direcção da linha que o antecede e precede; se tal acontecer
significa que está na posição fechado, caso contrário está na posição aberto (como se vê na
figura 11).
Assim que se coloca o botão na posição pretendida, verifica-se que este fica com o fundo
iluminado (figura 12). Tal significa que a sua posição está em discordância com o estado do
aparelho que ele comanda.
32
Figura 9 - Botão de um seccionador em discordância.
Neste ponto podemos anular a manobra simplesmente rodando o botão no sentido
contrário, ficando o botão na posição inicial. Para prosseguir com a manobra resta
simplesmente carregar no botão, sendo que agora será modificado o estado do aparelho para
a posição em que colocamos o botão. Assim que o aparelho acaba de executar a sua manobra,
normalmente demora alguns segundos, a luz de discordância do botão apaga-se (a figura 13
mostra esta sequencia).
Por questões de segurança, é realizada uma confirmação visual se o aparelho efectuou a
manobra correctamente.
Figura 10 - Sequencia de posições de um botão de um seccionador para a manobra de fecho
2.2 - Formação de operadores de subestações
2.2.1 - Soluções existentes
Actualmente a EDP formação é a entidade que dá formação aos de operadores de
subestações. Esta formação baseia-se em aulas teóricas e uma componente de validação de
conhecimentos conseguida à custa da utilização de um simulador electromecânico que se
apresenta nesta secção (2.2).
Após pesquisa na internet, não foi encontrado nenhum artigo, ou outra referência, sobre
ferramentas informáticas de formação de operadores de subestações, ficando-se a apenas por
ferramentas electromecânicas. Tal deve-se possivelmente ao facto de tais documentos serem
muito específicos e de divulgação limitada, num ambiente muito fechado, porventura devido
33
ao baixíssimo número de empresas ao nível mundial que faz esta formação, muito
frequentemente em regime de formação interna.
2.2.2 - Ferramenta usada na formação de operadores
Existe em Portugal uma maquete, única no país (de acordo com a informação recolhida
junto da empresa EDP formação), que faz a simulação de manobras de uma subestação
desenhada de uma forma muito realista. Herdou todos os pormenores existentes numa
subestação real, desde o desenho dos botões ao encravamento eléctrico.
A maquete semelhante a uma subestação real está dividida em 6 partes, numerados de A
a F, como se pode ver pela figura seguinte.
Figura 11 - Painel com a consola da maquete
O painel A pretende ilustrar uma linha que vem directa de um produtor de electricidade,
protegida por um disjuntor, sem seccionador de by-pass e com dois seccionadores de
barramento.
O painel B contém uma linha proveniente de uma subestação, protegida por um disjuntor,
com seccionador de by-pass e dois seccionadores de barramento.
O painel C é constituído pelo disjuntor inter-barras e seus respectivos seccionadores,
além de três mostradores que nos avisam, caso seja fechado o disjuntor, que se deve
verificar se os barramentos têm tensão, frequência e sequência de fases igual;
No painel D está representada uma saída para uma segunda subestação, também
desenhada na maquete e representada nos painéis E e F.
34
O painel E apresenta um transformador de potência protegido por dois disjuntores além
de dois seccionadores de barramento para fazer a sua selecção, bem como um seccionador de
terra para protecção de trabalhadores na linha.
Por último, tem-se o painel F, com uma linha simples, sem seccionador de by-pass, mas
com seccionadores de barramento para a sua selecção e um seccionador de terra.
Verifica-se que esta maquete permite simular as mais variadas manobras, que
actualmente são executadas nas subestações, mas sempre com o mesmo esquema, não
permitindo novas configurações nem outras de subestações já existentes.
Este simulador tem a capacidade de detetar as manobras efectuadas erradamente pelo
utilizador que é alertado através de um alarme de erro com um ruído pronunciado,
semelhante a um besouro. Este ruído é produzido pela caixa principal do sistema, que
fornece a alimentação aos restantes equipamentos e onde se desliga o alarme de erro,
ilustrada na imagem seguinte.
Figura 12 - Painel principal onde se desliga o alarme de erro
O controlo das manobras correctas ou erradas está a cabo de dois 'blocos' com vários
painéis correspondentes aos painéis da maquete, que se pode visualizar na figura seguinte.
35
Figura 13 - Painéis de controlo, onde se comanda os seccionadores de terra
Nesta figura apenas se encontra um dos blocos. Aqui também é possível efectuar algumas
manobras como abrir ou fechar os seccionadores de terra, visto que este aparelho só tem
comando nele próprio.
Todos estes equipamentos têm de estar todos interligados para que o sistema funcione
correctamente, vendo-se assim a quantidade de material a transportar caso seja necessário
deslocar o simulador para outro local do país.
36
Capítulo 3
Projecto da solução informática
Este capítulo vem mostrar os passos preliminares do desenvolvimento da aplicação, desde
a estrutura de dados até à interface com o utilizador, passando por uma pequena descrição
do programa utilizado para o seu desenvolvimento.
3.1 - Introdução
O desenvolvimento de uma ferramenta informática é facilitado se for realizado num
programa já existente. É necessário que este tenha a noção de seccionador e disjuntor bem
como ser capaz de os diferenciar. É também requisito a capacidade de criar circuitos
diferentes com elementos de uma subestação e simula-los tal como o simulador mecânico
existente faz.
Foi realizada uma pesquisa por aplicações genéricas existentes no mercado, como pspice,
Psim ou multisim. Todas elas têm capacidade de criar e simular circuitos diferentes,
distinguir caminhos com e sem energia, entre outras capacidades de simulação de circuitos
eléctricos, mas todas falham, porque ou não 'entendem' as diferenças entre um seccionador
de um disjuntor ou não reconhecem as regras de manobra de uma subestação.
Existia também a possibilidade de criar uma aplicação em SCADA. Este programa já
oferece mais liberdade de programação, podendo criar as regras de um seccionador e de um
disjuntor, mas o utilizador final ficaria com uma ferramenta que era incapaz de criar novos
circuitos para simular implementações diferentes de subestações.
Existiu a necessidade de criar uma ferramenta que permitisse maior liberdade tanto para
o utilizador como para o programador. Tal só se consegue com um editor de IDE. Assim é
possível desenvolver um ambiente gráfico que possibilita a criação de qualquer circuito, com
37
a noção de seccionador, que distingue um seccionador de um disjuntor e detecta as manobras
efectuadas durante a simulação. Este assunto é mais detalhado nas secções seguintes deste
documento.
3.2 - Programa de desenvolvimento
Como se viu em 3.1 é necessário um programa com editor IDE. Existem vários no
mercado, mas os que mais se destacam são o Microsoft Visual Basic (MSVB) e o Delphi
(actualmente pertencente à Embarcadero).
É também possível recorrer a ferramentas como o MatLab, mas este é 'pesado', necessita
de uma licença paga e a criação de executáveis não é simples; ou em java, mas como java
não
é
uma
linguagem
que
domino
aumentaria
consideravelmente
o
tempo
de
desenvolvimento, além de criar executáveis 'pesados'; ou um SCADA, mas tal como o MatLab
requer uma licença além de ter limites na capacidade de configuração quando em execução
(run-time); decidiu-se que não eram uma mais valia no desenvolvimento da ferramenta.
O MSVB e o Delphi são duas soluções com diferentes linguagens de programação, Basic e
Pascal, respectivamente, e são ambas comerciais. Existe no entanto um programa multiplataforma (funciona em Windows, Linux, etc - Compile Anywhere) de utilização livre e open
source, que resulta da parceria de antigos desenvolvedores do Delphi, o Lazarus, que é um
ambiente integrado de desenvolvimento gráfico (RAD e IDE) para a linguagem Free Pascal
(FPC) (podemos ver estas informações em [1]).
Figura 14 - Símbolo do programa de desenvolvimento Lazarus
Foi este o programa escolhido, para o desenvolvimento da aplicação.
3.2.1 - Vantagens do editor escolhido
O lazarus é um programa deveras conhecido pelos alunos do curso Mestrado Integrado em
Engenharia Electrotécnica e Computadores da FEUP ramo de automação, devido à sua
integração em várias unidades curriculares do mesmo. Este foi um dos pontos a favor para a
38
sua utilização no desenvolvimento desta aplicação, pois o tempo necessário para a
aprendizagem da ferramenta fica substancialmente reduzido.
Mais um ponto a favor é o facto desta ferramenta ser multi-plataforma, ou seja, pode ser
utilizada em vários sistemas operativos, o que a torna mais atractiva em relação às restantes
supracitadas.
O Lazarus é em quase tudo semelhante ao Delphi, desde a linguagem de programação aos
menus, o que possibilita importar projectos já realizados em Delphi, através de uma opção
nele integrada.
E por fim, mas não menos importante, o facto de ser „Freeware‟ (de utilização livre) e
open source marcou a decisão de utilizar esta ferramenta.
3.2.2 - Desvantagens do editor escolhido
O Lazarus é uma aplicação totalmente funcional mas ainda é uma versão „beta‟, ou seja,
ainda não existe uma versão final do produto, o que significa que pode ter alguns erros ainda
por corrigir que podem interferir com a qualidade do trabalho, embora não se tenha sentido
tal facto durante a concepção da aplicação.
A não existência de um suporte completo pode deixar alguns utilizadores reservados na
escolha deste programa para a concepção de aplicações.
3.3 - Requisitos
Quando se realiza um projecto é necessário um estudo sobre o que estamos a idealizar
incluir nele ou um estudo sobre as necessidades propostas pelo cliente. A tal dá-se o nome de
análise de requisitos, ou seja, é criar uma lista dos requisitos que a aplicação deve preencher
ou executar quando esta estiver concluída.
Assim foi elaborada a seguinte lista de requisitos através da lista de necessidades
expressas pelo cliente:
Possibilidade de desenho de uma subestação num esquema unifilar;
Guardar o esquema desenhado num ficheiro;
Carregar o ficheiro guardado;
Capaz de distinguir um seccionador de um disjuntor;
Detecção no esquema dos caminhos com energia;
Detecção das manobras realizadas;
Ter opção de mudar o estado de disjuntores ou seccionadores do esquema;
Simulação de manobras numa subestação num ambiente gráfico próximo do real;
Detectar e alertar o utilizador da execução de manobras erradas;
39
Ter um ambiente gráfico agradável para um utilizador pouco experiente em
tecnologias de informação;
Ajudas ao processo de consignação.
3.4 - Estrutura de dados
A estrutura de dados é uma parte importante de uma aplicação. Tal reflecte a sua
coerência, e uma construção apropriada de estrutura de dados pode tornar a nossa aplicação
mais simples de criar.
3.4.1 - Estrutura de dados usada durante a execução da aplicação
Em seguida, tem-se a estrutura de dados criada, para suportar a informação desenvolvida
durante a execução do programa (cada ponto representa uma variável):
1. Painel (x,y) - [id,lig] - Array 2D com índices (x,y), que representa a localização dos
vários aparelhos do circuito, onde cada posição (x,y) guarda o id (identificador)
do equipamento que ocupa aquela posição.
A propriedade lig representa a possibilidade ou não de ser ligado um aparelho
naquela posição, visto que cada um ocupa mais do que uma posição na grelha do
painel de edição. Esta propriedade previne ligar outro aparelho num local onde
não existe ligação.
2. Aparelhos (id) - [id, id_eq, estado, lig_montante, lig_jusante, pos, pos2,
em_tensao, em_carga, seleccionado, etiqueta, etiqueta2]
Array de vectores com índice id, onde cada vector representa um aparelho com
elementos que estão representados dentro de parênteses rectos. A variável
aparelhos contém uma lista de todos os aparelhos que estão no circuito da
subestação, bem como todas as suas propriedades, com excepção dos nós e
barramentos que têm propriedades e variáveis diferentes.
Descrição dos elementos:
id - representa o identificador do aparelho
id_eq - é o identificador do tipo de aparelho (seccionador, disjuntor,..)
estado - diz o estado do aparelho (aberto ou fechado)
lig_montante - id do aparelho ligado a montante
lig_jusante - id do aparelho ligado a jusante
pos - posição onde começa o aparelho
pos2 - usado nas linhas para saber onde acaba
em_tensao - propriedade em tensão do aparelho
em_carga - propriedade em carga do aparelho
40
seleccionado - indica se aparelho está seleccionado quando se desenha o aparelho
etiqueta - etiqueta a mostrar no modo circuito
etiqueta2 - etiqueta a mostrar no modo consola.
3. Nos (id_nos) - [id, lig_montante, lig_jusante, lig_esquerda, lig_direita]
Array de vectores com índice id_nos, onde cada vector representa um nó com
elementos que estão representados dentro de [ ].
Descrição dos elementos:
id - indica o identificador do nó na variável aparelhos
lig_montante, lig_jusante, lig_esquerda, lig_direita - representam os id's dos
aparelhos ligados na direcção respectiva.
4. Barramento (id_bar) [id, lig_montante[n], lig_jusante[m], posicao1, posicao2]
Array de vectores com índice id_bar, onde cada vector representa um barramento
com
elementos
que
estão
representados
dentro
de
[],
onde
lig_montante/lig_jusante são vectores que contêm os id dos aparelhos ligados ao
barramento e n e m são o número de ligações a montante e a jusante
respectivamente. posicao1 e posicao2 indicam a posição de inicio e fim do
barramento.
5. Outras variáveis importantes:
- posicaoinicialrato, posicaoanteriorrato, PosicaoRato: posições do rato guardadas
durante a execução da aplicação.
- aparelhoselecionado: Contem o identificador do aparelho selecionado;
- ficheiro_aberto: Indica que contém um ficheiro aberto;
- Situacao_Erro: Indica que houve uma manobra errada;
- botaoaparelhocarregado: Tem o identificador do aparelho a inserir;
- ficheiro_nome: Contém o caminho do ficheiro aberto.
O facto de que cada aparelho ser gravado com o id do equipamento que está a montante
e do que está a jusante, permite que as funções de seguimento de circuito e detectar
aparelhos em tensão ou em carga sejam possíveis de elaborar, bem como a detecção de
manobras erradas.
3.4.2 - Estrutura de dados dos ficheiros criados
Seguidamente tem-se a estrutura dos dados que são guardados num ficheiro (para guardar
subestações criadas), onde cada item da variável aparelhos é representado como uma linha
no ficheiro. No ficheiro antes guardar os aparelhos, temos o cabeçalho, onde é gravado o
41
nome a versão da aplicação na primeira linha e o tamanho e posição da janela da aplicação
na segunda.
Cada propriedade é guardada como um par nome - valor, ou seja, o nome da propriedade
é colocada entre parênteses curvos, por exemplo '(estado)', e logo a seguir sem nenhum
espaço o valor da propriedade entre parênteses rectos, por exemplo '[0]'. Este tipo de
estrutura permite mais tarde adicionar e guardar propriedades dos aparelhos sem inutilizar os
ficheiros de versões anteriores.
A seguir podemos ver um excerto de 6 linhas de um ficheiro de uma subestação exemplo:
(Nome)[PowerTool] (Versao)[0,28] $
(Top)[10] (Left)[5] (Height)[950] (Width)[820] $
(Id)[1] (Ideq)[22] (Estado)[0] (Etiqueta1)[BarI] (Etiqueta2)[BI] (Posx)[1] (Posy)[13] (Pos2x)[22] (Pos2y)[13] $
(Id)[2] (Ideq)[22] (Estado)[0] (Etiqueta1)[BarII] (Etiqueta2)[BII] (Posx)[1] (Posy)[15] (Pos2x)[22] (Pos2y)[15] $
(Id)[3] (Ideq)[6] (Estado)[0] (Etiqueta1)[G1] (Etiqueta2)[G1] (Posx)[5] (Posy)[3] (Pos2x)[0] (Pos2y)[0] $
(Id)[4] (Ideq)[2] (Estado)[1] (Etiqueta1)[Sl1] (Etiqueta2)[Sl1] (Posx)[6] (Posy)[5] (Pos2x)[0] (Pos2y)[0] $
3.5 - Interface com o utilizador
A interface com o utilizador é uma das partes mais importantes desta aplicação; é ela que
vai permitir criar as subestações e simulá-las. Foi pensada e criada de forma a permitir o seu
fácil manuseamento. Tal pode-se ver na figura seguinte.
42
Figura 15 - Interface com o utilizador – apresentação inicial
Ao centro temos uma grande área, livre, onde fica localizado o desenho do circuito. Este
tipo de abordagem é muito útil porque na altura de simular todo o espaço disponível é 'bem
vindo' para se conseguir ver o circuito por inteiro.
Na zona inferior temos uma barra de ferramentas, onde temos tudo o que é essencial
para construir uma subestação, que é escondida quando se começa uma simulação.
Por cima da área de desenho vemos uns botões, na barra de acesso rápido, das funções
usualmente mais usadas durante o manuseio da aplicação.
43
Capítulo 4
Implementação
4.1 - Interacção homem/simulador
4.1.1 - Criar uma subestação
Na altura de criar uma subestação tem-se uma barra com ferramentas (figura 16) que
permite a inserção dos diferentes equipamentos disponíveis como interligações de entrada ou
saída, disjuntores, seccionadores, etc, além de um botão que permite seleccionar e outro
apagar. Quando necessário esta barra pode ser escondida clicando no menu „Ver‟ e de
seguida em „Barra de ferramentas‟. A operação contrária também é possível utilizando o
mesmo método.
Figura 16 - Barra de ferramentas
A inserção de aparelhos é muito intuitiva, bastando para isso seleccionar o aparelho a
inserir, colocar o apontador do rato na posição pretendida e clicar para que o aparelho fique
naquela posição. De notar que antes de clicar no rato para fixar o aparelho este é desenhado
ao longo do percurso que o ponteiro do rato vai perfazendo, mostrando os locais onde é
possível colocá-lo tornando o acto intuitivo.
Para a inserção de linhas e barramentos é um pouco diferente, uma vez que é necessário
introduzir o local de início e de fim, com as seguintes restrições: os desenhos das linhas têm
de começar num aparelho; só se consegue desenhar até dois braços de cada vez, um
horizontal e um vertical; e os barramentos apenas podem ser desenhados na horizontal.
44
Do lado direito temos acesso a uma barra lateral (figura 17) que permite, para os mais
experientes com a aplicação, o debug das acções que vamos realizando na aplicação, além de
permitir também a listagem dos vários equipamentos criados, como é exemplo a figura
seguinte.
Figura 17 - Barra lateral que integra a alteração do modo de visualização e o painel de debug.
A barra lateral, tem ainda a possibilidade de mudar o modo de desenho dos equipamentos
na caixa „Modo Display‟. Tem-se acesso a três modos distintos: o modo „Circuito‟, que mostra
apenas o símbolo dos equipamentos; o modo „Consola‟, que permite ver o circuito como um
sinóptico de uma subestação real; e por fim o modo „Circuito + Consola‟, que combina os dois
modos anteriores num só, facilitando a visualização do estado do aparelho e do botão
associado a este. Na figura seguinte, estão representados os três modos de visualização de
um aparelho, neste caso de um disjuntor.
Figura 18 - Exemplo dos três modos de visualização de um disjuntor: (1) „Circuito‟, (2)
„Consola‟ e (3) „Circuito + Consola‟.
Ao desenhar uma subestação, em certo momento esta pode ficar maior do que a área que
conseguimos ver na janela da aplicação. Tal pode ser solucionado deslizando as barras de
deslocação horizontal ou vertical da janela, mas procedendo deste modo fica-se apenas com
45
uma parte do desenho disponível. A solução vem da opção criada de redimensionamento do
circuito, vulgarmente chamado zoom, disponível através dos botões (figura 19) presentes na
barra de acesso rápido do painel de edição ou no menu 'Ver'.
Figura 19 - Botões de „Zoom‟.
Esta função tem uma limitação, introduzida com intenção, que impede efectuar
ampliações ou reduções elevadas tornando o desenho da subestação incompreensível. Eis o
exemplo na seguinte imagem:
Figura 20 - Do lado esquerdo uma subestação exemplo no extremo mais elevado de ampliação
e do lado direito a mesma subestação no extremo oposto de ampliação.
Na imagem seguinte podemos ver o desenho de uma subestação de Portugal, onde a
janela ocupa todo o ecrã de resolução 1680x1050 pixeis, e teve de ser feita a alguma redução
do 'zoom', para perto do limite inferior, para se conseguir ver a subestação por completo.
46
Figura 21 - Desenho completo de uma subestação de Seia.
4.1.2 - Simular Subestação
A aplicação está sempre pronta para simular uma subestação. Para tal foi colocado um
botão na barra de acesso rápido, onde basta clicar para lhe dar inicio. Clicando outra vez no
mesmo botão pára-se a simulação.
Figura 22 - Janela com a simulação parada à esquerda e com a simulação a decorrer à direita
Podemos notar através figura anterior que, quando é accionada a simulação, a barra de
ferramentas e o menu inserir são escondidos, tornado assim o ambiente mais 'direccionado'
para simulação.
47
Existe também, para tornar a simulação mais real, a opção 'Sinóptico' no menu 'Ver', que
mostra uma nova janela com o sinóptico da subestação desenhada, como o da figura
seguinte.
Figura 23 - Aspecto geral do modo de simulação, com duas janelas, de uma subestação
É possível assim ver o circuito (a parte real de uma subestação) e a consola (a parte de
comando) ao mesmo tempo, e ter a percepção das alterações no circuito correspondente ao
comando efectuado na consola, como se o operador estivesse numa subestação real a
verificar se o seccionador realmente concluiu a operação de abertura ou de fecho.
É ainda de salientar que na janela do circuito podemos ver/distinguir quais são os
aparelhos e as linhas que estão em tensão ou em carga. Tal é possível pela diferente
coloração aplicada a cada item presente no circuito, que pode ser alterada ao gosto do
utilizador nas opções da aplicação.
4.1.3 - Equipamentos
Foi criada para esta aplicação uma série de equipamentos/aparelhos que permitem a
criação de qualquer circuito de uma subestação. Desde linhas a transformadores, eles estão
disponíveis na barra de ferramentas já mencionada anteriormente neste capítulo.
Na imagem seguinte podemos ver a forma e cor de todos os aparelhos disponíveis na
aplicação, nos três modos de visualização existente.
48
Figura 24 - Lista dos vários aparelhos disponíveis, representados nos três modos de
visualização: (1) circuito, (2) circuito+consola, (3) consola.
Ao analisar a imagem constata-se que o seccionador de ligação à terra tem a inscrição
local por cima dele. Esta inscrição tem por objectivo alertar de que aquele aparelho apenas
tem comando local, ou seja, no próprio aparelho.
4.1.4 - Estados
A simulação de um circuito requer que seja possível mudar o estado dos aparelhos, como
seccionadores e os disjuntores, de aberto para fechado e vice-versa. Mas numa subestação
além de aberto ou fechado, existem mais estados além destes devido ao procedimento de
segurança necessário. Na tabela seguinte são apresentados os vários estados possíveis de um
aparelho, neste caso um seccionador.
49
Tabela 1 - Estados possíveis dos aparelhos
Nº
Descrição do
Imagem no
Imagem na
Estado seguinte
estado
estado
circuito
consola
possível
0
aberto
2
1 clique para mudar estado
1
fechado
3
1 clique para mudar estado
2
3
Aberto,
discordante
Fechado,
discordante
0 ou 4
1 ou 5
4
A abrir
0
5
A fechar
1
Comentário
1 clique para mudar para 0
Pressionar prolongado para 4
1 clique para mudar para 1
Pressionar prolongado para 5
Mudança de estado não
controlável
Mudança de estado não
controlável
A cada estado de um aparelho, o seu botão correspondente tem dois estados diferentes.
Quando um aparelho está aberto, o botão pode estar na posição aberto, logo tem a luz de
discordância desligada (estado '0'), ou fechado com a luz de discordância ligada (estado '2');
se o aparelho estiver fechado o respectivo botão pode estar no estado de fechado, com a luz
de discordância desligada (estado '1'), ou aberto, com a luz de discordância ligada (estado
'3'). (A luz de discordância acende sempre que a posição do botão não está em concordância
com o estado do aparelho).
Para criar mais dinamismo à aplicação foi criado mais dois estados que correspondem à
acção de abrir do aparelho (estado '4') e à acção de fechar (estado '5'), ou seja, correspondem
à situação em que o aparelho está a movimentar-se para abrir ou fechar. Nesta situação os
aparelhos têm um desenho semelhante a um aparelho semi-aberto, mas com uma seta a
apontar o sentido do movimento.
Para alterar o estado de um seccionador de terra é um processo um pouco mais
complexo, visto que, na realidade, para se fechar este seccionador tem que se fazer a
confirmação de que aquela linha não está em tensão, por telefone e no local com um
voltímetro. Assim, na consola apenas se tem a informação de que o botão está ou não em
concordância com o aparelho. No simulador ao colocá-lo discordante, tem-se acesso junto ao
desenho do seccionador, no circuito, a um pequeno painel com um telefone e um voltímetro.
Ao clicar em cima deste painel faz-se a confirmação de que a linha não está em tensão, o que
se verifica no desenho do circuito. Com a confirmação efectuada é possível na vista de
50
circuito clicar em cima do seccionador com o rato, fechando-o. Através da figura seguinte
podemos seguir esta manobra por uma sequência de imagens.
Figura 25 - Sequência de comando para fechar um seccionador de ligação à terra
Os disjuntores de inter-barras também têm uma forma diferente de interacção. Quando
se coloca o botão deste aparelho num estado discordante, aparece no canto superior direito
uma caixa com o aspecto da imagem seguinte, lembrando que deve ser verificadas aquelas
condições antes de se alterar o estado do disjuntor, de forma a evitar acidentes nas
subestações.
Figura 26 - Mensagem, que aparece quando o disjuntor inter-barras tem o estado discordante
4.1.5 - Manobras erradas
Quando é efectuada uma manobra errada, o utilizador é alertado com um aviso visual e
sonoro (figura 27). O aviso visual impede que o utilizador efectue mais alguma operação no
simulador até que se aperceba (leia o aviso) e confirme no botão de 'ok' que lhe é
apresentado. Entretanto, antes de ser pressionado o botão de 'ok', decorre a reprodução de
um som semelhante a um alarme, além de ser indicado com um 'X' o botão e aparelho que foi
manobrado, originando o erro.
Além do aviso visual e sonoro, aplicação demonstra estar em 'situação' de erro enquanto
mostrar a 'caixa' de erro no painel de botões de acesso rápido. Nessa 'caixa' temos ainda
acesso a uma ajuda, no botão com três pontos, sobre a manobra errada efectuada e ainda
outro botão com um 'X' para o simulador voltar ao estado normal.
51
Figura 27 - Aspecto visual do simulador após uma manobra errada
4.2 - Funcionalidades
Este capitulo vai esmiuçar todas as opções criadas e funcionais no âmbito da aplicação. As
funcionalidades existentes visam a capacidade da aplicação de criar circuitos, simulá-los e
guardar em ficheiros para futura consulta, bem como o conforto na sua utilização
disponibilizando opções que favorecem uma utilização mais fácil e rápida. A implementação
das funcionalidades da ferramenta no programa lazarus foi realizada utilizando a ajuda
disponível no site referenciado em [2], além da consulta do livro "Mastering Delphi 6"
(referenciado em [3])
4.2.1 - Novo/Abrir/Sair/Guardar/Guardar Como
Estas funcionalidades estão todas disponíveis no menu „Ficheiro‟ e são uma das bases de
qualquer aplicação deste género.
Figura 28 - Localização das funcionalidades Novo/Abrir/Sair/Guardar/Guardar Como
A opção „Novo‟ permite criar um novo ficheiro vazio, para desenvolver o circuito de uma
subestação, que pode ser accionado por uma tecla de atalho, Ctrl+N.
52
Já a opção „Abrir…‟ permite abrir ficheiros já guardados com a extensão prtl (esta
extensão foi criada para caracterizar os ficheiro da aplicação, sendo 'prtl' o diminutivo de
'powertool'). Ao pressioná-lo é mostrada uma caixa de diálogo, semelhante à do Explorador do
Windows, que permite a procura do ficheiro a abrir.
Para fechar a aplicação podemos carregar na cruz do canto superior direito, na opção
„Sair‟ do menu „Ficheiro‟ ou então através do atalho 'Alt+F4', como se vê na figura anterior.
Em todas as funcionalidades descritas em cima, se existir algum circuito aberto não
guardado, é questionado se se pretende guardar ou cancelar a acção, através de uma caixa
de texto semelhante à da seguinte figura.
Figura 29 - Pergunta originada quando se executa alguma acção que destruirá o trabalho por
guardar.
Se for seleccionada a opção ‟Yes‟, é accionada a função de guardar ficheiro; se a escolha
for „No‟, ele continua, descartando a alterações feitas no ficheiro que estiver aberto; e se a
escolha for ‟Cancel‟, a aplicação volta ao estado anterior sem efectuar nenhuma acção.
As funcionalidades „Guardar‟ e „Guardar Como…‟ são destinadas a guardar as alterações
efectuadas no ficheiro aberto ou criado. A diferença entre elas reside no facto de o „Guardar‟
por defeito, ao contrário do 'Guardar Como...', não perguntar ao utilizador o local e o nome
que pretende para o ficheiro, excepto se estes dados forem desconhecidos, como quando se
guarda um ficheiro novo. Pode-se também aceder à opção 'Guardar' pressionando as teclas
'Ctrl+G' do teclado.
4.2.2 - Novo…
No âmbito de tornar a aplicação mais intuitiva e fácil de usar, foi criado um modo de
desenho de subestações automático, que cria, através da inserção de alguns dados, um
circuito de uma subestação. Este tipo de ajudas ao utilizador designam-se por Wizards.
Ao aceder à opção „Novo…‟ no menu „Ficheiro‟ é apresentada uma janela, como a da
imagem seguinte, que neste caso permite escolher o número de entradas para a nossa nova
subestação.
53
Figura 30 - Apresentação inicial da janela de criação automática de uma subestação.
Navegando através dos botões com setas pelos vários painéis, é dada a possibilidade de
escolher o número de entradas, de seguida o número de saídas e por fim o número de
barramentos. O último painel (figura 29) apresenta um resumo das escolhas efectuadas e a
possibilidade de concluir o processo através do botão com o visto verde.
Figura 31 - Painel de conclusão da janela de criação automática de uma subestação tipo.
A qualquer momento do processo é possível cancelá-lo carregando no botão com a cruz.
No final surge um resultado semelhante ao da seguinte imagem, neste caso com duas
entradas, duas saídas e dois barramentos:
54
Figura 32 - Circuito de uma subestação tipo criada de forma automática.
As entradas são os circuitos desenhados acima dos barramentos e incluem um seccionador
de terra, um disjuntor e respectivos seccionadores, além de, se existirem 2 barramentos, um
seccionador de „by-pass‟ e dois seccionadores de barramento. As saídas têm um desenho
semelhante às entradas mas são representadas abaixo dos barramentos e têm um
transformador em vez do seccionador de terra. Quando temos dois barramentos é também
incluído no extremo direito e por baixo dos barramentos, automaticamente, um inter-barras.
O inter-barras não é mais do que um disjuntor mais dois seccionadores que possibilitam a
ligação entre os dois barramentos.
4.2.3 - Seleccionar/Apagar/Apagar Tudo
Durante a construção ou edição de um circuito de uma subestação deve-se ter ao dispor
ferramentas que permitam editar os elementos já inseridos, que se pode encontar no menu
'Editar'.
55
Figura 33 - Localização das funcionalidades „Seleccionar‟, „Apagar‟ e „Apagar Tudo‟.
Neste caso, existe a opção de seleccionar um equipamento que dá a possibilidade de o
apagar em seguida. Para tal no menu „Editar‟, clica-se em „Seleccionar‟ ou através da tecla
de atalho „Ctrl+S‟. Em seguida selecciona-se o aparelho pretendido clicando sobre o mesmo,
o qual fica destacado dos restantes pela cor azul que o descreve. Neste momento também
fica visível uma entrada na caixa de texto com uma lista das propriedades do aparelho
seleccionado.
Figura 34 - À esquerda: exemplo do destaque aplicado a um aparelho seleccionado. À direita:
lista de propriedades do equipamento seleccionado.
A partir deste momento a remoção do aparelho seleccionado fica completa quando se
selecciona a opção de „Apagar‟ no menu „Editar‟, acciona o botão com a cruz na „Barra de
Ferramentas‟ ou ainda quando se pressiona na tecla „Del‟.
Existe também a funcionalidade „Apagar Tudo‟, a qual apaga todos os equipamentos
presentes no circuito e as restantes informações pertencentes a eles, ficando apenas o nome
do ficheiro (se este existir).
4.2.4 - Editar Etiquetas
Numa sessão de formação onde é necessário fazer referências a equipamentos presentes
num circuito apresentado aos formandos, é útil que eles tenham uma forma de se identificar.
Por isso cada equipamento tem a capacidade de albergar uma etiqueta que é apresentada na
vista de circuito e outra que é apresentada na vista de consola completamente distinta.
Assim tornou-se imperativo ter a possibilidade de editar essas etiquetas. Tal pode ser
acedido através do menu „Editar‟ e clicando em „Editar Etiqueta‟, seguidamente a ter
56
seleccionado o equipamento no qual se vai editar a etiqueta. Existe no entanto uma forma
mais expedita de o realizar, basta que se clique em cima do equipamento com o botão do
lado direito do rato.
Figura 35 - Exemplo de edição da etiqueta de um disjuntor
Para confirmar basta clicar no botão com o visto verde e para efectuar a acção contrária,
cancelar, deve carregar-se no botão com a cruz.
4.2.5 - Reset Aparelhos
Durante a simulação de um circuito de uma subestação pode-se estar na presença de uma
situação em que é necessário que todos os equipamentos do circuito tivessem o seu estado
igual, ou seja, estarem todos abertos ou fechados, com o intuito de começar uma nova
simulação.
Foi então criada uma funcionalidade, chamada „Reset Aparelhos‟, que coloca todos os
equipamentos do circuito, que se encontra aberto pela aplicação, no estado de aberto.
Figura 36 - Circuito exemplo antes (à esquerda) e depois (à direita) de um „Reset Aparelhos‟
4.2.6 - Menu ver
No menu 'Ver' temos funcionalidades que afectam algo na disposição da janela da
aplicação, mostram alguma barra escondida. Entre elas estão as funções:
„Ampliar‟ – Amplia a imagem do circuito, tornando os equipamentos maiores e mais
fáceis de compreender;
„Reduzir‟ - Reduz a imagem do circuito, tornando os equipamentos mais pequenos de
forma a se conseguir ver o circuito por completo;
57
„Barra de Ferramentas‟ – Mostra ou esconde a barra de ferramentas;
„Opções‟ – Mostra o painel de opções;
„Sinóptico‟ – Abre uma segunda janela a lado direito da primeira, ficando as duas do
mesmo tamanho e a preencher todo o ecrã, permitindo a simulação da subestação
de uma forma mais completa, como já foi demonstrado anteriormente.
Figura 37 - Menu 'Ver'
4.2.7 - Opções
Existem várias propriedades na aplicação que podem ser guardadas, entre cada sessão de
trabalho, presentes numa janela. Tal pode ser acedido através da funcionalidade „Opções‟
contida no menu „Ver‟ da aplicação.
Figura 38 - Janela inicial das Opções
Para melhor organização das opções, a janela foi dividida em várias, que podemos
escolher pelas etiquetas presentes na zona superior.
Na primeira janela temos a possibilidade de mudar as etiquetas que se quer ver no
circuito, como se pode ver na figura acima.
A segunda janela tem opções do fundo que, por enquanto, se resumem ao desenho da
grelha de edição.
58
Figura 39 - Janela de 'Fundo' da Opções
Na terceira janela temos as opções das cores da aplicação. Desde as cores dos aparelhos
até à cor do fundo do modo consola, além da cor dos aparelhos em tensão ou em carga, como
se observa pela imagem seguinte.
Figura 40 - Janela de 'Coloração' das Opções
Na última janela temos a possibilidade de alterar a duração do movimento de abertura ou
fecho dos aparelhos bem como o tempo que se tem de carregar de botão para o aparelho
começar a sua manobra, como se pode observar pela imagem seguinte.
Figura 41 - Janela de 'Temporização' das Opções
De notar que a maioria das opções têm efeito imediato à altura da sua alteração e tal
pode-se ver logo a seguir nas janelas da aplicação que estão por trás da janela das opções.
59
4.2.8 - Menu Inserir
O menu inserir tenta ser uma replica da barra de ferramentas mas na barra de menus. Tal
possibilita o acesso a estas opções através de atalhos no teclado.
Figura 42 - Menu 'Inserir'
4.2.9 - Menu Ajuda
O Menu 'Ajuda' permite aceder a um auxilio pormenorizado sobre a aplicação, como é o
'Manual de Utilizador' presente em anexo desta tese, ou aceder a informações resumidas
acerca da aplicação.
Figura 43 - Funcionalidades do menu Ajuda
Na imagem anterior verifica-se que o menu 'Ajuda' tem as funcionalidades seguintes:
„Ajuda‟ – Abre um ficheiro em pdf com o manual de utilizador;
„Sobre‟ – Abre uma pequena janela com algumas informações da aplicação.
4.3 - Funções Criadas
Ao longo deste subcapítulo vai ser descrito e apresentado varias funções mais importantes
criadas para a aplicação.
Para tal será apresentada uma breve descrição da função seguida da sua apresentação
num diagrama de fluxo bem como em pseudo-código
60
4.3.1 - AbrirFicheiro (Nome:string):boolean
Esta função destina-se a adquirir através entrada Nome (que é o caminho que o utilizador
indica), os dados inscritos no ficheiro devolvendo-os para as variáveis da aplicação, que em
seguida desenha os circuito da subestação.
O seguinte diagrama mostra mais pormenorizadamente as acções desta função.
Figura 44 - Diagrama de fluxo da função „AbrirFicheiro‟
Pseudo-código da função:
Entradas: Nome (Caminho do ficheiro escolhido pelo utilizador)
Saída: sucesso ( "verdadeiro","falso" )
ficheiro = Abreficheiro(Nome);
if ficheiro é valido then
MostraMensagem('A aplicação é incapaz de ler o nome ou caminho do ficheiro. Verifique que não têm
caracteres especiais tais como ç, ~, ^, ´, etc.');
sucesso = false;
exit;
End_if;
try
ApagarCircuitoAnterior();
parametro:=LerParametro(Ficheiro);
if parametro = Powertool then
61
while not Fim(ficheiro) do
parametro:=LerParametro(Ficheiro);
if parametro = Nova linha then
parametro:=LerParametro(Ficheiro);
while parametro<> Fim_de_linha do
GuardaParametroEmAparelho;
parametro:=LerParametro(Ficheiro);
End_while;
GuardarAparelhoNaVariavelAparelhos();
parametro:=LerParametro(Ficheiro);
End_if
Else
parametro:=LerParametro(Ficheiro);end;
End_else;
End_while;
End_if;
Else
MostrarMensagem('A aplicação é incapaz de ler o conteudo do ficheiro.');
sucesso = falso;
exit;
End_else;
End_try;
Finally
FecharFicheiro(ficheiro);
DetetarCircuito();
DesenhaCircuito();
sucesso = verdadeiro;
End_finaly;
Fim do Pseudo-código.
4.3.2 - GuardarFicheiro (nome:string)
A função guardar ficheiro simplesmente percorre a variável aparelhos extraindo de cada
posição os dados necessários a serem guardados, para que cada vector da variável aparelhos
corresponda a uma linha do ficheiro guardado.
Para os tornar mais fáceis de identificar, a aplicação guarda nas duas primeiras linhas um
pequeno cabeçalho além de criar ficheiros com extensão prtl (PoweRTooL).
O seguinte diagrama mostra mais pormenorizadamente as acções desta função.
62
Figura 45 - Diagrama de fluxo da função „GuardarFicheiro‟
Pseudo-código do procedimento:
Entradas: Nome (Caminho do ficheiro escolhido pelo utilizador)
ficheiro = Abreficheiro(Nome);
Apaga(ficheiro);
EscreveCabeçalho(ficheiro);
NovaLinhaFicheiro(ficheiro);
For índice = Inicio(Aparelhos) to Fim(aparelhos) do
if Aparelhos[índice] é valido then
EscreveFicheiro(Aparelhos[índice]);
NovaLinhaFicheiro(ficheiro);
end;
end;
FecharFicheiro(ficheiro);
Fim do Pseudo-código.
4.3.3 - Zoom (sinal:char)
A função „Zoom‟ tem como objectivo adequar o tamanho do circuito desenhado ao
tamanho da janela disponível, ou para mostrar certos detalhes do circuito quando este é
muito grande e por isso não se vêem.
63
Figura 46 - Diagrama de fluxo da função „Zoom‟
A necessidade do cálculo da relação entre a altura do painel e o tamanho da divisão e da
relação entre a largura do painel e o tamanho da divisão, prende-se pelo facto do tamanho
do circuito em relação ao painel deve ser constante para evitar que o circuito ultrapasse os
limites, de altura e largura, do painel. Se tal acontecesse o circuito que ficasse fora dos
limites do painel não seria desenhado.
Pseudo-código do procedimento:
Entradas: Sinal ("+","-")
relação_altura = Altura_painel / tamanho_divisão;
relação_largura = Largura_painel / tamanho_divisão);
If sinal = '+' then
If tamanho_divisão>limite_superior then
exit;
End_if;
tamanho = tamanho_divisão + 4 ;
End_if;
Else If sinal = '-' then
If tamanho_divisão < limite_inferior then
exit;
End_if;
tamanho_divisão = tamanho-4;
End_if;
Altura_painel = relação_altura * tamanho_divisão;
Largura_painel = relação_largura * tamanho_divisão;
DesenhaCircuito();
64
Fim do Pseudo-código.
4.3.4 - CriarSubestacaoAutomatico (entradas,saidas,barramentos:integer)
Depois de efectuada a funcionalidade „Novo…‟, ao clicar no visto, é chamada esta função
para criar a subestação.
Dependendo do número de barramentos inserido, o circuito terá desenhos diferentes
como se pode comprovar pelo diagrama seguinte.
Figura 47 - Diagrama de fluxo da função „CriarSubestacaoAutomatico‟
Pseudo-código do procedimento:
Entradas: nº barramentos, nº entradas, nº saidas
Saidas: --
posição1 = posição_inicial_de_barramento
comprimento_barramento = máx(nº entradas, nº saidas) * largura_entrada
GuardaBarramento(posição1,comprimento_barramento);
If nº barramentos = 2 then
posição1 = posição1 + deslocamento_vertical;
GuardaBarramento(posição1,comprimento_barramento);
End_if;
//desenhar linha de gerador
posição1 = posição_inicial_das_entradas;
Desenha_linha_gerador();
65
if nº barramentos = 1 then
Liga_gerador_ao_barramento();
End_if;
Else if nº barramentos = 2 then
Desenha_seccionadores_de_barramento();
End_if;
//desenhar os grupos de entradas
For indice = 1 to nº entradas do
posição1 = posição1 + deslocamento_horizontal;
Desenhar_grupo_de_entrada();
if nº barramentos = 1 then
Liga_grupo_de_entrada_ao_barramento();
End_if;
Else if nº barramentos = 2 then
Desenha_seccionadores_de_barramento();
End_if;
End_For;
//desenhar grupos de saida
posição1 = posição_inicial_das_saidas;
if nº barramentos=2 then
posição1 = posição1 + deslocamento_vertical;
End_if
For indice = 1 to nº saidas do
posição1 = posição1 + deslocamento_horizontal;
Desenhar_grupo_de_saida();
if nº barramentos = 1 then
Liga_grupo_de_saida_ao_barramento();
End_if;
Else if nº barramentos = 2 then
Desenha_seccionadores_de_barramento();
End_if;
End_For;
//Desenho do Inter-barras
if nº barramentos = 2 then
Desenha_inter_barras();
End_if;
DesenhaCircuito();
Fim do Pseudo-código.
66
4.3.5 - ApagarCircuito()
A função apagar circuito temalguma importancia na aplicação, pelo facto de ser usada
reinicializar todo o circuito desenhado, ou seja, limpa os aparelhos do circuito bem como as
definições que este tinha. Assim usa-se quando se: abre um ficheiro, cria um novo circuito ou
se usa a funcionalidade 'Apagar Tudo'.
É uma função simples pois apenas tem que apagar os dados das variáveis aparelhos, nos e
barramentos, o índice do numero de aparelhos igual a zero e o tamanho da divisão igual ao
valor base.
Figura 48 - Diagrama de fluxo da função „ApagarCircuito‟
Pseudo-código do procedimento:
Entradas: -Saidas: -reset_variavel(painel);
tamanho_divisão = tamanho_base;
Setlength(painel,round(ecra_esquema.Height/tam-0.5),round(ecra_esquema.Width/tam-0.5));
reset_variavel(aparelhos);
reset_variavel(nos);
reset_variavel(barramentos);
Indice_aparelhos:=0;
DesenhaCircuito();
Fim do Pseudo-código.
4.3.6 - MudarEstadoAparelho(id,modo:integer)
Mudar o estado de um aparelho permite que se altere o estado de um aparelho para o
seguinte, se isto significar uma manobra correcta, se não este volta ao estado anterior.
67
Permite também retroceder a posição do botão na vista de consola, ou seja, colocar o
botão numa posição não discordante.
Figura 49 - Diagrama de fluxo da função „MudarEstadoAparelho‟
Faz também a distinção entre seccionadores normais ou seccionador de terra, que obriga
a tomar decisões diferentes.
Pseudo-código do procedimento:
Entradas: identificador (identificador do aparelho a mudar de estado), local_precionado
('circuito', 'consola')
Saidas: -Aparelhos_temp = Aparelhos;
If Aparelhos[identificador].estado == aberto)then
If Aparelhos[identificador] == Seccionador de Terra then
Aparelhos[identificador].estado =Fechado_discordante;
if not DetetarManobras(Aparelhos_temp,Aparelhos) then
Aparelhos[identificador].estado = Aberto;
End_if;
End_if
Else
Aparelhos[identificador].estado =aberto_discordante;
End_if
Else If Aparelhos[identificador].estado == Fechado then
If Aparelhos[identificador] == Seccionador de Terra then
Aparelhos[identificador].estado = aberto_discordante;
If not DetetarManobras(Aparelhos_temp,Aparelhos) then
Aparelhos[identificador].estado = Fechado;
End_if;
End_if
68
Else
Aparelhos[identificador].estado = Fechado_discordante;
End_if
Else If Aparelhos[identificador].estado == Aberto_discordante AND Local == circuito then
If Aparelhos[identificador] = Seccionador de Terra then
Aparelhos[identificador].estado = Fechado;
If not DetetarManobras(Aparelhos_temp,Aparelhos) then
Aparelhos[identificador].estado = Aberto_discordante;
End_if;
End_if
Else
Aparelhos[identificador].estado = a_Fechar;
End_if
Else If Aparelhos[identificador].estado == Aberto_discordante AND local == consola then
Aparelhos[identificador].estado = Aberto;
End_if
Else If Aparelhos[identificador].estado == Fechado_discordante AND Local == circuito then
If Aparelhos[identificador] == Seccionador de Terra then
Aparelhos[identificador].estado = Aberto;
If not DetetarManobras(Aparelhos_temp,Aparelhos) then
Aparelhos[identificador].estado =Fechado_discordante;
End_if;
End_if
Else
Aparelhos[identificador].estado =a_Fechar;
End_if
Else If Aparelhos[identificador].estado == Fechado_discordante AND local = colsola then
Aparelhos[identificador].estado =Fechado;
End_if
Else If Aparelhos[identificador].estado == a_Abrir then
Aparelhos[identificador].estado = Fechado;
If not DetetarManobras(Aparelhos_temp,Aparelhos) then
Aparelhos[identificador].estado =2;
End_if;
End_if
Else If Aparelhos[identificador].estado=a_fechar)then
Aparelhos[identificador].estado =Aberto;
If not DetetarManobras(Aparelhos_temp,Aparelhos) then
Aparelhos[identificador].estado =Fechado_discordante;
End_if;
End_if;
Fim do Pseudo-código.
4.3.7 - RedesenhaCircuito()
A função mais usada na aplicação dado que para qualquer alteração ao desenho do
circuito é necessário redesenha-lo.
69
Esta função percorre toda a variável aparelhos, desenhando-os um a um (os aparelhos),
para assim no final obter-se o circuito completo no painel de desenho; sem desprezar o modo
de display que altera as cores e o objecto que é desenhado.
Figura 50 - Diagrama de Fluxo da função „RedesenhaCircuito‟
Pseudo-código do procedimento:
Entradas: -Saidas: -Limpar_Painel_Edição();
If MostrarGrelha.Checked AND Modo_display == Circuito then
Desenha_Grelha();
End_if;
For Identificador = 0 to Tamanho(aparelhos) do
DesenhaAparelho(Identificador);
if Modo_display == Circuito NumeroAparelho.Checked then
EscreveEtiquetaNumero(identificador);
End_if;
if Modo_display == Circuito AND EtiquetasCircuito.Checked AND not NumeroAparelho.Checked then
EscreveEtiqueta(identificador);
End_if
Else if Modo_display == Circuito AND EtiquetasEntradasSaidas.Checked AND Aparelhos[identificador] ==
Entrada then
EscreveEtiquetaEntrada(identificador);
End_if
70
Else if Modo_display == Circuito AND EtiquetasEntradasSaidas.Checked AND Aparelhos[identificador] ==
Entrada then
EscreveEtiquetaSaida(identificador);
End_if
Else if Modo_display == Consola AND EtiquetasConsola.Checked AND not NumeroAparelho.Checked then
EscreveEtiqueta2(identificador);
End_if;
End_For;
Fim do Pseudo-código.
4.3.8 - Detecta_Aparelhos_Em_Tensão ()
De modo a conhecer os aparelhos que estão em tensão e/ou em carga é chamada esta
função.
Através de um algoritmo que percorre o circuito, desde o geradoror de energia até às
saídas ou até a um aparelho aberto. Todos os aparelho visitados pela função são marcados
como em tensão, alem de ser guardado caminho percorrido numa variável. Se o algoritmo
chegar uma saída de energia é assinalado em todos os aparelhos guardados nessa variável a
informação de que estão em carga.
Figura 51 - Diagrama de fluxo da função „DetetarEnergizados‟
Pseudo-código do procedimento:
Entradas: -Saidas: -if not Simulacão Parada)then
For I:=0 to Tamanho(aparelhos) do
Aparelhos[I].em_tensao = false;
71
Aparelhos[I].em_carga = false;
End_for;
id =0;
while id < Tamanho(aparelhos) do
if Aparelhos[id] == Gerador OR Aparelhos[id] == Entrada then
DetetarCaminhos_e_assinalarvisitadosComoEmTensão();
AssinalarAparelhosDeCaminhosQueAcabamNasSaidasComoEmCarga();
End_if;
id = id+1;
End_while;
DesenhaCircuito();
End_if;
Fim do Pseudo-código.
4.3.9 - DetetarManobrasErradas ( A_temp : array of Tequipamento; id :
integer ) :boolean
A detecção de manobras erradas é efectuada por esta função, que devolve para a função
„DetetarEnergizados‟ um „sinal‟ a dizer se houve uma manobra errada.
A função inicialmente separa entre seccionador de ligação à terra e os outros
seccionador, visto que estes têm regras diferentes.
O seccionador de terra quando é manobrado sob tensão, corresponde a uma manobra
errada, pelo que o procedimento é detectar se existe tensão na altura da manobra.
Para os restantes seccionadores divide-se a detecção da manobra errada em dois, se está
fechado ou aberto após a manobra; porque embora as regras sejam as mesmas há pormenores
que são diferentes para as duas situações. Em primeiro lugar é considerado uma manobra
errada fechar ou abrir um seccionador se um disjuntor adjacente ao seccionador estiver
fechado. Em segundo lugar, se não se verificar a primeira condição e o seccionador tiver
tensões iguais nos seus terminais antes de ser fechado ou depois de ser aberto então a
manobra não é errada (este procedimento verifica a existência de circuitos paralelos ao
seccionador). Por fim, e em terceiro lugar, se não se verificar a condição anterior e o
seccionador for fechado ou aberto em carga é considerado uma manobra errada. Para
detectar se o seccionador foi fechado em carga verifica-se se tinha tensões diferentes aos
seus terminais antes da manobra, e no caso de ser aberto em carga verifica-se se as tensões
após a manobra são diferentes.
Se existir uma manobra errada é enviada uma mensagem de erro para o utilizador, junto
com um aviso sonoro.
72
Figura 52 - Diagrama de fluxo da função „DetetarManobras‟
Pseudo-codigo da função:
Entradas: AparelhoEAnt (aparelho no estado anterior), AparelhoEAct (aparelho no estado
actual)
Saída: Situação_manobra ( “Sem_Erro”, “Fechar_em_carga”, “Abrir_em_carga”, ... )
Situação_manobra = Sem_Erro;
If AparelhoEAct != Seccionador-terra then
Disjuntor_adjacente = Procuradisjuntoradjacente(aparelhoEAct)
If AparelhoEAct.estado == Fechado then
If AparelhoEAnt.terminal1 == em_tensao AND AparelhoEAnt.terminal2 == em_tensao then
Situação_manobra = Sem_Erro
End_if
Else if Disjuntor_adjacente.estado == Fechado then
Situação_manobra = Disjuntor_fechado
End_if
Else if AparelhoEAnt.tensão_terminal1 != AparelhoEAnt.tensão_terminal2 AND AparelhoEAct.em_carga then
Situação_manobra = Fechar_em_carga
End_if
End_if
Else if(A.estado=Aberto)then
If AparelhoEAct.terminal1 == em_tensao AND AparelhoEAct.terminal2 == em_tensao then
Situação_manobra = Sem_Erro
End_if
Else if Disjuntor_adjacente.estado == Fechado then
73
Situação_manobra = Disjuntor_fechado
End_if
Else if AparelhoEAct.tensão_terminal1 != AparelhoEAct.tensão_terminal2 AND AparelhoEAnt.em_carga then
Situação_manobra = Abrir_em_carga
End_if
End_if
End_if
If AparelhoEAct == Seccionador-terra AND AparelhoEAct.em_tensão then
Situação_manobra = Fechar_ST_com_tensão
End_if
If Situação_manobra != Sem_Erro then
If Situação_manobra = Disjuntor_fechado then
Detalhes_de_erro = Mensagem_de_erro_1
End_if
Else If Situação_manobra = Abrir_em_carga then
Detalhes_de_erro = Mensagem_de_erro_2
End_if
Else If Situação_manobra = Fechar_em_carga then
Detalhes_de_erro = Mensagem_de_erro_3
End_if
Toca_som_de_erro(som_de_erro1)
Mostra_caixa_de_dialogo_de_manobra_errada('Efectuou uma manobra errada')
End_if
Fim do Pseudo-código.
4.4 - Resultados
Este subcapítulo vem realizar uma pequena demonstração de um ciclo de trabalho na
aplicação, sob a forma de uma série de figuras exemplificativas das acções efectuadas.
Inicio - Abrir a aplicação. Esta mostra-nos uma janela em branco, pronta para criar uma
subestação. (figura 51)
Figura 53 - Janela inicial da aplicação
74
O passo seguinte será a criação de uma subestação automaticamente com uma entrada,
uma saída e um barramento (figuras 52, 53 e 54).
Figura 54 - Inicio de criação da subestação automaticamente
Figura 55 - Fim do wizard de criação de subestação
Figura 56 - Circuito resultante dos valores introduzidos no wizard
75
Passo seguinte iniciar a simulação, com duas janelas a mostrar o circuito e a consola.
(figura 55 e 56)
Figura 57 - Opção sinóptico activada
Figura 58 - Simulação iniciada
O passo seguinte é fechar os aparelhos necessários para alimentar a saída com a entrada
2.
Figura 59 - Saída alimentada pela entrada
76
Realização da manobra de retirar o disjuntor da entrada para manutenção.
Figura 60 - Disjuntor retirado para manutenção
Realização de uma manobra errada.
Figura 61 - Manobra errada - Seccionador aberto em carga
Guardar o circuito num ficheiro.
77
Figura 62 - Guardar subestação.
Fim da demonstração
78
Capítulo 5
Conclusões e trabalho futuro
Com a realização deste trabalho, tomei contacto com muitas áreas como a distribuição de
energia, os procedimentos existentes numa subestação, bem como de várias características
desconhecidas por mim dos equipamentos de uma subestação além de ter ganho uma visão
alargada da programação de aplicações. Permitiu-me também ver e sentir a dificuldade que é
juntar dois sistemas tão importantes como é a energia e a automação.
Sendo o tempo de desenvolvimento um pouco curto para uma aplicação ganhar a
maturação que merece, até porque o desenvolvimento deste tipo de ferramentas não pára,
cumpre os requisitos propostos. É „leve‟ para qualquer PC a executar, mesmo em PC's
antigos, além de ter um tamanho diminuto, cerca de 2 MB. É possível desenhar o circuito de
qualquer subestação, bem como seguidamente guarda-lo, abri-lo (se for guardado) e simulalo. Durante a simulação pode-se alterar o estado dos aparelhos (de forma semelhante à
executada numa subestação), como os seccionadores e os disjuntores, ver o caminho da
tensão e/ou energia no circuito e ser alertado de prováveis erros nas manobras efectuadas
que indicam o local e qual a manobra efectuada erradamente.
Embora ainda exista alguns pormenores por resolver com a interface com o utilizador,
mais propriamente no apagar aparelhos e na ligação de aparelhos às linhas, só fazendo a
operação contrária ligar as linhas aos aparelhos, é uma aplicação pronta a funcionar no que o
seu objetivo principal diz respeito.
Apesar disso é de registar o elevado interesse da comunidade de energia, bem como a
solicitação da criação de uma base de dados de todas a subestações portuguesas desenhadas
na FEUPowertool.
Futuramente a FEUPowertool necessitaria ter uma maior capacidade de personalização
além da já existente, a inclusão de animações melhoradas, além de outras funcionalidades
extra como propor problemas a realizar sobre um circuito de uma subestação, e também
79
melhorar a funcionalidade de criar subestações automáticas para possibilitar a criação de
outro tipo de configurações.
Referências
[1] Página da aplicação Lazarus. Disponível em http://www.lazarus.freepascal.org/. Acesso
em 25/9/2009.
[2] Ajuda do lazarus. Disponível em http://lazarus-ccr.sourceforge.net/docs/lcl/. Acesso
em 25/9/2009 a 29/1/2010.
[3] “Mastering Delphi 6”, Marco Cantù, 2001.
[4] Apresentação “Regulamento de consignações da rede de distribuição AT, MT e BT”, EDP
Distribuição, 2006.
[5] Apresentação
flash
de
uma
subestação
tipo.
Disponível
em
http://www.servicos.edp.pt/download/flash/se_tipo.html . Acesso em 20/1/2010.
[6] Site
principal
da
edp
distribuição.
Disponível
em
http://www.edp.pt/pt/aedp/unidadesdenegocio/distribuicaodeelectricidade/Pages/Distr
ibui%C3%A7%C3%A3oPT.aspx. Acesso em 20/1/2010.
[7] Pagina da Ren sobre a sua infraestretura de distribuição de energia. Disponivel em
http://www.ren.pt/vPT/Electricidade/SistemaElectricoNacional/Pages/electricidade_sis
tema-electrico-nacional.aspx. Acesso em 20/1/2010.
[8] Apresentação flash de um sistema mecânico de simulação de uma rede de produção e
transporte de energia. Disponível em https://www.eptc.wapa.gov/eptc/simulation
/Flash/mps.swf.
81
Anexos
[1] Exemplo de um boletim de consignação.
[2] Exemplo de uma ordem de manobras
[3] Manual de utilizador.
BOLETIM DE CONSIGNAÇÃO Nº 1
TRABALHOS FORA DE TENSÃO
RESPONSÁVEL DE TRABALHOS: MNSE-PRT - Mota e Silva - 938
998 597
I
CONSIGNAÇÃO Nº
33 / 2010
DATA EMISSÃO: 04-01-2010
DEP. EMISSOR: DNDAT
INSTALAÇÃO A INDISPONIBILIZAR
SE Seia - Disjuntor 60kV do PN Gouveia (By-pass).
II
MOTIVO DA CONSIGNAÇÃO
Indisponobilidade do disjuntor do referido painel no ambito de formação (Manobras em subestações)
III
DATAS E PERÍODOS ACORDADOS
quarta-feira
06-01-2010 das
10:00
das
às
12:30
às
H
IV
H
PEDIDO POR
MNSE/PRT
V
RESPONSÁVEIS E DELEGADOS DE CONSIGNAÇÃO
1
Resp. de Consig. em a) SE Seia
b) MNSE-PRT - Mota e Silva - 938 998 597
substituído por b)
às ______h _____m
de
____/_____/____
2.1 Delg. de Consig. 1 em a)
substituído por b)
b)
às ______h _____m
de
____/_____/____
2.2 Delg. de Consig. 2 em a)
b)
de
____/_____/____
de
____/_____/____
às ______h _____m
substituído por b)
2.3 Delg. de Consig. 3 em a)
b)
às ______h _____m
substituído por b)
CONSIGNAÇÃO - ETAPA 1 (RESPONSÁVEL CONSIGNAÇÃO / DELEGADO DE CONSIGNAÇÃO)
VI
INÍCIO DE CONSIGNAÇÃO PARA TRABALHOS ÀS _____H _____ M DE ___/___/______
O RESP. DE CONSIGNAÇÃO b) MNSE-PRT - Mota e Silva - 938 998 597
O OPERADOR DO CENTRO DE
b)
REALIZAÇÃO DE MANOBRAS DE SEPARAÇÃO COMPLETA (ISOLAMENTO DE TODAS AS FONTES DE TENSÃO), DE PROTECÇÃO CONTRA
REPOSIÇÃO E, CASO APLICÁVEL, DE EQUIPAMENTOS FIXOS DE LIGAÇÃO À TERRA
VII CONDUÇÃO
Nº
HORA
EXECUTANTE / INSTALAÇÃO
MANOBRAS DE CONSIGNAÇÃO
21
Mota e Silva 938 998 597
Abrir e encravar o seccionador de isolamento do painel AT Gouveia
22
SE SEIA
Mota e Silva 938 998 597
Abrir e encravar o seccionador de isolamento ao disjuntor do painel AT Gouveia
SE SEIA
VIII
CONFIRMAÇÃO DA CONCLUSÃO DAS MANOBRAS DE SEPARAÇÃO COMPLETA E PROTECÇÃO CONTRA REPOSIÇÃO
Entre Resp. e Delegado 1 às _____h _____m de _____/_____/________ Deleg.1 (b)
Entre Resp. e Delegado 2 às _____h _____m de _____/_____/________ Deleg.2 (b)
Entre Resp. e Delegado 3 às _____h _____m de _____/_____/________ Deleg.3 (b)
Resp. Consignação: b) MNSE-PRT - Mota e Silva - 938 998 597
O Resp. Trabalhos: b) MNSE-PRT - Mota e
Silva - 938 998 597
CONSIGNAÇÃO - ETAPA 2 (RESPONSÁVEL DE TRABALHOS)
IX
IMPLEMENTAÇÃO PELO RESPONSÁVEL DE TRABALHOS DAS MEDIDAS DE SEGURANÇA NA(S) ZONA(S) DE TRBALHO(S)
MANOBRAS DE CONSIGNAÇÃO
Nº
HORA
EXECUTANTE / INSTALAÇÃO
23
24
25
MNSE-PRT - Mota e Silva - 938 9
SE SEIA
MNSE-PRT - Mota e Silva - 938 9
SE SEIA
MNSE-PRT - Mota e Silva - 938 9
SE SEIA
Confirmar a ausência de tensão no local dos trabalhos após a identificação da
instalação
Efectuar ligações à terra e em curto-circuito a montante e a jusante da zona de
trabalhos
Caso existam, proteger contra Peças em Tensão que estejam na Zona de
Trabalhos ou na sua proximidade e Delimitar a Zona de Trabalhos
ATENÇÃO: OS TRABALHOS OU ENSAIOS SÓ PODERÃO SER INICIADOS DEPOIS DE A CORRESPONDENTE AUTORIZAÇÃO DO RESPONSÁVEL
OU DELEGADO DE CONSIGNAÇÃO TER SIDO DEVIDAMENTE REGISTADA NA LINHA QUE SE SEGUE E APÓS O RESPONSÁVEL DE
TRABALHOS / ENSAIOS TER EXECUTADO AS MEDIDAS DE SEGURANÇA QUE LHE INCUMBE (PONTO IX DESTE BOLETIM)
Legenda: a) Localização / Nº rádio telefone, b) Nome / Nº trabalhador
Página 1 de 3
BOLETIM DE CONSIGNAÇÃO Nº 1
TRABALHOS FORA DE TENSÃO
RESPONSÁVEL DE TRABALHOS: MNSE-PRT - Mota e Silva - 938
998 597
X
CONSIGNAÇÃO Nº
33 / 2010
DATA EMISSÃO: 04-01-2010
DEP. EMISSOR: DNDAT
CONFIRMAÇÃO DA CONCLUSÃO DA IMPLEMENTAÇÃO DAS MEDIDAS DE SEGURANÇA E PASSAGEM DA AUTORIZAÇÃO PARA TRABALHOS
Autorização para Trabalhos / Ensaios dada às _____h _____m de _____/_____/________ Pessoal / Telefónica / Rádio
O Resp./Delegado Consignação: MNSE-PRT - Mota e Silva - 938 998 597
O Resp. Trabalhos: MNSE-PRT - Mota
e Silva
- 938 998
às _____h _____m de _____/_____/_____ Cancelado às _____h _____m de _____/_____/______
RT
subsituído
por:597
XI
INFORMAÇÃO POR PARTE DO RESPONSÁVEL DE TRABALHOS SOBRE A CONCLUSÃO DOS TRABALHOS / ENSAIOS
Informação da conclusão dos Trabalhos / Ensaios dada às _____h _____m de _____/_____/________ Pessoal / Telefónica / Rádio
O Resp./Delegado Consignação: MNSE-PRT - Mota e Silva - 938 998 597
Mota e Silva - 938 998 597
O Resp. Trabalhos: MNSE-PRT -
DESCONSIGNAÇÃO - REMOÇÃO DAS MEDIDAS DA ETAPA 2 (RESPONSÁVEL DE TRABALHOS)
XII
REMOÇÃO PELO RESPONSÁVEL DE TRABALHOS DAS MEDIDAS DE SEGURANÇA NA(S) ZONA(S) DE TRABALHO(S)
Nº
HORA
EXECUTANTE / INSTALAÇÃO
MNSE-PRT - Mota e Silva - 938 9
27
28
MANOBRAS DE CONSIGNAÇÃO
SE SEIA
Após a conclusão dos trabalhos, retirar a Delimitação da Zona de Trabalhos e
Protecções contra Peças em Tensão que estejam na Zona de Trabalhos ou na sua
proximidade.
MNSE-PRT - Mota e Silva - 938 9
Retirar as Ligações à Terra e em Curto-Circuito.
SE SEIA
XIII
CONFIRMAÇÃO DA REMOÇÃO DAS MEDIDAS DE SEGURANÇA NA(S) ZONA(S) DE TRABALHOS
Informação da remoção das medidas de segurança dada às _____ h _____ m de _____/_____/________ Pessoal / Telefónica / Rádio
O Resp./Delegado Consignação: MNSE-PRT - Mota e Silva - 938 998 597
Silva - 938 998 597
O Resp. Trabalhos: MNSE-PRT - Mota e
DESCONSIGNAÇÃO - MANOBRAS INVERSAS ÀS DA ETAPA 1 (RESP. CONSIGNAÇÃO / DELEG. CONSIGNAÇÃO)
XIV
INÍCIO DE DESCONSIGNAÇÃO ÀS _____H _____ M DE ___/___/______
O RESP. DE CONSIGNAÇÃO b) MNSE-PRT - Mota e Silva - 938 998 597
XV
O OPERADOR DO CENTRO DE CONDUÇÃO b)
REALIZAÇÃO DE MANOBRAS DE ABERTURA DE EQUIPAMENTOS FIXOS DE LIGAÇÃO À TERRA, DE REMOÇÃO DAS MEDIDAS DE PROTECÇÃO
CONTRA REPOSIÇÃO E DE REMOÇÃO DA SEPARAÇÃO COMPLETA
Nº
29
HORA
EXECUTANTE / INSTALAÇÃO
Mota e Silva 938 998 597
MANOBRAS DE CONSIGNAÇÃO
Fechar o seccionador de isolamento ao disjuntor do painel AT Gouveia
SE SEIA
30
Mota e Silva 938 998 597
Fechar o seccionador de isolamento do painel AT Gouveia
SE SEIA
MNSE-PRT - Mota e Silva - 938 9
MNSE-PRT - Mota e Silva - 938 9
XVI
CONFIRMAÇÃO DA DESCONSIGNAÇÃO DA INSTALAÇÃO
Entre Resp. e Delegado 1 às _____h _____m de _____/_____/________ Deleg.1 (b)
Entre Resp. e Delegado 2 às _____h _____m de _____/_____/________ Deleg.2 (b)
Entre Resp. e Delegado 3 às _____h _____m de _____/_____/________ Deleg.3 (b)
Resp. Consignação: b) MNSE-PRT - Mota e Silva - 938 998 597
XVII
A INSTALAÇÃO ESTÁ "DISPONÍVEL" E FOI DEVOLVIDA À CONDUÇÃO ÀS _____H _____ M DE ___/___/______
O RESP. DE CONSIGNAÇÃO b) MNSE-PRT - Mota e Silva - 938 998 597
O OPERADOR DO CENTRO DE CONDUÇÃO b)
XVIII
A INSTALAÇÃO FOI COLOCADA EM SERVIÇO ÀS _____H _____ M DE ___/___/______
Legenda: a) Localização / Nº rádio telefone, b) Nome / Nº trabalhador
Página 2 de 3
BOLETIM DE CONSIGNAÇÃO Nº 1
TRABALHOS FORA DE TENSÃO
RESPONSÁVEL DE TRABALHOS: MNSE-PRT - Mota e Silva - 938
998 597
CONSIGNAÇÃO Nº
33 / 2010
DATA EMISSÃO: 04-01-2010
DEP. EMISSOR: DNDAT
OBSERVAÇÕES:
Legenda: a) Localização / Nº rádio telefone, b) Nome / Nº trabalhador
Página 3 de 3
ORDEM DE MANOBRAS
Nº ORD. MAN.
DNDAT - AT
32 / 2010 DNDAT
Contacto: 931 540 51 8571/3/5
CONSIGNAÇÃO Nº
32
FOLHA Nº
/ 2010
1 de 3
INSTALAÇÃO A INDISPONIBILIZAR: SE Seia - TP I
MOTIVO DA CONSIGNAÇÃO: Manobras de indisponibilidade do painel referido (FORMAÇÃO)
PEDIDO POR: MNSE/PRT
DATA(S) E PERÍODO(S) ACORDADO(S)
quarta-feira
quarta-feira
Nº HORA COD
06/01/2010 das
06/01/2010 das
14:00
h
h
h
16:30
RESP. DE CONSIGNAÇÃO:
RESP. DE TRABALHOS 1
h MNSE-PRT - Mota e Silva - 938
998 597
MNSE-PRT - Mota e
Silva - 938 998 597
INSTALAÇÃO / EXECUTANTE
SEQUÊNCIA DE MANOBRAS
SE Seia
Confirmar que o TP I e TP II estão a ser explorados em
paralelo.
1
DNDAT
Observações:
2
SE Seia
DNDAT
Desligar o disjuntor 15kV do TP I
SE Seia
DNDAT
Desligar o disjuntor 60kV do TP I
SE Seia
Confirmar que o seccionador 60kV de barras II do TP I está
aberto.
Observações:
3
Observações:
4
a,b
Mota Silva (938 998 597)
Observações:
5
b
SE Seia
Mota Silva (938 998 597)
Abrir e encravar o seccionador 60kV de barras I do TP I.
SE Seia
Mota Silva (938 998 597)
Encravar o seccionador 60kV de barras II do TP I.
SE Seia
Mota Silva (938 998 597)
Abrir e encravar o seccionador 15kV de barramento do TP I.
Observações:
6
b
Observações:
7
b
Observações:
Visto do
DNDAT - AT
José Silva Martins
O Responsável da
CONDUÇÃO
Nuno Gomes (Eng.º)
Cunha Abreu (Engº)
Cód: A [Início da Consignação] B [Isolamento de fontes de tensão, bloqueio e protecção contra a reposição dos órgãos de corte nas instalações; Fecho e bloqueio de equipamentos fixos de 04-01-2010
ligação à terra nas instalações] C [Verificação da ausência de tensão; Estabelecimento de Ligações à Terra e em CC; Protecção contra Peças em Tensão e Delimitação da Zona de Trabalhos]
D [Retirar a Delimitação da Zona de trabalhos e Protecções contra Peças em Tensão; Retirar as Ligações à Terra e em CC] E [Início desconsignação] F [Abertura e bloqueio de equipamentos
ORDEM DE MANOBRAS
Nº ORD. MAN.
DNDAT - AT
32 / 2010 DNDAT
Contacto: 931 540 51 8571/3/5
CONSIGNAÇÃO Nº
Nº HORA COD
8
32
/ 2010
FOLHA Nº
2 de 3
INSTALAÇÃO / EXECUTANTE
SEQUÊNCIA DE MANOBRAS
SE Seia
Confirmar ausência de tensão no local dos trabalhos após
identificada a instalação
c
Mota Silva (938 998 597)
Observações:
9
SE Seia
c
Efectuar ligações à terra e em curto-circuito a montante e a
jusante da zona de trabalhos
Mota Silva (938 998 597)
Observações:
10
SE Seia
c
Proteger contra Peças em Tensão na Zona de Trabalhos ou
na sua proximidade e Delimitar a Zona de Trabalhos
Mota Silva (938 998 597)
Observações:
11
Início dos trabalhos
Observações:
Observações:
12
SE Seia
d
Após trabalhos concluídos, retirar a Delimitação da Zona
de Trabalhos e Protecções contra Peças em Tensão que
estejam na Zona de Trabalhos ou na sua proximidade
Mota Silva (938 998 597)
Observações:
13
d
SE Seia
Mota Silva (938 998 597)
Retirar as Ligações à Terra e em Curto-Circuito
SE Seia
Mota Silva (938 998 597)
Fechar o seccionador 15kV de barramento do TP I.
SE Seia
Mota Silva (938 998 597)
Desencravar o seccionador 60kV de barras II do TP I.
Observações:
14
e,f
Observações:
15
f
Observações:
Visto do
DNDAT - AT
José Silva Martins
O Responsável da
CONDUÇÃO
Nuno Gomes (Eng.º)
Cunha Abreu (Engº)
Cód: A [Início da Consignação] B [Isolamento de fontes de tensão, bloqueio e protecção contra a reposição dos órgãos de corte nas instalações; Fecho e bloqueio de equipamentos fixos de 04-01-2010
ligação à terra nas instalações] C [Verificação da ausência de tensão; Estabelecimento de Ligações à Terra e em CC; Protecção contra Peças em Tensão e Delimitação da Zona de Trabalhos]
D [Retirar a Delimitação da Zona de trabalhos e Protecções contra Peças em Tensão; Retirar as Ligações à Terra e em CC] E [Início desconsignação] F [Abertura e bloqueio de equipamentos
ORDEM DE MANOBRAS
Nº ORD. MAN.
DNDAT - AT
32 / 2010 DNDAT
Contacto: 931 540 51 8571/3/5
CONSIGNAÇÃO Nº
Nº HORA COD
16
f
32
/ 2010
FOLHA Nº
3 de 3
INSTALAÇÃO / EXECUTANTE
SEQUÊNCIA DE MANOBRAS
SE Seia
Mota Silva (938 998 597)
Fechar o seccionador 60kV de barras I do TP I.
SE Seia
DNDAT
Ligar o disjuntor 60kV do TP I
SE Seia
Confirmar que estão reunidas as condições para colocar o
TP I e o TP II em paralelo
Observações:
17
Observações:
18
DNDAT
Observações:
19
SE Seia
DNDAT
Ligar o disjuntor 15kV do TP I
Observações:
Visto do
DNDAT - AT
José Silva Martins
O Responsável da
CONDUÇÃO
Nuno Gomes (Eng.º)
Cunha Abreu (Engº)
Cód: A [Início da Consignação] B [Isolamento de fontes de tensão, bloqueio e protecção contra a reposição dos órgãos de corte nas instalações; Fecho e bloqueio de equipamentos fixos de 04-01-2010
ligação à terra nas instalações] C [Verificação da ausência de tensão; Estabelecimento de Ligações à Terra e em CC; Protecção contra Peças em Tensão e Delimitação da Zona de Trabalhos]
D [Retirar a Delimitação da Zona de trabalhos e Protecções contra Peças em Tensão; Retirar as Ligações à Terra e em CC] E [Início desconsignação] F [Abertura e bloqueio de equipamentos
"FEUPowerTool"
Ferramenta Pedagógica para Manobras em
Subestações
(Versão 0.30)
Manual de utilizador
Autor: Jorge Fernando Martins Dias Ramos
Orientadores: Prof. Armando Sousa e Prof. Hélder Leite
Data: Terça-feira, 9 de Março de 2010
© Jorge Fernando Martins Dias Ramos, 2010
ii
Introdução
Obrigado por utilizar o software ‘FeupPowerTool’, uma poderosa ferramenta pedagógica
para manobras em subestações.
Esta ferramenta tem um carácter pedagógico mais vocacionado para a formação de
futuros operadores de subestações, onde as ferramentas utilizadas pertencem a um passado
longínquo e são quase inexistentes. Sendo esta a única aplicação informática, conhecida no
mundo até ao momento, veio revolucionar o rumo nesta área da formação.
A aplicação permite, com poucos cliques no botão do rato, a criação de uma subestação,
com uma, duas ou três entradas e/ou saídas de energia, com ou sem barramento duplo e uma
ligação inter-barras se tal for necessária bem como os seccionadores de by-pass. Assim que é
criada é possível num clique fazer a sua simulação num ambiente muito semelhante ao real,
com o extra de nos indicar possíveis erros nas manobras executadas bem como os caminhos
que a energia faz no circuito desenvolvido.
Não ficando por aqui, se for preciso ir mais longe, é possível também desenhar qualquer
tipo de subestação num ambiente gráfico agradável e de fácil utilização, sem perder a
capacidade de simulação.
Este documento vem complementar o suporte apresentado pela aplicação, dando a
conhecer o seu modo de funcionamento através de vários passos de simples compreensão.
iii
iv
Índice
Manual de utilizador ...................................................................................... 1
Introdução .................................................................................................. 3
Índice ........................................................................................................ 5
Capítulo 1
Ambiente de simulação ................................................................. 6
1.1 - Janela de simulação ............................................................................. 6
1.2 - Barra de ferramentas............................................................................ 7
1.3 - Barra lateral ...................................................................................... 7
1.4 - Barra de botões de acesso rápido ............................................................. 8
1.5 - Menus .............................................................................................. 8
1.5.1 - Menu Ficheiro ............................................................................... 8
1.5.2 - Menu Editar ................................................................................. 9
1.5.3 - Menu Ver ................................................................................... 10
1.5.4 - Menu Inserir ............................................................................... 11
1.5.5 - Menu Ajuda ................................................................................ 11
1.6 - Barra de Estado ................................................................................ 11
Capítulo 2
Edição .................................................................................... 12
2.1 - Criar uma subestação automaticamente .................................................. 12
2.2 - Seleccionar um equipamento ................................................................ 13
2.3 - Apagar equipamentos do circuito ........................................................... 14
2.4 - Editar etiquetas dos equipamentos ......................................................... 14
2.5 - Mudar o estado de todos os aparelhos para aberto ...................................... 14
2.6 - Criar um circuito manualmente ............................................................. 15
2.6.1 - Inserir um aparelho ...................................................................... 16
2.6.2 - Inserir uma linha ......................................................................... 16
Capítulo 3
Simulação ................................................................................ 17
3.1 - Dar início a uma simulação ................................................................... 17
3.2 - Utilizar o modo 'sinóptico' .................................................................... 17
3.3 - Cores utilizadas ................................................................................ 18
3.4 - Mudar o estado de um aparelho ............................................................. 19
3.5 - O que fazer quando se executa uma manobra errada ................................... 20
Capítulo 4
Manobra de uma subestação ......................................................... 22
FeupPowerTool - Manual de utilizador
Capítulo 1
Ambiente de simulação
1.1 - Janela de simulação
Ao centro de janela podemos ver o painel de desenho. É neste local que se vai encontrar
o desenho dos circuitos das subestações.
Os restantes painéis e barras à volta do painel de desenho serão explicados nas restantes
linhas deste capítulo.
6/26
FeupPowerTool - Manual de utilizador
Figura 1 -
Janela de simulação – apresentação inicial
1.2 - Barra de ferramentas
A barra de ferramentas permite a inserção dos diferentes equipamentos disponíveis como
interligações de entrada/saída, disjuntores, seccionadores, etc; além de uma ferramenta de
seleccionar e de apagar.
Figura 2 -
Barra de ferramentas
1.3 - Barra lateral
Do lado direito temos acesso a uma barra lateral que permite o ‘debug’ das acções que
vamos realizando na aplicação e permite também a listagem dos vários equipamentos criados.
Figura 3 ‘debug’.
Barra lateral que integra a alteração do modo de visualização e o painel de
Existe ainda a possibilidade de mudar o tipo de vista dos equipamentos na caixa ‘Modo
Display’. Os diferentes modos estão ilustrados na figura seguinte.
7/26
FeupPowerTool - Manual de utilizador
Figura 4 Exemplo dos três modos de visualização de um disjuntor: (1) ‘Circuito’, (2)
‘Consola’ e (3) ‘Circuito + Consola’.
1.4 - Barra de botões de acesso rápido
Esta barra permite o acesso rápido, com um clique do rato, às funções mais usadas da
aplicação. Ela esta situada por baixo dos menus, como na maioria das aplicações.
Figura 5 -
Barra de botões de acesso rápido
1.5 - Menus
O menu permite a consulta e execução das várias funcionalidades da aplicação.
Nas secções seguintes será exposto o conteúdo dos vários menus bem as suas
funcionalidades na aplicação.
Na imagem a seguir temos uma panorâmica dos menus existentes.
Figura 6 -
Menus da aplicação
1.5.1 - Menu Ficheiro
Figura 7 -
Vista do menu ficheiro
8/26
FeupPowerTool - Manual de utilizador
Pela imagem anterior vemos varias funcionalidades que são explicadas a seguir:
‘Novo’ – Cria um novo ficheiro, vazio;
‘Novo …’ – Permite através de uma funcionalidade criar o circuito de subestações
automaticamente;
‘Abrir…’ – Abre um explorador do disco para se procurar um ficheiro a abrir com a
extensão prtl.
‘Guardar’ – Guarda as modificações efectuadas ao ficheiro aberto, sem perguntar
a localização e o nome para o guardar, a não ser que ainda não o tenha;
‘Guardar Como…’ – Guarda as modificações efectuadas ao ficheiro aberto,
perguntando sempre o nome e local para guarda-lo;
‘Sair’ – Fecha a aplicação.
Nota: Sempre que é accionada uma desta funcionalidades, excepto as ‘Guardar’ e ‘Guardar
Como…’, e existe trabalho por guardar; o utilizador é questionado, como se pode ver na
imagem seguinte, se pretende guardar o trabalho actual ou cancelar a acção.
Figura 8 por guardar.
Pergunta originada quando se executa alguma acção que destruirá o trabalho
1.5.2 - Menu Editar
Figura 9 -
Funcionalidades do menu Editar.
Na imagem anterior temos varias funcionalidades que são explicadas a seguir:
‘Seleccionar’ – Permite seleccionar um equipamento presente no circuito;
‘Apagar’ – Apaga o equipamento seleccionado;
‘Apagar Tudo’ – Apaga todo o circuito do ficheiro aberto, preservando o seu nome
e localização;
9/26
FeupPowerTool - Manual de utilizador
‘Editar Etiqueta’ – Abre uma janela junto do equipamento seleccionado para
editar a sua etiqueta (para activar esta funcionalidade mais rapidamente, clica-se
com o botão direito do rato em cima do equipamento);
‘Etiquetar Automático’ – É uma funcionalidade ainda em desenvolvimento que faz
a etiquetagem, automaticamente, dos equipamentos;
‘Reset Aparelhos’ – Permite colocar todos os equipamentos do circuito com estado
igual a aberto;
‘Apagar Acções’ – Desactiva a acção de inserir equipamentos ou de seleccionar,
actualizando em seguida o painel de desenho.
1.5.3 - Menu Ver
Figura 10 -
Funcionalidades do menu Ver
Na imagem anterior temos varias funcionalidades que são explicadas a seguir:
‘Ampliar’ – Amplia a imagem do circuito, tornando os equipamentos maiores;
‘Reduzir’ - Reduz a imagem do circuito, tornando os equipamentos mais
pequenos;
‘Barra de Ferramentas’ – Mostra ou esconde a barra de ferramentas;
‘Opções’ – Mostra o painel de opções;
‘Sinóptico’ – Abre uma segunda janela a lado direito da primeira, ficando as duas
do mesmo tamanho e a preencher todo o ecrã, permitindo a simulação da
subestação de uma forma mais completa.
10/26
FeupPowerTool - Manual de utilizador
1.5.4 - Menu Inserir
Figura 11 -
Funcionalidades do menu Inserir
As opções do menu 'Inserir' permitem inserir os vários aparelhos listados, para criar uma
subestação, porque como se pode constatar todas as opções aqui presentes têm uma replica
na barra de ferramentas.
1.5.5 - Menu Ajuda
Figura 12 -
Funcionalidades do menu Ajuda
Na imagem anterior temos varias funcionalidades que são explicadas a seguir:
‘Ajuda’ – Abre um ficheiro em pdf com o manual de utilizador;
‘Sobre’ – Abre uma pequena janela com algumas informações da aplicação.
1.6 - Barra de Estado
Figura 13 -
Barra de estado
Localizada no fundo da aplicação, esta barra permite saber, por esta ordem, a acção a
decorrer actualmente, a posição do rato no painel de desenho e o caminho do ficheiro aberto.
11/26
FeupPowerTool - Manual de utilizador
Capítulo 2
Edição
2.1 - Criar uma subestação automaticamente
Para criar uma subestação de forma automática devemos abrir a opção ‘Novo…’ presente
no menu Ficheiro. Assim é apresentada uma janela onde se pode ir seleccionando o nº de
entradas, de saídas e de barramentos enquanto se muda de painel através das setas. Quando
se chega ao painel final é apresentado uma janela semelhante à da seguinte figura, onde se
pode concluir o processo no visto verde. Este tipo de ajudas ao utilizador designam-se por
'Wizards'.
Figura 14 -
Painel de conclusão da janela de criação automática de uma subestação tipo.
A qualquer momento do processo é possível cancela-lo carregando no botão com a cruz.
No final dos 'wizard' surge um resultado semelhante ao da seguinte imagem, neste caso
com duas entradas, duas saídas e dois barramentos:
12/26
FeupPowerTool - Manual de utilizador
Figura 15 -
Circuito de uma subestação tipo criada de forma automática.
2.2 - Seleccionar um equipamento
A opção de seleccionar um equipamento dá a possibilidade de o apagar ou editar a
etiqueta do aparelho. Para tal no menu ‘Editar’, clica-se em ‘Seleccionar’ ou através da tecla
de atalho ‘Ctrl+s’ e em seguida selecciona-se o aparelho pretendido clicando sobre o mesmo,
o qual fica destacado dos restantes pela cor azul que o descreve. Neste momento também
fica visível uma entrada na caixa de texto com uma lista das propriedades do aparelho
seleccionado.
Figura 16 À esquerda: exemplo do destaque aplicado a um aparelho seleccionado. À
direita: lista de propriedades do equipamento seleccionado.
13/26
FeupPowerTool - Manual de utilizador
2.3 - Apagar equipamentos do circuito
Para apagar um equipamento deve-se primeiro selecciona-lo e em seguida carregar em
apagar no menu Editar ou carregar na tecla ‘Del’ (ou 'Elim') do teclado.
Figura 17 Passos ao apagar um equipamento: (1) Aparelho normal, (2) Aparelho
seleccionado, (3) Aparelho apagado
2.4 - Editar etiquetas dos equipamentos
Editar etiquetas permite dar nomes aos equipamentos, tornando-os mais facilmente
identificáveis. É necessário seleccionar o equipamento, e em seguida clicar em ‘Editar
Etiqueta’ no menu Editar, ou simplesmente clicar em cima do equipamento com o botão
direito do rato.
Figura 18 Editar uma etiqueta: (1) Seleccionar equipamento, (2) Carregar em ‘Editar
Etiqueta’ e escrever a nova etiqueta, (3) Etiqueta alterada
2.5 - Mudar o estado de todos os aparelhos para aberto
Para predefinir o estado de todos os aparelhos para aberto de uma forma quase
instantânea, é necessário clicar em ‘Reset Aparelhos’ no menu Editar.
14/26
FeupPowerTool - Manual de utilizador
Figura 19 Aplicação da funcionalidade ‘Reset Aparelhos’. À esquerda o circuito tem os
estados dos equipamentos alterados, à direita todos o equipamentos tem o estado aberto.
2.6 - Criar um circuito manualmente
Para criar um circuito manualmente, deve-se inserir todos os componentes um a um de
forma a criar o circuito pretendido.
Primeiro cria-se um ficheiro novo, clicando em ‘Novo’ no menu ficheiro. Seguidamente
começa-se a inserir os equipamentos um a um, escolhendo-os na barra de ferramentas e
colocando no local pretendido (para ajudar a colocar os equipamentos, deve-se activar a
grelha de edição nas ‘Opções’ do menu Ver).
Figura 20 Local para activar a grelha de edição nas ‘Opções’ à esquerda, exemplo da
grelha à direita.
Deve-se sempre colocar os aparelhos primeiro e só depois uni-los com as linhas, para ser
mais fácil utilizar o processo de inserir linhas. Também se pode ligar dois aparelhos
directamente sem necessidade linhas entre eles.
15/26
FeupPowerTool - Manual de utilizador
2.6.1 - Inserir um aparelho
Depois de seleccionar o equipamento na barra de ferramentas verifica-se que este
aparece desenhado a cinza junto com o ponteiro do rato, quando este se move sobre o painel
de desenho. Este desenho indica o local onde o aparelho pode ser colocado, e onde fica se for
carregado o botão esquerdo do rato como se vê na imagem seguinte.
Figura 21 Exemplo de inserir um equipamento: antes do clique no rato (esquerda),
depois do clique do rato (direita).
2.6.2 - Inserir uma linha
A inserção de uma linha é muito fácil de efectuar. Basta clicar no primeiro aparelho que a
linha vai ligar, e sem deixar de premir o botão do rato, arrasta-lo até ao outro local e largar o
botão. Durante o processo verifica-se que ao arrastar o rato a linha vai aparecendo no
desenho, tal indica-nos o local onde a linha ficará assim que se deixa de carregar no botão do
rato. É também de notar que o instrumento de inserir linha apenas desenha até dois
fragmentos, um vertical e um horizontal, de cada vez como se verifica na imagem seguinte.
Figura 22 Exemplo de desenho de uma linha: Durante o desenho (esquerda), depois do
desenho (direita)
Nota importante: apenas as linhas têm possibilidade de se interligar com um barramento,
por isso para ligar um aparelho a um barramento deve-se usar uma linha.
16/26
FeupPowerTool - Manual de utilizador
Capítulo 3
Simulação
A simulação dos circuitos de subestações é a parte mais importante desta aplicação. Para
que tal funcione é necessário que o circuito tenha pelo menos um gerador ou entrada
conectado ao restante circuito, de modo a este receber ‘energia’.
3.1 - Dar início a uma simulação
De modo a simplificar o processo de divisão entre o modo de edição e o modo de
simulação, está localizado na barra de botões de acesso rápido um botão de início de
simulação, que serve também para o termino da mesma.
Figura 23 -
Botão de início de simulação
3.2 - Utilizar o modo 'sinóptico'
É aconselhado para a simulação usar o modo de sinóptico, que pode ser acedido através
do menu Ver. Ele permite apenas com um clique, mostrar duas janelas do programa no
mesmo ecrã; uma com o circuito e a outra com a consola de controlo.
17/26
FeupPowerTool - Manual de utilizador
Figura 24 -
Ambiente de trabalho após clique no botão 'sinóptico'
3.3 - Cores utilizadas
Na simulação existe varias cores aplicadas aos equipamentos, de forma a demonstrar mais
facilmente ao utilizador os estados dos equipamentos.
Figura 25 -
Circuito exemplo no modo de display circuito
18/26
FeupPowerTool - Manual de utilizador
No modo de circuito existem três cores para diferenciar três estados diferentes. O preto
indica que o equipamento não está sob qualquer tensão, nem tem energia a passar por si. O
verde simboliza os equipamentos sob tensão e o vermelho mostra que o equipamento está em
carga. As cores de em tensão e em carga apresentadas são as genéricas. Se o utilizador não se
sentir à vontade com estas pode altera-las no menu coloração das opções.
No modo de consola é possível alterar as cores tanto do fundo como dos equipamentos. É
também visível que os aparelhos onde é possível alterar o seu estado entre aberto e fechado,
os botões que representam esses equipamentos podem ter o fundo cinzento ou branco.
Quando é visível o fundo branco, tal indica-nos que o botão está em discordância com o
estado do aparelho no circuito.
Figura 26 Exemplo de um botão de um seccionador: à esquerda com estado concordante
e à esquerda discordante.
3.4 - Mudar o estado de um aparelho
Todos os seccionadores, seccionadores de terra, disjuntores e disjuntores inter-barras têm
a capacidade de alterar o seu estado entre aberto e fechado, ou vice-versa. Todos estes
aparelhos excepto os seccionadores de terra têm o mesmo processo de alteração de estado,
que se descreve a seguir.
Tabela 1.
Estados possíveis dos aparelhos
Nº
Descrição do
Imagem no
Imagem na
Estado seguinte
estado
estado
circuito
consola
possível
0
aberto
2
1 clique para mudar estado
1
fechado
3
1 clique para mudar estado
2
3
Aberto,
discordandte
Fechado,
discordante
0 ou 4
1 ou 5
4
A abrir
0
5
A fechar
1
Comentário
1 clique para mudar para 0
Pressionar prolongado para 4
1 clique para mudar para 1
Pressionar prolongado para 5
Mudança de estado não
controlável
Mudança de estado não
controlável
19/26
FeupPowerTool - Manual de utilizador
Para alterar o estado de um aparelho deve-se primeiro clicar em cima do botão do mesmo
com o botão esquerdo do rato, sempre no modo consola. Esta acção coloca o botão do
aparelho em discordância com o estado do aparelho, que podemos ver no modo circuito. Para
anular esta acção basta clicar de novo em cima do botão do aparelho. Se a intenção for
prosseguir e confirmar a alteração do estado do aparelho, então deve-se carregar durante
pelo menos 1 segundo (dependendo dos tempo inserido nas opções) em cima do botão do
aparelho com o botão esquerdo do rato e se olhar para o circuito verifica-se o estado do
aparelho a alterar, primeiro com uma seta a indicar o sentido do movimento e seguidamente
o seu estado definitivo.
Alterar o estado de um seccionador de terra o processo é um pouco mais complexo visto
que na realidade para se fechar este seccionador temos de fazer uma confirmação telefónica
e uma confirmação no local com um voltímetro. Assim na consola apenas temos a informação
de que o aparelho está ou não em concordância com o botão e ao colocá-lo discordante com o
aparelho, temos acesso junto ao desenho do seccionador no circuito, a um pequeno painel
com um telefone e um voltímetro como o da figura seguinte.
Figura 27 -
Confirmação telefónica e com voltímetro da tensão da linha
Ao clicar em cima deste painel faz-se a confirmação de que a linha não está em tensão, o
que se verifica no desenho do circuito. Com a confirmação efectuada é possível na vista de
circuito clicar em cima do seccionador com o rato modificando para o fechar.
3.5 - O que fazer quando se executa uma manobra errada
Durante a simulação se for executada uma manobra errada, o utilizador é alertado com
uma caixa de texto e um som de alerta além dos painéis de desenho ficarem com uma cruz
em cima do aparelho manobrado erradamente, como se pode ver pela figura seguinte.
20/26
FeupPowerTool - Manual de utilizador
Figura 28 -
Situação de alerta para uma manobra errada
Deve-se então pressionar no botão ok da caixa de texto, para que esta feche, e
seguidamente verifica-se que a barra de botões de acesso rápido tem um painel com a
palavra erro escrita. Para voltar à simulação deve-se carregar no botão, com a cruz, desse
painel ou então carrega-se no botão com três pontos para se ver mais informações sobre o
erro.
21/26
FeupPowerTool - Manual de utilizador
Capítulo 4
Manobra de uma subestação
Este capitulo vem mostrar uma sequência exemplo, com ajuda de imagens, da manobra
efectuada para retirar um disjuntor de serviço, sem cortar o serviço na saída.
Circuito no estado inicial:
Figura 29 -
Aplicação com circuito no estado inicial
22/26
FeupPowerTool - Manual de utilizador
1º passo - Fechar os seccionadores Inter-barras (Sib1 e Sib2);
Figura 30 -
Sequência de manobra do seccionador
2º passo - Verificar se o barramento 2 tem tensão, frequência e sequência de fases igual;
Figura 31 -
Painel de aviso (esquerda), botão do disjuntor em discordância.
3º passo - Fechar o disjuntor Inter-barras (Dib);
Figura 32 destaque
Situação após o 2º passo, com sequência de manobra de um seccionador em
4º passo - Fechar o seccionador de barramento (Sb22);
23/26
FeupPowerTool - Manual de utilizador
Figura 33 -
Sequência de fecho do seccionador de barramento
5º passo - Abrir o seccionador de barramento (Sb21);
Figura 34 -
Circuito após a abertura do seccionador Sb21
24/26
FeupPowerTool - Manual de utilizador
6º passo - Fechar o seccionador de by-pass (Sbp21);
Figura 35 -
Sequência de fecho do seccionador de by-pass
7º passo - Abrir o disjuntor (D1);
Figura 36 -
Sequência de abertura do disjuntor DI21
25/26
FeupPowerTool - Manual de utilizador
8º passo - Abrir os seccionadores (Sl1 e Sl2);
Figura 37 -
Situação após a abertura dos seccionadores
Fim da manobra
< --- Fim do Manual de utilizador --- >
26/26
Download