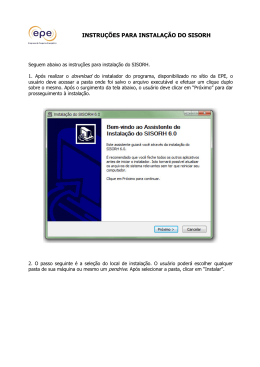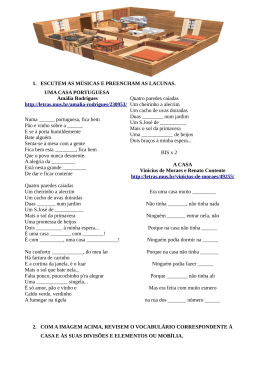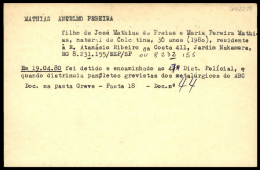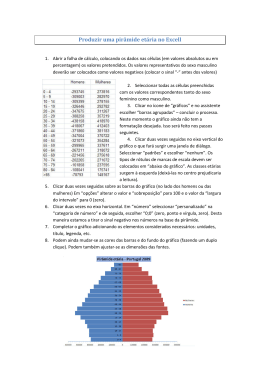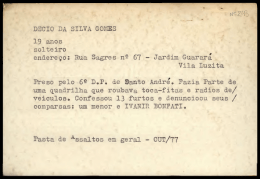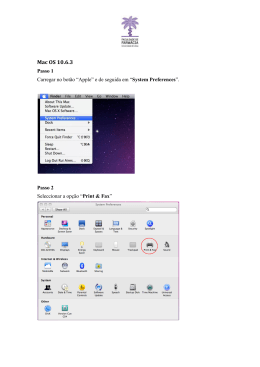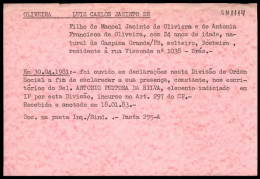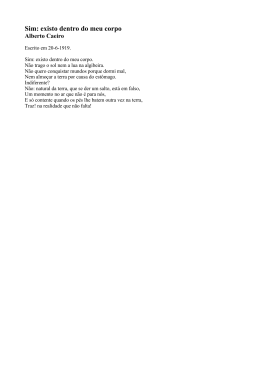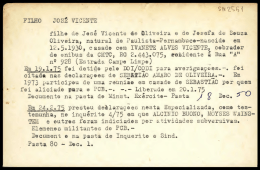Manual do ContentE CONTENTE Editor de Conteúdos Gilberto Pedrosa [email protected] Biblioteca Nacional Digital 2 Manual do ContentE Índice 1. Pré-requisitos .............................................................................................................................4 2. Como criar uma nova obra? ......................................................................................................5 3. Como associar um registo bibliográfico à obra? ......................................................................7 4. Como criar um novo índice? ....................................................................................................10 5. Como criar uma estrutura com capítulos no índice? .............................................................11 6. Como associar uma pasta de miniaturas ao índice? .............................................................13 7. Como associar uma pasta de texto, resultante do processo de OCR, a um índice?...........15 8. Como guardar uma obra? ........................................................................................................17 9. Como abrir uma obra? .............................................................................................................18 10. Como gerar o XHTML? .............................................................................................................19 11. Definições do ContentE ............................................................................................................22 3 Manual do ContentE 1. Pré-requisitos Na Figura 1, é apresentada a organização de pastas da obra no início do processo: Figura 1 – Pasta da Obra O directório ca-8-r contem dois tipos MIME (“JPG” e “TIF”). Na pasta JPG existem duas resoluções de imagens (72 e 150 dpi) e uma de miniaturas com 140 píxeis de largura. Na pasta TIF existe apenas uma resolução a 150 dpi. Estrutura de nomes para as pastas da Biblioteca Nacional de Portugal: <Identificador>_<Tipo MIME >_<Propriedades> ¾ Identificador – normalmente corresponde à cota da obra (exemplo: ca-8-r); ¾ Tipo MIME– pode ser “JPG”; “GIF”; “PDF”; “TXT”; “TIF”…; ¾ Propriedades – sequência de campos com algumas características das imagens, tendo a seguinte estrutura: (exemplo: 24-C-R0072): <Profundidade de cor>-<Tipo de cor >-<Resolução ou Tamanho > ¾ Profundidade de cor – campo que descreve o número de bits usados para representar a cor de um pixel (exemplo: 24 – 24 bits de cor); ¾ Tipo de cor – pode ser “C”, “G” ou “B”, cor, tons de cinza, binário (exemplo: C – imagem a cores); ¾ Resolução ou Tamanho – resolução da imagem (exemplo: R0072 – imagem com resolução a 72 dpi ou W0140 – imagem com 140 píxeis de largura); 4 Manual do ContentE 2. Como criar uma nova obra? Passo 1 – Menu Obra –> Nova –> Obra Analítica (Figura 2); Figura 2 – Criação de uma obra analítica Passo 2 – Seleccionar a pasta da nova obra (Figura 3); Figura 3 – Seleccionar a pasta da nova obra 5 Manual do ContentE Passo 3 – Seleccionar os tipos MIME a incluir na obra (Figura 4); Figura 4 – Selecção de tipos MIME Na Figura 5 podemos observar a aplicação após os passos anteriores. Figura 5 – Obra apenas com o índice “Master” 6 Manual do ContentE 3. Como associar um registo bibliográfico à obra? Passo 1 – Menu Metadados –> Registos Bibliográficos (Figura 6); Figura 6 – Importar registo Passo 2 – Adicionar registos bibliográficos (Figura 7); Figura 7 – Adicionar registo Passo 3 – Importar o registo de um ficheiro (Figura 8); Figura 8 – Importar um registo local 7 Manual do ContentE Passo 4 – Seleccionar o ficheiro (Figura 9); Figura 9 – Importar um registo Dublin Core em XML Associar capa à obra (opcional) Passo 1 – Importar a capa para a obra (Figura 10); Figura 10 – Importar capa 8 Manual do ContentE Passo 2 – Seleccionar o ficheiro da capa (Figura 11); Figura 11 – Seleccionar o ficheiro da capa A Figura 12 apresenta o aspecto do ContentE após a realização dos últimos passos. Figura 12 – Obra com registo bibliográfico associado e o índice “master” 9 Manual do ContentE 4. Como criar um novo índice? Passo 1 – Seleccionar o botão Novo no painel do Índice (Figura 13); Figura 13 – Adicionar um novo índice Passo 2 – Seleccionar o índice vazio (Figura 14); Figura 14 – Índice vazio Passo 3 – Inserir o nome do novo índice (Figura 15); Figura 15 – Inserir nome do índice 10 Manual do ContentE 5. Como criar uma estrutura com capítulos no índice? Passo 1 – Seleccionar o índice (Figura 16); Figura 16 – Seleccionar o índice Passo 2 – Criar nós na árvore do tipo capítulo (Figura 17); Figura 17 – Inserir novo elemento Passo 3 – Configurar os novos elementos (Figura 18); Figura 18 – Configurar os novos elementos 11 Manual do ContentE Passo 4 – Adicionar as imagens do índice “master” aos capítulos. Para tal, usa-se o método “drag and drop” com o botão esquerdo do rato para uma imagem ou para várias imagens usar o botão direito do rato (Figura 19); Figura 19 – Adicionar imagens aos capítulos 12 Manual do ContentE 6. Como associar uma pasta de miniaturas ao índice? Passo 1 – Garantir que a pasta onde se encontram as miniaturas está presente na árvore do Master. No caso de isso não acontecer, o utilizador deverá actualizar os tipos MIME da obra: Menu Estrutura –> Imagem –> Gerir Imagens e seleccionar o MIME. Passo 2 – Seleccionar o botão Editar no painel do Índice (Figura 20); Figura 20 – Editar o índice Passo 3 – Abrir o separador HTML –> Procurar pasta de miniaturas (Figura 21); Figura 21 – Botão Procurar 13 Manual do ContentE Passo 4 – Seleccionar a pasta onde se encontram as miniaturas (Figura 22); Figura 22 – Seleccionar a pasta de miniaturas 14 Manual do ContentE 7. Como associar uma pasta de texto, resultante do processo de OCR, a um índice? Passo 1 – Garantir que a pasta onde se encontram o texto de OCR está presente na árvore do Master. No caso de isso não acontecer, o utilizador deverá actualizar os tipos MIME da obra: Menu Estrutura –> Imagem –> Gerir Imagens e seleccionar o MIME. Passo 2 – Seleccionar o botão Editar no painel do Índice (Figura 23); Figura 23 – Editar o índice Passo 3 – Abrir o separador HTML –> Procurar pasta de texto (Figura 24); Figura 24 – Botão Procurar 15 Manual do ContentE Passo 3 – Seleccionar a pasta onde se encontram os ficheiros de OCR (Figura 25); Figura 25 – Seleccionar a pasta de texto 16 Manual do ContentE 8. Como guardar uma obra? Passo 1 – Menu Obra -> Guardar (Figura 26); Figura 26 – Guardar obra 17 Manual do ContentE 9. Como abrir uma obra? Passo 1 – Menu Obra –> Abrir (Figura 27); Figura 27 – Abrir obra Passo 2 – Seleccionar o ficheiro “contente.xml” que se encontra na pasta da obra (Figura 28); Figura 28 – Seleccionar o ficheiro de projecto 18 Manual do ContentE 10. Como gerar o XHTML? Passo 1 – Menu Ferramentas –> XHTML –> Gerar… (Figura 29); Figura 29 – Gerar XHTML Passo 2 – Seleccionar a lista de índices bem como o estilo a aplicar (Figura 30); Figura 30 – Seleccionar índice(s) e estilo(s) a aplicar 19 Manual do ContentE Passo 3 – Seleccionar directório de destino para o novo exemplar (Figura 31); Figura 31 – Seleccionar o directório de destino do exemplar Lista de estilos: styleTablesImages – usado para obras com formatos de imagem como “JPG”, “GIF”, “PNG”…; styleTablesOther – usado para obras “TXT” ou “PDF”; styleMatrizTables – usado para mapas; style1Image – usado para obra com apenas uma imagem “JPG”, “GIF”, “PNG”…; 20 Manual do ContentE Passo 4 – Organização da pasta da obra após a geração do XHTML (Figura 32); Figura 32 – Pasta da obra após passar pelo ContentE 21 Manual do ContentE 11. Definições do ContentE Existem algumas definições que podem ser alteradas pelo utilizador (Figura 33): ¾ Língua ¾ Organização (este campo é usado no cabeçalho do XHTML) ¾ Propriedades dos nomes das imagens: - Carácter que separa os diferentes campos da imagem; - Qual o campo que contém o nome da uma imagem (quando se efectua o “drag and drop” de uma imagem, o Contente automaticamente cria um novo nó com a imagem) - Qual o campo que contém a informação sobre a resolução da imagem - Qual a direcção usada (da esquerda para a direita ou da direita para a esquerda) usada nas opções anteriores ¾ Tipo de letra e cores a usar por omissão nos estilos (podem ser usados na definição dos estilos) ¾ Finalmente é possível incluir o mecanismos MD5 nos ficheiros METS e se os ficheiros de XML são validados pelos respectivos schemas (esta opção ainda esta em desenvolvimento). Figura 33 – Definições do ContentE 22
Download