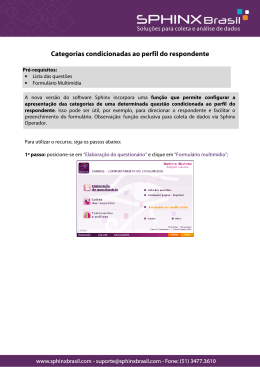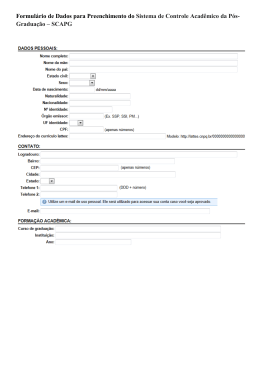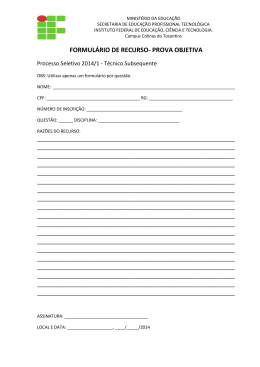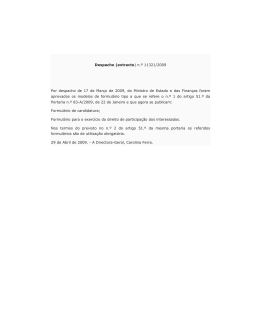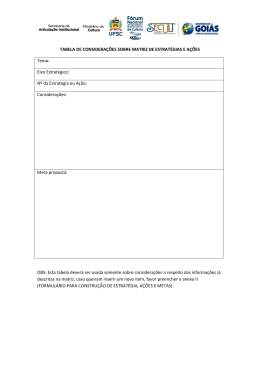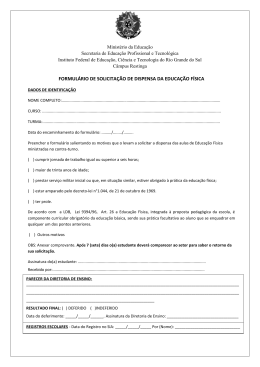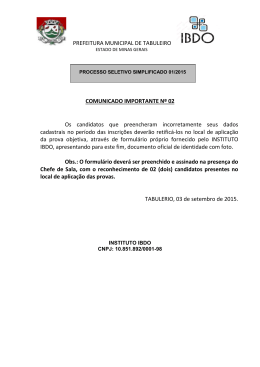Publicação de uma pesquisa na web Pré-requisitos: • • Lista das questões Formulário multimídia A publicação de pesquisas na web possibilita que pesquisas sejam respondidas de qualquer computador com acesso e do navegador, sem a necessidade do software instalado. Neste tutorial veja os passos e opções que devem ser seguidos para publicar uma pesquisa na internet. Publicar a pesquisa 1º passo: abra a pesquisa que será publicada no Sphinx, posicionando-se na tela dos três estágios, clique sobre Formulário multimídia. Após, acesse o menu superior *Arquivo e clique em Publicar a pesquisa na internet.... Será ativado um assistente de publicação que lhe guiará em todas as etapas a seguir apresentadas. Arquivo Publicar Passar as opções avançadas As etapas são: Apresentação, Variáveis de controle, Segurança, Ação após o respondente salvar o questionário, Links para as interfaces, Servidor destino, Cópia dos arquivos. Se você marcar a casa Passar as opções avançadas, você passará diretamente à etapa da escolha do servidor de destino, retendo assim as opções por padrão propostas pelo assistente nas diferentes etapas. A publicação restrita para uma simples digitação de formulários em outro servidor HTTP (um servidor não Sphinx) é possível instalando um script de gravação. 2º passo: apresentação. Integrar Marcando a casa Integrar os elementos numa página HTML, os elementos (Formulário, tabela de resultados, solicitação de identificação, etc.) serão inseridas no final da página indicada (que deve ter sido anteriormente criada) ou então na posição identificada pela palavra-chave PáginaSphinx se esta estiver presente no texto da página. Isto permite, por exemplo: • Preservar o aspecto geral do site e conservar outros conteúdos; • Inserir um pequeno questionário numa célula de uma tabela; • Incluir imagens animadas ou outros elementos (som, bandeira aleatória, vídeos, etc). Para integrar os elementos numa página HTML existente, indique seu nome absoluto ou clique no botão […]. Este arquivo HTML será publicado ao mesmo tempo que a pesquisa. Os arquivos de imagens presentes nesta página serão igualmente publicados se as imagens estiverem no mesmo diretório que a página HTML. 3º passo: variáveis de controle. Chave Data Data de registro Data de modificação Duração da coleta IP Essas são variáveis automáticas que podem ser definidas no momento de elaboração do Questionário ou nesta etapa do assistente. A Chave é um identificador único (Variável código ou texto) que atribuirá a cada resposta um código único. Este código será comunicado ao respondente para permitir que este retorne à sua resposta após esta ter sido registrada. A Data de digitação é a data (e hora precisa) da Gravação da Resposta. Utiliza-se esta data para medir a rapidez e a periodicidade da digitação. A Data de registro é a data (e hora precisa) de envio do formulário, o momento em que ele é salvo. A Data de modificação é a data (e hora precisa) das modificações realizadas nas respostas coletadas. A Duração da coleta é o tempo que o respondente levou para preencher o formulário, contado em segundos. O Endereço IP é o endereço do computador ou proxy que enviou as respostas. Esta informação não permite identificar os respondentes (os endereços IP são dinâmicos, as máquinas de uma mesma rede possuem o mesmo endereço IP externo, etc.). Utiliza-se esta variável para identificar o país origem das respostas, por exemplo. 4º passo: segurança. O controle de acesso tem dois objetivos: • Impedir o acesso à pesquisa de pessoas não autorizadas. Utiliza-se uma Senha para acessar a pesquisa. • Reservar o acesso a uma lista de pessoas conhecidas. Edita-se uma lista de Identificadores de digitação para as pessoas que irão preencher o questionário. 4.1 Segurança Para cada tipo de opção (Digitar, Visualizar resultados, Visualizar dados e Consultar/Alterar), escolhe-se entre deixar o Acesso livre ou definir um Acesso restrito para o qual se indica uma Senha. 4.2 Identificadores de digitação Identificar cada respondente Indicadores Se marcarmos a casa Identificadores de digitação, o acesso ao questionário não será direto. O internauta, ao ativar um link que lhe foi fornecido, não chegará diretamente na primeira tela do formulário, mas sim numa página de identificação na qual indica-se um identificador que lhe foi comunicado. Se a cadeia de caracteres (senha ou código) não estiver na lista anexa, o acesso ao questionário será recusado. Se marcarmos a casa Variável de identificação, o identificador será registrado na variável escolhida. Isto permitirá a posteriori identificar cada resposta, ou seja, quem respondeu qual observação. Preservar o anonimato Se uma pesquisa usar registro de identificação (opção Variável de identificação), isto deve ser claramente anunciado pelo pesquisador, desde o inicio da aplicação. Deixando a opção Variável de identificação desmarcada, mas a opção Identificadores de digitação marcada pode-se ao mesmo tempo garantir a proveniência das respostas (somente as pessoas autorizadas, que possuem um código existente no arquivo de Identificadores de digitação poderão responder) e seu anonimato (não se guarda nenhum registro de identidade do respondente). Pré-preencher as respostas Conhecendo a identidade (individual ou do grupo) dos respondentes (usando o da Variável de identificação), é possível conhecer também outras informações, como por exemplo, usando um painel de respondentes. Essas informações conhecidas, registradas a parte, numa outra pesquisa ou mesmo num banco de dados qualquer, poderão ser fundidas com a pesquisa após sua aplicação e importação das respostas. Pode também ser interessante obtê-las desde o momento da gravação. Para isto, deve-se então inseri-las, uma a uma, no arquivo de identificadores. As informações complementares sobre cada respondente podem ser utilizadas para, por exemplo: • Personalizar o formulário indicando o nome da pessoa em cada tela. • Exibir ou ocultar legendas condicionais. • Calcular tabelas cruzadas usando informações complementares. 4.3 Editar uma lista de identificadores A sintaxe dos arquivos de identificadores é similar às das listas de códigos. Define-se um identificador por linha, a primeira linha sendo apenas uma descrição das informações: Se o respondente indica o código XD35 (ou se este código é incluído no link que lhe foi enviado), variáveis serão automaticamente identificadas com as palavras Sphinx e Ana para as questões Empresa e Nome, o valor numérico 25 para a questão Idade e segunda categoria da questão Sexo. Atenção! Para as Questões Abertas, indica-se a cadeia de caracteres, e para as questões fechadas indicase o número da categoria correspondente. Esse arquivo de identificadores é um arquivo no formato texto que pode ser fabricado com qualquer editor de textos. Pode-se mesmo utilizar uma tabela do Access ou uma folha de cálculo do Excel, e em seguida registrá-los no formato texto com separadores (em seguida, abra o arquivo TXT e substitua as tabulações por sinais de igual (=) que devem existir entre os campos. 4.4 Identificar sem restringir o acesso Um outro protocolo consiste em registrar, no arquivo de respostas, a identidade do respondente – mas sem recusar o acesso ao questionário a pessoas não inicialmente identificadas. • Às pessoas conhecidas a priori, envia-se um e-mail personalizado. O link indicado no e-mail será diferente para cada um. A operação será efetuada passando parâmetros às opções de digitação: a variável que receberá o identificador, e o valor dessa variável (um dos identificadores). • Para os respondentes anônimos, um link, apontando para outro formulário, também estará disponível. Neste caso, a(s) variável(is) de identificação estará(ão) vazia(s), mas os respondentes poderão preenchê-las, se assim o desejarem. Esta técnica consiste em passar parâmetros na digitação, o que permite, por exemplo, identificar grupos de respondentes preservando seu anonimato. A variável passada em parâmetros no link indicará o grupo ao qual a pessoa pertence, mas não o nome da pessoa. 5º passo: ação após gravação do Questionário. No momento de responder o questionário, na última tela, encontra-se um botão que vai encerrar a digitação e iniciar o envio das respostas ao servidor. Esse botão de validação da digitação é por padrão chamado Salvar, mas ele poderá ser modificado nesta etapa. O encarregado da pesquisa deve definir qual será a Ação a efetuar após a gravação, que pode ser: Confirmar a gravação, Redirecionar ou Enviar as informações. 5.1 Confirmar a gravação O servidor envia uma página HTML contendo uma mensagem personalizada. Por padrão, a mensagem exibida será Respostas gravadas. Além desta mensagem é também possível Propor um link, o qual será ativado automaticamente ou então facultará ao respondente clicar ou não. Deve-se indicar o Título e a URL (que deve estar definida). Por padrão, esta página contém igualmente um botão Sair que fechará o navegador se o internauta o utilizar. Nessa página de confirmação, é possível também indicar um Lembrete das respostas, ou seja, exibir uma tabela com todas as respostas que foram indicadas. Um botão Imprimir permitirá então ao internauta conservar um registro de suas respostas (escolhendo Salvar no menu Arquivo do navegador, a página poderá ser salva no seu disco rígido). Se a pesquisa tiver sido definida com uma variável automática do tipo Chave, essa chave única será comunicada ao internauta na página de confirmação de gravação. Essa chave servirá para alterar ou completar o questionário no futuro. 5.2 Redirecionar 5.2.1 Exibir uma página No lugar de simplesmente exibir esta página padrão de confirmação, é possível direcionar o respondente na direção de uma página especialmente concebida para tal. O encarregado da pesquisa deverá ter criado esta página com um editor HTML ou mesmo um editor de textos. Indica-se a página designando seu arquivo no disco rígido. Esta página pode conter imagens, mas estas devem, obrigatoriamente, estar posicionadas no mesmo diretório que a página. No momento da publicação da pesquisa, a página HTML e os eventuais arquivos de imagens serão copiados no servidor. 5.2.2 Ativar um link Uma outra possibilidade é direcionar o respondente para uma página existente, por exemplo, para a página principal do site da empresa. Indica-se o endereço URL do link a ativar. Este link deve já estar definido, e deve começar por http://, como, por exemplo, http://www.sphinxbrasil.com. 5.2.3 Enviar as informações Esta função permite enviar ao respondente informações personalizadas em função de suas respostas. Pode-se assim Exibir os resultados (numa tabela de resultados concebida para tal), Restituir as Respostas (num outro formulário) ou Executar um script (CGI, PHP,ASP, ...). 5.2.4 Exibir os resultados Pode-se enviar aos respondentes tabelas de resultados, preparados sob a forma de um relatório. 5.2.5 Restituir as respostas Pode-se enviar aos respondentes um outro formulário no qual serão retomadas certas respostas e no qual exibe-se variáveis calculadas (média, escore, perfil). Este formulário estará inativo/estático, ou seja, as respostas não poderão ser modificadas. 5.2.6 Executar um script Esses scripts são pequenos programas escritos pelo encarregado da pesquisa ou pelo serviço de informática. Pode-se, por exemplo, utilizar para fazer redirecionamentos condicionais, construir textos tipos em função das respostas formuladas, registrar certos elementos numa outra base de dados, etc. 6º passo: links para as interfaces Nesta etapa de publicação, definem-se links na direção dos comandos que serão utilizadas. Por padrão, os links questionario.htm, consulta.htm, resultados.htm, painel.htm na direção do formulário ativo para digitação, consulta, apresentação de tabelas de resultados e painel de comandos já estarão presentes na lista. Um comando é composto de: • um Nome: este nome será dado ao atalho HTML de execução da pesquisa; • uma ação: Digitar, Consultar, Alterar, Visualizar os resultados, Visualizar um relatório, Visualizar as tabelas, Painel de comando, Painel personalizado; • um Formato: HTML; • parâmetros complementares que diferem segundo as pesquisas: um botão “...” permite acessar um diálogo no qual define-se todos esses parâmetros. 6.1 HTML 6.1.1 Os formulários Os comandos Digitar, Consultar, Alterar vão exibir um formulário no navegador Internet. Esse formulário será gerado em diferentes telas e controla o desenrolar da digitação. É possível, para certos casos, gerar formulários sob a forma de uma HTML clássica, mas com restrições de apresentação e interatividade. 6.1.2 As tabelas de resultados Os comandos Visualizar os resultados, Visualizar um relatório vão exibir uma visão no navegador Internet. Essa visão será apresentada com uma barra de navegação para passar de uma página à outra e para mudar de estrato. É possível escolher um formato HTML. Neste caso, as diferentes páginas da visão serão apresentadas como imagens integradas numa página HTML única. O arquivo HTML proposto ao internauta poderá ser salvo no disco rígido, impresso e retomado com um Editor de textos. 6.2 Os diferentes comandos 6.2.1 Digitar Indica-se o Formato, o Formulário e eventualmente um Identificador de grupo de respondentes. Esse identificador permitirá afetar diretamente uma ou diversas questões antes de mostrar o formulário ao respondente. Veja a seção Segurança e identificação. 6.2.2 Consultar Indica-se o Formato e o Formulário. As respostas não serão modificáveis. Uma barra de navegação permitirá passar de uma observação à outra. Esta navegação poderá ser seletiva, consultando somente as respostas de um estrato. 6.2.3 Alterar Indica-se o Formato e o Formulário. As respostas serão modificáveis. Este comando exige a presença da variável de controle Chave. A chave será solicitada ao respondente para lhe apresentar o formulário prépreenchido com suas respostas prévias. 6.2.4 Visualizar os resultados Indica-se o Formato, a Tabela de resultados e o estrato. Se a casa Navegação for marcada, uma barra de navegação permitirá passar de uma visão à outra, ou a um outro estrato. Um botão Outro estrato... permitirá definir um estrato não previsto no início. Esse estrato deverá ser expresso sob a forma de uma expressão booleana que é bem simples de escrever. Por exemplo: Sexo = "homem". 6.2.5 Visualizar um relatório Indica-se o Formato e o Relatório. Um relatório é um conjunto de visões. Somente as visões escolhidas para esse relatório serão disponíveis. O relatório pode ser disponibilizado para todos os estratos ou para todas as categorias de uma Variável Fechada. 6.2.6 Visualizar as tabelas Indica-se a tabela a visualizar (Observações, Fichas, Variáveis, Resumo, Relações). Se a casa Navegação for marcada, uma barra de navegação permitirá passar de uma tabela à outra. Essas tabelas são aquelas que se vê nas funções Consultar e Tabular do menu Dados no estágio Explorar e Analisar. Elas permitem especificamente de visualizar o conjunto de respostas a uma questão aberta ou de obter o resultado da tabulação sob uma forma bem sintética. A tabela de observações pode ser reduzida a uma única variável clicando no cabeçalho da coluna ou indicando na ação a Variável a considerar. Essa função permitirá, por exemplo, obter o conjunto das respostas às diferentes questões abertas. 6.2.7 Painel de comando Ativando este atalho, exibe-se uma página HTML na qual se encontra o conjunto das ações. Esses links são submetidos aos controles (acesso restrito, lista de identificadores) que terão sido definidos. 6.2.8 Painel personalizado Indica-se o formulário que será apresentado como um painel de comandos, ou seja, sem a barra de navegação ou botão de gravação. Nesse formulário especial não serão exibidas as questões, mas textos, imagens, links hipertextos e botões de ação na direção dos comandos desejados. É possível construir, assim, um painel de comandos. 7º passo: servidor de destino Indica-se o Servidor destino no menu dropdown: SphinxOnline, Outro Servidor Sphinx. A opção Outro servidor sphinx somente é acessível para clientes que possuam uma conta no servidor da SPHINX Brasil. No Brasil, o servidor usado é o SphinxNaWeb (Servidor de pesquisas da SPHINX Brasil). Para acessá-lo, deve-se optar pelo item ‘Servidor de pesquisas BR’ e indicar: • Seu username: aaaaaaaaa • Sua senha: xxxxxx • O nome do servidor: enquetes.sphinxnaweb.com • Porta para publicação: 80 • Nome do estudo: teste, por exemplo 8º passo: cópia dos arquivos. Os arquivos serão então copiados no servidor de pesquisas utilizado (SphinxNaWeb). Um arquivo, teste.htm se a pesquisa se chamar teste, será criado no diretório da pesquisa. Nesse arquivo, encontram-se todos os atalhos definidos na etapa de Definição de atalhos. Se a casa Iniciar o navegador Internet após a cópia dos arquivos estiver marcada, o navegador Internet padrão será executado abrindo teste.htm. Será então possível testar as diferentes pesquisas. Opções de publicação • Se uma pesquisa de mesmo nome já estiver publicada, o sistema exibirá o seguinte diálogo: Quando a pesquisa é publicada, o programa propõe: • (Re)Inicializar os arquivos no servidor: normalmente, quando a pesquisa é publicada, arquivos de respostas vazios serão criados no servidor. Respostas prévias do servidor, se existentes, serão destruídas. • Conservar as respostas no servidor: as respostas do servidor serão conservadas mas o questionário é republicado. As modificações no questionário serão consideradas. Mas atenção! Se alterações de estrutura tiverem sido feitas no questionário, será detectada uma incompatibilidade e os dados serão perdidos. • Publicar as respostas locais: Se respostas que tiverem sido obtidas de outro lugar (via digitação, via bases de dados, painéis, etc), pode-se publicá-las juntamente com a pesquisa. Elas serão então contabilizadas nas tabelas de resultados. Utiliza-se esta possibilidade nos seguintes casos: Interrogando um painel : as observações são criadas para cada respondente com as informações conhecidas e uma chave que lhes permitirá ir completar ou alterar suas respostas. Já existem algumas respostas, anteriormente digitadas ou importadas de uma base de dados, e deseja-se publicá-las para que as tabelas de resultados apresentem todo o conjunto de dados. • Publicar dicionários e as imagens utilizadas pelo estudo: as ilustrações contidas nos formulários ou nas tabelas de resultados podem ser muito grandes. A publicação da pesquisa será longa, mas, sobretudo o acesso à pesquisa pelos respondentes ficará mais lento no momento da exibição das páginas correspondentes. Após publicação, será exibida uma janela do browser indicando os endereços referentes à pesquisa que acaba de ser publicada. Cada link representa um formulário ou visão que foi publicado:
Download