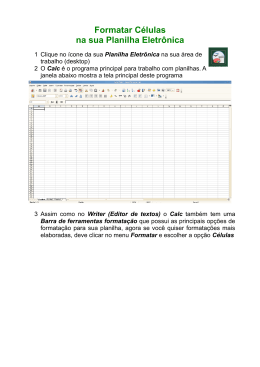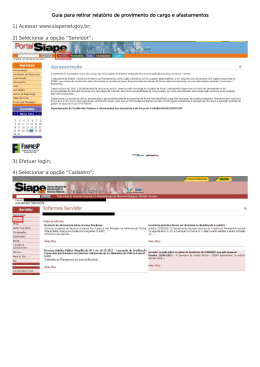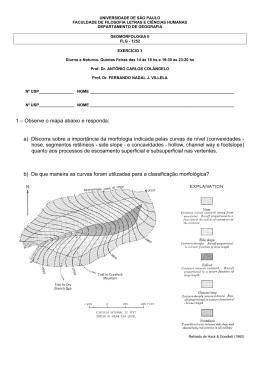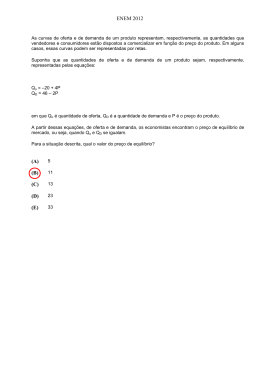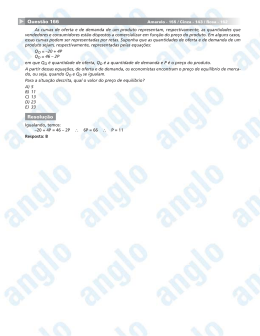CONHECENDO A INTERFACE DO AUTOCAD CIVIL 3D Uma das principais características da nova interface do Civil 3D é a distribuição dos ícones dos comandos, localizado no painel superior o qual chamamos de Ribbon. Separada por abas, existe uma variedade de comandos de acordo com o seu grupo. Por exemplo, na ribbon home, existe as abas na ordem: Palettes, Create Ground Data, Create Design, Profile & Section Views, e assim por diante. Cada aba contendo um grupo de ícones com funcionalidades específicas de acordo com o nome da aba. Outra coisa importante a saber é que o Civil foi criado na plataforma MAP. Ribbon Contextual Contextual por estar à parte das ribbons já existentes. Normalmente é acionada quando queremos modificar no nosso projeto. Ou poderemos acioná-la manualmente clicando na ribbon Modify. Somente os ícones pertencentes a três grupos (Ground Data, Design e Profile & Section Views) habilitam a visualização da ribbon contextual. Veja um exemplo ao clicar no ícone Parcel: Toolspace Exibe informações e o conteúdo de determinado item em nosso projeto. Composto por grupos e subgrupos a toolspace facilita na criação, edição e visualização dos itens em nosso projeto. Seu ícone está localizado na Ribbon Home na aba Palettes. Separada por três abas laterais, sendo Prospector a primeira, onde podemos gerenciar e acessar objetos de desenho em nosso projeto, a segunda Settings, é onde modificamos os estilos de cada objeto do Civil 3D e a última Survey nos auxilia quando há conexão com estação total. No caso das abas Prospector e Settings, podemos optar por criar ou alterar itens em todos os abertos, caso o usuário esteja trabalhando com mais de um projeto. Ainda há uma quarta aba, a qual só é habilitada quando digitamos no prompt Toolbox ou clicamos no ícone localizado na ribbon Home na aba Palettes. Poderemos utilizar essa aba para acessar o gerenciamento de relatórios customizados para cada tipo de objeto, os quais fornecem dados de engenharia úteis. Caixa de diálogo Drawing Settings 1 Para realizar configurações gerais como referenciamento, unidades de medida, criação de item em determinado layer entre outras, deveremos abrir o Drawing Settings localizado na Toolspace, na aba Settings, ao clicar com o botão direito no primeiro item o qual se refere ao nome do arquivo, abrirá algumas opções sendo na Edit Drawing Settings que realizaremos as configurações gerais para o nosso projeto. Units and Zone: Onde configuramos as unidades e o referenciamento. (Veja o exemplo abaixo): Transformation: Converte as distâncias (geóide) medidas sobre a terra, para distâncias de um elipsóide. Object Layers: Ao criar um item, podemos especificar sua criação em um determinado layer. Abbreviations: Configura as abreviações de todo o projeto. Ambient Settings: Configura as unidades de medida. Nesse item, identificamos a categoria de acordo com nosso projeto. Aqui, indicaremos o sistema de coordenadas disponível de acordo com a categoria selecionada. Como exemplo, selecionamos SAD69 UTM zona 23 Sul. Pronto! Acabamos de referenciar nosso projeto. Criação de um Template Antes de iniciar um novo projeto, podemos criar um arquivo modelo, sobre o qual doravante, servirá de base para a criação de todos os projetos. Podemos fazer isso quando abrimos um arquivo DWT já existente e a partir deste, poderemos configurar de acordo com nossa necessidade e salva-lo como DWT. Veremos mais adiante como configurar os estilos existentes de cada item. 2 CRIAÇÃO DE SUPERFÍCIE Veremos no Civil 3D, que o procedimento para criação da superfície é bem simples, com a possibilidade de realizarmos análises de suma importância antes mesmo de iniciarmos nosso projeto. Primeiramente o processo consiste na criação de uma superfície vazia, e a partir de então, e a partir de seus grupos e subgrupos, fornecemos dados ou um arquivo para a geração da superfície. Veremos as possibilidades do Civil 3D para a criação de uma superfície. Mas antes, aprenderemos a importar, editar e criar uma tabela para um arquivo de pontos. Arquivo de Pontos Um dos métodos de criação da superfície seria por importarmos um arquivo de pontos originados a partir de um levantamento de campo feito por GPS. Mas antes, deveremos informar qual o é a seqüência correta do formato dos pontos. Veja o exemplo: Clique aqui para acionar o comando de criação ou importação de pontos. Clique na indicação ao lado para abrir a janela onde você deverá indicar o local do arquivo formato *.txt Depois, clique em OK Adicione e Indique o Grupo em que os pontos irão pertencer Abrirá essas opções, onde poderemos criar manualmente nossos pontos, ou importá-lo de um arquivo de pontos existente. Irá abrir uma janela onde iremos informar ao Civil, em qual formato devemos configurar para que a importação seja bem sucedida. Clique na indicação ao lado e verifique que irão aparecer todos os formatos que o Civil consegue importar. Cada letra tem um significado: P = Número do Ponto E = Leste N = Norte Z = Cota (Altitude) D = Descrição do ponto O arquivo que possuímos tem a seguinte leitura: ENZ OBS: O formato comma delimited significa que será feito a leitura de um arquivo que tem valores separados por vírgulas, sendo que o space delimited, separado por espaços. (Como exemplo, utilizamos o arquivo Pontos GPS II.txt) Agora, dê o comando ZOOM, e a opção EXTENTS para visualizar na tela gráfica os pontos importados. Podemos acrescentar um descritivo para um determinado ponto. Para isso, temos que acessar o Modify na Ribbon e na aba Ground Data, clique em Points (Fig. 1). Feito isso, irá aparecer a ribbon contextual COGO Point, que são opções específicas de alteração de pontos criados ou importados. Na aba Modify, clique em Edit/List Points (Fig. 2) que irá abrir uma janela de descrição de pontos. Assim, podemos acrescentar qualquer observação ou até mesmo descritivo para determinada localização. Fig. 1 Fig. 2 3 Assim, abrirá essa janela que tem por nome Panorama, indica todos os pontos criados em um levantamento de campo, e a partir disto, podemos incluir descritivo no campo Raw Description. Exportação de pontos para arquivo TXT Vamos alterar para o formato PENZD e permanecer como formato de vírgula. Para isso, temos que abrir Exportação de Pontos. Fica localizada na Ribbon COGO Point, na aba COGO Point Tools. É importante identificar que a exportação se referira ao determinado grupo de ponto existente. Irá abrir essa janela na direita, onde iremos escolher o formato que será salvo para se ler os Pontos. Conforme havíamos solicitado, vamos alterar para PENZ (comma delimited), e indicar um destino para salvar o arquivo. Ajuste do estilo de apresentação dos pontos Podemos alterar a visualização dos nossos pontos na tela gráfica. Além de incluir ou retirar determinada informação em cada ponto. (Leste, Norte, Cota, etc.) Para isso, na Toolspace, na opção Point Groups, clique com o botão direito no grupo que criamos (no caso “Grupo de Pontos”) e clique em propriedades. Fig.1 Fig.2 Ao abrir a tela de propriedades do Grupo de Pontos, clique na indicação acima. 4 Aqui podemos editar o estilo do ponto. Acrescenta uma nova informação Alteração do conteúdo em contents [...] (Fig.3) Fig.1 Nesta parte, na aba layout podemos alterar os valores e as informações que desejo que cada ponto contenha. OBS: A opção para desabilitar a visualização é a Visibility FALSE. Fig.2 Clicar 2 vezes no texto acima em seguida, indicar qual propriedade irá aplicar, e após clique em aplicar. É importante que ao aplicar determinada propriedade no conteúdo criado, o texto apresentado ao lado esteja selecionado. O mesmo no caso de alterações de conteúdos existentes. Fig.3 Criação de Tabela de Pontos Podemos apresentar em nosso projeto uma tabela de pontos com todos seus valores e descritivos. Para isso, temos que acessar a Ribbon Modify, na aba Ground Data, no ícone Points, e em seguida surgirá temporariamente um item na ribbon COGO point. Clique em add tables na aba Labels & Tables: 5 Temos algumas opções, como configurar o estilo da tabela Configurar para que a tabela seja criada em uma determinada layer Selecionar os pontos por modo de seleção na tela gráfica, Grupo de Pontos, ou estilo de pontos. Ao alterar algum ponto, se a opção Behavior estiver em dynamic, a tabela será atualizada automaticamente Configura a quantidade de linhas que a tabela terá Número máximo de tabelas que aparecerão por linha Distância entre as tabelas Se o título ficará em cima ou em baixo Após tudo configurado, basta indicarmos um ponto de inserção com o cursor. Exportação de Arquivo de Pontos para Excel Ao criarmos nossa tabela de pontos, podemos exportá-la para o Excel. Para isso, não precisamos ter nossa tabela criada. Basta apenas clicar no ícone “Export Points” localizada na aba “Export” na ribbon “Output”. Feito isso, devemos indicar qual o diretório em que o arquivo irá pertencer. Irá abrir a janela onde iremos indicar um nome para o arquivo e a extensão. Importante: Devemos colocar como extensão “*.csv” para que o Excel possa importar. Em seguida devemos abrir um novo arquivo no Excel e na aba “Dados”, devemos clicar no ícone “de Texto”. Aí só configurarmos para que o excel leia que a vírgula seja a separação entre as colunas e pronto. 6 Criação de superfície por grupo de pontos Conforme já dito, precisaremos criar uma superfície vazia e em seguida fornecer arquivo ou dados para a geração do superfície. Vejamos passo a passo: Aqui vamos alterar o layer e o nome da superfície Ao clicar em OK, na toolspace, na opção Surface, foi criada a superfície de nome “Terreno” como exemplo. Como criamos um grupo de pontos para nosso arquivo importado, a partir deste grupo existente, iremos preencher nossa superfície: Como criamos um grupo de pontos para nosso arquivo importado, a partir deste grupo existente, iremos preencher nossa superfície. Grupo da Superfície criada, e subgrupo onde criamos e editamos nossa superfície Clicando em OK, teremos a criação do modelo digital do nosso terreno. O exemplo abaixo mostra a superfície pelas curvas de nível. Poderemos pré configurar a visualização inicial de nossa superfície pelo template. 7 Configuração do estilo da Superfície Mesmo após criada nossa superfície, poderemos editar vários itens os quais servirá como base para nossa análise ou para uma melhor visualização. Para isso, iremos clicar na superfície criada com o botão direito e em seguida em Edit Surface Style: Abrirá as seguintes abas na caixa de diálogo: Podemos classificar as abas como abaixo: Na Information, poderemos definir um nome e uma descrição para nosso estilo. Quanto a Borders, Contours, Grid, Points, Triangles e Watersheds, são abas as quais podemos realizar modificações no estilo e nas características de cada item. Já na aba Analysis, poderemos realizar quatro tipos de análises em nossa superfície até mesmo gerando um mapa temático com legenda das mesmas. Nos próximos capítulos veremos mais detalhes sobre Analysis. Na aba Display, é onde podemos ligar ou não a visualização do nossa superfície pelos seus pontos, triangulação, borda, curvas mestras, curvas intermediárias, direção da face da superfície, elevação, declividade e por fim, bacia hidrográfica. O usuário poderá visualizar cada item individualmente ou todos de uma vez só dependendo da visualização desejada. E por fim em Summary é onde alteraremos todos os itens de uma só vez referente a estilo e características das Borders, Contours, Grid, Points, Triangles e Watersheds. Edição da Superfície Podemos editar nossa superfície criada, por meio de seus pontos, triângulos, elevação, suavização e edição automática. Para isso, teremos que acessar o Subgrupo Edits do Grupo Definition e então abrirá as seguintes opções: Add Line: Adiciona uma linha, complementando a triangulação. Delete Line: Apaga linhas. Swap Edge: Inverte a linha de uma triangulação. Add Point: Adiciona um ponto na superfície. Delete Point: Apaga pontos. Modify Point: Ao selecionar um ponto, poderemos alterar sua elevação. Move Point: Ao selecionar um ponto, poderemos alterar sua posição. Minimize Flat Areas: Aparecerá um conjunto de funções as quais poderão acrescentar ou trocar as posições dos pontos com objetivo de corrigir possíveis falhas na superfície. 8 Raise/Lower Surface: Altera a elevação de toda a superfície a partir de um valor digitado pelo usuário. Smooth Surface: Tem por objetivo acrescentar pontos (manual ou randomico) resultando na suavização da superfície. Paste Surface: Preenche uma superfície a partir de outra existente, resultando na superfície projetada. (Esta opção só estará disponível a partir da segunda superfície). Simplify Surface: Simplifica a superfície diminuindo a quantidade de pontos ou triângulos, pondendo optar por aplicar a simplificação em toda a superfície, ou em determinada área definida pelo usuário. Refresh: Atualiza as modificações realizadas. Propriedades da Superfície Podemos visualizar as propriedades da superfície clicando com o botão direito em cima da superfície criada em em Surface Properties. Information: Edita a visualização padrão e o material da superfície. (RENDER) Definition: Visualiza os parâmetros do preenchimento da superfície. Analysis: Analisa a superfície gerando uma tematização. Statistics: Mostra todas as estatísticas do terreno, incluindo área e interpolação. : Masks As aplicações para este comando são apenas visuais. Se quisermos criar uma máscara para esconder ou visualizar uma área delimitada pelo próprio usuário pelo comando 3dpoly. Podemos até aplicar um material para tal região. Análises da Superfície Para realizarmos as análises em nossa superfície, teremos que entrar nas propriedades da superfície e na aba Analysis. Poderemos tematizar nosso terreno gerando análises pelas curvas, pela direção das faces, elevações, declividade e microbacias. Nessa mesma aba, ainda temos a opção de configurar a legenda da tabela da tematização. Lembrando que, para que nossa análise seja válida, precisamos estar com o correspondente layer ligado na aba Display na configuração do estilo da superfície. Veja em detalhe os tipos de análises mais comuns e em seguida a criação de legendas: Configuração do estilo da legenda. Aplica a quantidade de classificações desejada Classificações Contours: Para cada elevação, poderemos alterar as cores das curvas de nível. No exemplo ao lado, foi considerado cinco classificações sendo que cada uma pode ser alterada, desde a elevação, o tipo de linha, espessura e cor. (Nas propriedades da superfície, podemos alterar o tema das cores, tanto das curvas mestras, quanto intermediárias). Obs: Especificamente para este caso, precisaremos ligar a opção de visualização da tematização das curvas na aba Contours na caixa de diálogo Edit Surface Style. IMPORTANTE: Alterações necessárias para a visualização da tematização quanto a curvas de nível: 9 Alteração do estilo de tematização das curvas mestras. Alteração do estilo de tematização das curvas intermediárias. Visualizar a tematização. Ao aplicarmos, nossa superfície será visualizada de acordo com nossas configurações. Agora, vamos inserir a legenda. Esse procedimento é PADRÃO, independente de qual análise realizou. O comando é o _AddSurfaceLegendTable, ou é só clicarmos em Add surface Legend Table, localizado no ícone Add Tables na ribbon Annotate. Basta informarmos qual legenda queremos inserir. Configuração do estilo da legenda. Aplica a quantidade de classificações desejada Classificações Directions: Podemos analisar a direção das faces da superfície. No exemplo ao lado foi feita uma análise com cinco classificações, sendo que cada classificação pode ser alterada quanto ao alcance mínimo e máximo. (Nas propriedades da superfície podemos alterar o esquema das cores) Obs: Especificamente para este caso, precisaremos ligar a opção de visualização da tematização das curvas na aba Directions na caixa de diálogo Edit Surface Style. 10 Configuração do estilo da legenda. Aplica a quantidade de classificações desejada Elevations: Analisa as elevações do terreno gerando uma tematização. O exemplo ao lado foi criado cinco classificações. Em cada classificação, podemos alterar a elevação mínima e a máxima. (Nas propriedades da superfície podemos alterar o esquema das cores) Obs: Especificamente para este caso, precisaremos ligar a opção de visualização da tematização das curvas na aba Elevations na caixa de diálogo Edit Surface Style. 11 Configuração do estilo da legenda. Aplica a quantidade de classificações desejada Classificações Configuração do estilo da legenda. Aplica a quantidade de classificações desejada Slopes: Analisa a declividade do terreno gerando uma tematização. No exemplo ao lado, foi gerado uma análise com três classificações, sendo que podemos cada uma delas, desde a porcentagem mínima ou a máxima de declividade. O esquema de cores também pode ser alterado manualmente ou podemos escolher um tema pré-definido nas propriedades da superfície na aba Analysis. Obs: Especificamente para este caso, precisaremos ligar a opção de visualização da tematização das curvas na aba Slopes na caixa de diálogo Edit Surface Style. Watersheds: Analisa como a água flui pela superfície. As classificações são baseadas nos parâmetros decorrentes da superfície. . Obs: Especificamente para este caso, precisaremos ligar a opção de visualização da tematização das curvas na aba Watersheds na caixa de diálogo Edit Surface Style. Na legenda será informada a área de cada tipo de situação na qual a água fluirá sobre o terreno. As quais são: Boundary Point e Boundary Segment: São áreas que não temos como determinar as fluentes já que estão na divisa da superfície. Depresion: É uma área onde há uma maior concentração de água. Flat Area: É uma área plana. Geralmente a água fluirá para outra região. Multi-Drain: É um tipo de bacia onde as fluentes se dividem. Multi-Drain Notch: É um tipo de bacia onde as fluentes se dividem, porém está na borda da superfície. 12 Breaklines São linhas as quais podem ter sido criadas a partir de line ou polyline que forçam a triangulação para si. Existem situações como a criação de um muro de arrimo ao qual podemos gerá-la a partir de uma breakline. Standard: Definidas selecionando linhas 3D, polilinhas 3D e Feature Lines. Proximity: Definidas selecionando linhas 3D, polilinhas 3D e Feature Lines. As coordenadas X, Y, Z são determinadas pelos pontos da superfície do tipo TIN mais próximos da breakline. Wall: Definidas selecionando linhas 3D, polilinhas 3D, Feature Lines ou especificando-se os pontos. Funciona como Standard, porém são definidas de modo diferente: O usuário fornece um lado para o offset, a diferença de elevação para cada vértice da Breakline. Non-Destructive: Definidas por feature lines ou por objetos abertos ou fechados do AutoCAD, mantém a integridade original da superfície. Criação de superfície por objetos do CAD Podemos criar nosso terreno por intermédio dos objetos do CAD (linhas, polilinhas, pontos, 3dface, blocos e textos), porém esses objetos devem estar com suas respectivas elevações. Vejamos um exemplo o qual servirá como padrão para criação para qualquer outro tipo de objeto: Exemplo com o arquivo Lago Michigan.dwg Ao lado, temos pontos criados a partir do comando POINT e cada um deles com sua determinada elevação. Também temos uma figura a qual apenas serviu como base para a criação desses pontos. Primeiro, vamos criar nossa superfície vazia, e na toolspace, vamos clicar com o botão direito na opção Drawing Objects do subgrupo Definition pertencente ao grupo da superfície criada. 13 Abrirá a tela onde iremos definir que tipo de objeto servirá como base para a criação de nossa superfície. (No caso Points). Em seguida, basta selecionarmos todos os objetos e dar o enter. Feito isso, nossa superfície foi criado. Lembrando que esse procedimento é padrão para qualquer outro tipo de objeto do CAD desde que estejam cada um com sua respectiva cota. Criação de superfície a partir de um arquivo de pontos Essa opção é bem útil quando temos um arquivo de pontos (o mesmo arquivo ao qual importamos os pontos). Para isso, após criarmos nossa superfície vazia, deveremos acionar a opção Point Files do subgrupo Definition. Abrirá a mesma tela que usamos para importar um arquivo de pontos para a criação dos pontos. Basta especificar qual é o formato do arquivo (ENZ – Easting, North, COTA) e dar o OK, que nossa superfície será criada: (Como exemplo, utilizamos o arquivo Pontos GPS II.txt) 14 Criação de Superfície a partir de arquivos DEM Arquivos DEM (Modelo Digitais de Elevação) são imagens de uma cor só de alta resolução as quais pela intensidade de sua cor, conseguiremos identificar as elevações e declividade do terreno. Podemos criar nossa superfície a partir de arquivos com essa extensão. Nesse mesmo exemplo, veremos como podemos alterar o intervalo das curvas de nível. Vejamos o exemplo: (Arquivo de exemplo CIDADE.DEM) Como no caso acima, podemos perceber uma imagem de alta resolução que abrange uma grande área do terreno. Nesse caso, podemos configurar a configuração da visualização das curvas mestras e intermediárias. 15 Configuração dos intervalos das Curvas de Nível Para isso, deveremos entrar em Edit Surface Style e na aba Contours na opção Contours Intervals podemos configurar o intervalo entre as curvas. Ao alterar as curvas intermediárias, automaticamente será feito o cálculo para alterar as curvas mestras. Como exemplo abaixo, alteramos as intermediárias para 5 metros, e em seguida, as mestras alteram sozinho. 16 Criação da superfície baseado nas curvas Existem no mercado, softwares específicos para topografia. Estes podem até mesmo exportar para o CAD sua superfície criada a partir das curvas de nível. Vejamos um exemplo de criação de uma superfície a partir de tal desenho e em seguida, aprenderemos a definir a interpolação a partir de um limite já desenhado. Exemplo com o arquivo Curvas I.dwg Ao criar nossa superfície, devemos clicar com o botão direito em Contours no subgrupo Definition. Abrirá uma tela, a qual podemos configurar os parâmetros da criação da superfície. Como padrão não precisará alterar nenhum parâmetro, basta darmos o OK e selecionarmos as curvas existentes e darmos o Enter. Feito isso, nossa superfície foi criada. Porém, percebemos um erro, pois o perímetro não está estabelecido e sendo assim, a interpolação será criada sem identificar onde não há pontos. Temos como corrigir desde que haja uma borda pela qual servirá como base para definirmos nosso perímetro. O comando de correção é o BOUNDARIES. Veja como devemos aplicar: Após clicar em ADD, basta selecionarmos a borda que em seguida a interpolação será corrigida. 17 Volume entre superfícies Consiste em uma superfície resultante da comparação entre duas superfícies existentes em que sua cota é calculada a partir da subtração das cotas das outras duas. Faremos isso para visualizarmos onde iremos cortar ou aterrar. Como exemplo, iremos aplicar em um projeto de terraplanagem. Arquivo: TIN Volume Surface.dwg Primeiro, devemos definir o tipo de superfície que iremos criar como TIN volume surface. Após definirmos o nome, devemos informar qual é a superfície base e a que servirá como comparação. Em nosso arquivo, o Terreno Primitivo é a superfície base, e o Platô a superfície de comparação. Podemos alterar o fator de empolamento. Feito isso, vamos desligar a visualização do terreno primitivo e do platô. Em seguida, podemos ligar o layer de Elevação somente da superfície de volume para realizarmos a análise de elevação a qual nos dará uma visão de onde iremos cortar ou aterrar. 18 Desligar a visualização do Platô e do Terreno Primitivo Ligar a visualização da Elevação Ao gerar a análise de elevação, basta termos duas classificações sendo corte e aterro a partir da elevação zero. A partir dessa visualização, poderemos identificar onde iremos cortar (verde) e aterrar (vermelho) e na legenda será especificada a área de cada região. 19 Contours Labels Temos vários tipos de cotas as quais podemos aplicar em nossa superfície. Vejamos abaixo: Add Surface Label: Abrirá uma caixa de diálogo onde podemos alterar o tipo e os estilos de cotas em nossa superfície. Slope: Acrescenta uma cota de declividade a partir de duas opções: por meio de um ponto específico, ou dois pontos indicando o sentido. Spot Elevation: A partir de um ponto na superfície será acrescentado a cota da elevação. Spot Elevations on Grid: A partir de uma malha (x,y) será criada as cotas de elevação. Contour Single: Ao clicar exatamente em uma curva de nível, será criada a cota da curva. Contour – Multiple: A partir de uma linha do CAD traçada na superfície, será criado a cota em toda curva interseccionada pela linha. Contour – Multiple at Interval: Será criada cotas em toda extensão da curva a partir de um intervalo. Visualização da Superfície em 3D Ao selecionar a superfície e clicar com o botão direito, devemos selecionar a opção Object Viewer. Em seguida, abrirá uma tela a qual podemos visualizar nossa superfície em 3D ao selecionarmos o estilo Conceptual. 20 ANOTAÇÕES ______________________________________________________________________________________________ ______________________________________________________________________________________________ ______________________________________________________________________________________________ ______________________________________________________________________________________________ ______________________________________________________________________________________________ ______________________________________________________________________________________________ ______________________________________________________________________________________________ ______________________________________________________________________________________________ ______________________________________________________________________________________________ ______________________________________________________________________________________________ ______________________________________________________________________________________________ ______________________________________________________________________________________________ ______________________________________________________________________________________________ ______________________________________________________________________________________________ ______________________________________________________________________________________________ ______________________________________________________________________________________________ ______________________________________________________________________________________________ ______________________________________________________________________________________________ ______________________________________________________________________________________________ 21
Download