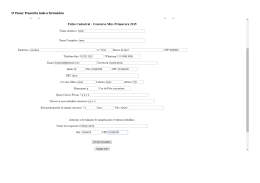Sumário INTRODUÇÃO ......................................................................................................................4 APLICATIVO WEB.....................................................................................................................4 COMO ACESSAR .......................................................................................................................4 COMPOSIÇÃO DA TELA PRINCIPAL (PAINEL DE CONTROLE) ...................................................5 CADASTROS.........................................................................................................................6 CLIENTES .......................................................................................................................................... 7 VEÍCULOS ......................................................................................................................................... 9 RASTREADORES ............................................................................................................................... 11 SIM CARD..................................................................................................................................... 13 TÉCNICOS TERCEIRIZADOS ................................................................................................................. 15 PLANOS DE SERVIÇO ......................................................................................................................... 17 TIPOS DE INSTALAÇÃO ...................................................................................................................... 20 ORÇAMENTO ..................................................................................................................... 22 CONTRATOS ...................................................................................................................... 25 CONFIGURAÇÕES ............................................................................................................... 29 EVENTOS ............................................................................................................................. 29 PERMISSÕES ......................................................................................................................... 32 RELATÓRIOS ......................................................................................................................... 36 EVENTOS ........................................................................................................................... 38 EXIBIR TODOS EM ESPERA ........................................................................................................ 38 EXIBIR MEUS EVENTOS ............................................................................................................ 39 RELATÓRIOS ...................................................................................................................... 43 EVENTOS ............................................................................................................................. 43 GRÁFICO DE EVENTOS ............................................................................................................. 45 VEÍCULOS ............................................................................................................................ 47 PARADO DESLIGADO ........................................................................................................................ 48 PARADO LIGADO .............................................................................................................................. 49 QUANTIDADE DE VEÍCULOS / EMPRESAS ..................................................................................... 50 MOVIMENTAÇÃO MENSAL DA RASTREADORA .............................................................................. 52 EFICIÊNCIA DO ATENDIMENTO ........................................................................................................... 54 ORDEM DE SERVIÇO ............................................................................................................... 56 RASTREAMENTO .................................................................................................................... 57 INFORMAÇÕES GERAIS ............................................................................................................ 58 COMANDOS ......................................................................................................................... 59 RASTREADORES – AÇÕES ......................................................................................................... 61 CHECK-UP ............................................................................................................................ 65 COMPOSIÇÃO DA TELA PRINCIPAL (VISÃO DO RASTREADO) ............................................... 68 MENU DA ESQUERDA ............................................................................................................. 68 POSIÇÕES ATUAIS ............................................................................................................................ 69 HISTÓRICO...................................................................................................................................... 71 VISÃO GERAL .................................................................................................................................. 73 MENU DA DIREITA............................................................................................................................ 74 CADASTROS .................................................................................................................................... 74 Cadastro de Pessoas.................................................................................................................... 74 Condutor ..................................................................................................................................... 76 Cadastro de Contatos .................................................................................................................. 79 Usuários....................................................................................................................................... 81 Cadastro de Veículos ................................................................................................................... 83 Cadastro de Rotas ....................................................................................................................... 85 Perfil de Risco .............................................................................................................................. 87 Cadastro de Viagens .................................................................................................................... 89 Cadastro de Cercas ...................................................................................................................... 95 Cadastro de Checkpoints............................................................................................................. 98 SERVIÇOS ................................................................................................................................... 100 Filtro por Veículo ....................................................................................................................... 100 Roteiros em Curso ..................................................................................................................... 101 Seleção de Empresas ................................................................................................................. 102 Permissões ................................................................................................................................ 103 Meus Dados............................................................................................................................... 105 Configuração de Checkpoints.................................................................................................... 106 Alterar Ícone no Mapa .............................................................................................................. 107 Painel de Controle ..................................................................................................................... 108 RELATÓRIOS .............................................................................................................................. 109 Relatório Diário ......................................................................................................................... 109 Relatório Condutor (Padrão) ..................................................................................................... 111 Relatório Condutor (Com Gráfico) ............................................................................................ 112 Relatório Eventos Condutor ...................................................................................................... 113 Relatório de Veículo .................................................................................................................. 114 Relatório de Roteiros em Curso ................................................................................................ 116 Geolocalização por Intervalo..................................................................................................... 117 Introdução Aplicativo Web Com as novas tendências e inovações do mercado, sempre corremos contra o tempo para otimizar processos e baixar os custos. Hoje os sistemas web suprem de maneira simples tais necessidades. Como acessar O Sistema Logistrack, por ser um Software Web, nos dá a comodidade de acessá-lo em qualquer computador ou Smartphone, necessitando somente de uma conexão com internet. Para acessar, abra seu navegador e insira o seguinte endereço: http://rastreamento.logistrack.com.br 4 Composição da tela principal (Painel de Controle) Painel de Controle (Imagem da tela inicial do Painel de Controle Logistrack) Dica Importante! Caso sua empresa possua o módulo de “Orçamentos” e “Contratos/Aditivos”, consulte a página 17 deste manual. (Cadastro de Planos e Serviços). 5 Cadastros Essa função permite cadastrar e/ou editar informações dentro do Painel de Controle do Loogistrack. Essas informações serão à respeito de: Clientes: Módulo utilizado para inserção/edição e/ou consulta de seus clientes, utilizado também, para a definição de status (cliente ativo ou não dentro do Logistrack). Veículos: Módulo voltado para inserção/edição e/ou consulta de veículos cadastrados. É possível obter informações como: Placa, Marca, Modelo, Plano em que o Proprietário do mesmo se enquadra e ainda, verificar se tal veículo está ativo ou não dentro do Logistrack. Rastreadores: Módulo destinado para a inserção/edição e/ou consulta dos Rastreadores que estão ou serão futuramente instalados nos veículos de seus clientes. É possível obter informações como: Marca, Modelo, Serial, Imei, Versão do Firmware, Fornecedor e também, o número de documento (Documento fiscal de compra do equipamento). SIM CARD: Módulo utilizado para inserção/edição e/ou consulta dos SIM CARDS, dentro dessa opção, informações como Fornecedor, número de documento (Documento fiscal de compra do equipamento), Operadora, Número e Serial poderão ser consultadas. Técnicos Terceirizados: Módulo utilizado para cadastro de Técnicos prestadores de serviços, podendo ser utilizado em outros modos afim de futuras consultas e eventuais problemas. Planos de Serviço: Dentro dessa opção a Empresa poderá montar/editar e/ou consultar planos dos serviços oferecidos. Tipo de Instalação: Módulo utilizado para cadastro/edição e consulta de “Tipos de Instalação” que serão empregados em orçamentos que serão futuramente ocasionalmente inseridos no Logistrack. 6 Clientes Módulo utilizado para inserção/edição e/ou consulta de seus clientes, utilizado também, para a definição de status (cliente ativo ou não dentro do Logistrack). Para acessar ao módulo, clique em “Cadastros” (Imagem 1), em seguida “Clientes” (Imagem 2). (Imagem 1) (Imagem 2) 7 O primeiro formulário, serve para fazer buscas de dados já cadastrados, o mesmo, possui alguns campos para que a busca seja mais fácil e eficiente conforme a imagem abaixo. Já o segundo formulário “Cadastrar Cliente”, tem a função de criar uma base de dados para sua empresa, preencha os dados do Cliente Pessoa Jurídica ou Física nos campos disponíveis, conforme a imagem abaixo. Agora no formulário “Usuário Master”, deverá ser cadastrado um responsável pelo manuseio inicial do software de sua empresa (Imagem abaixo). Depois de preencher as informações, clique no Botão de Salvar. Fazendo isso, o novo cliente constará na sua base de dados, podendo então, posteriormente, utilizar a opção de “Buscar Cliente”, conforme foi dito anteriormente. Dica Importante! Ao cadastrar um login, sempre utilize um e-mail válido, fazendo isso, será um login único, prevendo possíveis duplicidades de usuários. 8 Veículos Módulo voltado para inserção/edição e/ou consulta de veículos cadastrados. É possível obter informações como: Placa, Marca, Modelo, Plano em que o Proprietário do mesmo se enquadra e ainda, verificar se tal veículo está ativo ou não dentro do Logistrack. Para acessar ao módulo, clique em “Cadastros” (Imagem 1) em seguida “Veículos” (Imagem 2). (Imagem 1) (Imagem 2) O primeiro formulário mostrado na imagem a seguir é utilizado para a busca de registros de veículos já cadastrados, para que os mesmos possam ser consultados e/ou editados. 9 Para efetuar o cadastro de novos veículos, selecione um cliente na lista, conforme é indicado (Imagem 1). (Imagem 1) Se algum cliente foi realmente cadastrado, o Logistrack exibirá uma lista semelhante à (Imagem 2), no caso, temos somente um cliente cadastrado, denominado “Parceiro”. (Imagem 2) Caso tenha sido verificado que nenhum cliente consta na lista, verifique como os mesmos são cadastrados no item “Clientes”, localizado na página 7 deste manual. Depois de selecionar o cliente, o formulário de cadastro de veículo será exibido (Imagem 3), preencha todas as informações e para finalizar, clique no Botão de Salvar. Fazendo isso, o novo veículo constará na sua base de dados, podendo então, posteriormente, utilizar a opção de “Buscar Cliente”, conforme foi dito anteriormente. (Imagem 3) 10 Rastreadores Módulo destinado para a inserção/edição e/ou consulta dos Rastreadores que estão ou serão futuramente instalados nos veículos de seus clientes. É possível obter informações como: Marca, Modelo, Serial, Imei, Versão do Firmware, Fornecedor e também, o número de documento (Documento fiscal de compra do equipamento). Para acessar ao módulo, clique em “Cadastros” (Imagem 1) em seguida “Rastreadores” (Imagem 2). (Imagem 1) (Imagem 2) 11 O formulário mostrado na imagem indicada abaixo tem a finalidade de buscar registros já cadastrados. Utilize os campos disponíveis, para que sua busca seja mais efetiva. Feito isso clique no Botão de Pesquisar, logo em seguida, os Rastreadores serão listados de acordo com os filtros utilizados. Conforme a imagem abaixo, o Rastreadores também devem ser cadastrados. Preencha os campos com as informações necessárias, depois de preenchidas, esses Rastreadores poderão ser consultados através do formulário “Buscar Rastreadores”, conforme foi abordado anteriormente. 12 SIM CARD Módulo utilizado para inserção/edição e/ou consulta dos SIM CARDS, dentro dessa opção, informações como Fornecedor, número de documento (Documento fiscal de compra do equipamento), Operadora, Número e Serial poderão ser consultadas. Para acessar ao módulo, clique em “Cadastro” (Imagem 1) em seguida “SIM CARD” (Imagem 2). (Imagem 1) (Imagem 2) 13 O primeiro formulário mostrado na imagem a seguir é utilizado para a busca de registros de SIM CARDS já cadastrados, para que os mesmos possam ser consultados e/ou editados. Para que a inserção de SIM CARDS no Logistrack possa ser feita, é necessário efetuar dois procedimentos: O primeiro é preencher o formulário e definir a quantidade de SIM CARDS que deverá ser incluída, em seguida clicar no “Botão Gerar Campos”. (No exemplo utilizado, a quantidade foi “2”) Depois de preencher o formulário e gerar os campos, um novo formulário aparecerá, conforme a imagem abaixo. Para completar a inserção, defina as informações dos SIM CARDS individualmente, até que todos os campos sejam preenchidos. Feito isso, clique no Botão de Cadastrar SIM CARD. Agora esses mesmos SIM CARDS poderão ser consultados através do formulário “Buscar SIM CARD”, para uma eventual consulta ou até edição do mesmo. 14 Técnicos Terceirizados Módulo utilizado para o cadastro de Técnicos prestadores de serviços à empresa. O cadastro do mesmo serve para que o controle dos serviços realizados pelo mesmo, visto que, ao inserirmos “Ordens de Serviço”, é possível selecionar esses “Técnicos Terceirizados” que foram previamente cadastrado no sistema. Para que o cadastro possa ser efetuado, acesse “Cadastros” (Imagem 1), em seguida, “Técnicos Terceirizados” (Imagem 2). (Imagem 1) (Imagem 2) 15 Conforme a imagem abaixo, é possível efetuar buscas dos “Técnicos Terceirizados” cadastrados, conforme a imagem abaixo, o Logistrack dispõe de filtros: Já o processo de cadastro é bem simples, basta preencher os 05 (cinco) campos disponíveis, conforme a imagem abaixo, e para finalizar tal cadastro, clique no Botão “Cadastrar Técnico”. 16 Planos de Serviço Dentro dessa opção a Empresa poderá montar/editar e/ou consultar planos dos serviços oferecidos. Para acessar ao módulo, clique em “Cadastro” (Imagem 1) em seguida “Planos de Serviço” (Imagem 2). (Imagem 1) (Imagem 2) 17 O primeiro formulário mostrado na imagem a seguir é utilizado para a busca de registros de Planos de Serviço já cadastrados, para que os mesmos possam ser consultados, editados e/ou marcados como inativo. Conforme a imagem abaixo, o Logistrack disponibiliza uma lista com todos os serviços disponíveis. Para que os planos possam ser montados, é necessário que esses mesmos serviços sejam selecionados e assim, o Logistrack, automaticamente contabiliza um valor ao final. Verifique que alguns dos planos possuem um “+” na frente, isso significa que os mesmos tem variações, e essas variações influenciam no valor final. Conforme a imagem 1, quando clicamos no “+” na frente da opção “Intervalo/Quantidade de transmissões” (usada como exemplo), o Logistrack exibe as outras opções disponíveis (Imagem 2). (Imagem 1) 18 (Imagem 2) Depois de definir os planos que serão incluídos no pacote, basta apenas nomeá-lo, inserir uma descrição e um breve resumo, para finalizar clique no Botão de Cadastrar Plano. 19 Tipos de Instalação Módulo utilizado para cadastro/edição e consulta de “Tipos de Instalação”, os mesmos serão empregados em orçamentos que podem ser ocasionalmente inseridos no Logistrack. Para acessar ao módulo, clique em “Cadastro” (Imagem 1) em seguida “Tipos de Instalação” (Imagem 2). (Imagem 1) (Imagem 2) 20 Conforme a imagem abaixo, também é possível efetuar buscas dos “Tipos de Instalação” cadastrados, para tal busca, o Logistrack dispõe de 2 (dois) filtros, “Nome Tipo de Instalação” e “Status”. Para efetuar o cadastro de um novo “Tipo de Instalação”, é necessário preencher todos os campos do formulário exibido na imagem abaixo. É válido atentar-se ao campo “Valor Mínimo”, o valor preenchido será o limite com desconto no ato de um “Orçamento” (Assunto abordado na página à seguir). 21 Orçamento Esse módulo tem como objetivo, o levantamento de valores baseando-se nos planos e serviços, valores de instalação e pela quantidade de veículos da empresa contratante. Para acessar aos orçamentos localize a opção conforme a imagem abaixo: Quando a opção Orçamento é acessada, um formulário de busca é exibido (Imagem 1), o mesmo tem como função localizar orçamentos, podendo ser filtrados por seus respectivos Status: Aberto Aprovado Expirado Cancelado Fechado À seguir, será mostrado cada etapa. O primeiro passo é clicar no Botão de “Novo Orçamento”. Após clicar, o Logistrack exibirá o primeiro formulário, conforme a imagem abaixo. 22 Perceba que o Sistema já trouxe o vendedor responsável, ou seja, quem inseriu o orçamento. No campo “Propriedade”, selecione se o equipamento (Rastreador) é próprio ou locado, no campo “Plano”, escolha dentre os planos/pacotes que foram cadastrados anteriormente (Conforme o item explicado na página 18). A opção “Tipo de Instalação”, segue a mesma linha do plano (Planos de Serviço), pois foi cadastrado anteriormente (Conforme o item explicado na página 20). Preencha a “Quantidade de Veículos”, fazendo isso o Logistrack fará o cálculo referente a “Quantidade de Veículos x Plano” + “Quantidade de Veículos x Tipo de Instalação”. Caso seja necessário conceder algum desconto, basta clicar sob “Gerar Orçamento”, que o Sistema irá disponibilizar os campos para que seja preenchido o “Valor Final”, ou seja, já com desconto. Conforme a imagem abaixo: Depois que todos os dados forem preenchidos, é só clicar em “Salvar Orçamento” Feito isso o Logistrack retornará para uma página igual a imagem a seguir. Perceba que o orçamento que foi gerado, consta na lista e com o seu respectivo “Status”. Nesse caso “Aberto”. 23 Para dar continuidade no processo, clique sob o orçamento desejado na lista, conforme a imagem abaixo: Agora é o momento de definir o “Status” do Orçamento, se o mesmo foi “Aprovado, Expirado e/ou Cancelado”. No nosso exemplo, atualizaremos seu status para “Aprovado” conforme a imagem e clicaremos em “Salvar Orçamento”. Quando o status do orçamento é alterado para “Aprovado”, automaticamente o mesmo irá para o módulo “Contratos”. 24 Contratos O módulo “Contratos” tem a finalidade de dar continuidade aos orçamentos aprovados. Dentro desse módulo, podemos efetuar todos os cadastros, como o de cliente, veículo e ainda, gerar aditivos em eventuais alterações contratuais. Para acessar, clique em “Contratos”, como na imagem a seguir: Dando continuidade ao assunto anterior, podemos verificar que o orçamento que foi incluído anteriormente consta na lista, conforme a imagem abaixo. O primeiro formulário refere-se à busca de contratos e/ou orçamentos, é possível utilizar os filtros de data, status ou por tipo. Para prosseguir com o processo, é preciso selecionar um contrato, nesse caso, o cliente “Empresa Teste Orçamento” será selecionada, conforme a imagem abaixo. A seleção é feita clicando no item desejado na lista. 25 Clicando no Botão “Cadastrar Cliente”, basta seguir os passos abordados na página 7. Depois de preencher e salvar o formulário de clientes, o sistema retornará para a tela de listagem dos contratos. Basta selecioná-lo novamente, que um novo formulário será liberado (Conforme a Imagem a seguir), onde o “Dia de Pagamento” e “Prazo de Contrato” serão definidos. A tela ainda contém o formulário de cadastro de veículos, que segue os mesmos passos abordados na página 10. Para inserir os veículos, selecione o plano, em seguida, clique no Botão “Inserir Veículo”. Fazendo isso o sistema exibirá outro formulário (Conforme a Imagem abaixo), no qual os dados dos veículos deverão ser preenchidos. 26 Caso seja necessário inserir outro veículo, em outro plano, basta clicar novamente no Botão de “Inserir Veículo”, caso contrário o formulário ficará semelhante ao da imagem abaixo: Dica Importante! Os botões de impressão e confirmação contrato só serão liberados depois que a quantidade de veículos estipulada no orçamento foi alcançada, ou seja, se no orçamento foram 3 (três) veículos, o contrato obrigatoriamente deve ter 3 (três) veículos. Logo abaixo do formulário de inserção de veículos, informações do responsável deverão ser preenchidas afim de finalizar o contrato. (Conforme a Imagem abaixo). 27 Clique no Botão “Salvar Aditivo” para que o processo seja continuado. Logo após salvar, ainda na lista de contratos, basta clicar sobre o contrato recém salvo, e verificar que os botões foram liberados (Conforme a Imagem). Utilize o botão “Imprimir Contrato”, e depois de assinado e verificado que tudo está “ok”, clique no botão “Confirmar Ass. Contrato/Aditivo”. 28 Configurações Módulo destinado à definição de Eventos, liberação do Painel de Controle para usuários e ajustes de relatórios que seus clientes poderão visualizar. Eventos O que seriam os “Eventos”? Eventos são alertas emitidos pelo Logistrack para sua empresa, quando algum veículo “quebra” alguma norma. Suponha que algum veículo de sua empresa saia de sua rota por algum motivo, não seria interessante que a empresa tomasse conhecimento? É exatamente essa a função dos eventos, avisar a empresa que algo saiu do “normal”. Os “Eventos” podem ser enviados via “?????????????”. Para configurar os “Eventos”, clique primeiro em “Configurações” (Imagem 1), em seguida “Eventos” (Imagem 2). (Imagem 1) (Imagem 2) 29 Conforme a imagem abaixo, é possível escolher dentre os “Eventos Disponíveis” qual será utilizado por sua empresa. *Lembrando que só serão listados os eventos disponíveis no pacote contratado. Para selecionar o “Evento” desejado, basta clicar sob o mesmo. Conforme a imagem abaixo, utilizaremos como exemplo, o “Evento de Cerca”. 30 No campo “Configurações” (Conforme a Imagem abaixo), temos 3 (três) opções: Grau de Risco, Descrição e Mensagem. O Grau de Risco é uma espécie de filtro de eventos, quando um Usuário é cadastrado (Visão do Rastreado, Cadastro de Usuário), é possível definir a partir de qual nível do “Grau de Risco” esse mesmo usuário receberá os “Eventos”. Já os campos “Descrição” e “Mensagem” não podem ser alterados pois são pré-definidos dentro do Logistrack. Para que o grau de risco possa ser alterado, é necessário que o Evento seja “utilizado”, para isso clique no botão “Utilizar este Evento”. Depois de clicar no Botão “Utilizar este Evento”, o “Evento” irá para a lista “Meus Eventos”. Agora é possível alterar o “Grau de Risco”, definindo-o em: 1. 2. 3. 4. 5. Mínimo Baixo Médio Alto Máximo Conforme a imagem mostrada abaixo, é possível ainda “Inativar” o Evento, basta desabilitar a “checkbox” “Utilizar este evento”. Para finalizar ambos os processos, clique no Botão de Salvar. 31 Permissões Módulo voltado para a definição de nível de permissões dentro do Painel de Controle. Para acessar, clique em “Configurações” (Imagem 1), depois em “Permissões” (Imagem 2). (Imagem 1) (Imagem 2) O sistema divide os Usuário em “Usuários Disponíveis (Sem Permissão)” e “Usuários com Permissão” conforme a imagem a seguir: 32 Para definir um nível de permissão, é só clicar sobre o Usuário desejado, no exemplo utilizado, foi o “Usuário Teste”, conforme a imagem abaixo: Logo após clicar, o sistema exibirá no campo de “Configurações”, o nome do Usuário, e um “select” para definir o nível de permissão, conforme a imagem abaixo: 33 As permissões disponíveis no Sistema e seus respectivos acessos são: 34 Depois de selecionar a permissão, clique no Botão de “Salvar Permissão”. Fazendo isso, o Usuário irá diretamente para a lista de “Usuários com permissão”, onde se for necessário, poderá ser editado novamente, e a permissão removida. Conforme a Imagem abaixo: 35 Relatórios Módulo destinado à liberação de relatórios dentro da “Visão do Rastreado”. Para isso, acesse “Configurações” (imagem 1) e depois em “Relatórios” (Imagem 2). (Imagem 1) (Imagem 2) O primeiro formulário (Imagem), será utilizado para localizar os clientes que foram previamente cadastrados (Caso ainda tenha dúvidas, consulte o Cadastro de Clientes). Utilize os campos para uma busca mais eficiente. 36 Depois de encontrado, clique sobre o cliente desejado na lista, após isso, o sistema irá exibir 3 (três) checkbox: Relatório Condutor Relatório do Veiculo Relatório Diário Conforme a Imagem abaixo: Depois de selecionados, clique no Botão de Salvar. 37 Eventos Ferramenta utilizada para a recepção de novos “Eventos” e/ou consulta de “Eventos em andamento”. Exibir todos em espera Essa função permite visualizar os Eventos que não possuem interação ou ainda estão pendentes (Espera). Para acessar clique em “Eventos” (Imagem 1) e depois em “Exibir todos em Espera” (Imagem 2). (Imagem 1) (Imagem 2) 38 Exibir meus eventos Essa função permite visualizar todos os eventos que foram atendidos pelo Usuário que está logado no Sistema, suponhamos que o usuário “X” esteja logado, quando o mesmo acessar a opção “Exibir meu eventos”, somente os eventos que foram interagidos por ele aparecerão na lista. Para acessar tal função, clique em “Eventos” (Imagem 1), em seguida “Exibir meus eventos” (Imagem 2). (Imagem 1) (Imagem 2) 39 Conforme a imagem abaixo, existe um evento sem interação na coluna “Não Atendidos”, caso tenha algum item nessa coluna, será possível iniciar um atendimento. Para iniciar o atendimento, clique no mesmo, fazendo isso, tal evento ficará alocado na coluna “Em Espera”, conforme a imagem abaixo: 40 Para visualizar informações sobre o mesmo, é necessário selecioná-lo. Depois de selecionado, o sistema exibirá as informações de tal evento, conforme a imagem abaixo: Clique no item “Equipamento” (Imagem abaixo), fazendo isso, é possível saber a situação, tanto do veículo como do Equipamento (Rastreador), com tal função, o monitor poderá dar continuidade no processo de atendimento. 41 Depois de verificado, utilize o item “Comentários” (Imagem abaixo), no campo disponível, insira dados sobre o ocorrido, e sobre a possível resolução do mesmo, clique no botão “Salvar” caso algum outro procedimento ainda tenha que ser executado, clique no botão “Salvar comentário e fechar evento” se tal evento foi solucionado. Dica Importante! Na lista de “Não Atendidos”, é possível verificar o “Grau de Risco” ou até mesmo, se o Evento pertence a alguma empresa com o “Gerenciamento de Risco” vigente. Os eventos são destacados por cores e/ou ícones, conforme a imagem abaixo, o eventos são ordenados dependendo do Grau de Risco ou pelo “Gerenciamento de Risco”. 42 Relatórios Módulo destinado para a visualização de Relatórios Gerenciais. Eventos Esse item permite buscar eventos passados com a ajuda de alguns filtros, que facilitam o êxito na busca. Para acessar ao Relatório de Evento, clique em “Relatórios” (Imagem 1), em seguida, clique em “Eventos” (Imagem 2). (Imagem 1) (Imagem 2) 43 Quando acessado, o sistema exibirá um formulário de busca (Imagem abaixo), onde alguns filtros estão disponíveis para refinar sua busca. Depois de preencher as informações necessárias, clique no Botão de “Pesquisar”. Feito isso o Logistrack retornará um relatório semelhante ao do exemplo mostrado abaixo: Os itens ainda podem ser detalhados ainda mais, basta clicar em algum evento listado. Após selecionar o registro de evento desejado, o sistema exibirá informações mais detalhadas relativas a tal registro de evento e também, sobre o atendimento do mesmo. Conforme a imagem abaixo: Dica Importante! O “X” Vermelho no canto direito superior, serve para fechar somente o registro de evento detalhado anteriormente, ou seja, não é necessário gerar o relatório várias vezes, pois é possível navegar pelos registros de eventos contidos na data preenchida ao gerar tal relatório. 44 Gráfico de Eventos Com este relatório, é possível verificar os veículos mais problemáticos e/ou eventos que ocorrem com mais frequência. Para acessar o “Relatório Gráfico de Eventos”, clique em “Eventos” (imagem 1), em seguida, clique em “Gráfico de Eventos” (Imagem 2). (Imagem 1) (Imagem 2) O primeiro formulário disponível, é o de “Filtrar Gráfico” (Imagem abaixo), que conta com filtro como: Data, Empresas, Veículos e/ou Eventos. 45 Logo após utilizar os filtros disponíveis, é só clicar no Botão “Pesquisar”, fazendo isso o Sistema irá gerar um relatório semelhante ao mostrado na imagem abaixo: (O gráfico gerado, traz informações de “X” Eventos por Veículo) 46 Veículos Relatório utilizado para visualizar pontos em que determinado veículo permaneceu com a ignição “Ligada” ou “Desligada”. Para acessar tal relatório clique em “Relatórios” (Imagem 1), em seguida em “Veículos” (Imagem 2). (Imagem 1) (Imagem 2) Ao clicar em “Parado Desligado” ou “Parado Ligado”, o sistema irá exibir uma tela conforme a imagem a seguir: 47 No canto direito superior, existe um campo para o preenchimento do veículo, insira as inicias da placa do mesmo, assim o Logistrack listará o veículo, selecione-o. Em seguida, defina o tempo em que tal veículo ficou parado e a data desejada. Suponhamos que a sua empresa deseja consultar em quais locais o veículo de placa HRR-0000, permaneceu mais de 20 minutos parado no dia 30/08/2014. Preencha a placa, selecione o veículo, em seguida preencha 10 no campo “a partir de”, e a data. Clicando em atualizar, será exibido uma tela com tais informações, caso tal veículo, nessa data, tenha permanecido parado mais de 20 minutos. Lembrando que é possível gerar o relatório de duas maneiras, Parado Desligado e Parado Ligado. Parado Desligado 48 Parado ligado 49 Quantidade de Veículos / Empresas Dentro relatório “Quantidade de Veículos/Empresas”, pode-se facilmente efetuar um levantamento de veículos ativos no sistema, distribuídos em suas respectivas empresas. Para acessar ao módulo, acesse “Relatórios” (Imagem 1), e depois em “Quantidade de Veículos/Empresa” (Imagem 2). (Imagem 1) (Imagem 2) O primeiro formulário disponível é o de “Buscar Veículo” (Imagem abaixo). 50 Clicando apenas no Botão “Pesquisar”, o Logistrack traz todos os veículos e suas respectivas empresas, utilizando os filtros mostrados anteriormente, é possível efetuar uma busca refinada. Após clicar no Botão de “Pesquisar”, o sistema exibirá um relatório semelhante ao da imagem abaixo: Ainda é possível clicar em clientes que constam na lista para obter mais detalhes, conforme a imagem a seguir: 51 Movimentação Mensal da Rastreadora Relatório destinado para a visualização da receita gerada durante um determinado mês. Para acessar o módulo, clique em “Relatórios” (Imagem 1), em seguida “Movimentação Mensal da Rastreadora” (Imagem 2). (Imagem 1) (Imagem 2) Esse módulo também possui um filtro, selecione o cliente e o mês (Imagem 1), em seguida clique no botão “Exibir Relatório”, feito isso, o Logistrack irá gerar o relatório e exibi-lo em uma nova aba de seu navegador (Imagem 2). (Imagem 1) 52 (Imagem 2) Lembrando que o relatório pode ser impresso, através do botão de “Imprimir” no canto superior direito da página. Dica Importante! Caso o relatório não abra, verifique nas configurações de seu navegador, provavelmente o mesmo está bloqueando os popups. 53 Eficiência do Atendimento Ferramenta utilizada para visualizar os atendimentos compreendidos em uma determinada data, podendo também, ser filtrados por Monitor. Dentro de tal relatório temos informações como: Quando o atendimento foi iniciado e encerrado Data Hora Tipo de Evento e seu resumo Cliente Para acessar o relatório de “Eficiência do Atendimento”, clique em “Relatórios” (Imagem 1), em seguida clique em “Eficiência do Atendimento” (Imagem 2). (Imagem 1) (Imagem 2) 54 O primeiro campo disponível é o de “Filtrar Informações” (Imagem 1), onde será necessário selecionar a opção “Dia”, “Data” e se caso queira visualizar de algum Monitor específico, é só selecionar o mesmo na lista. Para que o relatório seja exibido, clique em “Pesquisar”. Fazendo isso o Logistrack exibirá uma tela semelhante à Imagem 2. Lembrando: no exemplo não foi selecionado nenhum monitor. (Imagem 1) (Imagem 2) Como nenhum monitor foi selecionado anteriormente, é possível clicar em algum registro para obter maiores detalhes, conforme a imagem abaixo: 55 Ordem de Serviço Para acessar ao módulo, acesse “Ordem de Serviço”, conforme a imagem abaixo: O primeiro formulário disponível é utilizado para busca e inserção de novas “OS´s”. Conforme a imagem abaixo: Depois de inseridas, as OS poderão ser localizadas utilizando os filtros disponíveis na imagem supracitada. Quando o módulo é acessado, imediatamente é exibido o formulário de inserção, conforme a imagem abaixo: Para finalizar a inserção, é só clicar no botão de “Salvar”. Feito isso, o formulário “Buscar OS” poderá ser utilizado. 56 Rastreamento (Item demonstrado na página 38) 57 Informações Gerais Item constituído por algumas Abas com informações distintas como: Transmissões excedidas/mês corrente Clientes (Quantidade/Ativos/Inativos) Veículos (Quantidade/Ativos/Inativos/Rastreados) Eventos (Quantidade/Duração para resolução) Documentos (Total de Contratos/Validade) 58 Comandos Módulo destinado para o envio de comandos aos veículos rastreados. Para acessar, clique na Aba “Comandos”, conforme a imagem abaixo: Utilize o formulário “Buscar Veículo”, depois que as informações forem preenchidas, clique no Botão “Pesquisar”. Feito isso, o sistema exibirá uma lista com os veículos (Imagem abaixo), de acordo com os filtros utilizados anteriormente. Ainda na lista, é necessário clicar no veículo desejado, fazendo isso, o sistema exibirá novas opções, conforme a imagem abaixo: 59 Conforme a imagem abaixo, cada marca de equipamento (Rastreadores) possuem funções diferentes. Clicando no símbolo “+”, é possível enviar comandos ao Equipamento. 60 Rastreadores – Ações Módulo destinado para a configuração e teste de novos equipamentos (Rastreadores que ainda não foram vinculados à algum veículo), e também a manutenção de equipamentos já utilizados. Quando o módulo é acessado, já é possível buscar um Rastreador especifico e/ou todos. Conforme a imagem abaixo, basta clicar no Botão de “Pesquisar” para visualizar todos os equipamentos, ou preencher o “Serial do Rastreador” para uma busca especifica. Para gerenciar as configurações e testes do equipamento, é necessário selecionar algum item na lista. A lista de equipamentos é exibida conforme a imagem abaixo: Após selecionar, o sistema exibirá 3 (Três) novas abas: “Configuração, Instalação e Manutenção”. Caso o equipamento ainda não esteja vinculado em algum veículo (Verificar na coluna “veículo”, se estiver em branco, quer dizer que o mesmo ainda não está vinculado), é necessário que o mesmo seja configurado e testado. Conforme a imagem abaixo, dentro da aba “Configuração”, temos o botão “Configurar” e “Testar” 61 Ao clicar em configurar, o Logistrack irá exibir outro formulário (Imagem abaixo), onde será necessário vincular um simcard e utilizar a caixa de teste (Caso não seja necessário, clique diretamente em “Exibir todos os veículos”, fazendo isso, a etapa de teste será ignorada) para configurar o equipamento. Para finalizar o teste, basta clicar no botão “Finalizar Configuração”. O segundo passo é efetuar os testes de instalação. Clique em “Instalar” conforme a imagem abaixo, fazendo isso, o equipamento trocará informações com o sistema. 62 Caso seja necessário efetuar algum reparo no equipamento, tanto como atualização de Firmware, troca de acessórios ou troca de Simcard, clique na aba “Manutenção”, conforme a imagem abaixo: A Aba manutenção possui várias ações diferentes, as mesas são divididas em: Troca de Simcard Mudança de Firmware Gerenciamento de Acessórios Remover Rastreador Troca de SIM CARD Conforme a imagem abaixo para efetuar a troca, clique no campo “SIM CARD”, selecione o novo, em seguida, no campo “Ação”, selecione entre “Após a troca, desativar permanentemente SIM CARD atual” ou “deixar SIM CARD atual disponível”, para finalizar clique no botão “Efetuar Troca”. 63 Mudança de Firmware Para alterar o Firmware, preencha o novo no campo “Novo Firmware”, em seguida clique no botão “Alterar Firmware”, conforme a imagem abaixo: Gerenciamento de Acessórios Caso algum acessório esteja com defeito e precise de reparo, utilize a aba “Gerenciamento de Acessórios” (Imagem abaixo). Para que a alteração seja feita, é necessário primeiramente, clicar no botão “Colocar em Manutenção”. Depois disso, os campos de “Gerenciar Entradas” estarão disponíveis para edição. Remover Rastreador Para desvincular um Rastreador, clique no botão “Remover Rastreador” conforme a imagem abaixo. Feito isso, defina o “futuro” do rastreador, dentre as opções “Após a remoção do veículo atual, deixar o rastreador disponível”, “Desativar permanentemente o Rastreador” ou “Rastreador retornará para o cliente (Rastreador próprio)”. Em seguida, selecione a situação do SIM CARD dentre “Após a remoção, desativar permanentemente SIM CARD atual” ou “Deixar SIM CARD atual disponível”. 64 Check-up Ferramenta utilizada para identificar o status dos equipamentos instalados nos veículos. Conforme a imagem abaixo, existe um formulário de busca, onde é possível inserir dados específicos refinar tal busca. uando o Botão “Pesquisar” é utilizado diretamente (sem utilizar os filtros de busca), os sistema listará todos os veículos ativos ou não. Conforme a imagem abaixo, ainda é possível detalhar o “status” do equipamento clicando em algum dos itens na lista. 65 Verifique também, conforme a imagem abaixo, que mesmo não utilizando o filtro “Em bancada”, é possível identificar os itens em manutenção quando detalhados. 66 Visão do Rastreado Para acessar a Visão do Rastreado, clique em “Visão do Rastreado”, conforme a imagem a seguir: Logo após clicar na opção “Visão do Rastreado” conforme a imagem anterior, o sistema lhe trará uma lista (Imagem abaixo) de seleção de seus clientes. Essa lista serve para iniciar a utilização, lembrando que ainda é possível selecionar clientes diferentes, tal assunto será abordado na página 103 deste manual. 67 Depois de selecionar a empresa desejada, o Logistrack exibirá a tela inicial do módulo “Visão do Rastreado”, conforme a imagem abaixo: Composição da Tela Principal (Visão do Rastreado) Menu da Esquerda O Menu “Rastreamento Veicular” é constituído por: Posições Atuais Histórico Visão Geral 68 Posições Atuais Clicando no Botão “Posições Atuais”, o Logistrack abrirá uma nova aba com uma lista simplificada, com algumas informações sobre seus veículos. Status, Identificação do veículo, Localização aproximada (Rua, Bairro, Cidade, Estado), Transferência de dados e ainda a possibilidade de verificar diretamente no mapa a sua posição. Dica Importante! Caso o relatório não abra, verifique nas configurações de seu navegador, provavelmente o mesmo está bloqueando os popups. Na lista, através dos ícones podemos identificar o “Status” do veículo, se o mesmo está em movimento, parado, etc. (Imagem abaixo) Para verificar diretamente no mapa, basta clicar no ícone (Conforme a imagem abaixo). 69 Após clicar no ícone para ver o mapa, o Logistrack, exibirá uma nova tela, “Histórico do Veículo”, conforme a imagem abaixo: (No exemplo utilizado, o veículo está desligado, conforme a cor do marcador) 70 Histórico Ao clicar no Botão “Histórico”, o Logistrack exibirá uma lista de seleção de veículos disponíveis (Conforme a imagem abaixo) na empresa vigente (Confira na página 103 como selecionar um determinada empresa neste manual). Selecione o veículo desejado, em seguida clique no Botão “Pesquisar”. Ao clicar no Botão “Pesquisar”, o sistema irá abrir uma nova aba, conforme a imagem abaixo: 71 Verifique que no canto superior direito, é possível inserir uma data de início e fim para visualizar o “rastro” dos veículos. Preencha a data de início e fim, feito isso, clique no Botão “Filtrar”, em seguida o sistema abrirá uma nova aba com a lista (Imagem abaixo) de atividades do veículo selecionado. Clicando no ícone que se encontra na coluna “Posição Aproximada”, é possível ver a rua em que tal veículo está. Já coluna “Ver no Mapa”, o sistema mostrará dentro do mapa a posição do veículo baseando-se nas informações recebidas do Rastreador, conforme a imagem abaixo. 72 Para fechar, clique no “X” localizado no canto superior direito da tela. Com a lista sendo exibida novamente (Imagem 1), ainda temos outra opção que é o rota do veículo dentro da data que foi estipulada anteriormente. Visão Geral Essa ferramenta é semelhante ao que vimos na opção “Histórico” (Conforme explicado na página 74). Para empresas que possuem poucos veículos, fica mais fácil localizá-los na lista que o Logistrack irá criar, caso o botão “Visão Geral” seja acionado. 73 Menu da direita O Menu da direita é composto para por 04 (quatro) abas: Cadastros Serviços Relatórios Veículos Cadastros Cadastro de Pessoas Dentro da aba “Cadastros”, você encontrará vários itens, conforme a imagem abaixo, daremos início ao cadastro de “Pessoas”. Ao clicar no ícone “Pessoas”, dentro da aba “Cadastros”, o sistema exibirá uma nova tela (Imagem abaixo), para selecionar o tipo de cadastro. 74 As opções disponíveis são: Condutor: Opção destinada para o cadastro de condutores, que serão vinculados à determinados veículos. Contatos da Empresa: Utilizado para cadastrar pessoas que não serão Usuários do software, mas necessitam de informações provenientes dos eventos recebidos dos equipamentos. Usuários: Função destinada para cadastro de usuários do sistema, onde os mesmo receberão permissões que poderão ser cadastradas conforme a página 103 deste manual. 75 Condutor Opção destinada para o cadastro de condutores, que serão vinculados à determinados veículos. Para acessar a opção de cadastro de condutor, clique no ícone de “Cadastro de Pessoas” (Imagem 1), em seguida clique na opção “Condutor” (Imagem 2). (Imagem 1) (Imagem 2) 76 Logo após clicar na opção “Condutor”, o Logistrack exibirá outra tela (Imagem abaixo), onde será possível efetuar a inserção, edição e exclusão dos mesmos. Ao clicar no botão “Adicionar Condutor”, um formulário será exibido (Imagem abaixo), lembrando que o mesmo está dividido por abas, sendo assim, todas deverão ser preenchidas. 77 Dica Importante! A aba “Senhas” (Imagem abaixo) é utilizada para definir senhas de coação, ou seja algo que identifique que é realmente o condutor que recebeu o contato. Lembrando que na aba “Confirmar”, ainda é possível definir os níveis de eventos que tal condutor receberá. Depois de preencher as informações necessárias, clique no botão de “Cadastrar Usuário”. O processo para edição é semelhante ao de inserção, selecione um condutor na lista (Imagem abaixo), em seguida clique no botão “Editar Condutor”. Feito isso, altere as informações e utilize novamente o botão “Cadastrar Usuário”, depois disso as alterações entrarão em vigor. Para excluir, selecione o condutor na lista, em seguida clique no ícone “Excluir Condutor”. 78 Cadastro de Contatos Utilizado para cadastrar pessoas que não serão Usuários do software, mas necessitam de informações provenientes dos eventos recebidos dos equipamentos. Para acessar tal função, clique no ícone de “Cadastro de Pessoas” (Imagem 1), em seguida “Contatos da Empresa” (Imagem 2). (Imagem 1) (Imagem 2) 79 O Cadastro de novos contatos é exatamente igual ao cadastro de condutores, conforme foi explicado na página 76 deste manual. Dica Importante! A aba “Senhas” (Imagem abaixo) é utilizada para definir senhas de coação, ou seja algo que identifique que é realmente o condutor que recebeu o contato. 80 Usuários Função destinada para cadastro de usuários do sistema, onde os mesmo receberão permissões que poderão ser cadastradas conforme a página 104 deste manual. Para acessar tal função, clique no ícone de “Cadastro de Pessoas” (Imagem 1), em seguida “Usuários” (Imagem 2). (Imagem 1) (Imagem 2) 81 Seguindo a mesma ideia dos itens apresentados anteriormente “Cadastro de Condutores” e “Cadastro de Contatos da Empresa”, a opção “Cadastro de Usuário”, possui um aba diferente, chamada “Info. Da Conta” (Imagem abaixo), onde é necessário definir um Login e Senha para tal Usuário. Depois de cadastrado, é só clicar no botão de “Cadastrar” que fica na aba “Confirmar”. 82 Cadastro de Veículos Função destinada para definição de limites de velocidade e “Condutor” (Caso a empresa detentora do veículo possua tal módulo em seu plano). Para acessar tal função, clique no ícone de “Cadastro de Veículos”, conforme a imagem abaixo: Após clicar no ícone “Veículos”, o Logistrack exibirá uma lista com os veículos cadastrados na empresa vigente, separando-os em ativos e inativos (Imagem 1). Para editá-los, basta selecionar o veículo desejado na lista, em seguida clicar no botão “Editar Veículo” (Imagem 2). (Imagem 1) 83 (Imagem 2) Após clicar no botão “Editar Veículo”, o sistema trará um formulário, conforme a imagem abaixo. Depois de alterar as informações necessárias, clique no botão “Editar Veículo”. 84 Cadastro de Rotas Módulo utilizado para criação de itinerários, função de grande importância, visto que, sem o cadastro de uma rota, não é possível utilizar a opção de “Cadastro de Viagens”. Para acessar ao “Cadastro de Rotas”, clique em “Rotas” (Imagem 1), fazendo isso, o sistema irá lista as rotas já cadastradas, podendo ainda, inserir, editar e até, excluir as mesmas (Imagem 2). (Imagem 1) (Imagem 2) 85 Para inserir uma nova rota, clique no botão “Adicionar Rota”, isso o Logistrack abrirá uma nova tela, onde é possível definir, Origem, Destino, Grau de risco, etc. (Imagem abaixo). Depois de preencher todas as informações necessárias, é só clicar no botão “Salvar”. 86 Perfil de Risco Opção destinada para cadastro de “Perfis”. Esses perfis, controlam os horários e velocidade de condução dos veículos. Essa ferramenta está ligada, à criação de roteiros de seus clientes. Para acessar ao módulo, clique em “Perfil de Risco” conforme a imagem abaixo: Após clicar no ícone, o sistema exibirá uma tela para inserção, edição e exclusão de cadastros, conforme a imagem abaixo: 87 Quando o botão “Adicionar Perfil” é acionado, um novo formulário será disponibilizado, onde é necessário cadastrar o horário de expediente, os limites de velocidade e quantidade máxima de horas que o motorista deverá dirigir. (Imagem abaixo) Após preencher todos os itens, clique no botão de “Salvar” 88 Cadastro de Viagens Esse módulo tem a função de cadastrar viagens utilizando as rotas inseridas anteriormente. O módulo é semelhante ao de “Rotas”, a diferença é que no cadastro de viagem, podemos estipular condutores e horários, fazendo com que, a qualquer diferença, o Logistrack irá gerar eventos (avisos). Dica Importante! Antes do “Cadastro de Viagens”, é necessário cadastrar previamente: Condutores (Consulte na página 76 deste manual) Rotas (Consulte na página 87 deste manual) É necessário também, vincular um condutor e um determinado veículo. Para isso, clique no ícone “Veículos” (Imagem 1), depois disso, o Logistrack irá exibir uma lista com todos os veículos disponíveis (Imagem 2). (Imagem 1) 89 (Imagem 2) Selecione o veículo desejado, em seguida clique em “Editar Veículo”, conforme a imagem abaixo: 90 Feito isso, o sistema exibirá um formulário. Localize o campo “Condutor” (Imagem abaixo), preencha com o condutor, em seguida, clique no botão “Editar Veículo”. Em resumo, esse é o processo em que vinculamos um determinado condutor a um determinado veículo. 91 Depois de ter cadastrado o condutor, rota e vinculado um condutor a um veículo, podemos dar continuidade ao “Cadastro de Viagens”. Para cadastrar Roteiros de Viagem, clique no ícone “Viagens” conforme a imagem abaixo: Ao clicar no ícone “Viagens”, o sistema exibirá uma tela listando todos os registros já cadastrados, e também, exibirá botões de inserção, edição e exclusão de registros. Conforme a imagem abaixo: 92 Para dar início à inserção de viagens, clique em “Adicionar Roteiro”, fazendo isso, o Logistrack exibirá o formulário a ser preenchido, conforme a imagem abaixo: Insira um nome no Roteiro, preencha a data e horário previsto para saída, em seguida selecione o motorista e clique no botão “Salvar Veículo”. Após ter preenchidos as informações ditas anteriormente, o sistema irá liberar a segunda parte do processo de “Cadastro de Viagens”, conforme a imagem abaixo: 93 Ao clicar no campo “Trecho”, todas as rotas cadastradas, serão listadas, conforme a imagem abaixo: Clique no trecho desejado, em seguida selecione o “Perfil” (Perfil de Risco, mostrado na página 88 deste manual), feito isso clique em “Salvar Trecho”. É possível inserir vários trechos numa mesma viagem, a única regra é que, para que isso seja possível, é necessário que o segundo trecho, tenha início no primeiro. E para finalizar o processo, é só clicar em “Salvar Roteiro”. 94 Cadastro de Cercas As cercas são limites impostos em determinadas rotas, em resumo, servem para avisar quando determinado veículo saiu de sua rota normal. Para “Cadastrar Cercas”, clique em “Cercas” (Imagem 1), fazendo isso o Logistrack abrirá uma lista com as cercas já cadastradas, e ainda trará botões para adicionar, editar e até excluí-las (Imagem 2). (Imagem 1) (Imagem 2) 95 Clicando no botão “Adicionar Cerca”, o sistema abrirá uma nova tela para definir a área que a “Cerca” irá abranger. Conforme a imagem abaixo: Dentro do mapa, podemos selecionar uma área, ligando um ponto no outro. Ao clicar no mapa, perceba que aparecerá um ícone, conforme a imagem abaixo: 96 A cada clique no mapa, um novo ponto aparecerá, conforme a imagem abaixo, veja que uma cerca foi criada, demarcando uma determinada área. Conforme a imagem abaixo, no cabeçalho, temos duas opções: Positiva: Essa opção estabelece que o veículo transite somente no interior da cerca, ou seja, assim que o mesmo ultrapassar tal limite, um evento será gerado e encaminhado aos respectivos responsáveis. Negativa: Tal opção estabelece que o veículo não entre em determinada área. Suponhamos que a empresa não permita que seus funcionários dirijam-se até suas casas utilizando o veículo da empresa ou que transitem em áreas de risco, assim que o veículo “entrar” em uma determinada área (Cerca), um evento será gerado e também, encaminhado aos seus respectivos responsáveis. É possível também, determinar o “Grau de Risco”, ou seja, dependendo do “Grau de Risco”, o evento não será enviado para determinados Usuários. 97 Cadastro de Checkpoints Essa ferramenta, tem o funcionamento semelhante ao de “Cercas”, é possível criar áreas para quando determinado veículo adentrar, gerar “Eventos ou Ações” ou não. Suponhamos que ao redor da empresa seja criado um “Checkpoint”, em vários casos o veículo pode estar passando por manutenção, criando o checkpoint, tal situação pode ser ajustada para não gerar “Eventos ou Ações”. Para cadastrar os “Checkpoints”, é necessário clicar no ícone, conforme a imagem abaixo: Depois de clicar no ícone, o sistema abrirá a tela de cadastro, conforme a imagem abaixo: 98 Dentro do mapa, podemos selecionar uma área, ligando um ponto no outro. Ao clicar no mapa, perceba que aparecerá um ícone, conforme a imagem abaixo: A cada clique no mapa, um novo ponto aparecerá, conforme a imagem abaixo, veja que uma área foi selecionada. Para finalizar o processo, insira um nome para o “Checkpoint” criado e clique no Botão “Salvar”. 99 SERVIÇOS Filtro por Veículo Clicando no ícone “Filtro por Veículo” (Imagem 1), o sistema irá exibir uma tela de “seleção” (Imagem 2) dos veículos da empresa selecionada. (Imagem 1) (Imagem 2) Depois de selecionar o veículo e clicar no botão “Filtrar”, o sistema mostrará no mapa somente o veículo selecionado, podendo então, efetuar qualquer ação relacionada a esse veículo. 100 Roteiros em Curso Relatório utilizado para a consulta de Roteiros que foram cadastrados anteriormente (Cadastro de Viagens). Para acessar ao relatório, clique no ícone “Roteiros em Curso” (Imagem 1). Feito isso, o Logistrack abrirá uma nova aba onde será possível visualizar tais roteiros com uma estimativa do percurso que já foi percorrido (Imagem 2). (Imagem 1) (Imagem 2) 101 Seleção de Empresas Ao clicar no ícone “Seleção de Empresa” (Imagem 1), o Logistrack exibirá uma tela onde estão listados todas as empresas cadastradas (Imagem 2), basta clicar no item desejado. Fazendo isso, será possível visualizar todas informações pertinentes de tal empresa, dentro da “Visão do Rastreado”, veículos, permissões, etc. (Imagem 1) (Imagem 2) 102 Permissões Módulo destinado para a criação de grupos de permissão. Clicando na opção ”Permissões” (Imagem 1), o sistema exibirá uma nova tela de cadastro (Imagem 2). (Imagem 1) (Imagem 2) 103 Após definir um nome para o perfil, clique no botão de “Salvar”, fazendo isso o sistema irá disponibilizar uma lista onde será possível habilitar os acessos (Imagem abaixo) referentes ao “Visão do Rastreado”. Depois de selecionar os acessos, é só clicar no botão de “Salvar” 104 Meus Dados Opção semelhante ao cadastro de Usuários, a diferença é que quando clicamos em “Meus Dados” (Imagem abaixo), podemos alterar informações referentes ao Usuário que está logado. Ao acessar tal opção o sistema abrirá no mesmo momento um formulário conforme a imagem abaixo. 105 Configuração de Checkpoints Opção utilizada para definir “Eventos” ou “Ações” quando determinado veículo entra em um Checkpoint cadastrado anteriormente. (Cadastro de Checkpoint, conforme a página 99 deste manual). Para acessar clique no ícone “Configuração de Checkpoints”, conforme a imagem abaixo: Ao clicar no ícone “Configuração de Checkpoints” o sistema exibirá um painel de configurações (Imagem abaixo), onde é possível selecionar o “Checkpoint” (Cadastro de Checkpoint, conforme a página 99 deste manual) desejado, e alterar os eventos e as ações que o mesmo poderá gerar. Depois de escolhidas as opções, é só clicar no botão “Salvar”, para que as alterações entrem em vigor. 106 Alterar Ícone no Mapa Item destinado para a parte visual dos ícones no Mapa, clicando na opção “Alterar Ícone no Mapa” (Imagem 1), o sistema trará outras opções de ícones (Imagem 2). (Imagem 1) (Imagem 2) Para que os ícones sejam alterados, basta selecionar o desejado, em seguida clicar no botão de Salvar. 107 Painel de Controle A opção “Painel de Controle” é uma espécie de botão de “Voltar”, ou seja, ao clicar no mesmo, o Logistrack abrirá uma nova aba com o “Painel de Controle”. Imagem abaixo: 108 RELATÓRIOS Módulo destinado para a visualização de atividades dos condutores, veículos e rotas. Relatório Diário Relatório que traz informações referentes à quilometragem rodada, velocidade média e tempo de utilização do veículo, baseando-se em uma data específica e dentro de um determinado intervalo de tempo. Para acessar ao relatório, clique em “Relatório Diário”, conforme a imagem abaixo: Feito isso, o sistema abrirá uma nova aba (Imagem abaixo), na qual, deverão ser preenchidas informações como: Data: Selecione uma data especifica. Horário: Determine um horário inicial e final. (Imagem 1) 109 Para gerar o relatório, clique no botão “Filtrar”, e o mesmo será exibido, conforme a imagem a seguir: (Imagem 2) 110 Relatório Condutor (Padrão) Dentro do “Relatório Condutor”, podemos colher informações como: Tempo de direção Continua Início e Término da jornada Velocidade média Pausas Quantidade de Banguela, etc Para acessar tal relatório, clique no ícone “Relatório Condutor (Padrão)” (Imagem 1), feito isso o Logistrack exibirá uma nova aba, onde é possível definir o “Condutor” e a “Data de início e fim” (Imagem 2). (Imagem 1) (Imagem 2) 111 Relatório Condutor (Com Gráfico) Para acessar ao relatório, clique no ícone “Relatório Condutor (Com Gráfico)” (Imagem 1), feito isso o sistema, exibirá uma nova aba, onde é possível selecionar o condutor e o dia desejado, conforme a imagem 2. (Imagem 1) (Imagem 2) Informações como as listadas abaixo, serão exibidas no relatório: Nome do Condutor Hora de início e fim Tempo total trabalhado Tempo total dirigido Banguela, etc... 112 Relatório Eventos Condutor Ferramenta que traz representada graficamente, quantidade de eventos por condutor. Para acessar tal relatório, clique no ícone “Relatório Eventos Condutor” (Imagem 1), feito isso, o sistema abrirá uma nova aba, onde é possível definir o período, condutor e os tipos de eventos que serão exibidos (Imagem 2). (Imagem 1) (Imagem 2) 113 Relatório de Veículo Com o Relatório de Veículo, é possível visualizar, dentro de uma data especifica todos os pontos em que determinado veículo permaneceu parado, em funcionamento ou não, levando em consideração a quantidade de minutos que será pré-estipulada no momento em que o relatório for gerado. Para acessar ao relatório, clique em “Relatório Veículo” (Imagem 1), fazendo isso o Logistrack, exibirá uma nova aba (Imagem 2), onde será necessário preencher a placa do veículo, estipular um tempo (em minutos) em que o mesmo permaneceu parado. (Imagem 1) (Imagem 2) 114 Depois de preencher as informações, clique em “Atualizar”, fazendo isso o relatório será exibido conforme a imagem abaixo: 115 Relatório de Roteiros em Curso Relatório utilizado para a visualização de roteiros inseridos. O mesmo, quando gerado, irá trazer o trajeto já percorrido baseando-se na última localização recebida pelo equipamento e calculando a parcela desse caminho percorrido. Para acessar ao relatório, clique em “Relatório de Roteiros em Curso” (Imagem 1), feito isso, o Logistrack irá exibir todos os roteiros disponíveis. O segundo passo é clicar em “Visualizar mais informações do Roteiro”, assim será possível visualizar a progressão por veículo. (Imagem 2) (Imagem 1) (Imagem 2) 116 Geolocalização por Intervalo Relatório destinado para a visualização das atividades dos veículos, utilizando uma data especifica e um horário compreendido entre 06 (seis) horas. Tal relatório, ainda conta com a possibilidade de selecionar uma área específica no mapa, ou seja, depois de traçar uma área, o sistema trará todas as atividades ocorridas dentro do que foi demarcado. Para acessar tal relatório, clique em “Geolocalização por Intervalo” (Imagem 1), feito isso, o Logistrak exibirá uma nova tela (Imagem 2), onde será possível selecionar a data, definir o horário, e ainda demarcar os pontos no mapa. (Imagem 1) (Imagem 2) 117 O primeiro passo, é selecionar no mínimo 03 (três) pontos no mapa, a cada, um novo ponto aparecerá, perceba que uma área foi selecionada. Depois preencha a data, horário inicial e final, em seguida clique no botão de “Buscar Veículos”. Conforme a imagem abaixo, os veículos que trafegaram dentro da área selecionada, serão listados. Clicando no botão referente a um determinado veículo, o sistema trará todas as interações do mesmo dentro da data e horário pré-estabelecido, conforme a imagem abaixo: Dica Importante! Caso queira saber mais detalhes sobre tal interação, basta apenas clicar sobre o ícone apresentado no mapa, que o mesmo trará informações como velocidade e horímetro. 118 119
Download