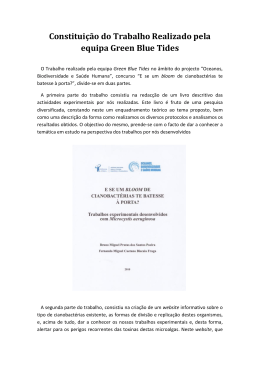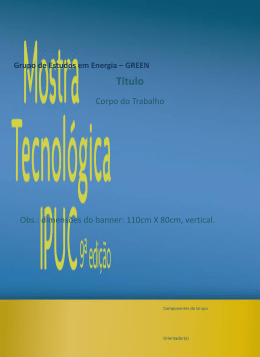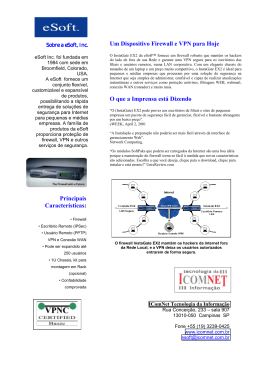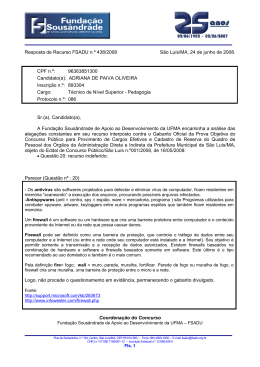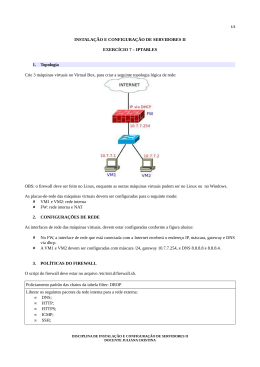GUIA DE INSTALAÇÃO NETDEEP SECURE 3 GUIA DE INSTALAÇÃO 1- Visão Geral Neste manual você aprenderá a instalar e fazer a configuração inicial do seu firewall Netdeep Secure. O Netdeep Secure é uma distribuição GNU/Linux, isto é, um pacote já com um sistema operacional. Ele não requer a pré-instalação de nenhum software no disco-rígido. Tudo o que você vai precisar, além do hardware, está contido no CD do firewall Netdeep . IMPORTANTE: A instalação é muito simples e rápida, mas, não deixe de ler cuidadosamente este manual e ter em mãos os parâmetros de sua rede como endereços IPs, Domínio, etc. Verifique, antes, o funcionamento do seu Hardware e se as características atendem as especificações mínimas. 2- Planejando a instalação CUIDADO: Quando você instalar o Netdeep Secure, o Disco Rígido será formatado e todas as informações contidas nele serão perdidas. 2.1. Escolha sua Configuração 2.1.1. Interfaces de Rede O firewall Netdeep possui quatro interfaces de Rede: RED, GREEN, BLUE e ORANGE. 2.1.1.1. Interface RED Esta interface é a Internet ou outra rede não confiável. O propósito inicial do firewall Netdeep é proteger as redes GREEN, BLUE e ORANGE e seus computadores dos tráfegos originados na rede RED. 2.1.1.2. Interface GREEN Esta interface se conecta apenas ao(s) computador(s) que o firewall Netdeep está protegendo. Foi feita para uso da rede local. O tráfego é roteado e protegido pelo Firewall do Netdeep . 2.1.1.3. Interface BLUE Esta interface é opcional e permite a você colocar os dispositivos wireless em uma rede separada. Os computadores nesta rede não podem se conectar à rede GREEN a não ser por regras altamente controladas, ou via uma VPN. O tráfego é roteado e protegido pelo Netdeep . 2.1.1.4. Interface ORANGE Esta Interface é opcional e permite a você colocar servidores publicamente acessíveis numa rede separada. Computadores nesta rede não podem conectar-se às redes GREEN e BLUE a não ser através de regras de DMZ altamente controladas. O tráfego é roteado e protegido pelo Firewall do Netdeep. 2.1.1.5. Interfaces de Rede Seu firewall precisará de pelo menos 2 interfaces(placas) Ethernet, uma para a conexão Internet (RED) e outra para conexão com a rede local (GREEN). Adicione mais interfaces para utilizar Wireless (BLUE) ou para implementar uma DMZ (ORANGE). Defina as necessidades de sua rede, prepare o Hardware com as interfaces necessárias e prepare, também, os cabos para as conexões. 1 Veja um diagrama com as interfaces RED, ORANGE, BLUE, GREEN: Rede de Servidores (DMZ) 192.168.2.0/24 Internet RED ORANGE Netdeep Secure BLUE GREEN 192.168.1.0/24 Rede Interna Nota Lembre-se as interfaces BLUE E ORANGE são opcionais. E, provavelmente, sua configuração requeira apenas 2 interfaces RED e GREEN. Tabela 1.1. - Requisitos do NIC (Placas de Rede) 2.1.1.6. Segurança Relativa das Interfaces O modelo de segurança do firewall Netdeep baseia-se no fato da rede GREEN (interna) e seus usuários serem totalmente confiáveis. E, portanto, os requerimentos desta rede (máquina e/ou usuário) são legitimados e permitidos pelo firewall Netdeep . O firewall Netdeep permite a habilitação do Sistema de Detecção de Intrusos para cada interface da rede. É sempre uma boa idéia dar uma olhada nos logs IDS das interfaces para ver se uma máquina na sua rede está se comportando de forma estranha. Isto pode indicar a infecção de um vírus ou trojan. A ordem crescente de confiança das redes é: RED >ORANGE > BLUE > GREEN 2.1.2. Configurações da Rede A configuração básica é GREEN+RED aonde o firewall Netdeep protege uma única rede interna (GREEN) da Internet (RED). Se você tem um ponto de acesso wireless você pode conectá-lo como interface BLUE e configurar firewall Netdeep para restringir o acesso de máquinas na rede wireless. Se você tem alguns 2 servidores que precisam ser acessados pela Internet você pode colocá-los em uma DMZ ligado como interface ORANGE. Você deve decidir qual combinação quer para sua rede. 2.1.3. Tipos de Configurações de Rede Existem 4 tipos de de Configuração de Rede: • GREEN + RED • GREEN + ORANGE + RED • GREEN + BLUE + RED • GREEN + BLUE + ORANGE + RED 2.1.4. Conexão da Internet Como você está conectado a internet hoje? Chegou a hora de levantar as informações sobre a conexão Internet que você deseja compartilhar e proteger na sua rede. Se você está conectado à Internet com modem banda larga ou router, você provavelmente estará conectado via uma placa Ethernet como interface de rede. Em qualquer caso uma placa similar precisa estar inserida em seu PC do firewall Netdeep. A interface Internet, qualquer que seja, será usado no firewall Netdeep como rede RED. Verifique alguns parâmetros de seu acesso Internet atual: • Verifique qual o tipo de sua configuração RED (externa): Modem analógico, Modem GSM/3G, ISDN, PPPOE, PPTP, Estático ou DHCP. Se você obtém seu Endereço IP, verifique para ver se o hostname está sendo fornecido pelo provedor (ISP) ou pelo firewall Netdeep. • Verifique qual é o nome e o endereço de seu Provedor. Seu Provedor(ISP) poderá dar os endereços automaticamente(DHCP) ou você terá que colocá-los manualmente. • Para conexões manuais (IP fixo) você precisará saber o Endereço IP, a Máscara de Rede, Gateway e Servidores de DNS. • Conexões ADSL/PPOE, requerem usuário e senha para a conexão. Verifique no provedor. • Informe sobre os padrões adotados pelo seu Provedor (ISP) e anote todos os dados. 2.1.5. Escolha os endereços de sua Rede Local Decida qual será a extensão de endereços na rede local (GREEN). Estes não são os endereços IP dados pelo seu Provedor (ISP). Os endereços nesta interface jamais aparecerão na Internet. O firewall Netdeep usa uma técnica chamada Network Address Translation (NAT) para esconder (mascarar) suas máquinas GREEN das redes externas. Para garantir que não há nenhum conflito de endereço IP, é sugerido que você escolha uma das extensões de endereços definidos no RFC1918 (ftp://ftp.isi.edu/in-notes/rfc1918.txt) como endereços privados. Existem em torno de 65.000 dessas extensões de endereços de rede que você pode escolher. A rede mais fácil para escolher é a rede 192.168.1.xxx. Isso permitirá que o firewall Netdeep lide com mais de 250 computadores. Normalmente routers e firewalls são colocados no topo ou na base da extensão, então sugerimos que você escolha 192.168.1.1 para sua Interface da rede GREEN. O firewall Netdeep irá automaticamente definir sua máscara de rede baseado no seu endereço IP, mas você pode modificá-lo se for necessário. 3 Se você estiver usando as interfaces BLUE e/ou ORANGE, escolha endereços de rede diferentes para cada uma delas. Por exemplo, BLUE pode ser 192.168.2.xxx e ORANGE pode ser 192.168.3.xxx. Isto permitirá o uso de mais de 250 computadores em cada. 2.2. Reúna informação de seu Hardware Por mais que o firewall Netdeep faça automaticamente o reconhecimento (probe) na sua máquina das interfaces de rede(NICs), pode ser necessário configurar os parâmetros da entrada de cada interface (placa) durante a instalação. Nesse caso os tipos de IO address e número IRQ serão necessários. A maneira mais fácil de configurar as interfaces (placas) ou obter esta informação é através de um programa que vem no cd que acompanha o hardware ou checar o site do fabricante. 2.3. Prepare o computador do firewall Netdeep É importante checar todo o hardware do computador que rodará o firewall. Teste adequadamente o funcionamento do hardware antes da instalação. Para usar todos os módulos, é recomendável no mínimo uma máquina: Processador Intel 2 GB de memória RAM 2 placas de rede ethernet 10 Gb livres de HD Insira as interfaces/placas conforme a configuração que você escolheu. Você precisará de uma placa Ethernet para a rede GREEN. Se você decidir pela rede BLUE ou ORANGE, você precisará de uma placa (NIC) extra para cada uma. Você também precisará de uma placa Ethernet para a conexão RED. Durante o processo de instalação, será preciso ter um monitor de vídeo conectado ao computador do firewall Netdeep. O firewall Netdeep permanece em “modo texto” durante a instalação, então quase todo monitor será compatível. O monitor pode ser removido após a instalação. E, além disso, é necessário ter um teclado. OBS: Se o teste do teclado na BIOS puder ser desativado, o teclado também poderá ser removido após a instalação. Altere na BIOS do PC para ser iniciado (boot) apenas do CDROM e Disco Rígido. Desligue todos os tipos de inicializadores, com exceção do seu Disco Rígido após a instalação ser completada. 3- Instalação do firewall Netdeep Agora você está pronto para instalar o firewall Netdeep. Coloque o CD do firewall Netdeep no CD-ROM do computador. Aperte o botão Reset para começar a sequência de inicialização. Se o computador PC do firewall Netdeep não iniciar, verifique os parâmetros de BOOT na BIOS. Logo aparecerá a tela de inicialização. Se não aparecer, verifique se seu monitor está conectado corretamente na máquina, se está ligado. Ao inicializar o CD aparecerá uma tela parecida com a tela abaixo: 4 Nota: Nesta tela e nas demais telas de instalação, o mouse é ignorado. Para mover o cursor da tela, use o Tab e as setas do keyboard. Para selecionar um ítem, aperte Space. Para aceitar uma escolha aperte Enter. Pressione o botão “ENTER”. Durante a inicialização, muitas informações do kernel irão rolar na página. Estas podem ser ignoradas ao menos que um problema no hardware seja detectado. Se um erro for detectado, a inicialização será interrompida. A próxima tela é para escolher o idioma para o instalador. A próxima tela é de Boas vindas e também lhe informará como abortar a instalação. 5 A próxima tela é o mapeamento do teclado, escolha qual padrão de teclado (br-abnt2, por exemplo) está usando. Na próxima tela escolha o fuso horário em que se encontra. No exemplo “América/São Paulo”. 6 Escolha então a data e hora do sistema. Obs: data com padrão ano – mês – dia. O sistema irá detectar o(s) disco-rígido(s) do computador, o particionará e lhe avisará que todos os dados existentes no disco serão perdidos. Selecione a opção “OK” para continuar. 7 Então perguntará se tem certeza que quer continuar e avisará novamente que todas as informações no disco serão perdidas. Na próxima tela perguntará se deseja instalar no disco rígido ou na memória flash (a instalação “flash” reduz a quantidade de informações no disco rígido). Por padrão selecione “disco rígido”. 8 Em seguida o firewall Netdeep irá formatar e fazer o particionamento do seu disco rígido. E, então irá instalar todos os arquivos necessários. Em seguida aparecerá a tela indicando que o Netdeep Secure foi instalado com sucesso! Clique em “Ok”. 9 4- Configuração Inicial O firewall Netdeep irá continuar automaticamente a instalação, definindo sua configuração inicial. Aviso: Se você cancelar a configuração inicial antes de definir o password do root, você não será capaz de log in (“logar”) como root para completar a configuração. Na sequência, surge a tela do hostname, digite o nome do “host” desejado. Entre então com o domínio desejado. 10 Aparece agora a parte relacionada a configuração da interface RED (placa de rede conectada à internet). Seguem as opções: Modem analógico (conexão discada – em desuso); Modem GSM, 3G (internet móvel); ISDN (padrão europeu, em português Rede Digital de Serviços Integrados); PPoE (conexão ADSL com nome de usuário e senha); PPTP (cria VPN usando protocolo TCP/IP). Estático (fixando IP para modem ADSL, Router ou usando IP válido – opção padrão). DHCP (fornece IP automaticamente). 11 Na seqüência surge a tela de atribuição de placa de rede (GREEN, RED, BLUE E ORANGE), você deve configurar segundo orientação do início desse manual. Selecione a primeira placa de rede com as “setas” e clique “selecionar” Usaremos como modelo padrão de rede GREEN + RED, então selecione green e clique em ASSIGN (atribuir). Em seguida retornará para a tela de atribuição de placa já com a segunda placa de rede “marcada”, clique em “selecionar” novamente. Marque a opção RED e clique mais uma vez em “ASSIGN”. 12 Estando as duas placas (ou mais depedendo do diagrama de rede) de rede selecionadas, clique em “PRONTO”. Em seguida, aparece a tela de configuração de ip da interface de rede GREEN, defina o IP e máscara de rede de sua rede interna. 13 Após definir a interface GREEN, é o momento de definir a interface RED, digite o IP e máscara da sua interface de acesso à internet. Obs.: Caso tenha escolhido DHCP para a interface RED irá aparecer uma tela dizendo para escolher o nome para o cliente DHCP, escolha a opção “Pule” É o momento de definir as configurações de DNS e Gateway, entre com os IPs de DNS e Gateway. Obs: Geralmente o gateway é o modem ou roteador de seu provedor. 14 Se você está planejando rodar um servidor DHCP no firewall Netdeep , para que os computadores de sua rede tenham a interface de rede configurada automaticamente quando iniciados, você pode configurá-lo neste momento. Entretanto, você pode postergar a configuração do servidor DHCP do firewall Netdeep até que a instalação seja completada. Está na hora de definir a senha de acesso de “root” (usuário master). É muito importante lembrar essa senha, pois em caso de esquecimento você não conseguirá acessar o console de administração do Netdeep Secure. 15 Após a primeira senha é o momento de definir a senha de “admin”, para acesso à interface web de configuração. E a última senha, a senha de BACKUP, para exportar com segurança a chave de backup. 16 Instalação finalizada com sucesso, clique em “OK” para reiniciar o sistema Netdeep Secure e começar a usálo. PARABÉNS! Você completou a sua instalação do firewall Netdeep . Aperte “Ok” para reiniciar. Após a reinicialização completa, acesse a interface gráfica e realize as demais configurações dos filtros de acessos, proxy, anti-vírus, etc. Para acessar abra o seu navegador preferido e aponte para: https://ENDEREÇO_IP_DA_INTERFACE_GREEN:8443 17 5- Alterando as Interfaces e Endereços de Rede após a Instalação Após a Instalação você pode alterar as configurações de rede, drivers, placas e endereços da rede (mesmas configurações feitas durante a instalação). Necessita-se alterar algum parâmetro definido na instalação você deve executar o utilitário de configuração. Para isto acesse o prompt da console do servidor, faça log in como usuário root e digite o comando: # setup Em seguida, aparecerá uma sequência de telas/menu para que você faça as alterações. Os procedimentos são iguais à fase da Instalação. OBSERVAÇÃO IMPORTANTE: No caso de appliance, a senha padrão de todos usuários está como: netdeep 6- Para saber mais http://www.netdeep.com.br/secure/ 18
Download