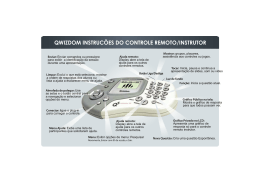SPONTE INFORMÁTICA GUIA DE IMPLANTAÇÃO DO SISTEMA Última revisão: FEVEREIRO/2007 -3- GUIA DE IMPLANTAÇÃO DO SISTEMA SPONTE VERSÃO 4.3.9 – FEVEREIRO DE 2007 SUMÁRIO GUIA DE IMPLANTAÇÃO DO SISTEMA.................................................................................................. 3 SUMÁRIO..................................................................................................................................................... 4 CAPÍTULO 1. UMA VISÃO GERAL............................................................................................................ 6 1.1 DICAS DE UTILIZAÇÃO ...................................................................................................................... 6 CAPÍTULO 2. PRIMEIRA UTILIZAÇÃO................................................................................................... 9 2.1. LOGIN.................................................................................................................................................... 9 2.2. USUÁRIOS DO SITEMA .................................................................................................................... 10 2.3 OPÇÕES DO SPONTE.......................................................................................................................... 12 CAPÍTULO 3. CADASTROS BÁSICOS ..................................................................................................... 13 3.1. FUNCIONÁRIOS E PROFESSORES.................................................................................................. 13 3.2 BOLSAS E CONVÊNIOS 15 3.3. CURSOS............................................................................................................................................... 16 3.4. LIVROS/ NÍVEIS ................................................................................................................................. 17 3.5. SALAS.................................................................................................................................................. 18 3.6. HORÁRIOS .......................................................................................................................................... 19 3.7 MODALIDADES .................................................................................................................................. 20 3.8 ITENS DE ESTOQUE ........................................................................................................................... 21 3.9 BANCOS E CONTAS BANCÁRIAS.................................................................................................... 24 3.10.CATEGORIAS DE RECEITAS E DESPESAS................................................................................... 25 3.11TIPOS DE COBRANÇA E RECEBIMENTO...................................................................................... 27 3.12 CIDADES ............................................................................................................................................ 28 CAPÍTULO 4. CONTROLE DE TURMAS E MATRÍCULAS................................................................. 29 4.1 TURMAS............................................................................................................................................... 29 4.2 TURMAS / PROGRAMAÇÃO ............................................................................................................. 30 4.3 CADASTRO DE ALUNOS INTERESSADOS..................................................................................... 31 4.4 CADASTROS DE ALUNOS ATIVOS ................................................................................................. 32 4.5 REALIZANDO O CONTRATO DO ALUNO ...................................................................................... 33 CAPÍTULO 5. CONTROLE DIDÁTICO E PEDÁGOGICO.................................................................... 36 5.1 DIÁRIO DE AULAS ............................................................................................................................. 36 5.2 ATIVIDADES EXTRAS ....................................................................................................................... 38 5.3 THE DAY CHANGES........................................................................................................................... 39 5.4 PAGAMENTO DE PROFESSORES..................................................................................................... 40 5.5 LANÇAMENTO DE NOTAS ............................................................................................................... 41 5.5.1 FORMA DE AVALIAÇÃO NOTAS ................................................................................................ 41 5.5.2 FORMA DE AVALIAÇÃO CONCEITOS...................................................................................... 42 5.5.3 FORMA DE AVALIAÇÃO GENÉRICO......................................................................................... 43 5.6 CONTROLE DE AULAS LIVRES ....................................................................................................... 44 5.7 CONSULTAS PARA FORMAÇÃO DE TURMAS.............................................................................. 47 -4- CAPÍTULO 6. CONTROLE FINANCEIRO............................................................................................... 49 6.1. CONTAS A RECEBER ........................................................................................................................ 49 6.2 CONTAS A PAGAR ............................................................................................................................. 50 6.3 CONTROLE DE CHEQUES................................................................................................................. 51 6.4 CONTROLE DE ESTOQUE ................................................................................................................. 52 6.4.1 PEDIDOS....................................................................................................................................... 52 6.4.2 COMPRA DE MATERIAL DIDÁTICO.......................................................................................... 53 6.4.3 VENDA DE MATERIAL DIDÁTICO ............................................................................................. 54 6.5 CONTROLE DE CAIXA....................................................................................................................... 55 6.6 IMPRESSÃO DE BOLETOS, CARNÊS E NOTAS FISCAIS .............................................................. 56 6.6.1 BOLETOS ...................................................................................................................................... 56 6.6.2 CARNÊS......................................................................................................................................... 58 6.6.3 NOTAS FISCAIS ............................................................................................................................ 59 CAPÍTULO 7. UTILITÁRIOS DO SPONTE.............................................................................................. 60 7.1 AVISOS................................................................................................................................................. 60 7.2 DIAS NÃO ÚTEIS................................................................................................................................. 61 7.3 TABELA DE JUROS............................................................................................................................. 61 7.4 SPONTE NET........................................................................................................................................ 63 7.5 SPONTE MAIL ..................................................................................................................................... 64 CAPÍTULO 8. RELATÓRIOS ..................................................................................................................... 65 8.1 RELATÓRIOS DE ALUNOS................................................................................................................ 65 8.2 RELATÓRIOS DIDÁTICOS ................................................................................................................ 67 8.3 RELATÓRIOS FINANCEIROS............................................................................................................ 69 8.4 RELATÓRIOS GERÊNCIAIS .............................................................................................................. 71 CAPÍTULO 9. OUTROS CONTROLES ..................................................................................................... 72 9.1 ARQUIVO DE COBRANÇA ................................................................................................................ 72 9.2 LEITURA DE ARQUIVOS................................................................................................................... 73 9.3 EMPRÉSTIMOS DA BIBLIOTECA..................................................................................................... 74 9.4 RECIBO DE DEVOLUÇÃO ................................................................................................................. 75 9.5 GRÁFICOS DIVERSOS ....................................................................................................................... 76 9.6 TRANSFERÊNCIA DE ALUNOS........................................................................................................ 77 9.7 SPONTE STATION .............................................................................................................................. 78 9.8 BACKUP DO BANCO DE DADOS ..................................................................................................... 79 9.9 FORMAS DE SUPORTE ...................................................................................................................... 80 -5- CAPÍTULO 1. UMA VISÃO GERAL O Software Sponte oferece a sua escola de idiomas todas as ferramentas necessárias para um gerenciamento completo: 9 Gerenciamento Didático (Controle de Turmas, Matriculas, Diário de aulas, Notas e Boletins, Atividades Extras, Aulas livres, entre outros.); 9 Gerenciamento Financeiro (Contratos de Prestação de Serviço, Compra e Venda de Material, Contas a Receber, Contas a Pagar, Pagamento de professores Horistas, entre outros); 9 Gerenciamento de Telemarketing (Follow Up); 9 Geração e impressão de boletos para Cobrança Bancária (Bancos: Banco do Brasil, BCN, Banco Real, Bradesco, Caixa Econômica Federal, Itaú, HSBC, Sicredi e Unibanco); 9 Mais de 50 relatórios divididos entre: Relatórios de Alunos; Relatórios Didáticos; Relatórios Financeiros e Relatórios Gerenciais; 9 Gráficos de: Movimento de Caixa; Contas a Pagar/Receber; Evoluções de Matrículas; Informações sobre alunos; Retorno de Mídias. Este guia apresentará a seqüência correta de implantação do Sistema Sponte na sua escola. Para seguir os passos abaixo, você deverá ter o Sponte devidamente instalado e atualizado em seu computador. Dicas sobre a instalação do Sistema, você encontrará no Guia de Instalação Sponte. 1.1 DICAS DE UTILIZAÇÃO BARRA DE FERRAMENTAS 1. Menus: Aqui estão localizados os menus de acesso ao Sistema, é através deles que você poderá acessar todos os recursos descritos neste guia. 2. Ícones: Na barra de ferramentas do Sponte estão localizados vários ícones de acesso rápido ao Sistema. Estes ícones também poderão ser acessados através dos menus do Sistema. -6- FILTROS DE LOCALIZAÇÃO 1. Localizar Aluno: Em todos os controles do Sponte, você poderá utilizar as “combos” para localização de alunos, turmas, cursos, entre outros. Para isso você poderá utilizar a tela F4 do seu teclado, ao pressionar esta tela a “combo” irá abrir, possibilitando que você acompanhe a localização que esta sendo feita. Este campo de localização de alunos também possibilita que você encontre, por exemplo, todos os alunos com o sobrenome Santos, para isso basta digitar o sobrenome e pressionar Enter. Esta localização é muito utilizada quando você não sabe o nome completo do aluno. 2. Editar: Este botão serve para editar o que estiver selecionado, podendo ser cadastros, parcelas, entre outros. O botão editar equivale ao duplo clique que é encontrado em todos os controles do Sistema. 3. Filtrar: Uma das formas mais facilitadas de fazer localizações dentro do Sistema é através do botão filtrar. Esta opção permite que seja feito uma série de filtros variados, sempre que você precisar localizar, por exemplo, somente às turmas de um determinado curso e dia da semana, você poderá utilizar o botão filtrar do controle de turmas. -7- 4. C.Receber: Esta opção é existente somente no cadastro de alunos, mais serve como exemplo para outras opções semelhantes. A função deste botão é mostrar as contas a receber do aluno selecionado, facilitando assim a localização das parcelas, para isso basta selecionar o nome do aluno e clicar no botão C.Receber, automáticamente o Sponte irá mostrar as parcelas. 5. Barra de rolagem: Em todos os controles do Sponte que existir a barra de rolagem, você poderá clicar nela para visualizar os outros campos e informações existentes no controle. -8- CAPÍTULO 2. PRIMEIRA UTILIZAÇÃO 2.1. LOGIN 1. Usuário: É necessário selecionar aqui o nome do usuário que deseja acessar o Sponte. No caso do primeiro Acesso você deve selecionar o usuário “ADMIN”. 2. Senha: Após selecionar o usuário digite sua respectiva senha. No caso do primeiro acesso a senha será ”ADMIN”. • O usuário “ADMIN” é o usuário master do sistema, para alterá-lo acesse o menu UTILITÁRIOS / USUÁRIOS DO SISTEMA. -9- 2.2. USUÁRIOS DO SITEMA Localização: Menu utilitários/usuários do sistema 1. Grupos: Ao clicar na opção GRUPOS, você poderá visualizar e criar os grupos de usuários do sistema. (Ex: Professores, Atendimento, Coordenação e Financeiro entre outros.), após a criação dos grupos será possível relacionar os usuários aos seus respectivos grupos. 2. Usuários: Ao clicar nesta opção, você poderá visualizar todos os usuários do Sistema já cadastrados, para incluir um novo usuário basta clicar no botão NOVO. 3. ADMIN – (Administrador): Este é o usuário master do sistema. Este usuário deve ser atribuído ao responsável pela implantação e manutenção do sistema Sponte em sua escola. Entre as tarefas do usuário ADMIN esta o cadastramento dos novos usuários. Este usuário receberá também uma senha extra, a senha gerente. Esta senha pode ser diferente da senha de login deste usuário, pois ela possibilitará algumas operações extras para o usuário. A seguir veremos como incluir um novo usuário do Sistema. • O acesso ao cadastro de usuários do sistema deve ser restrito aos administradores do sistema. Afinal, é neste módulo que será determinado as permissões de acesso de cada usuário. - 10 - 1 Usuário: Neste campo deve ser digitado o nome do usuário que terá acesso ao Sponte. 2. Grupo: Caso o usuário pertença a algum grupo já cadastrado, basta selecioná-lo para que as permissões do usuário sejam atribuídas de acordo com o grupo. 3. Senha: Deve ser digitada a senha que o usuário irá usar para acessar o Sponte. 4. Senha gerente: Esta é a senha que somente o administrador do Sponte possui. Esta senha permite acessos a alguns recursos do Sistema exclusivos para o administrador. 5. A senha expira em: Neste campo pode ser definido um período de validade da senha, após este período, o usuário precisará cadastrar uma nova senha de acesso ao Sistema. 6. Permissões de acessos aos menus: Para atribuir ao usuário às permissões do menu Cadastros, basta marcar esta opção que os campos abaixo serão habilitados, o mesmo ocorre para todos os outros grupos de permissões. Caso você tenha selecionado um grupo para o usuário estas permissões já serão automaticamente preenchidas. - 11 - 2.3 OPÇÕES DO SPONTE Localização: Menu utilitários/opções O Módulo opções do Sponte, permite que você configure o Sistema de acordo com as necessidades da sua escola. As configurações feitas neste controle vão definir várias funcionalidades no sistema, para tanto, é importante que todas as opções sejam atentamente lidas e marcadas de acordo com a necessidade de utilizá-la. 1. Aba GERAL: encontram-se as opções relativas às funcionalidades gerais do Sistema, como backup, dados da escola, avisos, configurações de layout de cobrança, etiquetas, entre outros. 2. Aba DIDÁTICO: Permite configurar a utilização de contratos, forma de avaliações, diário de aulas, configuração de boletim. 3. Aba FINANCIERO: Possibilita realizar configurações referentes ao controle financeiro da escola, como vendas de material didático, alunos inadimplentes, boletos, carnês, cartas de cobrança, notas fiscais, promissórias. 4. Aba SERVIDOR: Aqui você poderá configurar qual é o caminho a ser armazenado as fotos dos alunos e também o nome do seu servidor e o banco de dados. 5. Aba APARÊNCIA: Nesta aba você poder configurar o seu Sponte podendo escolher as cores, papel de parede e também o estilo de botões bem como a cor dos mesmos - 12 - CAPÍTULO 3. CADASTROS BÁSICOS 3.1. FUNCIONÁRIOS E PROFESSORES Localização: Menu Arquivo/Cadastros/Funcionários e professores 1. Nome/Apelido: Neste campo deve ser informado o primeiro nome, ou apelido do professor. 2. Usuário: Neste campo é possível relacionar o usuário do sistema com o funcionário cadastrado. Ao fazer este relacionamento, todos os campos como divulgador, atendente, entre outros que são solicitados ao cadastrar interessado, matricular ou fazer follow up, automaticamente estarão preenchidos com o nome do funcionário. 3. Cargo: Neste campo deve ser informado o cargo do funcionário na escola, caso o mesmo seja, por exemplo, coordenador e também professor, deve-se selecionar o cargo e marcar a opção abaixo, atua como professor. Lembrando que os cargos são cadastrados no menu arquivo/cadastros/modalidades/cargos. 4. Usa follow up: Todos os funcionários escola que trabalham como atendentes (podem realizar follow up e contratos) devem ter esta opção no seu cadastro marcada. - 13 - 5. Horista: Esta opção será utilizada somente para os professores que recebem seu salário baseado em hora/aula, neste caso, devem-se preencher os campos com os valores correspondentes. O cálculo de seu pagamento será feito através do diário de aulas. 6. Pagar de acordo com os valores da tabela padrão: O Sponte permite criar uma tabela de pagamentos de professores, podendo definir valores padrão para pagamento de professores horistas. Lembrando que a tabela padrão de pagamento de professores é localizada no menu arquivo/cadastros/modalidades. 7. Senha do SPONTE NET: Com esta senha os professores poderão ter acesso a um site, onde ficam disponibilizado informações referentes às turmas os quais eles dão aula, podendo consultar e alterar estas informações. 8. Habilitações docentes: Caso você tenha marcado a opção em UTILITÁRIOS/ OPÇÕES/DIDÁTICO, para validar se o professor é habilitado para dar aula na turma, nesta tela devem ser informados os livros que o professor esta habilitado a dar aula. Ao selecionar o idioma, o Sponte irá informar os livros relacionados a ele. Este controle de habilitações, facilitará na escolha do professor ao formar as turmas, pois caso deseje colocar o professor em uma turma no qual ele não esta habilitado, o Sponte irá mostrar um alerta. - 14 - 3.2 BOLSAS E CONVÊNIOS Localização: Menu Arquivo/Cadastros/Bolsas e convênios 1. Nome: Neste campo deve ser digitado o nome do desconto que a sua escola oferece. 2. Percentuais : O controle de bolsas do Sponte, permite que a bolsa tenha dois percentuais de desconto, ou seja um para cada vencimento do mês. 3. Instrução de cobrança: A informação digitada neste campo será utilizada na impressão dos boletos de cobrança para seus alunos. Em casos de bolsa pontualidade é dispensável o preenchimento deste campo, para as demais bolsas deve ser digitada uma instrução que antecede descontos até o vencimento. 4. Bolsa Pontualidade: Esta opção deve ser marcada quando a bolsa do aluno é valida até a data de vencimento, desta forma ao quitar uma parcela no contas a receber o sistema irá verificar se a data de pagamento está igual a data de vencimento e irá calcular automaticamente o desconto. 5. Dias: Quando no campo percentuais foi informado duas % (porcentagens) diferentes, no campo de dias também é possível informar dois dias diferentes, desta forma a escola pode oferecer desconto de um valor paga pagamento até tal data e de outro valor para pagamento em outra data. - 15 - 3.3. CURSOS Localização: Menu Arquivo/Cadastros/Cursos 1. Sigla do curso: Neste campo deve ser informado o nome do curso que a escola oferece, todos os cursos da escola devem estar neste cadastro. 2. Máximo de alunos: Esta informação pode determinar o número máximo de alunos para serem matriculados na turma. 3. Curso: Nestes campos pode ser informado o valor cobrado pelo curso e também o valor da parcela. Estes dois campos são opcionais, caso ele seja preenchido ao matricular o aluno este valor já será apresentado na tela. 4. Faixa etária: Neste campo deve ser informada a faixa etária de alunos para este curso. Ao matricular um aluno que não se encaixe nesta faixa etária, o sistema apresentará uma mensagem de alerta. 5. Duração: Neste campo deve ser informado o número de horas do curso, o qual é utilizado para gerar programação da turma baseado nesta informação. O campo valor hora/ aula é utilizado quando a escola vende ao aluno horas aulas e não o plano fixo. 6. Planos de pagamentos com juros pré-fixados: Neste campo podem ser definidos todos os planos de pagamentos possíveis para cada curso, facilitando assim, no ato da matrícula - 16 - do aluno, pois os planos que a escola oferece já estarão todos disponíveis, bastando apenas o usuário selecionar o escolhido pelo aluno. 3.4. LIVROS/ NÍVEIS Localização: Menu Arquivo/Cadastros/Livros/ Níveis 1. Livro/ Nível: Todos os livros da escola devem estar cadastrados neste controle. 2. Item de estoque correspondente: Neste campo deve ser informado qual é o material didático correspondente ao livro selecionado. Preenchendo este campo ao fazer o contrato do aluno e efetivar a venda do material didático o sistema já ira trazer o item correspondente. 3. Lições: Neste campo devem ser informadas as lições e descrições do estágio selecionado, fazendo isso ao gerar a programação de uma turma, o Sistema irá automaticamente preencher as lições de cada aula sem que o usuário precise preenchêlas manualmente para cada turma. - 17 - 3.5. SALAS Localização: Menu Arquivo/Cadastros/Salas 1. Descrição: Todas as salas que serão utilizadas para a formação das turmas devem estar cadastradas com um nome simbólico. 2. Nº Vagas: Esta informação define o número de vagas na sala, a qual será utilizada na formação da turma ao matricular os alunos. 3. Aulas livres: Esta opção deverá ser marcada para as salas que são utilizadas para aulas do livres, ou então, para laboratórios de informática. Esta opção permite você controlar as vagas e horários para estas salas. - 18 - 3.6. HORÁRIOS Localização: Menu Arquivo/Cadastros/Horários 1. Incluir: Neste controle deve ser incluso todos os horários que a escola disponibiliza para os alunos e professores, só será possível montar uma turma depois da criação do horário da mesma. Ao cadastrar um novo horário, pode-se escolher a opção “horário para ambos” assim não é necessário cadastrar o horário para a turma e também para o professor. 2. Editar: Este botão será habilitado apenas para os horários que não possuírem vínculos dentro do sistema. Ao clicar nesta opção será possível alterar os dados referentes ao horário. 3. Desativar: Esta opção será utilizada quando desejar deixar inativo um cadastro de horário, ou seja, não utilizar mais o mesmo. - 19 - 3.7 MODALIDADES Localização: Menu Arquivo/Cadastros/Modalidades 1. Professores horistas: Através desta tela é possível criar uma tabela padrão de pagamento de professores horistas, utilizada no diário de aulas ao definir o tipo de aula de cada professor. A criação desta tabela evita que tenha que ser digitado o valor no cadastro de todos os professores. 2. Atividades extras: Este item permite que você cadastre todos os agendamentos de atividades extras que a sua escola oferece, após ter feito este cadastro, você poderá agendar e controlar as atividades oferecidas. OBS: O controle de modalidades do Sponte é dividido em várias partes, cada um dos cadastros feitos nesta tela será utilizado em outros controles do Sistema. Ao longo deste guia, serão mencionadas várias vezes a utilização de cada parte deste cadastro de modalidades. - 20 - 3.8 ITENS DE ESTOQUE Localização: Menu Arquivo/Cadastros/Itens de estoque Na imagem acima você poderá visualizar de forma facilitada todos os itens já cadastrados, bem como seu saldo em estoque, custo e valor de venda. Podendo ainda ter um acesso rápido a tela de compra, venda e pedido de materiais. Poderá também fazer a emissão de um relatório com os itens cadastrados juntamente com a impressão de etiquetas com o código de barras. Para cadastrar um novo item você precisara clicar no botão incluir, fazendo isso irá aparecer a seguinte tela: - 21 - 1. Unidade: Neste campo deve ser selecionado o tipo do item de estoque, se o mesmo é um kit, um jogo ou unidade. Caso o item seja um KIT, o sistema irá possibilitar quais itens que compõe o KIT, desta forma ao vender este KIT todos os itens que fazem parte do mesmo, serão baixados do estoque. A tela abaixo é a tela de inclusão de KITS no Sponte: - 22 - 2. Verificar Máximo/Mínimo: Caso esta opção esteja marcada, o sistema irá avisar automaticamente quando o item de estoque chegou no seu mínimo ou máximo permitido em estoque. Desta forma será possível ter um maior controle de quando está no momento de fazer novas compras. 3. Valores: Neste campo pode ser informado o valor de compra do material didático e também o valor de venda, assim no ato da compra ou venda do mesmo o Sistema já irá informar o devido valor. 4. Saldos: O saldo inicial é o saldo em estoque do dia em que foi feito o cadastro do item e o saldo atual é o saldo do produto na escola. Este campo só será alterado através das compras e vendas realizadas, caso o saldo atual do seu item não esteja correto, basta fazer uma compra ou venda fictícia para que o mesmo seja ajustado. 5. Finalidade: Neste campo deve ser selecionada a finalidade do item cadastrado, só será possível fazer venda para itens com a finalidade “venda”. - 23 - 3.9 BANCOS E CONTAS BANCÁRIAS Localização: Menu Arquivo/Cadastros/Bancos e contas bancárias 1. Titular/ descrição: Neste campo deve ser informado o nome do titular da conta bancária. 2. Banco: Neste campo deve ser selecionado o banco referente à conta que esta sendo cadastrada. Para cadastrar um novo banco você devera acessar a aba chamada “bancos” e realizar o cadastro. OBS1: O Sistema Sponte, já vem com a conta caixa padrão cadastrada, a qual não pode ser alterada e nem excluída do Sistema. Neste controle de contas e bancos, você pode cadastrar todas as contas bancárias que a sua escola utiliza para que tenha no Sistema o controle real da sua movimentação bancária. OBS2: Toda vez que você criar uma nova conta dentro do Sistema, será necessário dar permissão para os usuários que poderão acessá-la através do menu utilitários/usuários do Sistema. - 24 - 3.10.CATEGORIAS DE RECEITAS E DESPESAS Localização: Menu Arquivo/Cadastros/Categoria de receitas e despesas 1. Esta é a tela inicial do controle de categorias de receitas e despesas, através deste modulo você poderá controlar o plano de contas da sua escola. Toda vez que for necessário desativar uma categoria, você poderá usar este botão “Ativar/ Desativar” fazendo isso a categoria ou sub categoria não irá mais aparecer disponíveis para os lançamentos. 2. Migrar subcategoria: Esta opção permite que seja feita migração entre sub categorias existentes, sempre que desejar passar todos os lançamentos de uma determinada subcategoria para outra, basta utilizar esta opção, selecionando a categoria de origem e a de destino. Ao clicar neste botão você poderá incluir uma categoria de receita ou despesa da sua escola. O primeiro passo para começar o controle do seu plano de contas, é fazer a inclusão da Categoria, pois é dentro dela que será possível criar todas as sub categorias. - 25 - 1. Sub Categoria: Após ter criado a sua categoria, você poderá selecioná-la e clicar novamente no botão incluir para que o Sistema possibilite o cadastro de todas as sub categorias. É através destes cadastros que você conseguirá tirar relatórios de receitas e despesas separados por categoria facilitando assim o controle de entradas e saídas de sua escola. 2. Descrição: Neste campo deve ser informada a descrição da categoria ou Sub Categoria. Exemplo: Categoria chamaremos de Receitas, e as sub categorias da receita são: Mensalidade, material didático, matricula, etc. 3. Esta categoria permite desconto caso o aluno seja bolsista: Esta opção deve ser marcada para todas as sub categorias que permitem desconto da bolsa do aluno. Para as sub categorias que esta opção não estiver marcada, no boleto bancário referente a esta categoria não será impresso a linha de instrução de desconto. - 26 - 3.11TIPOS DE COBRANÇA E RECEBIMENTO Localização: Menu Arquivo/Cadastros/Tipos de cobrança e recebimento 1. Descrição: Para criar uma nova forma de cobrança ou recebimento basta digitar a descrição na linha com o símbolo (*) . Fazendo isso ao lançar um plano de pagamento ou quitar uma parcela esta nova forma já irá estar disponível para seleção. 2. Ativo: Esta opção serve para que os tipos de cobrança ou recebimento não mais utilizados sejam desativados do cadastro. OBS: O Sistema Sponte, já possui alguns tipos de cobrança e recebimento padrão cadastrados, os quais não podem ser alterados e / ou excluídos. - 27 - 3.12 CIDADES Localização: Menu Arquivo/Cadastros/Cidades 1. Cidade: Neste campo devem ser cadastradas todas as cidades para serem utilizados no cadastro de alunos, responsáveis, clientes, funcionários, entre outros. 2. Bairro: O Sistema permite cadastrar todos os bairros de acordo com a cidade selecionada, este cadastro também poderá ser utilizados em alunos, clientes, funcionários, entre outros cadastros. 3. Migrar: Esta opção serve para que sejam feitas migrações de bairros e cidades cadastradas em duplicidade ou erradas no Sistema. Usando esta opção todos os alunos que estão em determinado bairro automaticamente passarão para o bairro migrado. OBS: Ao realizar um cadastro onde a cidade e o bairro possam ser selecionados, o Sistema permite que os mesmos sejam digitados possibilitando assim fazer através desta tela o cadastro. Sendo assim não é necessário cadastrar todos os bairros e cidades de uma só vez o processo pode ser realizado de acordo com a necessidade. - 28 - CAPÍTULO 4. CONTROLE DE TURMAS E MATRÍCULAS 4.1 TURMAS Localização: Menu Movimentação/Controle de Turmas 1. Turma/Descrição: Neste campo deve ser digitado o nome da turma. Todas as turmas existentes na escola devem estar cadastradas neste controle. 2. Curso/ Estágio: Estes dois campos devem ser selecionados para que a turma possa ser criada, lembrando que para isso os livros e os cursos devem estar previamente cadastrados. 3. Horário: Este também é um campo obrigatório para a formação da turma, é o horário/dia da semana que irá determinar a programação das aulas. 4. Tipo de pagamento: Esta informação é utilizada para o cálculo do pagamento dos professores horistas, neste campo deve ser informado o tipo de pagamento que será feito para o professor desta turma. - 29 - 4.2 TURMAS / PROGRAMAÇÃO 1. Programação: Nesta tela pode ser gerada a programação da turma. A geração define quais os dias a turma terá aula e qual será a lição programada para cada data. A importância da programação esta no controle de todas as aulas que a turma vai ter, podendo utilizar o diário de aulas para controle de presença ou faltas, lições, pagamento de professores, entre outros. Antes de gerar a programação de uma turma, recomendamos que seja definido os dias não úteis da escola (Menu utilitários/dias não úteis) evitando assim que seja gerada aulas em dias não úteis. 2. Tipo de programação: Neste campo deve ser escolhido se a programação da turma vai ser baseada na data de inicio e término da turma ou em número total de horas definido no cadastro do curso. 3. Livro/professor: Nestes campos devem ser selecionados o livro e o professor da turma e em seguida clicar no botão Gerar, fazendo isso a programação esta realizada. - 30 - 4.3 CADASTRO DE ALUNOS INTERESSADOS Localização: Menu Arquivo/Cadastros/Alunos interessados 1. Nome: Este cadastro é destinado especificamente para os alunos interessados da escola, pois ele permite um cadastro rápido e com informações precisas sobre as necessidades dos alunos. Além dos alunos interessados você poderá visualizar também alunos em outras situações, para isso basta escolher a situação desejada. 2. Aguardo vaga para a turma: Este campo permite deixar o aluno aguardando vaga para a turma desejada. Através desta opção, você poderá tirar relatórios de alunos nesta situação para que quando disponibilizar vaga possa entrar em contato com o aluno. 3. Mídia: Ao preencher este campo sua escola poderá ter um controle através de relatórios e gráficos do retorno de cada mídia, podendo assim, saber qual esta resultando em maior procura na escola. Para cadastrar uma nova mídia basta clicar no botão “mídias...”. 4. Horários: Este campo deve ser preenchido com o horário de dia da semana pretendido pelo aluno, fazendo isso você poderá fazer uma busca por turmas disponíveis neste horário e dia da semana e também ter um controle das turmas que poderão ser formadas. 5. Curso pretendido/Livro: Estes campos ao serem preenchidos facilitam a busca de turmas disponíveis para este livro e curso, e em caso de turma não existente na escola, você poderá se basear nestas informações para tirar um relatório de formação de turmas. 6. Visualizar turmas: Esta opção permite visualizar as turmas disponíveis de acordo com o horário, livro e curso pretendido do aluno. - 31 - 7. Follow up: Os follow ups permitem registrar todos os contatos feitos com os alunos, especialmente com os alunos interessados da escola, este controle funciona como uma agenda eletrônica, onde você poderá marcar um follow up para cada aluno interessado da escola e posteriormente o departamento de divulgação entrar em contato com este aluno. Este controle permite emitir relatórios, onde as divulgadoras podem fazer um acompanhamento diário de seus follows em aberto. 8. Cad.Completo: Esta opção permite realizar o cadastro completo dos alunos, é utilizada apenas para os alunos que estão realizando sua matrícula. Ao clicar neste botão, o Sistema irá apresentar a tela de cadastro completo do aluno, onde possibilitara realizar a matrícula. 4.4 CADASTROS DE ALUNOS ATIVOS Localização: Menu Arquivo/Cadastros/Alunos 1. Nº matrícula: Este é o número da matrícula do aluno, cada aluno terá o seu número de matrícula. Sugerimos que esta informação não seja inserida pelo usuário pois, o Sponte oferece uma numeração padrão, evitando duplicidade. 2. Bolsas: Através deste botão você pode cadastrar todas as bolsas e convênios que a sua escola utiliza, estas bolsas serão atribuídas ao cadastro do aluno podendo conceder assim desconto as suas parcelas. Ao cadastrar uma bolsa você poderá definir a instrução de cobrança (instrução CNAB) a qual é impressa nos boletos dos alunos informando o percentual de desconto da bolsa. - 32 - 3. Responsável pelo pagamento: Caso o aluno não seja o próprio responsável pelo pagamento, você pode informar e cadastrar quem será o responsável, fazendo isso os boletos de cobrança e carta de cobrança serão impressos no nome do responsável e não no nome do aluno. Para realizar o cadastro do responsável, acesse a aba outras informações, clique no botão incluir, escolha o parentesco e digite os dados. 4. Matricular: Para efetivar a matrícula do aluno, clique no botão “matricular” fazendo isso, o Sponte irá mostrar a tela de contrato do aluno. 4.5 REALIZANDO O CONTRATO DO ALUNO 1. Término: Neste campo deve ser informado a data de término do contrato do aluno. No menu utilitários/opções /didático há uma opção onde você poderá definir um período padrão para os contratos, com isso a matricular o aluno o Sistema já irá preencher este campo automaticamente de acordo com o número de dias informado nas opções. 2. Situação: Esta é a situação do contrato do seu aluno, ele pode estar na situação vigente, encerrado ou então rescindido. Somente os alunos que estudam na escola devem ter o contrato vigente. 3. Tipo de Matricula: O primeiro contrato feito para o aluno é a matrícula, todos os demais são rematrícula. Esta informação é preenchida automaticamente pelo Sistema de acordo com o contrato realizado. 4. Contratante: Neste campo é necessário você informar quem é o contratante, para que seja impresso no contrato do aluno. - 33 - 5. Turma: Para matricular o aluno você precisa apenas escolher a turma que ele irá estudar. Ao selecionar a turma todos os campos referentes a ela, como curso, horário e livro já serão preenchidos. 6. OK: Após ter preenchido os campos acima, basta clicar no botão OK para que a matrícula do aluno seja efetivada. Após ter gravado o contrato o Sistema irá permitir que você lance os planos de pagamento do aluno. CONTRATO ABA INFORMAÇÕES FINANCEIRAS 1. Parcelas: Você poderá através deste controle lançar os planos de mensalidade regular, material didático e também taxa de matricula para o aluno. Para fazer o lançamento basta clicar no botão correspondente que o Sponte irá mostrar a tela para informações financeiras do aluno. 2. Empresa paga (%): Este campo devera ser preenchido quando o aluno pertence a alguma empresa que irá pagar parte da sua mensalidade. Fazendo isso ao lançar o plano o sistema irá automaticamente calcular em $ o valor que a empresa irá pagar. 3. Aditivo: Através deste botão você pode fazer a impressão de um aditivo de contrato para o aluno, em casos de alterações contratuais. 4. Imprimir documento: Ao clicar neste botão você poderá fazer a impressão do contrato padrão do SPONTE e entregar para os alunos. Além do contrato padrão do SPONTE o Sistema permite que você configure seu próprio contrato através do editor de documentos, o qual é localizado no menu utilitários/opções/financeiro/editor de documentos. - 34 - 5. Novo: Para fazer a rematrícula de seu aluno, basta clicar neste botão que o Sistema irá criar um novo contrato com o ‘tipo’ rematrícula. O processo de rematrícula é o mesmo que da matrícula. 6. Excluir: Esta opção deve ser utilizada quando o contrato do aluno é rescindido ou encerrado. Ao clicar neste botão o Sistema irá mostrar na tela todas as parcelas do aluno e em seguida irá solicitar o motivo da desistência. Não recomendamos que seja excluído o contrato do aluno apenas a sua matrícula, pois ao excluir o contrato você irá perder o histórico do aluno. OBS1: Caso você tenha marcado a opção de encerrar contratos automaticamente (Menu utilitários/opções/ didático – contratos), não será necessário fazer o processo do item 8 para casos de contratos encerrados, pois o Sistema fará isso automaticamente. OBS2: Antes de encerrar ou rescindir o contrato dos alunos recomendamos que acesse o menu arquivo/cadastros/modalidades/desistências, e marque a opção chamada “contar desistente” para todos os motivos que consideram o aluno como desistente, facilitando o filtro em relatórios do Sistema. - 35 - CAPÍTULO 5. CONTROLE DIDÁTICO E PEDÁGOGICO 5.1 DIÁRIO DE AULAS Localização: Menu Movimentação/Diário de aulas 1. Aulas da turma: Após ter gerado a programação das turmas, você poderá iniciar o controle das aulas através do diário de aulas. Todas as aulas geradas na programação (tela de turmas) irão aparecer nesta tela para que possam ser controladas. 2. Editar aula: Após o professor ter registrado no diário de classe as aulas dadas para determinada turma, o coordenador pedagógico deverá acessar o diário de aulas e editar a aula que foi dada podendo assim registrar todo o conteúdo da aula no Sistema. 3. Alterar Prog.: Esta opção será utilizada quando a programação da turma sofrer algum tipo de alteração como aula cancelada. Por exemplo, a aula do dia 05 foi cancelada e consequentemente a lição deste dia passara para o próximo dia de aula e assim por diante, para que não se faça necessário excluir o diário de aulas e gerar a programação novamente, basta utilizar esta opção que o sistema fará a troca das aulas automaticamente. - 36 - 4. Professor/ estágio: Estes dois campos já vêm preenchidos automaticamente de acordo com informado no cadastro da turma em questão. Caso o professor seja substituído basta selecionar o mesmo neste campo. 5. Tipo de aula: Este campo é o qual define o valor a ser pago para o professor horista, esta informação também é carregada automaticamente de acordo com o selecionado no cadastro da turma, mais pode ser alterada. Ao selecionar o tipo de aula, o Sponte automaticamente irá preencher o campo valor, com o que foi informado no cadastro do professor ou tabela padrão de pagamento de professores. 6. Descrição da aula: Se durante o cadastro de livros, você informou as lições e descrições para cada estágio, ao gerar a programação esta informação será automaticamente preenchida no diário de aulas, evitando que tenha que ser digitado a descrição das aulas turma a turma. 7. Situação: Neste campo deve ser selecionada a situação da aula. O Sistema considera aula como dada quando a situação é OK. Para que possa ser feito o cálculo automático de pagamento de professores horistas a situação das aulas precisa ser de OK 8. P: Este campo serve para informar a presença do aluno na aula em questão. 9. F: Ao marcar esta opção você estará indicando que o aluno faltou aula. O Sistema possui uma opção localizada no Menu Utilitários/opções/ didático, na qual avisa o usuário se o aluno faltar por x vezes consecutivas no diário de aulas, esta opção possibilita que seja feito um follow up para posterior contato com o aluno. 10. Ok: Após qualquer alteração realizada no diário de aulas e em qualquer outra tela do Sistema é necessário gravá-la. - 37 - 5.2 ATIVIDADES EXTRAS Localização: Menu Movimentação/Atividades extras 1. Tipo de atividade: Neste campo deve ser selecionado o tipo de atividade que o aluno irá participar. Lembrando que esta atividade deve estar previamente cadastrada no Menu arquivo/cadastros/modalidades/atividades extras. 2. Alunos na atividade extra: Pode-se agendar uma atividade extra para mais de um aluno, estas atividades podem ser de reposição, aula demonstrativa, entre outras. O Sistema permite também cobrar esta atividade do aluno. Caso queira fazer esta cobrança, basta informar os devidos valores e vencimentos que automaticamente será lançada no controle de contas a receber. 3. Valor pago ao professor: O Sponte permite que você pague ao professor pela atividade que ele aplicou, para isso basta escolher a forma de pagamento, que ao realizar o cálculo de professores horistas este valor será somado. - 38 - 5.3 THE DAY CHANGES Localização: Menu Movimentação/The day Changes 1. Evento: Este controle permite agendar uma atividade extra para a turma inteira, para isso é necessário selecionar o evento, que precisa estar previamente cadastrado no Menu arquivo/cadastros/modalidades/eventos. 2. Turma: Neste campo é necessário selecionar a turma que estará participando da atividade extra, fazendo isso o Sistema preencherá automaticamente os outros campos referentes à turma. 3. Filtrar professores: Antes de selecionar o professor para aplicar a atividade, é necessário clicar neste botão para que o Sistema filtre somente os professores que estarão disponíveis na data e o horário escolhido para a atividade. - 39 - 5.4 PAGAMENTO DE PROFESSORES Localização: Menu Movimentação/Pagamento de professores 1. Período: Neste campo deve ser informado o período das aulas referente às quais deseja calcular o pagamento para os professores. 2. Turma/Professor: Você pode fazer o cálculo individual por professor ou então calcular o pagamento para toda a turma, para isso basta selecionar o professor ou turma neste campo. 3. Calcular: Após ter escolhido o período, professor ou turma, você precisa clicar no botão “calcular” para que o Sistema apresente o valor a ser pago para o professor de acordo com as aulas de OK no diário de aulas e os valores nelas registradas. 4. Pagar: Após ter sido feito o cálculo do valor a ser pago, basta clicar no botão “pagar”, para que o Sistema solicite as informações referentes à categoria, data de pagamento, e conta a ser debitado. Você pode também informar para o Sistema qual é a porcentagem (%) de descontos de INSS e outros descontos da folha de pagamento, após ter preenchido estas informações você poderá confirmar o pagamento e fazer a impressão do recibo de pagamento autônomo. - 40 - 5.5 LANÇAMENTO DE NOTAS Localização: Menu Movimentação/Notas e boletins de alunos 5.5.1 FORMA DE AVALIAÇÃO NOTAS 1. Turma: Para efetivar o lançamento das notas dos alunos, basta selecionar a turma desejada para que o Sponte carregue a lista dos alunos que estão matriculados na turma, além do estágio que a mesma estuda. 2. Notas: Neste campo irão aparecer todas as avaliações que você cadastrou para o livro que o aluno estuda ( menu arquivo/cadastros/ avaliações). Para lançar a nota basta digitala na coluna “nota” 3. Aulas/ Faltas: Nesta aba fica registrado o total de horas/ aulas que o aluno teve, bem como o número de faltas, estas informações vêm do controle de diário de aulas. A situação do aluno aprovado ou não, será obtida através da média mínima informada no menu utilitários/opções/ didático e também através da sua freqüência mínima. 4. Resultados: Neste campo é apresentado o resultado final do aluno, se o mesmo foi aprovado ou não. O resultado é originado da média mínima especificada e da freqüência mínima. 5. Relatórios: Através deste botão é possível fazer a impressão do certificado do aluno de conclusão, bem como da relação de notas e faltas dos alunos. 6. Imprimir Boletim: Ao clicar neste botão você poderá fazer a impressão do boletim do seu aluno. O boletim poderá ser parcial ou final, caso você escolha a impressão do boletim parcial a situação aprovado ou não e também a sua média não serão impressas. - 41 - 5.5.2 FORMA DE AVALIAÇÃO CONCEITOS 1. Turma: Ao escolher a turma o sistema irá selecionar apenas os alunos matriculados na turma para o lançamento das notas. 2. Alunos da turma: Neste campo irá aparecer o nome de todos os alunos da turma. Lembrando que na forma de avaliação Conceitos é necessário que os alunos tenham ao menos uma aula de OK no diário de aulas, caso o aluno não tenha nenhuma aula de Ok no diário o seu nome não vai aparecer disponível para lançamento de notas 3. Resultado:. Através deste campo é possível definir se o aluno foi aprovado ou não, para que posteriormente o sistema gere relatórios de alunos aprovados e reprovados bem como suas médias finais obtidas. 4. Imprimir Report Card: Para fazer a impressão do boletim do seu aluno basta clicar neste botão. O sistema oferece o modelo de boletim padrão do Sponte ou então o boletim préimpresso. - 42 - 5.5.3 FORMA DE AVALIAÇÃO GENÉRICO 1. Turma: Ao escolher a turma o sistema irá selecionar apenas os alunos matriculados na turma para o lançamento das notas. 2. Alunos da turma: Neste campo irá aparecer o nome de todos os alunos que estão matriculados na turma e podem ter suas notas lançadas. 3. Notas: Para fazer o lançamento das notas basta digita-la na coluna “nota”, lembrando que para você poder lançar as notas é necessário ter cadastrado as avaliações no menu arquivo/cadastros/ avaliações. Na forma de avaliação genérico você pode lançar qualquer tipo de nota ou conceito que desejar. 4. Resultado Através desta opção você pode confirmar a reprovação ou aprovação do aluno. Fazendo isso as suas notas serão armazenadas no histórico para que você possa lançar novas notas para o livro. A impressão do boletim também pode ser padrão do sistema ou utilizado o formato pré-impresso. - 43 - 5.6 CONTROLE DE AULAS LIVRES Localização: Menu Movimentação/Controle de Aulas livres 1. Filtros: Este controle de aulas livres permite você controlar as aulas individuais, as quais não fazem parte de uma turma ( PPT) ou então a utilização de salas de laboratórios. As salas que aparecem disponíveis para seleção são as salas que estão marcadas a opção “aula livre” em seu cadastro (arquivo/cadastros/salas). Para agendar uma aula é necessário que seja selecionado a sala, o dia e o horário, desta forma o sistema irá mostrar quais os alunos já possui aula para este dia e horário e se este horário ainda possui vaga. 2. Alunos: Após ter selecionado a sala, dia e horário o sistema ira mostrar a relação de alunos com aulas para este dia. Através desta tela é possível registrar a presença do aluno “P”, falta “F”, Tarefa, a situação da aula que pode ser OK ( como aula dada) cancelada, ou Reservada, o que significa que ainda não foi aplicada, é possível ainda informar o tipo de aula, se a mesma é normal, de reposição ou aula grátis. Através do ícone com o desenho )é possível controlar as informações didáticas da aula, como professor, de alunos ( livro, curso e conteúdo da aula, bem como informações didáticas que deverá ser utilizado no caso do aluno pagar por hora/aula. - 44 - 1. Período: Através do mapa de salas e horários é possível fazer uma busca por salas e horários disponíveis, desta maneira o processo de busca por disponibilidade torna-se pratico. Após ter localizado o horário disponível desejado basta clicar sobre ele para que o sistema possibilite a inclusão da aula. - 45 - 1. Alunos: Através da aba Pagamento de alunos, o sistema possibilita que seja feito o calculo de quanto o aluno devera pagar. Desta maneira o sistema irá buscar todas as aulas do aluno que estiverem com a situação OK ( aula dada ) e que não forem “Aula grátis “ no período informado, apresentando assim o valor a ser cobrado do aluno. Para lançar as parcelas basta clicar no botão Lançar parcelas. - 46 - 5.7 CONSULTAS PARA FORMAÇÃO DE TURMAS Localização: Menu Utilitários/Consultas DISPONIBILIDADE DE SALAS E PROFESSORES 1. Dias da semana / horário: Você pode através deste módulo consultar disponibilidade de salas e professores. Para isso você precisa informar o dia da semana e o horário que deseja consultar. 2. Disponibilidade no dia: Para que a consulta seja realizada além de informar o dia da semana e o horário, você precisa escolher para qual dia é a disponibilidade que você procura. 3. Pesquisar: Após ter informado as opções de filtros, basta clicar neste botão para que a consulta seja realizada. - 47 - TURMAS POR HORÁRIO/LIVRO/LIÇÃO 1. Dia da semana / horário: Este controle permite você localizar de forma rápida as turmas existentes na sua escola. É possível usar vários filtros para localização, como dia da semana, horário, curso, livro, entre outros. 2. Ver alunos da turma: Esta opção permite você visualizar os integrantes das turmas filtradas. - 48 - CAPÍTULO 6. CONTROLE FINANCEIRO 6.1. CONTAS A RECEBER Localização: Menu Movimentação/Contas a receber 1. Mostrar contas: O controle de contas a receber, é o local onde ficam armazenadas todas as parcelas que a escola tem a receber dos alunos ou clientes. Ao realizar o contrato você poderá lançar os planos de pagamento, fazendo isso estes planos automaticamente farão parte deste controle. Na opção mostrar contas, você poderá visualizar as contas a receber, ainda não quitadas, as já quitadas e também parcelas canceladas na opção ambas. 2. Alunos: Este campo é um filtro rápido de localização de parcelas, podendo ser filtrado por aluno, cliente ou ambos. 3. Incluir: Através deste botão você poderá incluir um plano de pagamento para o aluno fora do contrato. Esta opção só será utilizada quando for necessário lançar planos extras, já que no contrato só é possível lançar dois planos de pagamento (mensalidade e taxa de matricula). 4. Quitar: Esta opção permite que você quite a parcela do aluno. Sempre que um aluno chegar na escola para pagar uma parcela, você deverá ir até o controle de contas a receber, localizar as parcelas do aluno, selecionar a parcela que ele quer pagar e clicar no botão quitar. Fazendo isso o sistema irá solicitar que você informe o tipo de recebimento da parcela, após isso basta clicar no botão ‘ quitar ‘, fazendo este procedimento a parcela do aluno passara de pendente para quitada, possibilitando ainda fazer a impressão do recibo de comprovante de pagamento. 5. Recibo: Ao clicar neste botão você poderá imprimir uma segunda via do recibo do aluno, ou então caso tenha optado em Utilitários/opções/financeiro, poderá também fazer a impressão de recibos de parcelas pendentes. - 49 - 6.2 CONTAS A PAGAR Localização: Menu Movimentação/Contas a pagar 1. Mostrar as contas: O controle de contas a pagar, é o local onde ficam armazenadas todas as parcelas que a escola tem a pagar. Esta opção permite você visualizar as parcelas pagas, pendentes, ou ambas. 2. Incluir: Através deste botão você poderá incluir uma conta a pagar da sua escola. Você deverá incluir desta forma somente as despesas variáveis, ou seja, despesas que são aleatórias. 3. Quitar: Esta opção permite você quitar as parcelas pendentes da escola, ao selecionar a parcela e clicar no botão “quitar” a mesma irá mudar de pendente para quitada e o seu lançamento irá para o caixa como uma saída. 4. Desp.Fixas: Através deste controle você poderá lançar todas as despesas fixas da sua escola, ou seja, as despesas que você terá que pagar todos os meses no mesmo vencimento e valor. Ao incluir uma despesa fixa o Sponte irá lançar automaticamente no contas a pagar esta parcela todos os meses, evitando que você tenha que incluí-la mês a mês. - 50 - 6.3 CONTROLE DE CHEQUES Localização: Menu Movimentação/Controle de cheques 1. Situação: Através deste módulo, você poderá controlar todos os cheques e cheques prédatados que você recebeu de um aluno ou tenha repassado a um fornecedor. Quando você incluir uma conta a pagar ou a receber e selecionar o tipo de cobrança cheque prédatado, automaticamente as parcelas ficarão como pagas e os cheques farão parte deste controle. Ao entrar no controle de cheques, o mesmo estará na situação pendente, após ter sido dado à baixa na data do bom para, o mesmo ficará como baixado. O cheque pode estar também na situação de devolvido, isso ocorre quando o cheque recebido do aluno foi devolvido pelo banco, nestes casos você deverá editar o cheque e marcar a opção devolvido. 2. Cheques pré: O controle de cheques pode ser utilizado para cheques pré-datados e também para cheques normais. No meu utilitários/opções/ financeiro, possui uma opção onde você poderá escolher se os cheques normais ao ser recebido darão entrada direto no caixa ou irão para o controle de cheques. 3. Baixar: Ao clicar neste botão você dará à baixa no cheque na situação pendente. Fazendo este procedimento, o cheque ficará como baixado e será realizada automaticamente a entrada no caixa. Recomendamos que faça este procedimento sempre na data do bom para do cheque. 4. Detalhes: Ao clicar neste botão você poderá ver quais as parcelas foram quitadas com o cheque selecionado, já que o Sistema permite você quitar mais de uma parcela usando o mesmo cheque. 5. Filtros: Através destas opções você poderá localizar de forma facilitada os cheques. A localização pode ser feita através do banco, número do cheque, nome do aluno,entre outros. - 51 - OBS: Caso você tenha optado por baixar cheques pré-datados automaticamente na sua data do bom para (Menu utilitários/opções/financeiro) o Sponte fará a baixa automática dos cheques, não sendo necessário baixar um a um na sua data de bom para. 6.4 CONTROLE DE ESTOQUE Localização: Menu Movimentação/Compra e venda de material 6.4.1 PEDIDOS 1. Fornecedor: Através deste controle você poderá registrar todos os pedidos feitos de material didático para compra. Para registrar o pedido é necessário que você selecione o fornecedor, ou então, digite o nome para que o Sistema solicite que seja feito o cadastro. 2. Itens do pedido: Neste campo você precisará selecionar os itens do pedido a ser feito, para isso basta clicar na linha com o símbolo (*) e selecionar os itens um por linha, informando a quantidade e o valor, fazendo isso, o Sistema irá calcular o valor total do pedido. - 52 - 6.4.2 COMPRA DE MATERIAL DIDÁTICO 1. Nº do pedido: Neste campo você pode digitar o número do pedido feito no controle de pedidos, digitando este número o Sistema irá automaticamente preencher os dados da compra de acordo com o que foi informado no pedido feito, evitando assim que você tenha que preencher novamente todos os campos. Caso a compra a ser realizada não tenha um pedido cadastrado no Sistema, basta informar os dados solicitados para realizar a compra. 2. Ok: Após ter informado os dados da compra, basta clicar no botão de OK para que a mesma seja gravado no Sistema e atualizado o saldo em estoque. O Sistema também possibilita lançar uma conta a pagar da compra realizada. OBS: O saldo em estoque dos itens é atualizado de acordo com as compras e vendas realizadas, caso o saldo de determinado item no Sistema esteja diferente da realizada, basta realizar uma compra ou venda fictícia para que possa ajustá-lo. - 53 - 6.4.3 VENDA DE MATERIAL DIDÁTICO 1. Tipo de saída: Neste campo deve ser informado o tipo de saída, no caso de venda para o aluno o tipo a ser selecionado é ‘venda’, pode ser também selecionado a opção empréstimo, devolução ou consumo. A opção empréstimo não irá reduzir o saldo em estoque do item emprestado. 2. Itens: Para realizar a venda de determinado item é necessário selecioná-lo, você pode fazer a venda de mais de um item por vez. 3. Entregue: Esta opção deve ser marcada quando o item vendido já foi entregue ao aluno, caso você marque esta opção, o item já será diminuído do estoque. Caso você tenha efetivado a venda mais ainda não entregou o item, basta deixar esta opção desmarcada que o saldo em estoque não será alterado. 4. Ok: Após finalizar a venda basta clicar em Ok, para que o Sistema solicite se você deseja lançar parcelas no contas a receber referente à venda feita. 5. Entregar: Este botão será utilizado apenas para os itens na situação “não entregues”, ela deve ser marcada no momento em que for feito a entrega do material ao aluno. 6. Cupom fiscal: O Sponte, permite que você faça a impressão do cupom fiscal de venda de material didático, para isso basta informar no menu utilitários/opções/ outras opções, que você deseja trabalhar com esta impressão e configurar a usa impressora bematech. OBS1: Caso você tenha optado no menu utilitários/opções/financeiro/vendas, para marcar automaticamente as vendas como entregue, o Sistema irá marcar todas as vendas já nesta situação, caso haja alguma exceção basta desmarcar esta opção ‘entregue’. OBS2: Todas as vendas de materiais realizadas através do contrato do aluno, irão aparecer neste controle. - 54 - 6.5 CONTROLE DE CAIXA Localização: Menu Movimentação/Caixas e bancos 1. Conta: O Sistema possui como padrão a conta caixa, a qual deve ser entendida como a gaveta da escola, ou seja, o saldo da conta caixa sempre deverá bater com o saldo que a escola realmente tem em caixa. Como já foi citado anteriormente, você poderá criar várias contas para controlar dentro do Sistema (Arquivo/cadastros/bancos e contas bancárias). Ao selecionar a conta irão aparecer somente os lançamentos nela creditados ou debitados e também o seu saldo. 2. Lançamentos: Ao quitar uma parcela de um aluno ou uma despesa da escola, este lançamento irá automaticamente para o caixa, possibilitando que você tenha um controle do fluxo de caixa de acordo com as entradas e saídas. Os lançamentos podem ser visualizados por dia, mês, ano ou todos. 3. Incluir: Esta opção deverá ser usada somente para incluir transferências realizadas entre contas e alguns lançamentos esporádicos que não tenham passado pelas contas a receber ou a pagar. Não é necessário incluir no caixa todas as entradas e saídas, pois isso é feito automaticamente quando as parcelas são quitadas. 4. Detalhes: Através deste botão você poderá visualizar qual parcela das contas a receber ou a pagar esta vinculada ao lançado do caixa. 5. Fechar caixa: Esta opção permite que as contas da escola (conta caixa e outras existentes) sejam fechadas diariamente. Ao clicar neste botão, será possível escolher as contas que deseja fechar, além de possibilitar a visualização do relatório deste fechamento. Este relatório deve ser cuidadosamente conferido a fim de certificar-se que - 55 - todos os lançamentos e saldo das contas estão corretos. Após a conferencia deste relatório e saldos das contas, é possível fechar o caixa, após ter fechado o caixa, não serão mais permitidos excluir lançamentos retroativos, alterarão e ou qualquer tipo de lançamento ou movimentação com datas antigas. 6. Saldo da conta: Este campo informa o saldo da conta selecionada, este saldo é resultante das entradas e saídas ocorridas na conta durante o período selecionado. Este saldo sempre deverá bater com o saldo da sua conta bancária. 6.6 IMPRESSÃO DE BOLETOS, CARNÊS E NOTAS FISCAIS Localização: Menu Movimentação/Emissão de boletos e carnês 6.6.1 BOLETOS - 56 - 1. Destino: Neste campo você deverá selecionar o aluno ou cliente que você deseja fazer a impressão do boleto bancário. Caso você selecione o nome de um aluno para a impressão do boleto o campo número 2 passará a se chamar planos de pagamento pendentes, onde o mesmo deve ser selecionado para realizar a impressão. 2. Turma: Caso você queira poderá, realizar a impressão de boletos para toda a turma de uma só vez, para isso você precisa apenas selecionar a turma desejada e não precisa escolher nada no campo destino. 3. Categoria: Neste campo deve ser selecionada a categoria correspondente com as parcelas do aluno, se você deseja, por exemplo, fazer a impressão de parcelas de material didático é esta à categoria que você deverá selecionar. 4. Com vencimento em: Para fazer a impressão dos boletos é necessário selecionar neste campo o período de vencimento das parcelas que você quer imprimir. 5. Layout a ser usado: Para fazer a impressão dos boletos na impressora laser ou jato de tinta, o layout a ser usado deve ser o Cód. de barras A4, A4 formato carnê, A4 duas vias ou ainda A4 formato carnê três vias. 6. Conta a ser usada: Neste campo deve ser selecionada a conta bancária a ser usada na impressão dos boletos. 7. Acumular valores do mês em um único boleto: Esta opção poderá ser utilizada em casos de alunos que devem mais de uma parcela por mês, marcando esta opção, você poderá fazer a impressão de apenas um boleto com o valor total do mês ou período escolhido. 8. Acumular valores para o mesmo responsável: Esta opção poderá ser utilizada em casos de alunos com o mesmo responsável, por exemplo, dois irmãos na escola. Você poderá fazer a impressão de apenas um boleto com o valor total dos dois. OBS: Para fazer a impressão dos boletos é necessário entrar em contato com o suporte da Sponte Informática através do telefone (046) 2101 3757 ou pelo e-mail [email protected], para que receba todo o acompanhamento necessário. - 57 - 6.6.2 CARNÊS 1. Destino: Neste campo você deverá selecionar o aluno ou cliente que você deseja fazer a impressão dos carnês. Caso você selecione o nome de um aluno para a impressão do carnê o campo número 2 passará a se chamar planos de pagamento pendentes, onde o mesmo deve ser selecionado para realizar a impressão. 2. Turma: Caso você queira poderá realizar a impressão de carnês para toda a turma de uma só vez, para isso você precisa apenas selecionar a turma desejada e não precisa escolher nada no campo destino. 3. Categoria: Neste campo deve ser selecionada a categoria correspondente com as parcelas do aluno, se você deseja, por exemplo, fazer a impressão de parcelas de material didático é esta à categoria que você deverá selecionar. 4. Imprimir somente os dados: Esta opção deverá ser marcada somente se você quiser usar um carnê configurável (pré-impresso), o Sistema apresenta um modelo de carnê padrão que possibilita a impressão de até quatro carnês por folha de A4 para pagamento na escola. - 58 - 6.6.3 NOTAS FISCAIS Os filtros utilizados para a impressão de notas fiscais igual à impressão de carnês ou boletos. Antes de iniciar a impressão das notas é necessário configurá-la através do menu utilitários/opções/financeiro/notas fiscais . 1. Layout da nota fiscal: Após ter feito a configuração da sua nota fiscal pré-impresso, você poderá selecionar o layout nesta tela. O Sistema possibilita também a impressão de notas promissórias. - 59 - CAPÍTULO 7. UTILITÁRIOS DO SPONTE 7.1 AVISOS Localização: Menu Utilitários/Avisos 1. Informações do aviso: O Sistema permite que você envie avisos para funcionários e também para alunos através do Sponte Station. Para enviar os avisos, você precisa apenas digitar o conteúdo do aviso no campo de informações. 2. Exibir em: Neste campo você precisa selecionar a data em que deseja que o aviso seja mostrado ao aluno ou usuário do Sistema 3. Horário: É necessário também informar o horário para mostrar o aviso, caso o usuário não esteja com o Sistema aberto no horário marcado, assim que o mesmo entrar no Sistema, o aviso será mostrado. 4. Destinatários: Neste campo você poderá selecionar um ou mais usuários para receber o aviso. O Aviso pode também ser enviado para todos os usuários de um determinado grupo, para isso basta selecionar o grupo. O aviso pode também ser mostrado por x dias consecutivos ou então até que o usuário o marque como lido. - 60 - 7.2 DIAS NÃO ÚTEIS Localização: Menu Utilitários/ Dias não úteis 1. Calendário didático: O Sistema permite que você controle o seu calendário didático e também o financeiro, para isso basta escolher a opção desejada. A importância de você controlar os dias não úteis esta relacionada a programação das aulas das turmas, pois o Sistema não irá gerar aulas em períodos não letivos, como férias ou então feriados. O calendário financeiro evita que sejam lançadas parcelas com vencimentos em dias não úteis. 2. Selecionar sábados / domingos: Ao marcar esta opção o Sistema irá automaticamente marcar os sábados ou domingos como dias não úteis, evitando que você tenha que fazer isso manualmente. 3. Marcar período: Esta opção será utilizada apenas no calendário didático, ela serve para que definir um período não letivo, como por exemplo férias. Para isso basta informar o intervalo de dadas e digitar um motivo. 4. Imprimir: Você poderá também fazer a impressão do calendário didático, onde haverá uma legenda para os dias não úteis. 7.3 TABELA DE JUROS Localização: Menu Utilitários/ Tabela de juros - 61 - 1. Forma de cobrança de multa/juros: O Sistema Sponte permite que você crie uma tabela padrão de juros e multas por atraso ou então descontos por antecipação, facilitando assim o cálculo dos juros ao quitar as parcelas em atraso. 2. A partir de: Neste campo você precisa digitar a partir de quantos dias de atraso da parcela que será cobrado juros e multa. Após ter informado o número de dias, você precisa também informar qual é a % cobrada ao mês para que o Sistema divida este valor por trinta e faça o cálculo diário. 3. Multa por atraso: Neste campo você precisa também informar a partir de quantos dias de atraso que será cobrado a multa. A multa é uma taxa cobrada apenas uma vez e os juros são diários. OBS1: O funcionamento da tabela é o mesmo para juros/ multa quanto para descontos. OBS2: Após preencher a tabela de juros, você precisa ir até o menu utilitários/opções/financeiro e marcar a opção de recalcular juros nas parcelas em atraso, para que o Sistema verifique diariamente as parcelas e faça o cálculo. - 62 - 7.4 SPONTE NET Localização: Menu Utilitários/ SPONTE NET 1. Opções do SPONTE NET: Este recurso é um serviço disponibilizado para alunos e professores através da internet. Os alunos poderão consultar suas notas, faltas, informações financeiras, aulas , agendar atividades, fazer impressão de boletos e envio de mensagens para a escola, para isso basta marcar as opções desejadas nesta tela. 2. Exportação e importação de alunos: Este recurso é utilizado entre escolas com mais de uma unidade, quando é necessário transferir alunos. Você poderá exportar o cadastro de alunos, para isso as duas escolas precisam ter o serviço SPONTE NET configurado e terem definido a mesma senha de importação de alunos. 3. Diário de aulas: Os professores poderão atualizar o diário de aulas de suas próprias casas, acessando o SPONTE NET eles poderão registrar as aulas dadas, faltas e presença dos alunos, tarefas feitas, inclusão de aulas, etc. Para isso é necessário que a escola envie os dados referentes às turmas, sendo necessário escolher a turma, curso, estágio e período das aulas, após isso basta clicar no botão “Enviar informações”. Feito isso os professores com o seu login e senha poderão acessar o site ter acesso às informações. 4. Sincronizar: Após ter definido o que o aluno poderá consultar no site e também quais os alunos receberam as informações você precisara clicar em Sincronizar para que as informações sejam enviadas. OBS: Para utilizar este recurso, entre em contato com o suporte da Sponte Informática através do telefone (046) 2101 3757 ou pelo e-mail [email protected] para receber todas as orientações sobre este serviço. - 63 - 7.5 SPONTE MAIL Localização: Menu Utilitários/ SPONTE Mail 1. Opções: Para utilizar o SPONTE Mail, você precisa configurá-lo com os dados do seu endereço de e-mail, sendo necessário informar o servidor, e-mail e a sua senha. Exemplo: Servidor: smtp.Sponte.com.br ; Usuário: Sponte ( aqui deve ser informado o endereço de e-mail da escola sem o @ ) ; Senha: 1322 ( aqui devera ser informado a senha do seu email). 2. Filtrar: Nesta tela você poderá selecionar os alunos, clientes, funcionários ou fornecedores que irão receber o e-mail. Estes filtros facilitam o envio dos e-mails por grupos distintos. 3. Filtrar: Após ter escolhido os destinatários, você precisara clicar neste botão para que o Sistema mostre os ‘destinatários filtrados’ possibilitando assim salvar a lista de e-mails. 4. E-Mail: Após ter configurado o SPONTE Mail e filtrado os destinatários você precisara nesta tela preencher o campo de: informando o seu e-mail, por exemplo, [email protected] e também o assunto. O SPONTE Mail permite também que você envie anexos juntamente com os e-mails. - 64 - CAPÍTULO 8. RELATÓRIOS 8.1 RELATÓRIOS DE ALUNOS Localização: Menu Relatórios/ Relatórios de alunos 1. Alunos Aguardando Vaga Este relatório mostra os alunos que estão aguardando vaga para determinada(s) turma(s) de acordo com as informações registradas no cadastro de alunos interessados. 2. Alunos Aniversariantes Esse relatório informa os alunos que estão de aniversário entre as datas informadas de acordo com o que foi registrado no cadastro de alunos 3. Alunos Bolsistas Permite ao usuário visualizar os alunos que utilizam determinada bolsa de acordo com o cadastro do aluno e/ou imprimir um relatório de alunos bolsistas que estão Inadimplentes. 4. Alunos inadimplentes Aqui não é necessário utilizar filtros, o sistema faz a busca no controle de parcelas a receber e verifica as parcelas vencidas, trazendo assim os alunos que se encontram na situação de inadimplentes. Antes de visualizar esse relatório, verifique se as opções de Considerar alunos inadimplentes após x dias de atraso da parcela e Desmarcar alunos que não estão mais inadimplentes também esta marcada localizada no Menu Utilitários / Opções / Financeiro, esta marcada. 5. Alunos sem Follow Up Esse relatório mostra uma listagem dos alunos que estão cadastrados no sistema e que não possuem Follow up agendado. As informações são buscadas em dois locais: Controle de Alunos e Controle de Follow Up. 6. Carta de Cobrança O Sistema possibilitando trabalhar de quatro formas diferentes de carta de cobrança, podendo ser pré-impresso, que é impresso diretamente para impressora a qual é configurada através do Menu Utilitários/Opções - Financeiro. As outras duas já são redigidas pelo Sistema, sem possibilidade de mudança e podem ser visualizadas na tela. A última forma é a carta de cobrança editável, regida através do editor de documentos do Sponte. As informações desse relatório são consultadas no Contas a Receber. 7. Contratos Esse relatório tem três opções de verificação, são elas: Contratos feitos, contratos sem turma e término de contratos. A opção contratos feitos especifica quantos contratos foram feitos em determinado período, podendo filtrar por situação de contrato ou de aluno, a opção contratos sem turma, por sua vez mostra os alunos que possuem contrato, porém, não se encontram em nenhuma turma. As informações deste relatório encontram-se nos Contratos dos alunos. Já a opção término de contratos mostra informações relacionadas ao início e término dos contratos de alunos dentro de um período especificado, bem como a situação atual dos contratos. Com essas informações é possível entrar em contato com os alunos para renovação de matrículas. As informações referentes a esse relatório, se encontram nos Dados do contrato. - 65 - 8. Dados do Cadastro As principais informações presentes no cadastro dos alunos podem ser obtidas através desse relatório. Para obter informações mais precisas utilize os filtros do relatório. Também é possível editar o layout do relatório, selecionando apenas os campos necessários para a impressão. Neste relatório é possível fazer a impressão da ficha do aluno, com os dados cadastrais do mesmo. 9. Etiquetas para mala direta Através deste relatório é possível emitir etiquetas para mala direta de acordo com os filtros selecionados. As informações referentes ao endereço podem ser do aluno ou do responsável, de acordo com o cadastro do aluno. Para obter ou verificar essas informações, o usuário deverá acessar campo “Correspondência” na tela de Alunos e verificar quem esta responsável. Caso não seja o aluno, acesse a aba Outras Informações e verifique/inclua/altere as informações. Para esse relatório o padrão de etiquetas utilizado é o Pimaco, Código 6180 ou 6080, tamanho 25,4 x 66,7 mm, 30 etiquetas/folha. Existe também uma opção para imprimir apenas os códigos de barras dos números de matrícula dos alunos, para que seja utilizado nas carteirinhas dos alunos. Nesse caso, o padrão das etiquetas pode ser alterado no menu Utilitários / Opções Aba Geral / Layout Código de Barras. 10. Follow up Este controle é utilizado para que a escola possa entrar em contato com os alunos, principalmente com os interessados. É importante também que o usuário trabalhe com os filtros dos relatórios, pois é através deles que você terá informações mais específicas. 11. Histórico do aluno Caso o usuário necessite imprimir alguma informação do aluno, como pendências financeiras, turmas que o aluno estudou, notas, devoluções que o mesmo tenha feito, assim como rescisões contratuais ou informações do responsável do aluno, serão encontradas nesse relatório. 12. Indicações de Alunos Este relatório visualiza os alunos indicados por outros alunos. As informações desse relatório têm sua origem no Controle de Alunos - Outras Informações. 13. Matrículas não renovadas Com esse relatório, o usuário pode ter rapidamente, uma listagem dos alunos ativos que não tem nenhum contrato na situação vigente. Os alunos nesta situação só podem ser os que ainda não fizeram sua rematrícula, caso apareçam outros alunos você precisará regularizar a situação deles. - 66 - 8.2 RELATÓRIOS DIDÁTICOS Localização: Menu Relatórios/ Relatórios didáticos 1. Atividades Extras Este relatório mostra as atividades extras efetuadas ou agendadas na escola, de acordo com o Controle de Atividades Extras. 2. Controle de aulas livres Esse relatório mostra todas as informações do controle de aulas livres. Através dele é possível fazer um acompanhamento das aulas que foram dadas ou ainda estão agendadas, também é possível obter informações como presença ou falta dos alunos. Marcando a opção ‘relatório detalhado’, é possível o usuário ver todas as aulas que estão na situação ‘reservada’, ou seja, aulas que ainda não foram dadas. 3. Disponibilidade de Professores Este relatório mostra a disponibilidade ou ocupação do professor em determinados horários, de acordo com as informações do Controle de Turmas e Cadastro de Funcionários/Professores (horários disponíveis do professor na escola). 4. Documentos de turmas Diário de Aulas: Através deste documento é possível imprimir o Diário de Aulas para o controle pedagógico na sala de aula. Lembrando que é necessário ter a Programação da Turma gerada, para que o Sponte imprima apenas as informações referentes ao dia das aulas, portanto, é necessário ter um pré-impresso na escola. Existe também a possibilidade de imprimir este documento em modo paisagem. Schedule: Nesse documento, se encontra a programação da turma, com data, número da lição que foi dada, descrição (observação) das aulas e campos para o professor marcar se a turma esta em dia, adiantada ou atrasada. Controle de lições: Com esse documento o professor pode controlar as lições de casa (homeworks) de seus alunos, o qual é alimentado através do diário de aulas. Diário impresso: Controlam-se por esse documento, as presenças dos alunos na turma. Os dias das aulas são alimentados pelo diário de aulas. Além desses documentos, existem também os documentos padrão SPONTE para cada estágio. 5. Empréstimos da Biblioteca Neste relatório é possível retirar uma relação dos empréstimos da biblioteca da escola, devolvidos, atrasados ou não. Esta informação é obtida através do controle de empréstimos da biblioteca. 6. Freqüência / Notas de Alunos Este relatório mostra as presenças, faltas, tarefas e notas dos alunos, de acordo com as informações registradas no Diário de Aulas e em Notas/Boletins, pode ser impressa também uma relação de alunos que não fizeram provas e alunos que reprovaram. Neste relatório existe também a possibilidade de imprimir um relatório pedagógico do aluno. - 67 - 7. Informações de Funcionários Esse relatório subdivide-se em três: Informações dos professores/funcionários: é utilizado para ter todas as informações do cadastro dos funcionários da escola, juntamente com o currículo do mesmo. Etiquetas para mala direta: permite emitir etiquetas de acordo com os filtros existentes. Valor por hora interna e externa: permite ao usuário visualizar exatamente o valor das horas aulas internas e externas dos funcionários. Esse relatório busca as informações no Cadastro de Funcionários/Professores. 8. Informações de Matrícula Este relatório não necessita de filtros, o mesmo mostrará uma listagem em ordem alfabética de alunos matriculados em turmas abertas. Essas informações serão mostradas de acordo com o Controle de Turmas - Integrantes. 9. Mapa de Salas Este relatório mostra a ocupação das salas cadastradas no sistema, o mesmo pode ser utilizado para abertura de novas turmas, reserva de salas, ou para identificar rapidamente a sala de determinada turma. Essas informações serão mostradas de acordo com Cadastro de Salas e Controle de Turmas. Há uma opção vinculada às informações desse contrato, Salas e professores estão ocupados somente após a turma iniciar, no Menu Utilitários / Opções / Didático. 10. Programação das aulas Este relatório mostra todas as informações relacionadas ao diário de aulas, como situação das aulas, presença dos alunos, valores pagos a professores, turmas com programação, entre outros. É possível também ter um controle de todas as aulas que foram dadas de acordo com turma, professor, aluno ou livro. 11. Turmas a Serem Formadas Este relatório mostra informações de acordo com os dados registrados no controle de alunos Interessados, ou seja, horários, cursos e livros pretendidos pelos Alunos Interessados. 12. Turmas Existentes O relatório de Turmas Existentes permite ao usuário visualizar as turmas cadastradas. As informações mostradas nesse relatório têm como base o Controle de Turmas. - 68 - 8.3 RELATÓRIOS FINANCEIROS Localização: Menu Relatórios/ Relatórios financeiros 1. Alunos sem Parcelas Esse relatório mostra alunos matriculados sem plano de pagamento lançado ou sem parcelas pendentes. Esse relatório retira as informações do controle de contas a receber, através da situação do aluno e do período informado. 2. Arquivo de Remessa Esse relatório é um controle impresso dos arquivos de Remessa que o Sponte recebe (para escolas que trabalham com cobrança bancária). 3. Cadastro de Categorias Esse relatório permite ao usuário verificar as Categorias e sub categorias de Despesas e Receitas cadastradas no sistema. Tem como base de dados o Cadastro de Categorias de Receitas e Despesas. 4. Cheques Através desse relatório é possível controlar os cheques pré-datados ou não, existentes no sistema. Através dos filtros disponíveis é possível visualizar informações mais precisas para o controle e gerenciamento dos mesmos. Essas informações encontram-se no Controle de Cheques. 5. Contas a Pagar Através deste relatório é possível obter diversas informações referentes às despesas que a escola possui. Este relatório também possui várias opções de filtros e agrupamentos que serão úteis no gerenciamento do controle de contas a pagar. Esse relatório realiza suas consultas no controle de Contas a Pagar. 6. Contas a Receber Este relatório mostra diversas informações referentes às receitas da escola. Todas essas informações são consultadas no Controle de Contas a Receber. Esse relatório mostra como recebidas todas as parcelas que estiverem com cheques ou cheques pré-datados não baixados. 7. Despesas Fixas Este relatório mostra todas as despesas fixas lançadas no sistema. Pode ser utilizado para controle e gerenciamento das mesmas. As informações se encontram no Controle de Contas a Pagar, botão Desp. Fixas. 8. Fechamento do caixa: Através deste relatório é possível fazer a reimpressão dos fechamentos de caixa realizados, o sistema irá mostrar o relatório de todos os fechamentos apresentando o nome do usuário, data e horário que o fechamento ocorreu. 9. Fluxo de Caixa Este relatório mostra todas as entradas e saídas realizadas dentro do sistema, em determinado período. Através deste relatório é possível identificar quais os pontos em que a receita supera a despesa e vice-versa. Este relatório pode ser tirado por conta, ou de todas as contas juntas, caso o campo conta não seja preenchido Essas informações também são consultadas no Controle de Caixa/Bancos. Esse relatório mostra tudo que realmente entrou no caixa, cheques e cheques pré-datados não baixados não aparecem. - 69 - 10. Lançamento do Caixa/Bancos Este relatório mostra todas as entradas e saídas nas contas Caixa e Bancárias, com a opção de mostrar os cheques pré-datados ainda não baixados. A fonte dessas informações encontra-se no Controle de Movimentação do Caixa/Bancos e Controle de cheques. 11. Pedido de Material Didático Neste relatório o usuário terá a quantidade de alunos que estão matriculados em turmas ativas agrupados por livros/níveis, tendo assim uma previsão da quantidade de material didático que deve ser pedido para o próximo semestre. 12. Previsão de Fluxo de Caixa Este relatório pode ser utilizado para fazer um planejamento financeiro da escola, retira as informações que estão cadastradas no Controle de Contas a Pagar e Receber. 13. Sintético/Categoria Esse relatório mostra detalhadamente todas as entradas e saídas que foram realizadas de cada categoria. Estas informações são mostradas de acordo o Controle de Movimentação do Caixa/Bancos. 14. Situação das Cobranças Este relatório é utilizado para controlar a geração de arquivo de cobrança. Lembrando que após gerar os arquivo de cobrança ou imprimir boletos, é recomendado arquivar este relatório para ter uma cópia de segurança com os dados dos boletos que foram emitidos para o banco ou para os alunos. As informações referentes a esse relatório, encontram-se no Controle de Parcelas a Receber e também na geração de arquivo. 15. Valores por Turma Este relatório serve para controle e gerenciamento das receitas obtidas em cada turma. Essas informações são baseadas nos contratos dos alunos. 16. Vendas de Material Didático Este relatório mostra as detalhadamente todas as vendas de materiais efetuados pela escola de forma analítica ou sintética. Também é possível visualizar as saídas de material que não tiveram parcelas a receber lançadas. Essas informações são consultadas no Controle de Vendas de Material. - 70 - 8.4 RELATÓRIOS GERÊNCIAIS Localização: Menu Relatórios/ Relatórios Gerenciais 1. Analítico de Entradas/Saídas Este relatório mostra de forma detalhada, todas as receitas e despesas da escola que já foram creditadas ou debitadas nas contas, separadas por categorias e sub categorias. 2. Clientes / Fornecedores Este relatório mostra uma listagem de todos os clientes ou fornecedores cadastrados no sistema. Essas informações são consultadas no Cadastro de Clientes/Fornecedores. 3. Comissão sobre Matrículas Este relatório tem o valor da comissão sobre cada matrícula ou rematrícula efetuada pelo usuário de acordo com o período informado. Estas informações estão relacionadas ao contrato do aluno. Lembrando que o percentual sobre matrículas de cada funcionário deve ser informado no Cadastro de Funcionários/Professores. 4. Log de Acessos Mostra o usuário e o período de acesso no Sponte. 5. Log de Caixa Este relatório mostra todas as operações de receitas realizadas pelos usuários no controle de caixa e contas bancárias. As informações são consultadas de acordo com o Controle de Caixa/Bancos. 6. Log de Exclusões Este relatório mostra todas as exclusões relacionadas à parte financeira. O Sponte grava logs de exclusão de "Contas a Receber", "Contas a Pagar", "Caixa" e "Cheques". Sempre que houver uma exclusão de um desses itens o sistema armazena os dados referentes aos mesmos, juntamente com o usuário e data em que foi realizada a exclusão. 7. Matrículas e Rematrículas Neste relatório estão somente às matrículas e rematrículas efetuadas em determinado período, idioma, curso, atendente, turma, aluno, entre outros. As informações referentes a esse relatório são encontradas nos Contratos dos alunos. 8. Movimentação nas Turmas Esse relatório permite ao usuário obter informações referentes ao histórico de movimentação das turmas, com relação a matrículas, rematrículas, transferências e desistências. Essas informações ficam registradas de acordo com as movimentações feitas nas turmas e não tem como serem alteradas. 9. Previsão de Entradas e Saídas Neste relatório, o Sponte demonstra uma previsão de receitas e despesas, de acordo com o Controle de Contas a pagar e receber da escola. Essas informações são consultadas no Contas a Pagar e Contas a Receber. 10. Retorno de Mídias Através deste relatório é possível identificar qual as mídias de maior retorno de alunos para a escola. As informações referentes ao relatório têm como base o Controle de Alunos Interessados. - 71 - CAPÍTULO 9. OUTROS CONTROLES 9.1 ARQUIVO DE COBRANÇA Localização: Menu Movimentação / Arquivo de cobrança/ Geração de arquivo 1. Categoria: A geração de arquivo do Sponte, permite que você envie uma remessa de parcelas para o banco, para isso é necessário ter feito à configuração de cobrança bancária. O envio pode ser feito de acordo com os filtros disponíveis na tela, neste exemplo o envio esta sendo feito para todos os alunos com parcelas vencendo no período de 01/12 a 28/12 e com parcelas referentes à mensalidade regular. 2. Boletos: Esta opção será utilizada somente quando você deseja enviar a remessa de boletos já impressos na escola (enviados), boletos já gerados, transmitidos ao banco, ou então rejeitados pelo banco. 3. Filtrar parcelas: Após ter selecionado os filtros desejados, você precisará clicar no botão filtrar parcelas para que o Sistema apresente as parcelas pendentes de acordo com o filtro indicado. 4. Parcelas a receber: Todas as parcelas que foram filtradas irão aparecer neste campo, caso não apareçam é por que o período indicado na tela de filtros não corresponde ao período de vencimento das parcelas dos alunos. 5. Gerar arquivo: Após ter filtrado as parcelas, é necessário clicar neste botão para dar continuidade à geração do arquivo. Clicando neste botão você poderá digitar as instruções - 72 - de cobrança, adicionar taxa aos boletos, entre outros. Após concluir a geração será necessário você enviar este arquivo de remessa para o banco. O processo de enviar o arquivo de remessa, é de responsabilidade do banco em auxiliar a escola. OBS: Para utilizar este recurso é necessário entrar em contato com o suporte da Sponte Informática através do telefone (046) 2101 3757 ou pelo e-mail [email protected], para que receba todo o acompanhamento necessário. 9.2 LEITURA DE ARQUIVOS Localização: Menu Movimentação / Arquivos de cobrança / Leitura de arquivos 1. Leitura de arquivos: Através deste controle você poderá fazer a leitura dos arquivos de retorno. Esta leitura possibilita a baixa automática das parcelas que os alunos pagaram no banco através dos boletos, evitando assim que você tenha que fazer a baixa manual das parcelas pagas. 2. Conta para crédito/ Layout do banco: Para realizar a leitura dos arquivos de retorno, você precisa selecionar qual será a conta para os lançamentos serem creditados dentro do Sistema e qual o layout do banco que será usado. 3. Abrir arquivo: Será necessário localizar o arquivo salvo em seu computador para que o Sponte faça a leitura. O banco é o responsável por enviar para a escola estes arquivo todos os dias. 4. Iniciar leitura do arquivo: Após ter localizado o arquivo a ser lido, você precisa clicar neste botão para que o Sistema inicie a baixa automática das parcelas, ao final da leitura irá aparecer na sua tela um resumo informando o total de parcelas que foram baixadas, valores, entre outras informações relativas ao arquivo. A baixa automática de parcelas - 73 - poderá ser realizada sempre que você emitir boletos aos alunos ou enviar remessa ao banco. 5. Arquivos retorno: Nesta tela onde fica armazenado o resumo das leituras realizadas no Sistema, possibilitando assim que você visualize o nome do arquivo, data, entre outras informações. 9.3 EMPRÉSTIMOS DA BIBLIOTECA Localização: Menu Movimentação / Empréstimos da biblioteca 1. Empréstimo para: Através deste módulo você poderá controlar os empréstimos da sua biblioteca. O Sponte permite que você faça empréstimos para funcionários, alunos, entre outros. Para realizar um empréstimo basta selecionar o destinatário e o item a ser emprestado. 2. Item: Para que você possa realizar um empréstimo da biblioteca é necessário ter antes cadastrado os itens através do menu Arquivo/cadastros/Biblioteca. Todos os itens cadastrados irão aparecer neste campo para serem emprestados. O Sistema possibilita o empréstimo de acordo com o número de exemplares de cada item. 3. Data da devolução: Este campo deverá ser preenchido somente quando o aluno devolver o item para a escola. Ao ser marcado este campo o empréstimo passará de pendente para devolvido e o item poderá ser emprestado novamente. Lembrando ainda que o sistema poderá fazer o calculo de juros por dia de atraso na devolução do item, de acordo com o valor informado no cadastro de cada livro. 4. Comprovante: Você poderá também fazer a impressão de um comprovante de empréstimo o qual possui uma via para a escola e outra para o aluno. - 74 - 9.4 RECIBO DE DEVOLUÇÃO Localização: Menu Utilitários / Recibo de devolução 1. Informações: Este recibo de devolução poderá ser utilizado tanto para recebimentos quanto para pagamentos feitos pela escola. A diferença deste recibo para o recibo emitido no contas a receber é que este não grava numeração no Sistema e não possui nenhum vínculo, ele é um recibo avulso. 2. Visualizar: Este recibo poderá ser visualizado na tela e também impresso. - 75 - 9.5 GRÁFICOS DIVERSOS Localização: Menu Relatórios/Gráficos diversos 1. Gráficos do Sponte: Através deste controle você poderá visualizar gráficos financeiros, didáticos ou diversos. Estes gráficos apresentam informações como, por exemplo, alunos por faixa etária, alunos por livros, entre outros. Ao visualizar os gráficos você poderá escolher qual é o formato de gráfico que deseja usar. - 76 - 9.6 TRANSFERÊNCIA DE ALUNOS Localização: Menu movimentação/ Controle de turmas/ Mudanças 1. Mudanças: Através deste controle você poderá realizar transferência de alunos entre turmas dentro da escola. Ao clicar neste botão você poderá escolher a turma atual do aluno e a turma que ele irá estudar, para efetivar a transferência basta selecionar o aluno e clicar no símbolo (>), fazendo isso à turma do contrato do aluno será automáticamente alterada para a nova turma. - 77 - 9.7 SPONTE STATION Esta ferramenta possibilita que os alunos consultem informações referentes a notas, aulas, faltas, avisos e dados financeiros, através de máquinas estações localizadas dentro da escola, agilizando assim o serviço da secretaria. Cada aluno terá um login e senha para realizar esta consulta, lembrando que ele não poderá fazer qualquer alteração apenas consultas. Para utilizar esta ferramenta é necessário que o SPONTE Station esteja devidamente instalado nas máquinas. - 78 - 9.8 BACKUP DO BANCO DE DADOS Este é o principal recurso para a segurança da sua base de dados. O backup é o local onde todas as suas informações ficam armazenadas, por isso é indispensável que o mesmo seja realizado todos os dias. Em eventuais problemas o backup será utilizado para recuperar seus dados, caso você não tenha backup feito não terá como salvar as informações. Para realizar o backup você deve ir até o menu Iniciar/programas/Sponte/ Backup do Sponte, escolher o caminho para onde o backup será realizado através do botão outros e em seguida clicar no botão “iniciar”, ao término do backup será exibido uma mensagem se o processo foi realizado com sucesso. Recomendamos que após ter feito o backup dentro de uma pasta no HD o mesmo será gravado no Cd, garantindo assim a estabilidade do mesmo. OBS1: O backup na versão SQL só poderá ser realizado no Servidor. OBS2: Recomendamos que frequentemente seja feito a restauração do backup, validando assim se o mesmo esta correto. Lembrando que antes de restaurar o backup é necessário que o backup do dia já esteja salvo. - 79 - 9.9 FORMAS DE SUPORTE 1. Chat On-line: Esta é a principal ferramenta de suporte, através dela você poderá conversar em tempo real via bate papo com o suporte técnico da Sponte Informática. Para acessar este recurso, basta acessar o menu Ajuda / Chat on-line ou então pressionar a tecla F2 do seu teclado. 2. NetMeeting: Esta ferramenta permite conexão remota, utilizada em casos específicos, como treinamentos e eventuais problemas onde é necessário visualizar o Sistema na sua escola. 3. E-mail: Esta também é uma forma de suporte muito utilizada, onde todas as dúvidas e / ou problemas podem ser enviados para [email protected] ou [email protected] que o retorno será imediato. 4. Telefone: Para contato com o suporte via telefone, basta discar para (046)2101- 3757 5. CD de apresentação: Através deste recurso você poderá assistir e ouvir um cd de apresentação, onde é demonstrado de forma clara os principais tópicos do Sistema. 6.Skype: Ferramenta utilizada realizar treinamento com a escola. Através do skype é estabelecida conversa via áudio. OBS: Para realizar o treinamento é necessário antes assistir o CD de apresentação do Sistema e seguir os passos do guia de implantação. Caso ainda seja necessário realizar o treinamento basta entrar em contato com o suporte para agendar uma data, lembrando que é necessário ter a disponibilidade de áudio e NetMeeting no computador. - 80 -
Download