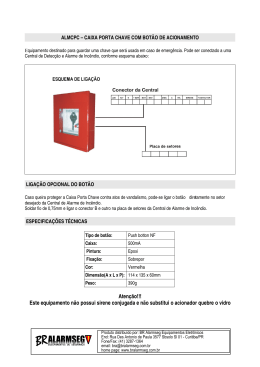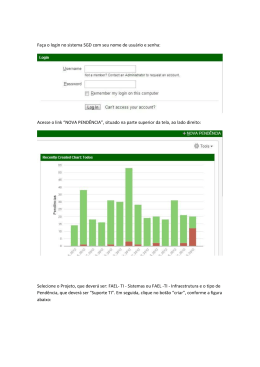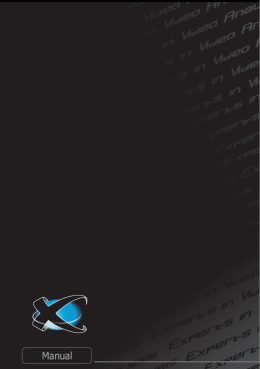http://www.powersystem-ti.com.br/ Manual Do Sistema Venus (Introdução) 1 http://www.powersystem-ti.com.br/ Este Manual tem com o objetivo demonstrar os padrões utilizados no sistema, e o início para usar o Vênus com sucesso. Ícone para acesso ao Vênus, para entrar, basta dar um duplo clique com o botão esquerdo do Mouse 2 http://www.powersystem-ti.com.br/ Tela de Entrada/Logon/Login no sistema. Você deve se identificar no sistema, para isso entre com o seu usuário e senhas previamente cadastrados. Na versão demo você deve usar o usuário MASTER e senha MASTER. Se tiver mais de uma empresa cadastrada para o sistema, você deverá selecionar a empresa, pois o sistema suporta múltiplas empresas ou filiais (multi-empresa) Esta é a tela para acesso aos módulos do sistema Vênus Industrial versão 3.0 : Cada botão acessa um diferente módulo do sistema. Para acessar dê apenas 1 clique com o botão esquerdo do mouse. 3 http://www.powersystem-ti.com.br/ O sistema vênus é totalmente integrado, uma pequena operação gera informações para todo o sistema. Muitas operações já geram os lançamentos automaticamente, a exemplo da emissão da nota de venda que já gera contas a receber, saída para entrega de mercadorias, laçamentos contábeis respectivos, saída dos itens de estoque e situação do cliente. Isso é transparante para o usuário, mas todos os setores da empresa recebem os reflexos. Tudo isso é importante na geração de relatórios consolidados importantes como o fluxo de caixa diário. Você pode entender um pouco disso no diagrama abaixo: Este é um diagrama de como os dados fluem atraves do sistema, seu fluxo de dados: Sistema Venus diminui Vendas no Balcão (PDV) Pedidos de Cliente Matérias-Primas aumenta Pedidos a Fornecedor Orçamentos diminui Produtos acabados gera Estoques Compras aumenta Vendas Entregas / Logística Gera Ordem de Produção Cobrança Faturamento Gera Ordem de Compra Contas a Receber Lancamentos Contas a Pagar Baixa de Título Pagamento de Título Fluxo de Caixa Contabilidade Baixa de Títulos Configurações do sistema Livros / Escrituração dados para apoio a decisão Apuração do Resultado (Lucro / Prejuízo) Lancamentos Cadastros Custos Folha de Pagamento 4 http://www.powersystem-ti.com.br/ Alguns padrões utilizados no sistema: 1 2 3 4 5 6 7 8 9 10 1 – Vai para o primeiro Registro 2 – vai para o registro anterior 3 – Vai para o próximo registro 4 – Vai para o último registro 5 – Adiciona um novo registro (inclusão) 6 – Exclui um registro 7 – Atualiza dados da tela (no caso de alteração de outro usuário na rede por exemplo) 8 – Busca de Registro – Localização de um registro específico (tecla de atalho CTRL + L) 9 – Emissão de Relatório 10 – Sair / Deixar / Abandonar Janela, também pode-se clicando no X no canto superior direito da janela ou com as combinações de teclas ALT + F4 Para Gravar / Confirmar os dados em uma alteração ou inclusão de registro Para Cancelar uma alteração ou inclusão de registro Importante: Você pode acessar qualquer opção do sistema que estiver sublinhada através do teclado, a exemplo dos botões acima, você poderia acionar o botão Salvar ao efetuar a combinação de teclas ALT + S e acionar Cancelar com ALT + C. 5 http://www.powersystem-ti.com.br/ Exemplo de um diálogo de impressão de relatório e seus respectivos parâmetros: Os parâmetros são importantes para filtrar os dados desejados para um relatório. Na tela acima, por exemplo, você poderia selecionar todos os clientes de um determinado vendedor. O botão Visualizar, serve para pré-visualizar o relatório em tela, podendo ser impresso após sua visualização. O botão Imprimir serve para impressão direta do relatório, enviando-o diretamente para a impressora. O Botão Cancelar, abandona o dialógo de impressão do relatório. 6 http://www.powersystem-ti.com.br/ Exemplo de um relatório gerado e o padrão de visualização do relatório: 1 2 3 5 6 7 8 4 Vamos esclarecer as funcionalidades dos botões desta tela de visualização de relatórios (padrão para qualquer gerado e visualizado em tela) 1 – Setas de navegação das páginas do relatório 2 – Número da página do relatório 3 – Nível de Zoom do relatório (100 = 100%) 4 - Modos de visualização do relatório( página inteira ou na largura máxima da tela) 5 – Imprimir o relatório 6 – Enviar o relatório por e-mail 7 – Salvar / Exportar o relatório em pdf e outros formatos 8 – Sair da tela de visualização do relatório 7
Download