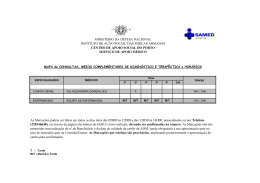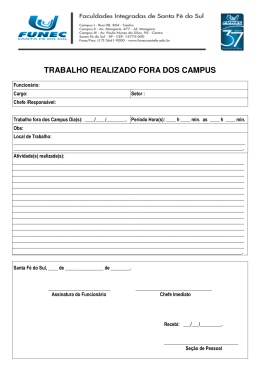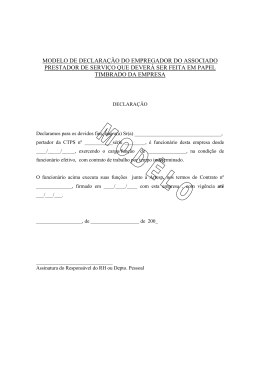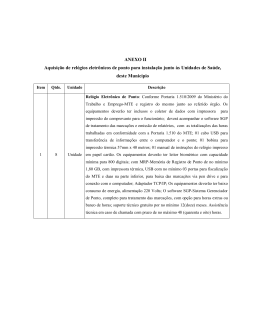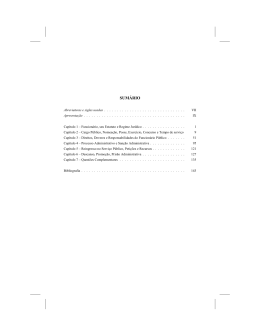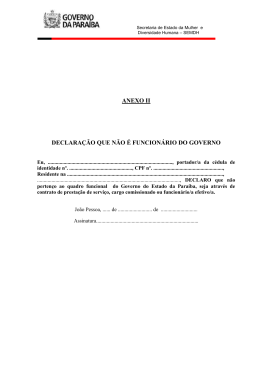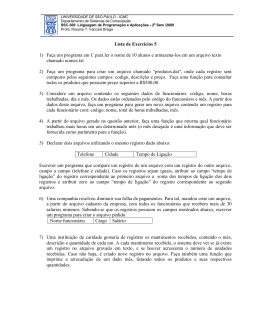Manual do Usuário Ponto Digital.net Versão do Manual: 1.0.1 Versão do Aplicativo 1.0.42 Sumário: Entendendo o Sistema ...........................................................................................................Pág 3 Instalando o Sistema .............................................................................................................Pág 3 Utilizando o Sistema ..............................................................................................................Pág 4 Cadastrando os Usuários do Sistema ..................................................................................Pág 5 Cadastrando os Funcionários e seus Horários de Trabalho .............................................Pág 6 Configurando o Padrão do Sistema na estação de trabalho .............................................Pág 7 Utilizando Marcação de Ponto Temporária (MODO OFFLINE) ................................... Pág 11 Apresentando Justificativa de Falta ou Atraso ..................................................................Pág 12 Ajustando o Ponto dos Funcionários ..................................................................................Pág 13 Emitindo Relatórios ............................................................................................................. Pág 13 Confirmação de Ponto via e-mail e impressão do comprovante .......................................Pág 14 Utilizando o Banco de Horas ................................................................................................Pág14 Intervalo Pré-Assinalado.......................................................................................................Pág 15 Funcionários Noturnos .........................................................................................................Pág 16 Incluindo Feriados ................................................................................................................Pág 16 Cadastrando Período de Férias dos Funcionários .............................................................Pág 17 Sobre o Manual e Considerações Finais .............................................................................Pág 17 Entendendo o Sistema O Ponto Digital.net foi desenvolvido afim de possibilitar acesso a dados de forma rápida utilizando a internet. Possuindo uma base de dados em servidor online , é possivel com o sistema instalado, utillizar e atualizar dados em tempo real. Será permitido, quando habilitado, que as marcações sejam efetuadas de forma OFFLINE. Dessa forma, mesmo que a conexão com a internet esteja fora do ar, o sistema irá computar as marcações em arquivo temporário. Após lido este arquivo o sistema irá solicitadar sua gravação,isto ocorre após o primeiro logon de usuário que tenha permissão para confimar marcações temporárias. Todos os usuários possuem permissões diferenciadas, veja ainda neste manual como ajustá-las. O Sistema permite que as marcações de ponto sejam realizadas de diversas formas, sendo que se deve entender a legislação vigente para escolha de qual equipamento usar. Algumas das formas de se registrar o ponto dos funcionários são: a) Registrador Eletrônico de Ponto (REP Homologado Portaria 1510/2009); b) Leitor de Impressão Digital Compatível (Favor consultar conpatibilidade de leitores e sistemas); c) Dispositivo móvel com Android Instalado ( Requer Aplicativo Ponto GPS instalado); d) Leitura de Código de Barras; e) Digitação de Senha/Código. Por determinação do Ministério do Trabalho, as marcações efetuadas originalmente pelo funcionário NÃO poderão ser excluídas, porém o sistema permite desconsiderar ou incluir novas marcações. Marcações incluídas ou desconsideradas poderão ser excluídas ou modificadas em caso de erros de digitação, veja em “Ajustando o Ponto dos Funcionários”. Instalando o Sistema Alguns pré-requisitos são necessários antes de iniciar a instalação do sistema. Caso seja inicida a instalação sem a instalação dos pacotes necessários, o programa de instalação irá informar quais pacotes são necessário e somente após de devidamente instalados a instalação prosseguirá. Faz-se necessário a instalação dos seguintes pacotes: - Microsoft Frameworks versão 4.0 ou superior. - Pacotes Adicionais:SDK de integração para leitores de impressão digital Nitgen ; - SDK de integração para Registradores Trilobit; Os pacotes adicionais citados acima poderão ser encontrados na pasta padrão criada após instalação do "Pacote de instalação do Ponto Digital.net". a Pasta padrão após a instalação : "C:\pontodigitaldotnet\" Para baixar o "Pacote de instalação do Ponto Digital.net" acesse o site da Carbon Services , faça o login de usuário, e utilize a guia [DOWNLOAD] encontrada no painel do usuário.Caso não tenha acesso ao painel de usuário, solicite ao suporte técnico a permissão para donwload (Requer Assinatura Mensal do Sistema). Ao inciar a instalação poderemos seguir com as opções padrão, avançando pela instalação até o seu término. Será criado o ícone na sua área de trabalho chamado “CarbonServices”. Para iniciar o sistema, basta clicar sobre ele. A primeira tela exibida pelo sistema será para identificação da empresa utilizadora, conforme abaixo: Digite o CNPJ ou CPF do Empregador, ou Utilizador do Sistema, conforme contido no contrato de uso (Complete a quantidade de dígitos inserindo zero na frente). Finalize pressionando OK. Pronto! Reinicie o Sistema e faça seu login. OBSERVAÇÃO: Pode ocorrer um erro ao inicializar o sistema. Isto ocorre pois algumas versões do windows requerem que seja colocada a biblioteca correspondente a versão utilizada. Esta Biblioteca poderá ser encontrada na guia DOWNLOADS do site da Carbon Services. Procure por "Biblioteca pra Leitores Nitgen". Extraia a biblioteca para "C:\windows\system32" do computador onde o sistema foi instalado. Utilizando o Sistema Ao iniciar o sistema veremos um menu de funções e uma barra de botões logo abaixo, definida como "Barra Principal". Nas Principais janelas de cadastro do sistema, a Barra Principal será substituida pela "Barra de Comandos" e poderemos notar nesta barra os seguintes botões: – Novo Registro - Limpa todos os dados da janela e prepara para receber um novo registro, o código interno indicado na tela será o novo código de registro.A imagem deste botão corresponde ao imagem de identificação da janela de cadastro. Cadastrando os Usuários do Sistema No menu Cadastros >> Usuários poderemos definir todos que poderão ter acesso e a quais itens o usuário estará habilitado a utilizar. Esses itens podem ser selecionados clicando em "Permissões de Acesso". Habilitando o Item de permisão, o usuário terá o acesso a função escolhida, caso não esteja habilitado, será exibida a mensagem que o Acesso está bloqueado àquela função. Nesta mesma janela poderemos definir a senha de acesso ao sistema, utilizada pelo usuário cadastrado. A senha inicial é "123". Na primeira utilização do sistema estará disponível o “Usuário Inicial”, com todas as permissões ativadas. Por questão de segurança modifique este usuário, definindo uma senha e nome de acesso. O usuário “MASTER” não pode ser excluído e será usado somente pelo Suporte da Carbon Services. Recomendamos que faça um usuário para cada pessoa que tenha acesso ao sistema, exceto aos que apenas realizam a coleta de ponto, pois algumas funções armazenam e exibem qual usuário estava logado no momento da execução da função. Cadastrando os Funcionários e seus Horários de Trabalho (Turnos e Carga Horária) Inicialmente devemos cadastrar todos os intervalos de funcionamento da empresa, conhecidos como turnos. Esses Turnos devem ser cadastrados no Cadastro de Horários, que pode ser encontrado no menu "Controle de Frequencia". Estes Horarios são indentificados pela sigla CH (Código Horário). O CH deve ser definido para todos os dias de trabalho do funcionário. Para facilitar o cadastro de CH foi criado no Ponto Digital.net o cadasto de Carga Horária. Nesta janela, que poderá ser encontra-da no menu controle de frequencia, permite que possamos identificar o CH para o dia do mês, localizado no calendario que facilmente é visualizado nesta janela. A lista de CH cadastrados no sistema é exibida na lateral direita. Basta clica sobre o CH que deseja utilizar e clicar no dia correspondente. Para setar o dia como FOLGA, utilize o botao localizado na lateral esquerda, e clique nos dias de folga do calendario. É importante, antes de começar a selecionar o CH mensal, identificar a Carga Horária e salvar seu cadastro. A identificação pode ser feita com uma carga horária para diversos funcionários, ou uma para cada funcionário ( Recomendada). Exemplos de identificação: ATENDIMENTO, CARGA HORARIA PADRAO entre outros. Quando utilizada individualmente, usualmente é usado o nome do funcionário para identifica-la, exemplo JOÃO DA SILVA , dessa forma ficará mais fácil encontrá-la e selecioná-la no cadastro do respectivo funcionário. Vimos o Cadastro de Horários e a seleção desses horarios para escala menal do funcionário. vamos agora cadastrar o funcionário, incluindo em seu cadastro os dados pessoais , recursos humanos entre informações gerais de uso cotidiano. Se faz essencial ao cadastrar o funcionário, indicar o nome e selecionar sua carga horária. Caso não selecione a carga horária , os relatórios, bem como cálculos efetuados pelo sistema, poderão informar dados incorretos e alguns relatórios, como "Relatório Espelho de Ponto", perderão sua validade. Para iniciar o cadastro do funcionário vá ao menu Cadastros >> Funcionários, simplesmente clicar no botão [Cadastro de Funcionários] na Barra Principal. ou Vale dizer que na tela de cadastro do funcionário será encontrada a caixa de texto para digitação do código de barras. Este código deverá ser mesmo contido no crachá, quando utilizado leitor de código de barras. Caso não utilize o leitor de código de barras , este código poderá ser digitado seguido da tecla ENTER, na coleta de Ponto dos Funcionários. Caso a Caixa de texto não esteja sendo exibida na coleta, basta habilitar no menu configurações. Atenção: Utilize o Botão Salvar após digitar os dados.Para que o funcionário seja cadastrado, basta preencher o campo de nome e pressionar Salvar. Configurando o Padrão do Sistema na estação de trabalho O Ponto Digital.net possui diversas formas de ser padronizado de acordo com a usuabilidade da empresa.Para acessar os itens que serão passados a seguir vá ao menu superior na guia configurações >> padrões do sistema. Cada estação de trabalho poderá ter sua prórpria configuração. Veja a seguir as funções e os detalhes de cada aba das configurações. Siga pelas nome das guias exibidas. Guia Geral . Habilitar Logon Biométrico - Esta função permite que o sistema inicialize o leitor biométrico na tela inicial do sistema, permitindo assim aos USUÁRIOS que acesse o sistema sem a digitação da senha inicial, apenas colocando o dedo no sensor biométrico.Esta função requer leitor biométrico compatível e reconhecido pelo Sistema (Consulte Site). . Carregamento Automático de Foto em Cadastros - Uma vez habilitada esta função, o sistema irá carregar sempre que solicitado, as fotos e imagens gravadas no servidor. Para que o sistema fique otimizado recomendamos que esta função esteja desabilitada, as fotos já salvas não serão novamente recarregadas. . Auto Detectar Leitor Biométrico na Inicialização - Inicia a detecção de leitor biométrico ao iniciar o sistema. Recomenda-se manter desabilitada quando não há troca de equipamentos. . Alterar Plano de Fundo Principal - Este botão permite persolizar o fundo do sistema. Selecione uma imagem e a mesma será carregada para o fundo de todas as telas, deixando o sistema com a inteface da empresa utilizadora. Utilize imagens com tamanho reduzido para seja carregada de forma rápida. Vemos ainda na guia Geral, uma caixa de seleção, ou digitação, a Identificação da Estação de Trabalho. Esta função, quando habilitada na opção "Identificar Local ao Inserir Marcação de Ponto" e indicada um nome para estação, preenche como parte do motivo dos pontos incluidos, com o nome indicativo da estação. Por exemplo, a empresa que possui troca de locais de trabalho dos funcionários, entre a matriz e a filial, deve-se neste caso indicar os locais como MATRIZ e FILIAL, com configurações diferenciadas em cada local. Dessa forma , ao emitir o relatório com motivos, veremos "MATRIZ:Motivo relatado ou Origem da marcação". Será possível também, ao emitir o relatório geral de funcionários por período, selecionar o local de origem, dividindo assim as marcações pelos locais onde elas foram realizadas. Utilize também este campo para idenficar o número da Filial para uso na exportação de dados, exemplo: “01” , “02”, “03” ... Use “00” para Matriz. Guia Servidor Esta guia exibe informações sobre a conexão do banco de dados. Estas informações serão úteis para o suporte da Carbon Services, se necessário. - Tempo de espera de resposta do servidor (Timeout) - Esta função determina de quantos em quantos segundos o sistema irá tentar a conexão com o servidor. Estando com o tempo baixo, entre 2 e 7 segundos, é o ideal, pois assim quando houver permisão para marcação OFFLINE de ponto, a identificação do status do servidor ficará mais rápida. O tempo acima dos 7 segundos é recomendado quando a internet sofre quedas constantes de conexão. - Gravar Configurações no Servidor - Este botão permite ao usuário gravar as configurações atuais ( Utilize o botão salvar antes de realizar esta ação) no servidor. Será sempre útil quando ncessário atualizar o sistema ou instalar em um novo computador. Sempre na primeira utilização do menu configurações, as mesmas irão automaticamente para o servidor. - Restaurar Configurações do Servidor - Carrega as configurações pré-gravadas no servidor. Ainda nesta tela será possível notar as configurações para envio de mensagens via e-mail, utilizando um servidor SMTP. Servidores SMTP geralmente utilizam a porta 587, caso seja outra ajuste. Exemplo de login para configuração de servidor para envio de e-mail SMTP; a) Endereço do Servidor: stmp.seuservidor.com.br b) Usuário: [email protected] Atenção: Caso um desses dados, inclusive a senha de acesso ao seu servidor, estiverem incorretos o sistema irá apresentar uma mensagem que não foi possível conectar-se. - Enviar cópia dos e-mails ao usuário - Esta opção permite ao sistema enviar uma cópia de todo email enviado, utilizando o sistema, para o usuário do SMTP. Guia Opções - Iniciar Sistema em modo "COLETA DE PONTO" - Esta é a opção mais utilizadas por empresas que optam por usar leitor de impressão digital. Ela permite que sempre ao iniciar o sistema seja iniciado um contador, de 10 segundos, que ao terminar inicia automaticamente a coleta de ponto. Para cancelar a inicalização automática, ao iniciar o sistema, basta pessionar a tecla [ESC] em seu teclado. Desta forma o sistema irá iniciar normalmente, com a seleção de usuários. Uma vez habilitada esta função , não será preciso escolher , ou inserir senha de usuário, pois o sistema fará logon permitindo apenas a coleta de ponto, bloqueando assim demais funções do sistema. Caso o usuário tente fechar a coleta de ponto, o sistema avisará que o sistema será completamente fechado. Selecione qual será a forma da coleta automatica, podendo ser biométrica ou leitura/digitação do código de barras do funcionário. - Iniciar Sistema em modo "MULTI-EMPRESAS" - Este item é utilizado por empresas que controlam mais de um cadastro de CNPJ ou CPF em bases de dados distintas. Uma vez habilitada, o sistema irá solicitar na abertura , qual empresa deseja utilizar no momento. - Realizar cópia do registro lido na Memória de Registro de Ponto do REP ao Importar AFD Função que pode ser utilizada por empresas optante por importação de arquivo fonte de dados, ou leitura de dados diretamente no REP. Quando Habilitada , ao realizar a importação de dados, o sistema irá gravar as linhas lidas do AFD no banco de dados. Reduz a velocidade de importação quando marcada. - Complementar ponto utilizando primeira marcação do dia seguinte - Esta função deve ser usada por empresas em que o funcionário vira a meia noite. Uma vez habilitada o sistema irá buscar no dia seguinte a primeira marcação, completando assim o intervalo EntradaXSaída corretamente. Apenas habilite se a empresa possuir cadastro de Horário Noturno, passando de um dia para o outro. - Habilitar utilização de Banco de Horas - Quando habilitada esta função, o sistema irá entender que a empresa faz uso de banco de horas, sendo assim, ao ajustar o ponto, o sistema irá solicitar ao usuário se deseja atualizar o saldo de horas do "banco de horas" do funcionário, podendo aumentar quando houver horas extras ou reduzir quando houver horas devedoras. Guia Leitores Sempre que for instalado um novo leitor, ou na primeira utilização com leitor biométrico, o usuário com permissão para alterar as configurações deve acessar esta guia e clicar no botão [Detectar]. O sistema fará uma varredura em drivers de leitores instalados no sistema. É essencial que o leitor utilizado esteja com o devido driver, fornecido pelo fabricante, instalado e sem apresentar problemas de hardware. Uma dica é a acessar o gerenciador de dispositivos do windows e verificar se o respectivo leitor utilizado está corretamente instalado, ou seja, sem exclamações ou avisos do windows. Uma vez detectado, o sistema Ponto Digital.net ,irá exibir a marca do leitor. Utilize as barras para melhorar a qualidade da imagem da impressão e ajustar o nível de segurança. Quando mais alta a segurança e a qualidade, mais lenta ficará a consulta e cadastro da impressão digital, podendo, em alguns casos, ser necessário que o utilizador escolha o dedo de melhor qualidade para que o cadastro seja realizado com sucesso. Podemos observar, ainda nesta tela, as opções "MANUAL" e "AUTO". A primeira solicita que o usuário de um clique para que o leitor seja acionado, já na opção "AUTO" o leitor fica ligado constantemente, bastando apenas que o funcionário ponha o dedo em sua área de leitura. Selecionando esta opção pode-se ajustar o tempo de reinicialização do Leitor, sendo 0 (zero) para infinito e 20 segundos o recomendado. Caso queira habilitar a função "Minimizar Tela de Coleta ao iniciar identificação biométrica" , o sistema irá minimizar a coleta de ponto em sua inicialização e logo após a marcação de ponto. Esta função é muito utilizada por empresas que fazem uso do computador para outras finalidades e não somente para o controle de Ponto. Vemos logo abaixo a função "Utilizar Base de Dados de Impressões Digitais Localmente". É altamente recomendado que esta função esteja HABILITADA. Isto por que a base de dados de impressões digitais, quando muito extensa, pode demorar ao ser baixada do servidor ou até mesmo apresentar erros quando corrompida. Por isso recomendamos que ela seja gravada na própria maquina utilizadora. Ao marcar esta opção será permitido inserir o caminho local das impressões digitais. Utillize o caminho "C:\PontoDigitaldotNet" ,no qual foi criado na instalação do sistema, ou altere conforme conveniência. Uma vez criada a base de dados de impressões digitais, a mesma poderá ser enviada ao servidor principal, bastando clicar no botão [Enviar para o Servidor] . Havendo base de impressão junto ao servidor, basta clicar no botão [Copiar base do Servidor], que a mesma será copiada para o caminho indicado. Atenção: este procedimento irá substituir a base de impressões, caso exista, no local indicado na caixa de texto acima dos botões. Guia Preferências Esta guia personaliza alguns itens do sistema, bem como habilita funções especiais. Vemos a opção "Relatórios com Páginas Numeradas" , para que quando habilitada o sistema numere os principais relatórios com numeração ascendente no rodapé da folha. Logo abaixo temos "Imprimir Logomarca da Empresa em Relatórios" , dessa forma, sempre que houver a possibilidade, o sistema incluirá nas impressões a logomarca da empresa. A logomarca pode ser escolhida no cadastro de empresas. Ainda na tela de cadastro de empresas, pressione o botão de atualizar caso não estaja sendo exibidae já tenha sido salva junto ao servidor. Guia Coleta de Ponto - Habilitar Código de Barras (Digitação) - Quando habilitado, na tela de coleta de ponto será exibida uma caixa de texto para digitação de código, ou passagem da leitura do código de barras. Ao lado pode-se notar a opção "Ocultar Caractares (*)" , dessa forma após as entrada do código, será exibida na tela caracteres de asterisco, afim de ocultar os números digitados. Quando utilizada apenas a leitura biométrica esta função deve ser desmarcada, permitindo a marcação somente após a identificação via impressão digital do funcionário. Habilitar Marcação Temporária (QUANDO OFFLINE) - Uma vez habilitada esta opção, o sistema irá permitir a marcação de ponto de forma offline, ou seja , mesmo que não consiga comunicação com o servidor na web, o sistema irá realizar as marcações em arquivo temporário. Após a primeira abertura do sistema, por um usuário permitido a "Verificar Marcações de Ponto Temporária (OFFLINE)" , o sistema indicará quais foram as marcações e irá realiza-las junto ao servidor. A função "Excluir Arquivo Temporário de Ponto após Inclusões (Modo OFFLINE)" , quando habilitada, apaga o arquivo de marcações de ponto realizados de forma OFFLINE. Apenas recomendamos não marca-la, quando há necessidade de visualização das marcações por um supervisor. As mesmas não serão gravadas no servidor com duplicidade após serem relidas. As funções “Habilitar envio de e-mail de Confirmação de Ponto" e "Imprimir Comprovante de Marcação de Ponto" , com propriamente ditas, habilitam funções especiais ao se inserir marcações de ponto. Veja mais detalhes consultando "Confirmação de Ponto via e-mail e impressão do comprovante", ainda neste manual. Guia Ponto GPS (Se dísponível no Pacote Contratado) Iniciar Servidor de Mensagens ao iniciar o sistema – Se faz necessário, para que as marcações realizadas no dispositivo móvel sejam inseridas no servidor, que o “Servidor de Mensagens” esteja habilitado. Com esta função habilitada, este modo de recebimento das marcações será iniciado sempre que o sistema for aberto, de forma automática. Caso queira fazer manualmente o acionamento vá no menu principal do sistema em Ponto GPS >> Servidor de Mensagens >> iniciar Servidor. Retornar Endereço ao Exibir Mapa – Exibe ao receber a posição global do funcionário, uma caixa de texto contendo o endereço em que o mesmo fez a marcação, em tempo real. Excluir automaticamente da caixa de entrada,as marcações feitas via Ponto GPS – Recomenda-se deixar habilitado, para que a caixa de entrada de marcações via Ponto GPS esteja sempre sendo renovada, ou seja, excluindo registros já tratados. Converter Posição GPS em Endereço ao Registrar o Ponto – Insere como Motivo do Ponto Inserido, o endereço referente as coordenadas no momento da marcação (Latitude e Longitude). Guia REP Nesta Guia será possivel selecionar qual registrador eletrônico e qual as configurações para comunicação direta com o mesmo.Caso não possua REP deixe a opção “Não Utilizar Registrador Eletrônico de Ponto ( REP - Portaria 1.510/09)” selecionada. Caso seu equipamento não esteja na listagem, solicite ao fornecedor do equipamento o “SDK de integração” e repasse ao Desenvolvimento Carbon Services. Atenção: Veja em seu equipamento quais os dados fornecidos pelo mesmo e preencha corretamente, clicando em “Testar Comunicação” para saber se os dados estão certos. Utilizando Marcação de Ponto Temporária (MODO OFFLINE) O Ponto Digital.net permite mesmo que a internet esteja fora do ar, ou seja , sem o acesso aos dados do servidor, que as marcações sejam realizadas. Isto previne a perda de registros de ponto quando a internet cair, por exemplo. Acesse a guia ferramentas >> Verificar Marcações de Ponto Temporária (OFFLINE) . Caso já possua alguma marcação a ser realizada no servidor esta poderá ser vista na listagem a ser inserida. É necessário que se habilite esta função na guia de configurações, consulte este manual como proceder. Em alguns locais de marcação do ponto, podendo não haver internet, os pontos podem ser computados de forma OFFLINE e exportados, via arquivo, para ser importado em uma estação que possua conexão de internet. Ainda nesta tela veja o botão [Importar marcações] , quando não há marcações na listagem, ou [Exportar Marcações] quando há registros offline. Salve o arquivo e faça o mesmo procedimento para importa-lo. OBS.: Em locais sem conexão, a ativação do sistema deverá ser feita ao menos em um momento em que o computador esteja ONLINE, para que as configurações da empresa, senha de usuário master e se disponível, a base de dados de impressões digitais, sejam gravadas no local de coleta dos pontos.Para acessar o sistema mesmo OFFLINE, faça a tentativa de conexão por 3 vezes, na quarta tentativa o sistema irá abrir solicitando a senha de usuário Master, solicite ao suporte da Carbon Services a senha correspondente a sua empresa. A inicialização da coleta não necessita da digitação de senha. Será exibido o código, a foto, se disponível, a hora e a informação que o registro foi feito de forma OFFLINE. O nome do funcionário não será exibido, pois não será possível ler junto ao servidor, por isso recomendamos que sejam retiradas as fotos dos mesmos e sejam carregadas na estação de coleta. Apresentando Justificativa de Falta ou Atraso Quando ocorrer falta, justificada ou não, atrasos ou até mesmo apresentação de atestados médicos devemos indicar a ocorrência ao sistema. Para realizar esta função temos um módulo especial desenvolvido excluisvamente para esta finalidade. Este módulo, ou janela, pode ser encontrado na guia Controle de Frequencia >> Apresentação de Justificativas. A primeira coisa que devemos fazer nesta janela será selecionar o funcionário que desejamos indicar a ocorrência. No caso de ocorrência coleta, marque a opção "Todos os Funcionários". Vemos três guias na tela, a primeira será possível lançar apenas um dia, que deve ser selecionado no calendario, indicando qual o ocorrrência do dia, se foi falta ou atraso. Para falta com justificativa válida deve-se marcar seguinte opção: "Inserir Marcações no Dia" , dessa forma o sistema entederá que as horas de trabalho devem ser computadas como dia trabalhado, um exemplo comum é o atestado médico para dia de consulta, sendo apenas um dia abonado. No caso de atraso deixe a opção desmarcada, pois assim o sistema não irá inserir qualquer marcação para o funcionário. Na segunda guia poderemos inserir justificativas por um período selecionado, marcando para o funcionário, como ponto inserido, as marcações correspondente ao CH (Código Horário), selecionado para o funcionário no período em questão. Novamente poredmos inserir ou não as marcações, selecionando "Inserir Marcações no Dia" . Caso a anotação, ou registro de apresentação seja de ocorrência não comum, utiilize a guia "Outros" e descreva o ocorrido. Os registros de apresentações poderão ser identificados emtidindo o relatório de apresentações de justificativas, ou selecionado esta opção ao emitir o relatório convencional de ponto. As marcações inseridas porderão ser vistas no Relatório Espelho de Ponto, com marcação inserida, demonstrada pela letra "I" . Como as marcações efetuadas por este módulo são da forma "Inserida", pode ser ajustada conforme conveniencia, acessando o "Ajuste de Ponto". Ajustando o Ponto dos Funcionários É Comum ocorrer nas empresas, por parte dos funcionários, o esquecimento ou duplicidade de marcação de ponto. Isto ocorre quando o funcionário esquece de realizar a marcação de saída por exemplo, ou quando marca o ponto, toma uma cafézinho, e se pergunta se realmente marcou, fazendo duas marcações em um curto período de tempo. Para estes fatos, bem como outros na mesma linha de pensamento, podemos utilizar o "Ajuste de Ponto", que pode ser encontrado no menu Controle de Frequencia. Ao abrir a janela de ajuste de ponto deveremos selecionar o funcionário que desejamos realizar o ajuste. Selecione a data em que ocorreu o fato, caso tenha dúvidas clique no botão [Carregar Marcações do Dia], dessa forma o sistema irá exibir as marcações tratadas e também será possível ver separadamente as marcações feitas , ou inseridas, para o funcionário selecionado. O Ajuste de Ponto se faz de duas maneiras, ou incluindo marcações, ou desconsiderando Tais motivos serão exibidos no relatório espelho de ponto e as marcações poderão ser vistas em todos os relatórios de ponto ajustado. Emitindo Relatórios Temos como único relatório exigido pela portaria 1510, o relatório espelho de ponto. Este relatório possui layout próprio, não permitindo alterações. Os dados básicos que devem estar contidos neste relatório são os códigos horários utilizados ( CH) , com respectivas jornadas, temos as marcações da primeira coluna de marcações, que obrigatóriamente devem ser originadas de REP Homologado. Na segunda coluna teremos os horários considerados válidos, ou seja , a jornada tratada. e na ultima coluna, lateral direita, temos os pontos incluidos e desconsiderados. Deve-se notar, ainda no relatório espelho de ponto, que quando as marcações não foram originadas de rep, exemplo quando são realizadas via leitor biométrico, as mesmas irão aparecer apenas na segunda coluna, com descrição do motivo na última. Os ajustes de ponto tambem são demonstrados na terceira coluna. Temos então o principal e mais usado relatório do sistema, o relatório convencional de ponto por período. Para este e para a maioria dos relatórios em que se deve escolher o funcionário, ou todos os funcionários, se necessário, iremos notar uma mesma tela, tendo na lateral esquerda a lista de funcionários ativos. Repare logo abaixo na lista a opção para selecionar a empresa, após a seleção a lista será re-exibida, constanto apenas os funcionários pré assinalados para ela. Alguns relatórios possuem funções especiais, como exibir soma de horas trabalhadas no dia, motivos relatados em apresentações de justificativas entre outras funções, bastando apenas que se selecione a opção deseja, antes de escolher o período e emitir o relatório. Recomendamos que se faça a visualização do relatório, para caso exija algum ajuste, que o mesmo seja realizado. É importante dizer que a jornada se completa com a especificação da saída, caso o intervalo trabalhado não seja completo a somatória, bem como outros cálculos poderão ser exibidos incorretamente, sendo exibido "00:00" quando somente constatada a entrada. Confirmação de Ponto via e-mail e impressão do comprovante Será possível, após habilitar alguns itens, que o sistema envie e-mail de confirmação de marcação de ponto sempre que o funcionário for identificado e realizar sua marcação de ponto. Esta função não estará dísponivel para usuários de REP, já que o equipamento não possui função para tal. Uma vez utilizando o sistema para efetuar as marcações de ponto, deveremos configurá-lo para o envio da confirmação. Para isso vá a guia Configurações >> Padrões do Sistema >> Preferências e habilite a seguinte função: "Habilitar envio de e-mail de Confirmação de Ponto". Após habilitada a função devemos selecionar qual ou quais funcionários terão esta função em funcionamento, para tal vá ao Cadastro de Funcionários, localize o funcionário que deseja, clique em [Modificar] , selecione a aba "REP & Funções" e marque a opção "Enviar e-mail de Confirmação ao Inserir Marcação de Ponto". Será habilitada uma caixa de texto, onde se deve colocar o endereço de e-mail do destino da confirmação. Este endereço de e-mail poderá ser do funcionário ou do responsável pelo mesmo. Nota-se um pequeno botão ao lado da caixa de texto, este botão insere o e-mail cadastrado para empresa, quando respondido "Não", ou se utiliza do padrão de envio para usuários do Ponto GPS, respondendo "Sim" na caixa de mensagem exibida. É importante lembrar que, para que o e-mail seja enviado sem ocorrência de erros, o sistema deverá estar com os dados do servidor SMTP configurado corretamente. Podemos também, ao inserir a marcação de ponto, que o sistema emita o comprovante de marcação de forma impresa. Acesse o menu Configurações >> Padrões do sistema. Utilizando o Banco de Horas Através do módulo de banco de horas, poderemos controlar as horas extras e devedoras detectadas, dia a dia, de forma a igualar o tempo trabalhado com o tempo que deveria ser trabalhado. Acesse o menu ferramentas >> Banco de Horas , selecione o funcionário que deseja controlar. Existindo eventos de banco de horas, abaixo. Caso seja a primeira utilização do cadastro do funcionário, até o dia da solicitação. Dependendo do tempo que não se faz a análise pode demorar alguns minutos para uma análise completa. Será utilizada a última data mais alta como data inicial. Será possivel, após cumprimento ou pagamentos do saldo de horas, que o histórico seja reiniciado. Ou seja será possível apagar todos os eventos já ocorrido. Para isso acesse ferramentas >> utilitários e clique sobre o botão [Reiniciar Banco de Horas do Funcionário ] , escolha o funcionario e pressione [Executar Função]. Atenção: Este procedimento NÃO poderá ser desfeito. Após selecionar o funcionário, havendo eventos já tratados, será exibida a lista com tais eventos. Para alterá-lo clique em abrir ou dê um duplo clique com botão dieito do mouse, clicando em seguida em [Re-analisar]. Intervalo Pré-Assinalado Em alguns casos, ocorre do funcionário ter a necessidade de marcar apenas a entrada e saída no final o expediente, sendo que seu horário de almoço não deve ser considerado como hora trabalhada. Para este casos é permitido, através de contrato ou acordo coletivo, que o sistema faça a inserção das marcações de intervalo automaticamente. Para esta função do sistema deveremos cadastrar todos, o um apenas , se for o caso, horário pré determinado. Acesse o Menu Controle de Frequencia >> Cadastro de Intervalos Pré-Assinalados. Nesta janela de cadastro, clique no botão [ADICIONAR] . Entre com o valor da saída para o intervalo e o valor do retorno do intervalo. Após salvar o intervalo vá ao cadastro do funcionário que tem esta permissão acessando o menu cadastro >> funcionários. Inicie o procedimento clicando em [Modificar] do menu superior, agora clique no botão [Controle de Carga Horária] . Na lateral esquerda marque a opção: Possui Intervalo Pré-Assinalado, clique em [Selecionar Intervalo PréAssinalado] , escolha o intervalos que foi cadastrado anteriormente clicando em [Selecionar] . Clique agora no botão [Salvar] no menu superior. Citando um exemplo, se o funcionário marca a entrada na empresa pela manha e logo em seguida sai para serviços externos, utilize este cadastro para inserir o almoço automático, exemplo sai 11:00 retorna 12:00, assim sendo 1 hora do tempo total entre a entrada na empresa e a saída no final do expediente, serão descontados na emissão dos relatórios, exibindo assim o horário pré estabelecido para este funcionário. Funcionários Noturnos (Marcam a entrada em um dia e a saída em outro) Alguns cargos como vigias, porteiros, plantonistas, entre outros, exigem que o sistema entenda que a marcação da entrada do funcionário foi em um dia e a sáida marcada no outro dia. O Ponto Digital.net está preparado para este tipo de situação, mais precisamos observar alguns detalhes. No cadastro de horários (CH) , cadastre um horário em que a entrada seja maior ou igual o valor de saída e não especifique os outros intervalos. Vale lembrar , que de acordo com a CLT, o tempo de intervalo para trabalho contínuo, conforme visto no modo noturno, não deve ser computado, portanto o funcionário irá marcar apenas a entrada e a saída , veja abaixo: "Art. 71 - Em qualquer trabalho contínuo, cuja duração exceda de 6 (seis) horas, é obrigatória a concessão de um intervalo para repouso ou alimentação, o qual será, no mínimo, de 1 (uma) hora e, salvo acordo escrito ou contrato coletivo em contrário, não poderá exceder de 2 (duas) horas." "§2º - Os intervalos de descanso não serão computados na duração do trabalho." (CLT) Vejamos alguns exemplos: Plantão 12 Horas Entrada01 = 22:00 Saída01 = 10:00 Entrada02 = "Vazio" Saida02 = "Vazio" Plantão 24 Horas Entrada01 = 08:00 Saída01 = 08:00 Entrada02 = "Vazio" Saida02 = "Vazio" Após cadastrar seu horário vá a guia Configurações >> Padrões do Sistema >> Opções >> Marque a seguinte opção: "Complementar ponto utilizando primeira marcação do dia seguinte". Após realizar estes procedimentos, o sistema passa a preencher na mesma linha, indicando o intervalo completo da jornada Entrada X Saída . Atenção: Com esta função habilitada, caso um funcionário que não seja noturno não marque a saída, a mesma poderá ser preenchida com a entrada do dia seguinte, devendo assim ser inserida manualmente para que o intervalo fique correto. Incluindo Feriados O inserção de datas que correspondem a feriados deverá ser feita através do menu principal na guia Controle de Frequencia >> Cadastro de Feriados. Será exibida uma tela com uma caixa de texto denominada “Motivo”. Especifíque nesta caixa o Motivo do Feriado, marque a data em que ele ocorre, no calendario logo abaixo. Caso o feriado se repita anualmente na mesma data marque a opção “Repetir Anualmente” , caso contrário irá constar apenas para o ano selecionado no calendário. Os registros de feriados servem para todos os funcionários. Cadastrando Período de Férias dos Funcionários Apesar de não se ter a obrigatoriedade de apresentação de pontos marcados durante o período de férias, o sistema permite o cadastro de tais períodos. Utilize o menu controle de frequencia >> cadastro de férias. Selecione o Funcionário, indique o período inicial e final, marcando nos calendarios exibidos. Caso seja necessário preencha com observações e clque em [Adicionar] , salvando assim o período para o funcinário. Clique em [Lista de Férias Cadastradas por Funcionário] para exibir ou excluir algum período de férias já cadastrado. Em relação ao relatório de ponto, o mesmo deve ser emitido até o dia da saída de férias e iniciado no retorno da mesma. Considerações Finais O Aplicativo Ponto Digital.net, incluindo este manual, fazem parte de anos de experiência no controle de frequencia e tratamento de dados voltados para o controle de colaboradores na área de recursos humanos. Produto de muita dedicação e trabalho, a equipe de desenvolvimento, juntamente com o suporte técnico, vem melhorando seus códigos, incluíndo novas funções e aprimorando as existentes, através do “feedback” passado por nossos clientes. Aproveito a oportunidade para agradecer em primeiro lugar a Deus, seguido de minha família, em especial a minha esposa, aos amigos que sempre que possível contribuem com críticas produtivas, e principalmente aos clientes, por acreditarem no projeto depositando confiança e mantendo o elo de ligação entre a produção e o uso continuo de nosso sistema, relatando suas necessidades. Desejo a todos uma próspera vida e sucesso na realização de seus sonhos. Victor Almeida Knust Bravo (Carbon System e Services - 2014) Sobre o Manual e o Sistema Desenvolvedor: Victor A. K. Bravo Autor do Manual: Victor A.K. Bravo Empresa Responsável: Carbon System e Services CNPJ.: 09.024.877/0001-97 Tel.: (22) 2527-8202 Nova Friburgo RJ – Brasil www.carbonservices.com.br
Download