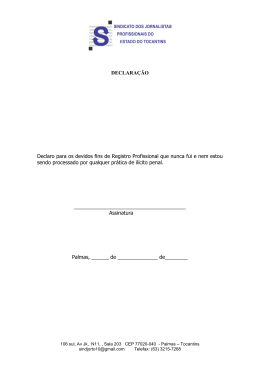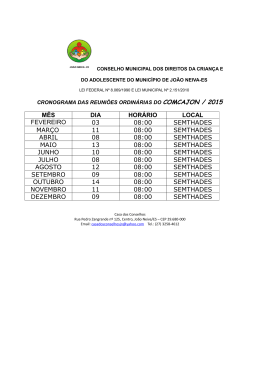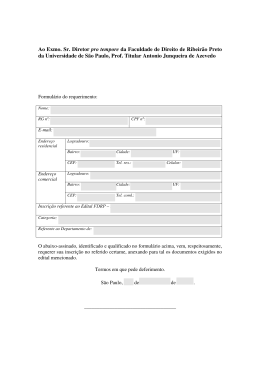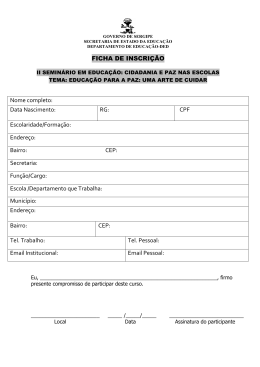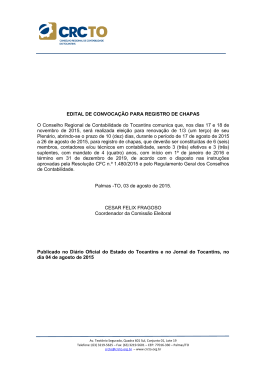Manual do Usuário Entidades Financeiras BRconsig Versão: 2.01 Maestro Informática Ltda. Quadra 104 Sul, Rua SE 05, Lote 32, Sala – Plano Diretor Sul Palmas – Tocantins CEP: 77.020-018 Telefones Atendimento Comercial: (0XX63) 3028-7678 Suporte Técnico: (0XX63) 3028-8969 Emails Comercial: [email protected] Suporte Técnico: [email protected] Horário de Atendimento do Suporte Técnico De 2ª a 6ª das 9:00 às 17:00 horas WWW.MAESTROCONSULTORIA.COM.BR BRconsig é de propriedade da Maestro Informática Ltda. É proibida a reprodução total ou parcial deste guia de usuário sem o consentimento prévio da empresa. Outras marcas citadas neste guia são de propriedades de seus fabricantes. Quadra 104 Sul, Rua SE 05, Lote 32, Sala 03 - CEP:77.020-018 - Palmas – Tocantins - Tel: +55 63 3028-7678 / 63 3028-8969 M.U. BRconsig – Financeiras [09.2010] www.maestroconsultoria.com.br Página 2 de 26 PREFÁCIO Leia este manual e veja as instruções de segurança e operação para que você possa rapidamente e com segurança familiarizar-se com os recursos disponíveis no software BRconsig. Este manual de usuário explica as funções do software BRconsig, e fornece detalhes sobre: CONFIGURAÇÃO BÁSICA PARA USAR O SISTEMA TELA DE LOGIN BOTÕES DE NAVEGAÇÃO E AÇÃO CONTRATOS POR MATRICULA CADASTRO DE EMPRESAS CONTRATOS POR PERÍODO CONSULTA MARGEM DO FUNCIONÁRIO NOVO CONTRATO CONSIGNAÇÃO FUNÇÕES DO USUÁRIO MASTER Nota: Todos os usuários devem ler este manual antes de operar o software. Este documento e o software que estão descritos, são fornecidos sob licença e podem ser usados somente de acordo com essa licença. O conteúdo deste documento não pode ser divulgado a terceiros, copiada, duplicada ou sob qualquer forma, no todo ou em parte, sem a prévia autorização escrita da Maestro Informática Ltda. É de responsabilidade da empresa que adquire a licença do software BRconsig garantir o sigilo total sobre as operações realizadas, bem como com as informações recebidas por parte da Maestro Informática Ltda. BRconsig é uma marca comercial da Maestro Informática Ltda. Quadra 104 Sul, Rua SE 05, Lote 32, Sala 03 - CEP:77.020-018 - Palmas – Tocantins - Tel: +55 63 3028-7678 / 63 3028-8969 M.U. BRconsig – Financeiras [09.2010] www.maestroconsultoria.com.br Página 3 de 26 ACORDO DE LICENÇA DO USUÁRIO Trata-se de um acordo legal entre o licenciado e a Maestro Informática Ltda. para o software Brconsig. Ao usar o Software, o licenciado concorda em se comprometer com os termos do presente acordo. 1. Licença Maestro Informática Ltda. lhe concede uma licença não - exclusiva para uso da cópia liberada do software para os seus próprios fins. 2. Limitações à sua utilização Não é permitido copiar, modificar, unir, desmontar, ou inverter o mecanismo de qualquer porção do Software. O Software é fornecido com direitos restritos e não é permitido o repasse da licença adquirida a terceiros por parte da licenciada. 3. Indenização O licenciado concorda em indenizar, defender e proteger a liberdade e inocência da Maestro Informática Ltda., incluindo seus licenciadores, beneficiários, filiais, sociedades coligadas, e os respectivos representantes, diretores, funcionários, acionistas, agentes, distribuidores autorizados e vendas, agentes e representantes de cada um deles de contra qualquer responsabilidade, perda, prejuízo, procura, custos, gastos, ou reivindicação de qualquer tipo de caracteres, incluindo, mas não limitados aos honorários do advogado, decorrentes de (a) qualquer uso ou posse do Software, ou (b) qualquer violação de qualquer garantia ou representações feitas neste acordo ou das obrigações ao abrigo do presente acordo. 4. Isenção de Garantia Maestro Informática Ltda. não faz nenhuma garantia ou representação expressa ou implícitas, com relação ao software, sem limitar o exposto. Maestro Informática Ltda. renuncia expressamente quaisquer garantias implícitas de qualidade, desempenho, comercialização, adequação a um determinado propósito ou não violação. 5. Limitação de Responsabilidade Maestro Informática Ltda. não será responsabilizada em hipótese alguma, por quaisquer reais, antecipados ou especulativos lucro cessante ou direto, indiretos, acidentais, especiais, ou danos consequentes, incluindo, sem limitação, perda de receitas, dados pelo licenciado ou a terceiros decorrentes da sua utilização ou posse do software. Quadra 104 Sul, Rua SE 05, Lote 32, Sala 03 - CEP:77.020-018 - Palmas – Tocantins - Tel: +55 63 3028-7678 / 63 3028-8969 M.U. BRconsig – Financeiras [09.2010] www.maestroconsultoria.com.br Página 4 de 26 6. Transferência O presente acordo, incluindo todos os direitos, obrigações e representações não podem ser transferidos para outra pessoa e ou empresa. Quadra 104 Sul, Rua SE 05, Lote 32, Sala 03 - CEP:77.020-018 - Palmas – Tocantins - Tel: +55 63 3028-7678 / 63 3028-8969 M.U. BRconsig – Financeiras [09.2010] www.maestroconsultoria.com.br Página 5 de 26 INDICE 1. CONFIGURAÇÃO BÁSICA PARA USAR O SISTEMA 7 1.1. Hardware 7 1.2. Software 7 2. TELA DE LOGIN 8 3. BOTÕES DE NAVEGAÇÃO E AÇÃO 9 4. CONTRATOS POR MATRICULA 10 5. CADASTRO DE EMPRESAS 12 6. CONTRATOS POR PERÍODO 14 7. CONSULTA MARGEM DO FUNCIONÁRIO 15 8. NOVO CONTRATO CONSIGNAÇÃO 17 9. FUNÇÕES DO USUÁRIO MASTER 18 9.1. Gerenciamento de Usuários 18 9.2. Gerenciamento de Grupos de Usuário 20 9.3. Gerenciando Logs no Sistema 22 9.4. Trabalhando no Modo Gerente 24 Quadra 104 Sul, Rua SE 05, Lote 32, Sala 03 - CEP:77.020-018 - Palmas – Tocantins - Tel: +55 63 3028-7678 / 63 3028-8969 M.U. BRconsig – Financeiras [09.2010] www.maestroconsultoria.com.br Página 6 de 26 1. CONFIGURAÇÃO BÁSICA PARA USAR O SISTEMA 1.1. Hardware Para utilizar o sistema BRconsig a Maestro Informática recomenda como configuração mínima do computador: Processador com 1Ghz ou mais rápido; 512Mb de memória RAM ou mais; 50Mb de espaço livre em disco; Monitor com resolução mínima de 1024X768; Mouse para navegação; Webcam (Opcional caso o usuário queria registrar uma imagem no sistema); Leitor Digital (Opcional para cadastros de digitais) 1.2. Software O software BRconsig não instala nenhum componente na maquina cliente, pois sua operacionalidade se dá via browser. O software roda em qualquer browser que esteja com o Java habilitado. Recomendamos que o licenciado sempre tenha a versão mais atual do seu navegador instalado para um melhor desempenho do sistema. Quadra 104 Sul, Rua SE 05, Lote 32, Sala 03 - CEP:77.020-018 - Palmas – Tocantins - Tel: +55 63 3028-7678 / 63 3028-8969 M.U. BRconsig – Financeiras [09.2010] www.maestroconsultoria.com.br Página 7 de 26 2. TELA DE LOGIN O sistema BRconsig é liberado apenas após a confirmação do usuário e de sua respectiva senha como forma de garantir a confidencialidade e disponibilidade das informações. Nesta tela o usuário deve informar o usuário e a senha fornecida pela Maestro Informática Ltda. no caso de usuário máster. Nos demais casos o usuário e senha são fornecidos pelo usuário máster. Após digitar o usuário e senha nos campos correspondentes o usuário deve clicar no botão “ACESSAR” para dar continuidade ao uso do sistema. Se o usuário for validado, a tela inicial do sistema será mostrada, caso contrario o sistema voltará a tela de login para uma nova tentativa. ATENÇÃO: Caso o usuário erre a senha por mais de três tentativas consecutivas o mesmo terá sua conta bloqueada automaticamente pelo sistema e só será liberado pela Maestro Informática Ltda. no caso de usuário máster e nos demais casos o usuário máster poder a efetuar o desbloqueio. Quadra 104 Sul, Rua SE 05, Lote 32, Sala 03 - CEP:77.020-018 - Palmas – Tocantins - Tel: +55 63 3028-7678 / 63 3028-8969 M.U. BRconsig – Financeiras [09.2010] www.maestroconsultoria.com.br Página 8 de 26 3. BOTÕES DE NAVEGAÇÃO E AÇÃO Os botões de navegação e ação estão presentes nas telas de registros e são usados para navegar entre eles ou executar uma ação em um novo registro ou em um registro já existente. BOTÃO AÇÃO Apenas grava registro Grava e entra novamente em modo de inserção Botão de cancelar Ajuda Atualizar registro ou formulário Carregar sistema novamente Ultimo registro Modo de inclusão Novo registro Primeiro registro Próximo registro Registro anterior Quando ocorre algum erro de validação, tipo campo obrigatório Retorno de erro Sair tela ativa Salvar Visualizar impressão Quadra 104 Sul, Rua SE 05, Lote 32, Sala 03 - CEP:77.020-018 - Palmas – Tocantins - Tel: +55 63 3028-7678 / 63 3028-8969 M.U. BRconsig – Financeiras [09.2010] www.maestroconsultoria.com.br Página 9 de 26 4. CONTRATOS POR MATRICULA A tela de contrato por matricula é usada para localizar os contratos realizados por um servidor. Para usá-la o usuário deverá ter em mãos o número de matricula do servidor e escolher o tipo de operação desejada. Após os campos “matrícula” e “operações” o mesmo deve clicar no botão “VISUALIZAR” para que o sistema retorne uma tela com os contratos localizados. OBSERVAÇÃO: Note que os campos com fundo amarelo são campos obrigatórios e devem ser preenchidos. Essa regra vale para outros formulários. Após o usuário clicar no botão “VISUALIZAR” e as informações como matrícula e tipo de operação estejam corretos a seguinte tela de contratos do servidor por unidade será visualizada: Quadra 104 Sul, Rua SE 05, Lote 32, Sala 03 - CEP:77.020-018 - Palmas – Tocantins - Tel: +55 63 3028-7678 / 63 3028-8969 M.U. BRconsig – Financeiras [09.2010] www.maestroconsultoria.com.br Página 10 de 26 Na tela acima o usuário visualiza todos os contratos pertencentes à matrícula digitada. Nessa tela o usuário poderá, após escolher o contrato desejado, liquidar o contrato e buscar maiores informações sobre o contrato selecionado apenas clicando sobre o botão relacionado. É possível nesta tela refinanciar o contrato selecionado clicando sobre o botão “REFINANCIAR CONTRATO”. O sistema permite também que o usuário reserve a margem disponível para o cliente, bastando clicar no botão “RESERVAR MARGEM DISPONÍVEL” Quadra 104 Sul, Rua SE 05, Lote 32, Sala 03 - CEP:77.020-018 - Palmas – Tocantins - Tel: +55 63 3028-7678 / 63 3028-8969 M.U. BRconsig – Financeiras [09.2010] www.maestroconsultoria.com.br Página 11 de 26 5. CADASTRO DE EMPRESAS Tela para cadastros de empresas autorizadas a operar no sistema BRconsig, contendo os seguintes campos e suas descrições: CNPJ: Campo numérico que recebe o número do CNPJ da empresa a ser cadastrada. Empresa matriz: Empresa matriz relacionada com o contrato. Logo do banco: Campo do tipo imagem para receber um arquivo com a imagem da logo marca do banco. Razão social: Campo para receber a razão social da empresa a ser cadastrada. Endereço: Campo para receber o endereço da empresa a ser cadastrada. Bairro: Campo para receber o bairro da empresa a ser cadastrada. CEP: Campo para receber o CEP da empresa a ser cadastrada. Cidade: Campo para receber o nome da cidade da empresa a ser cadastrada. Telefone: Campo para receber o número do telefone da empresa a ser cadastrada. Quadra 104 Sul, Rua SE 05, Lote 32, Sala 03 - CEP:77.020-018 - Palmas – Tocantins - Tel: +55 63 3028-7678 / 63 3028-8969 M.U. BRconsig – Financeiras [09.2010] www.maestroconsultoria.com.br Página 12 de 26 Fax: Campo para receber o número do fax da empresa a ser cadastrada. Tipo empresa: Campo para receber o tipo de empresa a ser cadastrada. E-mail: Campo para receber o e-mail da empresa a ser cadastrada. E-mail alternativo: Campo para receber um e-mail alternativo da empresa a ser cadastrada. Ativo: Campo para identificar se a empresa estará ativa ou não para ser usada no sistema. Motivo: Campo do tipo texto para ser descrito o motivo ou não da ativação da empresa. A tela de cadastro de empresas também é usada para dar manutenção em registro já gravados, tais como: alteração de dados, ativação e pesquisa. Os botões de navegação estão descritos na sessão “BOTÕES DE NAVEGAÇÃO E AÇÃO” (Pg. 9) deste manual. Quadra 104 Sul, Rua SE 05, Lote 32, Sala 03 - CEP:77.020-018 - Palmas – Tocantins - Tel: +55 63 3028-7678 / 63 3028-8969 M.U. BRconsig – Financeiras [09.2010] www.maestroconsultoria.com.br Página 13 de 26 6. CONTRATOS POR PERÍODO A tela de contratos por período é usada para gerar um relatório seguindo os parâmetros estabelecidos pelo usuário. Empresa: Campo de seleção que lista as empresas liberadas para um usuário especifico. No caso de agentes financeiros é visto apenas a instituição a que o usuário pertence (banco ou correspondente bancário). Período inicial: Campo que recebe a data inicial para o relatório no formato DD/MM/AAAA. Período final: Campo que recebe a data final para o relatório no formato DD/MM/AAAA. Consignação: Campo de seleção usado para escolher o tipo de contrato que deverá ser apresentado no relatório. Cartões: Campo de seleção usado para escolher o tipo de contrato que deverá ser apresentado no relatório. Após o usuário preencher os campos necessários o mesmo deve clicar no botão “VISUALIZAR” para que o relatório com os parâmetros escolhidos seja exibido. Quadra 104 Sul, Rua SE 05, Lote 32, Sala 03 - CEP:77.020-018 - Palmas – Tocantins - Tel: +55 63 3028-7678 / 63 3028-8969 M.U. BRconsig – Financeiras [09.2010] www.maestroconsultoria.com.br Página 14 de 26 7. CONSULTA MARGEM DO FUNCIONÁRIO Tela para consultar a margem do funcionário contendo os seguintes parâmetros de pesquisa: Opção de pesquisa: Área de seleção para o usuário definir se o sistema irá pesquisar por matrícula, CPF ou nome. Digite o [nome, CPF ou matrícula]: Campo destinado para receber a palavra-chave para consulta. Após o usuário definir o tipo de pesquisa que ele deseja (nome, CPF ou matrícula) o mesmo deve clicar no botão “CONSULTA MARGEM” para o sistema retornar o resultado da pesquisa. O botão “VISUALIZAR LISTAGEM” retorna para o resultado da pesquisa. Quando o registro desejado for localizado o usuário deverá dar um clique duplo sobre a linha para que a ficha do funcionário seja apresentada. A tela seguinte mostra a ficha do funcionário selecionado. Quadra 104 Sul, Rua SE 05, Lote 32, Sala 03 - CEP:77.020-018 - Palmas – Tocantins - Tel: +55 63 3028-7678 / 63 3028-8969 M.U. BRconsig – Financeiras [09.2010] www.maestroconsultoria.com.br Página 15 de 26 Nesta tela são apresentados os seguintes dados do funcionário: Matrícula; CPF; Matrícula do contrato; Nome do servidor; Lotação; Cargo; Secretária; Vinculo; Foto do servidor; Base consignação; Porcentagem. A partir desta tela o usuário poderá inserir um novo contrato clicando no botão “NOVO CONTRATO”; visualizar os contratos já realizados entre a instituição financeira a quem o usuário pertence e o funcionário; e a margem do cartão, para isso o usuário deverá clicar sobre os botões “CONSIGNAÇÕES” e “CARTÕES” respectivamente. Nesta tela o usuário poderá: inserir um novo contrato clicando no botão “NOVO CONTRATO”; visualizar os contratos já realizados entre a instituição financeira a quem o usuário pertence e o funcionário clicando sobre o botão “CONSIGNAÇÕES; e para visualizar a margem do cartão deverá clicar sobre o botão “CARTÕES”. Quadra 104 Sul, Rua SE 05, Lote 32, Sala 03 - CEP:77.020-018 - Palmas – Tocantins - Tel: +55 63 3028-7678 / 63 3028-8969 M.U. BRconsig – Financeiras [09.2010] www.maestroconsultoria.com.br Página 16 de 26 8. NOVO CONTRATO CONSIGNAÇÃO A partir da tela “CONSULTA MARGEM DO FUNCIONÁRIO” (sessão 7 deste manual) o usuário poderá gerar um novo contrato de consignação para o funcionário selecionado. Nesta tela o usuário deverá informar: Data co contrato (dd/mm/aaaa); Quantidade de parcelas; Valor da parcela (0,00); Data do inicio do desconto na folha; Vendedor; Após o usuário preencher os campos indicados acima ele deve clicar sobre o botão salvar para confirmar a transação. O botão “SAIR SEM SALVAR” serve para retornar a tela anterior sem gravar a operação. OBSERVAÇÃO: Note que os campos com fundo cinza são campos não editáveis e servem apenas para apresentar informações. Essa regra vale para outros formulários. Quadra 104 Sul, Rua SE 05, Lote 32, Sala 03 - CEP:77.020-018 - Palmas – Tocantins - Tel: +55 63 3028-7678 / 63 3028-8969 M.U. BRconsig – Financeiras [09.2010] www.maestroconsultoria.com.br Página 17 de 26 9. FUNÇÕES DO USUÁRIO MASTER 9.1. Gerenciamento de Usuários Sua função principal é a configuração das permissões do usuário quanto ao acesso ao sistema em uso. Esta opção é acessível ao usuário com permissão de Administrador. Os requisitos mínimos para cadastrar um usuário são: informar o Login do Usuário, o Nome do Usuário e os campos sinalizados por um asterisco vermelho no canto superior direito. Após Acessar o sistema, na área de trabalho, o ícone acesso ao sistema em uso. Executando clique duplo sobre o ícone Usuários permitirá gerenciar os usuários para o , é exibida a tela Usuários, permitindo a edição dos usuários: A tela Usuários possui os seguintes componentes: Barra de Ferramentas da Janela: Botão - inclui um novo usuário; Botão - altera o registro do usuário já criado. Botão - acessa a tela de Log de edições da tela ou de todo o sistema. Para mais informações sobre log, acesse o tópico Gerenciando Logs no Sistema; Quadra 104 Sul, Rua SE 05, Lote 32, Sala 03 - CEP:77.020-018 - Palmas – Tocantins - Tel: +55 63 3028-7678 / 63 3028-8969 M.U. BRconsig – Financeiras [09.2010] www.maestroconsultoria.com.br Página 18 de 26 Botão - permite definir valores-padrão para o cadastramento de novos registros. Este item não se aplica para este cadastramento; Botão - apresenta opções comuns com as descrições de itens que poderão ser exibidos na tela: Campos da tela: Login - nessa caixa de texto, deve ser informada a identificação do usuário que será utilizada para acesso ao sistema; Senha - informe a senha para este usuário; Administrador Geral - selecione entre Sim ou Não determinando que o usuário possa ter ou não poder de criação, edição e exclusão de usuários, grupos de usuários e objetos para todos os sistemas; Impressão Digital - campo do tipo imagem que armazenará a digital do usuário, facilitando o seu acesso ao sistema; Fotografia do Usuário - campo do tipo imagem que armazenará a foto do usuário; Nome do Usuário - campo obrigatório para informar o nome completo do usuário; E-mail - Nesta caixa de texto, deve ser informado o e-mail do usuário para facilitar a comunicação entre usuários, desenvolvedores e administradores dos sistemas; Limite de Senha - é possível delimitar o tempo de acesso do usuário ao sistema, sendo subdivido em: o Nunca Expira - selecionando este item, o usuário terá acesso ilimitado às opções que forem habilitadas para ele; Quadra 104 Sul, Rua SE 05, Lote 32, Sala 03 - CEP:77.020-018 - Palmas – Tocantins - Tel: +55 63 3028-7678 / 63 3028-8969 M.U. BRconsig – Financeiras [09.2010] www.maestroconsultoria.com.br Página 19 de 26 o o Expira em um determinado número de dias - marcando esta opção, ficam habilitadas as caixas de texto Dias Para Expiração e Data de Referência. No primeiro, deve ser informada a quantidade de dias que será acrescida à data de referência indicada no segundo componente, delimitando, assim o período de acesso do usuário; Troca de senha a cada número de dias - informados os mesmos parâmetros do item anterior, o usuário fica obrigado a alterar sua senha dentro de um determinado número de dias. Botão - acessa a tela de Cadastro de Grupos de Usuário; Campos e componentes da Grade Sistemas: o Sistema - selecione o sistema que deseja associar ao cadastro do usuário; o Acessar - campo check que indica a possibilidade de acesso ao sistema em uso; o Administrador - campo check que estabelece que o usuário passa a ter ou não poder de criação, edição e exclusão de objetos para o sistema determinado no primeiro campo da grade; o Acesso Externo - determina se o usuário poderá acessar externamente o sistema; o Botão - permite incluir um novo grupo; o Botão - permite editar a descrição de um grupo selecionado; o Botão - permite excluir um grupo selecionado; o Botão - atualiza a lista de grupos. Observações: Após a criação de Grupo ou Usuário, deve-se reiniciar o sistema para que seja vigorada a configuração; O usuário cadastrado com o perfil de Administrador de projeto só poderá cadastrar usuários pertencente(s) ao(s) mesmo(s) grupo(s) e de perfil Administrador ou inferior. Após cadastrar o usuário, é necessário marcar a opção Acessar para que o mesmo acesse o sistema; O usuário com perfil de Administrador possui acesso ilimitado aos recursos oferecidos; Usuário com perfil de somente "Acesso" ao sistema só poderá alterar sua própria senha (atalho disponível na área de trabalho). 9.2. Gerenciamento de Grupos de Usuário Após Acessar o sistema, na área de trabalho, o ícone para o acesso ao sistema em uso. Grupos permitirá gerenciar os grupos de usuários Executando clique duplo sobre o ícone, é exibida a tela Grupos, permitindo a edição dos grupos de usuários: Quadra 104 Sul, Rua SE 05, Lote 32, Sala 03 - CEP:77.020-018 - Palmas – Tocantins - Tel: +55 63 3028-7678 / 63 3028-8969 M.U. BRconsig – Financeiras [09.2010] www.maestroconsultoria.com.br Página 20 de 26 A tela é composta pelos seguintes itens: Aba Cadastro: o Campo Código do Sistema - sigla do sistema em uso; o Campo Descrição - nome do sistema em uso; o Botão - permite incluir um novo grupo; o Botão - permite editar a descrição de um grupo selecionado; o Botão - permite excluir um grupo selecionado; o Botão - atualiza a lista de grupos. Barra de ferramentas da tela: Botão - acessa a tela de Log de edições da tela ou de todo o sistema. Para mais informações sobre log, acesse o tópico Gerenciando Logs no Sistema; Botão - permite definir valores padrão para o cadastramento de novos registros. Este item não se aplica para este cadastramento; Botão - apresenta opções comuns com as descrições de itens que poderão ser exibidos na tela: Quadra 104 Sul, Rua SE 05, Lote 32, Sala 03 - CEP:77.020-018 - Palmas – Tocantins - Tel: +55 63 3028-7678 / 63 3028-8969 M.U. BRconsig – Financeiras [09.2010] www.maestroconsultoria.com.br Página 21 de 26 Observação: 9.3. Após a criação do Grupo, deve-se reiniciar o sistema para que seja vigorada a configuração. Gerenciando Logs no Sistema por meio deste recurso, se pode visualizar todas as tarefas de inclusão, exclusão ou alteração de dados nas telas do sistema, está habilitado para usuários com permissão de administrador. Para acessar este recurso, siga os passos: Acesse um sistema com privilégios de administrador; Execute clique duplo no botão Log. Será exibida a seguinte tela: Quadra 104 Sul, Rua SE 05, Lote 32, Sala 03 - CEP:77.020-018 - Palmas – Tocantins - Tel: +55 63 3028-7678 / 63 3028-8969 M.U. BRconsig – Financeiras [09.2010] www.maestroconsultoria.com.br Página 22 de 26 A tela é composta pelos seguintes componentes de controle de busca: O conteúdo da lista pode ser configurado para “Log deste registro” (restringe o conteúdo da lista apenas ao registro selecionado) ou “Log geral” (tudo que foi alterado no sistema); Campo Formulário - permite filtrar o conteúdo da lista Log deste Registro com as edições ao formulário selecionado no campo; Campo Status - permite selecionar entre as opções Inclusão, Alteração ou Exclusão, filtrando o conteúdo na lista Log deste Registro; Campo Usuário - filtra o conteúdo na lista Log deste Registro pelo nome do usuário indicado no campo; Em Campo - esta opção só funcionará caso indique um Formulário; Em Valor - esta opção só funcionará se indicar um Campo anteriormente; Botão “Buscar” - executa a pesquisa de acordo com os parâmetros indicados nas opções anteriores O lado direito da tela exibirá o resultado da pesquisa, mostrando os registros do log (data, hora, tipo e usuário) e abaixo o conteúdo anterior e atual. Observação: Para o Sistema o SubFormulário e o Formulário são tratados como um só, por isso não é exibido no log em forma de árvore como acontece com a grade, que no caso é tratada como elemento diferente. Quadra 104 Sul, Rua SE 05, Lote 32, Sala 03 - CEP:77.020-018 - Palmas – Tocantins - Tel: +55 63 3028-7678 / 63 3028-8969 M.U. BRconsig – Financeiras [09.2010] www.maestroconsultoria.com.br Página 23 de 26 9.4. Trabalhando no Modo Gerente Recurso utilizado por usuários administradores-gerais do sistema para a definição de permissões de acesso (para Grupos) aos menus/submenus/itens de menu, formulários e componentes dos formulários do sistema. Para acessar o Modo Gerente, estando o usuário em Modo Normal no sistema, basta a efetuação de um clique no botão Modo Gerente da barra de menu. Para a definição de permissões a qualquer objeto, é utilizada a mesma tela, a tela Permissões de Acesso; acontece que nem sempre todas as permissões se aplicam para todos os objetos, conforme documentação abaixo. Ao clicar sobre um menu/sub-menu/item de menu, então aparece a tela Permissões de Acesso, a partir da qual pode ser definida apenas permissões para ele. Em seguida, ao clicar no botão Acessar Formulário, torna-se possível definir permissões para: o formulário: clicando sobre a barra de navegação dele, ou por um clique na circunferência de cor vermelha posicionada na parte inferior direita da área dele; qualquer componente contido no formulário, clicando sobre o componente. Observação: Durante a execução de ambas as possibilidades acima relacionadas, apesar de o formulário não ficar em estado modal (bloqueando o acesso a outras telas), a barra de ferramentas do browser não fica acessível. A tela é composta: Na parte superior esquerda por: 1. etiqueta que informa ao usuário o objeto que está sendo foco da definição de permissões; 2. nome do objeto que está sendo foco da definição de permissão; 3. botão Acessar Formulário: só aparece na tela quando for efetuado um clique em um item de menu, o qual tenha associado a ele um formulário ou relatório. Na parte superior direita, por dois botões: 1. botão Copiar: utilizado para a cópia das permissões definidas através da tela (área de transferência do sistema operacional); Quadra 104 Sul, Rua SE 05, Lote 32, Sala 03 - CEP:77.020-018 - Palmas – Tocantins - Tel: +55 63 3028-7678 / 63 3028-8969 M.U. BRconsig – Financeiras [09.2010] www.maestroconsultoria.com.br Página 24 de 26 2. botão Colar: utilizado para a colagem das permissões copiadas (botão Copiar) de outra tela. Na parte central, pelas etiquetas (abaixo foram listados apenas os objetos que dão suporte à permissão): 1. Visível - permissão que impacta a possibilidade de se visualizar o objeto. Quando definida para o: menu/submenu/item de menu: aplicável para este componente; componente: aplicável para todos os componentes, exceto para a Moldura e para o SubForm (é possível determinar esta permissão para os componentes do formulário associado a um componente SubForm, mas a área do componente SubForm aparecerá continuamente). 2. Habilitado - permissão que impacta na possibilidade de se manipular o objeto. Quando definida para o: componente: aplicável para todos os componentes, exceto para a Moldura. Há ainda uma consideração sobre essa permissão para o componente Lista Dinâmica, a qual diz respeito ao botão que aparece ao lado do componente (o botão aparece quando são configuradas as propriedades Formulário e Sub-Formulário dele). 3. Apenas Leitura - permissão que impacta na possibilidade de se modificar o dado contido no objeto. Quando definida para o: componente: aplicável para os componentes Caixa de Texto, Check, Imagem (mesmo que tenha sido configurada esta propriedade para este componente, é possível visualizar a imagem contida no componente através do botão Ampliar Imagem), Lista, Lista Dupla, Lista Dinâmica, Opções, Texto Longo, Grade e SubForm (é possível determinar essa permissão para os componentes do formulário associado a um componente SubForm, mas a área do componente SubForm aparecerá continuamente). 4. Incluir - permissão que impacta a possibilidade de se incluir um registro de um objeto. Quando definida para o: formulário: aplicável para este objeto; componente: aplicável para o componente Grade (aparece uma tela questionando o usuário se ele deseja configurar permissão relativa à própria grade ou ao formulário associado a ela). 5. Excluir - permissão que impacta a possibilidade de se excluir um registro de um objeto. Quando definida para o: formulário: aplicável para este objeto; componente: aplicável para o componente Grade (aparece uma tela questionando o usuário se ele deseja configurar permissão relativa à própria grade ou ao formulário associado a ela). Abaixo das etiquetas citadas acima, o botão: 1. Marcar Todas - ao receber um clique, todos os Grupos listados na área abaixo dele são marcados; 2. Desmarcar Todas - ao receber um clique, todos os Grupos listados na área abaixo dele são desmarcados; Quadra 104 Sul, Rua SE 05, Lote 32, Sala 03 - CEP:77.020-018 - Palmas – Tocantins - Tel: +55 63 3028-7678 / 63 3028-8969 M.U. BRconsig – Financeiras [09.2010] www.maestroconsultoria.com.br Página 25 de 26 3. Inverter - ao receber um clique, todos os Grupos listados na área abaixo dele que estiverem marcados serão desmarcados, e os que estiverem desmarcados serão marcados. Na parte inferior há: 1. uma área que lista os Grupos cadastrados no sistema. Basta efetuar um clique no lado esquerdo do Grupo (checkbox) para que a permissão seja aplicada (permissão ratificada pela mensagem que informa o sucesso da aplicação da permissão); 2. o link Atualizar grupos, o qual, ao receber um clique, mostra novos grupos que tenham sido cadastrados para o sistema (por meio de outro usuário em outro computador que esteja cadastrando Grupos no sistema), marcando todas as opções (Visível, Habilitado, Apenas Leitura, Incluir e Excluir) para eles automaticamente. Para grupos (nomes) que tenham sido renomeados (tela Grupos), o recomendado é que o sistema seja reiniciado, afim de que estes apareçam na tela que é foco desta documentação; 3. o botão Fechar - fecha a tela. Quadra 104 Sul, Rua SE 05, Lote 32, Sala 03 - CEP:77.020-018 - Palmas – Tocantins - Tel: +55 63 3028-7678 / 63 3028-8969 M.U. BRconsig – Financeiras [09.2010] www.maestroconsultoria.com.br Página 26 de 26
Download