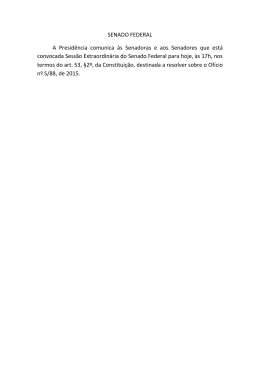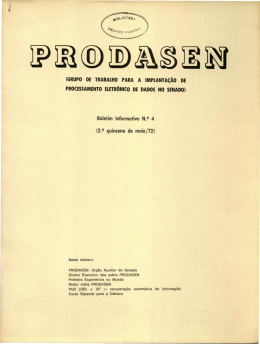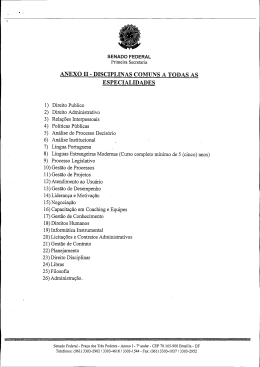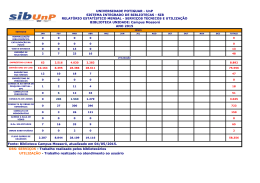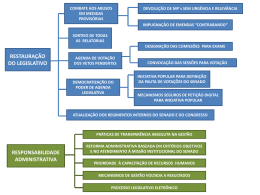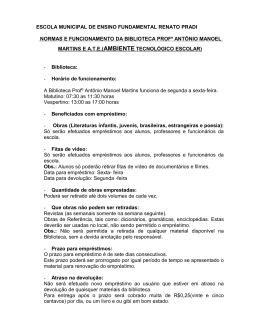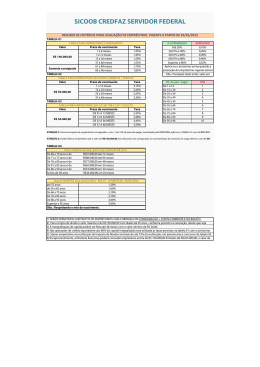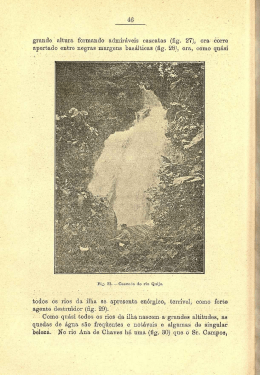SENADO FEDERAL Secretaria Especial de Informática - Prodasen Subsecretaria de Soluções de Tecnologia de Informação - SSTI Serviço de Projetos Especiais B - SPB PORTAL Consig-Sen MANUAL DO USUÁRIO Versão 2.1 25 de Julho de 2008 SENADO FEDERAL Secretaria Especial de Informática - Prodasen Subsecretaria de Soluções de Tecnologia de Informação - SSTI Serviço de Projetos Especiais B - SPB ÍNDICE 1. INTRODUÇÃO.......................................................................................... 5 2. ACESSO AO PORTAL ............................................................................. 7 2.1. A Tela Principal do Sistema .................................................................. 8 2.1.1. Menu de Transações ......................................................................... 9 2.1.2. Mecanismo de Time-Out da Sessão................................................ 12 2.1.3. Tela secundária inicial ..................................................................... 12 2.2. Tela “Mensagens” ............................................................................... 13 2.3. Tela “Convênio”................................................................................... 14 3. MENU SIMULADOR ............................................................................... 18 3.1. Simulador Eletrônico ........................................................................... 18 3.1.1. Simulação por Valor de Empréstimo (Creditado) ............................ 18 3.1.2. Simulação por Valor da Prestação .................................................. 19 3.1.3. O cálculo do Simulador.................................................................... 20 3.1.4. Horários de replicação do Simulador Eletrônico.............................. 21 3.2. Convênios ........................................................................................... 21 3.3. Taxas .................................................................................................. 21 3.4. Coeficientes ........................................................................................ 24 3.4.1. Pesquisa/consulta de coeficientes cadastrados .............................. 24 3.4.2. Inclusão de coeficientes .................................................................. 25 3.4.3. Cópia de coeficientes ...................................................................... 26 3.5. Arquivos CCE...................................................................................... 27 3.5.1. Upload e Processamento do arquivo............................................... 27 3.5.2. Arquivo-retorno................................................................................ 28 3.6. Arquivos EMC ..................................................................................... 30 Portal Consig-Sen – Manual do Usuário Página 2 de 99 SENADO FEDERAL Secretaria Especial de Informática - Prodasen Subsecretaria de Soluções de Tecnologia de Informação - SSTI Serviço de Projetos Especiais B - SPB 3.6.1. Upload e Processamento do arquivo............................................... 30 3.6.2. Arquivo-retorno................................................................................ 31 4. PROCESSO DE CONTRATAÇÃO DE NOVOS EMPRÉSTIMOS.......... 33 4.1. ATIVIDADES DO SERVIDOR............................................................. 34 4.1.1. Verifica sua disponibilidade de margem .......................................... 34 4.1.2. Emite a Margem .............................................................................. 35 4.1.3. Imprime a margem .......................................................................... 36 4.1.3.1. Documento “Margem Consignável”.............................................. 37 4.1.4. Entrega a margem ao banco desejado............................................ 39 4.1.5. Acompanha todo o processo de contratação .................................. 39 4.2. ATIVIDADES DOS BANCOS .............................................................. 40 4.2.1. O papel de tomador do novo empréstimo........................................ 40 4.2.2. O papel de detentor de dívida ......................................................... 40 4.2.3. O papel de comprador de dívida ..................................................... 41 4.2.4. O papel de vendedor de dívida........................................................ 41 5. MENU EMPRÉSTIMOS.......................................................................... 43 5.1. Calendário........................................................................................... 43 5.2. Acesso à Margem Consignável........................................................... 44 5.3. Retenção da Margem.......................................................................... 48 5.4. Cancelamento da Contratação............................................................ 49 5.5. Solicitação de Fornecimento de Saldo Devedor ................................. 50 5.5.1. Solicitação de Fornecimento de Novos Saldos Devedores ............. 55 5.6. Obtenção dos Saldos Devedores Fornecidos ..................................... 56 5.7. Comunicação de Pagamento/ Quitação de Dívida.............................. 58 5.8. Averbação do Novo Empréstimo......................................................... 59 Portal Consig-Sen – Manual do Usuário Página 3 de 99 SENADO FEDERAL Secretaria Especial de Informática - Prodasen Subsecretaria de Soluções de Tecnologia de Informação - SSTI Serviço de Projetos Especiais B - SPB 5.9. Pré-Averbação .................................................................................... 63 5.10. Obtenção das Solicitações de Fornecimento de Saldo ................... 65 5.11. Fornecimento de Saldos Devedores................................................ 69 5.12. Obtenção dos Comunicados de Pagamento/Quitação de Dívida.... 72 5.13. Liquidação Antecipada .................................................................... 74 5.14. Amortização Parcial......................................................................... 78 6. PESQUISA DE CONSIGNAÇÕES ......................................................... 81 6.1. Pesquisa pelo Nº do Contrato ............................................................. 81 6.2. Pesquisa por CPF ............................................................................... 82 7. ALERTAS ............................................................................................... 84 7.1. Alerta de Irregularidade do Convênio.................................................. 84 7.2. Alerta de Pendências de Fornecimento de Saldo Devedor................. 85 7.3. Alerta de Pendências de Liquidação Antecipada ................................ 86 8. DOWNLOAD DE ARQUIVOS GERENCIAIS.......................................... 87 9. FUNÇÕES DO USUÁRIO-MASTER ...................................................... 90 9.1. 9.1.1. 9.2. Usuários .............................................................................................. 90 Inclusão e Alteração de Usuário e Configuração do Perfil de Acesso 91 Endereços IP....................................................................................... 96 9.2.1. Solicitação de ativação de novo endereço IP .................................. 96 9.2.2. Solicitação de desativação de endereço IP ..................................... 97 10. ALTERAÇÃO DE SENHA ................................................................... 99 Portal Consig-Sen – Manual do Usuário Página 4 de 99 SENADO FEDERAL Secretaria Especial de Informática - Prodasen Subsecretaria de Soluções de Tecnologia de Informação - SSTI Serviço de Projetos Especiais B - SPB 1. INTRODUÇÃO O Consig-Sen é um portal web concebido para utilização pelos bancos e demais instituições conveniadas nas operações de contratação de novos empréstimos consignados em folha de pagamento dos servidores e pensionistas do Senado Federal. As seguintes transações relacionadas às operações de averbação/desaverbação de empréstimos consignados em folha estão disponíveis: • • • • • • Validação e retenção das margens consignáveis dos servidores; Alimentação, pelos bancos (“vendedores”) de informações para possibilitar a quitação antecipada dos saldos devedores de empréstimos existentes por ocasião da contratação de um novo empréstimo junto a outro banco (“comprador”); Alimentação pelos bancos (“compradores”) de informações comunicando o pagamento de dívidas para agilizar a identificação dos depósitos efetuados e a liquidação do contrato quitado pelo banco detentor da dívida (“vendedor”); Averbação em folha de pagamento dos novos contratos de empréstimo; Liquidação antecipada de empréstimos existentes; Amortização parcial de dívida de empréstimos existentes. Além dessas transações, o portal disponibiliza transações para: • • • • • Auxiliar a gestão da carteira de empréstimos e das pendências de liquidação e averbação das instituições conveniadas, mediante o download de arquivos em formato MS-Excel contendo diversas informações dos contratos da instituição; Alimentação de informações para o Simulador Eletrônico de Empréstimos do Senado Federal, como taxas e coeficientes, uma a uma, ou mediante carga do arquivo de coeficientes mensais (CCE) e do arquivo contendo o extrato mensal dos contratos ativos da instituição (EMC); Cadastramento de usuários e configuração dos perfis de acesso, mediante uso de senha de usuário Máster (Administrador); Solicitação de ativação de endereços IP autorizados a acessar o site e de desativação, mediante uso de senha de usuário Máster (Administrador); Obter informações técnicas sobre o portal (manuais, apresentações, FAQ) e normas e regulamentos para operacionalização dos convênios junto ao Senado Federal instituídas pelo Gestor de Contrato dos Convênios de Empréstimo. Portal Consig-Sen – Manual do Usuário Página 5 de 99 SENADO FEDERAL Secretaria Especial de Informática - Prodasen Subsecretaria de Soluções de Tecnologia de Informação - SSTI Serviço de Projetos Especiais B - SPB Este manual é dividido em capítulos onde são abordados os seguintes assuntos: • • • • • • • • • O capítulo 2 apresenta informações sobre como acessar o portal pela Internet e entrar no sistema; O capítulo 3 apresenta o menu Simulador e as funções para alimentação de informações para o Simulador Eletrônico, incluindo: alimentação/alteração de taxas e coeficientes, uma a uma, e carga do arquivo de coeficientes (CCE) e do arquivo contendo o extrato mensal dos servidores (EMC); No capítulo 4, é apresentado o Processo de Contratação de Empréstimos do Senado Federal, com detalhamento de cada uma de suas atividades, desde a retenção da margem do servidor, passando pela alimentação de compras de dívida, informação de saldo devedor pelo portal, comunicação de pagamento de dívida, liquidação dos empréstimos e desaverbação da prestação e indo até a préaverbação, o cancelamento da contratação com a liberação da margem do servidor e a averbação final do novo empréstimo/prestação na folha de pagamento do servidor/pensionista; O capítulo 5 apresenta o menu Empréstimos e as transações disponíveis no portal para execução do processo de contratação apresentado no capítulo 4; No capítulo 6, são apresentadas as funções auxiliares de pesquisa na base de dados da instituição, como pesquisa de consignações por CPF do servidor/pensionista e pesquisa de margem pelo nº do contrato de empréstimo da instituição; O capítulo 7 apresenta informações sobre os alertas automáticos emitidos pelo sistema, incluindo os alertas de suspensão temporária do convênio e de pendências de liquidação e de fornecimento de saldo devedor que ultrapassaram os limites de prazo estabelecidos; O capitulo 8 apresenta a transação “Carteira”, onde se pode efetuar o download de arquivos auxiliares para a gestão da carteira da instituição; O capítulo 9 apresenta as funções do usuário Máster para cadastramento de novos usuários e manutenção de informações cadastrais, reset de senha e desativação/reativação de usuários, e para solicitação de ativação/desativação de endereços IP que acessam o portal; No capítulo 10, é apresentada a transação para alteração de senha do usuário do sistema. Os usuários iniciantes devem ler o manual todo, seguindo os capítulos na ordem de apresentação. Usuários experientes poderão se guiar pelo índice (pág. 2) para ir direto ao capítulo de seu interesse. Portal Consig-Sen – Manual do Usuário Página 6 de 99 SENADO FEDERAL Secretaria Especial de Informática - Prodasen Subsecretaria de Soluções de Tecnologia de Informação - SSTI Serviço de Projetos Especiais B - SPB 2. ACESSO AO PORTAL O portal Consig-Sen reside em um servidor web seguro no endereço (URL) https://www.senado.gov.br/consigsen e somente pode ser acessado por computadores autorizados pelas instituições conveniadas cujo endereço IP (Internet Protocol Address) tenha sido previamente cadastrado junto ao PRODASEN. O cadastramento inicial de endereços IP do banco deve ser realizado mediante solicitação direta ao PRODASEN feita pelo Representante Comercial credenciado como tal junto à Secretaria de Recursos Humanos do Senado Federal. Novos endereços deverão ser cadastrados mediante solicitação de ativação feita diretamente no portal, com uso de uma senha de usuário Máster (Administrador). Veja o capítulo 9 para maiores informações. Os usuários operadores do sistema necessitam obter um código de usuário (identificação do usuário para o sistema) e uma senha inicial para acessar o portal. Para obter um usuário e senha, o operador deve entrar em contato com o usuário Máster do banco que o atende ou com o Representante Comercial. O capítulo 9 mostra como o usuário Máster pode cadastrar novos usuários e configurar o perfil de acesso do mesmo. Quando o banco for iniciar suas operações junto ao Senado, o seu Representante Comercial deverá solicitar ao Prodasen o cadastramento de um usuário-Master inicial. Ao acessar o endereço eletrônico, é apresentada a tela de entrada no sistema, conforme exemplo a seguir: Fig. 1 – Tela de Login (acesso) ao portal Consig-Sen Informe o código de usuário e a sua senha e clique no botão OK. Portal Consig-Sen – Manual do Usuário Página 7 de 99 SENADO FEDERAL Secretaria Especial de Informática - Prodasen Subsecretaria de Soluções de Tecnologia de Informação - SSTI Serviço de Projetos Especiais B - SPB 2.1. A tela principal do sistema Após efetuar o login no sistema com sucesso, é apresentada a tela principal, conforme exemplo a seguir. Fig. 2 – Tela principal do ConsigSen, apresentando a tela secundária “Mensagens” Ao entrar no sistema pela primeira vez, não se esqueça de alterar sua senha para uma senha que seja somente de seu conhecimento. Veja o capítulo 10 para instruções sobre como alterar a sua senha no portal. A tela principal do portal é composta pelas seguintes áreas ou regiões: • • • Uma área contendo o cabeçalho padrão, fixo, ao alto; Uma área contendo o menu de transações, à esquerda, onde são apresentadas as funções disponíveis para utilização no portal, e Uma região central e à direita, chamada de conteúdo, onde é apresentada uma tela secundária que muda de acordo com a transação que o operador acionou. Portal Consig-Sen – Manual do Usuário Página 8 de 99 SENADO FEDERAL Secretaria Especial de Informática - Prodasen Subsecretaria de Soluções de Tecnologia de Informação - SSTI Serviço de Projetos Especiais B - SPB O menu de transações e a tela secundária podem apresentar uma barra de rolagem, à sua direita, que surge quando a janela do browser não é suficientemente grande para apresentar todo o conteúdo. Clique na barra de rolagem para visualizar e acessar as funções que não estiverem visíveis. 2.1.1. Menu de transações O conteúdo do menu de transações varia em função do perfil de acesso que o usuário Máster configurou para a sua senha. Algumas dessas transações, portanto, podem não estar disponíveis para você. Em caso de dúvidas, entre em contato com o usuário Máster de seu banco que lhe atende. Para acessar uma transação do portal, clique no link correspondente à transação desejada, no menu de transações. O menu é subdividido em partes, distribuindo as transações em grupos, conforme a seguir: Grupo Login – Banco No alto do menu, é exibido o código do usuário que está logado e o banco ao qual está associado, para fins informativos. Grupo SIMULADOR Reúne as transações relacionadas ao convênio da instituição e ao Simulador Eletrônico do Senado Federal, a saber: • • Convênio – acesso a informações importantes sobre o convênio de empréstimo que a instituição mantém junto ao Senado Federal; Taxas – consulta e atualização das taxas de juros praticadas pela instituição que são exibidas no ranking de bancos do simulador; Portal Consig-Sen – Manual do Usuário Página 9 de 99 SENADO FEDERAL Secretaria Especial de Informática - Prodasen Subsecretaria de Soluções de Tecnologia de Informação - SSTI Serviço de Projetos Especiais B - SPB • • • Coeficientes – consulta e atualização dos coeficientes para o cálculo das prestações do simulador; Arquivos CCE – consulta e carga de arquivos CCE – Coeficientes para Cálculo de Empréstimo; Arquivos EMC – consulta e carga de arquivos EMC – Extrato Mensal, contendo os saldos devedores diários projetados para liquidação antecipada dos contratos em vigor. Grupo EMPRÉSTIMOS Reúne as transações relacionadas com o processo de contratação de novos empréstimos e liquidação/amortização de empréstimos vigentes, a saber: • • • • • • • Calendário – consulta às datas-limites para averbação na próxima folha de pagamento de empréstimos contratados em meses anteriores ao mês corrente; Carteira – opções para download de arquivos (planilhas) contendo informações para gestão da carteira de empréstimos do banco; Margens – acesso às margens consignáveis dos servidores para autenticação, retenção, averbação, liquidação etc.; Empréstimos – acesso à tela de pesquisa de um empréstimo e à margem que lhe deu origem, mediante fornecimento do número do contrato da instituição; Averb.Pendentes – lista as averbações pendentes – margens que ainda aguardam averbação; Vendas&Refin.Pendentes – lista os contratos da instituição que estão sendo comprados por outras instituições ou refinanciados com o próprio banco que aguardam fornecimento de saldo e/ou liquidação; Consig. em Folha – acesso à tela de pesquisa das consignações em vigor ou já encerradas, averbadas ou desaverbadas da folha do servidor, mediante consulta pelo CPF do servidor. Portal Consig-Sen – Manual do Usuário Página 10 de 99 SENADO FEDERAL Secretaria Especial de Informática - Prodasen Subsecretaria de Soluções de Tecnologia de Informação - SSTI Serviço de Projetos Especiais B - SPB Grupo PENDÊNCIAS Apresenta um quadro com indicadores que mostram a quantidade de margens pendentes de averbação (“Averb”), a quantidade de margens pré-averbadas (“Pré”) também pendentes de averbação e a quantidade de contratos pendentes de liquidação por compra de dívida por outra instituição ou pelo próprio banco (“Vendas”). A instituição deve procurar “zerar” essas pendências diariamente, na medida do possível. Grupo CARTEIRA Apresenta um quadro com indicadores que mostram a quantidade total de contratos ativos na carteira de empréstimos da instituição no mês corrente e no mês seguinte. Esses totais permitem o monitoramento das entradas e saídas de contratos da carteira do banco, na medida em que vão sendo averbados novos empréstimos e liquidados (desaverbados) empréstimos vigentes. Para atualizar os indicadores de pendências e da carteira, a qualquer momento, clique no botão “Atualizar”, a fim de que o sistema realize nova apuração. Ao final do quadro de indicadores, é apresentada a data e a hora da última apuração realizada. Portal Consig-Sen – Manual do Usuário Página 11 de 99 SENADO FEDERAL Secretaria Especial de Informática - Prodasen Subsecretaria de Soluções de Tecnologia de Informação - SSTI Serviço de Projetos Especiais B - SPB Grupo auxiliar (sem nome) Apresenta transações auxiliares, a saber: • • • • • • Endereços IP – consulta e solicitação de ativação e de desativação de endereços IP das máquinas autorizadas a acessar o site; Mensagens – acesso à tela “Mensagens”, com alertas e informações importantes; Usuários – consulta e manutenção do cadastro de usuários do banco no sistema e configuração do perfil de acesso de cada um; Documentação – acesso à tela contendo manuais, FAQ e normas do Senado Federal no âmbito da gestão dos empréstimos consignados, disponíveis para consulta e download; Alterar Senha – transação para mudança de senha do usuário; Encerrar – link para terminar a sessão, retornando à tela de login. 2.1.2. Mecanismo de time-out da sessão Por questões de segurança, o portal possui um mecanismo de time-out que derruba a sessão automaticamente após decorrido um certo tempo contínuo de utilização. Quando a sessão é desativada por time-out, ao clicar em algum link ou botão em uma tela qualquer, o portal se redireciona automaticamente à página de acesso inicial, solicitando que o usuário efetue novo login e entre novamente no sistema. 2.1.3. Tela secundária inicial A primeira tela secundária mostrada quando o operador efetua o login no portal é a tela “Mensagens”, apresentada a seguir. Portal Consig-Sen – Manual do Usuário Página 12 de 99 SENADO FEDERAL Secretaria Especial de Informática - Prodasen Subsecretaria de Soluções de Tecnologia de Informação - SSTI Serviço de Projetos Especiais B - SPB 2.2. Tela “Mensagens” A primeira tela secundária apresentada após o operador entrar no sistema é a tela de mensagens. A tela de mensagens contém alertas automáticos emitidos pelo sistema para advertir a instituição sobre pendências que necessitam ser regularizadas. Os alertas automáticos são apresentados em quadros especiais e estão detalhados no capítulo 7. Caso não tenha sido detectada qualquer irregularidade ou pendência no momento em que o operador acessou a tela, nenhum alerta é apresentado. Após a exibição dos alertas, a tela de mensagens apresenta vários comunicados ao operador, com novidades recentemente implementadas no sistema e outras informações de interesse. Periodicamente, essas mensagens são atualizadas e algumas podem ser removidas após decorrido certo período de exibição. Procure entrar no sistema periodicamente para manter-se atualizado sobre as novidades e correções implementadas, consultando a tela de mensagens. Fig. 3 – Exemplo da tela de Mensagens, apresentando um alerta, no alto, e outras informações Para retornar à tela “Mensagens”, a qualquer momento, basta clicar no link “Mensagens”, no menu de transações. Ao clicar no botão “Continuar” da tela, é mostrada a tela “Convênio”, apresentada a seguir. Portal Consig-Sen – Manual do Usuário Página 13 de 99 SENADO FEDERAL Secretaria Especial de Informática - Prodasen Subsecretaria de Soluções de Tecnologia de Informação - SSTI Serviço de Projetos Especiais B - SPB 2.3. Tela “Convênio” A tela “Convênio” contém informações de interesse da instituição que devem ser checadas periodicamente e é apresentada ao se clicar no botão “Continuar”, da tela de Mensagens, ou ao se clicar no link “Convênio”, do grupo “Simulador”, no menu de transações. Fig. 4 – Tela apresentando informações do Convênio As informações apresentadas são as seguintes: Quadro “Informações sobre a Sessão” Apresenta informações sobre a sessão aberta pelo usuário a partir de seu último login no sistema. • • • • • Usuário (login) – código do usuário que está logado no momento; Nome – nome do usuário logado; Tipo de Usuário – tipo de usuário (máster, operador, RH etc.); Início desta sessão – data e hora de início da sessão atual; Status do Sistema – deve estar LIBERADO, indicando que todas as transações estão disponíveis para processamento; pode estar LIBERADO APENAS PARA NAVEGAÇÃO, indicando que o sistema permite apenas navegação e consulta de informações. Portal Consig-Sen – Manual do Usuário Página 14 de 99 SENADO FEDERAL Secretaria Especial de Informática - Prodasen Subsecretaria de Soluções de Tecnologia de Informação - SSTI Serviço de Projetos Especiais B - SPB Quadro “Informações sobre o Convênio” Apresenta informações atualizadas sobre o convênio firmado entre a instituição e o Senado Federal. • • • • • • • • Instituição – nome por extenso da instituição; Código do Convênio – é o código da instituição que é utilizado como rubrica de desconto de empréstimo consignado no contracheque dos servidores; identifica o convênio de empréstimo e é usado na montagem dos arquivos CCE e EMC; CNPJ – CNPJ da instituição; Telefone p/ Margem – telefone que sai impresso na margem consignável dos servidores para contato com a instituição; Conta repasse Senado – banco, agência e conta da instituição para crédito do repasse dos descontos mensais da folha de pagamento do Senado (órgão de Pessoal) ; Conta repasse SEEP – idem, para o repasse da folha da Gráfica do Senado (SEEP – Secretaria de Editoração e Publicações); Conta repasse Prodasen – idem, para o repasse da folha do Prodasen; Término de Vigência – data de término de vigência do último convênio de empréstimos assinado com o Senado; após essa data, nenhuma margem poderá ser retida pela instituição no portal, nem mesmo aquelas onde o banco ainda constava da lista de bancos conveniados. Havendo necessidade de alteração de alguma dessas informações, e de renovação do convênio, a instituição deve procurar o Gabinete da Secretaria de Recursos Humanos do Senado Federal. Quadro “Informações para o Simulador Eletrônico” Apresenta informações da instituição para o Simulador Eletrônico de Empréstimos do Senado Federal. • • • Nome no Simulador – nome abreviado da instituição que é exibido no ranking de bancos apresentado após a simulação; Link – endereço eletrônico (URL) para a página da instituição que é aberta quando o servidor clica no nome do banco, no ranking do simulador; Mês comp. 1º EMC – Mês de obrigatoriedade de carga do primeiro arquivo EMC contendo a projeção dos saldos devedores para liquidação antecipada; é o mês de referência do primeiro arquivo EMC (Extrato Mensal) que deve ser carregado. Se estiver vazio, indica que a instituição começou a operar recentemente com o Portal Consig-Sen – Manual do Usuário Página 15 de 99 SENADO FEDERAL Secretaria Especial de Informática - Prodasen Subsecretaria de Soluções de Tecnologia de Informação - SSTI Serviço de Projetos Especiais B - SPB • • • Senado e ainda não averbou nenhum empréstimo/prestação na folha de pagamento; Último EMC – informações sobre a última carga do arquivo EMC (Extrato Mensal de Consignações) feita pela instituição; Último CCE – informações sobre a última carga do arquivo CCE (Coeficientes para Cálculo de Empréstimos) feita pela instituição; Situação p/ Margem & Simulador – deve indicar sempre a situação REGULAR. A situação REGULAR apresentada no campo “Situação p/ Margem & Simulador” indica que: 1. O convênio com a instituição ainda está vigente; 2. O convênio não está suspenso temporariamente pelo Gestor do Contrato (Diretor da Secretaira de Recursos Humanos) em razão de alguma penalidade imputada à instituição por transgredir alguma norma do convênio, do Senado Federal ou da Polícia do Senado Federal; 3. A instituição carregou com sucesso o arquivo EMC com os saldos devedores projetados para liquidação antecipada no mês corrente; 4. A instituição alimentou pelo menos um coeficiente para o simulador, para o dia corrente. O banco pode ter carregado, com sucesso, o arquivo CCE (coeficientes para o simulador) contendo pelo menos um coeficiente para o dia corrente, como também pode ter alimentado diretamente pelo menos um coeficiente para o dia corrente através da transação “Coeficientes”, do grupo “Simulador” do menu de transações. Qualquer outro tipo de situação apresentada neste campo indicará que há alguma irregularidade e a mensagem exibida indicará o primeiro motivo encontrado, segundo a ordem de prioridade acima (de 1 a 4). Sanada a irregularidade apresentada, o sistema checará a próxima, até completar toda a lista de exigências. Estando irregular, a instituição não será incluída na lista de bancos participantes das margens consignáveis emitidas pelos servidores e não poderá realizar nenhum negócio com essas margens (não poderá acessar nem tampouco reter a margem), mesmo tendo regularizado a sua situação posteriormente; nesse caso, a instituição deve solicitar ao servidor que cancele a margem em que ela não aparece na lista de bancos e depois emita outra margem onde a instituição estará presente. Caso o motivo da irregularidade seja a suspensão temporária do convênio promovida pelo Gestor do Contrato (Diretor da SERH - Secretaria de Recursos Humanos), a instituição deverá entrar em contato com o Gabinete da SERH para sanar o problema. Apenas o Gabinete da SERH poderá remover a suspensão do convênio. Portal Consig-Sen – Manual do Usuário Página 16 de 99 SENADO FEDERAL Secretaria Especial de Informática - Prodasen Subsecretaria de Soluções de Tecnologia de Informação - SSTI Serviço de Projetos Especiais B - SPB A instituição deverá se antecipar à data de término de vigência do convênio, procurando o Gabinete da SERH para renovar o convênio com o Senado Federal antes de seu término e com bastante antecedência, devendo procurar o Gabinete para se informar sobre prazos e exigências a serem cumpridas. Havendo necessidade de alteração do nome para o simulador ou do link (URL) da instituição no simulador, a instituição deve procurar o Gabinete da Secretaria de Recursos Humanos do Senado Federal para solicitar a alteração. Portal Consig-Sen – Manual do Usuário Página 17 de 99 SENADO FEDERAL Secretaria Especial de Informática - Prodasen Subsecretaria de Soluções de Tecnologia de Informação - SSTI Serviço de Projetos Especiais B - SPB 3. MENU SIMULADOR 3.1. Simulador Eletrônico O Simulador Eletrônico do Senado Federal é um sistema de cálculo desenvolvido pelo Senado Federal que apresenta um ranking de todos os bancos conveniados com o Senado, classificando-os de acordo com a situação mais vantajosa para o servidor, conforme a opção de simulação escolhida. O simulador possui as opções de simulação por valor do empréstimo (valor creditado) e de simulação por valor de prestação. Clique no link “Simulador Eletrônico”, no menu de transações, para acessar o simulador e realizar uma simulação qualquer. Após carregar um novo arquivo de coeficientes ou alterar um coeficiente ou taxa no sistema, a instituição deve conferir se a alteração foi realizada corretamente, realizando simulações onde sejam utilizadas as informações alimentadas, e sempre após o próximo horário de replicação do simulador (vide item 3.1.4). 3.1.1. Simulação por Valor de Empréstimo (Creditado) Para calcular a prestação a partir do valor de um empréstimo pretendido, escolha a opção “Valor das parcelas” no quadro “Selecione o que deseja calcular”. Em seguida, informe o valor pretendido de empréstimo (valor creditado), a data pretendida para crédito do valor na conta e o prazo de financiamento desejado. Clique no botão “Calcular”. Fig. 5 – Exemplo de entrada de dados no Simulador Eletrônico para simulação por valor do empréstimo (creditado) Portal Consig-Sen – Manual do Usuário Página 18 de 99 SENADO FEDERAL Secretaria Especial de Informática - Prodasen Subsecretaria de Soluções de Tecnologia de Informação - SSTI Serviço de Projetos Especiais B - SPB O banco colocado em 1º lugar no ranking é o que apresenta a menor prestação. Os bancos aparecem no ranking em ordem crescente de valor da prestação, da menor para a maior. Fig. 6 – Exemplo de ranking em ordem crescente de valor da prestação 3.1.2. Simulação por Valor da Prestação Para calcular o valor do empréstimo (creditado) que será obtido a partir de uma prestação desejada, escolha a opção “Valor do empréstimo” no quadro “Selecione o que deseja calcular”. Em seguida, informe o valor pretendido para a prestação, a data pretendida para crédito do valor do empréstimo na conta e o prazo de financiamento desejado. Clique no botão “Calcular”. Fig. 7 - Exemplo de entrada de dados no Simulador Eletrônico para simulação por valor da prestação Portal Consig-Sen – Manual do Usuário Página 19 de 99 SENADO FEDERAL Secretaria Especial de Informática - Prodasen Subsecretaria de Soluções de Tecnologia de Informação - SSTI Serviço de Projetos Especiais B - SPB O banco colocado em 1º lugar no ranking é o que apresenta o maior valor de empréstimo (creditado) na conta do servidor. Os bancos aparecem no ranking em ordem decrescente de valor do empréstimo, do maior para o menor. Fig. 8 – Exemplo de ranking em ordem decrescente de valor do empréstimo (creditado) 3.1.3. O cálculo do Simulador Para que o simulador possa calcular o valor da prestação e do empréstimo, os bancos devem informar os coeficientes para cálculo da prestação que deverão ser aplicados ao valor do empréstimo e as taxas de juros praticadas, por prazo e para cada dia do mês da simulação. O coeficiente é utilizado nas seguintes fórmulas de cálculo do simulador: Na simulação por valor do empréstimo: Prestação = (empréstimo pretendido) · (coeficiente p/ prazo e dia) Na simulação por valor da prestação: Empréstimo = (prestação pretendida) ⁄ (coeficiente p/ prazo e dia) Apenas os coeficientes são utilizados no cálculo; as taxas de juros são meramente informativas e não influenciam o ranking (classificação) dos bancos. Portal Consig-Sen – Manual do Usuário Página 20 de 99 SENADO FEDERAL Secretaria Especial de Informática - Prodasen Subsecretaria de Soluções de Tecnologia de Informação - SSTI Serviço de Projetos Especiais B - SPB Caso o banco não tenha alimentado o coeficiente para o prazo e para a data de crédito pretendida no momento da simulação, o banco estará de fora do ranking de resultado da simulação. Os bancos que não tiverem cadastrado no ConsigSen pelo menos um coeficiente para determinado dia não constarão da lista de bancos das margens dos servidores que serão emitidas naquele dia e não poderão reter/operar com essas margens. 3.1.4. Horários de replicação do Simulador Eletrônico A alterações efetuadas nas taxas e nos coeficientes do banco não são aplicadas imediatamente no Simulador Eletrônico, pois o simulador opera em um ambiente distinto do ambiente do ConsigSen, por questões de segurança. Essas alterações, atualmente, são aplicadas no Simulador Eletrônico apenas nos seguintes horários: • • • • 00h30min 06h30min 12h30min 18h30min Por exemplo, alterando uma taxa ou coeficiente às 12h15min, a alteração será replicada no simulador no próximo horário de replicação, ou seja, 12h30min; alterando uma taxa ou coeficiente às 12h35min, a alteração somente será replicada às 18h30min. 3.2. Convênio Esta transação apresenta informações sobre o convênio de empréstimo e já foi apresentada anteriormente. 3.3. Taxas Esta transação apresenta as taxas de juros mensais (juros a.m.) praticadas pelas instituições e que são mostradas no Simulador Eletrônico de Empréstimos do Senado Federal. Portal Consig-Sen – Manual do Usuário Página 21 de 99 SENADO FEDERAL Secretaria Especial de Informática - Prodasen Subsecretaria de Soluções de Tecnologia de Informação - SSTI Serviço de Projetos Especiais B - SPB Fig. 9 – Tela “Taxas” O quadro “Taxas de juros em vigor” apresenta as taxas atualmente cadastradas para a instituição. Caso nenhuma taxa tenha sido cadastrada, o banco não aparecerá no simulador. As taxas são cadastradas por faixa de prazo; assim, se a instituição pratica a mesma taxa para todos os prazos, poderá cadastrar a taxa de juros uma única vez. Para alterar uma taxa já cadastrada, altere a taxa existente digitando a nova taxa diretamente no campo “Taxa de Juros” e em seguida clique no botão “Alterar”. Para excluir uma taxa, simplesmente clique no botão “Excluir”. Caso haja coeficientes cadastrados para um determinado prazo cuja faixa está sendo removida, o sistema não permitirá a exclusão, apresentando mensagem de erro; remova primeiramente todos os coeficientes de todos os prazos cuja taxa deverá ser removida e só depois exclua a taxa. Para incluir uma taxa, informe a data a partir da qual a taxa terá validade (o dia corrente, por exemplo), o prazo inicial da faixa, o prazo final e a taxa; em seguida, clique no botão “Incluir”. Por exemplo, para incluir uma taxa para o prazo de 85 a 89 meses, preencha a tela conforme a seguir: Fig. 10 – Exemplo de inclusão de uma taxa para uma faixa de prazos Após a inclusão, a nova taxa será apresentada na tela: Portal Consig-Sen – Manual do Usuário Página 22 de 99 SENADO FEDERAL Secretaria Especial de Informática - Prodasen Subsecretaria de Soluções de Tecnologia de Informação - SSTI Serviço de Projetos Especiais B - SPB Fig. 11 – Quadro de “Taxas de juros em vigor após inclusão de uma taxa Outro exemplo de inclusão, dessa vez de uma taxa para um prazo único de 90 meses: Fig. 12 – Quadro após inclusão da taxa para o prazo de 90 meses (prazo único) Portal Consig-Sen – Manual do Usuário Página 23 de 99 SENADO FEDERAL Secretaria Especial de Informática - Prodasen Subsecretaria de Soluções de Tecnologia de Informação - SSTI Serviço de Projetos Especiais B - SPB 3.4. Coeficientes A tela de coeficientes permite a alimentação direta dos coeficientes para o Simulador. Fig. 13 – Tela de Coeficientes para o Simulador Ao ser acessada, a tela de coeficientes apresenta a lista de coeficientes cadastrados para o dia corrente, de todos os prazos praticados pela instituição. Caso nenhum coeficiente tenha sido cadastrado para o dia corrente, o quadro “Coeficientes” não será exibido. 3.4.1. Pesquisa/consulta de coeficientes cadastrados Para verificar/consultar os coeficientes cadastrados da instituição, informe, no quadro “Pesquisa”, os parâmetros desejados e clique em “Pesquisar”. • Ao informar apenas a data, serão listados todos os coeficientes de todos prazos cadastrados para a data informada; Portal Consig-Sen – Manual do Usuário Página 24 de 99 SENADO FEDERAL Secretaria Especial de Informática - Prodasen Subsecretaria de Soluções de Tecnologia de Informação - SSTI Serviço de Projetos Especiais B - SPB • • Ao informar apenas o prazo, serão listados todos os coeficientes de todas as datas cadastradas para o prazo informado, a partir da data corrente; Se deixar a data e o prazo em branco, serão apresentados todos os coeficientes de todos os prazos cadastrados a partir da data corrente. 3.4.2. Inclusão de coeficientes Para cadastrar um coeficiente para uma data e prazo, informe os campos correspondentes no quadro “Inclusão” e clique no botão “Incluir”. Fig. 14 – Exemplo de preenchimento do quadro “Inclusão” Para cadastrar um coeficiente, é necessário que exista uma taxa de juros cadastrada e em vigor na data do coeficiente para o prazo informado; caso contrário, o sistema emitirá uma mensagem de erro e não permitirá a inclusão. Fig. 15 – Mensagem de erro de taxa não encontrada na inclusão de um coeficiente Após a inclusão com sucesso, o novo coeficiente será apresentado na lista de coeficientes cadastrados, ao ser realizada nova pesquisa: Fig. 16 – Destaque para o coeficiente incluído, no quadro “Coeficientes”, após pesquisa Portal Consig-Sen – Manual do Usuário Página 25 de 99 SENADO FEDERAL Secretaria Especial de Informática - Prodasen Subsecretaria de Soluções de Tecnologia de Informação - SSTI Serviço de Projetos Especiais B - SPB 3.4.3. Cópia de coeficientes A cópia de coeficientes é uma opção concebida para facilitar a alimentação de novos coeficientes no sistema quando o operador perceber que esta opção lhe traz mais vantagens que a alimentação de cada coeficiente, prazo e data separadamente. A cópia permite ao operador duplicar coeficientes: • • • de um mês para outro, de uma data para outra, ou de uma data e prazo para outra data e prazo Por exemplo: Para copiar todos os coeficientes do mês 07/2008 para o mês 08/2008, preencha o campo “Mês – de” com o mês de origem (07/2008) e o campo “Mês – para” com o mês de destino da cópia (08/2008) e clique em “Copiar”. O sistema apresentará um alerta, conforme exemplo a seguir: Fig. 17 – Exemplo de cópia de coeficientes de um mês para outro Após clicar no botão OK para confirmar a cópia, o sistema apresenta uma mensagem de sucesso, apresentando o número de coeficientes que foram duplicados: Fig. 18 – Exemplo de mensagem de sucesso na cópia de coeficientes A duplicação de coeficientes só é vantajosa se as carências dos coeficientes copiados coincidirem com as carências dos coeficientes de origem ou sempre que o volume de acertos manuais (alteração de coeficientes) após a cópia se justificar. Portal Consig-Sen – Manual do Usuário Página 26 de 99 SENADO FEDERAL Secretaria Especial de Informática - Prodasen Subsecretaria de Soluções de Tecnologia de Informação - SSTI Serviço de Projetos Especiais B - SPB 3.5. Arquivos CCE Os coeficientes de cálculo para o simulador podem ser alimentados diretamente através da transação “Coeficientes” ou mediante carga e processamento do arquivo CCE – Coeficientes para Cálculo de Empréstimo, cujo layout encontra-se disponível no link “Documentação”. Ao clicar no link “Arquivos CCE”, o sistema apresenta a seguinte tela: Fig. 19 – Tela de carga dos arquivos CCE 3.5.1. Upload e processamento do arquivo Para carregar um arquivo de coeficientes, clique no botão “Procurar”, no quadro “Carga do Arquivo CCE – Coeficientes para Cálculo de Empréstimos” para abrir a janela “Escolher arquivo” (abaixo); em seguida, procure o arquivo no seu HD, selecione-o e clique no botão “Abrir”. Fig. 20 – Tela “Escolher arquivo” para localizar e abrir o arquivo CCE que será carregado Na tela de carga, selecione o mês/ano de referência (validade) dos coeficientes que serão carregados e em seguida clique no botão “”Enviar” para efetuar o upload e o processamento do arquivo. Portal Consig-Sen – Manual do Usuário Página 27 de 99 SENADO FEDERAL Secretaria Especial de Informática - Prodasen Subsecretaria de Soluções de Tecnologia de Informação - SSTI Serviço de Projetos Especiais B - SPB Fig. 21 – Detalhe do quadro “Carga do arquivo CCE ...” com o arquivo e o mês indicado para carga Após o sistema ter carregado e processado o arquivo, a tela será atualizada e o quadro “Cargas” apresentará o resultado do processamento. 3.5.2. Arquivo-retorno No quadro “Cargas”, são apresentadas as transferências e cargas realizadas, em ordem decrescente de data e hora de processamento do upload. Os campos apresentados no quadro são: • • • • • • • • • • Upload – nº de seqüência interno do ConsigSen atribuído ao upload; Arquivo – nome do arquivo; Data – data e hora do upload; Resp. – código do usuário que efetuou a carga (responsável); Status – situação do upload; se “OK”, o upload do arquivo foi bemsucedido; Reg. – nº de registros encontrados no arquivo; Carga – nº da carga do arquivo, atribuído quando o arquivo é processado; Data Proc. – data de processamento do arquivo; Status Proc. – situação do processamento dos registros do arquivo; se “OK”, todos os registros foram processados com sucesso; se “ERRO”, alguns registros (ou todos) apresentaram problemas; Ver – link para fazer o download do arquivo-retorno com o resultado do processamento dos registros do arquivo. Upload é o termo utilizado para transferência do conteúdo de um arquivo para um site. Caso o upload do arquivo CCE (transferência do arquivo CCE para o site ConsigSen) não tenha sido completado com sucesso, o campo “Status” exibirá uma situação diferente de “OK”. Verifique se o formato e o layout do arquivo está correto e tente carregá-lo novamente. Apenas após a transferência do conteúdo do arquivo (upload) ter sido feita com sucesso, o sistema poderá processar o seu conteúdo (seus registros) e, somente então, o sistema atribuirá ao arquivo um nº de carga. Após o sistema ter processado o conteúdo do arquivo transferido, o campo “Status Proc.” exibirá a situação do processamento; caso seja exibido “ERRO” nesse campo, faça o download do arquivo retorno para verificar Portal Consig-Sen – Manual do Usuário Página 28 de 99 SENADO FEDERAL Secretaria Especial de Informática - Prodasen Subsecretaria de Soluções de Tecnologia de Informação - SSTI Serviço de Projetos Especiais B - SPB quais os problemas encontrados (clique no link “Ver” para baixar o arquivoretorno do site). Para baixar o arquivo-retorno, o seu firewall deve permitir o download de arquivos com extensão .csv; caso contrário, ocorrerá erro ou você será remetido à tela de login do ConsigSen. Fig. 22 – Exemplo de tela solicitando confirmação para o download do arquivo-retorno Analise o conteúdo do arquivo-retorno e verifique se os erros encontrados realmente necessitam ser corrigidos. Alguns erros comuns não implicam na rejeição do conteúdo do arquivo, como, por exemplo: • • ausência do nº de seqüência do arquivo, no registro header; como este campo não é obrigatório, não é necessário corrigir e efetuar nova carga; dia/data do coeficiente inválida – como muitas vezes o arquivo CCE de um mês é utilizado para carga no mês seguinte, pode ocorrer de haver datas de coeficientes no arquivo que está sendo carregado que não existam no mês de referência (dia 31, por exemplo) e os coeficientes desses dias (e apenas eles) não são carregados. O que importa é que os registros contendo os coeficientes do mês apresentem o status “OK” dentro do arquivo-retorno. Se não houver maiores problemas, não é necessário corrigir e efetuar nova carga. Você também poderá utilizar a transação “Coeficientes” para alimentar ou corrigir um ou outro coeficiente, individualmente, se preferir, ao invés de corrigir e carregar novamente o arquivo CCE. Lembre-se, especialmente na virada do mês, que, se não houver nenhum coeficiente cadastrado para o dia de emissão da margem consignável, o banco ficará de fora da lista de bancos autorizados a operar com a margem e não poderá retê-la, mesmo que carregue/alimente coeficientes posteriormente. Portal Consig-Sen – Manual do Usuário Página 29 de 99 SENADO FEDERAL Secretaria Especial de Informática - Prodasen Subsecretaria de Soluções de Tecnologia de Informação - SSTI Serviço de Projetos Especiais B - SPB 3.6. Arquivos EMC Esta transação permite carregar o arquivo EMC – Extrato Mensal de Consignação, cujo layout encontra-se disponível no link “Documentação”. O arquivo EMC contém a projeção diária de saldos devedores para liquidação antecipada de todos os contratos ativos de empréstimo da instituição averbados no Senado Federal. Mensalmente, o banco deve carregar os saldos do mês no ConsigSen. Ao clicar no link “Arquivos EMC”, o sistema apresenta a seguinte tela: Fig. 23 – Tela de carga dos arquivos CCE 3.6.1. Upload e processamento do arquivo Para carregar um arquivo Extrato Mensal, clique no botão “Procurar”, no quadro “Carga do Arquivo EMC – Extrato Mensal de Consignações” para abrir a janela “Escolher arquivo” (abaixo); em seguida, procure o arquivo no seu HD, selecione-o e clique no botão “Abrir”. Fig. 24 – Tela “Escolher arquivo” para localizar e abrir o arquivo EMC que será carregado Portal Consig-Sen – Manual do Usuário Página 30 de 99 SENADO FEDERAL Secretaria Especial de Informática - Prodasen Subsecretaria de Soluções de Tecnologia de Informação - SSTI Serviço de Projetos Especiais B - SPB Na tela de carga, selecione o mês/ano de referência (validade) dos saldos devedores que serão carregados e em seguida clique no botão “”Enviar” para efetuar o upload e o processamento do arquivo. Fig. 25 – Detalhe do quadro “Carga do arquivo EMC ...” com o arquivo e o mês indicado para carga Após o sistema ter carregado e processado o arquivo, a tela será atualizada e o quadro “Cargas” apresentará o resultado do processamento. 3.6.2. Arquivo-retorno No quadro “Cargas”, são apresentadas as transferências e cargas realizadas, em ordem decrescente de data e hora de processamento do upload. Os campos apresentados no quadro são: • • • • • • • • • • Upload – nº de seqüência interno do ConsigSen atribuído ao upload; Arquivo – nome do arquivo; Data – data e hora do upload; Resp. – código do usuário que efetuou a carga (responsável); Status – situação do upload; se “OK”, o upload do arquivo foi bemsucedido; Reg. – nº de registros encontrados no arquivo; Carga – nº da carga do arquivo, atribuído quando o arquivo é processado; Data Proc. – data de processamento do arquivo; Status Proc. – situação do processamento dos registros do arquivo; se “OK”, todos os registros foram processados com sucesso; se “ERRO”, alguns registros (ou todos) apresentaram problemas; Ver – link para fazer o download do arquivo-retorno com o resultado do processamento dos registros do arquivo. Upload é o termo utilizado para transferência do conteúdo de um arquivo para um site. Caso o upload do arquivo EMC (transferência do arquivo EMC para o site ConsigSen) não tenha sido completado com sucesso, o campo “Status” exibirá uma situação diferente de “OK”. Verifique se o formato e o layout do arquivo está correto e tente carregá-lo novamente. Apenas após a transferência do conteúdo do arquivo (upload) ter sido feita com sucesso, o sistema poderá processar o seu conteúdo (seus registros) e, somente então, o sistema atribuirá ao arquivo um nº de carga. Portal Consig-Sen – Manual do Usuário Página 31 de 99 SENADO FEDERAL Secretaria Especial de Informática - Prodasen Subsecretaria de Soluções de Tecnologia de Informação - SSTI Serviço de Projetos Especiais B - SPB Após o sistema ter processado o conteúdo do arquivo transferido, o campo “Status Proc.” exibirá a situação do processamento; caso seja exibido “ERRO” nesse campo, faça o download do arquivo retorno para verificar quais os problemas encontrados (clique no link “Ver” para baixar o arquivoretorno do site). Para baixar o arquivo-retorno, o seu firewall deve permitir o download de arquivos com extensão .csv; caso contrário, ocorrerá erro ou você será remetido à tela de login do ConsigSen. Fig. 26 – Exemplo de tela solicitando confirmação para o download do arquivo-retorno Analise o conteúdo do arquivo-retorno e verifique se os erros encontrados realmente necessitam ser corrigidos. Alguns erros comuns não implicam na rejeição do conteúdo do arquivo, como, por exemplo: • • ausência do nº de seqüência do arquivo, no registro header; como este campo não é obrigatório, não é necessário corrigir e efetuar nova carga; dia/data do saldo devedor inválida – pode ocorrer de haver datas de saldos devedores no arquivo que está sendo carregado que não existam no mês de referência (dia 31, por exemplo) e os saldos desses dias (e apenas eles) não são carregados. O que importa é que os registros contendo os saldos devedores do mês apresentem o status “OK” dentro do arquivo-retorno. Se não houver maiores problemas, não é necessário corrigir e efetuar nova carga. Lembre-se que, na virada do mês, os arquivos EMC que não estiverem cadastrados impedirão que o banco figure na margem consignável dos servidores. Portal Consig-Sen – Manual do Usuário Página 32 de 99 SENADO FEDERAL Secretaria Especial de Informática - Prodasen Subsecretaria de Soluções de Tecnologia de Informação - SSTI Serviço de Projetos Especiais B - SPB 4. PROCESSO DE CONTRATAÇÃO DE NOVOS EMPRÉSTIMOS A contratação de novos empréstimos consignados em folha junto ao Senado Federal deve, via de regra, seguir o processo operacional apresentado a seguir. O processo de contratação de novos empréstimos foi desenhado visando otimizar a interação entre as diversas partes envolvidas, provendo segurança, agilidade e controle de suas etapas, e buscando maior eficácia e eficiência no processamento de informações, conforme as normas vigentes adotadas pelo Senado Federal. Fig. 27 – Processo de contratação de novos empréstimos A seguir, serão descritas as diversas etapas do processo. O capítulo 5 apresenta as transações do ConsigSen para execução das atividades do processo. Portal Consig-Sen – Manual do Usuário Página 33 de 99 SENADO FEDERAL Secretaria Especial de Informática - Prodasen Subsecretaria de Soluções de Tecnologia de Informação - SSTI Serviço de Projetos Especiais B - SPB 4.1. ATIVIDADES DO SERVIDOR O servidor do Senado Federal em atividade ou aposentado, que possua acesso à Rede Local do Senado Federal e ao portal Ergon Online (https://intra1.senado.gov.br/ergononline), na Intranet do Senado Federal, tem à sua disposição uma série de facilidades para emitir e controlar sua margem consignável e acompanhar o processo de contratação de novos empréstimos. O servidor não tem acesso ao ConsigSen. Os pensionistas da união não possuem acesso ao Ergon Online e devem procurar o seu órgão de Pessoal para obter informações e para emitir a sua margem consignável. Mesmo possuindo acesso ao Ergon Online, qualquer servidor poderá solicitar a emissão de sua margem ao seu órgão de Pessoal, se sentir essa necessidade. Tanto as margens emitidas pelos órgãos de Pessoal quanto as margens emitidas pelo Ergon Online são válidas e aceitas no ConsigSen, sendo tratadas da mesma forma no sistema, sem distinção. As informações sobre a margem e a transação para emissão e impressão da margem estão disponíveis no link “Margem & Empréstimos” do Ergon Online. Nessa tela, o servidor tem também, à sua disposição, um link, ao final da página, para baixar o “Manual do Usuário”, com instruções detalhadas sobre como utilizar o sistema e outras informações relevantes sobre o processo de emissão e controle de margens. No Ergon Online, os servidores dispõem das funcionalidades descritas a seguir, apresentadas segundo a nomenclatura apresentada na ilustração da fig. 27 – “Processo de contratação de empréstimos”: 4.1.1. Verifica sua disponibilidade de margem O servidor pode consultar o valor de sua margem livre disponível e também pode obter todo o detalhamento do cálculo da sua margem, podendo verificar quais rubricas de seu contracheque entram no cálculo e que fatores são calculados pelo sistema para chegar ao valor da margem total e da margem disponível para novos empréstimos com e sem refinanciamento. O sistema apresenta também a relação de empréstimos consignados na folha do servidor, para que o servidor possa analisar suas opções de refinanciamento. Portal Consig-Sen – Manual do Usuário Página 34 de 99 SENADO FEDERAL Secretaria Especial de Informática - Prodasen Subsecretaria de Soluções de Tecnologia de Informação - SSTI Serviço de Projetos Especiais B - SPB 4.1.2. Emite a Margem Após analisar suas opções de disponibilidade de margem e de refinanciamento, o servidor poderá clicar no link “Simulador de Empréstimos” para realizar simulações de novos empréstimos com a margem que quiser utilizar. Analisadas as opções, o servidor pode emitir a sua própria margem, no Ergon Online. Ao emitir a margem do servidor, o sistema reúne as informações necessárias, monta a lista de bancos concorrentes que estão aptos a operar com o Senado Federal naquele momento (e que poderão, portanto, acessar a margem e operar com ela), e atribui a ela um número e uma data de término de validade (até o final do mês corrente). Somente uma margem consignável pode ser emitida de cada vez. Outra margem consignável somente poderá ser emitida caso: • • • • O servidor cancele a última margem, caso ela ainda seja válida e não tenha sido retida por nenhuma instituição conveniada; A instituição conveniada que reteve a última margem cancele a contratação, liberando a margem e permitindo que o servidor a reutilize em outra operação (caso não esteja vencida) e cancele definitivamente a margem (para emitir uma outra); A última margem emitida perdeu sua validade (validade vencida); ou O novo empréstimo que se originou da última margem foi averbado com sucesso na folha de pagamento do servidor. A margem emitida permanece disponível no Ergon Online para que o servidor acompanhe todo o processo de contratação. Caso a margem não seja utilizada, ela permanece visível apenas até terminar sua validade; caso seja retida por algum banco, permanecerá visível enquanto o processo de contratação não for concluído ou até ser cancelado pelo banco que a reteve. A visualização e impressão da margem são processos distintos da sua emissão e têm conseqüências diferentes, conforme explicitado a seguir. Portal Consig-Sen – Manual do Usuário Página 35 de 99 SENADO FEDERAL Secretaria Especial de Informática - Prodasen Subsecretaria de Soluções de Tecnologia de Informação - SSTI Serviço de Projetos Especiais B - SPB 4.1.3. Imprime a margem Após emitir a margem, o servidor deve imprimi-la, no Ergon Online, se desejar que ela seja utilizada em alguma operação de empréstimo. Para imprimir a margem, o servidor clica no botão de visualização/impressão (“Impr”) associado à margem, no Ergon Online. Este botão abre uma janela do Adobe Reader, permitindo que o servidor visualize a margem e a imprima, se quiser. Ao clicar no botão de visualização/impressão da margem, o sistema atribui à mesma um código de acesso, que é uma senha para que o banco desejado pelo servidor acesse e retenha a sua margem. Toda vez que o servidor visualiza a sua margem, portanto, um novo código de acesso é gerado, substituindo o anterior. O servidor pode visualizar a margem sem imprimi-la, porém, ao fazê-lo, terá já atribuído a ela um novo código de acesso, invalidando o anterior. A impressão da margem é um evento distinto da visualização; o servidor, ao visualizar a margem na janela do Adobe Reader poderá imprimi-la ou não, conforme seu desejo. É importante que o servidor entregue ao banco a última margem que visualizou no sistema, imprimindo-a com esse fim. Caso já tenha entregado uma impressão anterior da margem ao banco, se voltar a visualizá-la no sistema, deverá imprimi-la novamente e entregar a nova impressão ao banco, para que o mesmo possa obter o código de acesso novo. A visualização/impressão da margem só está disponível para o servidor, no Ergon Online, enquanto o banco não a tiver retido. Após retida a margem, o servidor não mais poderá visualizar/imprimir novamente a margem, nem cancelá-la. Caso o banco não consiga acessar a margem por conta de erro no código de acesso, o banco deve solicitar que o servidor imprima outra vez a margem e lhe forneça a nova cópia – impressa – com o novo código de acesso. Portal Consig-Sen – Manual do Usuário Página 36 de 99 SENADO FEDERAL Secretaria Especial de Informática - Prodasen Subsecretaria de Soluções de Tecnologia de Informação - SSTI Serviço de Projetos Especiais B - SPB 4.1.3.1. Documento “Margem Consignável” A seguir, é apresentado, como exemplo, um documento de margem consignável emitido pelo Ergon Online. Fig. 28 – Exemplo de documento de margem consignável emitido no Ergon Online Portal Consig-Sen – Manual do Usuário Página 37 de 99 SENADO FEDERAL Secretaria Especial de Informática - Prodasen Subsecretaria de Soluções de Tecnologia de Informação - SSTI Serviço de Projetos Especiais B - SPB Os campos do documento de margem consignável são os seguintes: Nº do Campo Conteúdo 1 Órgão de RH 2 Nº da margem 3 Tipo de servidor 4 Prazo de validade 5 Relação dos bancos autorizados 6 7 Nome do servidor CPF do servidor 8 Matrícula do servidor 9 Conta-salário 10 Código de acesso 11 Assinatura do servidor 12 Relação de empréstimos averbados em folha 13 Valor da margem 14 Data de emissão Portal Consig-Sen – Manual do Usuário Descrição Nome do órgão de Recursos Humanos que processa a Folha de Pagamento do servidor (Senado Federal, SEEP (Gráfica do Senado) ou PRODASEN) Nº da Margem – número único que identifica a margem consignável emitida, com dígito verificador Identifica se é um servidor efetivo, comissionado ou pensionista Nº dias de validade da margem. A contratação somente poderá ocorrer dentro do prazo de validade, a contar da data de emissão da margem (abaixo do campo 13) Lista contendo os bancos que poderão contratar um novo empréstimo usando a margem. Se o banco não constar da lista, o sistema recusará a operação. Nome do servidor ou pensionista CPF do servidor ou pensionista Nº da Matrícula, Nº do Vínculo e Nº do pensionista, separados por uma barra. Os três números compõem a identificação do servidor ou pensionista na folha de pagamento. Banco, Agência e Nº da Conta-Salário do servidor ou pensionista, que deverá ser utilizada para crédito do empréstimo Senha de 8 caracteres gerada automaticamente pelo sistema para permitir acesso e retenção da margem do servidor pelo banco tomador do novo empréstimo. Assinatura do servidor ou pensionista Lista contendo Nome da instituição (Consignatário), Espécie de consignação, Prazo (parcelas pagas / total de parcelas), Valor da prestação e Nº do Contrato dos empréstimos consignados em folha no momento da emissão da margem. Valor da margem disponível para novas contratações ou a indicação “Margem Não Disponível”, quando o servidor não possuir margem livre para novas contratações. O valor da margem total do servidor é a soma da margem disponível com o valor da prestação da relação de empréstimos averbados em folha, os quais poderão ser refinanciados. Local e data de emissão da margem Página 38 de 99 SENADO FEDERAL Secretaria Especial de Informática - Prodasen Subsecretaria de Soluções de Tecnologia de Informação - SSTI Serviço de Projetos Especiais B - SPB 4.1.4. Entrega a margem ao banco desejado O servidor deve entregar a cópia impressa da margem ao banco onde deseja obter um novo empréstimo. 4.1.5. Acompanha todo o processo de contratação O servidor pode acompanhar tudo o que está acontecendo com a sua margem, desde a sua emissão até a averbação de um novo empréstimo ou até o cancelamento da margem. No Ergon Online, ao lado da margem, o servidor pode clicar no botão “Ocor” para visualizar todo o histórico de ocorrências (operações realizadas com a margem). Portal Consig-Sen – Manual do Usuário Página 39 de 99 SENADO FEDERAL Secretaria Especial de Informática - Prodasen Subsecretaria de Soluções de Tecnologia de Informação - SSTI Serviço de Projetos Especiais B - SPB 4.2. ATIVIDADES DOS BANCOS Do lado dos bancos, há papéis distintos que os mesmos assumem, alternadamente, ao longo do processo de contratação de um novo empréstimo, conforme a natureza da operação de contratação. O ConsigSen foi estruturado de forma a oferecer transações que suportam a comunicação entre os bancos participantes de uma negociação de contratação de um novo empréstimo quando a mesma envolve a compra e venda de dívidas dos servidores. Eventualmente, o servidor poderá procurar o banco detentor da dívida para amortizar parcialmente o seu saldo devedor ou para quitar integralmente a dívida, utilizando recursos próprios. O sistema também provê facilidades para tratar essas situações e seus reflexos na folha de pagamento. 4.2.1. O papel de tomador do novo empréstimo É o papel desempenhado pelo banco que irá conceder o novo empréstimo ao servidor; é o banco que irá reter a margem consignável do servidor e irá averbar o novo empréstimo/prestação na folha de pagamento, concluindo o processo. Transações disponíveis no ConsigSen para o banco tomador de novos empréstimos: • • • • • Acesso à margem do servidor para consulta e autenticação; Retenção da margem do servidor; Cancelamento da contratação e liberação da margem do servidor; Pré-averbação do novo empréstimo/prestação, e Averbação do novo empréstimo/prestação na folha do servidor. 4.2.2. O papel de detentor de dívida É o papel desempenhado pelo banco que detém uma dívida ativa do servidor e que poderá liquidá-la antecipadamente ou amortizá-la parcialmente, caso haja interesse do servidor em quitá-la integral ou parcialmente, conforme o caso. Transações disponíveis no ConsigSen para o banco detentor de dívida: • Liquidação antecipada da dívida, com empréstimo/prestação da folha do servidor; Portal Consig-Sen – Manual do Usuário desaverbação do Página 40 de 99 SENADO FEDERAL Secretaria Especial de Informática - Prodasen Subsecretaria de Soluções de Tecnologia de Informação - SSTI Serviço de Projetos Especiais B - SPB • Amortização parcial da dívida, com mudança de prazo e/ou valor da prestação do empréstimo. 4.2.3. O papel de comprador de dívida Quando há dívidas a serem refinanciadas a partir da contratação de um novo empréstimo, o banco tomador do novo empréstimo assume também o papel de comprador da dívida que será refinanciada. A dívida a ser refinanciada pode ser uma dívida de outro banco ou do próprio banco tomador do novo empréstimo. Transações disponíveis no ConsigSen para o banco comprador de dívida: • • • Solicitação de fornecimento de saldos devedores ao banco detentor da dívida, mediante inclusão do contrato a ser refinanciado na lista de compras da margem que está sendo utilizada na nova contratação; Obtenção dos saldos devedores fornecidos pelos bancos detentores das dívidas para providenciar o pagamento/quitação dos mesmos; Comunicação de pagamento/quitação da dívida ao banco detentor da dívida, a fim de que o mesmo providencie a liquidação antecipada da dívida do servidor no sistema. 4.2.4. O papel de vendedor de dívida Quando há dívidas a serem refinanciadas a partir da contratação de um novo empréstimo, por outro banco, o banco detentor da dívida assume também o papel de vendedor da dívida que será refinanciada. Transações disponíveis no ConsigSen para o banco vendedor de dívida: • • • • Obtenção das solicitações de saldo devedor feitas pelos bancos compradores; Fornecimento da conta de depósito para pagamento/quitação da dívida do servidor, pelo banco comprador; Fornecimento de saldos devedores e da conta de depósito para quitação antecipada pelo banco comprador; Obtenção dos comunicados de pagamento/quitação de dívida feitos pelos bancos compradores. Nos casos de refinanciamento de dívidas com o próprio banco, mediante contratação de novo empréstimo, o banco detentor da dívida não necessita alimentar saldos devedores no sistema, nem alimentar comunicados de quitação, a não ser que deseje acompanhar esses processos através do ConsigSen. No sistema, quando há refinanciamentos de dívidas do próprio Portal Consig-Sen – Manual do Usuário Página 41 de 99 SENADO FEDERAL Secretaria Especial de Informática - Prodasen Subsecretaria de Soluções de Tecnologia de Informação - SSTI Serviço de Projetos Especiais B - SPB banco tomador do novo empréstimo, o próprio sistema liquida os contratos que estão sendo refinanciados, automaticamente, quando da averbação do novo empréstimo, simplificando o processo. A seguir, são detalhadas essas transações, disponíveis no ConsigSen. As transações serão apresentadas na ordem do quadro do processo contratação de empréstimo, apresentado no Capítulo 4; entretanto, você poderá orientarse pelo índice do manual para ir diretamente ao item que trata de uma transação específica de seu interesse. Portal Consig-Sen – Manual do Usuário Página 42 de 99 SENADO FEDERAL Secretaria Especial de Informática - Prodasen Subsecretaria de Soluções de Tecnologia de Informação - SSTI Serviço de Projetos Especiais B - SPB 5. MENU EMPRÉSTIMOS 5.1. Calendário O link “Calendário”, no menu de transações, abre a tela de consulta às dataslimites para averbação de novos empréstimos contratados em meses anteriores. Cada órgão de Pessoal (Senado, SEEP-Gráfica do Senado e Prodasen) controla a entrada de consignações em sua folha de pagamento, separadamente. Cada órgão pode atribuir diferentes datas-limites para averbação na próxima folha de pagamento de empréstimos contratados em meses anteriores. Fig. 29 – Exemplo da tela “Calendário de Averbações” É importante verificar sempre as datas-limites atribuídas pelos órgãos de Pessoal para verificar até que dia poderão ser averbados empréstimos/prestações com desconto da primeira prestação na folha do mês corrente e na folha de meses posteriores. Via de regra, os empréstimos contratados do dia 01 ao último dia de determinado mês possuem primeiro desconto na folha do mês seguinte. A data de contratação considerada pelo sistema para atribuir o 1º vencimento é a Data de Crédito do empréstimo na conta do servidor, informada no quadro “Empréstimo”, na tela de informações da margem/contrato. Caso o empréstimo com Data de Crédito em determinado mês seja averbado na folha de pagamento até a data-limite para a folha do mês seguinte (apresentada no Calendário do órgão de Pessoal a que pertence o servidor), a primeira prestação terá vencimento na folha do mês seguinte ao mês da Data de Crédito; caso contrário, o primeiro vencimento será automaticamente ajustado pelo sistema para a próxima folha. Portal Consig-Sen – Manual do Usuário Página 43 de 99 SENADO FEDERAL Secretaria Especial de Informática - Prodasen Subsecretaria de Soluções de Tecnologia de Informação - SSTI Serviço de Projetos Especiais B - SPB 5.2. Acesso à Margem Consignável Ao receber o documento de margem do servidor, a instituição conveniada deverá conferir os dados da margem, a fim de autenticar o documento. A conferência consiste na comparação dos dados do documento de margem consignável apresentado pelo servidor com os dados da margem apresentados no portal Consig-Sen. A conferência dos dados da margem assegura que o documento de margem apresentado é autêntico, evitando fraudes. Para acessar a margem do servidor, clique na transação “Margens”, no menu de transações do portal. Fig. 30 – Menu do portal Consig-Sen, com destaque para a transação “Margens” Na tela de acesso à margem, digite o nº da margem, COM o dígito verificador (campo 2 do documento de margem) e o código de acesso (campo 10 do documento de margem) EM CAIXA ALTA (letras maiúsculas). Fig. 31 – Tela de acesso à margem Portal Consig-Sen – Manual do Usuário Página 44 de 99 SENADO FEDERAL Secretaria Especial de Informática - Prodasen Subsecretaria de Soluções de Tecnologia de Informação - SSTI Serviço de Projetos Especiais B - SPB Em seguida, clique no botão “Acessar”. Será apresentada a tela contendo as informações da margem com as operações possíveis, conforme a seguir: Fig. 32 – Tela de acesso à margem, com destaque para o quadro “Margem Consignável” Caso o código de acesso digitado não coincida com o código de acesso da margem, após clicar no botão “Acessar”, o sistema apresentará a seguinte mensagem de erro: Fig. 33 – Exemplo de mensagem de erro de código de acesso da margem A mensagem apresenta a data e hora da última impressão/visualização da margem pelo servidor. Confira se a data e hora da mensagem correspondem à data e hora impressas no rodapé da margem que o servidor entregou. Se Portal Consig-Sen – Manual do Usuário Página 45 de 99 SENADO FEDERAL Secretaria Especial de Informática - Prodasen Subsecretaria de Soluções de Tecnologia de Informação - SSTI Serviço de Projetos Especiais B - SPB coincidirem, você com certeza digitou incorretamente o código de acesso: volte e repita a operação, não se esquecendo de utilizar caixa-alta. Caso não coincidam, o servidor lhe entregou uma impressão antiga da margem – solicite que ele imprima uma nova cópia e lhe entregue, com novo código de acesso. Caso o banco não conste da lista de bancos aptos a operar com o Senado quando a margem foi emitida, uma outra mensagem de erro será apresentada (vide fig. 34). O banco pode ficar fora da margem do servidor por vários motivos (vide item 2.3 – Tela “Convênio”, campo “Situação p/ Margem e Simulador”). Nesse caso, será necessário solicitar que o servidor cancele a margem e emita uma outra (outro nº de margem), onde o banco esteja presente. Fig. 34 – Exemplo de mensagem informando que o banco não consta da margem A tela de dados da margem é dividida em quadros, cada um com uma cor e um título, a fim de facilitar a sua identificação. Os quadros são exibidos na medida em que informações vão sendo alimentadas ao longo do processo de contratação do novo empréstimo. Esta é a tela principal do processo, a partir da qual serão realizadas as operações de averbação de um novo empréstimo ou de liquidação de um empréstimo em vigor. O primeiro quadro (títulos em azul, com título principal “MARGEM CONSIGNÁVEL #.....”) apresenta os dados da margem emitida e deve ser usado para a conferência com o documento de margem apresentado pelo servidor, a fim de autenticá-lo (veja fig. 32). O último quadro da tela (títulos em verde claro, com título principal “MENSAGENS & HISTÓRICO”) apresenta o histórico de ocorrências – a relação de operações que foram realizadas com a margem, desde a sua emissão até a averbação do empréstimo na folha de pagamento do servidor ou cancelamento da margem. Somente as cinco últimas ocorrências são apresentadas na tela, a fim de não sobrecarregá-la; para visualizar todas operações, clique no botão “Ver todas as ocorrências”, no quadro. Sempre que a margem for acessada por algum banco, uma ocorrência será gravada no histórico de ocorrências da margem. Mesmo quando o acesso à margem é negado pelo sistema (por conta do uso de um código de acesso Portal Consig-Sen – Manual do Usuário Página 46 de 99 SENADO FEDERAL Secretaria Especial de Informática - Prodasen Subsecretaria de Soluções de Tecnologia de Informação - SSTI Serviço de Projetos Especiais B - SPB inválido, ou por outros motivos que impeçam o acesso à margem), a tentativa de acesso fica registrada no histórico. Fig. 35 – Mensagem de ocorrência de utilização da margem do servidor Após autenticada a margem, caso haja interesse em fechar negócio com o servidor, a instituição deverá reter a margem consignável, conforme capítulo a seguir. Portal Consig-Sen – Manual do Usuário Página 47 de 99 SENADO FEDERAL Secretaria Especial de Informática - Prodasen Subsecretaria de Soluções de Tecnologia de Informação - SSTI Serviço de Projetos Especiais B - SPB 5.3. Retenção da Margem Autenticado o documento de margem, a próxima etapa do processo de contratação consiste na retenção da margem. Para reter a margem, acesse item 5.1; quando a margem instituição), a única operação retenção (somente o botão naquele botão. a margem novamente, conforme mostrado no está livre (não foi retida ainda por nenhuma possível com a margem, no sistema, é a sua “Reter margem” estará disponível). Clique Caso o botão de retenção da margem não esteja disponível, verifique se o servidor está ativo para a folha (campo “Ativo na Folha?” no quadro “Identificação do Servidor/Pensionista”). Caso o servidor não esteja ativo na folha, o servidor foi exonerado ou está falecido, ou, se for pensionista, a pensão não está mais vigente e não será possível realizar qualquer operação com a margem. A retenção da margem pelo banco deve ocorrer o mais cedo possível, não deixando a margem livre desnecessariamente. A retenção da margem por um banco impede que os outros bancos a acessem no sistema, mesmo possuindo o código de acesso válido da margem, e também impede que o servidor a cancele, por vontade própria. Após a retenção da margem, apenas o banco detentor da margem poderá cancelar a contratação, liberando a margem para o servidor. O passo seguinte à retenção da margem é a inclusão de contratos cuja dívida será comprada de outra instituição ou refinanciada pelo próprio banco (contrato do próprio banco) na lista de compras da margem, quando for o caso, ou a averbação do novo empréstimo/prestação na folha do servidor, quando não houver compra de dívida ou refinanciamento. Vá direto ao capítulo 5.8 para averbar o novo empréstimo na folha do servidor, se não houver compra de dívida nem refinanciamento. Portal Consig-Sen – Manual do Usuário Página 48 de 99 SENADO FEDERAL Secretaria Especial de Informática - Prodasen Subsecretaria de Soluções de Tecnologia de Informação - SSTI Serviço de Projetos Especiais B - SPB 5.4. Cancelamento da Contratação Após reter a margem e a qualquer momento antes da averbação final do novo empréstimo/prestação na folha de pagamento do servidor, o banco poderá cancelar a contratação, liberando a margem do servidor. Para cancelar a contratação, acesse a margem do servidor e clique no botão “Cancelar contratação”. Após o cancelamento, a margem voltará à situação “emitida”, e poderá ser novamente retida, pelo próprio banco, ou por qualquer outro que possua o código de acesso à mesma. Após o banco cancelar a contratação, o servidor poderá cancelar a margem e emitir uma outra, se desejar. Caso algum contrato comprado com a margem já tenha sido liquidado, a liquidação não será desfeita com o cancelamento da contratação. O banco deve procurar o órgão de Pessoal para maiores informações e orientação, caso seja necessário reativar algum empréstimo já liquidado. Portal Consig-Sen – Manual do Usuário Página 49 de 99 SENADO FEDERAL Secretaria Especial de Informática - Prodasen Subsecretaria de Soluções de Tecnologia de Informação - SSTI Serviço de Projetos Especiais B - SPB 5.5. Solicitação de Fornecimento de Saldo Devedor Havendo contratos a serem comprados de outras instituições e/ou contratos da própria instituição a serem refinanciados, em qualquer desses casos, os contratos devem ser incluídos na Lista de Compras do novo Empréstimo (lista de compras da margem que está sendo utilizada na nova operação). A inclusão de um contrato na lista de compras da margem irá gerar automaticamente no sistema uma solicitação ao banco detentor da dívida (vendedor) de fornecimento de saldos devedores para quitação antecipada para 3 (três) dias úteis. O banco vendedor tem até 2 (dois) dias úteis para fornecer esses saldos pelo sistema ou para informar que o banco comprador ou o próprio servidor deverá retirar o DOC na agência indicada (vide capítulo 5.11). Ao acessar a margem retida pelo banco, a tela “Margem Consignável” apresenta o quadro “COMPRAS DE DÍVIDA & REFINANCIAMENTOS”. Este quadro permite a inclusão/exclusão de contratos na lista de compras do (novo) empréstimo e também servirá para o banco comprador comunicar o pagamento da dívida ao banco vendedor, após quitar o saldo devedor. Fig. 36 – Quadros para inclusão/exclusão de contratos na lista de compras e para comunicação do pagamento da dívida aos vendedores A inclusão de contratos na lista de compras irá avisar ao sistema para acrescentar o valor da prestação dos contratos incluídos ao valor da margem disponível do servidor, e somente deixará o novo contrato ser averbado quando os contratos da lista tiverem sido desaverbados da folha de pagamento do servidor (liquidados pelo detentor da dívida). Para incluir os contratos na lista, preencha o Código de Convênio do banco detentor da dívida do contrato e o Nº do Contrato a ser incluído e pressione o botão “Incluir”, no quadro intitulado “Inclusão/Exclusão de Contratos da Lista de Compras do Empréstimo”, conforme exemplo abaixo. Portal Consig-Sen – Manual do Usuário Página 50 de 99 SENADO FEDERAL Secretaria Especial de Informática - Prodasen Subsecretaria de Soluções de Tecnologia de Informação - SSTI Serviço de Projetos Especiais B - SPB Fig. 37 – Exemplo do quadro para inclusão/exclusão de contratos na lista de compras do empréstimo preenchido O Código do Convênio e o Nº do Contrato a ser incluído devem ser obtidos a partir da lista apresentada no quadro “Empréstimos associados à margem”, localizado no quadro principal “MARGEM CONSIGNÁVEL #.....”. Fig. 38 – Exemplo do quadro contendo os empréstimos associados à margem Após pressionar o botão “Incluir”, o sistema apresenta o quadro “Lista de Compras do Empréstimo”, conforme exemplo a seguir, exibindo os contratos incluídos na lista; para excluir um contrato da lista, preencha o Código do Convênio e o Nº do Contrato a ser excluído e clique no botão “Excluir”. Fig. 39 – Exemplo do quadro “Lista de Compras do Empréstimo” com 1 contrato incluído Ao incluir o contrato na lista, o sistema verifica se o mesmo já está liquidado (desaverbado) e apresenta esta informação na coluna “Liq?” da lista. Quando todos os contratos da lista estiverem liquidados, o novo empréstimo poderá ser averbado. Sempre que um contrato for incluído ou excluído da lista de compras, o quadro de mensagens de crítica e averbação e o quadro de mensagens do histórico de ocorrências irão apresentar uma série de mensagens sobre a seqüência de operações realizadas, conforme exemplo a seguir. Portal Consig-Sen – Manual do Usuário Página 51 de 99 SENADO FEDERAL Secretaria Especial de Informática - Prodasen Subsecretaria de Soluções de Tecnologia de Informação - SSTI Serviço de Projetos Especiais B - SPB Fig. 40 – Exemplo dos quadros de mensagens, apresentando as mensagens de crítica e as operações de inclusão e exclusão de contratos da lista de compras O quadro “Histórico de Ocorrências” irá apresentar a ocorrência “Pedido de compra/refinanc.”, indicando que o banco alimentou um novo contrato na lista de compras do novo empréstimo ou a ocorrência “Pedido de cancel. compra/refinanc.”, indicando que o contrato foi excluído da lista de compras. O quadro “Mensagens de crítica e averbação do contrato” apresenta mensagens de crítica ou de sucesso relativas à última operação realizada. Na inclusão ou exclusão de contratos da lista de compras, podem ser apresentadas as mensagens S-0006 – “Contrato incluído na lista de compras do empréstimo”, indicando que a inclusão na lista foi bem sucedida, ou a mensagem S-0007 – “Contrato excluído da lista de compras do empréstimo”, indicando que a exclusão do contrato da lista foi bem sucedida. Cada mensagem apresenta o Código do Convênio e o Nº do contrato objeto da ação. Tanto na inclusão quanto na exclusão de um contrato da lista, o quadro também pode apresentar a mensagem I-0045 – “Carta de Quitação não cadastrada”, informando que o contrato indicado na mensagem está ainda ativo e o sistema não encontrou a Carta de Quitação para ele (significando, portanto, que o mesmo não pode ser liquidado pelo sistema sem que a carta de quitação esteja registrada). Caso o banco detentor da dívida não esteja participando do sistema por algum motivo, solicite ao mesmo a emissão da Carta de Quitação, ao saldar a dívida do servidor, e encaminhe a carta ao órgão de Pessoal, para registro no sistema. O registro da Carta de Quitação permitirá que o contrato seja liquidado pelo sistema automaticamente quando o novo empréstimo for Portal Consig-Sen – Manual do Usuário Página 52 de 99 SENADO FEDERAL Secretaria Especial de Informática - Prodasen Subsecretaria de Soluções de Tecnologia de Informação - SSTI Serviço de Projetos Especiais B - SPB averbado, não sendo necessário que o banco detentor da dívida o faça (via sistema). Execute a operação de inclusão na lista de compras para cada um dos contratos que serão comprados ou refinanciados. Os quadros “MENSAGEM & HISTÓRICO” servem para monitorar todas as operações realizadas durante o processo de contratação do novo empréstimo, e permitem analisar a seqüência de operações e de erros ocorridos ao longo do processo. Caso haja alguma falha nas informações alimentadas ou nas operações realizadas, as mensagens irão mostrar o que deu errado. Veja o seguinte exemplo de quadros de mensagens e de ocorrências: Fig. 41 – Quadros de mensagens e de ocorrências apresentando a seqüência de operações realizadas e seus erros No exemplo acima, pode-se deduzir, olhando-se primeiramente o quadro Histórico de Ocorrências (que apresenta as operações realizadas em ordem decrescente de data da operação) que, após a retenção da margem, foram comandadas 4 inclusões de contratos na lista de compras do empréstimo. Pelo nº do contrato que aparece na coluna “Obs”, pode-se perceber que o contrato 436646110 foi comandado 2 vezes. No quadro de mensagens, conclui-se que os três contratos foram incluídos com sucesso (mensagens I-0045), porém houve uma tentativa de se incluir o contrato 436646110 outra vez (mensagem I-0053). Portal Consig-Sen – Manual do Usuário Página 53 de 99 SENADO FEDERAL Secretaria Especial de Informática - Prodasen Subsecretaria de Soluções de Tecnologia de Informação - SSTI Serviço de Projetos Especiais B - SPB Sempre que um contrato for incluído na lista de compras do empréstimo, ou removido da lista, o sistema refaz as consistências de todos os contratos mantidos na lista e apresenta a mensagem I-0045 para os contratos ainda não liquidados pelo detentor da dívida quando nenhuma Carta de Quitação foi registrada pelo órgão de Pessoal. Após incluir todos os contratos comprados ou refinanciados na lista de compras do empréstimo, dois tipos de ações poderão ser tomadas pelo banco tomador do novo empréstimo: • Caso tenham sido alimentados contratos comprados de outras instituições, aguarde que as instituições informem os saldos devedores para quitação antecipada para então promover a quitação (pagamento) desses valores junto ao banco detentor da dívida (vendedor). Prossiga conforme o item 5.6, nesses casos; • Caso tenham sido alimentados contratos refinanciados com a própria instituição, não será necessário informar os saldos devedores no Consig-Sen. Para agilizar a operação, o sistema está preparado para liquidar automaticamente todos os contratos da própria instituição que foram incluídos na lista de compras, quando o operador averbar a margem, não sendo necessário liquidá-los antes da averbação do novo empréstimo. Esta forma de operação é mais segura, pois garante que a liquidação dos contratos refinanciados e a averbação do novo empréstimo/prestação ocorrerão no mesmo momento. Prossiga conforme o item 5.8, para averbar direto o novo empréstimo, nesses casos. Portal Consig-Sen – Manual do Usuário Página 54 de 99 SENADO FEDERAL Secretaria Especial de Informática - Prodasen Subsecretaria de Soluções de Tecnologia de Informação - SSTI Serviço de Projetos Especiais B - SPB 5.5.1. Solicitação de Fornecimento de Novos Saldos Devedores Quando um contrato é incluído com sucesso na lista de compras de uma margem/novo empréstimo, a instituição que detém o contrato é “avisada” automaticamente da necessidade de fornecer os saldos devedores daquele contrato, mediante consulta à lista de “Vendas&Refin.Pend.” do ConsigSen (vide capítulo 5.10). Quando um contrato é excluído da lista de compras do empréstimo, a pendência de fornecimento de saldo e de liquidação de dívida desaparece das pendências de venda da instituição detentora da dívida Quando um contrato é reincluído na lista de compras de uma margem/novo empréstimo, a instituição que detém a dívida do contrato é “avisada” novamente da necessidade de fornecer novos saldos devedores daquele contrato, ao consultar a lista de “Vendas&Refin.Pend.” do ConsigSen, mesmo já o tendo feito anteriormente. A reinclusão de um contrato na lista de compras serve para solicitar novos saldos devedores ao banco detentor da dívida quando o comprador não conseguir quitar a dívida utilizando os saldos já fornecidos. Os saldos devedores que tiverem sido fornecidos anteriormente para o contrato que foi reincluído na lista são removidos do sistema para que o banco vendedor forneça novos saldos. Fig. 41a – Quadros de mensagens e de ocorrências apresentando o resultado da operação de reinclusão de um contrato na lista de compras. Notar as mensagens informando que os saldos anteriores foram removidos e que foi novamente solicitado o fornecimento de novos saldos Portal Consig-Sen – Manual do Usuário Página 55 de 99 SENADO FEDERAL Secretaria Especial de Informática - Prodasen Subsecretaria de Soluções de Tecnologia de Informação - SSTI Serviço de Projetos Especiais B - SPB 5.6. Obtenção dos Saldos Devedores Fornecidos Periodicamente (no mínimo, uma vez por dia), o banco comprador deve verificar no sistema se o banco vendedor já alimentou os saldos devedores para quitação das dívidas que está comprando. Para verificar se os saldos foram alimentados, acesse a tela com as informações de cada um dos contratos que se encontram pendentes de averbação, clicando no link “Averb.Pendentes” do menu de transações do Consig-Sen. Fig. 42 – Detalhe do link “Averb.Pendentes”, no menu de transações Ao clicar no link “Averb.Pendentes”, será apresentada a tela contendo a relação de margens pendentes de averbação, conforme exemplo a seguir: Fig. 43 – Exemplo da tela “Averbações Pendentes” com a relação de contratos pendentes de averbação do banco Para verificar se o banco vendedor informou os saldos devedores, leia o conteúdo do campo “Situação das compras de dívida/refinanciamentos da margem” de cada um dos empréstimos pendentes de averbação. Este campo apresenta a quantidade de contratos comprados e informa quantos já estão Portal Consig-Sen – Manual do Usuário Página 56 de 99 SENADO FEDERAL Secretaria Especial de Informática - Prodasen Subsecretaria de Soluções de Tecnologia de Informação - SSTI Serviço de Projetos Especiais B - SPB liquidados, quantos já tiveram saldo informado e quantos o banco comprador já comunicou o pagamento/quitação da dívida. Analise o conteúdo da mensagem para verificar se já foram informados saldos devedores para todos os contratos que estão sendo comprados. Para obter os valores dos saldos que foram informados, clique no botão “Editar” ao lado do contrato para acessar a tela de dados do empréstimo/margem; procure pelo quadro “COMPRAS DE DÍVIDA & REFINANCIAMENTOS” e veja o conteúdo do quadro “Saldos devedores para quitação informados pelos bancos vendedores” e o quadro “Conta bancária e identificadores para quitação dos saldos informados pelos bancos vendedores”, conforme exemplo a seguir: Fig. 44 – Exemplo de conta para pagamento e de saldos devedores informados pelo vendedor Utilize as informações desses quadros para efetuar o pagamento das dívidas dos contratos que está comprando. Após quitada a dívida, comunique ao banco vendedor, pelo sistema, que o pagamento já foi efetuado, seguindo as instruções do Capítulo 5.7, a seguir. Portal Consig-Sen – Manual do Usuário Página 57 de 99 SENADO FEDERAL Secretaria Especial de Informática - Prodasen Subsecretaria de Soluções de Tecnologia de Informação - SSTI Serviço de Projetos Especiais B - SPB 5.7. Comunicação de Pagamento/Quitação de Dívida Efetue a quitação da dívida dos contratos que estão sendo comprados, a partir das informações fornecidas pelos bancos vendedores, apresentadas no Capítulo 5.6. Após quitar a dívida, informe no sistema quando o pagamento foi efetuado e qual foi o valor pago, para que o banco vendedor liquide o contrato. Para informar que o pagamento da dívida foi efetuado, acesse a margem do novo empréstimo que está comprando a dívida do contrato (clique no link “Averb.Pendentes” e em seguida clique no botão “Editar”, ao lado do contrato desejado, conforme Capítulo 5.6, ou acesse diretamente a margem do novo empréstimo, clicando no link “Margens”, no menu de transações). Alimente o quadro “Informar Pagamento de Dívida ao Banco Vendedor”, na tela de dados do novo empréstimo, conforme exemplo a seguir: Fig. 45 – Detalhe do quadro “Informar Pagamento de Dívida ao Banco Vendedor” preenchido Após preencher os campos necessários, clique no botão “Informar Pagamento” para alimentar os dados (ou atualizá-los). Após processamento da transação, o sistema apresentará o quadro abaixo: Fig. 46 – Detalhe do quadro “Pagamentos Informados aos Bancos Vendedores” após alimentar as informações Caso deseje remover a informação de pagamento, preencha o Código do Convênio, o Nº do Contrato e a Data de Pagamento e clique no botão “Revogar Informação de Pagamento” para excluir a informação do sistema. Prossiga da mesma forma com todos os contratos que estão sendo comprados de outras instituições. Para averbar o empréstimo, prossiga conforme as instruções contidas no Capítulo 5.8, a seguir. Portal Consig-Sen – Manual do Usuário Página 58 de 99 SENADO FEDERAL Secretaria Especial de Informática - Prodasen Subsecretaria de Soluções de Tecnologia de Informação - SSTI Serviço de Projetos Especiais B - SPB 5.8. Averbação do Novo Empréstimo Após a liquidação/desaverbação pelas instituições vendedoras detentoras das dívidas de todos os contratos comprados (Capítulo 5.13), e o registro pelo órgão de Pessoal do servidor das Cartas de Quitação encaminhadas, a instituição tomadora do novo empréstimo poderá averbar o novo empréstimo/prestação do servidor em sua folha de pagamento. Como já esclarecido anteriormente, não há necessidade da instituição liquidar antecipadamente os seus próprios contratos que estiverem sendo refinanciados, pois o sistema o fará, automaticamente, no momento da averbação do novo empréstimo/prestação na folha do servidor. Para averbar o novo empréstimo, a instituição deve, primeiramente, acessar a margem consignável que está sendo utilizada na nova operação (utilizando o link “Margens” ou a relação de empréstimos pendentes de averbação, no link “Averb.Pendentes”, no menu de transações). Uma vez acessada a margem pendente de averbação, as seguintes informações serão exibidas, conforme exemplo a seguir: Fig. 47 – 1ª parte da tela de dados do empréstimo, com detalhe para informações da margem emitida Portal Consig-Sen – Manual do Usuário Página 59 de 99 SENADO FEDERAL Secretaria Especial de Informática - Prodasen Subsecretaria de Soluções de Tecnologia de Informação - SSTI Serviço de Projetos Especiais B - SPB Fig. 48 – Detalhe do quadro “Informações do contrato” para alimentar informações do novo empréstimo Preencha todas as informações do quadro, conforme exemplo a seguir: Fig. 49 – Detalhe do quadro “Informações do contrato” preenchido Clique no botão “Averbar” para tentar averbar o contrato. A averbação somente ocorrerá com sucesso se todos os contratos comprados já tiverem sido liquidados. Os contratos refinanciados são liquidados automaticamente pelo sistema, se já não tiverem sido liquidados. Após a averbação bem sucedida, a tela do empréstimo/margem passa a apresentar os botões “Liquidar o contrato” e “Amortizar o contrato”, indicando que o contrato está ativo, conforme exemplo a seguir: Fig. 50 – Detalhe do quadro “EMPRÉSTIMO” após averbação com sucesso do novo empréstimo em folha; notar a presença do quadro “Averbação em Folha” mostrando a consignação que foi cadastrada Portal Consig-Sen – Manual do Usuário Página 60 de 99 SENADO FEDERAL Secretaria Especial de Informática - Prodasen Subsecretaria de Soluções de Tecnologia de Informação - SSTI Serviço de Projetos Especiais B - SPB Fig. 51 – Detalhe do quadro “COMPRAS DE DÍVIDA & REFINANCIAMENTOS” após averbação do novo empréstimo com sucesso, mostrando todas as informações pertinentes ao processo de compra de dívida Portal Consig-Sen – Manual do Usuário Página 61 de 99 SENADO FEDERAL Secretaria Especial de Informática - Prodasen Subsecretaria de Soluções de Tecnologia de Informação - SSTI Serviço de Projetos Especiais B - SPB Fig. 52 – Detalhe do quadro “MENSAGENS & HISTÓRICO” com as mensagens após a averbação com sucesso do novo empréstimo em folha Portal Consig-Sen – Manual do Usuário Página 62 de 99 SENADO FEDERAL Secretaria Especial de Informática - Prodasen Subsecretaria de Soluções de Tecnologia de Informação - SSTI Serviço de Projetos Especiais B - SPB 5.9. Pré-Averbação A instituição tomadora do novo empréstimo pode, a qualquer momento, promover a pré-averbação do novo contrato. A pré-averbação é uma função do sistema que irá realizar todas as consistências necessárias para averbar o novo contrato na folha de pagamento do servidor, sem efetivamente averbá-lo. As mensagens de erro encontradas são exibidas no quadro de mensagens. Fig. 53 – Detalhe do quadro EMPRÉSTIMO com informações preenchidas momentos antes da pré-averbação A pré-averbação tem o propósito de fornecer à instituição um instrumento de análise das informações já alimentadas, permitindo que ela verifique a completeza e exatidão das informações a qualquer momento. Na pré-averbação, o nº do contrato do novo empréstimo não é exigido pelo sistema; essa informação pode ser fornecida posteriormente, sendo exigida apenas no momento da averbação final do empréstimo/prestação. Caso todas as condições para a averbação tenham sido satisfeitas, incluindo a liquidação de todos os contratos comprados e o registro das Cartas de Quitação enviadas, após clicar no botão “Pré-averbar”, o botão desaparece da tela, permanecendo apenas o botão “Averbar”. Fig. 54 – Detalhe do quadro EMPRÉSTIMO após a pré-averbação bem sucedida; o botão “Pré-averbar” desaparece, permanecendo apenas os demais O quadro de mensagens apresenta a seguinte configuração: Portal Consig-Sen – Manual do Usuário Página 63 de 99 SENADO FEDERAL Secretaria Especial de Informática - Prodasen Subsecretaria de Soluções de Tecnologia de Informação - SSTI Serviço de Projetos Especiais B - SPB Fig. 55 – Detalhe do quadro de mensagens com as mensagens de ocorrência de pré-averbação bem-sucedida No histórico de ocorrências, aparece a operação “Alteração de dados do empréstimo”, que foi executada quando o operador clicou no botão “Préaverbar”, tendo informado o valor do empréstimo, a prestação, o prazo e a data de crédito. Em seguida, no histórico, o sistema registrou a operação “Pré-averbação de empréstimo” (primeira da lista), informando, no campo “Obs”, que o empréstimo foi pré-averbado (com sucesso) e que está aguardando averbação. Adicionalmente, o sistema informa qual o mês provável de desconto em folha da primeira prestação, pois o mês definitivo do primeiro desconto dependerá de qual folha estará aberta no momento em que o operador comanda a averbação final. Portal Consig-Sen – Manual do Usuário Página 64 de 99 SENADO FEDERAL Secretaria Especial de Informática - Prodasen Subsecretaria de Soluções de Tecnologia de Informação - SSTI Serviço de Projetos Especiais B - SPB 5.10. Obtenção das Solicitações de Fornecimento de Saldo Periodicamente (uma vez por dia, por exemplo), os bancos devem verificar no sistema se foram alimentadas compras de dívida de seus contratos por outras instituições, a fim de fornecer saldos devedores para quitação antecipada. Para facilitar o trabalho de verificação de pendências, o portal Consig-Sen possui um quadro no menu principal com o título “PENDÊNCIAS” onde aparece o total de vendas e refinanciamentos pendentes para o banco liquidar. O total de liquidações pendentes aparece ao lado do item “Vendas”, conforme exemplo a seguir: Fig. 56 – Destaque para o quadro “PENDÊNCIAS” no menu de transações do Consig-Sen Um total de vendas maior que zero é uma indicação para o banco de que há contratos seus que estão sendo negociados por outras instituições ou pelo próprio banco. A informação serve de alerta para que o banco verifique periodicamente a situação desses contratos a fim de promover a sua liquidação assim que forem quitados. Para acessar os contratos em processo de liquidação, o Consig-Sen possui um link no menu de transações chamado “Vendas&Refin.Pend.” (Vendas e Refinanciamentos Pendentes). Portal Consig-Sen – Manual do Usuário Página 65 de 99 SENADO FEDERAL Secretaria Especial de Informática - Prodasen Subsecretaria de Soluções de Tecnologia de Informação - SSTI Serviço de Projetos Especiais B - SPB Fig. 57 – Destaque para o item “Vendas&Refin.Pend.” no menu do Consig-Sen Ao clicar nesse item do menu, será apresentada a tela a seguir, contendo a relação de contratos do banco que estão sendo comprados ou refinanciados e que aguardam liquidação: Fig. 58 – Tela “Vendas & Refin. Pendentes” Na tela aparece o quadro “Empréstimos Pendentes de Liquidação por Compra de Dívida de Outro Banco ou Refinanciamento”, com a relação de empréstimos do banco que estão sendo negociados. A relação apresenta uma “linha” (um bloco de dados) separada para cada contrato. Cada bloco de dados contém os seguintes campos: Portal Consig-Sen – Manual do Usuário Página 66 de 99 SENADO FEDERAL Secretaria Especial de Informática - Prodasen Subsecretaria de Soluções de Tecnologia de Informação - SSTI Serviço de Projetos Especiais B - SPB Campo Nome CPF Contrato Prestação Prazo 1º Vencto. Saldo Descrição Nome do servidor ou pensionista Nº do CPF Nº do contrato do banco que está sendo comprado Valor da prestação do empréstimo Prazo do empréstimo Mês de vencimento da 1ª prestação Botão “Inf.” Para informar os saldos devedores do empréstimo, para quitação antecipada Liquidar Botão “Liq”. Para abrir a tela com dados do empréstimo a fim de promover a sua liquidação quando o saldo tiver sido quitado Margem Nº da Margem que está sendo utilizada pelo banco comprador para contratar o novo empréstimo Comprador Nome da instituição que está comprando o contrato Pedido Saldo Data e hora em que a instituição compradora alimentou a compra do contrato e que representa a data e hora do pedido de saldo devedor Pagamento Data e hora em que a instituição compradora alimentou informações sobre o pagamento da dívida do contrato Valor Pago Valor da dívida quitada que a instituição compradora alimentou Identificação do Informações que a instituição compradora alimentou e que Crédito utilizou para identificar o crédito da dívida na conta indicada pelo vendedor Observações Comentários alimentados pela instituição compradora No exemplo acima, vemos uma hipotética lista de pendências de liquidação do Banco Alfa. Analisando as informações, temos que: • O Banco Alfa, usando a margem 55477, incluiu o próprio contrato nº 570064585 na lista de compras da margem em 03/07/2008 às 18:14h – data esta que passou a ser considerada a data do Pedido de Saldo devedor. O Alfa alimentou saldos para este contrato no sistema, sendo que o último saldo fornecido foi no valor de R$ 32.875,17 para quitação em 21/07/2008 – saldo este fornecido em 17/07/2008 às 16:06h. • O Banco Finasa BMC, usando a margem 55629, incluiu o contrato nº 570039610, do Alfa, na lista de compras da margem em 07/07/2008 às 15:57h – data esta que passou a ser considerada a data do Pedido de Saldo devedor. O Alfa ainda não alimentou saldos para este contrato no sistema, pois o campo Saldo Fornecido está “vazio” (apresenta três asteriscos). Portal Consig-Sen – Manual do Usuário Página 67 de 99 SENADO FEDERAL Secretaria Especial de Informática - Prodasen Subsecretaria de Soluções de Tecnologia de Informação - SSTI Serviço de Projetos Especiais B - SPB • O Banco Finasa BMC, usando a margem 55496, incluiu o contrato nº 570064209 na lista de compras da margem em 03/07/2008 às 09:15h – data esta que passou a ser considerada a data do Pedido de Saldo devedor. O Alfa alimentou saldos para este contrato no sistema, sendo que o último saldo fornecido foi no valor de R$ 102.600,21 para quitação em 09/07/2008 – saldo este fornecido em 07/07/2008 às 16:53h. Seguindo o exemplo, o Banco Alfa deve efetuar o levantamento dos saldos devedores do contrato 570039610, ainda não fornecidos, e alimentá-los no sistema, clicando no botão “Inf” do quadro ao lado do respectivo contrato. Para alimentar os saldos devedores, prossiga com o capítulo 5.11, a seguir. Portal Consig-Sen – Manual do Usuário Página 68 de 99 SENADO FEDERAL Secretaria Especial de Informática - Prodasen Subsecretaria de Soluções de Tecnologia de Informação - SSTI Serviço de Projetos Especiais B - SPB 5.11. Fornecimento de Saldos Devedores A instituição detentora da dívida tem até 48 horas (2 dias úteis), após a data do pedido de saldo constante da relação de pendências de venda, para levantar e informar no sistema os saldos devedores para quitação antecipada. Devem ser informados saldos para quitação de 3 dias úteis, permitindo que a instituição compradora liquide o contrato em qualquer um desses dias (ou conforme normas da Secretaria de Recursos Humanos). Os pedidos de saldo devedor podem ser obtidos a partir da tela de Vendas e Refinanciamentos Pendentes, conforme instruções do Capítulo 5.10. Ao clicar no botão “Inf” do contrato que está sendo negociado, aparece a seguinte tela: Fig. 59 – Tela “Fornecimento de Saldo” para um dos contratos que estão sendo comprados Portal Consig-Sen – Manual do Usuário Página 69 de 99 SENADO FEDERAL Secretaria Especial de Informática - Prodasen Subsecretaria de Soluções de Tecnologia de Informação - SSTI Serviço de Projetos Especiais B - SPB No quadro “Fornecimento da Conta Bancária e Identificador de Crédito para Quitação do Saldo Devedor pelo Banco Comprador”, o banco vendedor deve fornecer informações para que a instituição compradora possa fazer corretamente o pagamento do saldo devedor, seguindo suas orientações. Essas informações devem ser fornecidas apenas uma vez para cada contrato e servirão para a quitação do saldo em qualquer um dos dias alimentados. Utilize o campo “Observações” deste quadro para informar, por exemplo, que é necessário buscar o DOC na agência, quando for o caso. Preencha os campos indicados, conforme exemplo a seguir: Fig. 60 – Detalhe do quadro preenchido com dados da conta para crédito do saldo devedor Ao clicar no botão “Informar”, os dados serão consistidos e inseridos no sistema, sobrepondo os anteriores, quando for o caso. Será então apresentado o quadro com as informações alimentadas e o histórico de ocorrências apresentará as mensagens a seguir: Fig. 61 – Detalhe do quadro “Contas bancárias e identificadores informados para quitação dos saldos pelos bancos compradores” após alimentação das informações Fig. 62 – Detalhe do quadro “Mensagens de crítica e ocorrência” com a indicação do cadastramento da conta para quitação de saldo com sucesso Após registrar a conta para crédito do saldo devedor, alimente os saldos para os dias úteis necessários, preenchendo o quadro “Fornecimento de Saldo Devedor para Quitação pelo Banco Comprador”, conforme exemplo a seguir. Fig. 63 – Detalhe do quadro “Fornecimento de Saldo Devedor para Quitação pelo Banco Comprador” preenchido Portal Consig-Sen – Manual do Usuário Página 70 de 99 SENADO FEDERAL Secretaria Especial de Informática - Prodasen Subsecretaria de Soluções de Tecnologia de Informação - SSTI Serviço de Projetos Especiais B - SPB Após preencher as informações, clique no botão “Informar”. Será apresentado o quadro contendo as informações incluídas (ou atualizadas), conforme exemplo a seguir: Fig. 64 – Detalhe do quadro “Saldos informados” com as informações de saldo alimentadas Após alimentar as informações para os três dias úteis, o quadro de saldos informados se apresentaria conforme o exemplo a seguir: Fig. 65 – Detalhe do quadro “Saldos informados” com informações de saldo alimentadas para 3 dias Repita o mesmo procedimento para todos os contratos listados na relação de vendas e refinanciamentos pendentes (item 5.10). Periodicamente, verifique se algum banco comprador informou que quitou alguma dívida de um dos contratos pendentes de liquidação. Prossiga conforme instruções do item 5,12, a seguir. Portal Consig-Sen – Manual do Usuário Página 71 de 99 SENADO FEDERAL Secretaria Especial de Informática - Prodasen Subsecretaria de Soluções de Tecnologia de Informação - SSTI Serviço de Projetos Especiais B - SPB 5.12. Obtenção dos Comunicados de Pagamento/Quitação de Dívida As instituições detentoras de dívidas que estejam sendo compradas por outras instituições devem verificar periodicamente no sistema (no mínimo, uma vez por dia) se algum banco comprador comunicou que efetuou a quitação da dívida de algum contrato, a fim de promover a liquidação/desaverbação do mesmo dentro do prazo de 48 horas (2 dias úteis) a contar da data do comunicado. A instituição deve acessar a relação de vendas e refinanciamentos pendentes e verificar cada contrato, para ver se o banco comprador informou que a dívida foi quitada. Para acessar a relação de vendas e refinanciamentos pendentes, clique no link “Vendas&Refin.Pend.”, no menu de transação. A relação de contratos comprados outras instituições cujo pagamento já foi informado pelas instituição compradora é apresentada com as seguintes informações: Fig. 66 - Relação de vendas e refinanciamentos pendentes Os contratos cuja quitação foi comunicada aparecem na relação com os campos “Pagamento”, “Valor Pago” e, opcionalmente, “Identificação do Crédito”, preenchidos. O campo “Pagamento” indica a Data de Pagamento (data de quitação da dívida) e a data e a hora em que o banco comprador alimentou no sistema a informação de quitação da dívida (“informado em”). No exemplo acima, Portal Consig-Sen – Manual do Usuário Página 72 de 99 SENADO FEDERAL Secretaria Especial de Informática - Prodasen Subsecretaria de Soluções de Tecnologia de Informação - SSTI Serviço de Projetos Especiais B - SPB consta a comunicação de pagamento feita pelo banco Finasa BMC, do contrato 570064209 (do Banco Alfa), no valor de R$ 102.856,31, pagos no dia 17/07/2008, e incluída no sistema em 17/07/2008 às 18:02h. Com essas informações, a instituição vendedora (no exemplo acima, o Banco Alfa) deve confirmar o recebimento do pagamento e liquidar o contrato no sistema. Prossiga conforme item 5.13, a seguir. Os contratos que estão na relação e que pertencem à própria instituição (como o caso do contrato 570064585, acima) não necessitam ser liquidados antecipadamente, pois serão liquidados automaticamente pelo sistema no momento da averbação do novo empréstimo na folha do servidor. Portal Consig-Sen – Manual do Usuário Página 73 de 99 SENADO FEDERAL Secretaria Especial de Informática - Prodasen Subsecretaria de Soluções de Tecnologia de Informação - SSTI Serviço de Projetos Especiais B - SPB 5.13. Liquidação Antecipada Tendo a instituição compradora informado que quitou a dívida de algum contrato, conforme visto no Capítulo 5.12, a instituição vendedora deve verificar junto à sua agência recebedora se o pagamento foi recebido e, confirmado o pagamento, deve promover a liquidação do contrato no prazo de 48 horas (2 dias úteis) a contar da data da comunicação do pagamento, a fim de desaverbar a prestação da folha de pagamento do servidor. Caso o contrato tenha sido refinanciado com a própria instituição, o mesmo não necessita ser liquidado pelo mecanismo de liquidação antecipada. Caso o contrato refinanciado não tenha sido liquidado, o sistema o fará, automaticamente, quando da averbação do novo empréstimo. Para liquidar o contrato, a instituição detentora da dívida deve acessar o contrato, através do link “Vendas&Refin.Pend.”, e clicar no botão “Liq”, ou acessar o contrato através do link “Contratos” a fim de obter a margem que lhe deu origem para, em seguida, acessá-la no link “Margens” e liquidá-lo. Ao acessar a margem que deu origem ao contrato a ser liquidado, é apresentada a tela a seguir: Fig. 67 – 1ª parte da tela de informações do empréstimo, com detalhe das informações da margem utilizada na contratação original Portal Consig-Sen – Manual do Usuário Página 74 de 99 SENADO FEDERAL Secretaria Especial de Informática - Prodasen Subsecretaria de Soluções de Tecnologia de Informação - SSTI Serviço de Projetos Especiais B - SPB Fig. 68 – 2ª parte da tela de dados do empréstimo, com informações sobre a averbação em folha, informações do contrato e do saldo devedor informado, apresentando os quadros para alimentação da Liquidação Antecipada e da Amortização Parcial No quadro “Liquidação Antecipada do Financiamento”, digite a Data de Liquidação e escolha o Mês do Último Desconto em folha da prestação do contrato que será liquidado, no quadro “Liquidação Antecipada do Financiamento”, conforme exemplo a seguir: Fig. 69 – Detalhe do quadro “Liquidação Antecipada do Financiamento” com a Data de Liquidação preenchida e o Mês do Último Desconto escolhido O mês do último desconto da prestação do contrato poderá ser: • • • O mês corrente, ou O mês anterior, caso a folha do mês corrente ainda esteja aberta; O mês seguinte, caso a folha do mês corrente já esteja fechada. Para saber se a folha do mês corrente ainda está aberta, consulte o link “Calendário” no menu de transações. Portal Consig-Sen – Manual do Usuário Página 75 de 99 SENADO FEDERAL Secretaria Especial de Informática - Prodasen Subsecretaria de Soluções de Tecnologia de Informação - SSTI Serviço de Projetos Especiais B - SPB A definição de qual mês deverá ser o último desconto da prestação também depende da inclusão ou não da prestação do mês no saldo devedor utilizado para quitação. Via de regra, os saldos fornecidos ao longo do mês devem sempre considerar a parcela do mesmo mês como paga, abatendo-a do saldo, a fim de evitar sua devolução posterior, pelo banco, ao servidor. Clique no botão “Liquidar o contrato” para processar a liquidação. Após o processamento, é apresentada novamente a tela de dados do empréstimo, conforme exemplo a seguir: Fig. 70 – Detalhe da tela de dados do empréstimo, apresentando a liquidação do contrato e as mensagens de ocorrência Portal Consig-Sen – Manual do Usuário Página 76 de 99 SENADO FEDERAL Secretaria Especial de Informática - Prodasen Subsecretaria de Soluções de Tecnologia de Informação - SSTI Serviço de Projetos Especiais B - SPB Este procedimento deve ser executado para todos os contratos quitados antecipadamente por compra de dívida de outras instituições. Uma vez liquidado o contrato, o mesmo permanece disponível no sistema apenas para consulta. Havendo necessidade de corrigir o mês de desconto da última prestação do contrato liquidado, entre em contato com o órgão de Pessoal do servidor. Portal Consig-Sen – Manual do Usuário Página 77 de 99 SENADO FEDERAL Secretaria Especial de Informática - Prodasen Subsecretaria de Soluções de Tecnologia de Informação - SSTI Serviço de Projetos Especiais B - SPB 5.14. Amortização Parcial A amortização parcial da dívida é uma forma de refinanciamento de contratos de empréstimo. O sistema possui uma opção de amortização de dívida que permite mudar o prazo e/ou a prestação de um empréstimo existente, aplicando as mudanças diretamente no cadastro de consignações e na folha de pagamento do servidor, sem necessidade de obter nova margem consignável do servidor. Para amortizar um contrato/empréstimo “Empréstimos”, no menu de transações. existente, clique no link Fig. 71 – Destaque do link “Empréstimos” no menu de transações Na tela de consulta de empréstimos, digite o nº do contrato e clique no botão “Pesquisar”. Fig. 72 – Tela de pesquisa de contratos Na tela seguinte, clique no botão “Editar” para abrir a tela de informações do contrato e da margem que o originou. Fig. 73 – Tela com o resultado da pesquisa pelo nº do contrato Portal Consig-Sen – Manual do Usuário Página 78 de 99 SENADO FEDERAL Secretaria Especial de Informática - Prodasen Subsecretaria de Soluções de Tecnologia de Informação - SSTI Serviço de Projetos Especiais B - SPB Na tela de informações da margem e do contrato, digite o novo prazo e a nova prestação que passarão a vigorar. O novo saldo total da dívida do contrato deve ser menor que o saldo atual; caso contrário, a operação não será realizada e uma mensagem de crítica surgirá no quadro de mensagens. O saldo total da dívida atual é obtido multiplicando-se o prazo restante pelo valor da prestação; o novo saldo total é obtido multiplicando-se o novo prazo restante pela nova prestação. Nas amortizações realizadas ao longo do mês, vale a mesma regra de corte das averbações contratadas ao longo do mês: a primeira parcela a ser descontada com o novo valor da prestação cairá sempre na folha do mês seguinte. O prazo restante, portanto, é contado a partir da próxima folha. Fig. 74 – Detalhe do quadro EMPRÉSTIMO com destaque para o quadro de amortização parcial No exemplo acima, o novo saldo é superior ao atual, o que provocou erro (fig. 75) no processamento da amortização. Cálculo do saldo total atual da dívida: • • • Prazo restante atual: 25 meses (*) Prestação atual: R$ 2.154,13 Saldo atual: 25 X 2154,13 = R$ 53.853,25 (*) Considerando que o mês do próximo desconto em folha é Agosto/2008 e o último é Agosto/2010 Portal Consig-Sen – Manual do Usuário Página 79 de 99 SENADO FEDERAL Secretaria Especial de Informática - Prodasen Subsecretaria de Soluções de Tecnologia de Informação - SSTI Serviço de Projetos Especiais B - SPB Cálculo do novo saldo após a amortização: • • • Novo prazo: 36 meses Nova prestação: R$ 2.000,00 Saldo atual: 36 X 2000,00 = R$ 72.000,00 Veja as mensagens de erro resultantes da operação: Fig. 75 – Detalhe do quadro de mensagens, com a mensagem de crítica do prazo informado na amortização Ao informar novo prazo = 25 meses e nova prestação = R$ 2.000,00, a amortização é realizada com sucesso, pois o novo saldo total é inferior ao atual (fig. 76). Ao amortizar a dívida, o sistema encerra a consignação atual e inclui outra, com o novo prazo restante e nova prestação; o quadro de mensagens apresenta as mensagens de sucesso da operação, conforme exemplo a seguir: Fig. 76 – Quadro “Averbação em Folha” mostrando a consignação atual encerrada em 07/2008 e a nova consignação incluída com o prazo restante e a nova prestação; quadro “Mensagens & Histórico” apresentando as mensagens de sucesso da amortização. Portal Consig-Sen – Manual do Usuário Página 80 de 99 SENADO FEDERAL Secretaria Especial de Informática - Prodasen Subsecretaria de Soluções de Tecnologia de Informação - SSTI Serviço de Projetos Especiais B - SPB 6. PESQUISA DE CONSIGNAÇÕES O portal possui transações auxiliares que permitem pesquisar a base de contratos e margens da instituição, para auxiliar na localização de um determinado empréstimo de servidor. Uma vez localizada a consignação, é possível acessar a tela da margem, através do link “Margens”, com o nº da margem que deu origem à consignação, a fim de consultar as informações da margem e do empréstimo, ou para liquidar antecipada e integralmente a dívida existente ou para amortizar parcialmente o saldo devedor. Existem duas formas de pesquisa de consignações: pelo nº do contrato de empréstimo e pelo CPF do servidor/pensionista. 6.1. Pesquisa pelo Nº do Contrato Tendo em mãos o nº do contrato do empréstimo do servidor, acesse o link “Empréstimos”, no menu “Empréstimos”. Fig. 77 – Destaque do link “Empréstimos” no menu de transações Na tela de consulta de empréstimos, digite o nº do contrato e clique no botão “Pesquisar”. Fig. 78 – Tela de pesquisa de contratos Portal Consig-Sen – Manual do Usuário Página 81 de 99 SENADO FEDERAL Secretaria Especial de Informática - Prodasen Subsecretaria de Soluções de Tecnologia de Informação - SSTI Serviço de Projetos Especiais B - SPB Caso a consignação com o nº de contrato informado for encontrada, será apresentada uma tela contendo a relação de consignações, averbadas ou não, associadas ao nº do contrato pesquisado. Na tela de resultado da pesquisa, clique no botão “Editar” para abrir a tela de informações do contrato e da margem que originou a consignação. Fig. 79 – Tela com o resultado da pesquisa pelo nº do contrato 6.2. Pesquisa por CPF Tendo em mãos o CPF do servidor/pensionista, clique no link “Consig. em Folha”, no menu “Empréstimos”. Fig. 80 – Destaque do link “Consig. em Folha” no menu “Empréstimos” Na tela de pesquisa, informe o CPF do servidor/pensionista a ser pesquisado e clique no botão “Pesquisar”. Fig. 81 – Tela de pesquisa de consignações pelo nº do CPF Portal Consig-Sen – Manual do Usuário Página 82 de 99 SENADO FEDERAL Secretaria Especial de Informática - Prodasen Subsecretaria de Soluções de Tecnologia de Informação - SSTI Serviço de Projetos Especiais B - SPB Na tela de resultado da pesquisa, localize o contrato desejado e o nº de margem associado. Fig. 82 – Exemplo do quadro “Empréstimos Consignados em Folha do Servidor no <banco>” apresentando o resultado da pesquisa pelo nº do CPF do servidor A partir do nº do contrato apresentado na consulta, utilize a consulta anterior (item 6.1) para acessar a margem que deu origem ao empréstimo. Portal Consig-Sen – Manual do Usuário Página 83 de 99 SENADO FEDERAL Secretaria Especial de Informática - Prodasen Subsecretaria de Soluções de Tecnologia de Informação - SSTI Serviço de Projetos Especiais B - SPB 7. ALERTAS A tela “Mensagens” pode exibir alguns alertas ao operador para chamar sua atenção sobre irregularidades e outros tipos de pendências, como as encontradas pelo sistema ao verificar os prazos regulamentares previstos para fornecimento de saldo devedor e para liquidação antecipada. Assim que a irregularidade for sanada, ou a pendência for atendida, os avisos são removidos da tela, automaticamente. 7.1. Alerta de Irregularidade do Convênio Conforme abordado na tela “Convênio”, a instituição pode estar irregular para fins de emissão de margem e para o Simulador Eletrônico, por diversos motivos. O sistema emite um alerta chamado “Aviso de Irregularidade”, na tela “Mensagens”, ao detectar esta situação. O operador responsável pela inadimplência deverá executar as ações necessárias para saná-la (as ações de regularização estão previstas na tela “Convênio”). Fig. 83 – Exemplo de alerta “Aviso de Irregularidade”, motivado pela ausência de coeficiente para o dia Portal Consig-Sen – Manual do Usuário Página 84 de 99 SENADO FEDERAL Secretaria Especial de Informática - Prodasen Subsecretaria de Soluções de Tecnologia de Informação - SSTI Serviço de Projetos Especiais B - SPB 7.2. Alerta de Pendências de Fornecimento de Saldo Devedor As instituições conveniadas têm até 48 horas úteis para fornecer saldos devedores de contratos que estão sendo comprados por outras instituições, a contar da data da solicitação de saldo (data de inclusão do contrato na lista de compras da margem). Os contratos pendentes de liquidação cujo saldo não foi fornecido, tendo decorrido o prazo de 48 horas, são listados neste alerta, a fim de que o banco tome as providências necessárias para fornecer os saldos o mais rapidamente possível. Para fornecer os saldos devedores dos contratos listados no alerta, localize o contrato listado na relação de pendências de liquidação do banco, no link “Vendas&Refin.Pendentes”, no menu de transações, e forneça os saldos conforme instruções do item 5.11. Fig. 84 – Exemplo de alerta de pendência de fornecimento de saldo devedor Portal Consig-Sen – Manual do Usuário Página 85 de 99 SENADO FEDERAL Secretaria Especial de Informática - Prodasen Subsecretaria de Soluções de Tecnologia de Informação - SSTI Serviço de Projetos Especiais B - SPB 7.3. Alerta de Pendências de Liquidação Antecipada As instituições conveniadas têm até 48 horas úteis após a data do comunicado de pagamento/quitação para liquidar no sistema os contratos comprados por outras instituições. Os contratos pendentes de liquidação cujo pagamento já foi comunicado no sistema, tendo decorrido o prazo de 48 horas, são listados neste alerta, a fim de que o banco tome as providências necessárias para liquidá-los o mais rapidamente possível. Para liquidar os contratos listados no alerta, localize o contrato listado na relação de pendências de liquidação do banco, no link “Vendas&Refin.Pendentes”, no menu de transações, e liquide-os, conforme instruções do item 5.13. Fig. 85 – Exemplo de alerta de pendência de liquidação Portal Consig-Sen – Manual do Usuário Página 86 de 99 SENADO FEDERAL Secretaria Especial de Informática - Prodasen Subsecretaria de Soluções de Tecnologia de Informação - SSTI Serviço de Projetos Especiais B - SPB 8. DOWNLOAD DE ARQUIVOS GERENCIAIS O ConsigSen possui uma transação para que as instituições obtenham diversos tipos de informações gerenciais para controle e gestão de suas carteiras de empréstimo, mediante o download de planilhas/arquivos no formato .csv. Os arquivos .csv podem ser abertos diretamente por qualquer editor de textos ou pelo MS-Excel, sendo melhor visualizados nesse último. Para acessar a transação de download, clique no link “Carteira”, do grupo “Empréstimos”, no menu de transações. Fig. 86 – Tela “Carteira de Empréstimos” Selecione o Órgão de Recursos Humanos que deseja filtrar, na lista de órgãos, ou deixe a opção “Todos” selecionada; informe o mês/ano de referência das informações (no formato MM/AAAA); clique em uma das opções de arquivo disponíveis para indicar o tipo de arquivo que deseja baixar e em seguida clique no botão “Download” para baixar o arquivo. Verifique se o seu firewall permite que você baixe arquivos com a extensão .csv. Portal Consig-Sen – Manual do Usuário Página 87 de 99 SENADO FEDERAL Secretaria Especial de Informática - Prodasen Subsecretaria de Soluções de Tecnologia de Informação - SSTI Serviço de Projetos Especiais B - SPB Ao clicar no botão “Download”, será aberta uma janela solicitando informar se deseja abrir o arquivo diretamente no browser (é necessário que o plug-in do MS-Excel esteja instalado) ou salvá-lo no seu HD. Escolha a opção que melhor lhe convir. Fig. 87 – Tela de Download de Arquivos, com exemplo de download do arquivo de empréstimos ativos Todos os arquivos possuem nomes que obedecem ao seguinte padrão de formação: TTTCCCOOAAAAMM_<banco>_aaaammddhhmi.csv Onde, • • • • • • • TTT – sigla de três letras que identifica o tipo de arquivo (vide tabela abaixo); CCC – código do convênio do banco; OO – sigla do órgão de Recursos Humanos (SF=Senado, GF=SEEP/Gráfica, PD=Prodasen ou TD=Todos); AAAAMM – ano e mês de referência; <banco> - nome do banco (abreviado); aaaammddhhmi – ano, mês, dia, hora e minuto da geração do arquivo; .csv – extensão do arquivo Portal Consig-Sen – Manual do Usuário Página 88 de 99 SENADO FEDERAL Secretaria Especial de Informática - Prodasen Subsecretaria de Soluções de Tecnologia de Informação - SSTI Serviço de Projetos Especiais B - SPB Os arquivos disponíveis são os seguintes (todos os arquivos podem ser filtrados por órgão de Recursos Humanos, conforme opção selecionada no download): Nº Nome Sigla 1 Empréstimos ativos EAT 2 Empréstimos incluídos INC 3 Empréstimos liquidados antecipadamente LIQ 4 Empréstimos encerrados ENC 5 Valores descontados em folha (repasse) DEF 6 Empréstimos que ficaram folha da folha CFF 7 Prévia de descontos da próxima folha PRV 8 Contratos pendentes de liquidação CPL 9 10 11 Contratos aguardando informação de quitação de dívida Contratos pendentes de informação de saldo devedor Margens pendentes de averbação CAQ CPS MPA 12 Compras de dívida aguardando saldo devedor MAS 13 Compras de dívida pendentes de informação de quitação MPQ 14 Margens pendentes de averbação com todas as compras liquidadas MPL Portal Consig-Sen – Manual do Usuário Conteúdo Consignações/empréstimos averbados em folha em vigor no mês/ano de referência Empréstimos/consignações incluídas desde o dia 1º até o último dia do mês/ano de referência Empréstimos/consignações liquidados desde o dia 1º até o último dia do mês/ano de referência Empréstimos/consignações cujo último desconto ocorre no mês/ano de referência Valores descontados na folha de pagamento do mês/ano de referência, para fins de conciliação com a conta para crédito do repasse mensal (filtrar por órgão de RH, pois as contas são separadas) Empréstimos/consignações que estavam ativas porém não foram descontadas na folha do mês/ano de referência, com indicação do motivo do nãodesconto Equivale ao arquivo de empréstimos ativos no mês/ano de referência Empréstimos/consignações do banco que estão pendentes de liquidação, com indicação se foi fornecido saldo e se foi comunicado pagamento de dívida Empréstimos/consignações do banco que estão pendentes de liquidação sem comunicado pagamento de dívida Empréstimos/consignações do banco que aguardam que o banco forneça os saldos devedores Margens que o banco reteve e que estão pendentes de averbação Contratos que estão sendo comprados pelo banco e que aguardam que o banco vendedor forneça os saldos devedores para quitação Contratos que estão sendo comprados pelo banco que já tiveram saldo informado pelo vendedor e que aguardam que o banco efetue a comunicação de pagamento/quitação Margens que o banco reteve e que ainda não foram averbadas cujas compras de dívida já foram todas liquidadas pelos bancos vendedores Página 89 de 99 SENADO FEDERAL Secretaria Especial de Informática - Prodasen Subsecretaria de Soluções de Tecnologia de Informação - SSTI Serviço de Projetos Especiais B - SPB 9. FUNÇÕES DO USUÁRIO-MASTER O usuário-Máster poderá realizar o cadastramento de outros usuários no sistema, alterar a senha de qualquer usuário, desativar ou reativar qualquer usuário e configurar o perfil de acesso de cada usuário ao sistema. Além disso, o usuário-Máster poderá solicitar a ativação/desativação de endereços IP das máquinas autorizadas a acessar o portal. 9.1. Usuários Fig. 88 – Destaque para o link “Usuários” no menu de transações O link “Usuários”, no menu de transações, abre uma tela contendo a relação de todos os usuários cadastrados da instituição. Apenas os usuários-Máster poderão ver/utilizar os botões “Cadastrar novo usuário” e “Editar”; usuários-operadores apenas poderão consultar a lista de usuários, se tiverem acesso à transação “Usuários”. Fig. 89 – Tela “Usuários” com opções disponíveis para o usuário Máster Portal Consig-Sen – Manual do Usuário Página 90 de 99 SENADO FEDERAL Secretaria Especial de Informática - Prodasen Subsecretaria de Soluções de Tecnologia de Informação - SSTI Serviço de Projetos Especiais B - SPB 9.1.1. Inclusão e Alteração de Usuário e Configuração do Perfil de Acesso Para cadastrar um novo usuário, clique no botão “Cadastrar novo usuário”. Será aberta a tela de dados cadastrais do usuário, conforme exemplo abaixo. Preencha todos os campos (todos são obrigatórios), inclusive a senha inicial do novo usuário, e clique no botão “Salvar” para incluir. Fig. 90 – Tela de dados cadastrais do usuário, com exemplo de novo usuário a ser incluído Após salvar o usuário, o sistema exibe a seguinte mensagem: Fig. 91 – Tela com mensagem de sucesso da operação de inclusão do usuário Caso o código do usuário pertença a um usuário já cadastrado no sistema, de outra instituição, o sistema emitirá a mensagem: Fig. 92 – Tela com mensagem de erro na inclusão do usuário Caso o usuário pertença à mesma instituição, as informações alimentadas irão sobrescrever (alterar) as informações do usuário já cadastrado. Portal Consig-Sen – Manual do Usuário Página 91 de 99 SENADO FEDERAL Secretaria Especial de Informática - Prodasen Subsecretaria de Soluções de Tecnologia de Informação - SSTI Serviço de Projetos Especiais B - SPB Clique no botão “Voltar” da tela de mensagem para retornar à tela de dados cadastrais. Fig. 93 – Tela de dados cadastrais do usuário após clicar no botão “Voltar” da mensagem de sucesso Clique no botão “Voltar” da tela de dados cadastrais para retornar à relação de usuários. Fig. 94 – Tela com a relação de usuários cadastrais, com destaque para o usuário recém incluído Note que o usuário “jose.carlos” (incluído no exemplo da fig. 90) aparece com o tipo “Oper.”, indicando que o mesmo é um usuário do tipo “operador”. Na relação de usuários, aparecem outros usuários, alguns do tipo “Máster”. Clique no botão “Editar” do usuário recém incluído para abrir novamente a tela de dados cadastrais; desta vez, a tela mostrará o botão “Configurar perfil de acesso”. Portal Consig-Sen – Manual do Usuário Página 92 de 99 SENADO FEDERAL Secretaria Especial de Informática - Prodasen Subsecretaria de Soluções de Tecnologia de Informação - SSTI Serviço de Projetos Especiais B - SPB Fig. 95 – Tela de dados cadastrais do usuário, aparecendo o botão “Configurar perfil de acesso” Na edição do cadastro de um usuário, você poderá alterar qualquer informação do mesmo, podendo, inclusive, mudar a senha do usuário, desativar o acesso do usuário ao sistema (desmarcando o campo “Ativo?”) ou reativar o acesso (marcando o campo “Ativo?”). Salve as alterações efetuadas, ao final (clique no botão “Salvar”). Sempre que um novo usuário for incluído, é necessário configurar o perfil de acesso dele; caso contrário, o usuário não poderá acessar nenhuma transação específica do sistema, ficando restrito apenas às funções básicas. As funções básicas são transações disponíveis a todos os usuários do ConsigSen e não são configuradas no perfil de acesso individual do usuário. Elas são as seguintes: • No menu Simulador: o Convênio (consulta informações do convênio) o Simulador Eletrônico (efetuar qualquer simulação) • Menu Pendências (ver os indicadores de pendências e da carteira) • • • • • • Endereços IP (consulta a relação de IP´s cadastrados) Usuários (consulta a relação de usuários) Mensagens (ver as mensagens e alertas) Documentação (ver e baixar qualquer item de documentação) Alterar Senha (alterar sua senha) Encerrar (encerrar a sessão e sair do sistema) Clique no botão “Configurar perfil de acesso” para autorizar o usuário a acessar outras transações do sistema e para mudar o perfil sempre que necessário. Portal Consig-Sen – Manual do Usuário Página 93 de 99 SENADO FEDERAL Secretaria Especial de Informática - Prodasen Subsecretaria de Soluções de Tecnologia de Informação - SSTI Serviço de Projetos Especiais B - SPB A autorização ou revogação do acesso às transações e funções do sistema são de exclusiva responsabilidade dos usuários-Masters do banco. O usuário-Master também pode atribuir o perfil de usuário Máster a qualquer outro usuário, ou revogá-lo, a qualquer momento, inclusive do seu próprio usuário. Ao clicar no botão “Configurar perfil de acesso”, é aberta a tela com a lista de transações e funções do sistema, conforme exemplo a seguir. Fig. 96 – Tela de configuração do perfil de acesso, mostrando as transações e funções disponíveis Portal Consig-Sen – Manual do Usuário Página 94 de 99 SENADO FEDERAL Secretaria Especial de Informática - Prodasen Subsecretaria de Soluções de Tecnologia de Informação - SSTI Serviço de Projetos Especiais B - SPB As funções apresentadas permitem ao usuário executar a ação descrita na coluna “Acesso”. Uma mesma transação pode apresentar mais de uma função; por exemplo, a transação “Taxas” no menu “Simulador” permite a configuração de dois tipos de acesso: o primeiro permite ao usuário apenas consultar as taxas cadastradas; o segundo permite alterar, incluir ou excluir taxas. Marque o campo corresponde à coluna “Autorizado?” para conceder o acesso correspondente ao usuário que está sendo configurado ou desmarque-o para remover o acesso. O item “Usuários”, com acesso “Cadastramento de Usuários e Configuração de Perfil de Acesso”, ao final da lista, é o que concede ao usuário que está sendo configurado o perfil “Máster”. Após executar todas as alterações, salve-as, clicando no botão “Salvar”. As alterações no perfil de um usuário somente terão efeito na próxima vez que o usuário entrar no sistema. Se o usuário estiver logado durante a mudança do perfil, solicite que o mesmo saia e entre no sistema novamente. Portal Consig-Sen – Manual do Usuário Página 95 de 99 SENADO FEDERAL Secretaria Especial de Informática - Prodasen Subsecretaria de Soluções de Tecnologia de Informação - SSTI Serviço de Projetos Especiais B - SPB 9.2. Endereços IP O link “Endereços IP” abre a tela de consulta à relação de IP´s cadastrados pela instituição para acessar o portal ConsigSen, conforme exemplo a seguir: Fig. 97 – Tela mostrando a relação de endereços IP da instituição cadastrados A lista informa quais endereços estão ativados e quais estão desativados. 9.2.1. Solicitação de ativação de novo endereço IP Para cadastrar um novo endereço IP e solicitar a sua ativação, clique no botão “Cadastrar novo IP” na tela de “Endereços IP”. Na tela de cadastramento, preencha os campos do endereço IP e, opcionalmente, digite uma descrição para o mesmo, se desejar. Fig. 98 – Exemplo de cadastramento de um novo endereço IP Clique no botão “Ativar IP” para cadastrá-lo e solicitar a sua ativação. Após o cadastramento com sucesso, aparecerá a mensagem: Fig. 99 – Tela de mensagem de sucesso do cadastramento de novo endereço IP Portal Consig-Sen – Manual do Usuário Página 96 de 99 SENADO FEDERAL Secretaria Especial de Informática - Prodasen Subsecretaria de Soluções de Tecnologia de Informação - SSTI Serviço de Projetos Especiais B - SPB Clique no botão “Voltar” da mensagem para retornar à relação de IP´s cadastrados. Observe que o endereço cadastrado aparece na lista com situação “Aguardando ativação”. Fig. 100 – Destaque da situação “Aguardando ativação” de endereço IP recém cadastrado Aguarde que o Prodasen ative o endereço. A ativação deve ocorrer no máximo em 24 horas (1 dia útil), podendo, inclusive, ocorrer no mesmo dia. Consulte novamente a lista de endereços IP cadastrados para verificar se a situação do novo endereço IP já passou para “Ativado”, indicando que o Prodasen já efetuou a ativação e a máquina já poderá acessar o portal. 9.2.2. Solicitação de desativação de endereço IP Caso necessite remover o acesso de uma máquina ao portal, acesse a lista de endereços IP cadastrados e clique no botão “Editar” do endereço que deseja desativar. Fig. 101 – Tela de registro de um endereço IP já ativado, com o botão “Desativar IP” visível Na tela de registro do endereço IP, clique no botão “Desativar IP” para solicitar a sua desativação. Portal Consig-Sen – Manual do Usuário Página 97 de 99 SENADO FEDERAL Secretaria Especial de Informática - Prodasen Subsecretaria de Soluções de Tecnologia de Informação - SSTI Serviço de Projetos Especiais B - SPB Ao retornar à relação de IP´s cadastrados, o endereço IP apresentará a situação “Aguardando desativação”. Fig. 102 – Relação de endereços IP cadastrados, com destaque para a situação “Aguardando desativação” Aguarde que o Prodasen desative o endereço IP. Consulte a lista de IP´s periodicamente para verificar se o endereço já se encontra na situação “desativado”. Fig. 103 – Relação de endereços IP cadastrados, com destaque para as situações “Desativado” e “Ativado” Portal Consig-Sen – Manual do Usuário Página 98 de 99 SENADO FEDERAL Secretaria Especial de Informática - Prodasen Subsecretaria de Soluções de Tecnologia de Informação - SSTI Serviço de Projetos Especiais B - SPB 10. ALTERAÇÃO DE SENHA O link “Alterar Senha”, no menu de transações, abre a tela de alteração de senha, conforme exemplo a seguir. Preencha a sua senha atual, informe a nova senha desejada, repita a nova senha e clique no botão “Altera”. A nova senha pode possuir até 14 caracteres, incluindo letras e números. Fig. 104 – Tela de alteração de senha preenchida; as senhas são sempre mascaradas Ao alterar a senha com sucesso, o sistema exibe a mensagem: Fig. 105 – Mensagem de sucesso após alterar a senha A senha alterada deve ser informada na próxima vez que você entrar no sistema. Há distinção entre letras maiúsculas e minúsculas, por isso, observe com cuidado se a senha nova foi registrada com caixa-alta ou caixa-baixa, ou se houve combinação de caixa. Altere sua senha com regularidade, não utilize números ou informações que possam ser facilmente obtidos por pessoas inescrupulosas (como data de nascimento, data de casamento, idade, RG, CPF, qualquer combinação de partes dessas informações etc.), não divulgue sua senha e não a forneça a ninguém. Procure utilizar uma combinação aleatória de números e letras com no mínimo 8 caracteres. Procure memorizar sua senha e não a registre em papel ou meio eletrônico. Portal Consig-Sen – Manual do Usuário Página 99 de 99
Download