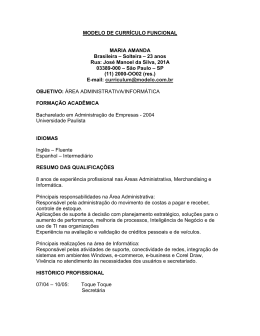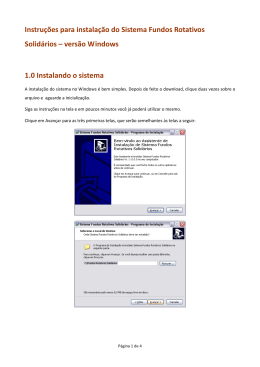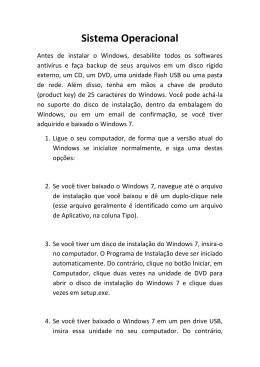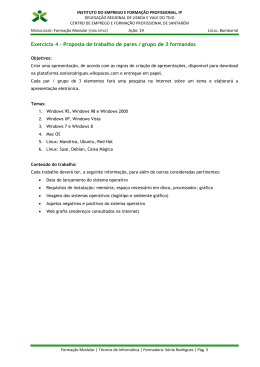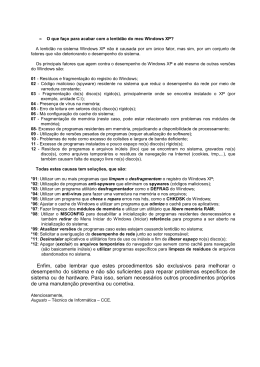Instalando o Windows Vista Instalar o novo sistema operacional da Microsoft é tão fácil quanto utilizá-lo. Veja o que fazer antes do upgrade e siga nosso passo-a-passo para concluir a instalação sem qualquer problema. Por Rodrigo Martin Antigamente, instalar um sistema operacional em um computador era uma tarefa complicada, destinada apenas a pessoas com maior conhecimento técnico. Pouco a pouco, a instalação foi evoluindo e hoje, com o lançamento do Windows Vista, colocar um sistema operacional em um disco rígido ficou tão fácil que qualquer pessoa pode fazê-lo. Se você comprou um computador de marca recentemente, é provável que ele já tenha vindo com o Windows Vista. Porém, há ainda a chance de você ter adquirido um computador montado ou até mesmo estar pensando em fazer um upgrade em sua antiga máquina para trocar o seu Windows XP pela versão mais atual. Há três tipos possíveis de instalação no Windows Vista: a atualização do sistema, que preserva os programas, arquivos e configurações existentes em seu computador; a instalação limpa por cima de outra já existente, que apaga a versão antiga e todos os arquivos e configurações nela contidos, e a instalação limpa em uma partição ou disco formatado. As opções No primeiro caso, da atualização, há alguns problemas que devem ser levados em consideração: o primeiro deles é que, se você não se adaptar ao Windows Vista, não há retorno. Para regredir, você precisará passar por um árduo processo de formatação e reinstalação do XP. Existe ainda o risco, embora pequeno, de que algum problema aconteça durante a atualização e, neste caso, a chance de perder todos os dados é grande. A atualização mantém, também, problemas antigos como vírus e malware, bem como conflitos que causam falta de estabilidade. Por tudo isso, esse processo não é muito recomendado. A segunda opção, de instalação limpa sobre outra instalação antiga, é mais segura, mas exige que você pense bastante em seu backup e planeje cuidadosamente a transferência de seus dados. Para isso, existe uma ferramenta chamada Windows Easy Transfer (ver página XX), da Microsoft, que permite configurar e salvar seus dados para uma nova instalação. A terceira opção, de instalar uma cópia limpa em um disco ou partição zerada, é a mais fácil, já que o Windows não precisará apagar dados ou sobrescrever arquivos. Se você possui apenas um disco rígido, uma opção é instalar um segundo HD, que pode ser comprado em lojas de informática e acrescentado sem muita dificuldade ao seu computador, ou ainda usar alguma ferramenta de particionamento de disco para dividir seu espaço e fazer com que seu computador entenda o mesmo disco como dois separadamente. www.eurodata.com.br Assim, se você possui o Windows XP em um disco, pode facilmente redimensionar a partição e abrir um espaço para o Vista, deixando os dois sistemas instalados e selecionáveis a partir de um menu que aparecerá a cada vez que o computador for iniciado. Preparando o terreno Neste tutorial, pressupomos que você optou por uma instalação limpa em um disco rígido ou partição vazia, ou seja, a terceira opção anteriormente relatada. Mas antes de darmos um passo-a-passo geral de como instalar o seu sistema, falemos a respeito de partições. O Windows Vista possui uma ferramenta de particionamento, mas, caso você opte por fazer uso dela, tenha em mente que qualquer dado existente será perdido antes que a partição seja efetivamente criada. Então, se você possuir um disco rígido de 100 GB e tentar dividi-lo em duas partes de 50 GB, uma para o XP e outra para o Vista, a instalação poderá fazê-lo, mas infelizmente apagará qualquer conteúdo previamente existente na partição do XP. Para não abrir mão de seus dados, você pode instalar um segundo disco, ou investir na compra de uma ferramenta de particionamento. Aqui, sugerimos o Norton Partition Magic (anteriormente da fabricante PowerQuest), um dos mais estáveis e confiáveis do mercado, que pode ser obtido pelo site da Symantec (www.symantec.com). Quanto à formatação, indique sempre o disco com o sistema de arquivos NTFS, e não FAT32 – caso contrário, o Windows Vista não compreenderá a partição escolhida para a instalação. Backup expresso com o Vista O Windows Vista possui uma ferramenta sensacional para backups, Windows Easy Transfer, que pode ser utilizada antes que você dê início à substituição do atual sistema ou de uma instalação limpa. Veja como trabalhar com ela. 1 INSIRA O DISCO Coloque o disco do Windows Vista no PC, localize a pasta migwiz, dentro de support e clique duas vezes no arquivo migwiz.exe. 2 MÉTODO DE TRANSFERÊNCIA Escolha o método de transferência a ser utilizado. Para gravar os arquivos em um CD, DVD ou outra mídia removível, escolha a opção correspondente. No caso de ser um CD ou DVD, o assistente pedirá informações sobre qual unidade será utilizada e uma senha para proteger o acesso aos arquivos copiados. 3 ESCOLHA OS DADOS Clique em “Todas as contas de usuário, arquivos e configurações” para fazer uma cópia completa de todos os dados principais existentes no computador. Selecione Opções avançadas caso você queira selecionar quais os arquivos que farão parte do seu backup – um processo bem mais lento, mas que pode resultar em um número consideravelmente menor de mídias gravadas no final, evitando, portanto, arquivos desnecessários em seu novo sistema. www.eurodata.com.br 4 REVISE E MANDE BRASA Na tela seguinte, o Windows pedirá que você revise os arquivos. Clique em Transferir. Caso sejam muitos arquivos e eles extrapolem um CD ou DVD, o Windows pedirá que outras mídias sejam inseridas seqüencialmente. 5 TRANSFIRA PARA A NOVA INSTALAÇÃO No Windows Vista, clique em Iniciar e escolha o item Computador. Escolha o drive de seu disco e clique duas vezes em Migration store para iniciar a importação de dados e configurações. Faça a correspondência entre as contas de usuários – caso exista mais de uma – e, por fim, clique em Transferir. Instale o Windows Vista em 15 passos 1 PREPARE O TERRENO Independentemente da instalação que você escolher, se você possui dados, faça um backup anteriormente. O Windows Vista possui uma bela ferramenta para isso, a Windows Easy Transfer, capaz de copiar os dados para um CD, DVD ou mídia removível. 2 SEM CONFUSÃO Se você abriu o instalador pelo Windows XP, uma simples tela dará início à instalação. Nela, você também poderá rodar o teste de compatibilidade, que informará se você tem os recursos necessários para a instalação do Vista. Clique em Instalar agora. 3 TUDO EM DIA Conecte-se à Internet antes de iniciar a instalação, se você quiser baixar atualizações. Este recurso baixará drivers e itens importantes para a instalação e pode poupar muito tempo após o processo. Clique em Conectar para obter as atualizações mais recentes para a instalação. 4 INFORME O SERIAL Para garantir que seu software é legítimo, o Vista exigirá que você digite o número de série (Chave de produto), informado na caixa em que veio o sistema. Você pode deixar marcado o campo que ativa automaticamente o Vista como legítimo ao se conectar à Internet após a instalação. Na próxima tela, leia e concorde com os termos da licença de uso de software para prosseguir. 5 O MÉTODO DE INSTALAÇÃO Nesta tela, você pode escolher se deseja instalar o Vista como uma atualização para o XP ou fazer uma instalação limpa. Escolha Personalizada para continuar. 6 ESCOLHA O LOCAL Caso você possua dois discos ou mais de uma partição, escolha-a aqui. Se você possuir o XP e quiser mantê-lo, lembre-se de escolher uma partição diferente daquela em que ele está instalado (usualmente em C:). 7 AGUARDE Agora, você precisará esperar a cópia e a instalação dos arquivos. Nesta etapa, seu computador reiniciará algumas vezes e, como o DVD do instalador está no drive, a cada uma delas pode ser que seu computador diga que você pode pressionar uma tecla para iniciar a partir do DVD. Não faça isto, espere até que a mensagem desapareça. www.eurodata.com.br 8 NACIONALIDADE Nesta tela, você informará ao Windows Vista em que país você está. Defina também o tipo de moeda a ser utilizado e o layout do teclado que está em uso. Teclados vendidos no Brasil normalmente utilizam o sistema ABNT ou ABNT2 (no caso de teclados com a tecla Ç). 9 SUAS CREDENCIAIS Você precisará definir um nome e uma senha para o usuário principal, que receberá direitos de administrador e poderá criar outros usuários para o resto da família. Você também poderá escolher uma imagem prévia para representar a conta. 10 BATIZE O COMPUTADOR Dê um nome para o seu computador. Se você estiver em uma rede, lembre-se que ele será visível aos outros usuários – portanto, use um nome sério. Por padrão, o Vista sugere o nome de usuário acrescido do sufixo -PC. Quando em uma rede, certifique-se de que nenhum outro usuário possua um nome idêntico, caso contrário, ocorrerão problemas. 11 ESTEJA SEGURO Nesta tela, você precisará especificar alguns parâmetros de segurança. A primeira opção, Usar configurações recomendadas, é a que deve ser escolhida para que o Vista. Ative o Windows Firewall e configure as atualizações automáticas, dois importantes recursos que prevenirão seu computador contra cibercriminosos e seus ataques. 12 ACERTE OS PONTEIROS Agora, diga ao Vista que horas são em seu relógio, e a data marcada em seu calendário. Se você clicar em Ajustar automaticamente o relógio para o Horário de Verão, o Windows modificará automaticamente o relógio em datas pré-determinadas quando entrarmos ou sairmos do horário de verão. 13 ONDE VOCÊ ESTÁ? O Vista quer saber se ele está sendo instalado em um computador doméstico (Home), empresarial (Trabalho) ou público (Local Público). Esta pergunta é feita para que o Windows refine o ajuste das configurações de rede. 14 ETAPAS FINAIS Pronto, o Windows já pediu todos os dados exigidos inicialmente. Agora, você precisará aguardar enquanto o Windows verifica o desempenho de seu computador, tarefa que pode levar alguns minutinhos, dependendo da velocidade de sua máquina. 15 FIM Ou melhor, início! Agora o Vista está instalado e vai reiniciar a máquina. Se você o instalou paralelamente ao XP, uma tela perguntará com qual sistema você quer iniciar – escolha o Vista. Ao carregar, escolha o seu usuário e digite a senha definida no passo 9. Fonte de pesquisa: http://www.revistawindowsvista.com.br/node/775 www.eurodata.com.br
Download