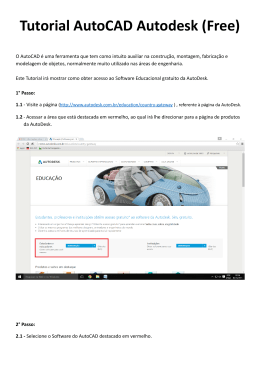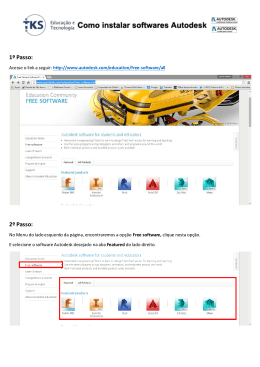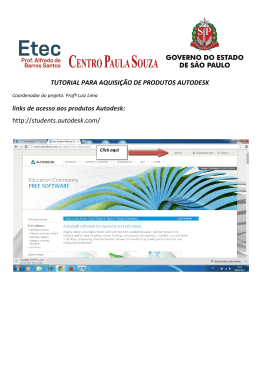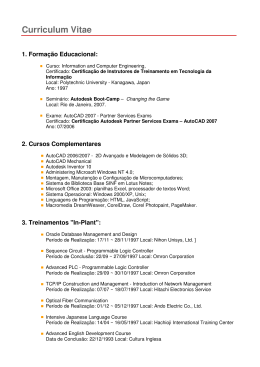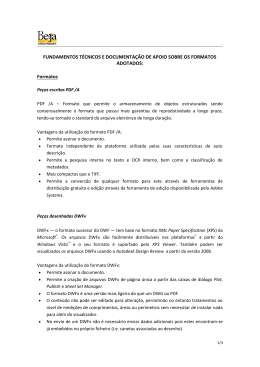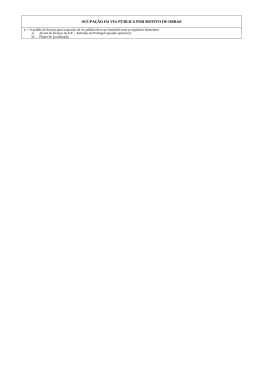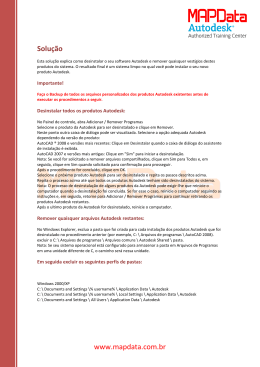Autodesk Navisworks 2013 Guia de Instalação Abril de 2012 © 2012 Autodesk, Inc. All Rights Reserved. Except as otherwise permitted by Autodesk, Inc., this publication, or parts thereof, may not be reproduced in any form, by any method, for any purpose. Certain materials included in this publication are reprinted with the permission of the copyright holder. Trademarks The following are registered trademarks or trademarks of Autodesk, Inc., and/or its subsidiaries and/or affiliates in the USA and other countries: 123D, 3ds Max, Algor, Alias, Alias (swirl design/logo), AliasStudio, ATC, AUGI, AutoCAD, AutoCAD Learning Assistance, AutoCAD LT, AutoCAD Simulator, AutoCAD SQL Extension, AutoCAD SQL Interface, Autodesk, Autodesk Homestyler, Autodesk Intent, Autodesk Inventor, Autodesk MapGuide, Autodesk Streamline, AutoLISP, AutoSketch, AutoSnap, AutoTrack, Backburner, Backdraft, Beast, Beast (design/logo) Built with ObjectARX (design/logo), Burn, Buzzsaw, CAiCE, CFdesign, Civil 3D, Cleaner, Cleaner Central, ClearScale, Colour Warper, Combustion, Communication Specification, Constructware, Content Explorer, Creative Bridge, Dancing Baby (image), DesignCenter, Design Doctor, Designer's Toolkit, DesignKids, DesignProf, DesignServer, DesignStudio, Design Web Format, Discreet, DWF, DWG, DWG (design/logo), DWG Extreme, DWG TrueConvert, DWG TrueView, DWFX, DXF, Ecotect, Evolver, Exposure, Extending the Design Team, Face Robot, FBX, Fempro, Fire, Flame, Flare, Flint, FMDesktop, Freewheel, GDX Driver, Green Building Studio, Heads-up Design, Heidi, Homestyler, HumanIK, IDEA Server, i-drop, Illuminate Labs AB (design/logo), ImageModeler, iMOUT, Incinerator, Inferno, Instructables, Instructables (stylized robot design/logo),Inventor, Inventor LT, Kynapse, Kynogon, LandXplorer, LiquidLight, LiquidLight (design/logo), Lustre, MatchMover, Maya, Mechanical Desktop, Moldflow, Moldflow Plastics Advisers, Moldflow Plastics Insight, Moldflow Plastics Xpert, Moondust, MotionBuilder, Movimento, MPA, MPA (design/logo), MPI, MPI (design/logo), MPX, MPX (design/logo), Mudbox, Multi-Master Editing, Navisworks, ObjectARX, ObjectDBX, Opticore, Pipeplus, Pixlr, Pixlr-o-matic, PolarSnap, PortfolioWall, Powered with Autodesk Technology, Productstream, ProMaterials, RasterDWG, RealDWG, Real-time Roto, Recognize, Render Queue, Retimer, Reveal, Revit, RiverCAD, Robot, Scaleform, Scaleform GFx, Showcase, Show Me, ShowMotion, SketchBook, Smoke, Softimage, Softimage|XSI (design/logo), Sparks, SteeringWheels, Stitcher, Stone, StormNET, Tinkerbox, ToolClip, Topobase, Toxik, TrustedDWG, U-Vis, ViewCube, Visual, Visual LISP, Voice Reality, Volo, Vtour, WaterNetworks, Wire, Wiretap, WiretapCentral, XSI. Lightworks, the Lightworks logo, LWA and LWA-Enabled are registered trademarks of Lightwork Design Ltd. The LWA-Enabled logo, Interactive Image Regeneration, IIR, A-Cubed, Feature-Following Anti-Aliasing and FFAA are all trademarks of Lightwork Design Ltd. All other trademarks, images and logos remain the property of their respective owners. Copyright of Lightwork Design Ltd. 1990-2007, 2008-2012. This software is based in part on the work of the Independent JPEG Group. Disclaimer THIS PUBLICATION AND THE INFORMATION CONTAINED HEREIN IS MADE AVAILABLE BY AUTODESK, INC. "AS IS." AUTODESK, INC. DISCLAIMS ALL WARRANTIES, EITHER EXPRESS OR IMPLIED, INCLUDING BUT NOT LIMITED TO ANY IMPLIED WARRANTIES OF MERCHANTABILITY OR FITNESS FOR A PARTICULAR PURPOSE REGARDING THESE MATERIALS. Sumário Capítulo 1 Processo de instalação . . . . . . . . . . . . . . . . . . . . . . . 1 Capítulo 2 Instalação independente . . . . . . . . . . . . . . . . . . . . . . 3 Preparar para a instalação independente . . . . . . . . . . . . . . . . . . 3 Requisitos do sistema para a instalação independente . . . . . . . . 4 Instalar o Microsoft .NET Framework 4.0 . . . . . . . . . . . . . . 5 Compreender os requisitos de permissão administrativa . . . . . . 6 Especifique a licença . . . . . . . . . . . . . . . . . . . . . . . . . 6 Alterar o idioma do produto . . . . . . . . . . . . . . . . . . . . . 7 Localizar o número de série e a chave do produto do Autodesk Navisworks . . . . . . . . . . . . . . . . . . . . . . . . . . . . . 9 Evitar a perda de dados durante a instalação . . . . . . . . . . . . 9 Instalar e executar o Autodesk Navisworks 2013 . . . . . . . . . . . . . . 9 Configurar e instalar . . . . . . . . . . . . . . . . . . . . . . . . 10 Inicie o Autodesk Navisworks . . . . . . . . . . . . . . . . . . . . 15 Como iniciar o Autodesk Navisworks em outro idioma . . . . . . 15 Adicionar ou remover recursos . . . . . . . . . . . . . . . . . . . 16 Reparar Autodesk Navisworks 2013 . . . . . . . . . . . . . . . . . 17 Desinstalar o Autodesk Navisworks 2013 . . . . . . . . . . . . . . 18 Ativar produtos . . . . . . . . . . . . . . . . . . . . . . . . . . . . . . 19 Mover para o Autodesk Navisworks a partir de uma versão anterior . . . . . . . . . . . . . . . . . . . . . . . . . . . . . . . . . . . . . . 20 iii Capítulo 3 Administração e implementação em rede . . . . . . . . . . . . 21 Planejar uma implementação . . . . . . . . . . . . . . . . . . . . Verificar a preparação da implementação . . . . . . . . . . . Requisitos do sistema para uma implementação . . . . . . . Determinar o tipo de instalação . . . . . . . . . . . . . . . Determinar o modelo do servidor da licença . . . . . . . . . Incluir atualizações . . . . . . . . . . . . . . . . . . . . . . Criar um compartilhamento de rede . . . . . . . . . . . . . Configurar ferramentas de rede e seu servidor de licenças . . . . . Instalar o Gerenciador de Licença de Rede . . . . . . . . . . Para ativar uma Licença de Rede através de Autodesk.com . Configurar seu servidor de licenças . . . . . . . . . . . . . . Suas escolhas de implementação . . . . . . . . . . . . . . . . . . Silent mode . . . . . . . . . . . . . . . . . . . . . . . . . . Especificar localizações de arquivos de registro . . . . . . . . Alterar idioma da implementação . . . . . . . . . . . . . . Configurar produtos individuais para implementação . . . . Selecione as pastas Project e Site . . . . . . . . . . . . . . . Selecionar outras opções de configuração . . . . . . . . . . Criar uma implementação . . . . . . . . . . . . . . . . . . . . . Modificar uma implementação . . . . . . . . . . . . . . . . . . . Direcionar usuários para a imagem administrativa . . . . . . . . . Visão geral dos métodos de distribuição . . . . . . . . . . . . . . Capítulo 4 . . . . . . . . . . . . . . . . . . . . . . . 21 . 22 . 24 . 27 . 28 . 29 . 30 . 32 . 32 . 33 . 33 . 35 . 35 . 35 . 37 . 38 . 40 . 40 . 42 . 46 . 47 . 48 Perguntas sobre a instalação . . . . . . . . . . . . . . . . . . . 49 Perguntas gerais sobre a instalação . . . . . . . . . . . . . . . . . . E se eu perder o número de série ou a chave do produto? . . . Por que eu preciso ativar um produto após a instalação? . . . É possível instalar os produtos da Autodesk a partir de um site da Web? . . . . . . . . . . . . . . . . . . . . . . . . . . . . Como registrar e ativar o Autodesk Navisworks? . . . . . . . . Como trocar minha licença de independente para rede ou de rede para independente? . . . . . . . . . . . . . . . . . . . Onde posso encontrar informações sobre licenças de produtos após a instalação? . . . . . . . . . . . . . . . . . . . . . . . Como posso verificar se meu driver de placa gráfica precisa ser atualizado? . . . . . . . . . . . . . . . . . . . . . . . . . . . Ao executar uma instalação Typical, o que é instalado? . . . . Como compartilho as configurações do Autodesk Navisworks com base no projeto e terreno? . . . . . . . . . . . . . . . . Como é possível alterar quais plugins do exportador são instalados? . . . . . . . . . . . . . . . . . . . . . . . . . . . Dúvidas sobre implementação e redes . . . . . . . . . . . . . . . . Onde as instalações devem estar localizadas? . . . . . . . . . . iv | Sumário . . . . . . . . . . . . . . . . . . . . . . . . 49 . . 49 . . 49 . . 50 . . 50 . . 51 . . 52 . . 52 . . 53 . . 54 . . 55 . . 55 . . 55 Quando eu devo selecionar todos os produtos para a imagem administrativa? Posso adicionar produtos em outro momento? . . . . . . . . . . . . . . . . . . . . . . . . . . . Onde posso verificar se atualizações estão disponíveis para o meu software? . . . . . . . . . . . . . . . . . . . . . . . . . Como escolho entre uma implementação de 32 bits e de 64 bits? . . . . . . . . . . . . . . . . . . . . . . . . . . . . . . Onde encontro o nome de meu servidor? . . . . . . . . . . . O que é um arquivo de imagem administrativa (MSI)? . . . . . Como eu extraio um arquivo MSP? . . . . . . . . . . . . . . . Como devo configurar um servidor de licenças de rede para um servidor . . . . . . . . . . . . . . . . . . . . . . . . . . . . Perguntas sobre licenças . . . . . . . . . . . . . . . . . . . . . . . . Qual a diferença entre uma licença independente e uma licença de rede? . . . . . . . . . . . . . . . . . . . . . . . . . . . . Qual o benefício em usar uma versão de licença de rede do software? . . . . . . . . . . . . . . . . . . . . . . . . . . . . O que é o SAMreport-Lite? . . . . . . . . . . . . . . . . . . . Perguntas sobre desinstalação e manutenção . . . . . . . . . . . . . Como posso ver o que é incluído em uma instalação padrão? . . . . . . . . . . . . . . . . . . . . . . . . . . . . É possível alterar a pasta de instalação ao adicionar ou remover recursos? . . . . . . . . . . . . . . . . . . . . . . . . . . . . Como devo proceder para instalar ferramentas e utilitários após a instalação de meu produto? . . . . . . . . . . . . . . . . . Quando devo reinstalar o produto ao invés de repará-lo? . . . Preciso do disco original para reinstalar meu produto? . . . . Quando eu desinstalo meu software, quais arquivos são deixados no meu sistema? . . . . . . . . . . . . . . . . . . . . . . . . Capítulo 5 . . 56 . . 57 . . . . . 57 . 57 . 58 . 58 . . 58 . . 58 . . 58 . . 59 . . 59 . . 60 . . 60 . . 60 . . 60 . . 60 . . 61 . . 61 Glossário . . . . . . . . . . . . . . . . . . . . . . . . . . . . . . 63 Índice . . . . . . . . . . . . . . . . . . . . . . . . . . . . . . . 65 Sumário | v vi Processo de instalação 1 O diagrama a seguir mostra as principais partes do processo de instalação dos produtosAutodesk Navisworks 2013: Quando você executa o Assistente de instalação, existem vários caminhos de instalação que você pode seguir: ■ A opçãoInstall(Instalação) é recomendada para usuários individuais ou grupos pequenos. O ponto principal é que você repetirá o processo de instalação em cada computador. Este é o único tipo de instalação válido para uma licença independente, mas também pode ser usado para com uma licença independente com múltiplas instalações ou licença de rede. Consulte a seção Instalação independente na página 3 para obter as instruções de instalação. ■ A opção Create Deployment é recomendada para administradores de rede, utilizando uma licença de rede ou uma licença independente com múltiplas instalações. No processo de implementação, a instalação é configurada uma vez, armazenada na rede e, a seguir, distribuída de maneira eficaz para os computadores dos usuários. Consulte a seção Administração e implementação em rede na página 21 para obter as instruções de instalação. ■ A opçãoInstall Tools & Utilities é utilizada para instalar ferramentas e utilitários relacionados à sua suite ou produto. Se você possui uma licença de rede para seu produto Autodesk, será necessário utilizar esta opção para instalar o gerenciador de licenças de rede antes que qualquer usuário possa executar o produto. Consulte Configurar ferramentas de rede e seu servidor de licenças na página 32 para obter as instruções de instalação. 1 2 Instalação independente 2 A instalação independente é recomendada para usuários individuais ou grupos pequenos. O ponto principal é que você repetirá o processo de instalação em cada computador. Para uma licença independente, este é o único tipo de instalação válida, mas também pode ser usado com uma licença de rede ou independente com múltiplas instalações. Para obter informações sobre como instalar versões do programa com licenciamento em rede ou independente com múltiplas instalações, consulte o Administração e implementação em rede na página 21. Preparar para a instalação independente Para se preparar para uma instalação independente, é necessário consultar os requisitos de sistema, compreender os requisitos de permissão administrativa, localizar o número de série e chave de produto de seu Autodesk Navisworks 2013, e fechar todos os aplicativos em execução. Se você estiver instalando o Autodesk Navisworks Freedom , não é necessário possuir número de série e chave do produto. Recomenda-se dedicar algum tempo para se familiarizar com o processo completo de instalação antes de instalar o Autodesk Navisworks. A documentação é acessada a partir de links no canto inferior esquerdo do instalador. OBSERVAÇÃO Também é recomendado que você instale o Microsoft. Net Framework 4.0 antes de instalar o produto. Consulte Instalar o Microsoft .NET Framework 4.0 na página 5. 3 Requisitos do sistema para a instalação independente A primeira tarefa a ser completada é a de assegurar que seu computador atenda os requisitos mínimos de sistema. Se o sistema não corresponder a estes requisitos, poderão ocorrer problemas, tanto no Autodesk Navisworks como no nível do sistema operacional. A detecção se o sistema operacional Windows é da versão de 32 bits ou de 64 bits é automaticamente feita durante a instalação. Consulte na tabela a seguir os requisitos de hardware e software. Requisitos de hardware e software para a máquina cliente Hardware/Software Requisito Sistema operacional Microsoft® Windows 7 (32 bits ou 64 bits) Home Basic, Home Premium, Professional, Enterprise ou Ultimate (recomendado) Microsoft® Windows Vista® SP2 (32 bits ou 64 bits) Home Premium, Business, Enterprise ou Ultimate Microsoft® Windows XP SP3 (32 bits) Home ou Professional Microsoft® Windows XP SP2 (64 bits) Professional Navegador da Web Microsoft® Internet Explorer® 7.0 ou posterior Processador AMD Athlon™, 3.0 GHz ou mais rápido (no mínimo); Intel® Pentium® 4, 3.0 GHz ou mais rápido (recomendado) - com tecnologia SSE2 Memória (RAM) 512 MB (mínimo); 2 GB ou mais (recomendado) Tela VGA 1280 x 800 com True Color (no mínimo) 4 | Capítulo 2 Instalação independente Requisitos de hardware e software para a máquina cliente Placa adaptadora de vídeo de 1920 x 1080 32 bits com True Color (recomendado) Placa gráfica Placa gráfica compatível com Direct3D 9® e OpenGL® com Shader Model 2 (no mínimo) Disco rígido 18.5 GB de espaço livre em disco para a instalação Dispositivo apontador Dispositivo apontador compatível com o mouse da Microsoft® DVD-ROM Qualquer velocidade (somente para a instalação) Hardware opcional Impressora ou plotadora Modem ou acesso a uma conexão de Internet Placas de interface de rede Instalar o Microsoft .NET Framework 4.0 O Autodesk Navisworks 2013 requer que o Microsoft .Net 4.0 seja instalado antes da instalação do produto. A maioria das atualizações do Windows deve incluir o Microsoft .NET Framework 4. No entanto, para versões antigas do Windows, é possível fazer o download e instalar os Microsoft .NET Framework 4 redistribuíveis em http://www.microsoft.com/downloads/details.aspx?FamilyID=0a391abd-25c1-4fc0919f-b21f31ab88b7&displayLang=pt-br ou instale o Microsoft .Net Framework 4 no seguinte diretório da mídia de instalação: \3rdParty\NET\4\wcu\dotNetFramework\. O assistente de instalação instalará o Microsoft .Net Framework 4 se ele detectar as atualizações necessárias não foram instaladas. Preparar para a instalação independente | 5 OBSERVAÇÃO Se o assistente de instalação solicitar que você instale o Microsoft .NET 4.0 Framework, o instalador do .NET 4.0 Framework poderá solicitar que você instale primeiro o Windows Imaging Component (WIC). Isto pode ocorrer se você não possui as últimas atualizações do Microsoft Windows ou Service Packs. É mais provável precisar do WIC se você estiver executando o Windows XP SP2 sem determinadas atualizações do Windows instaladas. Se necessário, o Microsoft WIC installers estão disponíveis nas seguintes localizações: ■ Instalador de 32 bits:http://www.microsoft.com/downloads/details.aspx?FamilyID=8e0115066307-445b-b950-215def45ddd8&displayLang=pt-br ■ Instalador de 64 bits:http://www.microsoft.com/downloads/details.aspx?FamilyID=f64654ac6e26-41d9-a90a-0e7783b864ee&displayLang=pt-br Compreender os requisitos de permissão administrativa Para instalar o Autodesk Navisworks, você precisa ter permissões de administrador. Não é necessário ter permissões de administrador de domínio. Consulte o administrador do sistema para obter informações sobre permissões de administrador. Para executar o Autodesk Navisworks, não é preciso ter permissões administrativas. Você pode executar o programa como um usuário limitado. Especifique a licença Você pode instalar o Autodesk Navisworks Manage e Autodesk Navisworks Simulate por um período de teste de 30 dias para avaliar o produto. As observações a seguir fornecem uma visão geral. Para obter informações mais detalhadas, consulte o Guia de Licenciamento. Quando uma licença é comprada, ela é configurada como independente ou de rede, e para um número específico de usuários. Estes tipos de licença são brevemente descritos como segue: ■ Uma licença independente é projetada para ser utilizada por uma pessoa. Os produtos licenciados podem ser instalados em dois computadores, 6 | Capítulo 2 Instalação independente contanto que ambas as instâncias não estejam sendo executadas simultaneamente. ■ Uma licença independente com múltiplas instalações é projetada para suportar um determinado número máximo de usuários, mas pode ser instalada em um número maior de computadores para conveniência de acesso. ■ Uma licença de rede suporta um determinado número de usuários que estão conectados a uma rede. O Gerenciador de licença de rede é instalado em um ou vários servidores na rede para gerenciar a distribuição de licenças para os usuários. Se você estiver usando uma licença de rede, selecione a configuração do servidor para o Gerenciador de licenças de rede especificado no momento da compra da licença: ■ Servidor de licença única. Um servidor gerencia todas as licenças da rede. ■ Servidor de licença distribuída. As licenças são distribuídas em um pool de vários servidores na rede. O nome de cada servidor é inserido no pool. ■ Servidor de licença redundante. Estão disponíveis três servidores para autenticar cada licença. Insira os nomes dos três servidores. Alterar o idioma do produto Ao iniciar o processo de instalação, o instalador automaticamente determina o idioma de seu sistema operacional. Se um idioma suportado for detectado, suas páginas de instalação serão exibidas naquele idioma. É possível alterar o idioma para as instruções de instalação na primeira página do assistente de instalação antes de iniciar o processo de instalação: Também é possível alterar o idioma do produto no momento da instalação, utilizando um menu suspenso no instalador (página Product Information ): Preparar para a instalação independente | 7 Depois de sair da página Product Information do instalador, o menu para selecionar um idioma ou adicionar um pacote de idioma será desativado. Se você decidir alterar o idioma ou adicionar um pacote de idioma posteriormente, não será possível voltar para a página Product Information e utilizar o menu. Em vez disso, será preciso cancelar a instalação, iniciar o instalador novamente e, a seguir, escolher a opção correta de idioma na página Product Information . Utilizar pacotes de idiomas O pacote de idioma apoia o uso de diferentes idiomas em cada produto Autodesk Navisworks, incluindo exportadores. Os nomes dos pacotes começam com NAVFREE_, NAVSIM_, NAVMAN_ e exporters_ respectivamente. OBSERVAÇÃO É preciso instalar ao menos uma pacote de idioma para cada produto. É possível instalar pacotes adicionais de idiomas nos produtos do Autodesk Navisworks posteriormente. É possível instalar manualmente os pacotes de idiomas necessários ao clicar com o botão direito do mouse no arquivo MSI do pacote de idioma. Os pacotes de idioma estão localizados no DVD de instalação e em mídia não empacotada baixada da pasta x86 para produtos de 32 bits e da pasta x64 para produtos de 64 bits. ■ Os pacotes de idiomas para produtos específicos estão incluídos nas subpastas NAVFREE , NAVSIM, NAVMAN e NWEXPORT das pastas x86 e x64. ■ Pacotes de idioma para idiomas específicos estão incluídos nas subpastas en-US (Inglês), de-DE (Alemão), es-ES (Espanhol), fr-FR (Francês), it-IT (Italiano), ja-JP (Japonês), ko-KR (Coreano), pt-BR (Português do Brasil), ru-RU (Russo) e zh-CN (Chinês PRC) das pastas dos produtos. Portanto, por exemplo, para instalar o pacote de idioma Francês de 32 bits para o Autodesk Navisworks Simulate , clique duas vezes em x86/NAVSIM/fr-FR/NAVSIM_LP.msi. Para instalar o pacote de idioma Francês 8 | Capítulo 2 Instalação independente de 32 bits para o Autodesk Navisworks Manage , clique duas vezes em x86/NAVMAN/fr-FR/NAVMAN_LP.msi, e assim por diante. Localizar o número de série e a chave do produto do Autodesk Navisworks Quando você instala o Autodesk Navisworks Manage ou o Autodesk Navisworks Simulate , você é solicitado a fornecer um número de série e uma chave do produto na páginaProduct Information. O número de série deve conter um prefixo de três dígitos seguido por um número de oito dígitos. A chave do produto consiste em cinco dígitos. O número de série e a chave do produto estão localizados no lado externo da embalagem do produto ou no e-mail recebido se você efetuou o download de seu produto. Assegure que você os tenha disponíveis antes de instalar o programa para que não tenha que parar no meio da instalação. Também assegure-se de que você tem esses números antes de ativar o programa. As informações que você insere são permanentemente retidas com o produto. Como não é possível alterar estas informações posteriormente sem desinstalar, seja cauteloso ao inserir as informações. Para analisar as informações do produto posteriormente, na caixa InfoCenter clique na seta para baixo ao lado do botão Help ➤ About Autodesk Navisworks 2013. OBSERVAÇÃO Caso tenha perdido seu número de série ou a chave do produto, contate o escritório local da Autodesk para obter ajuda. Evitar a perda de dados durante a instalação O processo de instalação do Autodesk Navisworks pode parar se alguns aplicativos (como o Microsoft® Outlook® ou programas de verificação antivírus) estiverem sendo executados. Feche todos os aplicativos em execução para evitar uma possível perda de dados. Instalar e executar o Autodesk Navisworks 2013 É preciso ter permissões administrativas para instalar o Autodesk Navisworks. Instalar e executar o Autodesk Navisworks 2013 | 9 Esta seção fornece instruções para instalar e ativar o Autodesk Navisworks para um usuário individual em um computador independente. Para obter informações sobre como instalar versões do programa com licenciamento em rede ou independente com múltiplas instalações, consulte o Administração e implementação em rede na página 21. Quando você executa o Autodesk Navisworks Manage ou o Autodesk Navisworks Simulate pela primeira vez, você será solicitado a ativá-lo. Para obter mais informações, consulte Como registrar e ativar o Autodesk Navisworks? na página 50 Configurar e instalar Durante o processo de instalação, você escolhe uma instalação típica (instalar os produtos com as configurações padrão) ou uma instalação personalizada. Caminho de instalação Este caminho especifica o local onde a pasta do produto será instalada. Se você alterar a localização, utilize somente caracteres ASCII válidos no caminho da instalação. Configuração Na página Install ➤ Configure Installation, para qualquer produto que você selecionou para instalar, você verá um controle triangular para acessar um painel de configuração. Clique em qualquer lugar na caixa do produto para abrir o painel de configuração: ■ Tipo de instalação Se você selecionar a instalação Typical (configurações padrão), o produto instalará as operações de aplicativos mais comuns. A instalação Custominstala somente os recursos do aplicativo selecionados 10 | Capítulo 2 Instalação independente na listaSelect Features To Install. As operações disponíveis dependerão do produto que está sendo instalado: Redistributable ActiveX Control Contém o controle ActiveX redistribuível do Autodesk Navisworks. API Contém a interface Component Object Model para personalizar e estender a funcionalidade do Autodesk Navisworks Manage e do Autodesk Navisworks Simulate . Exemplo de arquivos NWD Contém diversos arquivos de amostras de recursos. Utilitário de Lote Contém um complemento para os comandos de executar e agendar. Esta opção não está disponível para o Autodesk Navisworks Freedom . RPCs de amostra Contém diversos arquivos do Rich Photorealistic Content. Esta opção não está disponível para o Autodesk Navisworks Freedom . Plugin do Inventor SwitchBack Contém o complemento do Inventor SwitchBack necessário para utilizar a funcionalidade SwitchBack com modelos do Inventor. Esta opção não está disponível para o Autodesk Navisworks Freedom . Instalar e executar o Autodesk Navisworks 2013 | 11 OBSERVAÇÃO Para os plug-ins do exportador do Autodesk Navisworks, é possível alterar quais plug-ins são instalados. Indica o software de terceiros já instalado no computador. Indica plugins para o software de terceiros, que não estão instalados ou não foram detectados pelo assistente Installation. Selecione as caixas de seleção para todos os plugins requeridos. Se o software de terceiros não foi detectado pelo assistente, é possível ativar manualmente os plugins para o software. A seleção da caixa de seleção automaticamente abre a caixa de diálogo, que permite procurar pelo diretório correto de instalação do software. ■ Create the Desktop Shortcut (Criar o atalho na área de trabalho). Selecione a caixa de seleção para criar o atalho na área de trabalho para o Autodesk Navisworks. ■ Pastas de projeto e terreno. Utilize os botões Browse para selecionar os diretórios que irão conter as configurações do Autodesk Navisworks que podem ser compartilhadas em todo um local de projeto ou por um grupo de projetos específico (consulte Selecionar as pastas Projeto e Site na página 40). ■ Service Packs. Se um service pack estiver disponível, é possível incluí-lo na instalação. Uma vez configuradas as configurações conforme necessário, clique no nome do produto para fechar o painel de configuração. Esta é a maneira mais rápida de instalar o Autodesk Navisworks em seu sistema. Somente valores padrão são utilizados, o que significa que uma instalação típica está sendo instalada em C:\Program Files\Autodesk\ [nome do produto] 2013 Para instalar o Autodesk Navisworks usando valores padrão em um computador independente 1 Feche todos os aplicativos em execução no seu computador e inicie o assistente de Instalação. 2 No assistente de instalação, se necessário, selecione um idioma alternativo para o assistente de instalação no menu suspenso Installation Instructions e, a seguir, clique em Install. 3 Revise o contrato de licença de software da Autodesk para o seu país ou região. É necessário aceitar os termos do contrato para prosseguir com a 12 | Capítulo 2 Instalação independente instalação. Escolha seu país ou região, clique em Aceito e a seguir clique em Avançar. OBSERVAÇÃO Se não concordar com os termos da licença e desejar terminar a instalação, clique em Cancelar. 4 Na página Product Information , utilize a opção do menu suspenso Product Language , se necessário (consulte Alterar o idioma do produto na página 7 ). IMPORTANTE Depois que você sair da página Product Information do instalador, o menu para selecionar um idioma ou adicionar um pacote de idioma será desativado. Se você optar, posteriormente, por alterar o idioma ou adicionar um pacote de idioma, não será possível voltar para a página Product Information , e utilizar o menu de contexto. Em vez disso, é preciso cancelar a instalação, iniciar o instalador novamente e, a seguir, selecionar a opção de idioma correta na página Product Information . 5 Selecione o tipo de licença Stand-Alone , insira o número de série e a chave do produto, e a seguir clique em Next . OBSERVAÇÃO Este passo não se aplica ao Autodesk Navisworks Freedom . 6 Na página Configure Installation , selecione os produtos que deseja instalar. 7 Se necessário, utilize o botão Installation PathBrowse para selecionar a unidade e a localização onde o produto será instalado. 8 Clique em Install. O assistente instala os produtos selecionados utilizando uma instalação Typical, que instala os recursos mais comuns do aplicativo. Para verificar quais recursos estão incluídos na instalação Típica, consulte Ao executar uma instalação Typical, o que é instalado? na página 53. OBSERVAÇÃO Por padrão, o assistente de Instalação ativa automaticamente os plugins do exportador para todos os produtos de terceiros já instalados no computador. 9 Clique em Concluir. Com este método de instalação, é possível selecionar exatamente o que será instalado. É possível alterar o tipo de licença, o tipo de instalação, o caminho da instalação e especificar a localização das pastas Projeto e Local. Instalar e executar o Autodesk Navisworks 2013 | 13 Para instalar o Autodesk Navisworks usando valores configurados em um computador autônomo 1 Feche todos os aplicativos em execução no seu computador e inicie o assistente de Instalação. 2 No assistente de instalação, se necessário, selecione um idioma alternativo para o assistente de instalação no menu suspenso Installation Instructions e, a seguir, clique em Install. 3 Revise o contrato de licença de software da Autodesk para o seu país ou região. É necessário aceitar os termos do contrato para prosseguir com a instalação. Escolha seu país ou região, clique em Aceito e a seguir clique em Avançar. OBSERVAÇÃO Se não concordar com os termos da licença e desejar terminar a instalação, clique em Cancelar. 4 Na página Product Information , adicione pacotes de idiomas do menu suspenso Product Language , se necessário (consulte Alterar o idioma do produto na página 7 ). IMPORTANTE Depois de sair da página Product Information do instalador, o menu para selecionar um idioma ou adicionar um pacote de idioma estará desativado. Se, posteriormente, você optar por alterar o idioma ou adicionar um pacote de idioma, não será possível voltar para a página Product Information e utilizar o menu de contexto. Em vez disso, será preciso cancelar a instalação, iniciar o instalador novamente e, a seguir, selecionar a opção correta de idioma na página Product Information . 5 Selecione License Type (Stand-Alone [Independente] ou Network [Rede]), insira o número de série e a chave do produto e clique em Next. OBSERVAÇÃO Este passo não se aplica à instalação do Autodesk Navisworks Freedom . 6 Na página Configure Installation , selecione os produtos que deseja instalar. 7 Clique no nome do produto para abrir o painel de configuração, onde é possível revisar e alterar as configurações. Consulte Configurar e instalar na página 10. Uma vez configuradas as configurações conforme necessário, clique no nome do produto para fechar o painel de configuração. 8 Se necessário, utilize o botão Installation PathBrowse para selecionar a unidade e a localização onde o produto será instalado. 14 | Capítulo 2 Instalação independente 9 Clique em Install. O assistente instala os produtos selecionados utilizando as configurações de instalação Custom (Personalizadas). 10 Clique em Concluir. Inicie o Autodesk Navisworks É possível iniciar o Autodesk Navisworks das seguintes formas: ■ Ícone de atalho na área de trabalho.Quando você instala o Autodesk Navisworks, um ícone de atalho é colocado em sua área de trabalho. Clique duas vezes no ícone do Autodesk Navisworks para iniciar o programa. ■ BotãoIniciar. Clique em Start ➤ All Programs ➤ Autodesk ➤ [nome do produto] 2013 . ■ Local onde o Autodesk Navisworks está instalado. Se você tiver permissões administrativas, será possível executar o Autodesk Navisworks no local onde ele foi instalado. Se o usuário for um usuário restrito, é possível executar oAutodesk Navisworks a partir do botão Start ou a partir do ícone de atalho na área de trabalho. Se desejar criar um atalho personalizado, verifique se o diretório Iniciar em do atalho aponta para um diretório no qual você tem permissões de gravação. OBSERVAÇÃO Se você instalou o Autodesk Navisworks com um ou mais pacotes de idioma, quando iniciado, por padrão, ele irá utilizar o idioma que mais se adequar às configurações em seu computador. Também é possível iniciar o Autodesk Navisworks em outro dos idiomas suportados. Como iniciar o Autodesk Navisworks em outro idioma Para executar o Autodesk Navisworks em outro dos idiomas instalados, é preciso adicionar um dos argumentos do seletor de idiomas no atalho da área de trabalho. Para que seja possível fazer isto, você ter instalado ao menos um pacote de idioma durante a instalação do Autodesk Navisworks. Para executar o Autodesk Navisworks em outro idioma 1 Clique com o botão direito do mouse no atalho do Autodesk Navisworks na área de trabalho e clique em Properties no menu de atalho para abrir a caixa de diálogo Autodesk NavisworksProperties. Instalar e executar o Autodesk Navisworks 2013 | 15 2 Na guia Atalho , insira um espaço no campo Destino após ..\roamer.exe, e a seguir insira um dos seguintes argumentos: ■ -lang en-US para a localização em Inglês ■ -lang de-DE para a localização em Alemão ■ -lang es-ES para a localização em Espanhol ■ -lang fr-FR para a localização em Francês ■ -lang it-IT para a localização em Italiano ■ -lang ja-JP para a localização em Japonês ■ -lang ko-KR para a localização em Coreano ■ -lang pt-BR para a localização em Português do Brasil ■ -lang ru-RU para a localização em Russo ■ -lang zh-CN para a localização em Chinês (PRC) A sintaxe para o atalho é “drive: pathname\roamer.exe " - Lang [Pacote de idioma]. Portanto, por exemplo, a entrada a seguir inicia o programa de uma pasta denominada Autodesk Navisworks em Italiano: "C:\Autodesk navisworks\roamer.exe" -lang it-IT OBSERVAÇÃO Para executar o produto em um idioma diferente, o pacote de idioma correspondente já deve estar instalado. 3 Clique em OK para salvar as alterações. Adicionar ou remover recursos É possível adicionar ou remover recursos do Autodesk Navisworks 2013 a qualquer momento. Por exemplo, você escolheu uma opção de instalação Custom na primeira instalação do Autodesk Navisworks e agora quer adicionar recursos que não foram originalmente instalados. Ou você não mais precisa usar todos os recursos que foram originalmente instalados. É possível adicionar ou remover operações utilizando o Painel de controle. Esta função não está disponível para Autodesk Navisworks Freedom . Para adicionar ou remover recursos 1 Execute um dos procedimentos a seguir: ■ (Windows XP) Clique no menu Iniciar ➤ Configurações ➤ Painel de controle ➤ Adicionar ou remover programas. 16 | Capítulo 2 Instalação independente ■ (Windows Vista e Windows 7) Clique em Iniciar ➤ Painel de controle ➤ ➤ Programas e recursos. 2 Na lista de programas, clique em Autodesk Navisworks 2013 e então em Alterar/Remover (Windows XP) ou Desinstalar/Alterar (Windows Vista e Windows 7). O assistente de instalação do Autodesk Navisworks 2013 reabre em Modo de manutenção. 3 Clique em Adicionar ou Remover recursos. Na página Adicionar/Remover recursos, selecione um recurso a ser instalado ou desinstalado. Os ícones à esquerda das seleções lhe fornece uma indicação da ação que será tomada. Indica um recurso que foi marcado para instalação que estará em uma instalação típica. Indica um recurso que no momento não está programado para ser instalado. Indica um recurso que não foi originalmente marcado para instalação, mas que foi adicionado na lista de recursos instalados. Indica um recurso instalado que foi selecionado para ser removido. OBSERVAÇÃO Para reverter para os recursos do Autodesk Navisworks 2013 selecionados na instalação original, clique em Cancel. Clique em Update. 4 Na página Atualização completada , você é informado que as atualizações foram executadas. Clique em Concluir. Reparar Autodesk Navisworks 2013 Se você excluir ou alterar por engano arquivos necessários para o Autodesk Navisworks 2013, o Autodesk Navisworks pode não funcionar corretamente e você receberá mensagens de erro quando tentar executar um comando ou localizar um arquivo. É possível tentar resolver este problema reparando Autodesk Navisworks 2013. A reparação utiliza operações que são parte do tipo de instalação selecionado ao iniciar o programa. Instalar e executar o Autodesk Navisworks 2013 | 17 Para reparar o Autodesk Navisworks 2013 1 Efetue um dos seguintes procedimentos: ■ (Windows XP) Clique no menu Iniciar ➤ Configurações ➤ Painel de controle ➤ Adicionar ou remover programas. ■ (Windows Vista e Windows 7) Clique em Iniciar ➤ Painel de controle ➤ ➤ Programas e recursos. 2 Na lista de programas, clique em Autodesk Navisworks 2013 e então em Alterar/Remover (Windows XP) ou Desinstalar/Alterar (Windows Vista e Windows 7). O assistente de instalação do Autodesk Navisworks 2013 reabre em Modo de manutenção. 3 Clique em Reparar ou Reinstalar. 4 Na página Repair or Reinstall, clique em RepairAutodesk Navisworks 2013. Esta opção substitui todas as entradas do registro que o Autodesk Navisworks instalou inicialmente e restaura o Autodesk Navisworks 2013 para seu estado padrão. Clique em Repair. OBSERVAÇÃO ReinstallAutodesk Navisworks 2013 repara o registro e reinstala todos os arquivos da instalação original. Utilize essa opção se a opção RepairAutodesk Navisworks 2013 não solucionar o problema. 5 Na página Reparo completado, clique em Concluir. Desinstalar o Autodesk Navisworks 2013 Quando você desinstala o Autodesk Navisworks 2013, todos os componentes são removidos. Isso significa que mesmo se você adicionou ou removeu componentes anteriormente, ou se você reinstalou ou reparou o Autodesk Navisworks 2013, a desinstalação remove todos os arquivos de instalação do Autodesk Navisworks de seu sistema. IMPORTANTE Não utilize programas de limpeza de registro nem tente modificar as entradas de registro sozinho para desinstalar o Autodesk Navisworks 2013. Não seguir o procedimento oficial de desinstalação resultará na impossibilidade de instalar o software. 18 | Capítulo 2 Instalação independente Para desinstalar o Autodesk Navisworks 2013 1 Efetue um dos seguintes procedimentos: ■ (Windows XP) Clique no menu Iniciar ➤ Configurações ➤ Painel de controle ➤ Adicionar ou remover programas. ■ (Windows Vista e Windows 7) Clique em Iniciar ➤ Painel de controle ➤ ➤ Programas e recursos. 2 Na lista de programas, clique em Autodesk Navisworks 2013 e então em Alterar/Remover (Windows XP) ou Desinstalar/Alterar (Windows Vista e Windows 7). O assistente de instalação do Autodesk Navisworks 2013 reabre em Modo de manutenção. 3 Clique em Desinstalar. 4 Quando informado que o produto foi desinstalado com êxito, clique em Concluir. OBSERVAÇÃO Mesmo se o Autodesk Navisworks 2013 for removido do sistema, a licença do software permanecerá. Se você reinstalar o Autodesk Navisworks 2013 futuramente, não será necessário registrar e ativar o programa novamente. Isto não se aplica ao produto do Autodesk Navisworks Freedom . Ativar produtos Quando você executa o Autodesk Navisworks 2013 pela primeira vez, você será solicitado a ativá-lo. Isto não se aplica para o Autodesk Navisworks Freedom . Se o seu computador estiver conectado à Internet, ele pode se comunicar diretamente com a Autodesk para completar o processo de ativação. Se o computador não estiver conectado à Internet, é possível ativar mais tarde quando houver uma conexão. Alguns produtos também permitem a ativação off-line mediante o envio do número de série, do código da solicitação e dos dados de registro para a Autodesk pela internet ou por email. Para obter mais informações sobre ativação, vá para Licenciamento da Autodesk e selecione o link de Perguntas frequentes. Ativar produtos | 19 Mover para o Autodesk Navisworks a partir de uma versão anterior Se você tiver uma versão anterior do Autodesk Navisworks instalada em seu sistema, pode instalar o Autodesk Navisworks 2013 e manter outras versões do programa no mesmo sistema. Isto é chamado de uma instalação lado a lado. Esta operação não pode ser aplicada ao Autodesk Navisworks Freedom . Se você adquiriu a versão de atualização do Autodesk Navisworks 2013, é necessário desinstalar a versão anterior até 120 dias após a instalação do Autodesk Navisworks 2013. Consulte o contrato de licença para obter mais informações. 20 | Capítulo 2 Instalação independente Administração e implementação em rede 3 Esta seção fornece informações passo a passo sobre como instalar versões do programa com licenciamento de rede ou independente com múltiplas instalações do Autodesk Navisworks Manage e do Autodesk Navisworks Simulate 2013 . Planejar uma implementação As implementações fornecem um meio eficaz de instalar um ou mais produtos da Autodesk com uma configuração padrão em diversos computadores. Os arquivos necessários para o processo de instalação são armazenados na rede, em uma imagem administrativa, em uma pasta à qual todos os usuários têm acesso compartilhado. Para instalar os produtos, os usuários navegam para a pasta da implementação e clicam duas vezes em um atalho do instalador (arquivo .LNK). Fatos essenciais sobre implementações: ■ As implementações podem ser criadas para licenças de rede ou licenças independentes de diversas instalações. ■ As implementações múltiplas com diferentes configurações podem existir na mesma pasta, compartilhando a mesma imagem administrativa, que é um conjunto de arquivos de instalação. ■ Cada implementação instala produtos em um único idioma. ■ Uma implementação existente pode formar a base para criar outra implementação com uma configuração diferente. ■ As implementações podem ser configuradas para gerar um arquivo de registro para cada instalação. Os administradores de rede podem utilizar esses arquivos de registro para solucionar problemas. 21 ■ Cada implementação cria uma subpasta, <nome da implementação>\sms_sccm scripts, que contém dois documentos para ajudar na distribuição de instalações usando o Microsoft Systems Management Server (SMS) e o System Center Configuration Manager (SCCM): SMS_SCCM_leiaMe.txt e <nome da implementação >_ SCCM.txt. Verificar a preparação da implementação Esta lista de verificação identifica tarefas preliminares a serem concluídas, informações a serem coletadas e decisões a serem tomadas antes de criar uma implementação de rede. DICA Para revisar as configurações de implantação, incluindo detalhes da configuração do produto, é possível criar uma implementação de teste. Após o processo de aprendizado, é possível excluir a implementação de teste. Lista de verificação de implementação Revise os requisitos do sistema ao clicar no link Requisitos do sistema no instalador. Confirme se a rede, os servidores e os computadores clientes atendem aos requisitos do sistema. Entenda o processo geral de instalação do tipo de licença que você comprou. Para uma implementação de licença de rede, saiba os nomes dos servidores de licença e o tipo de modelo de servidor da licença, especificado no momento da compra da licença. Para obter mais informações, consulte Determinar o modelo do servidor da licença na página 28. Instale e ative quaisquer ferramentas de suporte e utilitários Por exemplo, se você estiver usando uma licença de rede, instale o Network License Manager do instalador. Localize seu número de série e a chave do produto. O número de série e a chave do produto estão localizados no lado externo da embalagem do produto ou em uma mensagem de e-mail recebida se você efetuou o 22 | Capítulo 3 Administração e implementação em rede Lista de verificação de implementação download de seu produto ou uma atualização da Autodesk. Identifique um local de rede para as implementações e crie uma pasta compartilhada para armazenar as implementações. Feche todos os outros programas e desative o software anti-vírus. Decidida quais idiomas serão incluídos em sua imagem administrativa, e quais idiomas serão utilizados no seu pacote de implementação. OBSERVAÇÃO Os idiomas podem ser incluídos quando você cria inicialmente uma implementação ou quando você cria uma nova configuração da implantação, mas não quando você modifica uma implementação. Determine se deseja criar arquivos de log em computadores individuais, na pasta de implementação ou em ambos. Determine se deseja executar as instalações em modo silencioso. OBSERVAÇÃO Quando os produtos são instalados no modo silencioso, o sistema do usuário pode ser reinicializado automaticamente sem aviso quando a instalação for concluída. Identifique outras definições de configuração aplicáveis, como localizações de arquivos de suporte, e se deseja instalar os service packs automaticamente. Identifique outras definições de configuração aplicáveis, como opções globais, espaços de trabalho, ferramentas de dados, avatares, regras e testes personalizados do Planejar uma implementação | 23 Lista de verificação de implementação Clash Detective, arquivos do Presenter, scripts de animação de objeto, e assim por diante. Requisitos do sistema para uma implementação Esta seção contém os requisitos de sistema para o local da imagem administrativa criada, o servidor de licença de rede e a estação de trabalho cliente. Antes de instalar o programa em uma rede, certifique-se de que os servidores e as estações de trabalho cliente atendam aos requisitos mínimos recomendados para hardware e software em uma implantação. Na instalação do Autodesk Navisworks, é realizada a detecção automática se o sistema operacional é de 32 ou 64 bits. Você pode escolher quais versões do Autodesk Navisworks serão instaladas. Consulte as tabelas a seguir para conhecer os requisitos da imagem administrativa, do servidor de licença e da estação de trabalho cliente. Requisitos de hardware e software para o local da imagem administrativa Hardware/Software Requisito Disco rígido 10 GB Requisitos de hardware e software para a máquina cliente Hardware/Software Requisito Sistema operacional Microsoft® Windows 7 (32 bits ou 64 bits) Home Basic, Home Premium, Professional, Enterprise ou Ultimate (recomendado) Microsoft® Windows Vista® SP2 (32 bits ou 64 bits) Home Premium, Business, Enterprise ou Ultimate 24 | Capítulo 3 Administração e implementação em rede Requisitos de hardware e software para a máquina cliente Microsoft® Windows XP SP3 (32 bits) Home ou Professional Microsoft® Windows XP SP2 (64 bits) Professional Navegador da Web Microsoft® Internet Explorer® 7.0 ou posterior Processador AMD Athlon™, 3.0 GHz ou mais rápido (no mínimo); Intel® Pentium® 4, 3.0 GHz ou mais rápido (recomendado) - com tecnologia SSE2 Memória (RAM) 512 MB (mínimo); 2 GB ou mais (recomendado) Tela VGA 1280 x 800 VGA com True Color (mínimo) Placa adaptadora de vídeo de 1920 x 1080 32 bits com True Color (recomendado) Placa gráfica Placa gráfica compatível com Direct3D 9® e OpenGL® com Shader Model 2 (no mínimo) Disco rígido 18.5 GB de espaço livre em disco para a instalação Dispositivo apontador Dispositivo apontador compatível com o mouse da Microsoft® DVD-ROM Qualquer velocidade (somente para a instalação) Hardware opcional Impressora ou plotadora Modem ou acesso a uma conexão de Internet Planejar uma implementação | 25 Requisitos de hardware e software para a máquina cliente Placas de interface de rede Requisitos de hardware e software para o servidor de licença de rede (Windows) Hardware/Software Requisito Sistema operacional Microsoft® Windows 7 (32 bits ou 64 bits) ■ Windows 7 Enterprise ■ Windows 7 Ultimate ■ Windows 7 Professional ■ Windows 7 Home Premium Microsoft® Windows Vista® SP2 ou posterior (32 bits ou 64 bits) ■ Windows Vista Enterprise ■ Windows Vista Ultimate ■ Windows Vista Business ■ Windows Vista Home Premium and Basic (32 bits) ■ Windows Vista Home Premium (64 bits) Microsoft® Windows XP SP2 ou posterior (32 bits ou 64 bits) ■ Windows XP Professional ■ Windows XP Home Windows Server SP1 ou posterior (32 bits ou 64 bits) Computador/processador ■ Windows 2008 Server R2 ■ Windows Server 2008 ■ Windows 2003 Server R2 ■ Windows 2003 Server Intel® Pentium® III ou superior 450 Mhz (mínimo) 26 | Capítulo 3 Administração e implementação em rede Requisitos de hardware e software para o servidor de licença de rede (Windows) Hardware/Software Requisito Placa de interface de rede Compatível com a infra-estrutura de rede Ethernet existente OBSERVAÇÃO O Gerenciador de Licença de Rede apenas oferece suporte a configurações de rede Ethernet. Protocolo de comunicação TCP/IP OBSERVAÇÃO O Gerenciador de licença de rede utiliza tipos de pacotes TCP. FLEXnet 11.10.0.0 Determinar o tipo de instalação Ao configurar sua implementação, especifique o tipo de instalação por plataforma de destino e tipo de licença. Plataforma de destino Especifique uma plataforma de 32 bits ou de 64 bits, dependendo do sistema operacional dos computadores que irão utilizar a implementação. Para alguns produtos da Autodesk, você pode instalar a versão de 32 bits em um sistema operacional de 64 bits. Tipo de licença Especifique um dos seguintes tipos de licença, com base no tipo de licença que você comprou: ■ Licença de rede. Com este tipo de licença, você pode instalar o produto em computadores ligados em uma rede, juntamente com arquivos e entradas de registro que permitem ao produto se comunicar com o Gerenciador de licença de rede (NLM) em um ou mais servidores. Também é possível definir a configuração do NLM. Quando um produto Autodesk é iniciado em um computador cliente, ele solicita uma licença para o NLM e a devolve quando o produto é interrompido. A execução do produto em computadores com base na instalação da rede não exige Planejar uma implementação | 27 ativação individual. Para obter mais informações, consulte Determinar o modelo do servidor da licença na página 28. Uma das principais vantagens de uma licença de rede é que você pode instalar produtos em mais sistemas do que o número de licenças que você comprou (por exemplo, comprar 25 licenças, e instalar em 40 computadores). A qualquer momento, o produto é executado no número máximo de computadores para os quais você tem licenças, portanto, você tem licenças realmente flutuantes. ■ Licença independente. Este tipo de licença é para instalações independentes com múltiplos computadores onde um único número de série e chave de produto são utilizados para instalar os produtos em diversos computadores. Com este tipo de licença não é possível usar o NLM para gerenciar o licenciamento do produto. Ao invés disso, a instalação, o registro e a ativação ocorrem em cada computador. Após a primeira ativação utilizando o número de série e a chave do produto da licença independente com múltiplas instalações, a ativação ocorre automaticamente em todos os computadores utilizando esta implementação, desde que estejam conectados à Internet. Determinar o modelo do servidor da licença Se você escolher a opção Network License, será necessário saber qual modelo de servidor de licenças será utilizado para distribuir as licenças do produto. Isto foi especificado como um dos seguintes itens quando a licença foi comprada: ■ Modelo de servidor de licença único. O Gerenciador de licença de rede (NLM) é instalado em um único servidor, portanto, a gerência e atividade da licença está restrita a este servidor. Um único arquivo de licença registra o número total de licenças disponíveis no servidor. ■ Modelo de servidor de licença distribuído. As licenças são distribuídas em mais de um servidor. Um arquivo de licença exclusivo é necessário para cada servidor. Para criar um servidor de licença distribuído, é necessário executar o NLM em cada servidor que faz parte do pool de servidores distribuídos. ■ Modelo de servidor de licença redundante.Três servidores estão disponíveis para autenticar cada licença. Um servidor atua como o servidor principal, enquanto os outros dois fornecem recursos de backup em caso de falha nesse servidor principal. Com essa configuração, as licenças continuarão a ser monitoradas e emitidas enquanto pelo menos dois 28 | Capítulo 3 Administração e implementação em rede servidores forem operacionais. O arquivo de licença em todos os três servidores é o mesmo. Você deve executar o NLM em cada servidor. Cada um desses modelos de servidor de licença está descrito detalhadamente no Guia de Licenciamento da Autodesk. Recomenda-se que o guia seja lido antes de se implementar o produto. É possível encontrar o Guia de Licenciamento da Autodesk clicando no link Installation Help no instalador. DICA Se estiver instalando um tipo de implementação independente ou um tipo de instalação independente com múltiplas instalações, não precisará usar um modelo de servidor de licença. Incluir atualizações O Autodesk Navisworks 2013 fornece a opção de incluir os pacotes de serviços em uma implementação. É possível utilizar um pacote de serviço armazenado em uma unidade de disco rígido local ou rede local. É possível adicionar diversos pacotes de serviços à sua implementação. OBSERVAÇÃO O pacote de serviços será aplicado somente após completada a instalação do produto principal. Se o processo de implementação para o produto principal for cancelada ou falha, a instalação da atualização será automaticamente cancelada. Há duas opções disponíveis para incluir os pacote de serviços às implementações: ■ Append the Service Pack onto the Deployment (Anexar o pacote de serviços à implementação) Quando você anexa um pacote de serviços, este é aplicado somente à instalação atual. Múltiplos pacotse de serviçoss podem ser anexados a uma instalação. O arquivo pacote de serviços é incluído na implantação e aplicado após o produto ter sido implantado. ■ Merge the Service Pack into the Administrative Image MSI file (Mesclar o pacote de serviços ao arquivo MSI de imagem administrativa) Com esta opção, o pacote de serviços é mesclado na imagem administrativa. Uma vez mesclado, um pacote de serviços não pode ser removido da imagem administrativa. Planejar uma implementação | 29 Para extrair um arquivo Microsoft Installer Patch (MSP) de uma atualização 1 ■ Baixe o pacote de serviços a partir do site de suporte. ■ Reveja o arquivo Leiame do pacote de serviços para obter informações sobre o uso da correção. ■ Abra um prompt de comando do Windows e insira o nome do arquivo de correção, seguido da opção /a. Eis o formato do comando geral: <unidade_local:>\<nome_do_patch>.exe /A Aqui está um exemplo: ProductSP1.exe /a, onde ProductSP1.exe é o nome da correção baixada. OBSERVAÇÃO Para incluir um pacote de serviços com a implementação, um arquivo MSP precisa ser extraído da atualização executável baixada. Para incluir uma atualização com a implementação 1 ■ Na página Configure Deployment, clique no nome do produto para abrir o painel de configuração. ■ Na área Pacote de serviços, clique em Add. ■ Na caixa de diálogo Open, localize o pacote de serviços que deseja incluir com a implantação. ■ Selecione o arquivo MSP e clique em Open. ■ Especifique se deseja anexar a atualização com a implementação ou mescle a atualização com a imagem administrativa. ■ Clique no nome do produto para fechar o painel de configuração. Criar um compartilhamento de rede Um compartilhamento de rede é uma pasta de instalação que você disponibiliza para os computadores dos usuários em uma rede. Você cria implementações no compartilhamento de rede e direciona os usuários a este local para instalar o programa. Quaisquer subpastas dentro de uma pasta de rede são automaticamente compartilhadas. Aponte os usuários para esta localização para instalar o programa. É possível criar uma pasta de implementação em um compartilhamento de rede como parte do processo de criação da implementação. Se você planeja criar várias implementações do mesmo produto ou suite, configuradas para diferentes grupos de usuários, essas implementações poderão então 30 | Capítulo 3 Administração e implementação em rede compartilhar a mesma imagem administrativa, e os atalhos poderão residir na mesma pasta. No entanto, se você planeja criar implementações de diferentes produtos ou suites, é recomendado que você crie pastas separadas para os produtos no compartilhamento de rede, antes de começar a criar implementações. Por exemplo, você pode nomear a pasta compartilhada de rede como Deployments na área de trabalho do sistema onde deseja armazenar as implementações. É possível então adicionar subpastas dentro da pasta compartilhada Implementações que claramente indicam o nome do produto que planeja implementar. Também é benéfico se planejar implementar múltiplos produtos. Você precisa ter permissões de Controle completo definidas para sua pasta compartilhada quando estiver criando suas imagens de implementação. Os usuários devem ter permissões de leitura para acessar o compartilhamento de rede e permissões administrativas nas estações de trabalho que tenham o programa implantado. Se você selecionar a opção de criar um arquivo de registro de rede, durante a instalação o computador do usuário irá inserir uma entrada para o arquivo de registro no compartilhamento de rede. Portanto, essa opção requer que os usuários tenham acesso de leitura e de gravação no compartilhamento de rede. Para criar seu compartilhamento de rede 1 Para o Windows 7, Vista e XP, na área de trabalho do servidor de rede, crie uma pasta denominada Deployments . 2 Clique com o botão direito do mouse na pasta Deployments e clique em Properties . 3 Na caixa de diálogo Properties selecione a guiaSharing®Advanced Sharing. 4 Na caixa de diálogoAdvanced Sharing , ative a caixa de seleção Share this Folder . 5 Clique em Permissions e, a seguir, na caixa de diálogo Share Permissions , adicionar ou remover usuários. 6 Em Permissions for, selecione Full control para os usuários. Planejar uma implementação | 31 Estas etapas são importantes ao criar suas imagens de implementação. 7 Clique em OK ou em Fechar para fechar a caixa de diálogo Propriedades. 8 Para cada produto que planeja instalar, crie uma subpasta na pasta Implementações . Nomeie cada pasta com o nome de produto pertinente. OBSERVAÇÃO O seu procedimento de compartilhamento de arquivos pode variar de acordo com o seu sistema operacional. Entre em contato com o administrador do sistema para obter detalhes. Configurar ferramentas de rede e seu servidor de licenças Se estiver planejando que os usuários executem o programa utilizando licenças de rede, será necessário utilizar o Gerenciador de Licença de Rede. O Gerenciador de Licença de Rede o ajudará a configurar e administrar servidores de licença. Instalar o Gerenciador de Licença de Rede O Gerenciador de Licença de Rede é usado para configurar e administrar os servidores de licença. Para instalar o Gerenciador de Licença de Rede 1 No assistente de Autodesk Navisworks 2013, clique em Install Tools and Utilities. 2 Na página Configure Installation, selecione Network License Manager e clique em Install. OBSERVAÇÃO É possível aceitar o caminho padrão de instalação (C:\Program Files\Autodesk) ou clique em Procurar para especificar outro caminho. Se você inserir um caminho não existente, será criada uma nova pasta com o nome e o local fornecido. 32 | Capítulo 3 Administração e implementação em rede AVISO Não instale o Gerenciador de Licença de Rede em uma unidade remota. Quando você instala os arquivos do Gerenciador de Licença de Rede, é preciso fornecer um caminho para uma unidade local. Especifique a letra da unidade; não há suporte para a Convenção universal de nomenclatura (UNC). 3 Revise o contrato de licença de software da Autodesk para o seu país ou região. É necessário aceitar os termos do contrato para prosseguir com a instalação. Escolha seu país ou região, clique em Aceito e a seguir clique em Avançar. 4 Quando a página Instalação completada for exibida, clique em Concluir. Para ativar uma Licença de Rede através de Autodesk.com Se o seu produto não incluir o utilitário de Ativação de Licença de Rede, você poderá ativar sua licença ao visitar https://registeronce.autodesk.com e seguir as instruções na tela. Configurar seu servidor de licenças Configure um servidor de licença para poder gerenciar as licenças do produto do Autodesk Navisworks. Você pode configurar o servidor de licença com o utilitário lmtools.exe. Você deve estar conectado com os direitos de Administrador ao trabalhar com o utilitário LMTOOLS. Para configurar seu servidor de licença 1 Execute um dos procedimentos a seguir: ■ (Windows XP) Clique em Iniciar ➤ Todos os programas ➤ Autodesk ➤ Network License Manager ➤ LMTOOLS. ■ (Windows Vista e Windows 7) Clique duas vezes no ícone LMTOOLS na área de trabalho. Configurar ferramentas de rede e seu servidor de licenças | 33 2 No programa Lmtools , na guia Service/License File , selecione a opção Configure Using Services. 3 Clique na guia Config Services. 4 Na lista Service Name , selecione o nome do serviço que deseja utilizar para gerenciar licenças. Por padrão, o nome do serviço é FLEXnet Service 1. Se o FLEXnet® estiver gerenciando outro software em seu computador além do software da Autodesk, é possível alterar o nome do serviço para evitar confusão, por exemplo, você pode renomear o FLEXnet Service 1 para Autodesk Server1. OBSERVAÇÃO Se você tiver mais de um fornecedor de software que utiliza o FLEXnet para o gerenciamento de licenças, a lista Service Name contém mais de uma opção. Garanta que somente o serviço Autodesk esteja listado. 5 No campo Path to Lmgrd.exe File , insira o caminho para o domínio Gerenciador de licença de rede (lmgrd.exe), ou clique em Procurar para localizar o arquivo. Por padrão, esse domínio é instalado na pasta C:\Program Files\Autodesk Gerenciador de licença de rede. 6 Na caixa Caminho para o arquivo de instalação , insira o caminho para seu arquivo de licença, ou clique em Procurar para localizar o arquivo. 7 Na caixa Caminho para o arquivo de registro de depuração , insira o caminho para criar o registro de depuração, ou clique em Procurar para localizar um arquivo de registro existente. Recomenda-se salvar na pasta \Program Files\Autodesk Gerenciador de licença de rede . O arquivo de registro precisa ter uma extensão de arquivo .log . Para novos arquivos de registro, você precisa inserir manualmente a extensão .log . 8 Para executar o lmgrd.exe como um serviço, selecione Use Services. 9 Para iniciar automaticamente o lmgrd.exe quando o sistema inicia, selecione Start Server at Power Up. 10 Clique em Save Service para salvar a nova configuração sob o nome do serviço que você selecionou na etapa 4. Clique em Yes quando perguntado se deseja salvar as configurações para o serviço. 11 Na guia Start/Stop/Reread faça um dos seguintes: ■ Se um serviço ainda não foi definido para a Autodesk, clique em Start Server para iniciar o servidor de licença. ■ Se um serviço para a Autodesk já está definido e sendo executado, clique em Ler novamente o arquivo de licença para atualizar o 34 | Capítulo 3 Administração e implementação em rede Gerenciador de licença de rede com as alterações feitas no arquivo de licença ou no arquivo Options. O servidor de licença começa a ser executado e já está pronto para responder às solicitações de clientes. 12 Feche o lmtools.exe. Suas escolhas de implementação Ao criar uma instalação, serão feitas diversas escolhas durante o processo, para a criação de diversas imagens de instalação de cliente e tipos de instalação. As seções a seguir descrevem suas escolhas em mais detalhes. Silent mode Quando o modo silencioso está ativo e o usuário inicia a implementação, esta prossegue sem nenhuma entrada explícita pelo usuário. Nenhuma caixa de diálogo é apresentada que exija a interação do usuário. Isso inclui as caixas de diálogo de erros e de avisos. Verifique se há erros no arquivo de registro que podem ocorrem no caso de haver problemas de instalação. Ative o modo silencioso selecionando na caixa de seleção Run Installations in Silent Mode (Executar instalações no modo silencioso) na página Configure Deployment. Para evitar a falha de uma instalação silenciosa em computadores cliente: ■ Instale o Microsoft .NET Framework 4.0 na página 5 nos computadores do cliente ■ Reinicie os computadores do cliente antes de instalar o Autodesk Navisworks 2013 Especificar localizações de arquivos de registro Na página Create Deployment ➤ Configure (Criar a implementação/Configurar) do processo de implementação, você decide se criará ou não um arquivo de registro selecionando a caixa de seleção apropriada na área Installation Settings (Configurações da instalação). O programa Suas escolhas de implementação | 35 possui dois tipos de arquivos de registro com os quais é possível monitorar informações sobre as implantações e instalações. ■ Registro de rede. O arquivo de registro de rede mantém um registro de todas as estações de trabalho que executam a implementação. O registro lista o nome do usuário, nome da estação de trabalho e o status da instalação. Consulte este arquivo para obter informações de status e detalhes sobre os problemas encontrados pelos usuários durante a instalação (por exemplo, pouco espaço em disco ou permissões inadequadas). O registro de rede é nomeado com o mesmo nome escolhido para a implementação. É possível especificar onde o arquivo de registro será criado ao inserir um caminho UNC (universal naming convention) válido ou caminho codificado em sua rede, por exemplo \\MyComputer\Autodesk\<Autodesk product>. Os usuários devem utilizar seu nome real do computador, em vez de Meu Computador. OBSERVAÇÃO O diretório que contém o registro de rede deve ser uma pasta compartilhada, onde os usuários que instalam o programa possuem permissões de alteração. Senão, as instalações de usuários bem ou mal sucedidas não poderão ser gravadas no arquivo de registro. ■ Registro de cliente. O registro de cliente contém informações detalhadas sobre instalação para cada estação de trabalho. Essas informações podem ser úteis para o diagnóstico de problemas de instalação. O registro do cliente está localizado no diretório "Temp" de cada estação de trabalho cliente. Para especificar a localização de um arquivo de registro 1 Ao criar uma implementação, na página Configure Deployment, selecione a caixa de seleção Create a Network Log File. Insira o nome da pasta onde deseja que o registro de rede esteja localizado. 2 Se você deseja criar um registro de cliente, selecione a opção Create a Log File in Each Workstation's Temp Folder (Criar um arquivo de log na pasta Temp de cada estação de trabalho). 36 | Capítulo 3 Administração e implementação em rede 3 Clique em Avançar. Alterar idioma da implementação É possível selecionar um outro idioma para instruções de implementação e um idioma para as instalações do produto no mesmo processo de implementação. OBSERVAÇÃO Os pacotes de idiomas somente podem ser incluídos em uma imagem administrativa durante a criação da implementação e não durante a modificação. Quando você inicia o processo de implementação, o instalador automaticamente determina o idioma de seu sistema operacional. Se um idioma suportado for detectado, suas páginas de implementação são exibidas naquele idioma. É possível alterar o idioma para as instruções de instalação na primeira página do assistente de instalação antes de iniciar o processo de instalação: Se for necessário fornecer o Autodesk Navisworks a usuários em um ou mais idiomas diferentes do seu, você poderá fazer o download de pacotes de idiomas do instalador (página Product Information), o que permitirá implantar o produto nos idiomas que precisa suportar. Depois de sair da página Product Information do instalador, o menu para selecionar um idioma ou adicionar um pacote de idioma será desativado. Se você decidir alterar o idioma ou adicionar um pacote de idioma posteriormente, não será possível voltar para a página Product Information e utilizar o menu. Em vez disso, será preciso cancelar a instalação, iniciar o instalador novamente e, a seguir, escolher a opção correta de idioma na página Product Information . Suas escolhas de implementação | 37 Utilizar pacotes de idiomas O pacote de idioma apoia o uso de diferentes idiomas em cada produto Autodesk Navisworks, incluindo exportadores. Os nomes dos pacotes começam com NAVFREE_, NAVSIM_, NAVMAN_ e exporters_ respectivamente. IMPORTANTE Somente um pacote de idioma pode ser selecionado para cada produto para implementação. É possível instalar manualmente, mais tarde, pacotes de idiomas adicionais aos produtos do Autodesk Navisworks, clicando duas vezes no arquivo MSI do pacote de idiomas. Alternativamente, é possível definir e executar scripts para instalar pacotes de idiomas adicionais. Os pacotes de idioma estão localizados no DVD de instalação e em mídia não empacotada baixada da pasta x86 para produtos de 32 bits e da pasta x64 para produtos de 64 bits. ■ Os pacotes de idiomas para produtos específicos estão incluídos na pastas NAVFREE , NAVSIM, NAVMAN e nas subpastas NWEXPORT de x86 e x64. ■ Pacotes de idioma para idiomas específicos estão incluídos nas subpastas en-US (Inglês), de-DE (Alemão), es-ES (Espanhol), fr-FR (Francês), it-IT (Italiano), ja-JP (Japonês), ko-KR (Coreano), pt-BR (Português do Brasil), ru-RU (Russo) e zh-CN (Chinês PRC) das pastas dos produtos. Configurar produtos individuais para implementação Ao criar uma implementação, é possível aceitar as configurações padrão para os produtos que você decidir instalar ou você pode definir essas configurações para criar uma implementação personalizada. IMPORTANTE Os parâmetros de configuração que você seleciona se aplicam a todas as instâncias do produto instalado a partir da implementação. Após uma implementação ter sido criada, essas configurações somente podem ser alteradas modificando a implementação. Para obter mais informações, consulte Modificar uma implementação na página 46. Na página Create Deployment ➤ Configure Deployment do instalador, para qualquer produto que você selecionou para instalar, você verá um controle triangular para acessar um painel de configuração. 38 | Capítulo 3 Administração e implementação em rede Clique em qualquer lugar na caixa do produto para abrir o painel de configuração: ■ Tipo de instalação Se você selecionar a instalação Typical (configurações padrão), o produto instalará as operações de aplicativos mais comuns. A instalação Custominstala somente os recursos do aplicativo selecionados na listaSelect Features To Install. As operações disponíveis dependerão do produto que está sendo instalado: Redistributable ActiveX Control Contém o controle ActiveX redistribuível do Autodesk Navisworks. API Contém a interface do Component Object Model para personalizar e estender a funcionalidade do Autodesk Navisworks Manage e do Autodesk Navisworks Simulate . Exemplo de arquivos NWD Contém diversos arquivos de amostras de recursos. Utilitário de Lote Contém um complemento para os comandos de executar e agendar. Esta opção não está disponível para o Autodesk Navisworks Freedom . RPCs de amostra Contém diversos arquivos do Rich Photorealistic Content. Esta opção não está disponível para o Autodesk Navisworks Freedom . Plugin do Inventor SwitchBack Contém o complemento do Inventor SwitchBack necessário para utilizar a funcionalidade SwitchBack com modelos do Inventor. Esta opção não está disponível para o Autodesk Navisworks Freedom . Suas escolhas de implementação | 39 OBSERVAÇÃO Para os plugins do exportador do Autodesk Navisworks, no momento não é possível alterar quais plugins são instalados. Por padrão, os plugins de exportação para todos os produtos de terceiros instalados em um computador cliente serão ativados automaticamente. Uma vez configuradas as configurações conforme necessário, clique no nome do produto para fechar o painel de configuração. Selecione as pastas Project e Site Quando você define sua implementação, poderá compartilhar diversas configurações do Autodesk Navisworks através de todo um terreno de projeto, ou através de um grupo de projetos específico, dependendo no nível de granularidade requerido. Como compartilho as configurações do Autodesk Navisworks com base no projeto e terreno? na página 54 Para selecionar as pastas Projeto e Terreno 1 Na página Configure Installation, clique no nome do produto para abrir o painel de configuração no qual é possível revisar e alterar as configurações. 2 Na caixa Project Folder, clique no botão Browse para selecionar o diretório que contém as configurações do Autodesk Navisworks específicas para um grupo de projetos. 3 Na caixa Site Folder, clique no botão Browse para selecionar o diretório que contém as configurações padrão do Autodesk Navisworks por todo o local do projeto. Selecionar outras opções de configuração As seguintes opções estão disponíveis no painel de configuração na página ➤ Create Deployment do assistente Installation. É possível personalizar as preferências do usuário, incluir arquivos e service packs adicionais, além de especificar as opções do Communication Center (Centro de comunicações) e o acesso aos recursos on-line para cada um dos produtos que você decidir instalar. É possível que algumas opções não estejam disponíveis para todos os produtos. 40 | Capítulo 3 Administração e implementação em rede Arquivos adicionais Você pode incluir arquivos adicionais, tais como folhas, imagens e os arquivos de amostra na implementação. É recomendável que você use a área das Pastas de projeto e local para compartilhar as configurações do Autodesk Navisworks em sites de projetos e os grupos. Preferências do usuário ■ Exibir a tela de boas-vindas na inicialização ■ Requer o Internet Explorer para a instalação (não se aplica ao Autodesk Navisworks) ■ Configurar o DWFx como formato de publicação padrão (não se aplica ao Autodesk Navisworks) ■ Configurar o nome de perfil padrão (não se aplica ao Autodesk Navisworks) ■ Criar um atalho na Área de trabalho para o Autodesk Navisworks 2013 Service packs É possível incluir service packs na implementação. Consulte Incluir atualizações na página 29 para obter mais informações. Opções do Centro de comunicações ■ Enable Live Updates ■ Enable Information Channels(Ativar os canais de informações) ■ Enable CAD Manager Channel (não se aplica ao Autodesk Navisworks) ■ Enable RSS Feeds ■ Allow User to Add RSS Feed Acesso aos recursos on-line ■ Especificar a habilidade de acessar ferramentas on-line (não se aplica ao Autodesk Navisworks) ■ Especificar as configurações de erro do cliente (CER) ■ Especificar as configurações de pesquisa do InfoCenter (não se aplica ao Autodesk Navisworks) Suas escolhas de implementação | 41 Criar uma implementação Uma implementação contém um arquivo MST (Microsoft Transform) que modifica o comportamento-padrão do programa de instalação do AutoCAD. Ao iniciar uma implementação, é necessário selecionar a localização de sua imagem administrativa, o nome da implementação e se seus sistemas-alvo são sistemas operacionais de 32 ou 64 bits. Para criar uma implementação original usando valores padrão 1 Feche todos os aplicativos em execução no seu computador e inicie o assistente de Instalação. 2 No assistente de Instalação, se necessário, selecione um idioma alternativo para o assistente de Instalação no menu suspenso Installation Instructions (Instruções de Instalação) e, a seguir, clique em Create Deployment (Criar implementação). 3 Na página Configure Deployment, seção Administrative Image, especifique os seguintes dados: a No campo Deployment Configuration Name (Nome da configuração de implementação), insira um nome descritivo para a implementação que identifique o grupo de usuários, a plataforma ou outro atributo para diferenciar essa implementação das outras. O nome aqui inserido corresponde ao nome do atalho que os usuários acessarão para instalar o produto. b No campo Administrative Image Path, insira o caminho de sua localização de rede compartilhada existente ou utilize o botão Browse para navegar para essa localização. Esta área é onde você cria e armazena sua imagem administrativa. Os usuários instalam o programa a partir desta localização. DICA Para instruções sobre como criar um compartilhamento de rede, consulte Criar um compartilhamento de rede na página 30. c Em Target Platform, selecione 32 bits ou 64 bits para seu sistema operacional alvo. Esta seleção não identifica o sistema em que a implementação foi criada. Ela identifica o sistema alvo. d Escolha se quer Include Only the Products Required by this Configuration (Incluir somente os produtos requeridos por esta configuração). ■ Se a opção estiver selecionada, a implementação não poderá ser modificada no futuro para incluir produtos adicionais. 42 | Capítulo 3 Administração e implementação em rede ■ Se não estiver selecionada, a imagem administrativa incluirá todos os produtos possíveis; assim, a implementação atual pode ser modificada de qualquer forma. DICA Recomenda-se incluir todos os produtos disponíveis se você planeja criar várias implementações desta imagem administrativa com outras combinações de produtos e se preferir não utilizar a mídia de instalação novamente. Se existem produtos que nunca são utilizados ou não se espera criar instalações adicionais, você deve selecionar um subconjunto de produtos. 4 Na seção Installation Settings, selecione uma ou mais destas opções: ■ Silent Mode (Modo silencioso). A instalação é executada no plano de fundo, sem que seja solicitada qualquer entrada para o usuário. OBSERVAÇÃO O modo silencioso reiniciar automaticamente o computador do usuário sem aviso após a instalação. Consulte também Silent mode na página 35. ■ Workstation Log (Registro da estação de trabalho). O arquivo de log em cada estação de trabalho pode possibilitar aos usuários reverem e solucionarem problemas de suas próprias instalações. ■ Network Log (Registro de rede). O arquivo de log em uma localização central dá suporte ao administrador de rede na revisão dos dados para todas as instalações. OBSERVAÇÃO O arquivo de log de rede deve estar em uma pasta compartilhada à qual os usuários da implementação tenham acesso de leitura e gravação. Caso contrário, os dados de registro das instalações de usuários não poderão ser gravadas no arquivo de log. Para obter mais informações a respeito de arquivos de registro, consulte Especificar localizações de arquivos de registro na página 35. 5 Clique em Avançar. 6 Na página Product Information , utilize a opção do menu suspenso Product Language , se necessário (consulte Alterar idioma da implementação na página 37 ). 7 Selecione o Tipo de licença na página 27 e insira o Número de série e a Chave do produto . Se os dados forem válidos, marcas de seleção verdes aparecerão. Clique em Avançar. 8 Revise o contrato de licença de software da Autodesk para o seu país ou região. É necessário aceitar os termos do contrato para prosseguir com a instalação. Escolha seu país ou região, clique em Aceito e a seguir clique em Avançar. Criar uma implementação | 43 OBSERVAÇÃO Se não concordar com os termos da licença e desejar terminar a instalação, clique em Cancelar. 9 Na página Configure Deployment , selecione os produtos a serem incluidos na instalação, e clique em Create . Após a criação da implantação, a página Deployment Configuration Complete é aberta, apresentando caminhos úteis para a nova implementação e um link para registrar os produtos on-line. 10 Após terminar de utilizar esta tela, clique em Finish. Para criar uma implementação original com configurações personalizadas 1 Feche todos os aplicativos em execução no seu computador e inicie o assistente de Instalação. 2 No assistente de Instalação, se necessário, selecione um idioma alternativo para o assistente de Instalação no menu suspenso Installation Instructions (Instruções de Instalação) e, a seguir, clique em Create Deployment (Criar implementação). 3 Na página Configure Deployment, seção Administrative Image, especifique os seguintes dados: a No campo Deployment Configuration Name (Nome da configuração de implementação), insira um nome descritivo para a implementação que identifique o grupo de usuários, a plataforma ou outro atributo para diferenciar essa implementação das outras. O nome aqui inserido corresponde ao nome do atalho que os usuários acessarão para instalar o produto. b No campo Administrative Image Path, insira o caminho de sua localização de rede compartilhada existente ou utilize o botão Browse para navegar para essa localização. Esta área é onde você cria e armazena sua imagem administrativa. Os usuários instalam o programa a partir desta localização. OBSERVAÇÃO Para instruções sobre como criar um compartilhamento de rede, consulte Criar um compartilhamento de rede na página 30. c Em Target Platform: selecione 32 bits ou 64 bits para o sistema operacional de destino. Esta seleção não identifica o sistema em que a implementação foi criada. Ela identifica o sistema alvo. 44 | Capítulo 3 Administração e implementação em rede d Escolha se quer Include Only the Products Required by this Configuration (Incluir somente os produtos requeridos por esta configuração). ■ Se a opção estiver selecionada, a implementação não poderá ser modificada no futuro para incluir produtos adicionais. ■ Se não estiver selecionada, a imagem administrativa incluirá todos os produtos possíveis; assim, a implementação atual pode ser modificada de qualquer forma. DICA Recomenda-se incluir todos os produtos disponíveis se você planeja criar várias implementações desta imagem administrativa com outras combinações de produtos e se preferir não utilizar a mídia de instalação novamente. Se existem produtos que nunca são utilizados ou não se espera criar instalações adicionais, você deve selecionar um subconjunto de produtos. 4 Na seção Installation Settings, selecione uma ou mais destas opções: ■ Silent Mode (Modo silencioso). A instalação é executada no plano de fundo, sem que seja solicitada qualquer entrada para o usuário. OBSERVAÇÃO O modo silencioso reiniciar automaticamente o computador do usuário sem aviso após a instalação. Consulte também Silent mode na página 35. ■ Workstation Log (Registro da estação de trabalho). O arquivo de log em cada estação de trabalho pode possibilitar aos usuários reverem e solucionarem problemas de suas próprias instalações. ■ Network Log (Registro de rede). O arquivo de log em uma localização central dá suporte ao administrador de rede na revisão dos dados para todas as instalações. OBSERVAÇÃO O arquivo de log de rede deve estar em uma pasta compartilhada à qual os usuários da implementação tenham acesso de leitura e gravação. Caso contrário, os dados de registro das instalações de usuários não poderão ser gravadas no arquivo de log. Para obter mais informações a respeito de arquivos de registro, consulte Especificar localizações de arquivos de registro na página 35. 5 Clique em Avançar. 6 Na página Product Information , utilize a opção Product Language do menu suspenso, se necessário (consulte Alterar idioma da implementação na página 37 ). Criar uma implementação | 45 7 Selecione o Tipo de licença na página 27 e insira o Número de série e a Chave do produto . Se os dados forem válidos, marcas de seleção verdes aparecerão. Clique em Avançar. 8 Revise o contrato de licença de software da Autodesk para o seu país ou região. É necessário aceitar os termos do contrato para prosseguir com a instalação. Escolha seu país ou região, clique em Aceito e a seguir clique em Avançar. OBSERVAÇÃO Se não concordar com os termos da licença e desejar terminar a instalação, clique em Cancelar. 9 Na página Configure Deployment , selecione os produtos que deseja instalar. 10 Se precisar configurar parâmetros para um produto, clique no nome do produto para abrir o painel de configuração, onde é possível revisar e alterar as configurações. Consulte Configurar produtos individuais para implementação na página 38. OBSERVAÇÃO Os parâmetros de configuração que você seleciona se aplicam a todas as instâncias do produto instalado a partir da implementação. Após uma implementação ter sido criada, essas configurações somente podem ser alteradas modificando a implementação. Clique no nome do produto para fechar o painel de configuração. 11 Clique em Create. Após a criação da implantação, a página Deployment Configuration Complete é aberta, apresentando caminhos úteis para a nova implementação e um link para registrar os produtos on-line. 12 Após terminar de utilizar esta tela, clique em Finish. Modificar uma implementação Após a criação de uma implementação, pode ser necessário modificar a implementação para algumas estações de trabalho cliente. Dentro de cada pasta de implementação há uma pasta Tools que contém um atalho (arquivo .LNK) com o nome Create & Modify a Deployment (Criar e modificar uma implementação). Você pode usar este atalho para ■ Criar uma nova configuração de implementação ■ Criar uma nova configuração de implementação que utiliza uma implementação existente como modelo 46 | Capítulo 3 Administração e implementação em rede ■ Alterar a configuração de uma implementação existente As páginas do instalador irão guiá-lo pelo processo, como o fez durante a criação de uma implementação original. Se sua imagem administrativa original foi configurada para incluir somente produtos requeridos pela configuração da implementação, as opções para criar ou modificar a implementação serão limitadas. Mais especificamente, você não pode adicionar produtos à implementação que não estejam na imagem administrativa original. Ao contrário, se sua imagem administrativa original não foi configurada para incluir somente os produtos requeridos, ela então incluirá todos os arquivos do produto. Como resultado, você poderá adicionar produtos quando modificar esta implementação ou quando criar novas configurações de implementação. Para modificar uma implementação 1 Abra a pasta de rede compartilhada que contém a implementação. 2 Na pasta Ferramentas , clique duas vezes no atalho Criar e modificar uma implementação. O instalador abre na página Modify Deployment . 3 Clique nas páginas de configuração da implementação e selecione as opções necessárias. 4 Clique em Criar a implementação. Direcionar usuários para a imagem administrativa Após ter criado a implementação, os usuários podem instalar o programa usando o atalho (arquivo .LNK) localizado na pasta de implementação com a imagem administrativa. O nome do atalho corresponde ao nome da implementação especificado ao criar a implementação. Notificar os usuários sobre o nome e a localização do atalho. Instruí-los a clicar duas vezes no atalho para iniciar a instalação. Se a implementação utiliza o modo silencioso, instrua os usuários a manter outros aplicativos fechados durante a instalação, porque seus computadores podem reiniciar automaticamente após os produtos serem instalados. Para apontar usuários para a imagem administrativa ■ O método mais simples de notificar os usuários sobre como instalar a implementação é enviar um e-mail contendo instruções sobre como executar o atalho. Essas instruções devem incluir pelo menos a localização Direcionar usuários para a imagem administrativa | 47 da implementação e outras instruções sobre como clicar duas vezes no atalho para essa implementação. Visão geral dos métodos de distribuição Você pode utilizar os seguintes métodos alternativos de distribuição do Autodesk Navisworks. É possível escolher entre diversos métodos de distribuição de um programa da Autodesk. O compartilhamento de rede é o método padrão. ■ Compartilhamento de rede. Os usuário iniciam o programa com o ícone de atalho criado com o assistente de Implementação. O programa é instalado no computador local do usuário e um ícone do produto aparece na sua área de trabalho. Consulte Direcionar usuários para a imagem administrativa na página 47 para obter mais informações. ■ Scripts. Um script executa um comando ou conjunto de comandos. Scripts são semelhantes a arquivos de lote, porém mais flexíveis. Scripts de instalação são úteis para a instalação independente de programas em computadores conectados a uma rede. Scripts também são úteis para a instalação de atualizações, extensões e ativadores em uma rede. ■ Software de imagens. Você pode utilizar software de imagem, como o Norton Ghost, para criar uma imagem mestre para distribuir os produtos Autodesk. Uma vez criadas, as imagens mestre podem ser duplicadas para outros computadores em sua instalação. É preciso ter cuidado no uso de software de imagens, pois poderá resultar em conflitos com o licenciamento do produto, instalações incompletas e problemas com ativação. 48 | Capítulo 3 Administração e implementação em rede Perguntas sobre a instalação 4 Esta seção fornece respostas para algumas perguntas frequentes sobre instalação e implementação. Para obter mais informações e assistência, visite Suporte da Autodesk , e pesquise o seu produto na Base de conhecimentos. Perguntas gerais sobre a instalação Esta seção fornece respostas para algumas perguntas frequentes sobre instalação e implementação. E se eu perder o número de série ou a chave do produto? Verifique a embalagem do produto ou os registros de aquisição, se disponíveis, ou entre em contato com Serviço de atendimento ao cliente da Autodesk para obter ajuda. Por que eu preciso ativar um produto após a instalação? A ativação verifica, para a Autodesk e para você, como portador de licença, se o seu produto Autodesk está instalado em um computador elegível. O processo de ativação aprimora a segurança e o gerenciamento da licença. Ele assegura, 49 por exemplo, que uma licença para múltiplas instalações não esteja em uso por um número de usuários maior que o autorizado. É possível instalar os produtos da Autodesk a partir de um site da Web? Vários sites da Autodesk estão sendo configurados para serem compatíveis com a descarga de produtos, incluindo Assinatura, Educação, eStore, Minha conta e o site de teste. Em cada site onde a descarga foi implementada, é possível escolher entre diversos métodos de descarga para se adequar aos diferentes requisitos. Se você deseja instalar produtos diretamente no computador, é possível utilizar um instalador web. Para fazer a descarga de arquivos para instalar os produtos posteriormente, ou para a criação de uma implantação, é possível utilizar o Gestor de Descargas ou o Navegador. Mais informações são fornecidas nos websites de descargas. Como registrar e ativar o Autodesk Navisworks? Quando você inicia o Autodesk Navisworks 2013 pela primeira vez, o assistente Product Activation é exibido. Você pode ativar o Autodesk Navisworks agora ou executar o Autodesk Navisworks e ativá-lo posteriormente. Até você registrar e inserir um código de ativação válido para o Autodesk Navisworks 2013, estará operando o programa no modo de teste e o assistente Product Activation será exibido por 30 dias a contar do dia da primeira execução do programa. Se depois de 30 dias executando o Autodesk Navisworks 2013 no modo de teste você não tiver registrado e fornecido um código de ativação válido, sua única opção será registrar e ativar o Autodesk Navisworks 2013. Não será possível executar o modo de teste após os 30 dias terem expirado. Depois de registrado e ativado o Autodesk Navisworks 2013, o assistente Product Activation não será mais exibido. DICA A forma mais rápida e confiável de registrar e ativar o produto é pela Internet. Basta inserir as informações de registro e enviá-las para a Autodesk pela Internet. Depois que você enviar as informações, o registro e a ativação serão quase instantâneos. Se você instalou Autodesk Navisworks como parte de um conjunto, um único período de teste, normalmente 30 dias, se aplica a todos os produtos da Autodesk no conjunto. Quando o primeiro produto é iniciado, a contagem 50 | Capítulo 4 Perguntas sobre a instalação regressiva do período de teste começará para todos os produtos. Se você não ativar um dos produtos antes que o período de teste termine, o acesso a todos os produtos será negado. Após o período de teste terminar, você poderá restaurar o acesso aos produtos ao inserir um código de ativação. Para registrar e ativar o Autodesk Navisworks 2013 1 Clique em Iniciar ➤ Todos os programas ➤ Autodesk ➤ Autodesk Navisworks 2013 ➤ Autodesk Navisworks 2013. 2 No assistente de ativação do produto do Autodesk Navisworks 2013, selecione Activate the Product e, a seguir, clique em Next. Isto inicia o processo Registrar hoje, 3 Clique em Registrar e Ativar (Obter um código de ativação). 4 Clique em Avançar e siga as instruções na tela. Se você não tem acesso à Internet, ou se deseja usar outro método de registro, é possível registrar e ativar o Autodesk Navisworks 2013 de uma das seguintes formas: ■ E-mail. Cria uma mensagem de e-mail com suas informações de registro e a envia para a Autodesk. ■ Fax ou correio postal. Insira suas informações de registro e envie as informações por fax ou pelo correio para a Autodesk. Como trocar minha licença de independente para rede ou de rede para independente? Se você apenas inseriu o tipo de licença errado por engano e ainda estiver executando o instalador, utilize o botão Back para retornar para a página Product Information e alterar o License Type. Se você deseja alterar o tipo de licença para um produto instalado, entre em contato com o revendedor ou fornecedor de licenças oficial da Autodesk para obter a nova licença e o número de série. Depois, desinstale o produto e execute uma nova instalação para alterar o tipo de licença e inserir o novo número de série. Perguntas gerais sobre a instalação | 51 Onde posso encontrar informações sobre licenças de produtos após a instalação? Clique em Ajuda ➤ Sobre ou Sobre [nome do produto]. Se o seu produto usa o InfoCenter, é lá que você poderá encontrar o menu Ajuda. Como posso verificar se meu driver de placa gráfica precisa ser atualizado? É recomendável assegurar que o seu computador possui a placa gráfica mais atual para obter o melhor desempenho de exibição possível. Para identificar o driver de sua placa gráfica 1 Inicie o Autodesk Navisworks 2013. 2 Na caixa InfoCenter, clique na seta para baixo ao lado do botão Help ➤ System Info. A caixa de diálogo de informações do Autodesk Navisworks 2013 é aberta. 3 Reveja as informações sobre seu sistema, incluindo o driver da placa gráfica e a versão do driver, e clique em OK para fechar a caixa de diálogo. Para procurar na Web por um driver de placa gráfica atualizado ■ Use o Windows Update. Se um driver de placa gráfica mais recente estiver disponível, selecione-o para que o Windows possa efetuar o download e instalar. ■ Pesquise no website do fabricante da placa gráfica pelo tipo de placa gráfica instalada. Se um driver de placa gráfica mais recente estiver disponível, instale-o seguindo as instruções fornecidas pelo fabricante. Para instalar um driver de placa gráfica atualizado 1 Consulte a Web para saber se um driver atualizado está disponível. ■ Use o Windows Update. ■ Pesquise no website do fabricante da placa gráfica pelo tipo de placa gráfica instalada. 2 Se um driver de placa gráfica mais recente estiver disponível, siga as instruções do site para efetuar o download e instalá-lo. 52 | Capítulo 4 Perguntas sobre a instalação Ao executar uma instalação Typical, o que é instalado? Uma instalação Típica do Autodesk Navisworks 2013 inclui os seguintes recursos: Redistributable ActiveX Control Contém o controle ActiveX redistribuível do Autodesk Navisworks. API Contém a interface do Component Object Model para personalizar e estender a funcionalidade do Autodesk Navisworks Manage e do Autodesk Navisworks Simulate . Exemplo de arquivos NWD Contém diversos arquivos de amostras de recursos. Utilitário de Lote Contém um complemento para os comandos de executar e agendar. Esta opção não está disponível para o Autodesk Navisworks Freedom . RPCs de amostra Contém diversos arquivos do Rich Photorealistic Content. Esta opção não está disponível para o Autodesk Navisworks Freedom . Plugin do Inventor SwitchBack Contém o complemento do Inventor SwitchBack necessário para utilizar a funcionalidade SwitchBack com modelos do Inventor. Esta opção não está disponível para o Autodesk Navisworks Freedom . Perguntas gerais sobre a instalação | 53 Como compartilho as configurações do Autodesk Navisworks com base no projeto e terreno? Compartilhar configurações do Autodesk Navisworks requer exportar as configurações desejadas como um arquivo XML para a pasta global_options apropriada dos diretórios Site ou Project. O nome do arquivo XML não é significante. No entanto, ele precisa ser armazenado na pasta global_options. DICA Quando você configura opções globais, poderá bloquear algumas das opções para prevenir que os usuários ou editem em outro momento em máquinas locais. Para criar um arquivo de opções globais bloqueadas, execute o Options Editor independente a partir da linha de comando ao digitar “drive:pathname\OptionsEditor.exe” -l. O Options Editor é aberto com o recurso de bloqueio. Para compartilhar configurações com base um terreno e projeto 1 Crie diretórios Terreno e Projeto e subpastas apropriados em uma localização central para ser acessa por outros usuários do Navisworks. 2 No Autodesk Navisworks, clique no botão do aplicativo ➤ Options Editor. 3 Clique em Export. 4 Na caixa de diálogo Select Options to Export, verifique todas as opções que deseja exportar e clique em OK. 54 | Capítulo 4 Perguntas sobre a instalação 5 Na caixa de diálogo Save As, nomeie o arquivo XML como desejado e salve-o na pasta global_options no diretório Site ou Project apropriado. Selecione as pastas Project e Site na página 40 Como é possível alterar quais plugins do exportador são instalados? Para os plugins do exportador do Autodesk Navisworks, é possível alterar quais plugins são instalados clicando em um plugin do exportador a fim de abrir o painel de configuração na página Configure Deployment do assistente Installation. Indica o software de terceiros já instalado no computador. Indica plugins para o software de terceiros, que não estão instalados ou não foram detectados pelo assistente Installation. Selecione as caixas de seleção para todos os plugins requeridos. Se o software de terceiros não foi detectado pelo assistente, é possível ativar manualmente os plugins para o software. A seleção da caixa de seleção automaticamente abre a caixa de diálogo, que permite procurar pelo diretório correto de instalação do software. Dúvidas sobre implementação e redes Esta seção fornece respostas para algumas perguntas frequentes sobre as implementações e sobre redes. Onde as instalações devem estar localizadas? Pastas compartilhadas são requeridas para os métodos de instalação de licença de rede e de licença independente de múltiplas instalações. Recomenda-se criar uma pasta compartilhada de rede com o nome Deployments na área de trabalho do sistema onde deseja armazenar as implementações. Você pode então adicionar subpastas na pasta compartilhada Implementações Dúvidas sobre implementação e redes | 55 que possam indicar com clareza os nomes dos produtos que você planeja instalar. Por exemplo: Se você planeja criar várias implementações do mesmo produto ou suite, configuradas para diferentes grupos de usuários, essas implementações poderão então compartilhar as mesmas imagens administrativas, e os atalhos poderão residir na mesma pasta. Quaisquer subpastas dentro de uma pasta compartilhada são automaticamente compartilhadas. Para obter mais informações sobre compartilhamentos de rede, consulte Criar um compartilhamento de rede na página 30. Quando eu devo selecionar todos os produtos para a imagem administrativa? Posso adicionar produtos em outro momento? Se você incluir todos os produtos em sua implementação, a imagem administrativa será maior, mas será possível modificar a implementação ou criar novas implementações sem restrições. Se você selecionar a caixa de seleção Include only Products Required by this Deployment Configuration (Incluir somente os produtos requeridos por esta configuração de implantação), a implementação resultante incluirá um subconjunto dos produtos disponíveis. Todas as modificações nesta implementação, ou implantações adicionais com base na primeira, serão limitadas ao mesmo conjunto de produtos ou menos. Recomenda-se incluir todos os produtos disponíveis se você planeja criar várias implementações desta imagem administrativa com outras combinações de produtos e se preferir não utilizar a mídia de instalação novamente. Se existem produtos que nunca são utilizados ou não se espera criar instalações adicionais, você deve selecionar um subconjunto de produtos. É possível criar outra implementação posteriormente, e incluir produtos adicionais, mas para fazer isso, é preciso criar uma nova imagem administrativa a partir da mídia de instalação. 56 | Capítulo 4 Perguntas sobre a instalação Onde posso verificar se atualizações estão disponíveis para o meu software? Para saber se uma correção ou um Service Pack está disponível para seu produto, visitePágina de suporte ao produto. Como escolho entre uma implementação de 32 bits e de 64 bits? Você pode escolher entre uma implementação de 32 bits e de 64 bits. Esta escolha controla para qual sistema operacional a implementação está dirigida, NÃO que tipo de produtos incluir na implementação. ■ A seleção de uma implementação de 32 bits oferece uma escolha de produtos de 32 bits, e somente irá instalar em sistemas operacionais de 32 bits. ■ A seleção de uma implementação de 64 bits oferece uma escolha de produtos de 32 bits e de 64 bits, e somente irá instalar em sistemas operacionais de 64 bits. Portanto, por exemplo, se você deseja instalar produtos de 32 bits disponíveis em um sistema operacional de 64 bits, será preciso escolher uma implementação de 64 bits. OBSERVAÇÃO Você pode efetuar qualquer tipo de implementação de qualquer tipo de sistema operacional. Onde encontro o nome de meu servidor? Ao instalar um produto com licença de rede, você precisa especificar o nome do servidor que irá executar o Gerenciador de licença de rede. Se você não conhece o nome do servidor, poderá encontrá-lo rapidamente ao abrir um prompt de comando do Windows no sistema que será o Gerenciador de licença de rede. No prompt, insira ipconfig /all e observe a entrada Host Name. Dúvidas sobre implementação e redes | 57 O que é um arquivo de imagem administrativa (MSI)? Uma imagem administrativa é uma coleção de recursos de arquivos compartilhados criados durante o processo de instalação, e é usada por instalações para instalar o programa em estações de trabalho em rede. Um arquivo MSI é um arquivo Microsoft Installer. Como eu extraio um arquivo MSP? Um arquivo Microsoft Patch (MSP) normalmente está contido em um pacote de serviços executável que é baixado do website de suporte do seu produto. Para extrair o arquivo MSP do executável, execute o programa de correção no prompt de comando do Windows usando a /a chave. A sintaxe é conforme abaixo: <unidade_local:>\<nome_do_patch>.exe /A. Consulte também Incluir atualizações na página 29. Como devo configurar um servidor de licenças de rede para um servidor Se você tiver um firewall entre o servidor de licenças e os computadores cliente, é necessário abrir algumas portas TCP/IP no servidor para as comunicações relacionadas às licenças. Abra a porta 2080 para adskflex e abra as portas 27000 a 27009 para lmgrd. Perguntas sobre licenças Qual a diferença entre uma licença independente e uma licença de rede? Uma licença independente permite um ou mais produtos da Autodesk para um usuário individual. De forma similar, uma licença independente com múltiplas instalações suporta um número específico de usuários. Embora o 58 | Capítulo 4 Perguntas sobre a instalação software possa ser instalado em computadores adicionais em suas instalações, o número de usuários licenciados não pode ser excedido. Uma licença de rede suporta um determinado número máximo de usuários que estão conectados a uma rede. Um utilitário de software conhecido como NLM (Network License Manager) emite licenças para usuários, até o número de licenças adquiridas. Neste ponto, o produto da Autodesk não pode ser executado por outros computadores até que a licença seja devolvida ao NLM. Qual o benefício em usar uma versão de licença de rede do software? O licenciamento de rede fornece a facilidade de gerenciamento de licenças para grandes instalações de desenho/projeto, como salas de aula e outros ambientes que precisam suportar vários usuários. O Network License Manager fornece controle centralizado de licenças, incluindo seu registro, ativação e distribuição aos usuários. Uma vantagem importante da licença de rede é que você pode instalar produtos em mais computadores que o número de licenças que você comprou. Por exemplo, você pode comprar 25 licenças mas instalar em 40 computadores para facilitar acesso. A qualquer momento, os produtos podem ser executados no número máximo de computadores para os quais você tem licenças. Isto significa que você obtém uma licença verdadeiramente flutuante. Um sistema de licenciamento de rede também pode ser configurado para permitir que os usuários obtenham a concessão de uma licença por tempo limitado para utilizar em um computador desconectado da rede. O que é o SAMreport-Lite? O SAMreport-Lite é um gerador de relatórios que ajuda a monitorar o uso de licenças de rede de produtos que usam o FLEXnet™. O SAMreport-Lite não é distribuído com os produtos da Autodesk, mas está disponível pela Autodesk. O SAMreport-Lite pode ajudar a melhor gerenciar suas licenças de software. Para obter mais informações, clique em SAMreport-Lite. Perguntas sobre licenças | 59 Perguntas sobre desinstalação e manutenção Como posso ver o que é incluído em uma instalação padrão? Para ver o que é instalado durante uma instalação padrão, passe pelo processo de instalação e vá para a página de configuração do produto. Os produtos selecionados aqui são instalados em uma instalação padrão. Se você clicar em uma caixa de um produto selecionado para abrir o painel de configuração, é possível ver as configurações padrão para os subcomponentes e os recursos. É possível alterar a pasta de instalação ao adicionar ou remover recursos? Uma vez instalado seu produto, você não pode alterar o caminho de instalação. Modificar o caminho enquanto se adiciona recursos resulta em uma corrupção do programa, portanto não é uma opção. Como devo proceder para instalar ferramentas e utilitários após a instalação de meu produto? Execute o instalador novamente a partir da mídia original, e clique em Instalar ferramentas e utilitários na primeira tela. O instalador guiará você pelo processo de seleção, configuração e instalação de ferramentas e utilitários. Quando devo reinstalar o produto ao invés de repará-lo? Reinstale seu produto se por acidente você excluir ou alterar arquivos que são requeridos pelo programa. Arquivos faltando ou alterados de forma adversa afetam o desempenho do produto e causam mensagens de erro quando se tenta executar um comando ou encontrar um arquivo. Se o reparo de uma instalação falhar, reinstalar é a próxima melhor opção. 60 | Capítulo 4 Perguntas sobre a instalação Preciso do disco original para reinstalar meu produto? Sim. Ao reinstalar o produto, você será solicitado a carregar a mídia original. Se o produto foi instalado a partir de uma implementação de rede, é necessário acessar a implementação original, inalterada por alterações posteriores, como a adição de um service pack. Quando eu desinstalo meu software, quais arquivos são deixados no meu sistema? Se o produto for desinstalado, alguns arquivos permanecem no seu computador, como arquivos criados ou editados (por exemplo, desenhos ou menus personalizados). Seu arquivo de licença permanece no computador quando você desinstala o seu produto. Se você reinstala no mesmo computador, as informações da licença permanecem válidas e não é preciso reativar o produto. Perguntas sobre desinstalação e manutenção | 61 62 Glossário 5 ativar Parte do processo de registro do software da Autodesk; permite que se execute um produto em conformidade com o acordo da licença do usuário final do produto. atualização Terminologia da Autodesk para uma correção importante de aplicativo que normalmente inclui muitas correções de código. correção Atualização de software para um aplicativo. família de idiomas Um conjunto de idiomas (produto núcleo, mais os pacotes de idiomas) que são distribuídos juntos, normalmente com base no agrupamento geográfico. Os idiomas não são distribuídos dessa forma para todos os produtos da Autodesk. hot fix Terminologia da Autodesk para uma pequena correção de aplicativo que contém algumas correções de códigos. imagem administrativa Uma coleção de arquivos de recursos compartilhados criada pelo processo de implementação e usada para instalar o programa nos computadores da rede. imagem de instalação Uma implementação que consiste em um ou mais arquivos MSI e seus dados associados, todas as transformações associadas, arquivos personalizados adicionais especificados pelo usuário, perfil e configurações de registro. implementação Processo de instalação produtos da Autodesk em um ou mais computadores de uma rede. instalação de licença de rede Um tipo de instalação em que o produto é instalado em múltiplos computadores, mas a distribuição de licenças é controlada pelo Network License Manager. instalações independentes com múltiplos computadores Um tipo de instalação em que múltiplos computadores independentes do produto são instalados com um único número de série. modo silencioso Instalação executada sem nenhuma entrada explícita do usuário. Nenhuma caixa de diálogo que exija a interação do usuário é apresentada. 63 pacote de idioma Um conjunto de arquivos instalados, usados por alguns produtos da Autodesk, que permitem ao usuário trabalhar no aplicativo no idioma especificado pelo pacote de idioma. Utilitário de transferência de licença Uma ferramenta utilizada para transferir uma licença independente para um produto da Autodesk de um computador para outro usando servidores da Autodesk. Os computadores de origem e de destino requerem acesso à Internet. 64 | Capítulo 5 Glossário Índice A ativação 49 Ativação da licença de rede atualização 20 32 C caminho da instalação, alterar compartilhar rede 30 configuração padrões 60 60 licença de rede 58, 59 relatórios de uso 59 licença independente 58 61 M F ferramentas e utilitários, instalar 60 modelos de servidor de licença 6 N G Gerenciador de Licença de Rede Gestor de Descargas 50 glossário 63 21 L D desinstalar produto Instalação perguntas gerais 49 Instalação da web 50 instalação de múltiplos usuários instalação em rede 21 instalação independente 3 instalação lado a lado 20 instalação padrão 60 instalações modificando 56 32 No InfoCenter 52 número de série 49 R I imagem administrativa 56 instalação 9 configurações padrão 60 ferramentas e utilitários 60 idiomas 7 independentes 3 instalação 21 lado a lado 20 múltiplos usuários 21 questões de implementação 55 solução de problemas 49 reinstalar produto 60, 61 requisitos do sistema instalação em rede 24 instalação independente 4 S SAMreport-Lite 59 Servidor de licença distribuída 6 Servidor de licença redundante 6 Servidor de licença única 6 65 | Índice T 66 | Índice tipos de licença 6, 58
Download