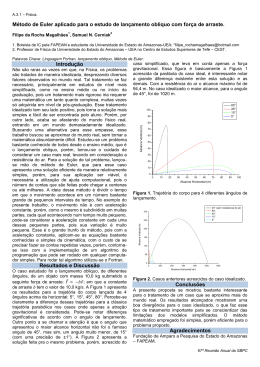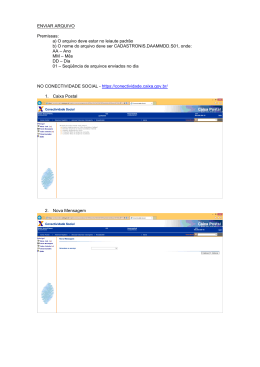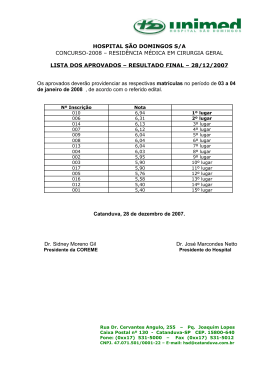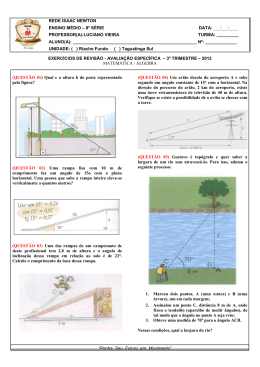64 :: Webdesign
tutorii al
Por Alexandre Cavalcanti
Adobe Certified Expert e Adobe Certified Instructor em Flash CS3. Consultor
em design e desenvolvimento web, pós-graduado em design digital. Palestrante
e professor dos cursos intensivos, de graduação e pós-graduação do Instituto
Infnet desde 2000. Visite seu blog em zarabatana.com/blog.
Actionscript 3.0 para webdesigners - Parte 1/4
Salve, salve, meu caro leitor! Durante as próximas
edições, mostraremos como utilizar, de maneira simples e
var angulo:int;
angulo = 45;
prática, a linguagem de programação Actionscript 3.0 nos
seus projetos em Adobe Flash.
O objetivo deste tutorial é mostrar que programação
Observação: os identificadores (nomes) das variáveis
não podem conter espaços ou caracteres especiais, exceto _
não é um bicho de sete cabeças e que pode ajudar o
(sublinhado) e $ (cifrão), nem começar por número e devem
webdesigner a automatizar rotinas repetitivas, se comunicar
ser únicos no escopo onde são declarados.
melhor com desenvolvedores e gerenciar projetos mais
5 - Feche o painel Actions e Selecione File → Save.
facilmente, evitando a perda de tempo com tarefas que o
computador pode executar facilmente e deixando o foco no
que realmente interessa. Criar.
Nesta primeira parte, veremos os conceitos básicos
do Actionscript 3.0 através de exemplos simples e fáceis de
seguir, utilizando o Adobe Flash CS4 Professional.
Elementos básicos da linguagem
Antes de começarmos, faça o download dos arquivos
desta parte do tutorial em: http://www.revistawebdesign.
com.br/index.php/downloads. Para iniciar, abriremos o Adobe
Flash CS4 Professional e definiremos nossa área de trabalho
(workspace) como Essentials. Na versão CS4 há diversos
layouts da área de trabalho listados na barra superior do
software. Após o tutorial, escolha o que mais lhe agrada.
Propriedades
Uma propriedade é uma característica de um objeto
(nome, altura, largura, visibilidade, rotação, opacidade
etc.) e com o Actionscript podemos alterá-las em tempo de
execução. Neste exemplo, modificaremos a propriedade
rotation (rotação) de um MovieClip que está no palco.
Vejamos:
1 - Continuando no arquivo AS3_parte1_ex1.fla,
selecione o quadrado que está no palco.
2 - No painel Properties, no campo Nome de Instância
(Instance Name), digite: quadrado_mc.
3 - Selecione o quadro 1 da camada AS e clique no menu
Window → Actions, ou pressione F9. No painel Actions,
especifique que o quadrado_mc terá a sua propriedade
rotation definida com o valor da variável angulo. Para isso,
Variáveis
digite a seguinte linha abaixo do código já existente:
Uma variável é um espaço na memória onde armazenamos
um dado. Por exemplo, ao utilizarmos a expressão x = 10,
quadrado_mc.rotation = angulo;
guardamos na memória o número 10 e o identificamos como x.
Toda vez que quisermos utilizar esse dado, basta chamarmos
4 - Selecione File → Save.
pelo nome x. Muito bem, vamos começar:
5 - Teste o filme, selecionando Control → Test Movie, e
1 - Selecione File → Open, escolha o arquivo AS3_
parte1_ex1_inicio.fla e clique Open.
2 - Selecione File → Save As... e salve o arquivo como
AS3_parte1_ex1.fla.
3 - Selecione o quadro 1 da camada AS e clique no menu
veja o resultado. Você modificou a rotação de um objeto em
tempo de execução e com pouquíssimas linhas de código.
6 - Vamos utilizar mais uma propriedade. Declare a variável
opacidade como número real e atribua o valor .5 (meio) a ela.
Em seguida, defina opacidade como valor da propriedade
Window → Actions, ou pressione F9. Aparecerá o painel
alpha, o que irá tornar o quadrado_mc transparente em 50%.
Actions, que é o local onde você escreverá o código Actionscript.
Veja como fica o código ao final do exemplo:
4 - Declare uma variável angulo, que irá armazenar
um número inteiro. Esse número servirá, por exemplo, para
var angulo:int, opacidade:Number;
a definição do ângulo de rotação de um MovieClip. Em
angulo = 45;
seguida, atribua o valor 45 para a variável angulo. Para isso,
opacidade = .5;
digite o seguinte código:
quadrado_mc.rotation = angulo;
tutorial :: 65
quadrado_mc.alpha = opacidade;
Observação: o objeto quadrado1_mc girou
corretamente e agora iremos executar essa mesma ação no
7 - Selecione File → Save.
quadrado2_mc, mas utilizando um ângulo diferente. Como
8 - Teste o filme, selecionando Control → Test Movie, e
iremos girar dois objetos, faremos duas chamadas. Logo, nós
note a transparência do objeto.
Observação: caso não tenha dado certo, abra o
teremos que dizer, a cada chamada da função, qual objeto
será girado e de quantos graus será esse giro. Esses dados
arquivo AS3_parte1_ex1_final.fla e compare com o
serão passados para a função através de atributos, que no
exemplo que você fez.
caso se chamarão: objeto e angulo. Os nomes dos atributos
seguem o padrão das variáveis.
Funções
Uma função é um bloco de código que é executado
somente quando chamado e que pode retornar um
valor. Utilizando funções, você pode reutilizar um
código Actionscript em diversas situações e de maneira
configurável, através de atributos. Vejamos um exemplo:
1 - Selecione File → Open, escolha o arquivo AS3_
parte1_ex2_inicio.fla e clique Open.
2 - Selecione File → Save As... e salve o arquivo como
AS3_parte1_ex2.fla.
Obs.: nós agora temos dois objetos na tela
(quadrado1_mc à esquerda e quadrado2_mc à direita)
e iremos alterar a rotação de cada um deles de maneira
independente. Para isso, vamos criar uma função chamada
girarObjeto.
Dica: uma função sempre terá um caráter de ação
e deve ser identificada utilizando-se um verbo seguido
de um substantivo (ex.: girarObjeto). Valem as regras de
6 - Feche a janela do Flash Player e retorne ao painel
Actions. Remova as linhas com a declaração e a atribuição
da variável angulo. O ângulo agora será definido através do
atributo angulo da função.
7 - Insira nos parênteses da função os dois atributos
com seus tipos de dado. Isto é, o atributo objeto será
do tipo MovieClip, e o atributo angulo será do tipo int
(número inteiro).
8 - No bloco de código, substitua a referência ao objeto
quadrado1_mc pelo atributo objeto. Dessa forma, poderemos
dizer qual objeto será girado na chamada da função. Observe
também que o valor do ângulo agora será determinado na
chamada da função, através do atributo angulo.
9 - Abaixo do bloco da função, escreva duas chamadas.
Na primeira, o quadrado1_mc irá girar 45 graus para a
direita. Enquanto que, na segunda chamada, o quadrado2_
mc irá girar 15 graus para a esquerda. Veja como deverá ficar
o seu código ao final do exemplo:
identificação das variáveis.
3 - Selecione o quadro 1 da camada AS e clique no menu
Window → Actions, ou pressione F9. No painel Actions,
function girarObjeto(objeto:MovieClip,
angulo:int):void {
objeto.rotation = angulo;
envolva o código que altera a propriedade rotation do
quadrado1_mc em um bloco function chamado girarObjeto,
}
delimitado por chaves, e que não retornará valor (void). Logo
após, faça a chamada do bloco escrevendo o nome da função,
girarObjeto(quadrado1_mc, 45);
girarObjeto, seguido de parênteses, como mostrado no
girarObjeto(quadrado2_mc, -15);
código abaixo:
var angulo:int;
angulo = 45;
function girarObjeto():void {
quadrado1_mc.rotation = angulo;
}
girarObjeto();
4 - Selecione File → Save.
5 - Teste o filme, selecionando Control → Test Movie, e
veja o resultado.
10 - Selecione File → Save.
11 - Teste o filme, selecionando Control → Test Movie.
Note que os objetos compartilham a mesma funcionalidade,
mas de formas diferentes, devido à utilização de atributos.
Observação: caso não tenha dado certo, abra o
arquivo AS3_parte1_ex2_final.fla e compare com o
exemplo que você fez.
Tá vendo? Programar não é tão complicado quanto parece.
Espero que esses exemplos tenham servido para ilustrar alguns
fundamentos do Actionscript. Na próxima edição, faremos com
que essas funções respondam às interações com o usuário, entre
outras coisas. A gente se vê lá. Até!
Download