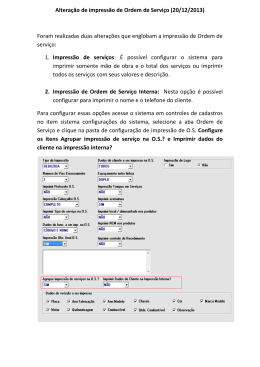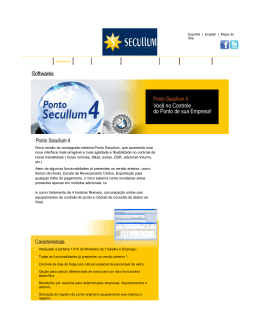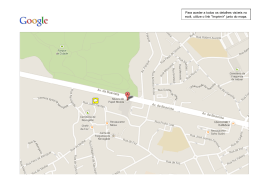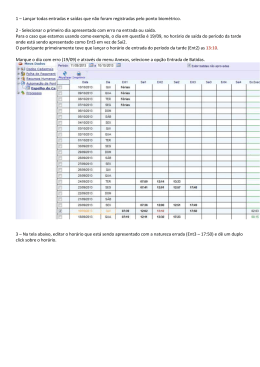NOVAS FUNCIONALIDADES NA VERSÃO 2 DO INVENTO Novas Funcionalidades da Versão 2 do inVento NOVAS FUNCIONALIDADES NA VERSÃO 2 DO INVENTO FICHA TÉCNICA Título Título original Versão original Novas Funcionalidades da Versão 2 do inVento New Features in Communicate: In Print Version 2 Widgit Software 26 Queen St - Cubbington Leamington Spa | Warwickshire CV32 7NA | United Kingdom Tel: + 44 (0) 1926 333680 | Fax: + 44 (0) 1926 885293 Anditec Alameda Roentgen 9C 1600-757 Lisboa Telefone (+351) 217 110 170 [email protected] www.anditec.pt/ 2ª Edição revista e atualizada Versão 2 do software inVento Abril 2010 2 © Widgit Software Novas Funcionalidades da Versão 2 do inVento ÍNDICE 1. ATUALIZAÇÕES GRATUITAS DE SÍMBOLOS ......................................................................................... 4 1.1. UTILIZAR OS NOVOS SÍMBOLOS PARA A LITERACIA DA WIDGIT ........................................................... 4 2. NOVAS FERRAMENTAS PARA GRELHAS E TABELAS............................................................................ 5 2.1. 2.2. 2.3. 2.4. 2.5. 2.6. CONSTRUIR UMA TABELA COM TAMANHO FIXO ...................................................................................... 5 EDITAR O TAMANHO DE UMA TABELA ....................................................................................................... 6 LINHAS E COLUNAS ...................................................................................................................................... 6 UNIR CÉLULAS............................................................................................................................................... 7 DIVIDIR CÉLULAS .......................................................................................................................................... 7 ALTERAR A LARGURA DAS COLUNAS E A ALTURA DAS LINHAS ........................................................... 7 3. LIMPAR OS CONTEÚDOS DA CÉLULA OU DA TABELA .......................................................................... 8 4. ATUALIZAR LISTAS DE PALAVRAS...................................................................................................... 8 5. ESCONDER GUIAS DE ORIENTAÇÃO ................................................................................................... 8 6. EXEMPLOS E MODELOS DE ATIVIDADES ............................................................................................. 8 7. ESCOLHER A VOZ SAPI 5 .................................................................................................................. 9 © Widgit Software 3 Novas Funcionalidades da Versão 2 do inVento 1. ATUALIZAÇÕES GRATUITAS DE SÍMBOLOS Uma das novas e principais funcionalidades desta VERSÃO 2 DO INVENTO é que terá acesso a atualizações GRATUITAS para aumentar os seus conjuntos de Símbolos para a Literacia da Widgit. Está planeado que existam 2 atualizações por ano: uma no 1º semestre e outra no 2º semestre. Para permitir a utilização e instalação fácil destas atualizações, foram feitas algumas reestruturações na estrutura de ficheiros de imagem e gráficos. A versão 2 do invento funciona perfeitamente com este novo formato, suportando também o formato anterior. O conjunto de Símbolos para a Literacia da Widgit disponibilizados nesta versão contém mais de 10.000 símbolos. A versão anterior tinha 6.000. Obtenha as novas atualizações de símbolos através de uma das seguintes páginas: www.widgit.com/symbolupdates Para editar e criar listas de palavras com imagens e símbolos no novo formato, vai precisar de utilizar o novo GESTOR DE RECURSOS, que é comum ao software COMUNICAR COM SÍMBOLOS. Pode fazer o download deste programa em: www.widgit.com/support 1.1. UTILIZAR OS NOVOS SÍMBOLOS PARA A LITERACIA DA WIDGIT A nova lista de palavras que inclui todos os símbolos existentes até ao final de 2009 é: Widgit Outono 2009 PT.cwl. Para a utilizar, deverá ir ao menu LISTAS DE PALAVRAS, escolher SUBSTITUIR LISTA DE PALAVRAS e selecioná-la. À partida, é esta a lista que é aberta quando o programa inicia. Caso isso não aconteça e para que a lista fique gravada como padrão, escolha a opção PREFERÊNCIAS INICIAIS do menu OPÇÕES. Da caixa de diálogo que surge, escolha o separador LISTAS DE PALAVRAS. Aí procure a lista de palavras Widgit Outono 2009 PT.cwl para passar a ser a principal. 4 © Widgit Software Novas Funcionalidades da Versão 2 do inVento 2. NOVAS FERRAMENTAS PARA GRELHAS E TABELAS Agora já é possível especificar o tamanho de uma grelha, seja quando esta é criada, seja depois. As linhas e as colunas podem ser inseridas ou eliminadas e as células podem ser unidas ou divididas. Todas estas novas ferramentas passam a estar disponíveis a partir do menu MOLDURAS E IMAGENS. 2.1. CONSTRUIR UMA TABELA COM TAMANHO FIXO Agora consegue construir uma tabela com um tamanho definido. Para isso, selecione uma caixa com moldura (seja apenas com texto ou com texto e símbolos). Mantenha o cursor dentro da moldura criada e selecione a opção DESENHAR TABELA do menu MOLDURAS E IMAGENS. Irá surgir a seguinte caixa de diálogo (que possui mais funcionalidades do que a da versão anterior): Pode escolher desenhar uma tabela com: Tabela de tamanho fixo: pode definir o tamanho exato da tabela usando os valores em mm. Célula de tamanho fixo: a tabela será desenhada com base no tamanho da célula selecionada e no número de linhas e colunas escolhido. Escolha a opção pretendida. Em seguida, preencha o número de células que pretende ter. Se tiver escolhido a primeira opção (Tabela de tamanho fixo), deverá preencher as dimensões para a sua tabela. O tamanho agora inserido poderá ser alterado mais tarde arrastando um dos cantos da tabela para a aumentar ou diminuir de tamanho ou redimensionando as medidas em mm. Consulte a seção seguinte deste pequeno manual. © Widgit Software 5 Novas Funcionalidades da Versão 2 do inVento 2.2. EDITAR O TAMANHO DE UMA TABELA Depois de ter construído uma tabela, poder alterar o seu tamanho para o que desejar. Pode fazer isto de duas formas: Arrastando um dos cantos da tabela para a aumentar ou diminuir de tamanho (consulte o manual principal do invento). Inserindo as medidas exatas em mm. Para utilizar esta segunda forma, selecione a tabela, clicando em cima com o botão direito do rato, no MODO CRIAR. A partir do menu MOLDURAS E IMAGENS, escolha a opção EDITAR TAMANHO DA TABELA. Na caixa de diálogo que surge, insira as medidas para a largura e altura desejas para a tabela. Se as medidas agora escolhidas tornarem a sua tabela maior, poderá desejar que os conteúdos das células se ajustem automaticamente ao novo tamanho. Para isso, deverá selecionar a opção EXPANDIR PARA CABER, SE FOR AUMENTADA?. Clique em OK. Também poderá utilizar o botão AJUSTAR (o conteúdo à área disponível) nas células depois de ter fechado a caixa de diálogo (consulte o manual principal do invento). 2.3. LINHAS E COLUNAS Pode inserir uma linha acima ou abaixo da célula atual (aquela onde está o cursor). A partir do menu MOLDURAS E IMAGENS, selecione LINHAS para ver as opções: Se não houver nenhuma linha horizontal acima da linha que contém a c élula selecionada, a opção INSERIR ACIMA estará cinzenta. Isto irá acontecer também se tiver unido células e uma das células unidas “estiver no caminho” da linha horizontal a inserir. Vai verificar-se o mesmo para a opção INSERIR ABAIXO, no caso de não existir nenhuma linha horizontal abaixo das células selecionadas. Escolha a opção desejada e a linha será inserida. Para eliminar uma linha que contenha a célula com o cursor, basta selecionar a opção ELIMINAR do menu acima indicado. Se as células da linha não tiverem a mesma largura (por terem sido unidas), esta opção estará a cinzento e não estará disponível. Aplicam-se exatamente as mesmas funcionalidades e opções para inserir e eliminar colunas. 6 © Widgit Software Novas Funcionalidades da Versão 2 do inVento 2.4. UNIR CÉLULAS Selecione as células que pretende unir. Utilize ao mesmo tempo as teclas CTRL + SHIFT + BOTÃO ESQUERDO DO RATO para multiplicar os itens selecionados. Serão unidas as células que se encontrarem no espaço de um retângulo do canto superior esquerdo até ao canto inferior direito da área com as células escolhidas. Se estiver no MODO CRIAR, as células selecionadas ficam marcadas com linhas pontilhadas. Se estiver no MODO AJUSTAR, consegue ver os pontos para arrastar. No MODO CRIAR, pode ver linhas pontilhadas à volta das células selecionadas. No MODO AJUSTAR, pode ser os pontos para arrastar as células selecionadas Depois de selecionadas as células, clique na opção UNIR CÉLULAS do menu MOLDURAS E IMAGENS. Esta opção irá unir as células conforme se apresenta: 2.5. DIVIDIR CÉLULAS A opção DIVIDIR CÉLULAS permite que as células que se uniram voltem a ficar separadas. Basta selecionar a célula unida e escolher a opção DIVIDIR CÉLULAS do menu MOLDURAS E IMAGENS. Caso a célula unida tenha conteúdos, eles serão colocados na primeira das células agora divididas. 2.6. ALTERAR A LARGURA DAS COLUNAS E A ALTURA DAS LINHAS Passe para o MODO AJUSTAR e clique com o botão direito do rato numa célula da linha ou coluna que deseja alterar. © Widgit Software 7 Novas Funcionalidades da Versão 2 do inVento Arraste para a direita o ponto azul. As células de toda a coluna são automaticamente selecionadas e a l argura da coluna pode ser alterada. Clique em qualquer ponto fora da tabela quanto tiver terminado de ajustar a coluna. Proceda do mesmo modo para a altura das linhas. 3. LIMPAR OS CONTEÚDOS DA CÉLULA OU DA TABELA Pode desejar limpar os conteúdos de uma tabela ou célula. Para isso, selecione a tabela ou célula cujo conteúdo deseja apagar e escolha a o pção LIMPAR CONTEÚDO DA CÉLULA do menu MOLDURAS E IMAGENS. 4. ATUALIZAR LISTAS DE PALAVRAS Se tiver feito alterações nas suas listas de palavras do GESTOR DE RECURSOS enquanto tinha o INVENTO aberto, pode desejar atualizar as listas de palavras sem ter de fechar e abrir novamente o programa. Pode fazer isto, escolhendo a opção ATUALIZAR LISTA DE PALAVRAS do menu LISTAS DE PALAVRAS. 5. ESCONDER GUIAS DE ORIENTAÇÃO Pode ser muito útil usar guias de orientação para ajudar a alinhar objetos. No entanto, para os alunos, essas guias de orientação podem ser objeto de distração. Agora consegue mostrar ou esconder as guias sem ter de as remover manualmente. Selecione a opção MOSTRAR GUIAS do menu VER. 6. EXEMPLOS E MODELOS DE ATIVIDADES Nesta versão, fizemos correções a alguns exemplos de atividades que já vinham com o INVENTO, tornando-os mais fáceis de utilizar e de fazer alterações. Os exemplos alterados foram os seguintes: Letras iniciais (Atividades no ecrã) Contar animais (Livros para imprimir) Bingo 123 e Bingo animal passaram a chamar-se Loto 123 e Loto animal (Fichas de trabalho) Dia da Floresta (Livros para imprimir) 8 Folha de instruções para letras (Fichas de trabalho) Escolher um (Livros para imprimir) Jogos das letras (Livros para imprimir) Lebre e a tartaruga (Livros para imprimir) © Widgit Software Novas Funcionalidades da Versão 2 do inVento Quadro de comunicação simples (Fichas de trabalho) Vestuário em cartões (Fichas de trabalho) Alfabeto 2 (Livros para imprimir) Contar alimentos (Livros para imprimir) Livro de actividades (Livros para imprimir) Lobo mau (Livros para imprimir) Natal (Livros para imprimir) Preposições (Livros para imprimir) Tábua de multiplicar (Livros para imprimir) Incluímos também alguns exemplos novos: Atividades para utilizar no teclado de conceitos Intellikeys Grelhas de comunicação para utilizar nos digitalizadores de fala Go talk (4, 9 e 20) Acrescentámos também novos modelos de atividades, de modo a permitir facilitar o trabalho de construção de materiais para o professor / educador: Lâminas para atividades para o teclado de conceitos Intellikeys com diversos tamanhos Modelo de grelha para Go Talk 9 Modelo de grelha para Go Talk 4 Modelo de grelha para Go Talk 20 7. ESCOLHER A VOZ SAPI 5 Pode escolher que voz SAPI 5 pretende utilizar diretamente a partir da barra de ferramentas do INVENTO, sem ter de definir a voz nas preferências do seu computador. © Widgit Software 9
Download