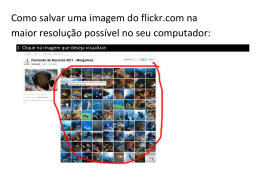Série de Projeto de Engenharia e Tecnologia Uma introdução a aplicações de análise de tensão com o SolidWorks Simulation, Manual do Instrutor Dassault Systèmes SolidWorks Corporation 300 Baker Avenue Concord, Massachusetts 01742 EUA Telefone: +1-800-693-9000 Fora dos EUA: +1-978-371-5011 Fax: +1-978-371-7303 E-mail: [email protected] Web: http://www.solidworks.com/education © 1995-2010, Dassault Systèmes SolidWorks Corporation, uma empresa da Dassault Systèmes S.A., 300 Baker Avenue, Concord, Mass. 01742 EUA. Todos os direitos reservados. As informações e o software discutidos neste documento estão sujeitos a modificações sem aviso e não constituem compromissos da Dassault Systèmes SolidWorks Corporation (DS SolidWorks). Nenhum material pode ser reproduzido ou transmitido sob qualquer forma ou por qualquer meio, eletrônico ou mecânico, para qualquer finalidade, sem a expressa permissão por escrito da DS SolidWorks. O software abordado neste documento é fornecido sob licença e poderá ser utilizado ou copiado apenas de acordo com os termos da licença. Todas as garantias fornecidas pela DS SolidWorks referentes a software e documentação estão estabelecidas no contrato de licença, e nada que estiver declarado ou implícito neste documento ou seu conteúdo deve ser considerado ou julgado como modificações ou alterações de nenhuma cláusula do contrato de licença, incluindo garantias. Comunicados de patentes O software de CAD mecânico 3D SolidWorks® é protegido pelas patentes nos EUA 5.815.154; 6.219.049; 6.219.055; 6.611.725; 6.844.877; 6.898.560; 6.906.712; 7.079.990; 7.477.262; 7.558.705; 7.571.079; 7.590.497; 7.643.027; 7.672.822; 7.688.318; 7.694.238; 7.853.940; e patentes no exterior (p. ex., EP 1.116.190 e JP 3.517.643). O software eDrawings® é protegido pelas patentes nos EUA 7.184.044 e 7.502.027; e pela patente canadense 2.318.706. Patentes pendentes nos EUA e no exterior. Marcas comerciais e nomes de produtos e serviços da SolidWorks SolidWorks, 3D PartStream.NET, 3D ContentCentral, eDrawings e o logotipo eDrawings são marcas registradas, e FeatureManager é uma marca registrada de copropriedade da DS SolidWorks. CircuitWorks, Feature Palette, FloXpress, PhotoWorks, TolAnalyst e XchangeWorks são marcas comerciais da DS SolidWorks. FeatureWorks é uma marca registrada da Geometric Software Solutions Ltd. SolidWorks 2011, SolidWorks Enterprise PDM, SolidWorks Simulation, SolidWorks Flow Simulation e eDrawings Professional são nomes de produtos da DS SolidWorks. Outras marcas ou nomes de produtos são marcas comerciais ou registradas de seus respectivos proprietários. SOFTWARE COMERCIAL PARA COMPUTADORES - EXCLUSIVO Direitos restritos do Governo dos Estados Unidos. O uso, a duplicação ou a divulgação pelo governo estão sujeitos às restrições estabelecidas em FAR 52.227-19 (Commercial Computer Software - Restricted Rights, Software para computador comercial - Direitos restritos), DFARS 227.7202 (Commercial Computer Software and Commercial Computer Software Documentation, Software para computador comercial e documentação de Software para computador comercial) e no contrato de licença, conforme aplicável. Contratante/fabricante: Dassault Systèmes SolidWorks Corporation, 300 Baker Avenue, Concord, Massachusetts 01742 EUA Comunicados de direitos autorais para os produtos SolidWorks Standard, Premium, Professional e produtos de ensino Partes deste software © 1986-2010 Siemens Product Lifecycle Management Software Inc. Todos os direitos reservados. Partes deste software © 1986-2010 Siemens Industry Software Limited. Todos os direitos reservados. Partes deste software © 1998-2010 Geometric Ltd. Partes deste software © 1996-2010 Microsoft Corporation. Todos os direitos reservados. Partes deste software incorporam o PhysX™ da NVIDIA 2006-2010. Partes deste software © 2001 - 2010 Luxology, Inc. Todos os direitos reservados. Patentes pendentes. Partes deste software © 2007 - 2010 DriveWorks Ltd. Copyright 1984-2010 Adobe Systems Inc. e seus licenciados. Todos os direitos reservados. Protegidos pelas patentes nos EUA 5.929.866; 5.943.063; 6.289.364; 6.563.502; 6.639.593; 6.754.382; patentes pendentes. Adobe, o logotipo Adobe, Acrobat, o logotipo Adobe PDF, Distiller e Reader são marcas registradas ou marcas comerciais da Adobe Systems Inc. nos EUA e em outros países. Para obter mais informações a respeito de direitos autorais, consulte na Ajuda > Sobre o SolidWorks. Comunicados de direitos autorais para produtos SolidWorks Simulation Partes deste software © 2008 Solversoft Corporation. PCGLSS © 1992-2007 Computational Applications and System Integration, Inc. Todos os direitos reservados. Comunicados de direitos autorais para o produto Enterprise PDM Tecnologia Outside In® Viewer, © Copyright 1992-2010, Oracle © Copyright 1995-2010, Oracle. Todos os direitos reservados. Partes deste software © 1996-2010 Microsoft Corporation. Todos os direitos reservados. Número do documento: PME0219-PTB Comunicados de direitos autorais para produtos eDrawings Partes deste software © 2000-2010 Tech Soft 3D. Partes deste software © 1995-1998 Jean-Loup Gailly e Mark Adler. Partes deste software © 1998-2001 3Dconnexion. Partes deste software © 1998-2010 Open Design Alliance. Todos os direitos reservados. Partes deste software © 1995-2009 Spatial Corporation. Este software é baseado em parte no trabalho do Independent JPEG Group. i Introdução Ao instrutor: Este documento apresenta aos usuários do SolidWorks o pacote de software SolidWorks Simulation. As metas específicas desta lição são: 1 apresentar os conceitos básicos da análise estática estrutural e seus benefícios. 2 demonstrar a facilidade de uso e o processo conciso para realização dessas análises. 3 apresentar as regras básicas da análise estática e como obter resultados confiáveis e exatos. Este documento é estruturado de maneira semelhante às lições do Manual do Instrutor do SolidWorks. Esta lição possui páginas correspondentes no Livro de Exercícios do SolidWorks Simulation. Nota: Esta lição não pretende ensinar todos os recursos do SolidWorks Simulation. Ela se destina a apresentar os conceitos básicos e as regras para realização de análise estática linear e mostrar a facilidade de uso e a concisão do processo envolvido. DVD com Currículo e Software de Ensino do Curso da Edição Educacional Este curso fornece um DVD com Currículo e Software de Ensino da Edição Educacional. A instalação do DVD cria uma pasta denominada SolidWorks Curriculum_and_Courseware_2010. Esta pasta contém diretórios do curso e vários outros. Materiais do curso para os alunos também podem ser obtidos por download na SolidWorks. Clique na guia Recursos do SolidWorks no Painel de tarefas e selecione Currículo do Aluno. Clique duas vezes no curso de que deseja fazer download. Pressione a tecla Control e selecione o curso para fazer download do respectivo arquivo ZIP. O arquivo Lessons contém as partes necessárias para concluir as lições. O Student Guide contém o arquivo PDF do curso. Manual do Instrutor do SolidWorks Simulation 1 Introdução Materiais do curso para os professores também podem ser obtidos por download no site da SolidWorks. Clique na guia Recursos do SolidWorks no Painel de tarefas e selecione Currículos dos Instrutores. Isso permitirá que acesse a página Recursos do educador mostrada a seguir. Manual do Instrutor do SolidWorks Simulation 2 Introdução Linha de produtos do SolidWorks Simulation Embora este curso focalize a introdução à simulação estática linear de corpos estáticos usando o SolidWorks Simulation, a linha de produtos completa abrange uma ampla faixa de áreas de análise a considerar. O parágrafo a seguir lista toda a linha de pacote e módulos do SolidWorks Simulation. Estudos estáticos oferecem ferramentas para análise de tensão linear de peças e montagens submetidas a cargas estáticas. Perguntas típicas que serão respondidas com o uso deste tipo de estudo incluem: A peça irá quebrar sob cargas normais de operação? O modelo está superdimensionado? O projeto pode ser modificado para aumentar o fator de segurança? Estudos de flambagem analisam o desempenho de peças finas sob cargas de compressão. Perguntas típicas que serão respondidas com o uso deste tipo de estudo incluem: As pernas de meu vaso são fortes o suficiente para não apresentarem falha por escoamento, mas serão resistentes para não cederem devido à perda de estabilidade? O projeto pode ser modificado para assegurar a estabilidade dos componentes finos na montagem? Estudos de frequência oferecem ferramentas para análise dos modos e frequências naturais. Isso é essencial no projeto de muitos componentes carregados de maneira estática e dinâmica. Perguntas típicas que serão respondidas com o uso deste tipo de estudo incluem: A peça irá entrar em ressonância sob cargas normais de operação? As características de frequência dos componentes são adequadas para a aplicação pretendida? O projeto pode ser modificado para melhorar as características de frequência? Estudos térmicos oferecem ferramentas para análise da transferência de calor por meio de condução, convecção e radiação. Perguntas típicas que serão respondidas com o uso deste tipo de estudo incluem: Mudanças de temperatura afetarão o modelo? Como o modelo opera em um ambiente com flutuação de temperatura? Quanto tempo demora em o modelo resfriar ou superaquecer? A alteração de temperatura provoca expansão do modelo? As tensões provocadas pela mudança de temperatura provocam a falha do produto (estudos estáticos e térmicos são usados para responder a esta pergunta)? Manual do Instrutor do SolidWorks Simulation 3 Introdução Estudos de teste de queda são usados para analisar a tensão em peças ou montagens móveis chocando-se contra um obstáculo. Perguntas típicas que serão respondidas com o uso deste tipo de estudo incluem: O que acontece se o produto for manuseado incorretamente durante o transporte ou sofrer uma queda? Como o produto se comporta quando sofre uma queda em piso de madeira rígida, carpete ou concreto? Estudos de otimização são aplicados para melhorar (otimizar) o projeto inicial com base em um conjunto de critérios selecionados como tensão máxima, peso, frequência ideal etc. Perguntas típicas que serão respondidas usando este tipo de estudo incluem: A forma do modelo pode ser alterada mantendo a intenção do projeto? O projeto pode ser modificado para se tornar mais leve, menor e mais econômico sem comprometer a resistência e o desempenho? Estudos de fadiga analisam a resistência de peças e montagens submetidas a cargas repetitivas por longo tempo. Perguntas típicas que serão respondidas com o uso deste tipo de estudo incluem: A vida útil do produto pode ser estimada com exatidão? A modificação do projeto atual ajuda a prolongar a vida do produto? O modelo está seguro quando exposto a forças variáveis ou a cargas de temperatura por longos períodos? Reprojetar o modelo ajuda a minimizar os danos causados por forças ou temperaturas variáveis? Estudos não lineares oferecem ferramentas para análise de tensão em peças e montagens que sofrem cargas intensas e/ou grandes deformações. Perguntas típicas que serão respondidas com o uso deste tipo de estudo incluem: Peças fabricadas em borracha (o-rings, por exemplo) ou espuma apresentam bom desempenho sob determinada carga? O modelo sofre dobramento excessivo sob condições normais de operação? Estudos dinâmicos analisam objetos submetidos a cargas que variam com o tempo. Exemplos típicos poderiam ser cargas de choque em componentes montados em veículos, turbinas submetidas a cargas de forças oscilatórias, componentes de aeronaves sob cargas aleatórias etc. Estão disponíveis estudos lineares (pequenas deformações estruturais, modelos de materiais básicos) e não lineares (grandes deformações estruturais, cargas intensas e materiais avançados). Perguntas típicas que serão respondidas com o uso deste tipo de estudo incluem: Os suportes submetidos a cargas de choque quando o veículo passa por buracos na estrada foram projetados de forma segura? Quanto eles se deformam sob essas circunstâncias? Manual do Instrutor do SolidWorks Simulation 4 Introdução O Motion Simulation permite ao usuário analisar o comportamento cinemático e dinâmico dos mecanismos. Forças inerciais e forças que atuam nas juntas podem ser subsequentemente transferidas para os estudos do SolidWorks Simulation para continuar com a análise de tensão. Perguntas típicas que serão respondidas com o uso deste módulo incluem: Qual é o tamanho correto do motor ou do atuador para o projeto? O projeto das articulações, engrenagens ou mecanismos de travamento está otimizado? Quais são os deslocamentos, as velocidades e as acelerações dos componentes do mecanismo? O mecanismo é eficiente? Ele pode ser aprimorado? O módulo de compostos permite ao usuário simular estruturas fabricadas a partir de materiais laminados compostos. Perguntas típicas que serão respondidas com o uso deste módulo incluem: O modelo composto falha sob a carga especificada? A estrutura pode ficar mais leve usando materiais compostos sem comprometer a resistência e a segurança? O composto laminado vai soltar suas camadas? Manual do Instrutor do SolidWorks Simulation 5 1 Lição 1: Funcionalidade básica do SolidWorks Simulation Objetivos desta lição Apresentar a análise de projeto como uma ferramenta essencial para complementar a modelagem 3D usando o SolidWorks. Após a conclusão bem-sucedida, os participantes devem poder compreender os conceitos básicos da análise de projeto e como eles são implementados no SolidWorks Simulation. Os alunos devem ver como a análise pode poupar tempo e dinheiro ao reduzir os ciclos de projeto demorados e caros. Apresentar a análise de projeto usando um exercício de aprendizado ativo. O exercício de aprendizado ativo desta lição foi desenvolvido para quebrar o gelo, fazendo com que os alunos realizem algumas etapas para a conclusão de uma análise. Tendo em mente esse conceito, as etapas são realizadas com poucas descrições. Apresentar o conceito de geração de malha no modelo. A malha gerada depende das preferências de malha que estão ativas. Essas opções não são explicadas aqui. Esta lição ensina a definir as opções de geração de malha, para que todos os alunos obtenham uma malha similar e, consequentemente, resultados semelhantes. A descrição das opções pode ser obtida clicando no botão Ajuda do PropertyManager onde elas estão especificadas. Os resultados da análise podem variar ligeiramente, dependendo da versão/compilação do SolidWorks e do SolidWorks Simulation. Cubo Perna da aranha Eixo Manual do Instrutor do SolidWorks Simulation 1-1 Lição 1: Funcionalidade básica do SolidWorks Simulation Resumo Discussão em aula Exercício de aprendizado ativo – Execução da análise estática • Abrir o documento spider.SLDASM • Verificar o menu do SolidWorks Simulation Alternar para o SolidWorks Simulation Manager Definir as unidades de análise Etapa 1: Criar um estudo estático Etapa 2: Atribuir materiais Etapa 3: Aplicar acessórios de fixação Etapa 4: Aplicar cargas • Etapa 5: Gerar malha da montagem • Etapa 6: Executar a análise Etapa 7: Visualizar os resultados Visualizar a tensão de von Mises Animar a plotagem Visualizar os deslocamentos resultantes O projeto é seguro? Qual é o nível de segurança do projeto? Gerar um relatório de estudo Salvar o seu trabalho e sair do SolidWorks • • • • • • • • • • • • • • 1-2 Avaliação de 5 minutos Discussão em aula – Alterar as atribuições de material Mais para explorar – Modificar a geometria Exercícios e projetos – Deflexão de uma viga devido a uma força na extremidade Resumo da lição Manual do Instrutor do SolidWorks Simulation Lição 1: Funcionalidade básica do SolidWorks Simulation Discussão em aula Peça aos alunos para identificar objetos próximos e especificar as cargas e acessórios de fixação. Por exemplo, peça a eles para estimar a tensão nas pernas das cadeiras. Resposta Tensão é força por unidade de área, ou força dividida pela área. As pernas aguentam o peso do aluno mais o peso da cadeira. O projeto da cadeira e como o aluno está sentado determinam a tensão compartilhada por cada perna. A tensão média é o peso do aluno mais o peso da cadeira divididos pela área das pernas. Mais para explorar O propósito desta seção é incentivar os alunos a pensar nas aplicações da análise de tensão. Peça aos alunos para estimar a tensão sobre seus pés quando estão em pé. A tensão é a mesma em todos os pontos? O que acontece se o aluno se inclinar para frente, para trás ou para o lado? Qual é a tensão nas articulações do joelho e do tornozelo? Essas informações são úteis para projetar juntas artificiais? Resposta Tensão é força por unidade de área, ou força dividida pela área. A força é o peso do aluno. A área que suporta o peso é a dos pés em contato com os sapatos. Os sapatos redistribuem a carga e a transmitem para o chão. A força de reação do chão deve ser igual ao peso do aluno. Quando o aluno está em pé, cada pé aguenta aproximadamente metade do peso. Quando o aluno está caminhando, cada pé aguenta todo o peso. O aluno pode sentir que a tensão (pressão) é maior em alguns pontos. Quando estão em pé, os alunos podem mover seus dedos dos pés, o que indica que há pouca ou nenhuma tensão aplicada aos dedos. Quando os alunos se inclinam para frente, a tensão é redistribuída, concentrando-se mais nos dedos que no calcanhar. A tensão média é o peso dividido pela área dos pés em contato com os sapatos. Podemos calcular a tensão média nas articulações do joelho e do tornozelo se soubermos a área que suporta o peso. Resultados detalhados exigem a realização da análise de tensão. Se pudermos construir a montagem da articulação do joelho ou do tornozelo no SolidWorks com as dimensões corretas e se soubermos as propriedades elásticas das várias peças, a análise de tensão pode nos fornecer os valores de tensão em cada ponto da articulação em diferentes situações de suporte e carga. Os resultados podem ajudar a aprimorar os projetos de juntas artificiais. Os alunos podem perguntar se o SolidWorks Simulation é capaz de modelar ossos. A resposta é sim, e alguns desses problemas já foram resolvidos por usuários do SolidWorks Simulation e usados para projetar próteses de juntas artificiais. Manual do Instrutor do SolidWorks Simulation 1-3 Lição 1: Funcionalidade básica do SolidWorks Simulation Exercício de aprendizado ativo – Execução da análise estática Use o SolidWorks Simulation para executar uma análise estática da montagem Spider.SLDASM mostrada à direita. As instruções passo a passo são fornecidas abaixo. Criar um diretório SimulationTemp Recomendamos salvar o SolidWorks Simulation Education Examples em um diretório temporário para salvar a cópia original para uso repetido. 1 Crie um diretório temporário denominado SimulationTemp na pasta Examples do diretório de instalação do SolidWorks Simulation. 2 Copie o diretório do SolidWorks Simulation Education Examples no diretório SimulationTemp. Abrir o documento Spider.SLDASM 1 2 3 4 1-4 Clique em Abrir na barra de ferramentas Padrão. A caixa de diálogo Abrir é exibida. Acesse a pasta SimulationTemp no diretório de instalação do SolidWorks Simulation. Selecione Spider.SLDASM Clique em Abrir. Manual do Instrutor do SolidWorks Simulation Lição 1: Funcionalidade básica do SolidWorks Simulation A montagem spider.SLDASM é aberta. A montagem spider possui três componentes: shaft, hub e spider leg. A figura abaixo mostra os componentes da montagem em vista explodida. Perna da aranha Eixo Cubo Verificar o menu do SolidWorks Simulation Se o SolidWorks Simulation estiver instalado corretamente, o menu SolidWorks Simulation será exibido Menu do SolidWorks na barra de menus do SolidWorks. Caso contrário: 1 Clique em Ferramentas, Suplementos. A caixa de diálogo Suplementos é exibida. 2 Marque as caixas de seleção ao lado do SolidWorks Simulation. Se o SolidWorks Simulation não estiver na lista, será necessário instalar o SolidWorks Simulation. 3 Clique em OK. O menu SolidWorks Simulation é exibido na barra de menus do SolidWorks. Definir as unidades de análise Antes de começar esta lição, vamos definir as unidades da análise. 1 Na barra de menus do SolidWorks, clique em Simulation, Opções. 2 Clique na guia Opções predeterminadas. 3 Selecione SI (MKS) em Sistema de unidades. 4 Selecione mm e N/mm^2 (MPa) nos campos Comprimento/ deslocamento e Pressão/tensão, respectivamente. 5 Clique em OK. Manual do Instrutor do SolidWorks Simulation 1-5 Lição 1: Funcionalidade básica do SolidWorks Simulation Etapa 1: Criar um estudo A primeira etapa da execução da análise é criar um estudo. 1 Clique em Simulation, Estudo no menu principal do SolidWorks na parte superior da tela. O PropertyManager de Estudo é exibido. 2 3 4 Em Nome, digite My First Study. Em Tipo, selecione Estático. Clique em OK. O SolidWorks Simulation cria uma árvore de estudo do Simulation localizada abaixo da árvore de projeto do FeatureManager. Também é criada uma guia na parte inferior da janela para você acessar múltiplos estudos e o seu modelo. Etapa 2: Atribuir material Todos os componentes da montagem são fabricados em liga de aço. Atribuir Liga de aço para Todos os componentes 1 Na árvore do SolidWorks Simulation Manager, clique com o botão direito do mouse na pasta Parts e clique em Aplicar material a todos. 2 A caixa de diálogo Material é exibida. Faça o seguinte: a) Expanda pasta de biblioteca SolidWorks Materials. b) Expanda a categoria Steel. c) Selecione Liga de aço. Nota: As propriedades mecânicas e físicas da liga de aço são exibidas na tabela da direita. 3 4 1-6 Clique em Aplicar. Feche a janela Materiais. A liga de aço é atribuída a todos os componentes e uma marca de seleção é exibida no ícone de cada componente. Observe que o nome do material atribuído é exibido ao lado do nome do componente. Manual do Instrutor do SolidWorks Simulation Lição 1: Funcionalidade básica do SolidWorks Simulation Etapa 3: Aplicar acessórios de fixação Vamos fixar os três furos. 1 Use as teclas de seta para girar a montagem, conforme mostrado na figura. 2 Na árvore de estudo do Simulation, clique com o botão direito do mouse em Fixtures (Acessórios de fixação) e selecione Geometria fixa. O PropertyManager Acessório de fixação é exibido. 3 Certifique-se de que Tipo esteja configurado como Geometria fixa. 4 Na área de gráficos, selecione as faces dos três furos, como mostra a figura. Face<1>, Face<2> e Face<3> são exibidas na caixa Faces, Arestas, Vértices para acessório de fixação. 5 Clique em . O acessório de fixação Fixed é aplicado, e seus símbolos são exibidos nas faces selecionadas. O item Fixed-1 também aparece na pasta Fixtures na árvore de estudo do Simulation. O nome do acessório de fixação pode ser alterado a qualquer momento. Etapa 4: Aplicar cargas Vamos aplicar uma força de 2.250 N (505,82 lbf) normal à face mostrada na figura. 1 2 3 4 5 6 7 Símbolos de geometria fixa Clique no ícone Zoom na área na parte superior da área de gráficos e aplique zoom à parte afilada do eixo. Na árvore do SolidWorks Simulation Manager, clique com o botão direito do mouse na pasta External Loads e selecione Força. O PropertyManager de Força/Torque é exibido. Na área de gráficos, clique na face mostrada na figura. Face<1> é exibida na caixa de listagem Faces e arestas de casca para força normal. Certifique-se de que a direção Normal esteja selecionada. Certifique-se de que Unidades esteja configurado como SI: Na caixa Valor da força , digite 2.250. Clique em . O SolidWorks Simulation aplica a força à face selecionada, e o item Force-1 é exibido na pasta External Loads. Para ocultar símbolos de acessórios de fixação e cargas Na árvore do SolidWorks Simulation Manager, clique com o botão direito do mouse na pasta Fixtures ou External Loads e clique em Ocultar todos. Manual do Instrutor do SolidWorks Simulation 1-7 Lição 1: Funcionalidade básica do SolidWorks Simulation Etapa 5: Gerar malha da montagem A geração de malha divide o modelo em partes menores chamadas elementos. Com base nas dimensões geométricas do modelo, o SolidWorks Simulation sugere um tamanho predeterminado de elemento (neste caso, 4,564 mm) que pode ser alterado conforme necessário. 1 Na árvore de estudo do Simulation, clique com o botão direito do mouse no ícone Malha e selecione Criar malha. O PropertyManager de Malha é exibido. 2 Expanda Parâmetros de malha marcando a caixa de seleção. Certifique-se de que Malha com base em curvatura esteja selecionado. Mantenha os valores predeterminados de Tamanho máximo de elemento , Tamanho mínimo de elemento , Número mínimo de elementos em um círculo e Taxa de sugeridos pelo programa. crescimento de elemento 3 Clique em OK para começar a gerar a malha. Tamanho global O tamanho de elemento global é a medida do diâmetro médio de uma esfera que envolve o elemento. Etapa 6: Executar a análise Na árvore de estudo do Simulation, clique com o botão direito do mouse no ícone My First Study (Meu primeiro estudo) e clique em Executar para iniciar a análise. Quando a análise é concluída, o SolidWorks Simulation cria automaticamente a plotagem predeterminada dos resultados armazenados na pasta Results. 1-8 Manual do Instrutor do SolidWorks Simulation Lição 1: Funcionalidade básica do SolidWorks Simulation Etapa 7: Visualizar os resultados Tensão de von Mises 1 Clique no sinal de mais ao lado da pasta Results. Todos os ícones de plotagem padrão são exibidos. Nota: Se as plotagens predeterminadas não forem exibidas, clique com o botão direito do mouse na pasta Results e selecione Definir plotagem de tensão. Defina as outras opções no PropertyManager e clique em . 2 Clique duas vezes em Stress1 (-vonMises-) para exibir a plotagem dos resultados. Nota: Para exibir a anotação indicando os valores máximo e mínimo na plotagem, clique duas vezes na legenda e marque as caixas de seleção Exibir anotação mín. e Exibir anotação máx.. Em seguida, clique em . Animar a plotagem 1 Clique com o botão direito do mouse em Stress1 (-vonMises-) e clique em Animar. 2 3 4 5 6 O PropertyManager de Animação é exibido e a animação inicia automaticamente. Interrompa a animação clicando no botão Parar . A animação deve ser interrompida para salvar o arquivo AVI em disco. Marque Salvar como arquivo AVI, em seguida clique em para procurar e selecione uma pasta de destino para salvar o arquivo AVI. Clique em para Reproduzir a animação. A animação é reproduzida na área de gráficos. Clique em para Parar a animação. Clique em para fechar o PropertyManager de Animação. Manual do Instrutor do SolidWorks Simulation 1-9 Lição 1: Funcionalidade básica do SolidWorks Simulation Visualizar os deslocamentos resultantes 1 Clique duas vezes no ícone Displacement1 (-Res disp-) para exibir a plotagem do deslocamento resultante. O projeto é seguro? O assistente de Fator de segurança pode ajudar a responder a essa pergunta. Vamos usar o assistente para estimar o fator de segurança em cada ponto do modelo. No processo, é preciso selecionar um critério de falha de escoamento. 1 Clique com o botão direito do mouse na pasta Results e selecione Definir Plotagem de Fator de Segurança. O PropertyManager do assistente de Fator de segurança Etapa 1 de 3 aparece. 2 Em Critério , clique em Tensão de Max von Mises. Nota: Vários critérios de escoamento estão disponíveis. O critério de von Mises geralmente é usado para verificar a falha de escoamento em materiais maleáveis. 1-10 Manual do Instrutor do SolidWorks Simulation Lição 1: Funcionalidade básica do SolidWorks Simulation 3 Clique em Avançar. O PropertyManager do assistente de Fator de segurança Etapa 2 de 3 aparece. 4 5 Defina Unidades como N/mm^2 (MPa). Em Definir limite de tensão em, selecione Limite de escoamento. Nota: Quando escoa, o material continua a se deformar plasticamente a uma razão mais rápida. No caso extremo, ele continua a se deformar mesmo quando a carga não é aumentada. 6 Clique em Avançar. O PropertyManager do assistente de Fator de segurança Etapa 3 de 3 aparece. 7 8 Selecione Áreas abaixo do fator de segurança e digite 1. Clique em para gerar a plotagem. Inspecione o modelo e verifique se há áreas inseguras mostradas em vermelho. Podemos observar que a plotagem não apresenta a cor vermelha, o que indica que todos os locais são seguros. Manual do Instrutor do SolidWorks Simulation 1-11 Lição 1: Funcionalidade básica do SolidWorks Simulation Qual é o nível de segurança do projeto? 1 Clique com o botão direito do mouse na pasta Results e selecione Definir Plotagem de Fator de Segurança. O PropertyManager do assistente de Fator de segurança Etapa 1 de 3 aparece. 2 Na lista Critério, selecione Tensão de Max von Mises. 3 Clique em Avançar. O PropertyManager do assistente de Fator de segurança Etapa 2 de 3 4 5 6 aparece. Clique em Avançar. O PropertyManager do assistente de Fator de segurança Etapa 3 de 3 aparece. Em Resultados da plotagem, clique em Distribuição de fator de segurança. Clique em . A plotagem gerada mostra a distribuição do fator de segurança. O menor fator de segurança é de aproximadamente 5,98. Nota: O fator de segurança 1,0 em um local significa que o material está começando a escoar. O fator de segurança 2,0, por exemplo, significa que o projeto é seguro no local e que o material começará a escoar se você dobrar as cargas. Devido a algumas regiões do modelo serem submetidas a valores de tensão muito pequenos, o valor máximo do fator de segurança é muito elevado (acima de 1.800.000). Para tornar a plotagem mais significativa, vamos alterar o valor máximo da legenda para 100. 7 8 1-12 Clique duas vezes na legenda, clique em Definido e digite 100 no campo Máx. Clique em para exibir a plotagem modificada. Manual do Instrutor do SolidWorks Simulation Lição 1: Funcionalidade básica do SolidWorks Simulation Salvar todas as plotagens geradas 1 Clique com o botão direito do mouse no ícone My First Study e clique em Salvar todas as plotagens como arquivos JPEG. A janela Procurar pasta é exibida. 2 3 Acesse o diretório onde deseja salvar todas as plotagens de resultado. Clique em OK. Gerar um relatório de estudo O utilitário Relatório ajuda a documentar seu trabalho de maneira rápida e sistemática para cada estudo. O programa gera relatórios estruturados como documentos do Word que descrevem todos os aspectos relacionados ao estudo. 1 Clique em Simulation, Relatório no menu principal do SolidWorks na parte superior da tela. A caixa de diálogo Opções de relatório é exibida. A seção Seções de relatório permite escolher as seções que serão incluídas no relatório gerado. Use caixas de seleção ao lado de cada seção para incluir ou excluir do relatório. 2 Cada seção do relatório pode ser personalizada. Por exemplo, selecione a seção Description em Seções de relatório e digite qualquer texto no campo Propriedades da seção. As seções restantes seriam personalizadas da mesma forma. 3 Os nomes de Projetista e Empresa, Logotipo e outras informações de propriedade são inseridos na seção Informações de cabeçalho. Observe que os formatos aceitáveis de logotipo são Arquivos JPEG (*.jpg), Arquivos GIF (*.gif) ou Arquivos Bitmap (*.bmp). 4 Em Opções de publicação de relatório, especifique o Caminho de relatório do local onde o documento do Word será salvo e marque a caixa de seleção Exibir relatório ao publicar. 5 Clique em Publicar. O relatório é aberto como um documento do Word. Para concluir o relatório, edite o documento do Word conforme necessário. Além disso, o programa cria um ícone na pasta Report na árvore do SolidWorks Simulation Manager. Para editar qualquer seção do relatório, clique com o botão direito do mouse no ícone do relatório e clique em Editar definição. Modifique a seção e clique em OK para substituir o relatório existente. Etapa 8: Salvar o seu trabalho e sair do SolidWorks 1 2 Clique em na barra de ferramentas Padrão ou em Arquivo, Salvar. Clique em Arquivo, Sair no menu principal. Manual do Instrutor do SolidWorks Simulation 1-13 Lição 1: Funcionalidade básica do SolidWorks Simulation Avaliação de 5 minutos – Gabarito Como você inicia uma sessão do SolidWorks? Resposta: Na barra de tarefas do Windows, clique em Iniciar, Programas, SolidWorks, Aplicativo SolidWorks. O aplicativo SolidWorks é iniciado. 2 O que você deve fazer se o menu do SolidWorks Simulation não estiver na barra de menus do SolidWorks quando um arquivo for aberto? Resposta: Clique em Ferramentas, Suplementos, marque as caixas de seleção ao lado do SolidWorks Simulation e clique em OK. 3 Que tipos de documentos o SolidWorks Simulation pode analisar? Resposta: O SolidWorks Simulation pode analisar peças e montagens. 4 O que é análise? Resposta: Análise é um processo para simular o desempenho do seu projeto em campo. 5 Por que a análise é importante? Resposta: A análise pode ajudar você a projetar produtos melhores, mais seguros e mais econômicos. Ela poupa tempo e dinheiro reduzindo os ciclos de projeto tradicionais e caros. 6 O que é estudo de análise? Resposta: O estudo de análise representa uma situação hipotética de tipo de análise, materiais, cargas e acessórios de fixação. 7 Que tipos de análise o SolidWorks Simulation pode realizar? Resposta: O SolidWorks Simulation pode realizar análise estática, de frequência, flambagem, térmica, teste de queda, fadiga, otimização, vaso de pressão, estática não linear e dinâmica linear e não linear. 8 O que a análise estática calcula? Resposta: A análise estática calcula as tensões, os esforços, os deslocamentos e as forças de reação que atuam no modelo. 9 O que é tensão? Resposta: Tensão é a intensidade da força, ou força dividida pela área. 10 Quais são as principais etapas da execução de uma análise? Resposta: As principais etapas são: criar um estudo, atribuir materiais, aplicar acessórios de fixação, aplicar cargas, gerar a malha do modelo, executar a análise e visualizar os resultados. 1 Como é possível alterar o material de uma peça? Resposta: Na pasta Parts de seu estudo, clique com o botão direito do mouse no ícone da peça e clique em Aplicar material a todos; em seguida, selecione o novo material e clique em OK. 12 O assistente de Fator de segurança mostra um fator de segurança de 0,8 em alguns locais. O projeto é seguro? Resposta: Não. O fator de segurança mínimo não deve ser inferior a 1,0 para um projeto seguro. 11 1-14 Manual do Instrutor do SolidWorks Simulation Lição 1: Funcionalidade básica do SolidWorks Simulation Discussão em aula — Alterar as atribuições de material Peça aos alunos para atribuir diferentes materiais aos componentes da montagem de acordo com a tabela a seguir e executar a análise. Componente Nome do material Eixo Liga de aço Cubo Ferro fundido cinza Cruzeta Liga de alumínio 6061 Resposta Para atribuir diferentes materiais aos componentes da montagem, faça o seguinte: Atribua ferro fundido cinza ao cubo 1 2 3 Na árvore de estudo do Simulation, clique com o botão direito do mouse no ícone hub-1 na pasta Parts e clique em Aplicar/editar material. A caixa de diálogo Material é exibida. Em SolidWorks Materials, na categoria Iron, selecione Ferro fundido cinza. Clique em Aplicar e em Fechar. Atribua Liga de alumínio 6061 à perna da aranha 1 2 3 Na árvore de estudo do Simulation, clique com o botão direito do mouse no ícone spider-1 na pasta Parts e clique em Aplicar/editar material. A caixa de diálogo Material é exibida. Em SolidWorks Materials, na categoria Ligas de alumínio, selecione Liga 6061. Clique em Aplicar e em Fechar. Execute o estudo novamente e visualize os resultados Se as plotagens predeterminadas não forem exibidas, clique com o botão direito do mouse na pasta Results e selecione Definir plotagem de tensão. Defina as outras opções no PropertyManager e clique em . 1 Na árvore de estudo do Simulation, clique com o botão direito do mouse no ícone Study e clique em Executar. Nota: Para obter os novos resultados, não é necessário refazer a malha do modelo. 2 Na árvore do SolidWorks Simulation Manager, clique no sinal de mais pasta Results. Os ícones de plotagem predeterminados são exibidos. ao lado da Nota: Se as plotagens predeterminadas não forem exibidas, clique com o botão direito do mouse na pasta Results e selecione Definir plotagem de . tensão. Defina as outras opções no PropertyManager e clique em 3 Clique duas vezes no ícone Stress1 (-vonMises-) para plotar o gráfico de tensão de von Mises. Manual do Instrutor do SolidWorks Simulation 1-15 Lição 1: Funcionalidade básica do SolidWorks Simulation Mais para explorar — Modificar a geometria Após visualizar os resultados, você pode querer alterar o seu projeto. Peça aos alunos para alterar a geometria e recalcular os resultados. É importante enfatizar que eles devem refazer a malha do modelo e executar novamente o estudo após qualquer alteração na geometria. Os procedimentos a seguir descrevem como alterar os diâmetros dos três furos e reavaliar os resultados. Resposta 1-16 Clique na guia do FeatureManager . Clique no sinal de mais (+) ao lado de (-)spider<1>. Clique no sinal de mais (+) ao lado de Cut-Extrude2. O ícone Sketch7 aparece. Clique com o botão direito do mouse em Sketch7 e selecione Editar esboço O esboço é aberto. Pressione a barra de espaço e selecione *Frontal no menu Orientação. Clique duas vezes na dimensão 15,24 mm. A caixa de diálogo Modificar é aberta. Digite 16,5 mm na caixa de diálogo Modificar e clique em Clique em OK no canto de confirmação. Clique no ícone Editar componente Um ícone de aviso ao lado de Mesh. Para refazer a malha do modelo, clique com o botão direito do mouse no ícone Mesh e clique em Criar malha. Uma mensagem de aviso é exibida, informando que gerar a malha novamente excluirá todos os resultados atuais. Clique em OK. Use os valores predeterminados de Tamanho máximo de , Tamanho mínimo de elemento , Número elemento mínimo de elementos em um círculo e Taxa de crescimento de elemento . Observe que esses valores são diferentes dos de antes. Marque Executar (solucionar) a análise e clique em Quando a análise estiver concluída, visualize a tensão de von Mises predeterminada, o deslocamento, a deformação e outros resultados conforme descrito anteriormente. . . para sair do modo de edição. aparece ao lado de My First Study e . Manual do Instrutor do SolidWorks Simulation Lição 1: Funcionalidade básica do SolidWorks Simulation Exercícios e projetos — Deflexão de uma viga devido a uma força na extremidade Alguns problemas simples têm respostas exatas. Um desses problemas é uma viga com a carga de uma força em sua extremidade, conforme mostrado na figura. Vamos usar o SolidWorks Simulation para solucionar esse problema e comparar seus resultados com a solução exata. Tarefas 1 2 3 4 5 6 Abra o arquivo 500 N. de força Front_Cantilever.sldprt na pasta Examples do diretório de instalação do SolidWorks Simulation. L=254 mm Face fixa Meça a largura, a altura e o comprimento da viga engastada (use a ferramenta Medir ). Resposta: A largura é igual a 25,4 mm w= 2,54 mmn (1 polegada), a altura 25,4 mm (1 polegada) e o comprimento 254 mm (10 polegadas). h=2,54 mm Salve a peça com outro nome. Crie um estudo Estático. seção transversal Resposta: Faça o seguinte: • Clique em Simulation, Estudo. • Digite um nome para o estudo. • Defina Tipo de análise como Estático. • Clique em OK. Atribua Alloy Steel (Liga de aço) à peça. Qual é o valor do módulo elástico em N/mm^2 (MPa)? Resposta: Faça o seguinte: • Na árvore do SolidWorks Simulation Manager, clique com o botão direito do mouse no ícone Front_Cantilever e selecione Aplicar/editar material. A caixa de diálogo Material é exibida. • Expanda biblioteca SolidWorks Materials. • Expanda a categoria Steel e selecione Liga de aço. • No menu Unidades, selecione SI - N/mm^2 (MPa). Observe que o valor do Módulo elástico em x é 210.000 MPa. • Clique em Aplicar e em Fechar. Fixe uma das faces da extremidade da viga engastada. Resposta: Faça o seguinte: • Na árvore de estudo do Simulation, clique com o botão direito do mouse na pasta Fixtures (Acessórios de fixação) e clique em Geometria fixa. O PropertyManager Acessório de fixação é exibido. • Em Tipo, selecione Geometria fixa. • Clique na face da extremidade da barra mostrada na figura. • Clique em . Manual do Instrutor do SolidWorks Simulation 1-17 Lição 1: Funcionalidade básica do SolidWorks Simulation 7 8 9 1-18 Aplique uma força de 500 N Aplique uma força para baixo à borda superior a essa extremidade da face da outra extremidade com magnitude de 500 N (112,4 lbf). Resposta: Faça o seguinte: Fixe essa face • Clique com o botão direito do mouse na pasta External Loads e clique em Força. O PropertyManager de Força/Torque é Aresta de exibido. Nomes de • Em Tipo, clique em Força. • Clique na aresta mostrada na figura. • Assegure-se de que Edge<1> apareça na caixa Faces, arestas, vértices, pontos de referência para Força. • Clique em Direção selecionada e escolha a aresta lateral da viga como Face, aresta, plano para Direção. • Selecione SI no menu Unidades. • Em Força, digite 500 na caixa de valor. Marque a caixa Inverter direção. Essa força é vertical e aplicada para baixo. • Clique em . Gere a malha para a peça e execute a análise. Resposta: Faça o seguinte: • Na árvore de estudo do Simulation, clique com o botão direito do mouse no ícone Mesh. • Use os valores predeterminados de Tamanho máximo de elemento , Tamanho mínimo de elemento , Número mínimo de elementos em um círculo e Taxa de crescimento de elemento . • Marque Executar (solucionar) a análise. • Clique em . Quando a análise estiver concluída, faça a plotagem do deslocamento na direção Y. A direção Y é a mesma que a dir 2 do Plane1. Qual é o deslocamento Y máximo na extremidade livre da viga engastada? Resposta: Faça o seguinte: • Na árvore de estudo do Simulation, clique com o botão direito do mouse na pasta Results e selecione Definir plotagem de deslocamento. O PropertyManager de Plotagem de deslocamento é exibido. • Selecione mm para Unidades . • Selecione UY: Deslocamento Y para Componente . • Clique em . • O deslocamento vertical na extremidade livre é -0,3764 mm (-0,0148 in). Manual do Instrutor do SolidWorks Simulation Lição 1: Funcionalidade básica do SolidWorks Simulation 10 Calcule o deslocamento vertical teórico na extremidade livre usando a seguinte equação: 3 4FL UY Theory = ------------3 Ewh Resposta: Neste 11 problema, temos: F = a carga na extremidade = -500 N (112,4 lbf), L = o comprimento da viga = 254 mm (10 pol.), E = o módulo elástico = 210.000 N/mm^2 (30.457.919 psi), w = largura da barra = 25,4 mm (1 pol.), h = altura da barra = 25,4 mm (1 pol.). Quando substituímos os valores numéricos na equação anterior, temos: UYteórico = -0,3749 mm (-0,01476 polegadas). Calcule o erro no deslocamento vertical usando a seguinte equação: UY Theory – UY Simulation ErrorPercentage = ⎛⎝ ----------------------------------------------------------⎞⎠ 100 UY Theory Resposta: O percentual de erro no deslocamento máximo vertical é 0,4%. Na maioria das aplicações de análise de projeto, um erro de aproximadamente 5% é aceitável. Manual do Instrutor do SolidWorks Simulation 1-19 Lição 1: Funcionalidade básica do SolidWorks Simulation Folha de trabalho do vocabulário da Lição 1 – Gabarito Nome: ______________________________ Turma: _________ Data:_______________ Preencha as lacunas com as palavras apropriadas. 1 2 A sequência de criação de um modelo no SolidWorks, fabricação e teste de um protótipo: ciclo tradicional do projeto Uma situação hipotética de tipo de análise, materiais, acessórios de fixação e cargas: estudo 3 O método usado pelo SolidWorks Simulation para realizar uma análise: método de elementos finitos O tipo de estudo que calcula deslocamentos, deformações e tensões: estudo estático 5 O processo de subdivisão do modelo em pequenas partes: geração de malha 6 Pequenas partes com formas simples criadas durante a geração da malha: elementos 7 Os elementos compartilham pontos em comum chamados: nós 8 A força que atua na área dividida pela área: tensão média 9 O colapso súbito de projetos delgados devido a cargas de compressão axial: flambagem 10 Um estudo que calcula a temperatura máxima de um projeto: estudo térmico 11 O número que fornece uma descrição geral do estado de tensão: tensão de von Mises 12 Tensões normais em planos onde as tensões de cisalhamento desaparecem: tensões 4 principais Frequências nas quais um corpo tende a vibrar: frequências naturais 14 O tipo de análise que pode ajudar a evitar a ressonância: análise de frequência 13 1-20 Manual do Instrutor do SolidWorks Simulation Lição 1: Funcionalidade básica do SolidWorks Simulation Teste da Lição 1 — Gabarito Nome: ______________________________ Turma: _________ Data:_______________ Instruções: Responda às perguntas digitando as respostas corretas no espaço fornecido. 1 Você testa seu projeto criando um estudo. O que é estudo? Resposta: Estudo é uma situação hipotética que define o tipo de análise, materiais, acessórios de fixação e cargas. 2 Que tipos de análise o SolidWorks Simulation pode realizar? Resposta: Estática, de frequência, flambagem, térmica, teste de queda, fadiga, otimização, vaso de pressão, estática não linear e dinâmica linear e não linear. 3 Após obter os resultados de um estudo, você muda o material, as cargas e/ou os acessórios de fixação. É preciso gerar a malha novamente? Resposta: Não. Só é preciso executar o estudo novamente. Após gerar a malha de um estudo, você alterou a geometria. É preciso gerar a malha do modelo novamente? Resposta: Sim. É preciso gerar a malha do modelo após alterar a geometria. Como criar um novo estudo estático? Resposta: Para criar um novo estudo estático: • Clique em Simulation, Estudo. A caixa de diálogo Estudo é exibida. • Em Nome do estudo, digite o nome do estudo. Use um nome significativo! • Em Tipo de estudo, selecione Estático. • Clique em . O que é malha? Resposta: Malha é o conjunto de elementos e nós criados na geração da malha do modelo. Em uma montagem, quantos ícones você espera ver na pasta Parts? Resposta: Haverá um ícone para cada corpo. Um componente pode ter múltiplos corpos. 4 5 6 7 Manual do Instrutor do SolidWorks Simulation 1-21 Lição 1: Funcionalidade básica do SolidWorks Simulation Resumo da lição O SolidWorks Simulation é um software para análise de projetos totalmente integrado ao SolidWorks. A análise de projeto pode ajudar a projetar produtos melhores, mais seguros e mais econômicos. A análise calcula os deslocamentos, as deformações, as tensões e as forças de reação. A análise de frequência calcula as frequências naturais e suas formas modais associadas. A análise de flambagem calcula as cargas de flambagem em peças sob compressão. A análise de teste de queda calcula as cargas de impacto em objetos que caem sobre uma superfície rígida ou flexível. A análise térmica calcula a distribuição de temperatura sob cargas térmicas e nas condições de limite térmico. A análise de otimização aprimora o modelo com base em funções objetivas (por ex., minimizando o volume ou a massa). Os materiais começam a falhar quando as tensões atingem certo limite. A tensão de von Mises é um número que fornece uma ideia geral do estado das tensões em um local. O assistente de Fator de segurança ajuda a avaliar a segurança de seu projeto. Para simular o modelo, o SolidWorks Simulation subdivide esse modelo em inúmeras pequenas partes de formas simples, chamadas elementos. Esse processo é denominado geração de malha. As etapas para a realização de análises no SolidWorks Simulation são: • Crie um estudo. • Atribua o material. • Aplique restrições para impedir movimentos do corpo rígido. Aplique cargas. • Crie a malha do modelo. • Executar a análise, e • Visualizar os resultados. • 1-22 Manual do Instrutor do SolidWorks Simulation Lição 2: Métodos adaptativos no SolidWorks Simulation 2 Lição 2: Métodos adaptativos no SolidWorks Simulation Objetivos desta lição Apresentar o conceito de métodos adaptativos em estudos estáticos. Após a conclusão bem-sucedida desta lição, os alunos poderão compreender os conceitos básicos dos métodos adaptativos e como eles são implementados no SolidWorks Simulation. Analisar parte do modelo em vez de o modelo todo. Na segunda parte desta lição, os alunos analisarão um quarto do modelo original usando acessórios de fixação de simetria. Eles devem ser capazes de reconhecer em que condições é possível aplicar acessórios de fixação de simetria sem comprometer a exatidão dos resultados. Apresentar o conceito de geração de malha de casca. As diferenças entre malhas de casca e de sólidos são destacadas na discussão do projeto. Os alunos devem ser capazes de reconhecer quais modelos são mais adequados para a geração de malhas de casca. Comparar os resultados do SolidWorks Simulation com soluções teóricas conhecidas. Existe uma solução teórica para o problema descrito nesta lição. Para a classe de problemas que apresentam soluções analíticas, os alunos devem poder deduzir as porcentagens de erro e decidir se os resultados são aceitáveis ou não. Manual do Instrutor do SolidWorks Simulation 2-23 Lição 2: Métodos adaptativos no SolidWorks Simulation Resumo Exercício de aprendizado ativo — Métodos adaptativos no SolidWorks Simulation • Peça 1 • Abrir o documento Plate-with-hole.SLDPRT • • • • • • • • • • • • • • 2-24 Verificar o menu do SolidWorks Simulation Salvar o modelo em um diretório temporário Definir as unidades de análise Etapa 1: Criar um estudo estático Etapa 2: Atribuir materiais Etapa 3: Aplicar acessórios de fixação Etapa 4: Aplicar pressão Etapa 5: Gerar malha para o modelo e executar a análise Etapa 6: Visualizar os resultados Etapa 7: Verificar os resultados Peça 2 Modelar um quarto da placa aplicando acessórios de fixação de simetria Peça 3 Aplicar o método adaptativo h Avaliação de 5 minutos Discussão em aula – Criar um estudo de frequência Exercícios e projetos – Modelagem de um quarto da placa com malha de casca Resumo da lição Manual do Instrutor do SolidWorks Simulation Lição 2: Métodos adaptativos no SolidWorks Simulation Exercício de aprendizado ativo — Parte 1 Use o SolidWorks Simulation para executar uma análise estática da peça Plate-with-hole.SLDPRT mostrada à direita. Você vai calcular as tensões em uma placa quadrada de 500 mm x 500 mm x 25 mm (19,68 pol. x 19,68 pol. x 0,98 pol.) com um furo de 25 mm (0,98 pol.) de raio no centro. A placa está sujeita a uma pressão de tração de 1 MPa (145,04 psi). Você vai comparar a concentração de tensão no furo com resultados teóricos conhecidos. As instruções passo a passo são fornecidas abaixo. Criar um diretório Simulationtemp Recomendamos salvar o SolidWorks Simulation Education Examples em um diretório temporário para salvar a cópia original para uso repetido. 1 Crie um diretório temporário denominado Simulationtemp na pasta Examples do diretório de instalação do SolidWorks Simulation. 2 Copie o diretório do SolidWorks Simulation Education Examples no diretório Simulationtemp. Abrir o documento Plate-with-hole.SLDPRT 1 2 3 4 Clique em Abrir na barra de ferramentas Padrão. A caixa de diálogo Abrir é exibida. Acesse a pasta Simulationtemp no diretório de instalação do SolidWorks Simulation. Selecione Plate-with-hole.SLDPRT. Clique em Abrir. A peça Plate-with-hole.SLDPRT é aberta. Observe que a peça tem duas configurações: (a) Quarter plate (Quarto de placa) e (b) Whole plate (Placa inteira). Certifique-se de que a configuração da Whole plate esteja ativa. Nota: As configurações do documento estão listadas na guia do ConfigurationManager na parte superior do painel esquerdo. Manual do Instrutor do SolidWorks Simulation 2-25 Lição 2: Métodos adaptativos no SolidWorks Simulation Verificar o menu do SolidWorks Simulation Se o SolidWorks Simulation estiver instalado como suplemento, o menu SolidWorks Simulation será exibido Menu do SolidWorks na barra de menus do SolidWorks. Caso contrário: 1 Clique em Ferramentas, Suplementos. A caixa de diálogo Suplementos é exibida. 2 Marque as caixas de seleção ao lado de SolidWorks Simulation. Se o SolidWorks Simulation não estiver na lista, será necessário instalar o SolidWorks Simulation. 3 Clique em OK. O menu SolidWorks Simulation é exibido na barra de menus do SolidWorks. Definir as unidades de análise Antes de começar esta lição, vamos definir as unidades da análise. 1 Clique em Simulação, Opções. 2 Clique na guia Opções predeterminadas. 3 Selecione SI (MKS) em Sistema de unidades e mm e N/mm^2 (MPa) como as unidades de comprimento e tensão, respectivamente. 4 Clique em . Etapa 1: Criar um estudo A primeira etapa da execução da análise é criar um estudo. 1 Clique em Simulation, Estudo no menu principal do SolidWorks na parte superior da tela. O PropertyManager de Estudo é exibido. 2 Em Nome, digite Whole plate (Placa inteira). 3 Em Tipo, selecione Estático. 4 Clique em . O SolidWorks Simulation cria uma árvore de estudo do Simulation localizada abaixo da árvore de projeto do FeatureManager. 2-26 Manual do Instrutor do SolidWorks Simulation Lição 2: Métodos adaptativos no SolidWorks Simulation Etapa 2: Atribuir material Atribuir Liga de aço 1 Na árvore do SolidWorks Simulation Manager, clique com o botão direito do mouse na pasta Plate-with-hole e clique em Aplicar material a todos os corpos. 2 A caixa de diálogo Material é exibida. Faça o seguinte: a) Expanda pasta de biblioteca SolidWorks Materials. b) Expanda a categoria Steel. c) Selecione Liga de aço. Nota: 3 As propriedades mecânicas e físicas da liga de aço são exibidas na tabela da direita. Clique em OK. Etapa 3: Aplicar acessórios de fixação Você aplica acessórios de fixação para evitar rotações para fora do plano e movimentos livres do corpo. 1 Pressione a barra de espaço e selecione *Trimétrica no menu Orientação. A orientação do modelo é mostrada na figura. 2 Na árvore de estudo do Simulation, clique com o botão direito do mouse em Fixtures (Acessórios de fixação) e clique em Acessórios de fixação avançados. O PropertyManager Acessório de fixação é exibido. 3 Certifique-se de que Tipo está configurado como Usar geometria de referência. 4 Na área de gráficos, selecione as 8 arestas mostradas na figura. Edge<1> a Edge<8> são exibidas na caixa Faces, Arestas, Vértices para acessórios de fixação. Manual do Instrutor do SolidWorks Simulation 2-27 Lição 2: Métodos adaptativos no SolidWorks Simulation 5 6 7 1 2 3 4 5 6 2-28 Clique na caixa Face, Aresta, Plano, Eixo para direção e selecione Plane1 na árvore flyout do FeatureManager. Em Translações, selecione Ao longo do plano Dir 2 . Clique em . Os acessórios de fixação são aplicados e seus símbolos aparecem nas arestas selecionadas. Além disso, um ícone de acessório de fixação (Reference Geometry-1) é exibido na pasta Fixtures. De maneira similar, execute as Etapas 2 a 7 para aplicar acessórios de fixação aos conjuntos de arestas verticais, como mostrado na figura, para restringir as 8 arestas Ao longo do plano Dir 1 do Plane1. Para impedir o deslocamento do modelo na direção global Z, deve-se definir um acessório de fixação no vértice mostrado na figura abaixo. Na árvore de estudo do Simulation, clique com o botão direito do mouse na pasta Fixtures e clique em Acessórios de fixação avançados. O PropertyManager Acessório de fixação é exibido. Certifique-se de que Tipo está configurado como Usar geometria de referência. Na área de gráficos, clique no vértice mostrado na figura. Vertex<1> aparece na caixa Faces, Arestas, Vértices para acessório de fixação. Clique na caixa Face, Aresta, Plano, Eixo para direção e selecione Plane1 na árvore flyout do FeatureManager. Em Translações, selecione Normal ao plano Clique em . . Manual do Instrutor do SolidWorks Simulation Lição 2: Métodos adaptativos no SolidWorks Simulation Etapa 4: Aplicar pressão Você aplica uma pressão de 1 MPa (145,04 psi) normal às faces, como mostra a figura. 1 Na árvore do SolidWorks Simulation Manager, clique com o botão direito do mouse na pasta External Loads e clique em Pressão. O PropertyManager de Pressão é exibido. 2 Em Tipo, selecione Normal à Face 3 Face 1 face selecionada. 3 4 5 6 7 Face 4 Na área de gráficos, selecione as quatro faces mostradas na figura. Face<1> a Face<4> aparecem Face 2 na caixa de lista Faces para pressão. Certifique-se de que Unidades esteja definida como N/mm^2 (MPa). Na caixa Valor da pressão , digite 1. Marque a caixa Inverter direção. Clique em . O SolidWorks Simulation aplica a pressão normal às faces selecionadas, e o ícone Pressure-1 é exibido na pasta External Loads. Para ocultar símbolos de acessórios de fixação e cargas Na árvore do SolidWorks Simulation Manager, clique com o botão direito do mouse na pasta Fixtures ou External Loads e clique em Ocultar todos. Etapa 5: Geração da malha do modelo e execução do estudo A geração de malha divide o modelo em partes menores chamadas elementos. Com base nas dimensões geométricas do modelo, o SolidWorks Simulation sugere um tamanho predeterminado de elemento que pode ser alterado conforme necessário. 1 2 3 Na árvore do SolidWorks Simulation Manager, clique com o botão direito do mouse no ícone Mesh e selecione Criar malha. O PropertyManager de Malha é exibido. Expanda Parâmetros de malha marcando a caixa de seleção. Certifique-se de que Malha com base em curvatura esteja selecionado. Digite 50 mm para o Tamanho máximo de elemento e aceite os valores predeterminados para os demais parâmetros (Tamanho mínimo de elemento , Número mínimo de elementos em um círculo e ETaxa de crescimento de ). elemento Manual do Instrutor do SolidWorks Simulation 2-29 Lição 2: Métodos adaptativos no SolidWorks Simulation 4 Marque Executar (solucionar) a análise em Opções e clique em . Nota: Para visualizar a plotagem da malha, clique com o botão direito do mouse na pasta Mesh e selecione Exibir malha. Etapa 6: Visualizar os resultados Tensão normal na direção global X. 1 Clique com o botão direito do mouse na pasta Results e selecione Definir plotagem de tensão. 2 3 2-30 O PropertyManager de Plotagem de tensão é exibido. Em Exibir a) Selecione SX: Tensão normal em X no campo Componente. b) Selecione N/mm^2 (MPa) em Unidades. Clique em . A tensão normal na plotagem da direção X é exibida. Observe a concentração de tensões na área em torno do furo. Manual do Instrutor do SolidWorks Simulation Lição 2: Métodos adaptativos no SolidWorks Simulation Etapa 7: Verificar os resultados A tensão normal máxima σmáx. para uma placa com seção transversal retangular e furo central circular é obtida por: P σmax = k ⋅ ⎛⎝ ----------------------⎞⎠ t ( D – 2r ) 2r 2r 2 2r 3 k = 3.0 – 3.13 ⎛⎝ -----⎞⎠ + 3.66 ⎛⎝ -----⎞⎠ – 1.53 ⎛⎝ -----⎞⎠ D D D onde: D = largura da placa = 500 mm (19,69 pol) r = raio do furo = 25 mm (0,98 pol) t = espessura da placa = 25 mm (0,98 pol) P = Força de tração axial = Pressão * (D * t) O valor analítico para a tensão máxima normal é σmáx. = 3,0245 MPa (438,67 psi). O resultado do SolidWorks Simulation, sem usar métodos adaptativos, é SX = 2,416 MPa (350,41 psi). Esse resultado varia cerca de 20,1% em relação à solução teórica. Em breve, você verá que esse desvio significativo pode ser atribuído ao espaçamento da malha. Manual do Instrutor do SolidWorks Simulation 2-31 Lição 2: Métodos adaptativos no SolidWorks Simulation Exercício de aprendizado ativo — Parte 2 Na segunda parte do exercício, você vai modelar um quarto da placa com a ajuda dos acessórios de fixação de simetria. Nota: Os acessórios de fixação de simetria podem ser usadas para analisar apenas uma parte do modelo. Essa abordagem pode poupar um tempo considerável de análise, particularmente se você estiver trabalhando com grandes modelos. As condições de simetria exigem que a geometria, as cargas, as propriedades do material e os acessórios de fixação sejam iguais em todo o plano de simetria. Etapa 1: Ativar a nova configuração 1 Clique na guia do ConfigurationManager 2 Na árvore do Configuration Manager, clique duas vezes no ícone do Quarter plate. A configuração do Quarter plate será ativada. O modelo do quarto da placa aparece na área de gráficos. Nota: . Para acessar um estudo associado a uma configuração inativa, clique com o botão direito do mouse no seu ícone e selecione Ativar configuração do SW. Etapa 2: Criar um estudo O novo estudo criado se baseia na configuração ativa do Quarter plate. 1 Clique em Simulation, Estudo no menu principal do SolidWorks na parte superior da tela. O PropertyManager de Estudo é exibido. 2 3 4 Em Nome, digite Quarter plate. Em Tipo, selecione Estático. Clique em . O SolidWorks Simulation cria uma árvore representativa do estudo em uma guia na parte inferior da tela. Etapa 3: Atribuir material Execute o procedimento descrito na Etapa 2 da Parte 1 para atribuir o material Liga de aço. 2-32 Manual do Instrutor do SolidWorks Simulation Lição 2: Métodos adaptativos no SolidWorks Simulation Etapa 4: Aplicar acessórios de fixação Você aplica acessórios de fixação nas faces da simetria. 1 Use as teclas de setas para girar o modelo, conforme mostrado na figura. 2 Na árvore de estudo do Simulation, clique com o botão direito do mouse em Fixtures (Acessórios de fixação) e selecione Face 2 Acessórios de fixação avançados. O PropertyManager de Acessórios de fixação é exibido. 3 Configure Tipo como Simetria. 4 Na área de gráficos, clique na Face 1 e na Face 2 mostradas na figura. 5 Face 1 Face<1> e Face<2> são exibidas na caixa Faces planas para acessório de fixação. Clique em . A seguir, restrinja a aresta superior da placa para impedir o deslocamento na direção global Z. Para restringir a aresta superior: 1 2 3 4 5 Na árvore de estudo do SolidWorks Simulation Manager, clique com o botão direito do mouse na pasta Fixtures e clique em Acessórios de fixação avançados. Defina o Tipo como Usar geometria de referência. Na área de gráficos, clique na aresta superior da placa, Aresta 1 como mostra a figura. Edge<1> aparece na caixa Faces, Arestas, Vértices para acessório de fixação. Clique na caixa Face, Aresta, Plano, Eixo para direção e selecione Plane1 na árvore flyout do FeatureManager. Em Translações, selecione Normal ao plano . Certifique-se de que os outros dois componentes estejam desativados. Clique em . Após aplicar todos os acessórios de fixação, dois itens: (Symmetry-1) e (Reference Geometry-1) aparecem na pasta Fixtures. Manual do Instrutor do SolidWorks Simulation 2-33 Lição 2: Métodos adaptativos no SolidWorks Simulation Etapa 5 Aplicar pressão Você aplica uma pressão de 1 MPa (145,04 psi) como mostrado na figura abaixo: 1 Na árvore do SolidWorks Simulation Manager, clique com o botão direito do mouse em External Loads e selecione Pressão. O PropertyManager de Pressão é exibido. 2 Em Tipo, selecione Normal à face selecionada. 3 Na área de gráficos, selecione a face mostrada na figura. 1 Face<1> é exibida na caixa de listagem Faces para pressão. 2 Defina Unidades como N/mm^2 (MPa). 3 Na caixa Valor da pressão , digite 1. 4 Marque a caixa Inverter direção. 5 Clique em . O SolidWorks Simulation aplica a pressão normal à face selecionada, e o ícone Pressure-1 é exibido na pasta External Loads. Etapa 6 Gerar malha para o modelo e executar a análise Aplique as mesmas configurações de malha após o procedimento descrito na Etapa 5 da Parte 1, Geração da malha do modelo e execução do estudo, na página 2-7. Em seguida, execute a análise. A plotagem da malha é mostrada na figura. Etapa 7 Exibição das tensões normais na direção global X 1 Na árvore do estudo do Simulation, clique com o botão direito do mouse na pasta Results 2 3 4 2-34 e selecione Definir plotagem de tensão. No PropertyManager de Plotagem de tensão, em Exibir: a) Selecione SX: Tensão normal em X. b) Selecione N/mm^2 (MPa) em Unidades. Em Forma deformada, selecione Escala real. Em Propriedade: a) Selecione Associar plotagem com orientação de vista nomeada. b) Selecione *Frontal no menu. Manual do Instrutor do SolidWorks Simulation Lição 2: Métodos adaptativos no SolidWorks Simulation 5 Clique em . A tensão normal na direção X é exibida na forma deformada real da placa. Etapa 8 Verificar os resultados Para o modelo do quarto, a tensão máxima normal SX é de 2,217 MPa (321,55 psi). Esse resultado se compara aos da placa inteira. Esse resultado varia cerca de 36% em relação à solução teórica. Como foi mencionado na conclusão da Parte 1 desta lição, você verá que esse desvio pode ser atribuído ao espaçamento da malha computacional. É possível aprimorar a exatidão usando um tamanho de elemento menor manualmente ou usando métodos adaptativos automáticos. Na Parte 3, você vai utilizar o método adaptativo h para melhorar a exatidão. Manual do Instrutor do SolidWorks Simulation 2-35 Lição 2: Métodos adaptativos no SolidWorks Simulation Exercício de aprendizado ativo — Parte 3 Na terceira parte do exercício, você aplicará o método adaptativo h para solucionar o mesmo problema da configuração do Quarter plate. Para demonstrar a capacidade do método adaptativo h, primeiro vamos aplicar ao modelo uma malha com elementos de grande tamanho; em seguida, você vai observar como o método h altera o tamanho da malha para melhorar a exatidão dos resultados. Etapa 1 Definir um novo estudo Você criará um novo estudo duplicando o estudo anterior. 1 Clique com o botão direito do mouse no estudo Quarter plate na parte inferior da tela e selecione Duplicar. 2 3 4 A caixa de diálogo Definir nome do estudo é exibida. Na caixa Nome do estudo, digite H-adaptive (Adaptativo h). Em Configuração a ser utilizada: selecione Quarter plate. Clique em OK. Etapa 2 Definir os parâmetros adaptativos h 1 2 3 2-36 Na árvore de estudo do Simulation, clique com o botão direito do mouse em H-adaptive e selecione Propriedades. Na caixa de diálogo, na guia Opções, selecione FFEPlus em Solver. Na guia Adaptativo, em Método adaptativo, selecione adaptativo h. Manual do Instrutor do SolidWorks Simulation Lição 2: Métodos adaptativos no SolidWorks Simulation 4 5 Em Opções adaptativo h, faça o seguinte: a) Mova o controle deslizante de Precisão alvo para 99%. b) Defina o Nº máximo de loops como 5. c) Marque Malha sem refinamento. Clique em OK. Nota: Ao duplicar o estudo, todas as pastas do estudo original são copiadas para o novo. Desde que as propriedades do novo estudo permaneçam as mesmas, não é preciso redefinir propriedades de material, cargas, acessórios de fixação etc. Manual do Instrutor do SolidWorks Simulation 2-37 Lição 2: Métodos adaptativos no SolidWorks Simulation Etapa 3: Gerar novamente a malha para o modelo e executar o estudo 1 Na árvore do SolidWorks Simulation Manager, clique com o botão direito do mouse no ícone Mesh e selecione Criar malha. Aparece uma mensagem advertindo que refazer a geração de malha vai excluir os resultados do estudo. 2 Clique em OK. O PropertyManager de Malha é exibido Digite 125 mm (4,92 pol) para o Tamanho máximo de elemento e aceite os valores predeterminados para os demais parâmetros (Tamanho mínimo de elemento , Número mínimo de elementos em um círculo e Taxa de crescimento de elemento ). Esse valor grande do tamanho global do elemento é usado para demonstrar como o método adaptativo h refina a malha para oferecer resultados exatos. Clique em . A imagem acima mostra a malha larga inicial. Clique com o botão direito do mouse no ícone Adaptativo h e selecione Executar. 3 4 5 Etapa 4: Exibir resultados A aplicação do método adaptativo h reduz o tamanho da malha original. Observe a transição do tamanho da malha, do tamanho grande (limites da placa) até o tamanho menor, na posição do furo central. Para visualizar a malha convertida, clique com o botão direito do mouse no ícone Mesh e selecione Exibir malha. 2-38 Manual do Instrutor do SolidWorks Simulation Lição 2: Métodos adaptativos no SolidWorks Simulation Visualizar tensão normal na direção global X Na árvore do SolidWorks Simulation Manager, clique duas vezes na plotagem Stress2 . (X-normal) na pasta Results O valor analítico para a tensão máxima normal é σmáx. = 3,113 MPa (451,5 psi). No resultado do SolidWorks Simulation, com a aplicação do método adaptativo h, SX = 3,113 MPa, que está mais próximo da solução analítica (erro aproximado: 2,9%). Nota: A exatidão desejada, estabelecida nas propriedades do estudo (no caso 99%), não significa que as tensões resultantes estejam dentro do erro máximo de 1%. No método de elementos finitos, medições de outros fatores que não sejam tensão são usadas para avaliar a exatidão da solução. Entretanto, podemos concluir que o refinamento da malha pelo método adaptativo aumenta a exatidão da solução. Etapa 9 Exibição de gráficos de convergência 1 2 Na árvore de estudo do Simulation, clique com o botão direito do mouse na pasta Results e selecione Definir gráfico de convergência adaptativa. No PropertyManager, marque todas as opções e clique em . O gráfico de convergência de todas as quantidades selecionadas será exibido. Nota: Para aprimorar ainda mais a exatidão da solução, é possível continuar com as iterações adaptativas h executando estudos subsequentes. Cada estudo subsequente usa a malha final da última iteração realizada na execução anterior como malha inicial da nova execução. Para tentar isso, Execute o estudo H-adaptive novamente. Manual do Instrutor do SolidWorks Simulation 2-39 Lição 2: Métodos adaptativos no SolidWorks Simulation Avaliação de 5 minutos – Gabarito 1 2 3 4 5 6 7 2-40 Se você modificar o material, as cargas ou os acessórios de fixação, os resultados se tornam inválidos, mas por que a malha não? Resposta: O material, as cargas e os acessórios de fixação se aplicam à geometria. A malha permanece válida enquanto seus parâmetros e a geometria permanecerem inalterados. Os resultados se tornam inválidos quando ocorrem mudanças em material, cargas ou acessórios de fixação. Alterar uma dimensão invalida a malha atual? Resposta: Sim. A malha se aproxima da geometria, portanto qualquer alteração de geometria exige que a malha seja gerada novamente. Como se ativa uma configuração? Resposta: Clique na guia do ConfigurationManager e clique duas vezes na configuração desejada na lista. Você também pode ativar a configuração associada com um estudo clicando duas vezes no respectivo ícone e selecionando Ativar configuração do SW. O que é movimento de corpo rígido? Resposta: O modo de corpo rígido se refere ao corpo como um todo, sem deformação. A distância entre dois pontos quaisquer no corpo permanece sempre constante. O movimento não induz deformações ou tensões. O que é método adaptativo h e quando ele é usado? Resposta: O método adaptativo h tenta aprimorar automaticamente os resultados de estudos estáticos através da estimativa de erros no campo das tensões, refinando progressivamente a malha nas regiões com grandes erros até alcançar um nível estimado de exatidão. Qual é a vantagem de usar o método adaptativo h para aprimorar a exatidão em vez do método do controle de malha? Resposta: No controle de malha, você deve especificar o tamanho da malha e as regiões onde é necessário aprimorar os resultados manualmente. O método adaptativo h identifica automaticamente as regiões com grandes erros e continua a refiná-las até alcançar o nível especificado de exatidão ou o número máximo permitido de iterações. O número de elementos muda nas iterações do método adaptativo p? Resposta: Não. O método adaptativo p aumenta a ordem do polinômio para aprimorar os resultados nas áreas com grandes erros de tensão. Manual do Instrutor do SolidWorks Simulation Lição 2: Métodos adaptativos no SolidWorks Simulation Discussão em aula — Criar um estudo de frequência Peça aos alunos para criar estudos de frequência para o modelo da placa com furo para as configurações Whole plate e Quarter plate. Para extrair frequências naturais da placa, nenhum acessório de fixação será aplicado (exceto aqueles que controlam a simetria do modelo de um quarto de placa). Explique que devem ser evitados acessórios de fixação de simetria em estudos de frequência e flambagem, pois apenas modos simétricos são extraídos. ?Vão faltar todos os modos antissimétricos. Explique também a presença dos modos de corpo rígido devido à falta de acessórios de fixação. Criar um estudo de frequência com base na configuração Whole plate 1 Ative a configuração Whole plate. 2 Clique em Simulation, Estudo no menu principal do SolidWorks na parte superior da tela. 3 4 5 O PropertyManager de Estudo é exibido. Em Nome, digite Freq-Whole. Em Tipo, selecione Frequência. Clique em . Definir as propriedades do estudo de frequência 1 2 3 4 Clique com o botão direito do mouse no ícone Freq-Whole no SolidWorks Simulation Manager e clique em Propriedades. A caixa de diálogo Frequência é exibida. Defina Número de frequências como 15. Em Solver, selecione FFEPlus. Clique em OK. Aplicar material Arraste e solte a pasta Plate-with-hole no estudo Whole plate até o estudo Freq-Whole. As propriedades de material do estudo Whole plate são copiadas para o novo estudo. Manual do Instrutor do SolidWorks Simulation 2-41 Lição 2: Métodos adaptativos no SolidWorks Simulation Aplicar acessórios de fixação e cargas Nota: Os acessórios de fixação e a pressão não serão considerados na análise de frequência. Estamos interessados nas frequências naturais da placa sem restrições e sem carga. Modelos sem nenhum acessório de fixação aplicado são permitidos apenas em estudos de frequência e flambagem. Os acessórios de fixação adequados devem ser aplicados a todos os outros tipos de estudo. Gerar a malha do modelo e executar o estudo 1 2 3 4 5 Clique com o botão direito do mouse no ícone Mesh e selecione Criar malha. Expanda Opções. Marque Executar (solucionar) a análise. Expanda Parâmetros de malha Clique em para aceitar a configuração predeterminada para todos os parâmetros de malha (Tamanho máximo de elemento , Tamanho mínimo de elemento , Número mínimo de elementos em um círculo e Taxa de crescimento de elemento ). Listar frequências de ressonância e exibir formas modais 1 Clique com o botão direito do mouse na pasta Results e selecione Listar frequências ressonantes. A tabela Listar modos lista as primeiras quinze cinco frequências diferentes de zero. Nota: As primeiras frequências possuem valor zero ou próximo de zero. Esse resultado indica que foram detectados modos de corpo rígido e atribuídos valores muito pequenos (ou zero). Como o modelo está totalmente restrito, são encontrados seis modos de corpos rígidos. O primeiro valor diferente de zero corresponde à frequência no.7 e tem magnitude de 2.072,7 Hz. Esta é a primeira frequência natural da placa irrestrita. Feche a janela Listar modos. 2-42 Manual do Instrutor do SolidWorks Simulation Lição 2: Métodos adaptativos no SolidWorks Simulation 2 Expanda Results e clique duas vezes na plotagem Displacement1. A primeira forma de modo de corpo rígido é exibida na área de gráficos. Nota: A frequência no.1 corresponde ao modo de corpo rígido onde a placa translada ao longo da direção global X como um corpo rígido. Assim, nenhuma deformação é mostrada. Visualizar a primeira frequência natural real da placa 1 2 3 Clique com o botão direito do mouse em Results e selecione Definir forma modal/Plotagem de deslocamento. Em Etapas de plotagem, digite 7 para Forma modal. Clique em OK. Nota: A frequência no.7 corresponde à primeira frequência natural real da placa. Animar as plotagens de forma modal 1 2 3 4 Clique duas vezes no ícone da forma modal (por exemplo, Displacement6) para ativá-lo e, em seguida, clique com o botão direito do mouse no ícone e selecione Animar. O PropertyManager de Animação é exibido. Clique em . A animação fica ativa na área de gráficos. Clique em para parar a animação. Clique em para sair do modo de animação. Animar outras plotagens de forma modal 1 Clique duas vezes no ícone da forma modal (ou defina novas plotagens de forma modal para modos mais elevados) e, em seguida, clique com o botão direito do mouse no ícone e selecione Animar. 2 Analise também as animações de modo de corpo rígido para as frequências no.1 até 6. Manual do Instrutor do SolidWorks Simulation 2-43 Lição 2: Métodos adaptativos no SolidWorks Simulation Criar um estudo de frequência com base na configuração Quarter 1 2 plate Ative a configuração Quarter plate. Execute as etapas descritas acima para criar um estudo de frequência denominado Freq-quarter. Nota: Arraste e solte a pasta Fixtures do estudo Quarter plate no estudo Freq-quarter e suprima o acessório de fixação Reference Geometry-1. Listar frequências ressonantes As cinco primeiras frequências ressonantes são agora listadas como mostrado. Anime as plotagens de forma modal para o estudo Freq-quarter e compare-as com as do estudo Freq-Whole. Nota: 2-44 Como analisamos apenas um quarto do modelo, os modos antissimétricos não são capturados no estudo Freq-quarter. Por esta razão, é recomendável realizar análises de frequência do modelo completo. Como o acessório de fixação Symmetry-1 restringe o modelo em determinadas direções, apenas um modo de corpo rígido (modo de frequência zero) é detectado. Manual do Instrutor do SolidWorks Simulation Lição 2: Métodos adaptativos no SolidWorks Simulation Projetos — Modelagem de um quarto de placa com malha de casca Use a malha de casca para resolver o modelo de um quarto de placa. Você vai aplicar controle de malha para aprimorar a exatidão dos resultados. Tarefas 1 Clique em Inserir, Superfície, Superfície média no menu principal do SolidWorks na parte superior da tela. 2 Selecione as superfícies frontal e traseira da placa, como mostrado. 3 Clique em OK. Crie um estudo estático denominado Shells-quarter. Expanda a pasta Plate-with-hole, clique com o botão direito do mouse em SolidBody e selecione Excluir da análise. Defina casca de 25 mm (formulação Fina). Para fazer isso: a) Clique com o botão direito do mouse em SurfaceBody na pasta Plate-with-hole da árvore de estudo do Simulation e selecione Editar definição. b) No PropertyManager de Definição de casca, selecione mm e digite 25 mm como 4 5 6 Espessura de casca. 7 8 c) Clique em . Atribua Liga de aço à casca. Para fazer isso: a) Clique com o botão direito do mouse na pasta Plate-with-hole e selecione Aplicar material a todos os corpos. b) Expanda a biblioteca SolidWorks Materials e selecione Liga de aço na categoria Steel. c) Clique em Aplicar e em Fechar. Aplique acessórios de fixação de simetria às duas arestas mostradas na figura. Nota: Para uma malha de casca, é suficiente restringir uma aresta em vez da face. Resposta: Faça o seguinte: a) Clique com o botão direito do mouse em Fixtures e selecione Acessórios de fixação avançados. Manual do Instrutor do SolidWorks Simulation 2-45 Lição 2: Métodos adaptativos no SolidWorks Simulation b) No campo Faces, Arestas, Vértices para acessório de fixação, selecione a aresta indicada na figura. c) No campo Face, Aresta, Plano, Eixo para direção, selecione Plane3. d) Restrinja a translação Normal ao plano e as rotações Ao longo do plano Dir 1 e Ao longo do plano Dir 2. e) Clique em . 2-46 9 Usando procedimento idêntico, aplique um acessório de fixação de simetria à outra aresta mostrada na figura. Desta vez, use o recurso Plane2 para o campo Face, Aresta, Plano, Eixo para direção. 10 Aplique 1 N/mm^2 (MPa) de Pressão à aresta mostrada na figura. Resposta: Faça o seguinte: a) Clique com o botão direito do mouse na pasta External Loads e selecione Pressão. b) Em Tipo, selecione Usar geometria de referência. c) No campo Faces, Arestas para pressão, selecione a aresta vertical mostrada na figura. d) No campo Face, Aresta, Plano, Eixo para direção, selecione a aresta indicada na figura. e) Especifique 1 N/mm^2 (MPa) no diálogo Valor da pressão e marque a caixa de seleção Inverter direção. f) Clique em . 11 Aplique controle de malha à aresta mostrada na figura. Resposta: Faça o seguinte: a) Na árvore de estudos do Simulation, clique com o botão direito no ícone Mesh e selecione Aplicar controle de malha. O PropertyManager de Controle de malha é exibido. b) Selecione a aresta do furo, como mostrado na figura. c) Clique em . Manual do Instrutor do SolidWorks Simulation Lição 2: Métodos adaptativos no SolidWorks Simulation 12 Gere a malha para a peça e execute a análise. Resposta: Faça o seguinte: a) Na árvore do SolidWorks Simulation Manager, clique com o botão direito do mouse no ícone Mesh e selecione Criar malha. b) Use os parâmetros predeterminados da malha. c) Marque Executar (solucionar) a análise. d) Clique em . 13 Faça a plotagem da tensão na direção X. Qual é a tensão SX máxima? o seguinte: a) Na árvore do SolidWorks Simulation Manager, clique com o botão direito do mouse na pasta Results e selecione Definir plotagem de tensão. A caixa de diálogo de Plotagem de tensão é exibida. b) Selecione SX: Tensão normal em X no campo Componente. c) Selecione N/mm^2 (MPa) em Unidades. d) Clique em . e) A tensão normal máxima SX é de 2,96 MPa (429,31 psi). Resposta: Faça 14 Calcule o erro na tensão normal SX usando a seguinte relação: SX Theory – SX COSMOS ErrorPercentage = ⎛ -----------------------------------------------------⎞ 100 ⎝ ⎠ SX Theory Resposta: A solução teórica para a tensão máxima SX é: SXmax = 3,0245 MPa (438,67 psi). O percentual de erro na tensão normal máxima SX é 2,1%. Na maioria das aplicações de análise de projeto, um erro de aproximadamente 5% é aceitável. Manual do Instrutor do SolidWorks Simulation 2-47 Lição 2: Métodos adaptativos no SolidWorks Simulation Folha de trabalho do vocabulário da Lição 2 – Gabarito Nome: ______________________________ Turma: _________ Data:_______________ Preencha as lacunas com as palavras apropriadas. 1 2 3 4 Método que aprimora os resultados de tensões através do refinamento automático da malha em regiões de concentração de tensões: h-adaptativo Método que aprimora os resultados de tensões através do aumento da ordem polinomial: p-adaptativo O tipo de grau de liberdade que possui o nó de um elemento tetraédrico: translacional Os tipos de grau de liberdade que possuem o nó de um elemento de casca: translacional e rotacional 5 6 7 8 Material com propriedades elásticas iguais em todas as direções: isotrópico Tipo de malha apropriado para modelos volumosos: Malha sólida Tipo de malha apropriado para modelos finos: Malha de casca Tipo de malha apropriado para modelos com peças finas e peças volumosas: Malha mista 2-48 Manual do Instrutor do SolidWorks Simulation Lição 2: Métodos adaptativos no SolidWorks Simulation Teste da Lição 2 — Gabarito Nome: ______________________________ Turma: _________ Data:_______________ Instruções: Responda às perguntas digitando as respostas corretas no espaço fornecido. 1 2 3 4 5 6 7 8 Quantos nós existem em elementos de casca com alta qualidade e qualidade de rascunho? Resposta: 3 para rascunho e 6 para alta qualidade Alterar a espessura de uma casca exige que a malha seja refeita? Resposta: Não. O que são métodos adaptativos e qual é a ideia básica de sua formulação? Resposta: Métodos adaptativos são métodos iterativos que procuram aprimorar automaticamente a exatidão de estudos estáticos. Baseiam-se na estimativa do perfil de erro em um campo de tensão. Se um nó é comum a vários elementos, o solver fornece diversas respostas no mesmo nó para cada elemento. A variação desses resultados fornece uma estimativa do erro. Quanto mais próximos esses valores estiverem entre si, maior a exatidão dos resultados no nó. Qual é a vantagem de usar múltiplas configurações no seu estudo? Resposta: Você pode fazer experiências com a geometria do seu modelo em um documento. Cada estudo é associado a uma configuração. Alterar a geometria de uma configuração afeta apenas os estudos associados a ela. Como você pode criar rapidamente um novo estudo com pequenas diferenças em relação a um estudo existente? Resposta: Arraste e solte o ícone de um estudo existente no ícone superior da árvore do SolidWorks Simulation Manager e, em seguida, edite, adicione ou exclua recursos para definir o estudo. Quando não há métodos adaptativos disponíveis, como você pode ter confiança nos resultados? Resposta: Gere novamente a malha do modelo usando um tamanho de elemento menor e execute o estudo novamente. Se as alterações nos resultados ainda forem significativas, repita o processo até que haja convergência de resultados. Em que ordem o programa calcula as tensões, os deslocamentos e as deformações? Resposta: O programa calcula os deslocamentos, as deformações e as tensões. Em uma solução adaptativa, qual quantidade converge mais rápido: deslocamento ou tensão? O deslocamento converge mais rápido que a tensão. Isso se deve ao fato de a tensão ser a derivada segunda do deslocamento. Manual do Instrutor do SolidWorks Simulation 2-49 Lição 2: Métodos adaptativos no SolidWorks Simulation Resumo da lição 2-50 A aplicação de métodos adaptativos se baseia na estimativa dos erros de continuidade de um campo de tensão. Os métodos adaptativos só estão disponíveis em estudos estáticos. Os métodos adaptativos melhoram a exatidão sem a interferência do usuário. A tensão teórica no ponto de aplicação de uma carga concentrada é infinita. As tensões continuam a aumentar à medida que você usa uma malha menor em torno da singularidade ou usa o método adaptativo h. A aplicação do controle de malha exige a identificação das regiões críticas antes da execução do estudo. Os métodos adaptativos não exigem a identificação das regiões críticas. Simetria pode ser usada, quando apropriado, para reduzir o tamanho do problema. O modelo deve ser simétrico em relação à geometria, acessórios de fixação, cargas e propriedades do material em todo o plano de simetria. Nenhum acessório de fixação é permitido na análise de frequência e são manifestados pela presença de modos de corpo rígido (frequências zero ou próximas de zero). Acessórios de fixação de simetria devem ser evitados em estudos de frequência e de flambagem, pois só é possível extrair modos simétricos. Peças finas são modeladas melhor com elementos de casca. Os elementos de casca resistem a forças de membrana e de curvatura. Modelos volumosos devem ter a geração de malha com elementos sólidos. Você deve usar malha mista quando tiver peças volumosas e finas no mesmo modelo. Manual do Instrutor do SolidWorks Simulation
Download