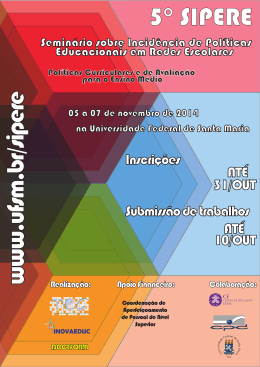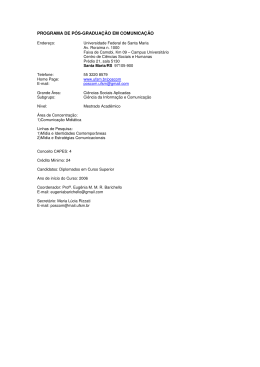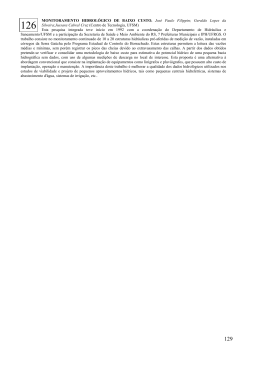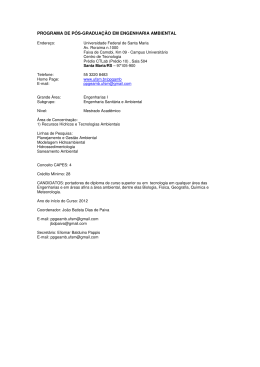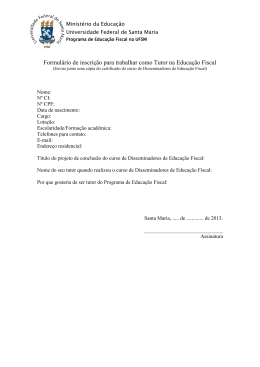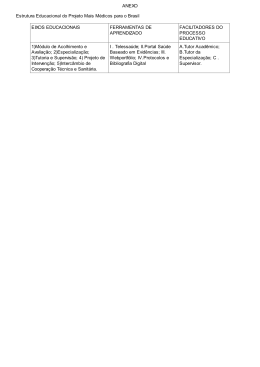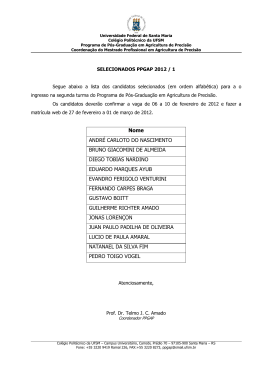TUTORIAL PARA COORDENADOR DE CURSO EAD TUTORIAL DE CONTROLE DE ATIVIDADES EXECUTADAS PELOS ESTUDANTES E TUTORES DA DISCIPLINA 1) Acessar o site do NTE e se logar no ambiente UAB com o usuário de coordenador de curso: Figura 1 Para demonstrar os passos de acesso e verificação dos relatórios de uma disciplina utilizou-se a função “acesso como” para o papel de coordenador de curso UAB/UFSM. 2) Na página inicial clicar na disciplina desejada: Figura 2 Maiores informações favor enviar e-mail para: [email protected] Produzido por: Equipe do Suporte Moodle UFSM O coordenador de curso, tem acesso à opção “Relatórios” - no lado esquerdo de sua tela, na caixa “Administração”: Figura 3 3) Clique em Relatórios, e será possível visualizar os tipos de relatórios, conforme figura 3. Figura 4 Para cada tipo de Relatório, há uma funcionalidade: 3.1) Logs: Mostra os acessos de uma data consultada, conforme seleção do coordenador de curso. D C B A E Figura 5 F O professor coordenador pode, a partir da disciplina, selecionar as ações realizadas por Polo, participantes, data, atividades, ações realizas e qual o formato que deseja visualizar as informações do Relatório. A figura 4 traz os tipos de dados que o relatório pode mostrar: A) Grupos: Polos em que é ofertada a disciplina B) Todos os participantes: lista todos os participantes inscritos na disciplina C) Data: data em que a ação foi realizada. D) Todas as atividades: lista todas as atividades da disciplina E) Todas as ações: lista as ações praticadas pelos integrantes da disciplina F) Mostrar na página: permite escolher o formato do relatório. Maiores informações favor enviar e-mail para: [email protected] Produzido por: Equipe do Suporte Moodle UFSM A figura 5 mostra o acesso à atividade “Postagens da primeira etapa do relatório – NH”, do Polo de Novo Hamburgo, selecionado em participantes – todos os integrantes do grupo, na data de 23 de setembro de 2014, o formato de visualização selecionado foi “mostrar na tela” e, ao clicar em obter estes logs, visualiza-se: Figura 6 O nome dos usuários foi ocultado. O resultado deste relatório mostra que, na data de 23/09/2014, um usuário visualizou a atividade escolhida para ser mostrada no relatório. (neste relatório o resultado mostra o nome do usuário, data e horário de acesso e ação realizada na atividade). 3.2) Logs Ativos: Mostra todos os acessos realizados a disciplina na última hora. Figura 7 Maiores informações favor enviar e-mail para: [email protected] Produzido por: Equipe do Suporte Moodle UFSM 3.3) Atividades do Curso: Mostra na página todos os acessos realizados as atividades e recursos do Moodle pelos usuários cadastrados na disciplina. Figura 8 3.4) Participação do curso: Permite que o coordenador de curso visualize as atividades e recursos ofertados na disciplina. B C D A Figura 9 A) Módulo de atividades: lista todas as atividades e recursos da disciplina B) Ver últimos: mostra as ações do usuário em dias, semanas ou meses na disciplina C) Mostrar só: tipo de usuário (professor, estudante, tutor a distância, tutor presencial etc.) D) Mostrar ações: ações realizadas na disciplina. Para exemplificar, selecionou-se na disciplina, a atividade “Postagens da primeira etapa do relatório – NH”, nos últimos 6 dias, usuário tutor a distância para verificar todas as ações realizadas no período selecionado. Figura 10 Maiores informações favor enviar e-mail para: [email protected] Produzido por: Equipe do Suporte Moodle UFSM 3.5) Estatísticas do curso: Mostra em formato de gráfico os acessos realizados por determinado grupo de usuários (professor, estudante, tutor a distância, tutor presencial etc.) A B Figura 11 A) Tipo de relatório: tipo de usuário (professor, estudante, tutor a distância, tutor presencial etc.) B) Período – último: período em semana, mês e ano. Figura 12 4) Relatório de informações na aba “Participantes da disciplina”. Figura 13 Na parte superior da tela de Participantes, selecionar no campo “Lista de usuários” a opção “Detalhes de usuário”. Figura 14 Maiores informações favor enviar e-mail para: [email protected] Produzido por: Equipe do Suporte Moodle UFSM Para exemplificar, utilizou-se o papel “tutor presencial”, e a opção inativo por mais de: 1 semana, obteve-se o resultado abaixo: Figura 15 5) Selecionar o usuário (estudante, professor, tutor) desejado e clicar no link “Atividade” Figura 16 Após clicar em Atividade, será mostrado no menu a esquerda da tela, a caixa com as opções de relatório para usuário selecionado conforme figura 17. Figura 17 Maiores informações favor enviar e-mail para: [email protected] Produzido por: Equipe do Suporte Moodle UFSM 5.1) Logs de hoje, será demonstrado o log de atividades da data corrente, e para verificar todos os acessos do usuário, clique em “todos os acessos” do menu do lado esquerdo. Figura 18 5.2) Todos os acessos, serão então demonstrados todos os logs de acesso do usuário na disciplina. Figura 19 Maiores informações favor enviar e-mail para: [email protected] Produzido por: Equipe do Suporte Moodle UFSM 5.3) Relatório de outline, mostra todos os acessos do usuário na disciplina. Figura 20 5.4) Relatório completo, mostra todas as ações do usuário, inclusive interações em fóruns e atividades enviadas. Figura 21 Maiores informações favor enviar e-mail para: [email protected] Produzido por: Equipe do Suporte Moodle UFSM 5.5) Estatísticas: mostra em formato de gráfico as ações de acesso a disciplina, mensagens e as atividades que o usuário de uma alguma forma interagiu. Figura 22 Maiores informações favor enviar e-mail para: [email protected] Produzido por: Equipe do Suporte Moodle UFSM
Download