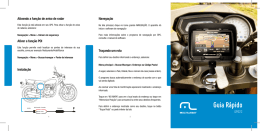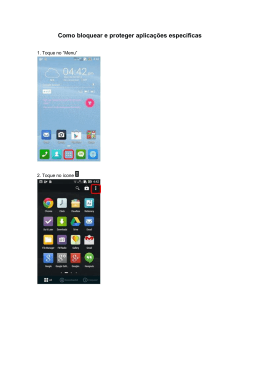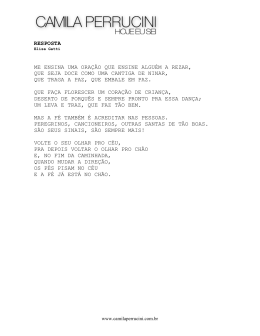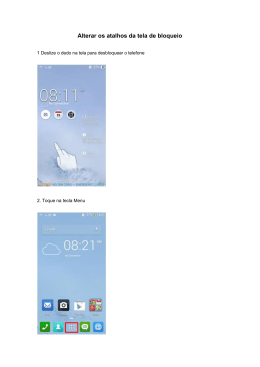Guía de Referencia Rápida Envizio Pro™ Guía de Referencia Rápida O Envizio Pro é um Computador de Campo “tudo-em-um” capaz de controlar até dois produtos com velocidade compensada, fornece informações de GPS a outros dispositivos, e fornece Guia na tela durante as aplicações. Todas estas funções podem ser controladas, ao mesmo tempo, com uma Tela táctil fácil de usar. Além disso, o Envizio Pro é capaz de trabalhar com: • Raven AccuBoom™ sistema de corte automático de seção de barra • Raven AutoBoom™ sistemas de controle automático de Altura de Barra • Raven SmarTrax™, ou SmartSteer™ • Raven TM-1 Módulo de inclinação para corrigir inclinação • Field Hub™ para comunicação wireless e acesso á Internet • SCS Sidekick™ sistema de injeção direta Iniciando o Sistema Para ligar a consola Envizio Pro, pressione o botão localizado à direita do console Envizio Pro. USB Port O que Fazer ou Não Fazer Tenha o número de série e a versão do firmware do Envizio Pro disponível ao chamar o suporte técnico. É melhor se o usuário estiver na máquina e na frente do Envizio Pro ao chamar o suporte técnico. Leia o manual em sua totalidade antes de usar o Envizio Pro. Não desligue o Envizio Pro quando em um trabalho, sem corretamente fechar o trabalho primeiro. Se o Envizio Pro perder alimentação quando em um trabalho, os arquivos de trabalho não serão salvados e os arquivos associados estarão corruptos Não utilize objetos ponteagudos ou produtos químicos no tela do Envizio Pro. Estes poden danificar a tela. 1 Pagina Home Toque de qualquer lugar, que aparecer para retornar a Tela Pagina Home. Toque o : Iniciar Guia - Inicia um novo Trabalho ou continua um Trabalho que já está em andamento Icone de Ferramentas de Config - Acessa o menu de Ferramentas de Configuração. O Menu de Ferramentas de configuração contém as configurações e calibrações do sistema Envizio Pro. Ícone Desligar - Desliga o programa do Console Envizio Pro. O Ícone Desligar aparece quando um trabalho não esta em progresso. Desligue o programa antes de desconectar a alimentação ou apagar o Console. Icone fechar trabalho - Fecha Trabalho em Progresso. O ícone fechar trabalho aparece na tela principal Home se o está em progresso, e substitui o ícone desligar na pagina Home. Icone Info - Toque no ícone de informações no canto superior direito da tela inicial (Home) para exibir as versões de software atualmente instaladas no Envizio Pro. Se o Envizio Pro esta conectado a um sistema CANbus informações adicionais do sistema esta disponivel selecionando o ícone de Informação CAN na tela do Envizio Pro. Indicador do Status do GPS O Status de recepção GPS é exibido no canto superior esquerdo da tela Home. Quando aparece o seguinte ícone: DGPS é O.K. (bom ) Envizio Pro encontrou uma condição de alerta de DGPS. Posição de DGPS não está disponível. Toque no Ícone de Status Estado de GPS na tela indicador home para apresentar o a tela de Status de GPS. 2 Status de Comunicação Wireless O Status de Comunicação Wireless é exibido na parte superior da tela inicial do Envizio Pro. Cinza se nenhum dispositivo de comunicação wireless conectado ao Console EnvizioPro. Verde se a comunicação está ok. Amarelo se uma condição de erro foi encontrado. Vermelho se a comunicação wireless não está disponível. Toque no ícone Status Wireless para exibir a tela Status Wireless. Para obter mais informaçõessobre o status Wireless e ícones Indicador de status, consulte o Manual de Instalação e Operação Envizio Pro. Menu Ferramentas As seções seguintes oferecem uma Descrição geral do menu Ferramentas e algumas das funções disponíveis em Sistema, GPS, Envizio Pro, Veículos, e menus de Assistente Configuração. Menu de acesso Rapido Quando no Menu Ferramentas de Configuração, o Menu de acesso rápido permanece no topo da tela e permite que você acesse os Menus Assistente Configuração, Sistema, GPS, Envizio Pro, e veículo. Toque no ícone Todos para ver todos os menus disponíveis dentro do menu Ferramentas. Menus Assistente Configuração Toque no ícone do Menu do Assistente Configuração no menu de Acesso Rápido para apresentar os Assistente Configuração disponíveis. Os Assistentes de Configuração podem ser utilizados para a calibração do Envizio Pro para implementar uma nova máquina ou implemento semelhante ao Assistentes de Configuração Initial. Para mais informações ou ajudar para completar o Assistente Configuração, consulte o Manual de Instalação e Operação Envizio Pro. 3 Sistema Selecione o menu Sistema para configurar o sistema de controle de produto, ou configurar o sistema opcional Accuboom ou AutoBoom. O menu Sistema também contém telas de configuração para o Módulo de inclinação opcional TM-1 e telas da barra de luz incorporada e externa. Retentar Conexão CANbus: Se o Envizio Pro não reconhece CAN quando a consola é ligada pela primera vez, será necesario reiniciar a conexão CANbus. 1. A partir da tela Home, toque: 2. Quando solicitado, toque para Aceitar e Retentar Comunicação CAN. Se a comunicação CANbus não for restabelecida, refira ao Manual de Instalação e Operação do Envizio Pro para a solução de problemas informação e assistência. Veículo Selecione o Menu Veículos para configurar ou modificar perfis de veículo para cada máquina ou implemento que o Envizio Pro utilizara. Perfis permite que o operador crie configurações de altura de antena GPS e offsets, assim como a largura e seções para cada aplicação e transferir dessas configurações para o PC do escritório, ou outro Envizio Pro, ou recarregar o Perfil numa data posterior. Para editar perfis: 1. A partir da tela Home, toque: Menu menu veículo Perfis Ferramentas 2. A tela de Gerencia de Perfil mostra o nome do perfil actualmente em uso. Para criar um novo perfil: 3. Toque no ícone e usar ateclado na tela para introduzir onome do perfil desejado Para Salvar um Perfil: Toque o Botão Salvar perfil existente e use o teclado exibido para entrar o nome e as configurações atuais e valores de calibração em um Perfil. Para carregar um perfil: Toque o botão Selecionar perfil e selecione um perfil da lista. Env. Pro O menu Env. Pro Configura a tela e funções do Console Envizio Pro. Selecione o menu Env. Pro para alterar o brilho da tela, idioma, e as unidades, assim como ativar funções ou atualizar o software do Envizio Pro. 4 Gerencia de Arquivo A função de Gerencia de Arquivo permite que o operador transfira arquivos de e para o Console Envizio Pro. Arquivos salvos de guia, bordadura de campo ou mapas de cobertura de trabalhos, assim como mapas de prescrição de taxa variável podem ser transferidos utilizando o seguinte procedimento. Para realizar a Gerencia de Arquivo: 1. A partir da tela Home, escolha: Gerencia de Menu Menu Env. Pro Arquivo Ferramentas 2. Se a unidade flash USB não foi utilizada anteriormente com o Envizio Pro, toque no botão Criar estrutura de arquivo no USB para Configurar o USB. 3. Selecione o tipo de arquivos para gerenciar . Exemplo, o toque opção Arq. de trabalho para transferir Arquivos de Trabalhos Completos do Envizio Pro para um USB conectado. 4. Selecione a ação a realizar no tipo de arquivo selecionado para exibir uma lista dos arquivos disponíveis. Exemplo, selecione Copiar Arq. do USB para exibir uma lista de arquivos do tipo selecionado atualmente salvos no Tipo de Arquivos ação USB conectado. 5. Selecione um arquivo da lista e toque no botão com a ação selecionada. Exemplo, toque no botão Deletar para remover um arquivo selecionado do Envizio Pro. Toque no botão Deletar Tudo para executar a ação selecionada em todos os arquivos apresentados na lista Atualizar Atualizações do software para o Performe ação em Performe ação no todos os arquivos arquivo selecionado Envizio Pro e manuais estão disponíveis no site Raven Flow Controls Division http:// www.ravenprecision.com. Para atualizar software Envizo Pro: 1. Visite o web site Raven e baixe a última atualização do software. 2. Unzip ou extrair o download para o seu USB drive. 5 3. Com o consola ligada, insira o seu USB na porta USB do Envizio Pro. 4. A partir da Tela Home, escolha: Menu Atualizar Menu Env. Pro Ferramentas 5. Selecione a atualização que deseja e no toque no ícone . 6. Depois que a atualização for concluída, será necessário reiniciar o console para terminar o procedimento de atualização. GPS Use o menu para ajustar o receptor de GPS interno ou para permitir o Envizio Pro receber DGPS de um receptor externo. O menu também inclui telas GPS para rever o estado da recepção GPS, configurar mensagems (para o DGPS interno somente receptor), ou selecionar o PRN. Para configurar as mensagems do GPS: 1. A partir do Tela Home, toque: Menu Menú GPS saída Ferramentas Nota: A Saída ícone será exibido apenas se o GPS está definido para Fonte Interno. A Tela de saída de GPS vai exibir as mensagems de saída disponíveis, frequência actual de saída de cada mensagem, e as configurações de veloc de baudios disponível para o receptor GPS interno do Envizio Pro. 2. Use a barra deslizante próxima a mensagens desejada para ajustar freqüência, em hertz, para cada mensagem. 3. Selecione a veloc de baudios desejado para as mensagens de saída na lista à direita da tela. Iniciar um trabalho 1. Para inicar um trabalho, toque no ícone Iniciar Trabalho tela Iniciar Trabalho- Verifique Config exibira. na Tela Home. A 6 O Envizio Pro cria um novo Trabalho quando a tela “Iniciar Trabalho - Verificar Config” é exibida. Toque a qualquer momento para cancelar o processo Iniciar Trabalho. exibe a actual direção de trabalho detectado pelo EnvizioPros. Se 2. O ícone este indicador exibe incorreto, toque no ícone para manualmentealternar a direção do curso para a direção atual ou ultima direção. 3. Toque o botão trabalho e selecione Criar Novo ícone, na parte superior da tela para mudar o nome do novo arquivo de trabalho ou selecionar um Trabalho anterior da lista. 4. Quando terminar, toque no ícone para voltar a tela “Iniciar Trabalho Verificar Config.” 5. Toque no botão Guia para selecionar um dos padrões disponíveis para Orientação do Trabalho: Ultima Linha Reta Contorno Pivot Passada AB Fixo 6. Se utiliza a função opcional AccuBoom ™ , toque no botão AccuBoom para ativar. Para criar ou carregar um mapa zona aplicar, selecione a opção "Use Mapa Zona Aplicar . 7. Toque nos botões de Produto 1 ou 2 para selecionar o modo de controle e configurar a taxa de aplicação do trabalho. Se o código opcional de taxa variável para o produto foi ativada, um mapa de prescrição pode ser selecionada tocando no símbolo no botão do produto. 8. Se o sistema opcional AutoBoom ™ será utilizado, o sistema pode ser ativado selecionando o botão AutoBoom. 9. Quando terminar a seleção das opções para o Trabalho, toque no ícone da tela Iniciar Trabalho - Verificar Config - para aceitar as configurações e mostrar a tela de guia do Envizio Pro. 7 Tela de Guia A Tela de Guia do Envizio Pro é a tela principal visualizada durante a aplicação do produto. 1 2 4 6 8 10 7 3 9 5 12 13 14 15 11 16 17 18 19 1. A barra de luz incorporada é exibida na parte superior da Tela de Guia. As ajustes da barra de luz pode ser encontrada: Env Tela Menu Pro Ferramentas 2. O Indicador de Tanque ou Caixa Granular mostra que o volume calculado de produto restante no Tanque ou Caixa Granular. Toque este indicador para mostrar a tela de configuração Vol de Tanque ou Caixa Granular. 3. A área coberta exibe um registro da área total coberta por as seções de barra ativas (seções ligadas), dentro do atual Trabalho. 4. O indicador do Status do GPS aparece na Tela de Guia. Refira-se ao Indicador do Status do GPS na página 2 para mais informações. 5. Toque o Dia/Noite ícone para alternar a tela para modo dia ou á noite. 6. Esta área exibe a velocidade ou Curso (COG). Toque nesta área para alternar as informações exibidas. 7. Distância para a passada mostra a distância e a direção para a passada o caminho de Guia. 8. O SmarTrax ™ Status é exibida se um sistema o opcional SmarTrax ™ou QuickTrax ™ esta ligado ao Envizio Pro. Este indicador aparece verde quando o sistema está ativado ou vermelho se o sistema esta desativado. 9. O Status de Comunicação Wireless é exibido na Tela de Guia. 8 10. A tela de Taxa de Produto mostra a taxa programada, taxa atual de aplicação, e o produto selecionado. Toque no nome de um produto selecionado para alternar o produto ou toque nas taxas para acessar as telas de Configuração do produto dentro do Trabalho. Opções adicionais podem ser ativadas na tela Configuração de Produtos. 11. Toque os botões de Taxa +/- para aumentar ou diminuir a taxa dos produtos selecionados. Quando operar em modo automático, os botões irão aumentar ou diminuir a taxa programada. No modo de controle manual, esses botões irão ajustar a taxa de aplicação. 12. Anular Accuboom 13. O indicador status AutoBoom ™ é exibido se um sistema opcional AutoBoom está conectado à Envizio Pro. Veja a seção AutoBoom ™ para informações relativas ao Indicador de status AutoBoom ™. 14. A tela de estatus de Seção mostra informações de cada seção configurada. Seções ativadas parecem em verdes, enquanto seções atualmente desativadas (desligado) aparecem em branco 15. A informação de passada mostra o numero da passada atual quando se usa a linha reta, Contorno fixo, ou opção de Pivot . Quando usar a opção Última Passada, esta área exibe ÚLTIMA. 16. Toque no ícone Mover para ver a tela de Config de Mover. Utilize esta tela para ativar ou desativar os controles Mover na tela, fixar e ajustar os valores, our resetear o Mover para o caminho de Guia atual. 17. Use os icones Zoom (-) distanciar e Zoom (+) aproximar para alterar o nivel de detalhe mostrado na tela. 18. Toque o botão de Guia para alternar o padrão de Guia utilizado para o trabalho em andamento. 19. Selecione Menu para mostrar ferramentas adicionais e caracteristicas do Trabalho em progresso. O Menu contém as ferramentas de registro da bordadura de campo o editar passada de guia. Menu Toque no ícone Menu na tela de Guia para acessar ferramentas adicionais e características do Envizio Pro. O menu oferece também acesso à Tela Home do Envizio Pro. As seguintes ferramentas e os características podem não estar acessíveis ao mesmo tempo. Lea as descrições e assegure que a adequada informação é exibida no tela para permitir o acesso aos seguintes recursos e ferramentas. Telas de Guia Os seguintes pontos de vista estão disponíveis para a tela de guia do Envizio Pro: Vista Plana do Campo (3-D) – A opção Vista Plana do Campo (3-D) é exibida na tela de guia Esta opção representa a visão da cabina do veículo. 9 Alternar para Guia para Vista em Perspectiva para exibir uma vista de cima olhando para baixo no local atual do veiculo. Modo de Revisão de Campo - Mostra as opções de Bordadura de Campo. Use o Modo de Revisão de Campo para exibir mapas de aplicação e áreas do campo em que o veículo não esta localizado atualmente. Se um código opcional de Taxa variável esta ativado, acessar o Modo de Revisão de Campo para mostrar o mapa de Prescrição de taxa variável. Guia (A-B) Ferramentas As seguintes ferramentas e caracteristicas podem ser encontrados no menu quando linha reta, Contorno fixo, ou opção de Pivot estão ativos. Para carregar uma linha A-B: Toque no ícone Carregar Linha AB para carregar uma linha A-B anteriormente guardado no trabalho atual. Este ícone não aparece se uma linha AB já esta definida. Redefinir a linha para acessar a ferramenta Carregar Linha A-B. Para criar uma Linha A-B: Nota: Os ícones Marcar A e B serão exibidos na tela quando Guia em linha reta está ativo. Tocando no ícone Marc A o sistema marca o primeiro lugar, ou ponto A, o ponto no caminho da localização actual do veículo. Independentemente de onde o veículo se desloca a partir deste ponto, o Envizio Pro vai usar o modo de guia selecionado para conectar este ponto com o próximo ponto. Depois de marcar A o ícone Marc B aparecerá. Toque no ícone Marc B para marcar o segundo lugar, ou ponto B, do caminho de guia. Depois que o ponto B, foi marcado, o Envizio Pro vai usar o modo de guia selecionado para criar o caminho exibido na tela de guia. Opção marcar B por Curso: Use opção Mrc B Usando Curso para criar um guia ao longo de um ponto de partida. Toque neste ícone e use o teclado para introduzir exibida o curso entre 0 ° e 359 ° (com 0 ° sendo Norte). Nota: A opção Mrc B Usando Curso está disponível apenas no modo guia linha reta. Para configurar a linha A-B Exibida: Selecionar o ícone Ferramentas AB para acessar ferramentas adicionais para serem usados com a atual linha AB. Selecionar o ícone Deletar Linha AB, para deletar o caminho exibido. Se o caminho mostrado terá de ser usado novamente, não se esqueça de guardar o caminho atual antes de selecionar deletar. 10 Toque no ícone Salvar linha AB Salvar para salvar o caminho exibido. Uma vez guardado, uma linha AB pode ser recuperado em qualquer momento ou carregado em outro trabalho. Além disso, caminhos guardados podem ser transferidos do Envizio Pro, através da característica Gerencia de Arquivo. Veja o Manual de Instalação e Operação do Envizio Pro para obter detalhes sobre a gerencia de arquivo e transferência de caminhos salvos. Use a ferramenta Re-calibrar Linha AB para re-calibrar o caminho a posição atual da máquina . Devido a deriva de DGPS que ocorre ao longo do tempo, este recurso permite ao operador voltar a calibrar a linha AB para uma posição conhecida no campo. Opção Config Mover no trabalho: A Opção de Ajuste de linha permite ao operador ajustar o caminho para a real condições do terreno. Toque o Icone Editar Mover para exibir a tela de Config Mover e ativar o controle Mover na tela.Com o Controle Mover na tela Ativado. Toque no ícone Mover a Direita para mover a Linha A-B e o caminho a direita em incrementos de .1 polegada (2 cm) para ajustar o Guia da Passada Toque no ícone Mover a Esquerda para mover a Linha A-B e o caminho a esquerda em incrementos de 1 polegada (2 cm) para ajustar o Guia da Passada. Gravando bordadura de Campo Para Gravar a bordadura de Campo: 1. Iniciar um trabalho, seguindo o procedimento indicado na seção Iniciar trabalho. 2. Com o veículo parado e posicionado no início da bordadura de Campo, toque: Gravar de Bordadura Ferramentas de Menu de Campo Bordadura de Campo 3. Dirija a Bordadura de campo. O Envizio Pro vai criar um caminho mostrado em amarelo. 4. A qualquer momento você pode Tocar Pausa para Pausar a gravação da bordadura de Campo. Esse recurso é útil quando se recarrega o produto ou quando o caminho do veículo não é a atual Bordadura de Campo. Toque Reiniciar para continuar gravação da bordadura de Campo. 5. Para fechar a bordadura de Campo, toque no ícone Fim de bordadura na tela de Guia. O Envizio Pro vai ligar o ponto de partida da Bordadura de Campo posição atual do veículo com uma linha reta quando fechar a bordadura de Campo. Outras ferramentas de Bordadura de Campo Os seguintes ícones serão usados ao criar uma Bordadura de Campo. Toque no ícone Ferramentas de Bordadura de Campo para exibir as ferramentas de Bordadura de Campo disponíveis para o Trabalho atual. 11 Uma Bordadura de Campo gravada previamente pode ser carregado no trabalho selecionando o ícone de Carregar Bordadura de Campo. Uma lista de arquivos de Trabalho armazenados no Envizio Pro é exibida. Selecione o trabalho para carregar a Bordadura de Campo no trabalho atual. Toque no ícone Deletar Bordadura de Campo para restabelecer a Bordadura de Campo atual. Uma Bordadura de Campo deve estar presente no trabalho atual ou este ícone não aparecera no Menu Toque no ícone Gravar Bordadura de Campo para começar a gravar um nova Bordadura de Campo. Enquanto esta gravando uma Bordadura de Campo os ícones, Pausa e Fim de Bordadura de Campo mostrara na tela de Guia AccuBoom™ As seguintes seções seguintes oferecem uma visão geral do sistema opcional AccuBoom quando utilizado com o Console Envizio Pro . Refira-se ao Manual Instalação e Operação do Envizio Pro para informação adicional relativa ao sistema AccuBoom. Setup Para exibir as configurações atuais do sistema AccuBoom, toque: Menú Menú AccuBoom Sistema Ferramentas A tela de configuração do AccuBoom aparecera 1. A opção Ativar Anular é o número de segundos que se Anula o 1 2 AccuBoom. Certifique-se de Ativar a opção Anular na tela na 3 4 parte inferior da tela para mostrar o ícone Anular AccuBoom na tela 5 de Guia qualdo a velocidade do veiculo e zero. 2. O valor Desligar Porcento configura a porcentagem da largura da seção de barra que deve estar na Zona previamente aplicada, ou Não-Aplicar, antes que o AccuBoom ™ irá controlar essa seção. 3. Toque na Seleção de Barra AccuBoom para selecionar as seções que AccuBoom ™ irá controlar automaticamente. 4. Ligar ou Desligar as configurações Ver Adiante segundos para compensar o tempo necessário para abrir ou fechar a válvula de controle. 5. Agressividade Selecione a configuração desejada agressividade para combinar com as exigências do campo e operador. 12 Operação Se a opção Usar Mapas de Zonas de Aplicar foi ativado para o trabalho(veja a seção Iniciar trabalho), o menu irá conter ferramentas de gravação de Mapas de Zonas Aplicar AccuBoom. Para Carregar Mapas de Zonas de Aplicar com Trabalho em Andamento: 1. Iniciar um trabalho com AccuBoom ™ e Mapas de Zona de Aplicar ativado (Veja o iniciar trabalho, na seção anterior deste guia). 2. Toque: Ferramentas Carregar Menu Mapas Aplicar Mapas 3. Selecione o nome do Mapa de Zona Aplicar da lista e toque em carregar o mapa. Para editar o Mapa de Zona Aplicar: 1. Iniciar um trabalho AccuBoom com o Mapa de Zona Aplicar ativado (Veja o iniciar trabalho, na seção anterior deste guia). 2. Toque: Ferramentas Menu Mapas Aplicar 3. Selecione os sequintes icones para iniciar Gravação: Zona NãoZona Bordadura Aplicar Aplicar de Campo 4. Selecione o ponto de referência do veículo e, em seguida, toque no ícone . 5. A tela de Guia irá voltar a aparecer e Envizio Pro vai iniciar a gravar a bordadura de Campo. A tela de Guia, uma pausa e o ícone de Fim de Gravação aparece para o recurso que está sendo gravado. Pausa e Fim Icones AccuBoom™ Anular A tela de Guia também irá exibir um aviso acima do ícone do menu quando o Envizio Pro se encontra na Zona Aplicar no modo Editar. O Menu contém as ferramentas para edição de Zonas Aplicar quando aparece este Alerta. Para sair do modo de edição, toque o ícone dentro do menu. 13 AutoBoom™ As seções seguintes oferecem uma visão geral da calibragem e uso da opção AutoBoom com o sistema Pro Envizio. Refira-se ao manual de Instalação e Operação do Envizio Pro para informação adicional relativa sistema AutoBoom. Calibração 1. Toque: Menú Ferramentas Menú Sistema AutoBoom O Envizio Pro irá exibir a tela de configuração para o sistema AutoBoom . Esta tela de configuração será semelhante a seguinte: 2. Se o for exibido no canto superior direito, toque no ícone para ativar o sistema AutoBoom. 3. Toque no botão Calibrar Esq ou Dir para iniciar o processo de calibração. Alerta: Barras pode levantar e baixar inesperadamente. Certifique-se que a área em volta as Barras está livre de obstruções e pessoas antes de tocar os Botões Calibrar. 4. Repita o Passo 3 para a outra barra. 5. Calibragem dos seu Sistema AutoBoom está completo. Se ajustes são necessárias, para afinar o sistema AutoBoom, toque no ícone AutoBoom na tela de calibração. 14 Operação Durante um trabalho, o Indicador de status AutoBoom será exibido no Envizio Pro na tela de Guia. Esta área pode apresentar os seguintes indicadores para o estado atual do sistema AutoBoom: ou Off desativado Esq/dir Ativado Ativado Controle Barra Centr. Controle Barra Central só será exibida se um sistema de Glide Series AutoBoomcapazes de controlar a Barra Central esta ligado ao Console Pro Envizio.Toque no ícone de status para acessar a Tela de calibração AutoBoom ™. 15 Solução de problemas A seguir estão algumas dicas gerais para a solução de problemas do sistema Envizio Pro. Consulte o manual de Instalação e Operação do Envizio Pro para informações para solução de problemas. Problema Possível causa CANbus não pode • CANbus sem ler o nodo do terminador Produto Solução • Certifique-se que ambas as extremidades do CANbus sistema são devidamente Terminadas. Consulte o Manual de Instalação e Operação do Envizio Pro para mais informações. • Pinos corroídos • Verifique os conectores e pinos dos cabos do sistema CANbus para qualquer corrosão. nas Ligações CANbus • Verificar que a graxa dielétrica foi aplicada a Solução todas as ligações do cabo exposto a condições de tempo e terreno. • Umidade na Conexão Solução • Verifique os conectores e pinos dos cabos do sistema CANbus para qualquer corrosão. • Verificar que a graxa dielétrica foi aplicada a todas as ligações do cabo exposto a condições de tempo e terreno. • Conectores não • Verifique se todos os cabos conectores do conectados CANbus estão completamente inseridos (até corretamente a trava de guia encajar). • Remover qualquer umidade nas ligações que não foram correctamente instaladas. Verifique se há corrosão nos pinos e aplicar graxa dielétrica quando reconectar os cabos CANbus 16 Envizio Pro™ Guía de Referencia Rápida (P/N 016-0171-242 Rev C 1/10 E15593) Raven Industries Applied Technology Division P.O. Box 5107 Sioux Falls, SD 57117-5107 Toll Free (U.S. and Canada): (800)-243-5435 or Outside the U.S. :1 605-575-0722 Fax: 605-331-0426 www.ravenprecision.com [email protected] Notice: This document and the information provided are the property of Raven Industries, Inc. and may only be used as authorized by Raven Industries, Inc. All rights reserved under copyright laws.
Download