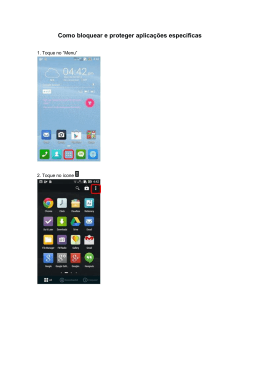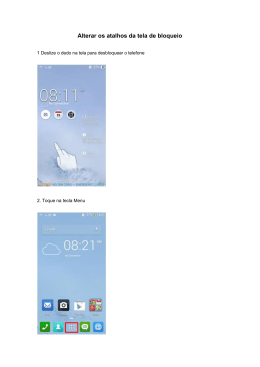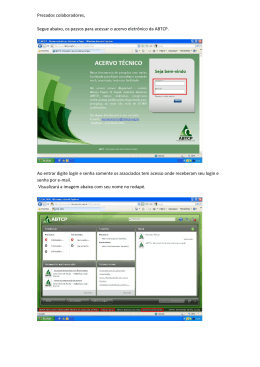Guia de Início Antes de usar o produto, leia atentamente este manual e tenha-o à mão para consultas futuras. • Algumas ilustrações ou explicações neste guia podem diferir do seu produto devido a melhorias ou alterações feitas no próprio produto. • ATÉ A EXTENSÃO MÁXIMA PERMITIDA PELA LEI APLICÁVEL: • O FORNECEDOR NÃO SERÁ RESPONSÁVEL PELO RESULTADO DA OPERAÇÃO DESTE SOFTWARE OU DA UTILIZAÇÃO DESTE DOCUMENTO. • O conteúdo deste documento está sujeito a alterações sem aviso prévio. • Nenhuma parte deste documento, de forma alguma, pode ser copiada, reproduzida, modificada ou mencionada sem prévia autorização do fornecedor. • O FORNECEDOR NÃO SERÁ RESPONSÁVEL PERANTE O CLIENTE POR DANOS CONSEQUENTES, ACIDENTAIS OU INDIRETOS (INCLUINDO, MAS NÃO SE LIMITANDO A, DANOS POR PERDA DE LUCROS, INTERRUPÇÃO DO NEGÓCIO OU PERDA DE INFORMAÇÕES COMERCIAIS E SIMILARES) CAUSADOS PELA FALHA DESTE SOFTWARE OU PELA PERDA DE DOCUMENTOS OU DADOS NEM POR OUTROS DANOS DECORRENTES DA UTILIZAÇÃO DESTE SOFTWARE, CASO O FORNECEDOR TENHA SIDO INFORMADO SOBRE A POSSIBILIDADE DE TAIS DANOS. ETAPA Login ID de login (ID de contato) Digite a ID de 12 dígitos deste produto. Essa é a ID fornecida quando você adquiriu o produto. Os produtos em cada local são identificados por uma ID de contato. Essa ID funciona como destino das reuniões e como informações da conta nas Definições do RICOH Unified Communication System. Senha Digite a senha de login, composta por oito ou mais caracteres alfanuméricos. Ao usar este produto pela primeira vez, digite a senha padrão fornecida quando você adquiriu o produto. •Você deve alterar a senha padrão e registrar um endereço de e-mail ao fazer login no produto pela primeira vez. Para obter informações, consulte a página 2, "Registrar senha, endereço de e-mail e contato". Redefinir senha Se você perder a senha, poderá registrar uma nova. Insira sua ID de contato e o endereço de e-mail registrado. Em seguida, siga as instruções exibidas para registrar a nova senha. Ajuda Exibe uma página contendo perguntas frequentes relacionadas ao Unified Communication System. •Os exemplos neste manual são fornecidos com base na posição vertical do iPhone. Login automático Se a opção Login automático estiver definida como [ON], você só precisará inserir a ID de login e a senha quando fizer login pela primeira vez. O login será feito automaticamente sempre que você usar o sistema. Para habilitar a opção Login automático, selecione [RICOH UCS] nos [Ajustes] do iOS e, em seguida, especifique [Ativo]. -1- ETAPA Registrar senha, endereço de e-mail e contato 1. Alterar a senha padrão e registrar um endereço de e-mail Ao fazer login no produto pela primeira vez, você deve alterar a senha padrão e registrar um endereço de e-mail. Siga as instruções da mensagem para alterar a senha e, em seguida, registre um endereço de e-mail. • Você também pode alterar a senha e registrar um endereço de e-mail em [Definições da conta]. Para obter mais informações, consulte a página 3, "O que você pode fazer". 2. Registrar contatos de reuniões Para realizar uma reunião, você deve registrar os contatos previamente. Envie uma solicitação de registro para a pessoa com a qual você deseja ter uma reunião. Quando a outra pessoa aceitar a solicitação, ela será registrada como um contato. Agora você pode se reunir com o contato registrado. Adicionar contato Insira a ID de contato e o nome da pessoa que você deseja adicionar como um contato e, em seguida, envie uma solicitação de registro. Certifique-se de verificar previamente a ID de contato da pessoa. Lista se solicitações de contatos Exibida quando você recebe uma solicitação de registro de um contato. Toque no contato e opte por aceitar ou não a solicitação. Lista de espera por aceitação Exibe os contatos para os quais você enviou uma solicitação de contato. Você pode cancelar solicitações de registro. Para cancelar uma solicitação, toque no contato para o qual você enviou a solicitação. Lista de contatos Exibe os contatos registrados. Novos contatos são adicionados à lista quando uma pessoa aceita sua solicitação de registro e quando você aceita uma solicitação enviada por outra pessoa. • Para obter mais informações sobre a Lista de contatos, consulte a página 3, “O que você pode fazer”. Editar nome do contato Toque em para editar o nome de um contato registrado. Você também pode excluir o contato da Lista de contatos. -2- ETAPA O que você pode fazer Selecionar um contato para iniciar uma reunião Toque no contato com o qual deseja se reunir. Você pode se conectar a ou . um contato cujo status seja Verificar informações de Informações • Conectar Inicie uma reunião. • Conectar como reunião privada Inicie uma reunião privada. Especificando e compartilhando previamente o código de reunião, vários contatos poderão participar de uma reunião privada. O código de reunião deve ser um número de quatro dígitos. Verifique o nome e a ID do contato. Logout Para trocar os usuários, toque em [Logout]. Se você fizer logout tocando em [Logout], não será possível fazer login automaticamente. Também é possível fazer logout executando uma das seguintes operações: • Pressione o botão de tela inicial para exibir a tela inicial do iPhone • Pressione o botão liga/desliga • Abra outro aplicativo • Se você se conectar a um contato sem pressionar [Conectar como reunião privada], não poderá limitar o número de participantes. • Se desejar ingressar em uma reunião privada que já esteja em andamento, solicite aos participantes o código da reunião antes que ela comece. Quando você receber uma chamada de outra pessoa, uma mensagem será exibida. Verifique a mensagem para confirmar quem está chamando e, em seguida, aceite a chamada. Se você fizer logout executando uma dessas operações, será possível fazer login automaticamente quando a opção Login automático estiver definida como [Ativo]. Execute uma dessas operações para fazer logout temporariamente e evitar chamadas de outros contatos quando você não desejar ser contatado. Verificar informações/Enviar um relatório Ao receber um aviso sobre os serviços, este ícone muda para . • Defs. da conta Exibe as Definições básicas nas Definições do RICOH Unified Communication System. • Relatório Se ocorrer um problema com este produto, envie à Ricoh o log de operações, as informações do sistema e outros detalhes sobre este produto para o diagnóstico do problema. Envie um relatório somente quando solicitado pela equipe de suporte. • Ajuda Exibe uma página contendo perguntas frequentes relacionadas ao Unified Communication System. • Notícias Exibe notificações sobre os serviços do Unified Communication System. Alternar câmeras Alterne entre as câmeras. Para trocar de câmera, toque em a câmera traseira e a frontal. -3- para alternar entre ETAPA Reunir-se Verificar o contato Verifique os contatos que ingressaram na reunião. Reunião privada Este ícone é exibido durante uma reunião privada. Uso limitado de largura de banda Este ícone é exibido quando você seleciona [RICOH UCS] nos [Ajustes] do iOS e especifica [Limitada] para [Definições de larg de banda]. Você pode optar por limitar ou não a largura de banda. Essa definição é útil quando você deseja evitar um aumento na carga de linha de rede, limitar a quantidade de dados transmitidos ou limitar a largura de banda de rede usada em uma reunião para o menor valor possível. Verificar a largura de banda de rede Verifique a quantidade de banda larga disponível para o recebimento ( ) e transmissão ( ) de dados. O status da largura de banda indica se o ambiente de rede atende aos requisitos operacionais. Além disso, ajuda a determinar se as reuniões podem acontecer normalmente. Alterar a exibição das imagens em reuniões O layout da tela muda de acordo com a orientação do iPhone. Orientação retrato: as imagens de todos os contatos, inclusive a sua, são mostradas em janelas. Orientação paisagem: as imagens de outros contatos são mostradas em janelas grandes. Sua imagem é mostrada em uma janela pequena no canto inferior direito da tela. • Compartilhar a tela do computador Exibe a tela do computador compartilhada pela outra pessoa. • Exibir as imagens de outras pessoas em tela cheia Toque duas vezes na imagem da pessoa que deseja exibir em tela cheia. Para retornar ao tamanho de exibição original, toque duas vezes na imagem novamente. Quando uma imagem é exibida em tela cheia, é possível reduzir ou ampliar a imagem posicionando os dedos polegar e indicador sobre a imagem, aproximando ou afastando os dedos. Você pode também mover a imagem exibida arrastando-a. • Fixar a exibição de uma imagem Em uma reunião com várias pessoas, você pode fixar a exibição de uma determinada imagem. Toque duas vezes na imagem que deseja fixar para exibi-la em tela cheia e, em seguida, toque em no canto ícone muda para . Toque duas vezes na imagem para retornar ao tamanho original de superior direito. O exibição. Para desafixar a imagem, abra novamente a imagem em tela cheia e, em seguida, toque em . O ícone muda novamente para . • Ocultar a imagem de outras pessoas Exibir o menu Toque na tela para exibir o menu. Para obter mais informações sobre o menu, consulte a página 5 "Sobre o menu". Você pode ocultar a imagem de uma determinada pessoa ou da tela computador compartilhada. Toque duas vezes na imagem da pessoa ou da tela do computador compartilhada que deseja ocultar e, em seguida, toque no ícone no canto superior direito. Para exibir uma imagem oculta, toque em no menu e, em seguida, toque no ícone Para exibir uma imagem oculta da tela compartilhada de um computador, toque em toque no ícone na imagem. -4- na imagem. no menu e, em seguida, ETAPA Sobre o menu Menu exibido quando você toca na parte inferior da tela. : exibe as imagens de pessoas especificadas para permanecerem ocultas. Para mais informações sobre como ocultar a imagem de pessoas, consulte a página 4 “Reunir-se”. : oculta a tela de computador compartilhada exibida em tamanho reduzido. Para mais informações sobre como ocultar a tela de computador compartilhada, consulte a página 4 “Reunir-se”. : toque neste ícone para exibir a resolução e a taxa de quadros de sua própria imagem e das imagens dos participantes da reunião. Para ocultar essas informações, toque no ícone novamente. : alterna entre câmeras. Você também pode desabilitar temporariamente a câmera. Toque no ícone uma vez para selecionar a câmera traseira ( ( ), toque no ícone novamente para selecionar a câmera frontal ) e toque no ícone uma terceira vez para desativar a câmera ( : desativa o microfone. Para reativar o microfone, toque em : desativa o alto-falante. Para reativar o alto-falante, toque em ). . . • Use as teclas de aumento e diminuição de volume do iPhone para ajustar o volume. : Sai da reunião. Marcas comerciais iPhone é marca comercial da Apple Inc., registrada nos Estados Unidos e em outros países. IOS é marca comercial ou marca registrada da Cisco nos EUA e em outros países, e é usada sob licença. Vidyo e o logotipo da Vidyo são marcas comerciais ou marcas comerciais registradas da Vidyo,Inc. nos Estados Unidos e em outros países. © 2013,2014 Ricoh Co., Ltd. E0A0-8560C -5- PT BR
Download