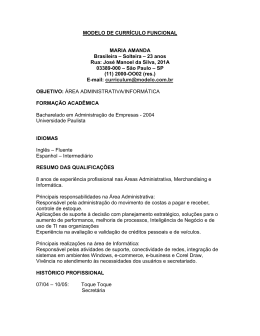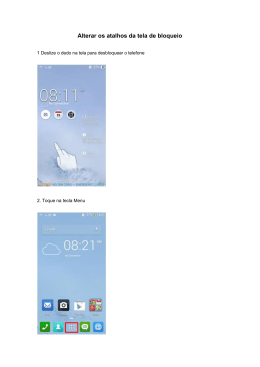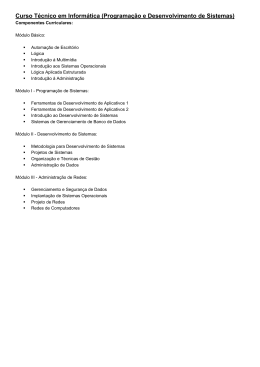Outras operações Pesquisando conteúdo Windows 8 Guia de Introdução Trocando aplicativos Tela Iniciar e Menu novos 1 Toque no botão Pesquisar (veja a imagem). 2 Insira uma palavra-chave (por exemplo, Painel de Controle) na caixa pesquisar. 3 Toque em Aplicativos, Configurações ou Arquivos para restringir os resultados da pesquisar. Também é possível pesquisar a partir de certos aplicativos, quando disponíveis. Entrando no modo de suspensão ou desligando Passe o dedo da extremidade esquerda para dentro. Mais informações sobre como usar o Windows 8 Consulte Ajuda e Suporte do Windows. 1 Toque no botão Pesquisar (veja a imagem). 2 Digite “Ajuda e Suporte” na caixa pesquisar, toque em Aplicativos e, em seguida, toque no ícone. As capturas de tela incluídas neste manual são exemplos em inglês. O conteúdo deste manual está sujeito a alterações sem aviso prévio. Windows e o logotipo Windows são marcas comerciais ou marcas registradas da Microsoft Corporation nos Estados Unidos e/ou em outros países. No manual, as marcas TM ou (R) não estão especificadas. Você pode adicionar atalhos para aplicativos, área de trabalho e sites que você mais usa. Operação de toque Abra os botões e, em seguida, toque no botão Com um teclado Pressione a tecla (Windows). Iniciar. Botões Pesquise aplicativos e arquivos, compartilhe conteúdo, reproduza conteúdo em outros dispositivos, imprima conteúdo e configure seu PC. Operação de toque Passe o dedo da extremidade direita para dentro. Com um mouse/teclado sensível ao toque Aponte para o canto superior direito e mova o ponteiro para baixo. Com um teclado Pressione a tecla (Windows) e a tecla C ao mesmo tempo. Blocos 1 Toque no botão Configurações (veja a imagem). 2 Toque em Liga/Desliga e, em seguida, toque em Suspender, Desligar, ou Reiniciar. Tela Iniciar © 2013 Sony Corporation Printed in Japan 4-456-535-11(1) + C Toque em um bloco para iniciar um aplicativo e personalize a tela Iniciar adicionando e reorganizando blocos. Usando Aplicativos Iniciando aplicativos Usando a Internet Exibindo aplicativos em execução Conectando via Wi-Fi® (LAN sem fio) Abrindo sites Insira uma URL ou palavra-chave nesta caixa. 1 Toque no botão Pesquisar (veja a imagem). 2 Digite uma palavra-chave na caixa pesquisar. 3 Toque em Aplicativos e, em seguida, toque no ícone do aplicativo. Operação de toque Passe o dedo a partir da borda esquerda até aparecer um pequeno ícone de aplicativo, depois arraste o ícone novamente em direção à borda esquerda. 1 Toque no botão Configurações (veja a imagem). 2 Toque no ícone da rede. 3 Na lista, selecione sua rede sem fio e toque em Conectar. para abrir o menu de aplicativos em seguida, toque no ícone . Com um mouse/teclado sensível ao toque Aponte para o canto superior esquerdo e mova o ponteiro para baixo. Abrindo o menu de aplicativos 1 Na tela Iniciar, toque no ladrilho do Internet Explorer. 2 Insira uma URL ou palavra-chave para pesquisar por sites. 3 Para abrir uma nova guia, passe o dedo desde a ponta inferior Você também pode localizar o Internet Explorer da maneira tradicional, na área de trabalho. Encerrando aplicativos Instalando aplicativos da Windows Store Adicione aplicativos da Windows Store. 1 Conecte-se com a internet usando uma conexão de rede Wi-Fi ou uma LAN a cabo. 2 Toque no bloco Loja na tela Iniciar e, em Operação de toque 1 Quando um aplicativo estiver aberto, aponte para a parte Com um mouse/teclado sensível ao toque 2 Arraste o aplicativo para a parte inferior da tela até que ele Passe o dedo da extremidade inferior para cima. Clique no aplicativo com o botão direito do mouse. seguida, abra e instale seus aplicativos favoritos. Conta da Microsoft Você precisará de uma conta Microsoft para usar certos aplicativos ou serviços, inclusive a Windows Store. Para saber como criar uma conta e o que é possível fazer com uma conta Microsoft, consulte Ajuda e Suporte do Windows (veja a página anterior). central superior da tela. desapareça da tela. Mais informações na página anterior
Download