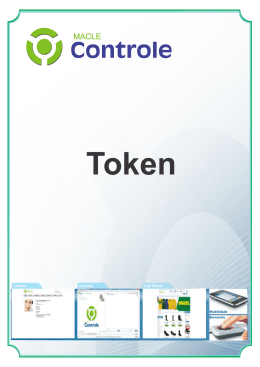novdocx (pt-br) 6 April 2007 Conferencing - Guia de início rápido Novell Conferencing w w w. n o v e l l . c o m 1.0 Julho de 2007 INTRODUÇÃO RÁPIDA Conferencing A conferência da Novell é implementada com o uso da tecnologia Conferencing. O termo “ Conferencing” neste documento se aplica a todas as versões da Conferencing, salvo indicação em contrário. Para obter mais informações sobre os recursos da Conferencing, consulte o Guia de usuário da Conferencing e a Ajuda on-line. I N IC IA R O C LI EN TE C O NF E R E N CI NG : No Linux e no Windows, clique duas vezes no ícone Conferencing na área de trabalho (colocado na área de trabalho durante a instalação). Caso o ícone da área de trabalho não seja exibido, faça o seguinte: No Windows, selecione Iniciar > Todos os programas > Conferencing Reunião > Conferencing Reunião. No Linux, selecione Computador, clique em Mais aplicativose, em seguida, selecione o ícone Conferencing em Novos aplicativos ou em Comunicar. O cliente Conferencing é exibido e agora você está pronto para iniciar sessão. I N IC IA R SESS ÃO : 1 Abra o cliente. 2 No campo Pseudônimo, digite o seu pseudônimo ou selecione-o no menu. Pseudônimo é seu nome de usuário exclusivo registrado. É através do pseudônimo que a Conferencing e os usuários o reconhecem. Os pseudônimos fazem distinção entre maiúsculas e minúsculas e não devem conter espaços. Os pseudônimos devem ser apenas alfanuméricos e não devem conter caracteres que não sejam ASCII. (Por exemplo: bathgate222 ou gbookworm são aceitos, mas bathgate 222 ou gbook~worm não são aceitos.) Observação: Após o login inicial, seu pseudônimo é exibido no menu Pseudônimo. 3 No campo Senha, digite sua senha. 4 Configurações opcionais: Para iniciar sessão e participar de reunião ao mesmo tempo, digite o PIN da reunião ou o ID de reunião no campo PIN da reunião. Para salvar sua senha, selecione a opção Salvar senha. (Se o administrador não lhe der o direito de usar essa opção, ela não estará visível.) Para iniciar sessão automaticamente quando a Conferencing for iniciada, selecione a opção Início de sessão automático (recomendável). Para conectar seu cliente novamente quando não houver conexão de rede presente, selecione a opção Continue tentando se não houver conexão (recomendável). A janela principal da Conferencing é exibida com sua lista de reuniões. C O N FI G U R A R S U A S IN F O RM AÇÕE S DE CON T AT O : 1 Na janela principal, selecione o item de menu Opções > Editar dados de contatos... . A janela Editar usuário é exibida. 2 Editar suas informações pessoais (consulte a Ajuda on-line da Conferencing ou o Guia de usuário da Conferencing para obter descrições detalhadas desses campos). A DI CI ONA R S E U S A M I G O S : 1 Selecione o item de menu Contatos > Administrar contatos e amigos. 2 Selecione um ou mais contatos de qualquer grupo do Catálogo de comunidades na janela Contato (use as teclas CTRL ou SHIFT para selecionar vários contatos). Se não conseguir visualizar o Catálogo de comunidades, seu administrador não lhe deu permissão para exibilo. Em vez disso, use Pesquisar para localizar amigos potenciais. 3 Clique com o botão direito em um dos contatos selecionados e selecione o item de menu Adicionar aos amigos pessoais. (Todos os seus amigos serão exibidos no Catálogo pessoal.) A DI CI ONA R U M U S U Á RI O NÃ O P E R T E N C E N T E À C O MU NID A D E À S UA LIS TA D E A M I G O S PESS OAIS : 1 Selecione o item de menu Contatos > Administrar contatos e amigos. 2 Clique com o botão direito no Catálogo pessoal e selecione o item de menu Adicionar amigo pelo pseudônimo.... 3 Digite os pseudônimos dos contatos no diálogo e clique em OK. E DI T AR IN F O RM AÇÕE S D O CON TA TO : 1 Selecione o item de menu Contatos > Administrar contatos e amigos.... 2 Na janela Administrar contatos, selecione o contato que deseja editar. 3 Clique em Editar. A janela Editar usuário é exibida. 4 Editar os dados de contato (consulte a Ajuda on-line da Conferencing ou o Guia de usuário da Conferencing para obter descrições detalhadas desses campos). 5 Clique em OK. I N IC IA R U MA R E UN IÃ O I MED IAT A : Inicie sua reunião imediata no momento em que desejar (sem participantes pré-definidos nem horário de início programado). 1 Na lista de reuniões, selecione Minha reunião em Minha reunião imediata. 2 Clique em Iniciar. A janela Preparação de reunião é exibida. 3 Adicionar seus contatos, consulte Adicionar convidados da reunião, a seguir. 4 Configure as opções da reunião (consulte a Ajuda on-line da Conferencing ou o Guia de usuário da Conferencing para obter descrições detalhadas das opções da reunião). 5 Clique em Iniciar reunião. novdocx (pt-br) 6 April 2007 5 Clique em Iniciar sessão para efetuar login. 1 Selecione a reunião da qual deseja participar. 2 Clique em Participar. C R IA R UM A NOVA R E UN IÃ O A G E ND A D A : Reunião agendada é uma reunião com participantes pré-definidos e um horário de início programado opcional. Se você criar uma reunião agendada com horário programado, a hora é colocada nos convites por e-mail enviados aos participantes da reunião. A Reunião agendada poder ser iniciada a qualquer momento, independentemente do horário programado. Observação: Se você tornar um convidado o moderador de uma Reunião agendada, ele passará a ser um moderador contínuo que poderá iniciar, mas não editar, suas Reuniões agendadas. 1 Clique em Agendar novo(a). A janela Preparação de reunião é exibida. Observação: O ID e o PIN da reunião permanecerão em branco até que a reunião seja agendada. 2 Adicionar seus contatos, consulte Adicionar convidados da reunião, a seguir. 3 Configure as opções da reunião (consulte a Ajuda on-line da Conferencing ou o Guia de usuário da Conferencing para obter descrições detalhadas das opções da reunião). 4 Clique em Agendar reunião. 5 Se você selecionou notificações por e-mail, um diálogo será exibido para envio dos convites da reunião: Selecione Enviar e-mails para todos os convidados da reunião para enviar convites a todos os convidados, mesmo que eles tenham recebido convites por e-mail anteriormente. Selecione Enviar e-mails somente para os novos convidados para enviar convites apenas aos convidados adicionados recentemente. Em uma nova reunião, todos os convidados são novos e. portanto, os convites são enviados a todos. Selecione Não enviar e-mails se não desejar enviar nenhuma notificação por e-mail. A D IC IO N A R C O NVI DA DO S D A R E U NI Ã O : Para adicionar contatos a uma reunião, abra a janela Selecionar contatos na janela Preparação de reunião e adicione todos os contatos e grupos que deseja convidar para a reunião. Você também pode adicionar alguém que não seja contato na janela Preparação de reunião; consulte Convidar alguém que não seja contato, abaixo. 1 Na janela Preparação de reunião, selecione Exibir contatos... 2 Na janela Selecionar Contatos, selecione os contatos e grupos que deseja convidar para a reunião (use as teclas Ctrl + Shift para selecionar vários contatos e grupos). 3 Clique em Convidar para reunião. A janela Selecionar Contatos fecha e os contatos e grupos selecionados são exibidos na lista Convidados da janela Preparação de reunião. novdocx (pt-br) 6 April 2007 P A R T I C I P A R DE U MA RE UN IÃO : 1 Na janela Preparação de reunião, selecione Convidar novo... É exibida uma janela de dados de contato em branco. 2 Preencha os novos dados de contato (consulte Editar informações do contato). 3 Clique em OK. A janela de dados de contato fecha e o novo contato é exibido na lista Convidados da janela Preparação de reunião. I N IC IA R U MA R E UN IÃ O A G E ND A D A : 1 Selecione uma de suas Reuniões agendadas ou uma reunião em que você foi designado moderador. 2 Clique em Iniciar. A janela Preparação de reunião é exibida. 3 Adicione os contatos adicionais que deseja convidar para a reunião. 4 Se necessário, edite as opções de reunião (consulte a Ajuda on-line da Conferencing ou o Guia de usuário da Conferencing para obter descrições detalhadas das Opções da reunião). 5 Clique em Iniciar reunião na parte inferior da janela. P E S Q U I S A R NA S R E U N I Õ E S DA C O MU NI DAD E : 1 Clique em Localizar... na janela Lista de reuniões. A janela Pesquisa de reunião é exibida. 2 Para salvar a pesquisa, clique em Salvar como.., digite um nome para sua pesquisa e clique em OK. (As pesquisas salvas são exibidas na lista suspensa Nome de pesquisa.) 3 Selecione um Intervalo de datas. 4 Selecione os Critérios de pesquisa para sua pesquisa (você pode selecionar várias opções para restringir sua pesquisa). Consulte a Ajuda on-line da Conferencing ou o Guia de usuário da Conferencing para obter detalhes sobre esses critérios. 5 Para configurar o número de resultados que deseja obter nessa pesquisa, digite um número no campo Número de resultados (o padrão é 100). 6 Clique em Pesquisar agora. Os resultados da pesquisa são exibidos em um grupo em Resultados da pesquisa na comunidade. Se existirem resultados de pesquisa adicionais além do limite que você especificou, clique com o botão direito no grupo resultados de pesquisa e selecione o item de menu Procurar mais. P ARTI CI PAR D E REU N IÃ O COM ID O U PIN DE R E U NIÃ O : PIN de reunião é um identificador pessoal que o servidor de reuniões usa para representar um determinado participante em uma reunião específica. ID de reunião é um identificador genérico que representa apenas uma reunião específica (não identifica um participante específico). 1 Selecione o item de menu Reuniões > Participar de reunião com ID ou PIN de reunião... . O diálogo Participar de reunião é exibido. 2 Digite o ID de reunião ou o número do PIN no campo do diálogo Participar de reunião. Use o PIN de reunião para participar de reuniões sempre que possível, de modo que o servidor de reuniões possa identificá-lo. Use o PIN de reunião para participar de qualquer reunião em que planeje atuar como moderador. 3 Clique em OK. novdocx (pt-br) 6 April 2007 C O N V I D A R AL GUÉ M QUE N Ã O S EJ A CON T ATO : Quando está em uma reunião, você pode compartilhar sua área de trabalho ou um aplicativo com todos da reunião. Você também pode conceder a outros participantes o controle remoto de sua área de trabalho ou do aplicativo compartilhado (veja o próximo procedimento). Para compartilhar sua área de trabalho, selecione o item de menu Compartilhar > Compartilhar a área de trabalho. Para compartilhar um aplicativo, selecione o item de menu Compartilhar > Compartilhar aplicativos, selecione um aplicativo na janela Compartilhar aplicativos e clique em OK. A sessão de compartilhamento tem início e todos podem visualizar a área de trabalho ou o aplicativo compartilhado na guia Compartilhamento de aplicativos da janela Reunião. O Painel de controle de compartilhamento flutua no canto superior direito da janela. Para fechar a sessão de compartilhamento, clique em Parar compartilhamento no Painel de controle de compartilhamento. C O N C E DE R CON T ROL E R E M O TO A O S P A R T I C I P A N T E S : 1 Selecione um ou mais participantes. 2 Selecione o item de menu Participantes > Conceder controle remoto para conceder direitos de controle remoto aos participantes em sua sessão de compartilhamento ( [Remote Ctl] é exibido ao lado dos nomes dos participantes). Observação: O participante deve clicar na janela de compartilhamento para obter o controle remoto da sessão. Se você clicar o mouse ou tocar em uma tecla do teclado, o controle da sessão compartilhada automaticamente retornará para você. Aviso legal Copyright © 2007 Novell, Inc. Todos os direitos reservados. Nenhuma parte desta publicação pode ser reproduzida, copiada, armazenada em um sistema de recuperação ou transmitida sem o consentimento expresso por escrito do editor. Para conhecer as marcas comerciais da Novell, consulte a lista Marca Registrada e Marca de Serviço da Novell (http://www.novell.com/company/legal/trademarks/tmlist.html). Todos as marcas comerciais de terceiros são propriedades de seus respectivos proprietários. O símbolo de marca comercial (®, TM, etc.) denota uma marca comercial da Novell; um asterisco (*) denota uma marca comercial de terceiros. novdocx (pt-br) 6 April 2007 C O M P A R T I L H A R Á REA D E TRABAL HO O U A PLI CAT IV O E M UMA R E U NI Ã O :
Download