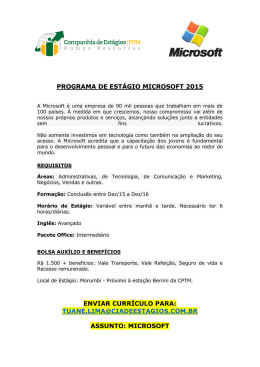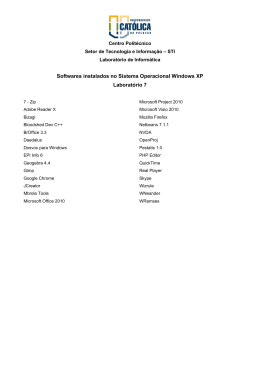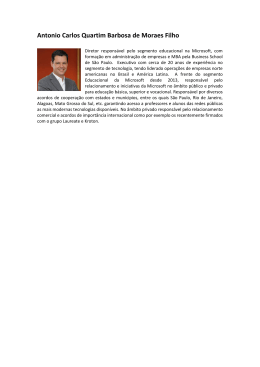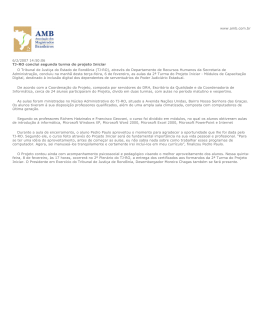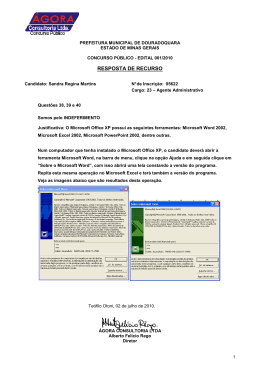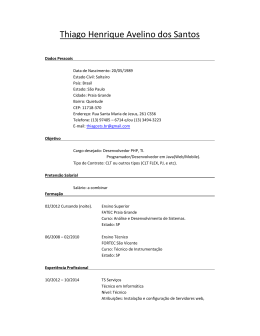Uso do sistema Polycom CX5000 Botões Aumentar volume e Diminuir volume para ajustar o volume da campainha e dos alto-falantes. Status Indicadores Descrição Indica se o teclado de discagem externo está conectado. Botão Piscar para chamada de três vias e chamada em espera se ativados pelo seu provedor de serviços telefônicos. Botão no gancho/fora do gancho para efetuar e receber chamadas telefônicas. Indica se um computador está conectado. Dicas rápidas do sistema Polycom® CX5000 Indica se uma linha de telefone está conectada. Indica se a Ethernet está conectada. Botão Privacidade para desativar o áudio e ativar o áudio do microfone e pausar o vídeo. Botão Informações para acessar o tutorial, a versão do software, diagnósticos e a discagem rápida. Microfones Exibe o tempo de duração da chamada. É apagado quando você está usando a tela de toque. Indicadores LED Descrição Verde piscante Chamada externa. Vermelho piscante O áudio está desativado, vídeo pausado. Luz verde acesa Chamada em andamento. 1725-64347-014/A Participar de uma reunião agendada pelo seu e-mail ou calendário Dicas rápidas do sistema Polycom® CX5000 Você pode usar o sistema Polycom CX5000 para fornecer áudio e vídeo com o Microsoft® Lync™, Microsoft Office Communicator (vista panorâmica não disponível) e Microsoft Live Meeting. Quando conectado a uma linha telefônica PSTN, o dispositivo Polycom CX5000 pode ser usado como um telefone viva-voz padrão. Efetuar uma chamada de áudio ou vídeo No Microsoft Lync ou Microsoft Office Communicator: 1 Clique com o botão direito no contato que você deseja chamar. O menu de opções de chamada é exibido. 2 Escolha uma das opções abaixo: • Selecione Chamar para efetuar uma chamada apenas de áudio. • Selecione Iniciar uma chamada de vídeo. Realizar uma conferência não agendada No Microsoft Lync ou Microsoft Office Communicator: 1 Mantenha a tecla Ctrl pressionada e selecione os contatos que deseja chamar. Encerrar uma chamada No Microsoft Lync ou Microsoft Office Communicator: >> Na janela de conversação, clique em chamada. Finalizar Compartilhar conteúdo Dependendo do seu aplicativo cliente e da sua função ou status na reunião, você poderá compartilhar sua área de trabalho, aplicativos, quadro de comunicações, votações, apresentações em PowerPoint ou páginas da Web. No Microsoft Lync: 1 No menu da janela de conversação, clique em Compartilhar. O menu de opções de compartilhamento é exibido. Conectar-se ao vídeo No Microsoft Live Meeting: 1 No menu do Microsoft Live Meeting, selecione Voz e vídeo . • Selecione um item carregado anteriormente da lista. • Clique em Compartilhar para iniciar o compartilhamento do tipo de conteúdo ou ferramenta de colaboração que você deseja compartilhar. Para parar de compartilhar: >> No menu de compartilhamento na parte superior da tela, clique em Parar compartilhamento. No Microsoft Lync: 1 Mantenha a tecla Ctrl pressionada e selecione os contatos que deseja chamar. Gravar conversa ou reunião 2 Clique com o botão direito em um contato selecionado. >> Na janela de conversação, clique em >> Mais opções > Iniciar gravação. Use os controles na parte inferior da janela para pausar, continuar e parar a gravação. 3 Selecione Agendar reunião para criar um convite de reunião. No Microsoft Live Meeting: >> Na janela de conversação, clique em Compartilhar > Compartilhar área de trabalho. 2 Execute uma das opções a seguir: Agendar uma conferência Conectar-se ao áudio No Microsoft Office Communicator: 3 Selecione Iniciar uma conferência. >> No alerta de notificação de chamada, clique no nome da pessoa que está chamando. • No Microsoft Lync, clique em Participar de reunião on-line. • No Microsoft Live Meeting, clique em Participar de reunião on-line. Se o Microsoft Live Meeting estiver instalado, o aplicativo é aberto e conecta você à reunião. Se o Microsoft Live Meeting não estiver instalado, o convite fornece as instruções de instalação. >> No menu do Microsoft Live Meeting, selecione Voz e vídeo > Participar do áudio. 2 Clique com o botão direito em um contato selecionado. No Microsoft Lync ou Microsoft Office Communicator: 2 Escolha uma das opções abaixo: 2 Selecione o tipo de conteúdo ou ferramenta de colaboração que deseja compartilhar. No Microsoft Live Meeting: 1 No menu da janela de conversação, clique em Conteúdo. O menu de opções de compartilhamento é exibido. Atender uma chamada de áudio, vídeo ou conferência não agendada No Microsoft Lync ou Microsoft Live Meeting: 1 Na sua caixa de entrada ou calendário, abra o convite ou item da reunião. No Microsoft Live Meeting (como apresentador ou organizador) ou no Microsoft Lync: 2 Escolha uma das opções abaixo: • Para exibir o vídeo em vista panorâmica, clique em web câmera. • Para fazer streaming de um vídeo, clique em web câmera e selecione Iniciar meu vídeo. Gerenciar chamadas de telefônicas PSTN Nota: A conexão com um computador não é necessária para chamadas telefônicas PSTN. >> Use os botões da tela de toque e nos teclados de discagem para efetuar e receber chamadas PSTN. support.polycom.com | Janeiro de 2012 Copyright © 2012 Polycom, Inc. Todos os direitos reservados. POLYCOM®, o logotipo de “Triângulos” da Polycom e os nomes e marcas associados aos produtos da Polycom são marcas comerciais e/ou marcas de serviço da Polycom, Inc. e são marcas registradas e/ou de direito consuetudinário nos Estados Unidos e em vários países. Todas as outras marcas comerciais são propriedade de seus respectivos proprietários.
Download