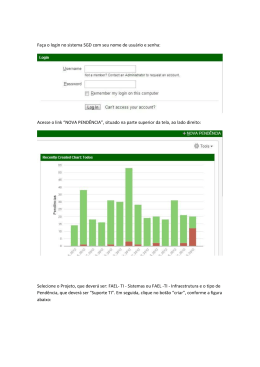5.9 – Mídias: Clique no botão de Gerenciador de Mídias, ou acesse o Menu Conteúdo => Gerenciador de Mídias. Observe que na parte superior temos duas formas de visualização: em Miniatura e Exibição Detalhada. Na esquerda temos as colunas de pastas. Na parte central temos os arquivos de mídia. Interface muito semelhante ao que você já conhece do seu sistema operacional (Windows Explorer). Para excluir apenas uma imagem, basta clicar no ícone de exclusão . - 67 - Caso queira excluir diversas imagens de uma única vez, marque-as e depois clique no botão de Excluir no canto superior direito. Todas as imagens a serem utilizadas no projeto devem ficar dentro da pasta images. Esta pasta é default do sistema. Se for necessário crie pastas para organizar seus arquivos. Obs: A pasta default de imagens poderá ser alterada no botão Opções. Observe que a pasta criada é exibida na esquerda, na coluna de pastas: Na parte inferior da tela temos a janela para que se possa fazer o upload de arquivos. Atenção: Antes de enviar um arquivo, escolha em qual pasta deseja que ele seja salvo. Obs: Entende-se como mídia qualquer tipo de arquivo: .jpg, .gif, .pdf, .doc, .rar, .zip, etc... Você poderá definir quais extensões de arquivos deseja permitir que se faça download. Veremos mais à frente. O tamanho máximo padrão (default) para envio de arquivos é de 10MB. Para enviar arquivos com tamanhos maiores, você deverá alterar este valor clicando no botão opções. Também no Menu Opções é possível incluir/excluir/alterar extensões de arquivos permitidos. Obs: Vale ressaltar que a descrição das extensões dos arquivos - 68 - é case sensitive, ou seja, se você desejar incluir a extensão docx, coloque a mesma em minúsculo (docx) e em maiúsculo (DOCX). Exercício: Baixe alguns arquivos de mídia da internet e faça upload para seu projeto Joomla. Lembre-se de criar antes as pastas e de escolher em qual pasta deseja fazer o upload do arquivo. 5.10 – Conteúdo: Sempre que se projeta um site é preciso definir uma hierarquia para o conteúdo. E como o Joomla não é diferente. A estrutura de conteúdo do Joomla segue a seguinte ordem: um nível superior que é a Categoria e logo abaixo dela um nível chamado Artigo. Isso indica que um artigo sempre precisa estar associado a uma categoria. Por exemplo: Podemos ter uma categoria chamada Tecnologia e vários artigos ligados a esta categoria. Bem parecido com o que já vimos no WordPress. 5.10.1 – Categorias: Vamos criar agora algumas categorias e subcategorias para organizarmos hierarquicamente nosso site. Clique no ícone Gerenciar Categorias ou clique no menu Conteúdo => Gerenciar Categorias. Clique no ícone Novo: Em Título, digite Tecnologia da Informação. Em Apelido digite apenas Tecnologia. Em Pai, deixe Nenhum Pai, pois esta categoria será uma categoria Pai. A partir dela criaremos várias categorias filhas. Em Descrição digite: “Categoria usada para descrever as diferentes Tecnologias da Informação disponíveis atualmente.” Nas demais opções, deixe o valor default. Clique em Salvar & Novo. Aparecerá a seguinte mensagem: Categoria salva com sucesso e já abrirá uma nova categoria em branco para você. Agora vamos criar uma nova categoria, subcategoria de Tecnologia da Informação (Categoria Pai) com o nome de Apple. Coloque o título e o Apelido como - 69 - Apple e em Pai escolha a categoria Tecnologia da Informação. Em Descrição, digite “Nesta categoria teremos artigos sobre a empresa Apple.” Crie a seguinte estrutura de Categorias: • iMac • iPhone • iPad • iPod Todas as categorias acima terão como categoria Pai, a subcategoria Apple, que é filha de Tecnologia da Informação. Crie agora uma nova Categoria chamada Microsoft, que terá como categoria Pai Tecnologia da Informação. Depois de criada a Categoria Microsoft, crie as seguintes categorias abaixo, escolhendo como categoria Pai a Microsoft: • Word • Excel • Access • PowerPoint • Windows Seven Observe que para cada categoria criada podemos definir o estado (publicado, despublicado, arquivado e lixeira), o nível de acesso (public, registered, Special) e as permissões, de acordo com o status do usuário. Veja como ficará a nossa estrutura de Categorias: - 70 - Para editar uma categoria, clique sobre o nome da mesma. Você poderá também organizar suas categorias, movendo-as para cima ou para baixo, clicando-se em . Para despublicar uma Categoria, clique sobre o ícone localizado em frente ao nome da categoria desejada. Para publicar a mesma novamente, basta clicar sobre o ícone . Observe que se você despublicar uma categoria Pai, todas as categorias filhas serão despublicadas. 5.10.2 – Artigos: Precisamos agora então criar nossos artigos e atrelá-los às categorias criadas. Para isso, clique no ícone Gerenciador de Artigos ou no Menu Conteúdo => Gerenciador de Artigos. Clique em Novo. Digite um Título para o artigo, escolha a categoria (ou subcategoria) desejada, em Destaque escolha Sim (para o mesmo ser publicado na primeira página do site) e digite o texto do artigo no campo “Conteúdo do Artigo”. Caso queira, você poderá editar a sua imagem após ter inserido a mesma no texto. Para isto, marque a imagem que deseja editar e clique no botão de edição da imagem . Observe que você poderá definir uma descrição para a imagem (quando você colocar o mouse sobre a mesma), definir o seu alinhamento, as dimensões da - 71 - imagem, o tamanho da borda da mesma, bem como o espaço vertical e horizontal que a mesma terá para o texto. Faça os ajustes necessários e clique em Update. Você pode através do rodapé adicionar quebras de página e um leia mais.... Observe agora as opções que são mostradas na direita. Inicialmente temos Opções de Publicação onde podemos determinar quem é o Autor, digitar um Apelido para o Autor (caso não deseje que o nome do autor seja publicado), definir a data de criação (data/hora do servidor como default), podemos determinar uma data de início de publicação e uma data de encerramento de publicação (Se a data de encerramento ficar em branco – 0000-00-00 00:00:00 – o artigo nunca será retirado de publicação). Na segunda opção temos a configuração de Opções do Artigo. - 72 - Todos usam a opção Usar Global, que mantém o mesmo padrão para todo o site. Em Texto ‘Leia Mais’ você poderá adicionar um texto personalizado para o Leia Mais. Em seguida temos as configurações de Tela de Edição. Por default todas as opções estão como Usar Global, que mantém o mesmo padrão para todo o site. Logo abaixo temos algumas configurações para Imagens e Links e por último temos as Opções de Metadados, que permite adicionar conteúdo para os mecanismos de busca. Abaixo temos o Robô que adicionarmos Follow permite que a página seja indexada pelos robôs de busca, ou No Follow que não permite ser indexada pelos robôs de busca e ao final o Autor do artigo, Direitos de Conteúdo (onde você deverá escrever os direitos de uso do conteúdo do Artigo) e Referência Externa (uma referência opcional, usada para ver fontes de dados externas). Salve seu artigo. Na parte superior esquerda clique em Visualizar Site. Crie uma nova categoria chamada Institucional e em seguida crie um Artigo chamado Sobre (ele pertencerá à categoria Institucional). Descreva neste artigo sobre este projeto. Na área de manutenção de seus artigos temos alguns botões: O botão Novo é usado para criar novos Artigos. - 73 - O botão Editar é utilizado para se editar um artigo já existente. Antes de clicar no mesmo, é necessário escolher qual artigo você deseja editar. O botão publicar é usado para publicar um artigo. Por default, quando se cria um novo artigo, o mesmo já aparece como publicado. O botão despublicar faz o inverso. O botão destaque faz com que os artigos selecionados sejam destaques do site, aparecendo na página inicial. A opção Arquivar permite selecionar um artigo e arquivá-lo, função útil para artigos antigos que estejam em seu site. O Desarquivar faz o processo inverso. O botão Desbloquear permite ao Super Usuário desbloquear um artigo bloqueado. O botão de Lixeira envia o artigo para a lixeira (o mesmo ainda poderá ser recuperado). Clicando em Opções, abrirá uma série de opções do Administrador de Artigos. Faça as alterações desejadas e clique em Salvar & Fechar. Exercícios: Crie agora alguns artigos sobre iPhone, iPod, iMac, Word, Excel, Access, PowerPoint e Windows Seven. Baixe algumas notícias da internet e lembre-se de associar o artigo à categoria correspondente. Utilize as ferramentas disponíveis para criação e para edição de artigos e bom trabalho. - 74 -
Download