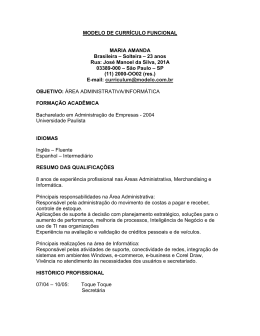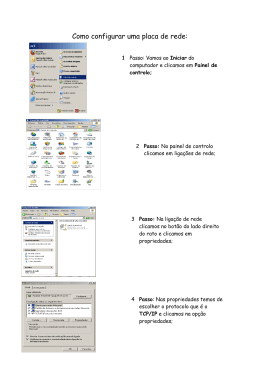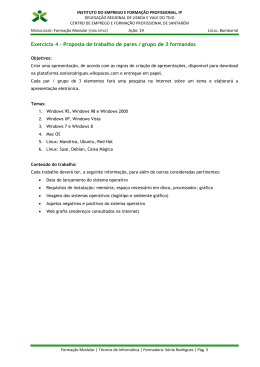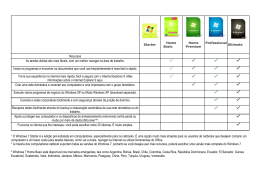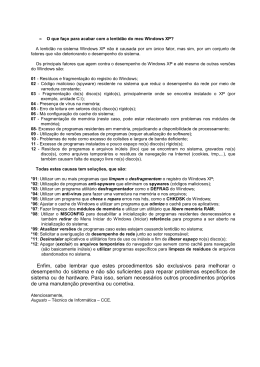Como criar uma máquina virtual para instalar o Windows XP ou outro? Existem vários programas para isso, entre eles o Parallels que é pago, o VMWare, o Virtual Box e outros. Hoje vamos abordar o Virtual Box que é gratuito e se comporta bastante bem. Vamos fazer uma instalação desde o início. Baixamos a versão mais atual (2.1.4) do programa do site www.macespaco.com. Em seguida instalamos no “Aplicativos”: Clicamos duas vezes no programa baixado e aparece a seguinte janela: Clicamos duas vezes no Ícone VirtualBox. mpkg . Aparece uma nova janela: Clicamos em continuar e seguimos clicando em continuar, aceitar a licença, instalar sem alterar o local da instalação. Depois vai pedir a sua senha de segurança do sistema Mac OS X para instalar o programa. Coloque a sua senha e continue. A instalação prossegue até aparecer a janela: Em seguida clique em “Fechar”. A instalação do VirtualBox está concluída. Agora vamos prosseguir com a instalação do Windows. Só para exemplo vamos instalar o XP. Vá aos “Aplicativos” e clique duas vezes em “VirtualBox.app”. Aparece a seguinte janela: Clique em “Novo” e em seguida em “Próximo(N)”. Aparece uma nova janela onde deverá escrever o nome da máquina virtual a ser criada. Vamos escolher o nome “RWuindowsXP” : Podemos observar que no que diz respeito ao Sistema Operacional o VirtualBox permite várias opções: “Microsoft Windows”, “Linux”, “Solaris”, BSD, “IBM OS/2” ou ainda outro. No que diz respeito à versão, neste caso do Windows podemos selecionar desde a versão 3.1 até à 7 de 64 bit. Continuando a nossa instalação clicamos em “Próximo(N)>”. Agora aparece uma janela para escolhermos a memoria virtual que será alocada ao “Windows”. É aconselhável escolher 512 MB para quem tem 2GB de memoria. No nosso caso como temos 4GB vamos escolher 2GB. É preciso ter cuidado para não alocar memoria em excesso pois o Mac OS X vai ficar privado dessa memoria. Clicamos então em “Próximo(N)>” e vamos agora na nova janela escolher o tamanho do disco rígido de Boot. Dependendo do que for instalar no Windows deverá selecionar o tamnho do disco rígido. Ele vai ocupar espaço do seu disco “Macintosh HD”. Recomendamos o mínimo de 10GB. Depois de selecionar o tamanho do disco clicamos novamente em “Próximo(N)>”. Em seguida deveremos selecionar o tipo de disco rígid o, isto é, se ele deve ser dinamicamente expansível ou de tamanho fixo. A diferença é que no primeiro caso o disco vai ocupar no sistema do Mac um espaço pequeno e vai crescendo à medida que o Windows ocupar mais espaço, até ao limite anteriormente selecionado. No segundo caso o disco ocupa sempre o mesmo espaço selecionado anteriormente. Então clicamos novamente em “Próximo(N)>”. Vamos para uma nova janela onde vamos selecionar o tamanho do HD virtual do Windows. Depois de selecionarmos o tamanho do HD do Windows clicamos novamente em “Próximo(N)>”. Aparece a janela final e aí clicamos em “Finalizar”. O sistema vai então criar o novo disco virtual do Windows, informando a sua localização. Depois disto aparece nova janela onde se pode criar mais discos virtuais para arranque. Aconselhamos a clicar em “Próximo(N)>” de novo e finalizar a instalação. O VirtualBox foi instalado, mas necessita de alguns acertos antes de se iniciar a instalação do Windows. Na janela que aparece no fim da instalação, que é a que aparecerá sempre que iniciarmos o VirtualBox, vamos então proceder Às afinações finais. Elas poderão ser sempre feitas a qualquer momento. Clicamos agora em “Geral” aparece nova janela para configurar as opções de memoria. Nas configurações básicas alteramos a memoria de vídeo para o seu máximo, 128MB e selecionamos “Aceleração 3D”. Em cima clicamos em avançado e selecionamos todos os recursos estendidos que nos forem possíveis. Selecionamos “Armazenamento” e aparece nova janela com os recursos de “Discos Rígidos” onde selecionamos se for caso disso a “Habilitação de Controladora Sata” e a “Exibição de Discos Rígidos Diferenciais”. Vamos depois para o menu de CD/DVD ROM e aparece nova janela onde vamos selecionar tudo menos o arquivo de imagem ISO. Isto para que possamos visualizar no Windows os CDs e DVDs que colocarmos. No menu “Disquete” montamos ele se o nosso computador o tiver. Vamos agora para o menu de Áudio para que o possamos habilitar. De seguida para o menu Rede. Aqui procederemos à habilitação da rede do hospedeiro (o nosso Mac). Passamos agora às Portas onde habilitamos as duas portas USB (a USB e a USB2.0). Por fim vamos às “Pastas Compartilhadas”. Aqui poderemos usar uma das pasta do HD Macintosh para compartilhar com a nossa máquina virtual. A transferência e partilha de arquivos fica muito facilitada. Por fim clicamos em “OK” e terminamos as configurações. Agora teremos que instalar o Windows. Colocamos o disco de instalação do Windows e clicamos em iniciar. O processo de instalação do Windows inicia-se normalmente, dentro de uma janela. Vai-se até ao fim da instalação do Windows. Quando o Windows estiver instalado ainda teremos que proceder a alguns ajustes. No menu do VirtualBox ir a “Dispositivos” e clicar em “Instalar Adicionais para Convidado”. Aparece uma caixa de diálogo para a instalação dos adicionais. Clicar em “Next”e prosseguir até acabar a instalação. Por vezes aparece uma caixa de dialogo como esta: Clique sempre em “Continuar assim mesmo”. Quando terminar a instalação o programa faz o reboot do Windows. O Windows está instalado e pronto a ser usado. Apesar de o Windows estar virtualmente instalado dentro do Mac OS X e este lhe dar alguma proteção ele continua vulnerável a vírus e outros problemas do Windows normal. Por isso se recomenda o uso de um anti-virus.
Download