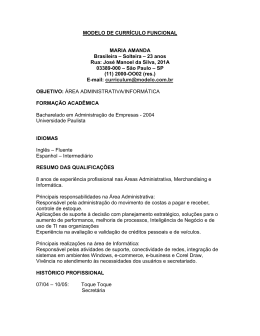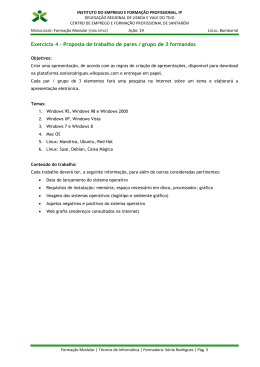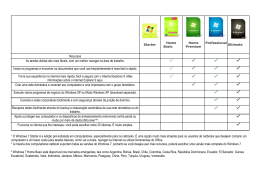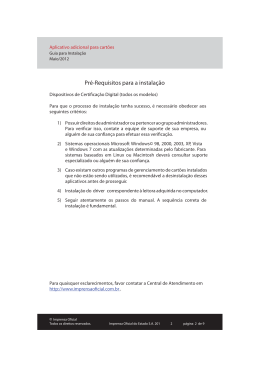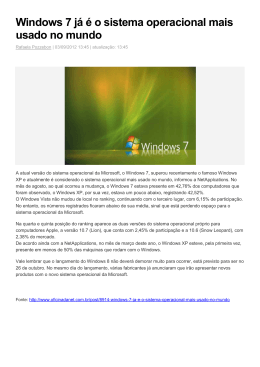Instalação e utilização de uma rede local
Aspectos genéricos sobre a instalação de redes locais
Instalação dos componentes físicos (hardware) da rede
A instalação de uma rede local (LAN) tem de começar, necessariamente, pela
instalação dos componentes físicos (hardware) da rede, nomeadamente:
1) instalação dos interfaces (placas ou adaptadores) de rede nos
computadores;
2) ligação dos computadores através de cabos e conectores.
Instalação e configuração dos interfaces de rede
Como já vimos, os PC ligam-se aos cabos de uma rede através de cartões de
interface (NIC - Network Interface Cards), os quais podem ser placas de rede,
adaptadores Pocket LAN ou cartões PCMCIA.
Estes elementos contêm, incorporados nos seus chips, os protocolos necessários
para que em combinação com o software adequado (os drivers de rede), os
computadores possam transmitir e receber dados em relação à rede.
Como existem muitas placas de rede, de marcas e padrões diferenciados, uma
primeira questão que se coloca é a escolha do tipo de placa. Mais importante que as
marcas ou modelos é o padrão de rede que a placa permite instalar.
O padrão mais difundido para redes locais é, sem dúvida, o Ethernet, pelo que, o que
está em causa, normalmente, é escolher um modelo de placa Ethernet, como, por
exemplo, o modelo NE2000 (ou compatível).
Para computadores portáteis, os dispositivos de ligação a uma rede local podem ser:
⇒ Pocket LANs (dispositivos de bolso para ligação a LANs);
⇒ cartões de rede PCMCIA.
Tal como as placas de rede normais, os cartões PCMCIA podem ser de diferentes
padrões: Ethernet; Token-Ring; etc. Por exemplo, um cartão PCMCIA pode ser
compatível com o modelo NE2000 (relativo ao padrão Ethernet).
Fig. 1 - Encaixe de uma placa de rede num slot da motherboard de um PC.
Uma vez escolhidas as placas de rede, há que instalá-las nos computadores. A
instalação física de uma placa de rede num PC faz-se abrindo a caixa principal
deste último e inserindo a placa num encaixe (slot) da motherboard (tal como é
sugerido na figura 1).
Depois de fechada a caixa do PC, na sua parte posterior, ficarão disponíveis os
conectores da placa instalada.
A instalação de uma placa de rede num computador poderá ter de começar pela
configuração da própria placa, que será efectuada através de DIP Switches
(pequenos interruptores) ou de Jumpers, em conformidade com as indicações dadas
no manual da placa.
A partir do Windows 95, este passo prévio da configuração das placas de rede (nas
próprias placas) deixou de ser necessário, uma vez que aquele sistema operativo
passou a incorporar a tecnologia de auto-configuração do novo hardware instalado -
Pág. 2
a tecnologia conhecida como "Plug-and-play" (ou apenas PnP).
Usando o Windows como sistema operativo, bastará instalar a placa de rede no
computador e passar à sua configuração interna (por software) no próprio sistema
operativo.
Essa configuração pode ser feita:
⇒ no próprio processo de instalação do Windows;
⇒ posteriormente, através de secções específicas do "Painel de Controlo".
Observação: veremos, mais à frente, mais detalhes acerca desta operação de
configuração da placa de rede pelo próprio sistema operativo Windows.
Ligação dos computadores através de cabos
Depois de instaladas as placas de rede, há que ligar os computadores através de
cabos e conectores adequados. Para uma rede local comum, temos, actualmente,
duas alternativas principais quanto ao tipo dos cabos:
a) cabos coaxiais finos;
b) cabos de pares-entrançados UTP categoria 4 ou 5.
a) Se se optou por cabos coaxiais, a escolha recairá, em princípio, sobre um cabo
coaxial fino (Thin-coax, Thin-Ethernet ou Thinnet).
Pág. 3
Fig. 2 a) e b) - Ligação
de cabos coaxiais finos
a uma placa de rede
num PC, através de
conectores BNC. Nas
extremidades dos
cabos ligados em bus,
são colocados
terminadores.
Uma rede baseada em cabos coaxiais assumirá, em princípio, uma topologia do tipo
bus ou barramento - em que todos os computadores se ligam ao longo de um cabo
comum. A ligação do cabo às placas de rede dos computadores será feita, em
princípio, por meio de conectores BNC-T (usualmente chamados Ts). Estes mesmos
conectores permitem a ligação entre dois segmentos do cabo e uma terceira ligação
- a que diz respeito às placas de rede (ver figura 2). Nas duas extremidades do
cabo serão colocados terminadores.
Pág. 4
b) Se se optar por cabos de pares entrançados, a escolha deverá orientar-se para
um cabo do tipo UTP (Unshielded Twiested Pair, portanto, um cabo fino, não
blindado, categoria 4 ou 5 (uma vez que estes são bastante acessíveis em termos de
preços e práticos quanto ao manuseamento).
A constituição de uma rede com base em cabos deste tipo assumirá, em princípio,
uma topologia do tipo star ou estrela, o que também quererá dizer que serão
utilizados hubs ou dispositivos de centralização das ligações.
Os cabos interligam cada computador ao hub, formando a topologia em forma de
estrela. Nas extremidades de cada segmento de cabo, as ligações são feitas por
conectores do tipo RJ (ver figura 3).
Fig. 3 a) e b) - A
ligação de computadores
através de cabos de
pares entrançados (por
exemplo, UTP categoria
4 ou 5) passa por
conectores RJ-45 (no
cabo e na placa de rede);
os cabos irão ligar-se a
um hub ou concentrador
de ligações.
Pág. 5
Instalação do software necessário ao funcionamento da rede
Depois de instaladas as placas de rede e os cabos, é necessário instalar o software
adequado para que a rede possa funcionar, nomeadamente:
⇒ sistema operativo de rede (NOS - Network Operating System);
⇒ drivers das placas de rede;
⇒ protocolos de comunicação.
Observação: poderão ainda instalar-se aplicações específicas de trabalho em rede,
como programas de correio electrónico local, agendas de trabalho em grupo, etc.
(um tipo de software que se costuma designar por groupware).
Se se utilizar o Windows como sistema operativo, a instalação do software de rede
pode limitar-se a algumas configurações desse mesmo sistema operativo.
A escolha do sistema operativo deve ter em conta, antes de mais, o tipo de rede que
se pretende:
a) uma rede do tipo peer-to-peer;
b) uma rede do tipo cliente-servidor.
Uma rede do tipo peer-to-peer, em princípio, é adequada apenas para pequenos
grupos (por exemplo, até cerca de 10 computadores/utilizadores).
Pág. 6
Fig. 4 - O sofware necessário ao funcionamento de uma
rede inclui um driver da placa de rede e um ou vários
protocolos de serviço de rede. O Windows instala uma
camada de software de inteface com os drivers de rede
(NDIS e ODI) e o protocolo de rede NetB
A opção por um sistema operativo do tipo cliente-servidor pode ser motivada não
apenas pelo número de computadores ligados em rede, mas também por outros
factores como, por exemplo, questões de segurança e de controlo do trabalho em
rede, uma vez que as redes deste tipo oferecem melhores capacidades a esse nível.
Os sistemas operativos Microsoft Windows oferecem a possibilidade de escolha de
qualquer um desses dois tipos de redes:
a) para uma rede peer-to-peer, podemos utilizar o Windows for Workgroups, o
Windows NT Workstation, o Windows 95 ou posterior;
b) para uma rede cliente-servidor, temos o Windows NT Server.
Um outro sistema operativo que também implementa uma rede do tipo clienteservidor é o sistema Netware (da Novell).
O sistema Netware (da Novell), devido às suas boas características (robustez,
estabilidade, bom desempenho, boa articulação com o Windows, etc.) alcançou uma
posição de liderança no mercado das redes locais (LAN)
Pág. 7
Essa posição tem sido mantida até à actual fase em que o Windows NT começa a
consolidar-se como uma alternativa igualmente eficaz (com a vantagem de oferecer
o ambiente gráfico Windows com o próprio sistema).
Numa rede com um sistema operativo, que não seja o Windows, é necessário instalar
em cada computador os ficheiros de software respeitantes aos drivers das placas
de rede e aos protocolos de comunicação.
Quanto aos drivers das placas de rede (como, por exemplo, o Ethernet), esses
drivers costumam ser disponibilizados em disquetes que acompanham as respectivas
placas. A sua instalação nos computadores passa pelos programas de instalação que
vêm nas disquetes.
Quanto aos protocolos de comunicação (como, por exemplo, o IPX/SPX do Netware
da Novell ou o TCP/IP da Internet), esses protocolos costumam acompanhar o
packages de software dos sistemas operativos de rede. A sua instalação será feita
com o próprio processo de instalação do sistema operativo da rede.
Fig. 5 - Fragmento da janela do
"Painel de Controlo" do Windows, a
partir do qual se pode aceder às
secções que têm a ver com a
instalação e configuração do software
necessário ao funcionamento de uma
rede.
Pág. 8
Rede peer-to-peer baseada em Windows
Sumário dos passos necessários à instalação de uma rede peer-topeer com Windows 95
Para instalar uma rede peer-to-peer com base no Windows 95, depois de instalar as
placas de rede nos computadores e ligá-los através de cabos, é necessário ter em
conta os seguintes procedimentos:
1) configurar o Windows de cada computador em relação à placa de rede;
2) configurar o Windows de cada computador para trabalhar em rede,
instalando os módulos de software necessários, nomeadamente:
⇒ serviço de cliente de rede Windows;
⇒ serviço de partilha de recursos;
⇒ drivers de rede;
⇒ protocolos de rede;
3) identificar o computador perante a rede e, eventualmente, incluí-lo num
grupo de trabalho (workgroup);
4) assinalar, um por um, os recursos de cada computador que se desejar
partilhar em rede.
Pág. 9
Configuração do Windows em relação à placa de rede
Depois da instalação de uma placa de rede num computador, há que configurar o
Windows de modo a que ele passe a reconhecer essa placa e possa funcionar com
ela.
Observação: se o Windows for instalado depois de o computador já ter a placa
instalada, então a configuração do Windows, em relação a essa placa, é feita
automaticamente no próprio processo de instalação.
Para fazer com que o Windows reconheça uma placa de rede instalada, procede-se
do seguinte modo:
⇒ abre-se a janela do "Painel de Controlo";
⇒ faz-se um duplo-clique sobre o ícone "Adicionar Novo Hardware"; este
ícone activa um assistente (wizard) que procede à detecção do novo
hardware instalado e efectua uma autoconfiguração;
Fig. 6 - Quadro do
assistente (wizard
"Adicionar Novo
Hardware", aberto a
partir do "Painel de
Controlo" do
Windows.
Pág. 10
⇒ seguem-se os passos próprios do assistente de instalação (pode ser
necessário inserir as disquetes ou CD-ROM de instalação do Windows,
com vista à instalação dos drivers relativos à placa de rede).
Configuração do Windows para trabalhar em rede
Para prosseguir a configuração do Windows, de modo a poder funcionar em rede, é
necessário aceder ao quadro de diálogo chamado "Rede" ("Network").
O quadro "Rede" pode ser aberto através do respectivo ícone do "Painel de
Controlo" (ou também através do menu aberto com o botão direito do rato sobre o
ícone "Vizinhança na Rede", seleccionando o item "Propriedades") .
O quadro "Rede" apresenta-nos três secções:
⇒ secção "Configuração", onde pode ver-se uma lista dos componentes de
rede que se encontram instalados; é a partir desta secção que podem ser
adicionados novos componentes ou removidos os que se encontram
instalados;
⇒ secção "Identificação", onde pode atribuir-se um nome ao computador e
ao grupo de trabalho;
⇒ secção "Controlo de Acesso", onde pode optar-se entre duas alternativas
de controlo de acesso aos recursos do computador que são partilhados em
rede.
Pág. 11
Fig. 7 - Quadro de diálogo "Rede",
com a secção "Configuração", onde
pode ver-se a lista dos componentes
de rede instalados.
Fig. 8 Quadros
"Seleccionar
Tipo de
Componente de
Rede" e
"Seleccionar
Protocolo de
Rede".
Pág. 12
Para o Windows funcionar em rede, é indispensável estarem instalados, pelo menos,
os seguintes componentes:
⇒ "Cliente para Redes Microsoft";
⇒ driver do adaptador de rede (por exemplo, uma marca compatível com
Ethernet);
⇒ protocolos de comunicação (no mínimo, o protocolo NetBEUI);
⇒ serviço de partilha de recursos (ficheiros, impressoras).
Para instalar cada um dos componentes referidos, clica-se no botão "Adicionar" do
quadro "Rede" - que nos abre o quadro "Seleccionar Tipo de Componente de Rede".
A partir destes último quadro, vamos realizar as seguintes operações (a ordem não
importa):
⇒
seleccionamos "Cliente", clicamos em "Adicionar"
"Fabricante Microsoft" e "Rede Windows";
e
seleccionamos
⇒ seleccionamos "Adaptador", clicamos em "Adicionar" e seleccionamos a
marca e modelo do nosso intefface de rede;
⇒
seleccionamos "Protocolo", clicamos em "Adicionar" e seleccionamos
"Fabricante Microsoft" e "Protocolo de rede NetBEUI";
⇒
seleccionamos "Serviço", clicamos em "Adicionar" e seleccionamos
"Fabricante Microsoft" e "Partilha de Ficheiros e Impressoras".
Voltando ao quadro "Rede", secção "Configuração", deve accionar-se o botão
"Partilha de Ficheiros e Impressoras" e assinalar-se os dois itens do quadro que
surge (para que assim se possam partilhar os recursos que, posteriormente, forem
seleccionados para tal).
Pág. 13
Identificação do computador perante a rede
Continuando no quadro de diálogo "Rede" (do "Painel de Controlo"), passamos à
secção "Identificação", para aí escrever o nome que pretendermos atribuir ao
computador.
O preenchimento do espaço relativo à "Descrição do Computador" é opcional,
embora deva considerar-se útil para uma mais fácil identificação do computador
por parte dos outros utilizadores da rede.
Quanto ao espaço relativo a "Grupo de Trabalho" ("Workgroup"), embora também
seja opcional, é recomendável o seu preenchimento com o nome de um grupo de
trabalho existente ou um novo a criar, o que tornará mais fácil a organização dos
recursos em rede e o intercâmbio de informação com outros utilizadores da rede.
Fig. 9 - Para partilhar um disco, abre-se o menu de contexto sobre o seu ícone (com o botão
direito do rato) e pede-se "Partilhar ("Sharing") ou "Propriedades"; isto faz abrir um quadro
"Propriedades" onde pode indicar-se o tipo de acesso que se pretende oferecer aos outros
membros da rede
Pág. 14
Observação: o conceito de grupo de trabalho (workgroup) foi introduzido no
sentido de proporcionar uma melhor organização do trabalho em redes do tipo
peer-to-peer; numa rede pode haver um ou diversos workgroups; cada workgroup
pode ter o seu postoffice (posto de correio electrónico), a sua impressora, etc.;
entretanto, cada membro de um workgroup pode aceder não apenas aos recursos
partilhados nesse grupo, como também a outros recursos partilhados na rede em
geral.
Partilha de recursos em rede
A partilha dos recursos de cada computador ligado numa rede peer-to-peer é um
aspecto fundamental no funcionamento de uma rede deste tipo. Só depois de
termos efectuado a partilha de um determinado recurso, é que os outros
computadores da rede terão a possibilidade de aceder a ele (consultar os ficheiros
de um disco ou CD, correr um programa, utilizar uma impressora, etc.).
Observação: como é evidente, em cada computador só partilhamos os recursos que
desejarmos; se quisermos, podemos impor palavras-passe (passwords) para
protecção dos acessos.
Para partilhar um recurso, seja ele um disco, uma directoria ou uma impressora,
procede-se do seguinte modo:
1) abre-se o quadro de "Propriedades" relativo ao objecto a partilhar - o que
pode ser feito com o botão secundário do rato sobre o objecto em causa
(disco, directoria, impressora, etc.) para abrir o menu específico desse
objecto e, então, pedir o item "Partilhar" ("Sharing") ou o item
"Propriedades" ("Properties");
2) no quadro "Propriedades", assinala-se o botão "Partilhar Como" ("Shared
As"); opcionalmente, podemos atribuir um nome ao recurso partilhado;
3) no mesmo quadro "Propriedades" e na secção "Tipo de acesso", indica-se o
tipo de acesso que pretendemos oferecer a outros:
⇒ "Só de leitura" ("Read-Only");
⇒ "Completo" ("Full");
⇒ "Depende da Palavra-passe" ("Depend on Password").
Pág. 15
Observação: após termos procedido à partilha de um recurso, o seu ícone
aparecerá sobre uma mão - o que pretende indicar que o recurso está partilhado e,
portanto, pode ser acedido por outros utilizadores da rede.
Fig. 10 - Um duplo
clique sobre o ícone
"Vizinhança na
Rede" ("Network
Neighborhood") faz
abrir uma janela
onde aparecerão os
ícones e os nomes
dos computadores
que se encontram
ligados à rede
nesse momento.
Para podermos
partilhar os recursos de um computador, é necessário que esse computador tenha
instalado um componente do Windows chamado Microsoft Exchange. Se for
necessário instalar o Microsoft Exchange, procede-se do seguinte modo:
⇒ acede-se ao "Painel de Controlo";
⇒ acciona-se o ícone "Adicionar / Remover Programas";
⇒ passa-se à secção "Configuração do Windows";
⇒ assinala-se o item "Microsoft Exchange".
Podem ser necessárias as disquetes ou CD de instalação do Windows.
Pág. 16
Acesso à rede
Depois de feitas as configurações anteriormente indicadas, podemos começar a
trabalhar em rede.
O acesso normal à rede faz-se com um duplo clique sobre o ícone "Vizinhança na
Rede" ("Network Neighborhood"), o que faz abrir uma janela com o mesmo título,
onde deverão aparecer diversos ícones relativos aos computadores que se
encontram ligados à rede e a funcionar.
Também é possível aceder à rede através do "Explorador do Windows" ("Windows
Explorer"). Este programa interno do Windows pode ser acedido no mesmo
agrupamento da maioria dos outros programas, ou seja, através do menu "Iniciar"
("Start"), submenu "Programas".
Fig. 11 Fragmento do
"Explorador do
Windows"
("Windows
Explorer”). Este
programa do
Windows pode
ser uma outra
forma de
aceder aos
computadores
da rede.
Pág. 17
Fig. 12 - Cópia
de ficheiros de
um computador
para outro
através da rede.
Na parte esquerda da janela do "Explorador do Windows", podemos ver, após os
itens relativos a "Meu Computador", o indicativo de "Vizinhança na Rede". Clicando
sobre este indicativo, aparecerão, no lado direito da janela do "Explorador do
Windows", os ícones que nos dão acesso aos computadores da rede.
Para aceder a um outro computador da rede, a partir daquele que estamos a usar,
basta fazer um duplo clique sobre o ícone que representa esse computador, seja na
janela "Vizinhança na Rede", seja na janela "Explorador do Windows". Com isto será
aberta uma janela própria desse computador, como se se tratasse de uma janela
local do Windows. A partir daí, poderemos aceder aos recursos desse computador,
que tiverem sido partilhados, tais como: unidades de disco ou CD, pastas ou
directorias, programas ou ficheiros, impressoras, etc.
Este acesso a outros computadores da rede permite-nos, por exemplo:
⇒ consultar ficheiros localizados noutros computadores;
⇒ correr um programa localizado num outro computador;
⇒ copiar ficheiros de um outro computador para o nosso ou do nosso para o outro;
⇒ imprimir um documento numa impressora ligada a outro computador da rede;
⇒ etc.
Pág. 18
Download