EDITOR DE AVALIAÇÕES Com o editor, você cria avaliações para seus alunos com uma grande variedade de opções. Por exemplo: - A avaliação pode ser impressa ou aplicada de forma on-line. - Os alunos podem receber avaliações idênticas, com as mesmas questões, mas em ordem embaralhada ou, então, provas diferentes. - A avaliação pode ter questões de vários tipos, como simples escolha, múltipla escolha, somatório, associar colunas, preencher lacunas, etc. - As questões podem ser retiradas de seu banco de questões pessoal, do banco de sua escola ou do banco do portal e podem ser de várias disciplinas e de diversos assuntos. - As questões podem ser enriquecidas com objetos de aprendizagem como imagens, áudio, vídeo, animações e simuladores. Uma avaliação é composta por um conjunto de questões do banco de questões. Antes de criar uma avaliação, certifique-se de que todas as perguntas necessárias já estão disponíveis no banco. Como criar uma avaliação? Em Menu de A a Z, procure por Avaliações. Para começar a elaborar uma avaliação, clique no link "Criar Avaliação" do Editor de avaliações. Com isso, você inicia o assistente para criação de avaliação. Veja a seguir os itens que compõem a configuração da avaliação. Título O título aparece na lista do aluno e é o principal identificador da avaliação. Prefira títulos curtos, mas que identifiquem claramente a avaliação. Lembre-se de que o título aparecerá para o estudante junto com o de outras avaliações, criadas por professores de sua escola. Texto introdutório Nesse campo, digite as orientações e dicas que o aluno deve ler antes de começar a avaliação. O texto introdutório é apresentado ao estudante no início da avaliação seja on-line e impressa. Para provas impressas Esse item só precisa ser preenchido caso a prova vá ser aplicada na forma impressa e tem dois itens: cabeçalho e rodapé. O cabeçalho vem pré preenchido, mas pode ser alterado à vontade, inclusive com a inclusão da logomarca da escola em forma de imagem. Forma de seleção das questões Uma avaliação é criada com perguntas provenientes de seu banco pessoal, do banco de sua escola ou do portal. A seleção delas pode ser manual ou automática. A manual é mais trabalhosa, mas dá maior liberdade de escolha para o professor. Já a automática é mais rápida e imparcial, entretanto, oferece menos opções de configuração. Pense nas vantagens e desvantagens de cada tipo e escolha o que mais lhe convém. Elaborando uma avaliação com seleção automática. Logo após escolher a seleção das questões, é necessário clicar em avançar. Em seguida, escolher os tipos de questões que deseja inserir na avaliação. Defina de qual banco deseja fazer a busca das questões (Minhas Questões, Minha Escola, Portal), em seguida clique “listar assuntos”. Selecionar onde as questões e clicar no sinal de mais para visualizar os conteúdos das disciplinas. Marcar os assuntos e clicar em selecionar assuntos Após a escolha irá carregar a tela abaixo. Próximo passo clicar em avançar Em seguida selecionar a combinação das questões, a quantidade de questões para esta avaliação e o valor total da prova. Obs. O valor de cada questão será divido automaticamente. Neste passo, selecione o visual que será apresentado ao aluno durante a aplicação. Clicando em configuração avançada, o professor define o estado da avaliação (é preciso definir se ela ficará disponível apenas para o seu uso – opção privada - ou se será liberada para os outros professores da sua escola), divulgação dos resultados. Observações: Nota parcial para questões objetivas Antes de concluir a avaliação, é preciso decidir se as questões objetivas receberão nota parcial, ou se apenas a resposta exata receberá pontos. O professor pode detalhar que tipo de questão objetiva receberá nota parcial clicando na opção DETALHAR. A nota parcial pode ser calculada com ou sem redutor. Aplicando o redutor o professor previne o acerto da questão por 'chute'. Maiúsculas e minúsculas em questões discursivas automáticas O professor pode escolher se caracteres maiúsculos e minúsculos serão tratados como diferentes na correção de questões discursivas automáticas. Em Informática, chamamos esse tipo de verificação de case sensitive. Quando o professor opta pela verificação case sensitive, as respostas Getúlio Vargas, getúlio vargas e GETÚLIO VARGAS são consideradas diferentes uma da outra. No passo 5, o professor tem como verificar a atividade podendo retornar para editar alguma informação ou se estiver ok, clicar em concluir. Exemplo após a escolha da configuração avançada: Ao concluir a avaliação, você será direcionado para a página principal. Passando o mouse sobre o título da avaliação é possível agendar, editar, resolver, imprimir e excluir. Importante: Lembre-se de que, nesse caso, se você excluir sua avaliação, todos os agendamentos a ela associados serão apagados. Para fazer o agendamento, é necessário clicar em “agendamentos e resultados” (imagem acima) e depois pressionar o botão inserir agendamento. Ao clicar em “selecionar turma(s) usuário(s)” irá abrir uma janela com as turmas. Selecione a turma e preencha os campos. Por último clique em ”inserir agendamento”. Após os alunos concluírem a prova, clique novamente em “agendamento e resultados” para verificar as notas dos mesmos no relatório da turma. 1999-2011. Portal Educacional. Todos os Direitos Reservados.
Download





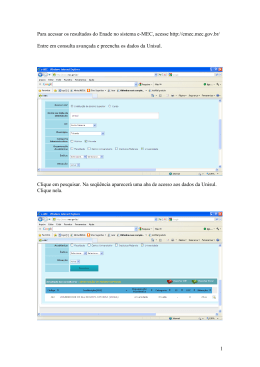
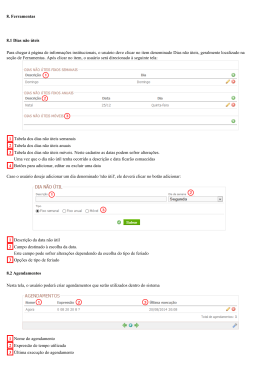


![Consulta nota fiscal no site [Somente leitura] [Modo de](http://s1.livrozilla.com/store/data/001162762_1-5eb67a738f4584eb719161d6ad6a1993-260x520.png)