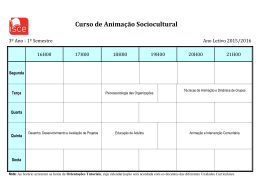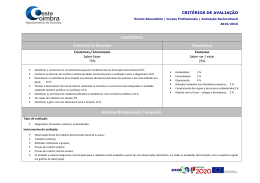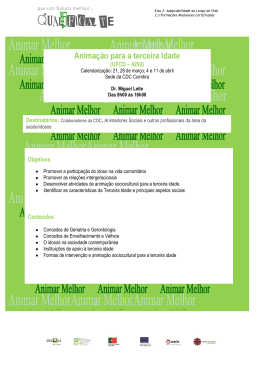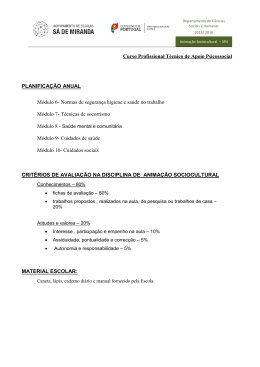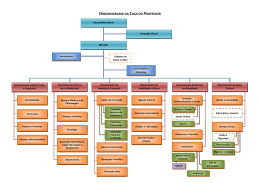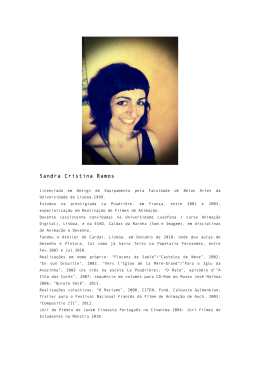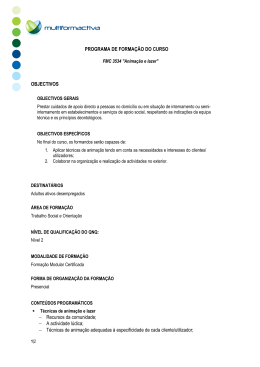Módulo II | Apresentação Gráfica – aula 04 Guias Transições e Animações A guia transições é referente a transição de um slide para o outro. Possui os seguintes grupos: Visualização; Transições para este slide; Intervalo. O grupo transições para este slide permite que você escolha uma transição para o slide que você está configurando no momento. Ao selecionar a transição, ela será mostrada no slide, e se quiser repetir a visualização do efeito, posso clicar na opção visualização. E a opção de efeitos, permite que escolhamos o sentido em que o efeito será apresentado no slide, como surgindo da direita, da esquerda, na vertical, etc... O grupo intervalo nos ajuda a configurar a transição do slide, referente a duração da transição, som, se a transição ocorrerá por meio de clique ou automaticamente, e duração do slide, quando a transição for automática. Ao definirmos as configurações para um slide, podemos aplicar também estas configurações a todos os slides da nossa apresentação clicando na opção aplicar a todos. Podemos animar (animar: adicionar um efeito especial visual ou de som a um texto ou objeto. Por exemplo, o texto pode ter pontos de marcadores surgindo da esquerda, uma palavra de cada vez, ou reproduzir o som de aplausos quando uma imagem for revelada.) o texto, as imagens, as formas, as tabelas, os elementos gráficos SmartArt e outros objetos em sua apresentação, para oferecer a eles efeitos visuais, incluindo entradas, saídas, alterações no tamanho ou na cor e até mesmo movimento. Nesta guia, encontram-se os seguintes grupos: Visualização; Animação; Animação Avançada; Intervalo. As animações, podem ser aplicadas, como já vimos, em textos, objetos, imagens, etc... Para aplicar uma animação, é bem semelhante a transição. Selecionamos o elemento que receberá a transição, e no painel de seleção, escolhemos o tipo de animação que será aplicado. Ao passarmos o mouse por cima da transição, o objeto já demonstra o efeito. Então basta clicar para aplicar a animação, como mostrado no próximo slide. As opções de efeito, são semelhantes as opções de efeito das transições. Serve para escolhermos a direção do efeito que está sendo aplicado. As opções de efeito, são semelhantes as opções de efeito das transições. Serve para escolhermos a direção do efeito que está sendo aplicado. Para visualizar novamente o efeito, basta clicar na opção visualização. O grupo animação avançada, nos dá a possibilidade de trabalharmos um pouco mais com as nossas animações. Há quatro ferramentas neste grupo: Adicionar animação; Painel de animação; Disparar; Pincel de animação. O grupo animação avançada, nos dá a possibilidade de trabalharmos um pouco mais com as nossas animações. Há quatro ferramentas neste grupo: Adicionar animação; Painel de animação; Disparar; Pincel de animação. Destas, as ferramentas de maior importância são adicionar animação, e painel de animação. A ferramenta painel de animação, permite que apliquemos mais de uma animação em um elemento. Estas animações serão executadas em uma sequencia, que poderá der formatada através do painel de animação. Por meio do painel de animação, podemos organizar a sequencia das animações, assim como definir o disparo, que pode ser ao clicar, com o anterior, ou após o anterior. Ao clicar: Depende de que a imagem seja clicada para disparar a animação; Com o anterior: Duas animações ou mais ocorrem ao mesmo tempo; Após o anterior: Definimos uma ordem ou sequencia para que ocorram os efeitos. Há também outras opções, não tão importantes, que podem ser testadas durante o decorrer do curso. O grupo intervalo, contém as mesmas opções do painel de animação. Ao termos a imagem que contém a animação selecionada, poderemos também escolher o tipo de disparo, a duração do efeito, o atraso, que é o tempo que a animação demora para começar a acontecer, e podemos também ordenar as animações.
Download