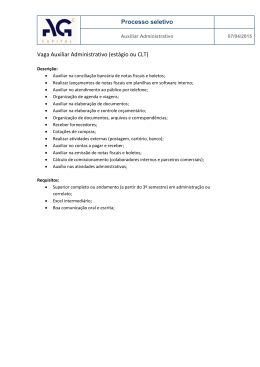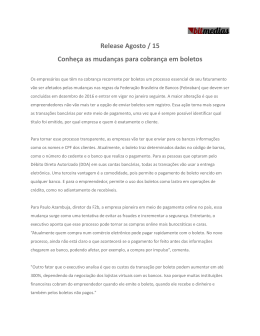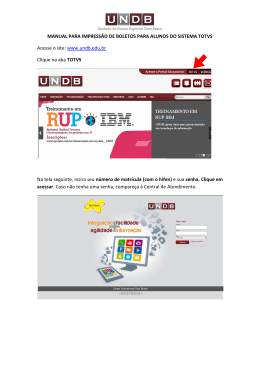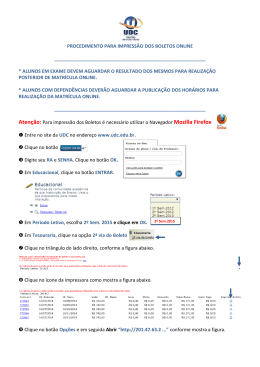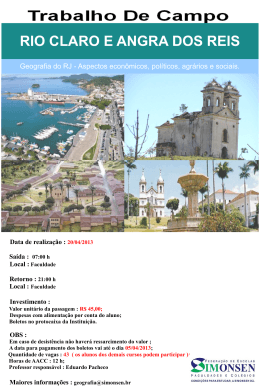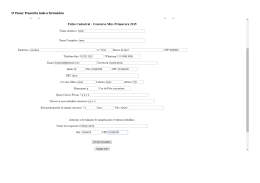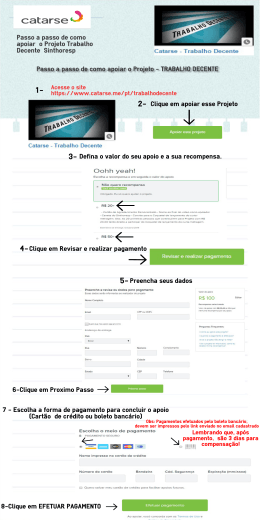O Cobre Bem Estação é um programa que supre as necessidades de gestão de cobrança, permitindo o trabalho de diversos Bancos simultaneamente no mesmo banco de dados, sendo uma solução robusta, confiável e intuitiva, utilizada por milhares de empresas. 1. 2. 3. 4. 5. 6. 7. 8. 9. 10. 11. 12. 13. 14. 15. 16. 17. 18. 19. 20. 21. 22. 23. 24. 25. 26. 27. 28. ÍNDICE: Instalação..............................................................................................................................................................02 Licenciamento......................................................................................................................................................02 Criação de Cliente e Cobrança.............................................................................................................................04 Conversão de Dados – Versões Anteriores..........................................................................................................04 Clientes.................................................................................................................................................................05 Contas a Receber..................................................................................................................................................06 Personalização da Cobrança.................................................................................................................................07 Ajustando a Margem Superior..............................................................................................................................08 Preferências..........................................................................................................................................................08 Particularidades – Bancos....................................................................................................................................11 Imprimindo Listagem de Contas a Receber..........................................................................................................11 Imprimindo Grande Quantidade de Boletos.........................................................................................................12 Gerenciamento do Contas a Receber....................................................................................................................12 Utilizando Filtros..................................................................................................................................................13 Boletos em Lotes..................................................................................................................................................14 Contas Correntes...................................................................................................................................................16 Tabelas..................................................................................................................................................................17 Arquivo Remessa..................................................................................................................................................17 Arquivo Retorno...................................................................................................................................................18 Importação de Dados............................................................................................................................................19 Exportação de Dados............................................................................................................................................21 Usuários................................................................................................................................................................21 Relatórios.............................................................................................................................................................22 Barra de Ferramentas...........................................................................................................................................23 Cobre Bem em Rede.............................................................................................................................................24 Backup..................................................................................................................................................................24 Desinstalação........................................................................................................................................................24 Dúvidas Freqüentes..............................................................................................................................................24 Manual Técnico Cobre Bem Estação 4.0 1 1 Instalação 1.1. Procedimento: 1. Efetue o download do Cobre Bem no site da Cobre Bem Tecnologia, na área "Download" e instaleo no diretório de sua preferência; 2. Descompacte o arquivo, de modo que o mesmo fique com o nome CobreBem40.exe. Nota: Para Windows versão 95 e 98 e Internet Explorer versão anterior ao 6.0, será necessário que sejam atualizadas as bibliotecas do COM da Microsoft. Para isso, acesse uma das URLs abaixo, de acordo com a sua versão do Windows: http://download.microsoft.com/msdownload/dcom/98/x86/en/dcom98.exe http://download.microsoft.com/msdownload/dcom/95/x86/en/dcom95.exe 2. Para utilizar a versão 4.0.0.9, basta criar um diretório em seu computador e salválo neste. Após ter feito esse procedimento, clique no arquivo CobreBem40.exe; Nota: Caso você já tenha instalado alguma versão do Cobre Bem anteriormente, instale obrigatoriamente a nova versão em um outro diretório. 3. Será criado um ícone do programa Cobre Bem em sua área de trabalho; 4. Feito isso, o programa exibirá uma sucessão de telas para orientálo desde a configuração de sua Conta Corrente, cadastramento de seu primeiro Cliente (Sacado) até a emissão do seu primeiro Boleto. O programa iniciará o processo ''perguntando'', se você deseja configurar sua Conta Corrente. Caso seja a primeira vez, responda "YES" para configurála. 1.2. Estrutura do Cobre Bem: O Cobre Bem é composto de duas pastas e um arquivo, são eles: 1. Database – Esta pasta contém todo o Banco de Dados do Cobre Bem e sua composição é formada por 31 objetos; 2. Imagens – Esta pasta contém 04 arquivos referentes às imagens que montam o código de barras, são elas: a.gif, b.gif, c.gif e d.gif. Ao configurar a Conta será criado automaticamente nessa pasta um arquivo com o logotipo do Banco; 3. O arquivo CobreBem40.exe que é o executável do programa Cobre Bem Estação. 2 Licenciamento 2.1. Licença de Teste Procedimento: 1. Para configurar uma Conta Corrente é necessário estar conectado à Internet; 2. No campo "Tipo Licença" escolha a opção "Demonstração"; 3. Digite os seus dados de configuração de Conta Corrente; 4. Digite no campo "Código" um nome que identifique a Conta Corrente criada; 5. Ao término da operação, clique no botão "Aceito". Manual Técnico Cobre Bem Estação 4.0 2 Utilizando a licença de teste, os boletos serão emitidos com o valor fixo de R$1,90, vencimento também fixo para o ano de 2007 e no campo "Cedente" será exibido Cedente de Teste. Você poderá realizar os testes desejados junto ao seu Banco, pois os dados pertinentes à cobrança estarão sendo exibidos normalmente. Se no processo de configuração da Conta não aparecer a lista de bancos, carteiras, ramo de atividade ou for exibida a mensagem is not a valid integer value verifique as situações abaixo, e siga o procedimento correspondente: Sua máquina possui Firewall: Conceda permissão para que o Cobre Bem 4.0 acesse à Internet. Sua máquina possui Proxy: O Cobre Bem utiliza http para a configuração da Conta Corrente e SMTP para o envio de boletos por email. Para configurar o acesso ao http através do seu servidor Proxy, crie um arquivo texto de nome CobreBem40.ini no diretório onde está localizado o arquivo CobreBem40.exe, contendo as seguintes linhas: [Proxy]ServidorProxy= (IP do seu servidor proxy) PortaProxy= (Porta do seu servidor proxy para HTTP) 2.2. Licença Definitiva/Registro As licenças de uso dos nossos programas são comercializadas por Cedente (emissor do boleto – aquele que receberá a quantia cobrada) e são intransferíveis, ou seja, após associadas a ele em hipótese nenhuma poderá ser trocada. Cada licença de uso permite que sejam configuradas várias contas correntes para o mesmo Banco ou Bancos diferentes, desde que sejam emitidas pelo mesmo Cedente, devidamente licenciado pela Cobre Bem Tecnologia. Ao adquirir a licença de uso do programa Cobre Bem, após a compensação do boleto, será enviado por email um par de chaves para registro da licença. Para configurar os seus dados de Conta Corrente, siga o procedimento abaixo: 1. Encaixe o par de chaves recebidas no campo de registro, conforme poderá ser visualizado na imagem a seguir; 2. Cadastre o CNPJ ou CPF do emissor da cobrança, o Cedente; 3. Preencha os campos seguintes com seus dados pessoais; 4. Informe o seu Banco e Carteira, para que seja gerado um arquivo de configuração .conf; 5. Leia atentamente o Contrato de Licença de Uso do software da Thisf Informática exibido nesta tela, e se concordar, clique no botão "Aceito" para prosseguir. Caso não concorde, clique no botão "Não Aceito" para que o programa seja totalmente fechado; 6. Verifique se os dados exibidos nesta tela correspondem ao Cedente configurado através do cadastramento do CNPJ ou CPF, e depois clique no botão "Gerar Licença", caso contrário, clique em "Alterar". O acesso à Internet é necessário apenas para realizar a primeira fase da configuração de Conta Corrente. Após este passo, os dados já estão carregados no banco de dados e não há mais necessidade de acessar a Internet. Manual Técnico Cobre Bem Estação 4.0 3 Tela de configuração da Conta Corrente Definitiva 3 – Criação de Cliente e Cobrança O Cobre Bem abrirá uma seqüência de telas (tutorial) para orientálo melhor na inclusão do seu primeiro Cliente (Sacado) e sua primeira Cobrança (Boleto). 3.1. Primeiro Cliente (Sacado) Tela destinada ao preenchimento, consulta e gerenciamento dos dados cadastrais do seu cliente. Para um gerenciamento eficaz, é aconselhável o preenchimento detalhado das informações. Procedimento: 1. O programa solicitará a criação do seu primeiro Cliente, por isso, clique na opção "Sim"; 2. Preencha os campos apresentados nesta tela com informações cadastrais do seu cliente e ao término, clique no botão "Salvar", localizado na Barra de Ferramentas. 3.2. Primeira Cobrança (Boleto) Tela destinada à inclusão, alteração e exclusão de sua cobrança. É nela que você poderá criar a sua cobrança e marcar diversas opções de processamento, tais como: imprimir, enviar por email, gravar remessa etc. Procedimento: 1. Clique na pasta "Contas a Receber" para abríla, depois clique no botão "Incluir" para inserir uma nova cobrança; 2. Preencha os campos "Vencimento", "Valor" e todos os que julgar necessário; 3. Selecione a "Conta Corrente", o "Cliente" e preencha todas as informações anteriormente fornecidas; 4. Preencha os demais campos desejados. Marque o campo "Imprime" como "Sim". 4 – Conversão de Dados – Versões Anteriores Esta funcionalidade permite que o banco de dados existente em versões anteriores possa ser importado para a versão atual – 4.0.0.9. Primeiramente é necessário saber qual a versão anterior existente, sendo assim, acesse o seu programa Cobre Bem na opção "Sobre o Cobre Bem" para obter a informação mais precisa. Para efetuar a Conversão de Dados, verifique se o programa Cobre Bem versão 4.0.0.9 está instalado em outro diretório, ou seja, um diretório que não haja nenhum Cobre Bem instalado. Antes de realizar a importação do banco de dados de versões anteriores é necessário configurar todas as Contas Correntes no Cobre Bem 4.0.0.9, para que os dados pertencentes a elas sejam importados. Para a realização da conversão de dados – versões anteriores, siga o procedimento abaixo: 1. Clique na pasta "Importar Dados", selecione a opção "Versões Anteriores" e clique em "Assistente de Importação"; 2. Será aberta uma janela, onde deverá ser indicado o caminho do banco de dados do Cobre Bem, nesse caso consulte a orientação abaixo de acordo com a sua versão: 4.1. Importar os dados da versão 3.0 Beta Basta informar o diretório de instalação do sistema. Ao posicionar no referido diretório, escolha a opção "clientes.DAT", selecioneo e clique em "Abrir". 4.2. Importar os dados da versão 2.3.3 Manual Técnico Cobre Bem Estação 4.0 4 Localize a pasta "Database" existente na instalação do Cobre Bem. Ao posicionar na referida pasta, escolha o arquivo "clientes.DAT", selecioneo e clique em "Abrir". Procedimento de Importação comum a todas as versões anteriores a 4.0.0.9: 1. Será exibida uma tela que mostrará as Contas Correntes configuradas no Cobre Bem antigo e as Contas Correntes configuradas na atual versão; 2. Selecione uma Conta Corrente do Cobre Bem antigo e a Conta Corrente correspondente na atual versão e ao identificála clique em "Mapear"; 3. A Conta Corrente mapeada aparecerá na caixa abaixo do botão. Faça esse procedimento para todas as Contas Correntes existentes; 4. Ao término desta operação, clique em "Converter Dados"; 5. Certifiquese de que as Contas Correntes mapeadas estão corretas. Aguarde o término da conversão. Feito isso, o programa poderá ser utilizado normalmente. Nota: Somente será importado a base de dados dos Clientes e Contas a Receber, não sendo convertidos os relatórios, modelos de boletos e layouts de importação de dados criados. Desejando utilizálos, será necessário recriá los na atual versão. 5 – Clientes 5.1. Clientes A tela de Clientes é destinada ao cadastramento e gerenciamento dos seus Sacados. Nesta tela é permitida a inclusão, alteração, exclusão e impressão da lista de seus Clientes. Tela de Clientes Modo Detalhar Modo Listar 5.2. Telefones Cadastre os telefones dos seus clientes para realização de contatos futuros. No campo ''Sacado'', selecione o cliente já cadastrado na tela de Clientes. Após, digite o número do telefone e se necessitar, no campo ''Complemento'' cadastre ramais, nome de outras pessoas para contato etc. 5.3. Contatos Efetuados Tela destinada ao cadastramento e gerenciamento de contatos efetuados com seus clientes. Manual Técnico Cobre Bem Estação 4.0 5 Dados como: assunto, agendamento, usuário e uma breve descrição do que foi acordado com seu cliente, podem ser registrados nesta tela e posteriormente, consultados e impressos para auxílio eficaz de sua cobrança. 6 – Contas a Receber 6.1. Emissão A emissão de sua cobrança é realizada na tela de Contas a Receber, sendo assim, siga o procediemento abaixo para criar uma cobrança. Procediemento: 1. Clique na pasta "Contas a Receber", ao acessála clique no botão "Incluir" para inserir uma nova cobrança; 2. Preencha os campos "Vencimento", "Valor" e todos os outros que achar necessário para realização da sua cobrança; 3. Selecione a "Conta Corrente", o "Cliente" e preencha todas as informações anteriormente fornecidas; 4. Observe que a conta corrente exibida neste campo é sempre igual ao que o cursor estava posicionado ao abrir esta tela. Sendo assim, esteja sempre atento a emissão de sua cobrança, quando houver configurada mais de uma conta corrente. 5. Preencha os demais campos desejados. Nota: Quando é informado o valor ou percentual para os campos de "Desconto" e "Outros Acréscimos", esses são incluídos automaticamente no código de barras. Caso haja necessidade de comunicar ao cliente que determinado valor está sendo cobrado, utilize o campo "Instruções Caixa". 6.2. Impressão Procedimento: 1. Para imprimir o boleto após a emissão do mesmo, marque para impressão, clicando no campo "Imprime"; 2. Clique na pasta "Imprimir Boletos"; 3. Para imprimir todos os boletos criados, clique no botão "Processar Selecionados"; 4. Utilize a opção "Filtrar" para efetuar uma seleção dos boletos criados de acordo com sua necessidade. Qualquer problema que haja com a impressora durante a realização da impressão de seus boletos, será necessário a reemissão dos mesmos. Tela de Contas a Receber Manual Técnico Cobre Bem Estação 4.0 6 Modo Detalhar Modo Listar 6.3. Por EMail Uma das principais funcionalidades do Cobre Bem é o "boleto por email", o programa envia diversos boletos aos seus clientes em formato html ou como arquivo anexado utilizando apenas uma conexão com o seu servidor SMTP. Para realizar o envio do boleto por email, é necessário que primeiramente seja configurado o seu padrão de envio de emails na pasta "Preferências" opção "Padrões Email". O Cobre Bem irá capturar as informações existentes no seu Microsoft Outlook Express, caso a máquina possua, e preencherá automaticamente os seguintes campos: Código, Assunto, Email Remetente, Servidor SMTP, Porta SMTP e Imagens. Caso a máquina não tenha o Microsoft Outlook Express, preencha os campos de acordo com o que está configurado em seu programa de envio de emails. Nota: Para servidores do tipo seguros, preencha os campos: Usuário SMTP e Senha SMTP. Procedimento: 1. Execute os passos descritos no item 6.1 deste manual; 2. Marque o campo "Envia Email" para selecionar a cobrança criada, para que posteriormente seja enviada por e mail; 3. Ao término desta operação, clique em "Salvar"; 4. Clique na pasta "Boletos por Email"; 5. Para marcar todos os boletos criados, clique no botão "Processar Selecionados"; 6. Utilize a opção "Filtrar" para efetuar uma seleção de boletos, de acordo com sua necessidade. Considerações de compatibilidade do Cobre Bem com o Outlook: O Cobre Bem 4.0 "não é compatível" com o Outlook 97, Outlook XP e Outlook Express. Neste caso, favor enviar os seus boletos por email não marcando a opção "Enviar Via Outlook"; O Cobre Bem é compatível com o Outlook 2000; Não pode ser enviado boleto por email anexado através do Outlook. Para enviar um boleto por email com cópia, basta separar com ponto e vírgula (;) os endereços de emails no campo "Endereço de Email" localizado na tela de Clientes. Exemplo: [email protected] ; [email protected] 7 – Personalização da Cobrança O Cobre Bem permite a personalização da cobrança em diversas maneiras, tais como, incluir o logotipo, alterar o layout de um boleto etc. imagem. Para a confecção do logotipo utilize o tamanho de 234x60 pixels para que não haja nenhuma distorção de sua Para informar o logotipo, será necessário criar um padrão de impressão e associálo a todos os boletos a serem impressos. Procedimento: 1. Clique nas pastas "Preferência" e "Padrões Impressão"; Manual Técnico Cobre Bem Estação 4.0 7 2. Crie um novo padrão clicando no botão "Incluir"; 3. Informe o caminho físico completo e a extensão do arquivo no campo "Logotipo". Exemplo: C:\Imagens\Logotipo.jpg 4. Para que todos os boletos sejam impressos com o logotipo criado, acesse a pasta "Contas Correntes" e altere a Conta Corrente, informando o padrão de impressão que você acabou de cadastrar. 8 – Ajustando a Margem Superior O ajuste da margem superior possibilita que o boleto possa ser impresso corretamente, de acordo com o modelo da sua impressora. Se o código de barras é impresso muito acima do final do papel, ele não ficará na altura do laser da leitora, e neste caso, não poderá ser lido. A Margem Superior deverá ser alterada/ajustada , acessando a pasta "Preferências", opção "Padrões Impressão". Deverá ser utilizado o método "tentativa" até que realmete consiga a altura desejada, utilizando folha de papel tamanho A4. Ajuste a margem superior respeitando a altura do Código de Barras de 13mm. A altura poderá variar de acordo com o tipo de impressora que está sendo utilizada, veja abaixo: Tipo de Impressora Número da Margem Superior Jato de Tinta 7, 8 ou 9 Jato de Tinta (modelos mais avançados) 15 Laser 22 O problema que poderá ocorrer na leitura de códigos de barras é quando a impressora (laser ou jato de tinta) possui uma margem inferior muito grande, como acontece na série 600 da HP. Para solucionar este problema deverá ser utilizado o layout de boleto do tipo "Invertido" existente no programa Cobre Bem Estação. Dimensões do Boleto: Verifique se o Código de Barras está sendo impresso nas dimensões corretas, veja abaixo: Altura – 13mm; Comprimento – 103mm; Do centro do código de barras até o final do papel deve medir – 12mm. 9 – Preferências É utilizada quando se faz necessário criar um padrão que atenda a necessidade de personalização de sua cobrança. Esta pasta é subdividida em 03 pastas, são elas: Padrão de Boleto, Padrão de Impressão e Padrão de EMail. 9.1. Padrão de Boleto Utilizado quando é necessário criar um padrão que atenda a uma "massa" de clientes. Manual Técnico Cobre Bem Estação 4.0 8 Imagine que 10 clientes possuem o mesmo valor e data de vencimento, criando o padrão de boleto poderá ser reproduzida uma cobrança para esse grupo de clientes, pois são semelhantes. Para que todos os boletos sejam emitidos nos padrões especificados nesta tela, siga o procedimento abaixo: 1. Acesse a pasta "Contas Correntes" e clique em qualquer campo da conta corrente que desejar que seja adotado este padrão; 2. Clique no botão "Alterar' localizado na Barra de Ferramentas; 3. Informe o padrão de boleto cadastrado na tela de Preferências, para que todas as cobranças emitidas possam seguir o padrão. 9.2. Padrão de Impressão A criação de um Padrão de Impressão se faz necessário quando: Há a necessidade de padronizar itens a serem impressos no boleto; Personalização do posicionamento do código de barras de acordo com a impressora. Exemplos de Utilização: Criação de carnês, inclusão de logotipo, personalização para a identificação do Cedente; Definição de um tamanho ideal para que seja possível imprimir/utilizar em máquina do tipo envelopadora. Ajustando a Margem Superior: Caso na impressão do boleto o código de barras fique desposicionado, deverá ser ajustada a margem superior. Neste caso, consulte a descrição da utilização no Item 8 deste manual. Existem dois tipos de Layouts, são eles: Padrão e Personalizado. Procedimento para utilizar o Layout de Boleto desejado: 1. Clique nas pastas "Preferências" e "Padrões Impressão"; 2. Crie um novo padrão, clicando no botão "Incluir" e selecione no campo "Layout" o modelo de boleto de sua preferência. Os tipos de layouts existentes são: Padrão, Padrão Endereço no Verso, Invertido, Carnês com Recibo Lateral Direito ou Esquerda e Carnê com Recibo no Topo. O Cobre Bem permite a personalização de layouts conforme sua necessidade. Os layouts que possuem no nome a palavra "Personalizado", poderão ser alterados através da utilização de código HTML. Veja abaixo exemplos dos layouts do Cobre Bem: Layout Padrão Manual Técnico Cobre Bem Estação 4.0 Layout Padrão Endereço no Verso 9 Layout Invertido Latouy Invertido Endereço no Verso Layout Carnê Recibo Lateral Esquerda Layout Carnê Recibo Lateral Direita Layout Carnê Recibo Topo Não esqueça de associar o Padrão de Impressão criado à Conta Corrente, para que seus boletos sejam impressos com as devidas modificações. Redução de Dimensões: O campo "Redutor Largura" é utilizado para reduzir a largura da área impressa do boleto e permitir o ajuste das dimensões do mesmo a fim de serem utilizados em máquinas envelopadoras. Os valores são informados em pixels, utilize valores positivos para aumentar a largura e valores negativos para diminuir a largura do boleto. Para realizar alterações no layout do boleto, como por exemplo, personalizar o recibo do sacado, utilize um dos layouts do tipo Personalizado. Manual Técnico Cobre Bem Estação 4.0 10 Nestes tipos de layouts o usuário pode formatar o recibo do sacado utilizando código HTML e colocálo no campo "Recibo Personalizado". Para adicionar o nome e o endereço do sacado no seu código HTML, listamos abaixo algumas das principais tags: 1. <#NomeSacado> para o nome; 2. <#EnderecoSacado> para o endereço; 3. <#BairroSacado> para o bairro; 4. <#CidadeSacado> para a cidade; 5. <#EstadoSacado> para o estado; 6. <#CepSacado> para o CEP. 9.3. Padrão de EMail Tela destinada à criação de um padrão a ser utilizado no envio de boletos por email. Ao instalar o programa Cobre Bem automaticamente serão capturadas as informações existentes no seu Microsoft Outlook Express, caso este exista na máquina. Serão preenchidos os seguintes campos: Código, Assunto, E mail Remetente, Servidor SMTP, Porta SMTP e imagens. Ao efetuar este procedimento, o Cobre Bem automaticamente criará um Padrão de EMail. Para enviar o boleto com o logotipo, preencha o campo "URL Logotipo" informando o caminho onde está localizado o mesmo. No caso da máquina não possuir Microsoft Outlook Express, terá que ser preenchido os campos de acordo com a configuração existente em seu programa de envio de emails. Na utilização de servidores seguros, será necessário preencher os campos: Usuários SMTP e Senha SMTP. Para enviar o boleto por email em anexo, selecione "SIM" no campo "Boleto Anexado" e no campo "Texto", digite o que deseja que seja exibido no "corpo do email". Para enviar o boleto por email tipo arquivo anexado, utilize somente o envio através de Servidor SMTP. 10 – Particularidades – Bancos Segue a seguir algumas informações pertinentes aos Bancos Itaú e HSBC. Banco Itaú: O Código Flash só é utilizado caso estiver sendo utilizado um layout de impressão pré configurado no Banco. Caso contrário informe zero (0) para este campo; Banco HSBC: No código de barras é incluída a data de vencimento em formato Juliano e por este motivo, não é possível emitir boletos com vencimento não definido (à vista). 11 – Imprimindo Listagem de Contas a Receber Procedimento: Uma forma simples de auxiliálo no Controle de Contas a Receber é imprimir uma listagem de boletos, seguindo o procedimento abaixo: Manual Técnico Cobre Bem Estação 4.0 11 1. Na pasta de Contas a Receber coloque em modo de visualização "Listar", clique no botão "Imprimir". Será exibida uma tela contendo todas as cobranças realizadas; 2. Ainda utilizando o modo "Listar", você poderá ordernar os campos como desejar. Basta clicar no campo e arrastálo até o local desejado. Lembramos que ao reiniciar o sistema os campos voltam a ordem original. 12 – Imprimindo Grande Quantidade de Boletos O Cobre Bem permite a impressão de pequenas e grandes quantidades de boletos. Este tópico é totalmente destinado a orientálo na impressão de grandes quantidades de boletos, veja abaixo algumas dicas: 1. Verifique se na configuração da impressora está marcada a opção "Imprimir diretamente para impressora"; 2. Caso esteja, marque a opção "Colocar documentos no spool para imprimir mais rapidamente" e "Iniciar a impressão imediatamente". A realização desta opção fará com que os boletos sejam impressos mais rapidamente. Para que sua impressão fique ainda mais rápida, poderá ser utilizado o modo "Sem Preview", isto é, os boletos a serem impressos, vão diretamente para impressora, sem passar pelo modo de visualização. Antes de realizar a impressão, verifique se o drive da impressora está atualizado e é compatível com o sistema operacional da máquina onde está instalado o Cobre Bem. Essas informações podem ser obtidas através de contato com o fabricante da sua impressora. Procedimento: 1. Acesse a pasta "Preferências" opção "Padrões Impressão"; 2. Crie um padrão de impressão e marque "SIM" no campo "Sem Preview". Ao final da operação não esqueça de confirmar a operação, clicando em "Salvar". Procedimento para alterar um Padrão já existente: 1. Localize o Padrão de Impressão, e clique no botão "Alterar"; 2. Ao lado direito do campo "Redutor Largura", existe um campo denominado "Sem Preview"; 3. Marque em "Sem Preview" a opção "SIM", após a troca, clique no botão "Salvar"; 4. Crie suas cobranças na pasta de "Contas a Receber" ou em "Boletos em Lotes" marqueas para imprimir; 5. Ao acessar a pasta "Imprimir Boletos", clique no botão "Selecionar Todos", após clique em "Processar Selecionados". 13 – Gerenciamento do Contas a Receber É permitido gerenciar o seu Contas a Receber atualizando o status da sua cobrança de duas formas: Manual e Automática. 13.1. Forma Manual O Banco disponibilizará o Nosso Número e o Valor Pago em seus programas e/ou homebankings. De posse dessas informações, será possível efetuar consultas (filtros) na tela de "Contas a Receber" a fim de localizar o título através do Nosso Número, dando baixa nas cobranças, informando no campo "Status" o estado de "Pago". Manual Técnico Cobre Bem Estação 4.0 12 13.2. Forma Automática: O Banco disponibiliza o arquivo de retorno que contém todas as cobranças processadas, para que possa ser dada a baixa nos títulos pagos ou informada a situação de cada título em seu Contas a Receber. Alguns Bancos disponibilizam áreas especiais no seu Internet Banking, onde é possível visualizar a relação dos boletos pagos. No entanto, isto nunca é feito no extrato da Conta Corrente. No extrato, é informado apenas o valor total creditado no dia, normalmente já debitado da taxa de cobrança de cada boleto. Desta forma, se em um dia estiverem sendo creditados o pagamento de 15 boletos no valor de R$ 40,00 e a taxa de cobrança for de R$ 1,90 será exibido uma única linha de crédito no valor de R$ 571,50. Sendo assim, para gerenciar sua cobrança com eficácia e precisão, solicite junto ao seu banco o melhor layout de Arquivo Retorno de acordo com sua Conta Corrente. Verifique também a forma de distribuição desse arquivo por parte do Banco. Tendo este arquivo, salvo em um diretório no seu Windows Explorer, realize a carga do arquivo para dentro do Cobre Bem, na pasta destinada a esta função – Arquivos Retornos. 14 – Utilizando Filtros O filtro é usado com o mesmo intuito da ferramenta procurar do Windows, realizando uma busca entre as opções selecionadas, para que assim, sejam exibidas na tela somente o resultado da pesquisa. Veja o exemplo: procurar na base de dados todos os boletos com vencimento 23/10/2003. Procedimento: 1. Clique na lista suspensa logo abaixo de filtros salvos e selecione "Vencimento", a terceira lista suspensa é usada para que você possa escolher o tipo de filtro que deseja fazer; 2. Selecione o sinal "=" (igual) e no último campo digite a data do vencimento (neste caso 23/10/2005); 3. Clique no botão com sinal de "+" (mais/adição) e em seguida no botão com o desenho de um "raio", que significa aplicar filtro. Veja outro exemplo: filtrar Sacados que iniciem com a letra "A" até Sacados que iniciem pelas letras "AD". Procedimento: 1. Na opção "Selecione o campo Critério" chame "Sacado"; 2. Em "Operador Lógico" utilize ">=", no próximo campo informe "A" (com as aspas); 3. Clique no botão +; 4. Em "Conector Lógico", clique em "E"; 5. Em "Selecione o campo Critério" chame "Sacado"; 6. Em "Operador Lógico" utilize "<=", no próximo campo informe "AD" (com as aspas); 7. Clique no botão +; 8. Feito o procedimento, clique no botão com o desenho do "raio" para aplicar o flitro. Observe as imagens a seguir, pois as mesmas se referem à utilização de filtros. Note que na primeira tela há seis linhas (registros) de dados cadastrados no sistema. Já na segunda tela, existem apenas três linhas de registros de dados, essas três linhas correspondem ao resultado do filtro utilizado. Manual Técnico Cobre Bem Estação 4.0 13 Tela de Clientes – Janela de Especificação do Filtro Tela de Clientes – Resultado do Filtro 15 – Boletos em Lotes Há uma necessidade em determinados ramos de atividade que é a reprodução da cobrança em lotes, por isso o Cobre Bem possui uma tela denominada Boletos em Lotes, que é subdividida em 05 pastas, possibilitando a reprodução de cobrança da seguinte forma: 1. Por Categorias de Sacados; 2. Por Status Sacados; 3. Por Sacados; 4. Por Boletos Emitidos; 5. Por Status Boleto. Como normalmente a quantidade de cobranças emitidas através desta funcionalidade é grande, aconselhamos a verificação do padrão definido antes de processar totalmente as suas cobranças. 15.1. Por Categoria de Sacados Este critério deverá ser adotado quando a sua base de dados de Sacados necessitar ser classificada, ou seja, os sacados de uma determinada Categoria terão o mesmo tipo de cobrança. Para utilizar este recurso é necessário a criação das "Categorias de Sacados" na tela "Tabelas" Item 17. 1. Clique na pasta "Boletos em Lotes"; 2. Clique na opção "Por Categorias de Sacados"; 3. Selecione a categoria desejada; 4. Na parte inferior da tela, cadastre todas as informações pertinentes a cobrança. Se há um padrão de impressão ou boleto criado, associeo a Conta Corrente que será utilizada nesta cobrança; 5. Preencha pelo menos os campos: Vencimento, Valor e Demonstrativo. 6. Informe ao sistema, a ação de processamento a ser realizada, tais como: Imprimir, Enviar por Email ou Gerar Remessa; 7. Caso tenha sido informado os campos "Juros", "Multa", "Desconto" ou "Outros Acréscimos", ao ser gerado o boleto será preenchido no campo "Instruções", existente na ficha do caixa, uma mensagem do tipo: Após vencimento cobrar X% de juros e Y% de multa. Manual Técnico Cobre Bem Estação 4.0 14 8. Ao gerar o boleto, o sistema criará um Nosso Número, seguindo a faixa configurada na pasta Contas Correntes; 9. Após o boleto ter sido impresso ou enviado por email, poderá ser visualizado na pasta de Contas a Receber o nosso número criado. 10. Ao ser informada a Conta Corrente, todos os padrões criados serão considerados e os boletos serão emitidos de acordo com o padrão informado; 11. Ao finalizar o processo clique em "Criar Novos Boletos", após na tela de "Imprimir Boletos" ou "Boletos por Email", selecione os boletos a serem encaminhados aos seus clientes. 15.2. Por Status Sacados Utilize este recurso quando for preciso definir um status para seus sacados, criando o mesmo tipo de cobrança para este determinado grupo. Para utilizar este recurso é necessário criar os "Status Sacados" na tela "Tabelas" Item 17. 1. Clique na pasta "Boletos em Lotes"; 2. Clique na opção "Por Status de Sacados"; 3. Selecione o status desejado; 4. Na parte inferior da tela, cadastre todas as informações pertinentes a cobrança. Se há um padrão de impressão ou boleto criado, associeo a Conta Corrente que será utilizada nesta cobrança; 5. Preencha pelo menos os campos: Vencimento, Valor e Demonstrativo; 6. Informe ao sistema, a ação de processamento a ser realizada, tais como: Imprimir, Enviar por Email ou Gerar Remessa; 7. Caso tenha sido informado os campos "Juros", "Multa", "Desconto" ou "Outros Acréscimos", ao ser gerado o boleto será preenchido no campo "Instruções", existente na ficha do caixa, uma mensagem do tipo: Após vencimento cobrar X% de juros e Y% de multa. 8. Ao gerar o boleto, o sistema criará um Nosso Número, seguindo a faixa configurada na pasta Contas Correntes; 9. Após o boleto ter sido impresso ou enviado por email, poderá ser visualizado na pasta de Contas a Receber o nosso número criado; 10. Ao ser informada a Conta Corrente, todos os padrões criados serão considerados e os boletos serão emitidos de acordo com o padrão informado; 11. Ao finalizar o processo clique em "Criar Novos Boletos", após na tela de "Imprimir Boletos" ou "Boletos por Email", selecione os boletos a serem encaminhados aos seus clientes. 15.3. Por Sacados Este recurso é muito utilizado para realização de uma mesma cobrança em diversos períodos para um mesmo sacado. Na parte superior da tela, são apresentados todos os sacados existentes em sua base de dados. Procedimento da emissão da cobrança: 1. Marque no campo "SEL" com um clique, o sacado desejado; 2. Na parte inferior da tela, emita a cobrança com todos os recursos de personalização existentes; 3. A cobrança poderá ser emitida sob diversos critérios de períodos, tais como: dias (úteis e corridos), meses e anos, e na quantidade de períodos desejada, informada no campo ao lado; 4. Verifique antes de processar totalmente as suas cobranças, nas telas "Imprimir Boletos", "Boletos por Email" e Manual Técnico Cobre Bem Estação 4.0 15 "Arquivos Remessa", se as cobranças criadas estão corretas atendendo aos critérios definidos anteriormente. 15.4. Por Boletos Emitidos Utilizado quando há a necessidade de reproduzir uma cobrança ou um grupo de cobranças emitidas do mês anterior, novamente para o mês corrente. Neste caso, altere apenas a data do vencimento ou qualquer outro dado que julgar pertinente para a realização da cobrança. As cobranças poderão ser selecionadas uma a uma, através do campo "SEL" ou todas de uma vez, através do botão "Selecionar Todos". 15.5. Por Status Boletos Recurso apropriado para reprodução de uma cobrança, para um determinado Status da cobrança, como por exemplo, reenviar a cobrança para os boletos com status "Atrasado". Defina anteriormente na pasta "Tabelas" os status desejados, para que posteriormente possam ser classificados seus boletos. Ao final de todo o processo, clique no botão "Criar Novos Boletos". Tela de Boletos em Lotes – Por Boletos Emitidos 16 – Contas Correntes Tela destinada a inclusão, exclusão ou alteração de uma Conta Corrente, associação de Padrões criados na pasta "Preferências" entre outras funcionalidades. O preenchimento correto desta tela é a "alma" do Cobre Bem, pois é através deste procedimento inicial que sua cobrança será emitida corretamente. O Cobre Bem emite suas cobranças seguindo as regras expressas nos manuais de cobrança da FEBRABAN e dos bancos configurados. Manual Técnico Cobre Bem Estação 4.0 16 Preencha atentamente seus dados de Conta Corrente solicitados. O programa irá lhe auxiliar exibindo na tela os dados necessários para o preenchimento das informações mediante as regras do seu Banco e Carteira. Em caso de dúvidas entre em contato com nosso setor de suporte: [email protected] Para incluir uma nova Conta Corrente, basta informar o mesmo CNPJ/CPF e chaves de licença cadastrados anteriormente. Após deverá ser realizado o mesmo procedimento de inclusão utilizado no primeiro cadastro de Conta Corrente. 17 – Tabelas O objetivo desta tela é "nutrir" o programa com informações que serão necessárias posteriormente em outras funcionalidades do Cobre Bem. Esta pasta é dividida em 03 telas, são elas: Categorias Sacados, Status Sacados e Status Boletos. 17.1. Categorias Sacados A criação de Categorias de Sacados se faz necessária quando há o desejo de classificálos, para que posteriormente possamos facilitar o gerenciamento e realização de uma cobrança. Exemplo: Uma escola que possui diversos cursos com tabela de preço diferenciada. curso. Criamse os cursos e posteriormente associálos aos Clientes. Assim saberemos qual cliente está fazendo qual Para facilitar ainda mais, após ter criado e associado as Categorias aos clientes, poderá ser realizado um filtro, selecionando os Clientes de uma determinada Categoria e efetuar a cobrança na tela de Contas a Receber. Caso haja necessidade de criar diversas cobranças, utilize os Boletos em Lotes. 17.2. Status Sacados É o estado em que o cliente se encotra em relação a sua empresa e/ou cobrança. Nesta tela poderá ser criado diversos Status de Sacados, para que posteriormente em outras telas possam ser tomadas ações de marketing, vendas e cobrança. Exemplos de Status de Sacados: Inativo, Ativo, Inadimplente entre outros criados por você. Ao associarmos aos Sacados os status criados, poderá ser realizado um filtro, a fim de verficar quais clientes estão inativos, com o objetivo de resgatar o relacionamento comercial. 17.3. Status Boletos Nesta tela cadastre os Status de cobrança existentes ou desejados para que posteriormente, haja um gerenciamento do seu Contas a Receber de forma mais eficaz. Exemplos de Status de Boletos: Pago, Protestado entre outros criado por você. 18 – Arquivo Remessa É um arquivo enviado pelo Cliente ao Banco contendo a cobrança a ser processada, seja ela impressa pelo Cedente ou pelo Banco. O Banco tem ciência da cobrança enviada para o cliente, antes dela ser processada, a fim de executar todas as ações acordadas previamente com o Cedente. Cada Banco e Carteira possui um layout, este definido pelo Banco. Para saber o layout habilitado à Manual Técnico Cobre Bem Estação 4.0 17 Carteira que está sendo utilizado, será necessário entrar em contato com o Gerente ou com a área de cobrança do Banco. No processamemto da cobrança através do Arquivo de Remessa normalmente é utilizada carteira do tipo "Registrada", salvo, se o Banco for imprimir sua cobrança. Procedimento: 1. Acesse a tela de Contas Correntes e informe no campo "Diretório Remessa", o caminho onde o Cobre Bem gravará o arquivo de remessa; 2. Crie as cobranças na tela destinada, após marque "SIM" no campo "Gravar Remessa"; 3. Acesse a tela "Arquivo Remessa", marque as cobranças desejadas e processe a criação do arquivo de remessa clicando no botão "Processar Selecionado". Tela de Arquivo Remessa – Seleção de Boletos a serem gravados na Remessa 19 – Arquivo Retorno É um arquivo enviado pelo Banco ao Cedente para informar as liqüidações ocorridas, confirmar o recebimento dos títulos e das instruções comandadas pelo correntista. O layout de arquivo retorno obedece a padronização mediante ao layout definido pelo Banco e Carteira habilitados. Todos os Bancos disponibilizam para o Cedente o arquivo retorno para que o mesmo possa gerenciar sua cobrança, independente se o tipo da cobrança for registrada ou não. Procedimento: 1. Acesse primeiramente a tela de Contas a Receber, sem efetuar nenhuma alteração; 2. Acesse a tela "Arquivo Retorno", busque o arquivo de retorno salvo em seu computador clicando no botão "..."; 3. Ao selecionar o arquivo, clique no botão "Processar Arquivo", localizado na parte inferior da tela, aguarde alguns instantes para que seja carregado o retorno; 4. Observe na tela de Contas a Receber nas informações das cobranças que constam neste arquivo, que alguns Manual Técnico Cobre Bem Estação 4.0 18 campos estarão atualizados mediante a carga do retorno, os campos são: Ocorrência Retorno, Data Ocorrência e Valor Pago. 20 – Importação de Dados A disponibilização desta ferramenta possibilita a comunicação e o aprovaeitamento das informações de outros aplicativos, evitando o trabalho de redigitar dados do cliente e da cobrança. A importação poderá ser efetuada a partir dos seguintes dados: 1. Dados dos Clientes; 2. Contas a Receber; 3. Telefones dos Clientes; 4. Clientes/Contas a Receber/Telefones; 5. Versões Anteriores; 6. Versão Atual. O Cobre Bem suporta a importação de dados a partir de arquivos nos seguintes formatos: Paradox(*.db) Dbase (*.dbf) Texto (*.txt) HTML (*.htm) Excel (*.xls) Word (*.doc) Lotus 123 (*.wk1) Quattro Pro (*.wq1) XML (*.xml) Tela de Importação de Dados Manual Técnico Cobre Bem Estação 4.0 19 Após realizar a Importação dos Dados, consulte as telas cujos dados foram importados, para verificar se o processo foi concluído com sucesso. Para que os nomes dos clientes sejam exibidos nas cobranças ao realizar a importação de Clientes e Contas a Receber, deverão ser importados para o campo SACADO_KEY (na importação de sacados) algum código que não se repita. Ao importar os boletos, no arquivo, a ser importado, deverá conter o código relativo ao sacado, que também será importado para o campo SACADO_KEY da tabela de boletos Exemplo: A) Arquivo de Clientes: Código Nome Endereço 001 Maria das Dores Rua das Flores, 65 002 José Carlos Av. Sacados, 256 Os campos do exemplo acima deverão ser importados para os seguintes campos da Tabela do Cobre Bem. Campo do Arquivo Campo do Cobre Bem (SACADOS) Código Nome Endereço Código SACADO_KEY Nome NOME_SACADO Endereço ENDEREÇO_SACADO B) Arquivo de Boletos: Vencimento Valor Nome Sacado Código Nome Endereço 10/12/2003 100,00 José Carlos 21/12/2003 234,78 Maria da Dores 001 Código 002 Os campos do exemplo acima deverão ser importados para os seguintes campos da tabela do Cobre Bem. Campo do Arquivo Campo do Cobre Bem (BOLETOS) Código Nome Vencimento DATA_VENCIMENTO Valor VALOR_DOCUMENTO Nome Sacado nenhum Código SACADO_KEY Endereço Deste modo, podemos concluir que o Cobre Bem saberá que o primeiro boleto é do cliente José Carlos e o segundo da Maria das Dores. Sendo assim, o arquivo de boletos deverá ter o código do sacado a ser importado e este código deve existir dentro da tabela de clientes. Esta correspondência é feita através do campo SACADO_KEY. Caso seus arquivos possuam os dados dos clientes e dos boletos, basta selecionar a opção "Clientes/Contas a Receber/Telefones" e realizar a importação conforme as instruções acima. Manual Técnico Cobre Bem Estação 4.0 20 21 – Exportação de Dados Se desejar mover as informações de Clientes e de sua Cobrança existentes no Cobre Bem para outro aplicativo ou sistema, poderá contar com o recurso de Exportação de Dados. Poderão ser exportados primeiramente os dados de Clientes e depois os de Contas a Receber. O Cobre Bem exportará os dados nos seguintes formatos: Paradox(*.db) Dbase (*.dbf) Texto (*.txt) HTML (*.htm) Excel (*.xls) Word (*.doc) Lotus 123 (*.wk1) Quattro Pro (*.wq1) XML (*.xml) Tela de Exportação de Dados 22 – Usuários Tela destinada à criação de acesso dos usuários ao programa. O objetivo desta tela é definir quem acessará o quê! Procedimento para Criação do Administrador e Usuário: Manual Técnico Cobre Bem Estação 4.0 21 1. Acesse na pasta "Usuários"; 2. Clique no botão "Incluir"; 3. Crie o Administrador com acesso a tudo; 4. Crie os outros usuário com suas respectivas permissões; 5. Ao terminar a operação, salve a inclusão; 6. Saia do programa e entre novamente. Procedimento para Criação de Senhas: 1. Acesse o Cobre Bem novamente; 2. No campo "Usuário", digite o apelido criado para o mesmo; 3. No campo "Senha", deixe em branco e aperte a tecla "Enter" de seu teclado; 4. O programa exibirá dois campos: Nova Senha e Confirma Senha, digitea e logo após confirmea, conforme solicitado. Ao acessar o sistema os usuários somente terão acesso às telas destinadas aquele determinado usuário e senha. Tela de Acesso de Usuário – Administrador Tela de Acesso de Usuário – Funcionário 23 – Relatórios O Cobre Bem permite a confecção de relatórios utilizando a ferramenta existente no Cobre Bem na pasta de Relatórios. Utilizando esta ferramenta, poderá ser criado relatórios, etiquetas, envelopes e cartas. No site da Cobre Bem Tecnologia, existe uma lista de Relatórios préconfigurados a fim de facilitar o gerenciamento dos clientes e contas a receber, acesse a URL: http://www.cobrebem.com/downloads/cb40.html. Procedimento: 1. Acesse a URL descrita acima, efetue o download do relatório desejado; 2. Descompacteo na mesma pasta onde está instalado o Cobre Bem; 3. Acesse a pasta Relatórios do programa para visualizálo. Manual Técnico Cobre Bem Estação 4.0 22 Tela para criação de Reletŕorios 24 – Barra de Ferramentas A Barra de Ferramentas contém botões utilizados para efetuar as funções do sistema. A Barra de Ferramentas o auxiliará em quase todas as telas do Cobre Bem, veja abaixo: Botões que compõem a Barra de Ferramentas Botão Primeiro – Exibe o primeiro registro existente; Botão Próximo – Exibe um registro à frente do registro corrente; Botão Anterior – Exibe um registro atrás do registro corrente; Botão Próximo – Exibe um registro à frente do registro corrente; Botão Último – Exibe o último registro existente; Botão Copiar – Efetua a cópia exata de um registro; Botão Incluir – Destinado à inclusão de um novo registro; Botão Alterar – Altera um registro já existente; Botão Salvar – Grava a inclusão ou qualquer alteração realizada em um registro; Botão Voltar – Desfaz qualquer alteração realizada no registro; Botão Excluir – Apaga um registro existente; Botão Filtrar – Abre a janela, oferecendo a possibilidade de criação de filtros (pesquisas); Botão Listar/Detalhar – Alternam entre a lista de todos os registros existentes ou nos detalhes de um único registro; Botão Imprimir – Imprime uma lista de registros. Manual Técnico Cobre Bem Estação 4.0 23 25 – Cobre Bem em Rede Caso seja necessária a utilização do Cobre Bem 4.0 em rede, ou seja, em mais de uma máquina interligada acessando a mesma base de dados, veja abaixo como fazer: Exemplo: Imagine que exista uma rede com 03 computadores, vamos chamála de: No1, No2 e No3. Na máquina No1 está instalado o Cobre Bem contendo toda a base de dados. Existe a necessidade de trabalhar nas máquinas seguintes com a mesma base de dados. Procedimento: 1. Feche o programa Cobre Bem instalado na máquina No1, clicando no "x" localizado no canto superior direito; 2. Na máquina No2 localize o diretório onde está instalado o arquivo CobreBem40.exe no Windows Explorer; 3. Ao encontrar o arquivo, dê um duploclique (como se fosse acessálo normalmente); 4. Repita o mesmo processo para a máquina No3. Para o acesso à mesma base de dados que está no servidor, a máquina somente poderá ter uma única instalação do Cobre Bem, isto é, aquela disponibilizada ao realizar o processo acima. 26 – Backup Aconselhamos que seja realizado com freqüência o backup, isto é, a cópia exata do programa e/ou conteúdo dele, feita para fins de arquivamento ou de segurança dos dados. Procedimento para realização do Backup (Cópia de Segurança): 1. Localize o diretório Database existente em seu Windows Explorer; 2. Grave o conteúdo deste diretório em disquete, CD ou em disco. 27 – Desinstalação O Cobre Bem é um programa que não requer instalação e nem desinstalação. Ele não utiliza nenhuma DLL e os arquivos criados ficam armazenados nas pastas Database e Imagens, localizadas no mesmo diretório onde está o Cobre Bem. Procedimento: 1. Clique na pasta Database; 2. Pressione a tecla CTRL, clique na pasta Imagens, continue pressionando a tecla CTRL, clique no arquivo CobreBem40.exe; 3. Clique na opção Excluir para apagar o Cobre Bem definitivamente de sua máquina. 28 – Dúvidas Freqüentes Existe em nosso site uma área de perguntas e respostas, que poderão auxiliálo quanto a sua dúvida, você poderá acessála através da URL: http://www.cobrebem.com/faq/cb40.html. Há também breves orientações sobre cobrança, para maiores informações consulte acesse a URL abaixo: http://www.cobrebem.com/nocoesdecobranca.html. Manual Técnico Cobre Bem Estação 4.0 24
Download