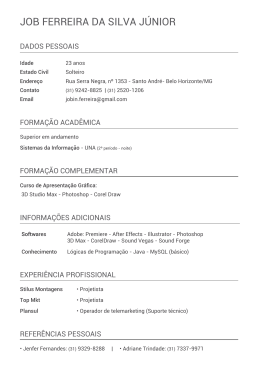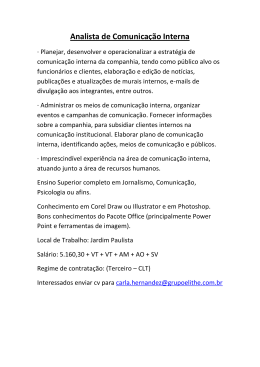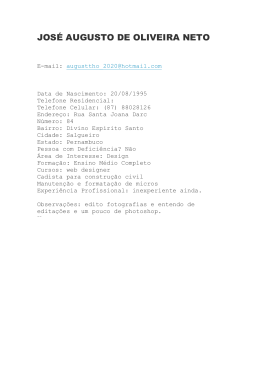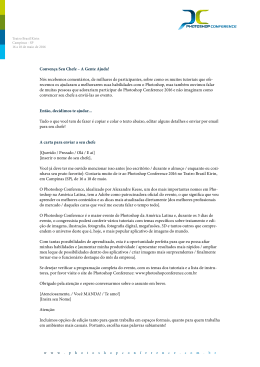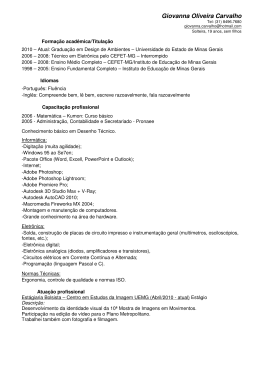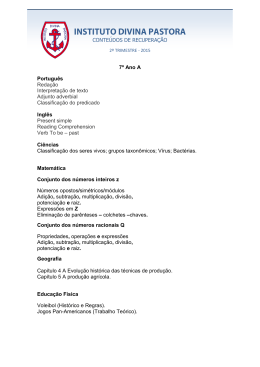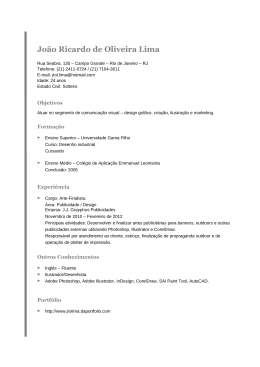Uma breve introdução ao Photoshop. Embora várias ferramentas de manipulação de imagens sejam mais baratas e um pouco mais fáceis de utilizar, o Photoshop é a ferramenta mais importante de manipulação de imagem digital. Como você poderá observar, o uso do Photoshop será básico, mas para o aluno que está iniciando exigirá um pouco mais de trabalho. Por favor, não vá se enrolar com o Photoshop. Conclua essas tarefas simples e vá em frente. Quatro para três (4:3): vou virar freguês! O padrão da indústria de vídeo e produção digital de vídeo é de 4:3 (resolução da imagem). Isso significa que as medidas da tela, na qual você visualizará a sua história final, será de 4:3 e devemos fazer com que todas as imagens que você digitalizou caibam neste tamanho. A medida padrão de um computador é de 640 por 480 pixels (640 x 480 é 4:3!) Se uma imagem for digitalizada e recortada em uma resolução diferente, no final, a imagem será ampliada e distorcida para caber na tela, goste ou não. Exemplo: Para evitar essa distorção em sua imagem,você deve realizar uma operação de redimensionamento. Estas são as suas opções: Opção 1: As Barras Pretas 1. Abra a foto que você está trabalhando. Vá para FILE > OPEN. Selecione seu arquivo. 2. Primeiro, verifique se o fundo está definido como preto. Na parte inferior da barra de ferramentas existem duas caixas pequenas: uma na parte superior à esquerda e a outra na parte inferior à direita. Clique no canto esquerdo da caixa COLOR PICKER e escolha a cor preta na janela do selecionador de cores. Clique em OK. As caixas devem ficar assim: 3. Escolha IMAGE > IMAGE SIZE para visualizar a janela Image Size. Mude RESOLUTION para 72 e, em seguida, mude HEIGHT para 480. Clique em OK. 4. Escolha IMAGE > CANVAS SIZE para visualizar a janela Canvas Size. Mude WIDTH para 640. 5. Por fim, escolha FILE > SAVE AS e nomeie o arquivo “seu_nomedearquivo640” para diferenciá-lo da sua imagem original nãoredimensionada e armazená-lo em sua pasta Sized Picts. Para um arquivo horizontal, que é mais largo que a resolução 4 x 3 (como uma fotografia panorâmica larga), inverta apenas as definições. Em IMAGE SIZE, defina primeiro a largura para 640 e, em seguida, clique em OK. Em CANVAS SIZE, defina primeiro a largura para 480 e, em seguida, clique em OK. Agora, a borda encontra-se na parte superior e inferior da imagem. Em seguida, lembrese de salvar seu arquivo como (SAVE AS) “seunomedearquivo640”. Opção 2: O Corte 1. Na parte superior esquerda da barra de ferramentas encontra-se a ferramenta Marquee. Selecione a ferramenta Marquee e mantenha o botão do mouse pressionado. Aparecerá uma janela pop-up com cinco opções. Escolha o ícone à extrema direita. Esta é a ferramenta Crop. 2. A janela de opções de ferramentas, na parte superior direita de sua tela, mudará para Crop Options. Marque a opção Fixed Target Size, clicando na caixa. 3. Defina a ferramenta de corte para 640 WIDTH, 480 HEIGHT e 72 pixels/inch. 4. Faça a seleção clicando e arrastando diagonalmente ao longo de sua imagem. Uma linha tracejada em movimento (como se fossem formigas marchando) irá circundar a imagem com quadrados abertos em cada canto. Essa é a maneira do Photoshop lhe informar que você ainda pode modificar a imagem antes de fazer seu corte definitivamente. Você pode selecionar um segmento menor ou maior da sua imagem original (quando o cursor toma esta forma, normalmente é quando ele está perto dos cantos) ou inclinar a imagem para esquerda ou direita (fazer correções em uma imagem não completamente alinhada); o cursor toma esta forma, normalmente quando ele acompanha as laterais da imagem. 5. Aperte a tecla RETURN e o Photoshop cortará a sua imagem. 6. Vá para FILE > SAVE AS e nomeie esta imagem como “seunomedearquivo640”. Estes são os passos básicos que o ajudará a redimensionar imagens para a sua história digital. Limpando suas imagens: Existem inúmeras maneiras de manipular uma imagem digital no Photoshop e um profissional ainda tem muito a aprender. Para este workshop, você vai precisar apenas das habilidades mais necessárias para uma história digital de sucesso: • Defina Color Balance • Defina Brightness e Contrast • Insira ou apague coisas na imagem com Rubber Stamp • Adicione efeitos com os filtros (Filters) do Photoshop • Crie uma imagem Alpha Channel para sobreposição de imagens. Color Balance: As guelras parecem um pouco verde? Se você digitalizou uma fotografia que foi descolorida ou possuía uma matiz incorreta, você pode usar o Photoshop para corrigir o equilíbrio de cores. Com a imagem em questão aberta, vá para IMAGE > ADJUST > COLOR BALANCE. Brightness e Contrast: Irradiando luz sobre o assunto. Muitos de nós possuímos fotos levemente superexpostas ou subexpostas. Felizmente, o Photoshop oferece uma maneira fácil de corrigir a maioria delas. Com a imagem que você quer ajustar, vá para IMAGE > ADJUST > BRIGHTNESS/CONTRAST. Aqui, você pode restaurar o brilho e o contraste de sua imagem. Rubber Stamp: A sua lata de tinta digital para retoques. A ferramenta Rubber Stamp é ótima para remover sujeiras, eliminar parentes indesejáveis, esconder aquelas cicatrizes feias e duplicar áreas de sua imagem. Para utilizar a ferramenta Rubber Stamp, clique no ícone relacionado, como o do exemplo abaixo. Coloque o cursor na área que você deseja duplicar e selecione OPTION > CLICK. Da próxima vez que você clicar, a cor e a textura da área que você escolheu será carimbada mais uma vez. O sucesso dessa ferramenta em sua imagem depende muito de sua habilidade e prática. Filters: Efeitos especiais prontos para atuar em minutos. O Photoshop disponibiliza uma dúzia de efeitos especiais, chamados filtros, que simulam o efeito de um filtro de vidro em uma fotografia através da lente de uma máquina fotográfica. Filtros de vidro cinzelados, filtros coloridos e uma série de filtros específicos à digitalização de imagem encontram-se aqui para serem experimentados. Abra a imagem que você desejar, vá para FILTER > (QUALQUER UM DELES) e tente alguns. A maioria possui seus próprios parâmetros que podem ser manipulados. Alpha Channel: Sobreponha suas fotos. Alpha Channel é uma imagem que deixa certas áreas invisíveis e lhe oferece a capacidade de sobrepor uma imagem. Assim... Usando qualquer uma das ferramentas de seleção (Selection Tools) que o Photoshop tem a oferecer, desenhe uma linha em volta da parte da imagem que você deseja manter, separando-a da área que ficará invisível. Neste caso, tracei o formato das pessoas e da torre com a varinha mágica (Magic Wand). Estas ferramentas exigem prática: Ferramenta Marquee: Use essa ferramenta para selecionar um quadrado de qualquer tamanho em volta de seu assunto. Ferramenta Lasso: Clique e mantenha o botão pressionado sobre a sua imagem para desenhar uma forma de seleção irregular. Ferramenta Magic Wand: Use essa ferramenta para selecionar uma área baseada nas cores da imagem. Ela selecionará campos de cores na imagem e cores próximas a ela, e você poderá definir a tolerância da ferramenta. Uma vez selecionada a área, vá para SELECT > SAVE SELECTION e dê-lhe um nome significativo. Você poderá usar essa imagem mais tarde, quando trabalharmos com o Adobe Premiere, e produzir de fato o seu filme. Vá em frente: Consulte este tutorial quando for trabalhar com redimensionamento, ajustes e preparação de imagens para sua história digital.
Download