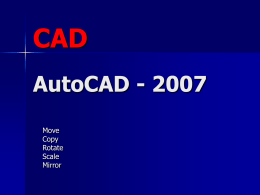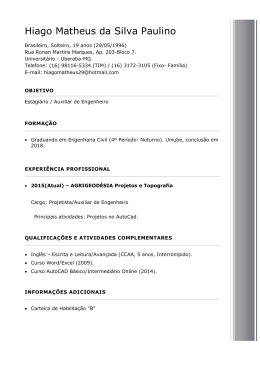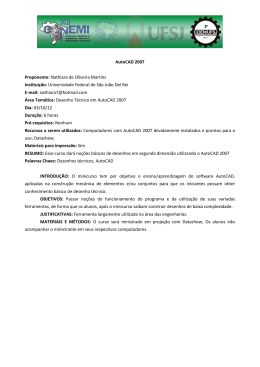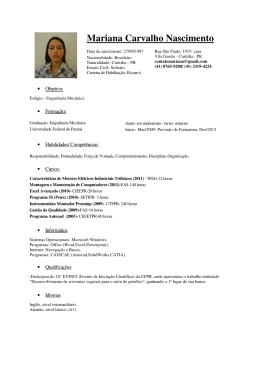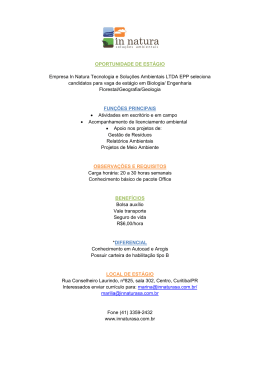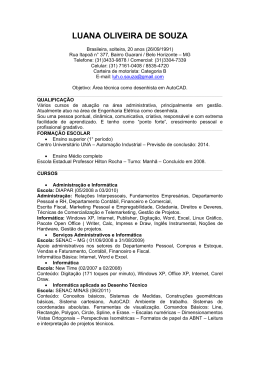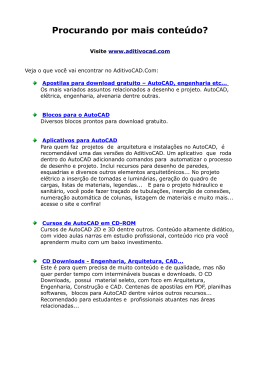AutoCAD 2D 2006 Material desenvolvido por Melissa Lima da Fonseca [email protected] - (031) 9401-4041 www.melissalima.com.br Página 1 Índice Introdução ao AutoCAD .................................................................................................................. 3 Tela Gráfica do AutoCAD................................................................................................................ 4 Noções de Acesso aos Comandos ................................................................................................. 6 Métodos de Seleção ....................................................................................................................... 7 Iniciando um Desenho .................................................................................................................... 8 Auxilio do Desenho ....................................................................................................................... 19 Comandos Auxiliares .................................................................................................................... 21 COORDENADAS .......................................................................................................................... 23 Comandos de Visualização ........................................................................................................... 28 Comandos de Edição .................................................................................................................... 30 Trabalhando com Textos .............................................................................................................. 52 Nível de Trabalho.......................................................................................................................... 57 Propriedades de uma entidade ..................................................................................................... 64 BLOCOS....................................................................................................................................... 70 Dimensionamento ......................................................................................................................... 73 Impressão e Plotagem .................................................................................................................. 87 Trabalhando com Layout .............................................................................................................. 89 Dicas e Curiosidades .................................................................................................................... 93 www.melissalima.com.br Página 2 Introdução ao AutoCAD AutoCAD é um software do tipo CAD – (Computer Aided Design, ou desenho auxiliado por computador), criado e comercializado pela Autodesk, Inc. em 1982. É utilizado para desenho técnico em 2 dimensões e, para modelamento de objetos em 3 dimensões. Utilizado em arquitetura, engenharia mecânica e em alguns outros ramos da indústria. O AutoCAD é o principal software CAD para indústrias pequenas, arquitetos. Seu formato de armazenamento de arquivo, o DWG (Drawing) é muito difundido no mercado. Para grandes indústrias e projetos mais complexos, alguns softwares mais usados são o SolidWorks, o Catia, o Pro-Engineer, o Inventor (também da Autodesk) e o Microstation. No AutoCAD, o modo de se entrar com comandos é bastante diversificado e o usuário tem várias alternativas para obter o mesmo resultado. Esta aparente redundância possibilita que cada profissional crie seu estilo de trabalho e sua maneira de obter funcionalidade. A edição de um projeto pode ser observada em várias vistas distintas e é permitido ao usuário configurar o ângulo de visão para cada uma delas. O sistema de coordenadas também pode ser definido pelo usuário, baseado em algum elemento do desenho. No plano bidimensional, o AutoCAD possui uma gama bastante vasta de recursos para construir e editar elementos. Isto faz deste produto um dos mais completos em ferramentas 2D. Para a criação de elementos básicos, são oferecidos vários métodos ou conjunto de parâmetros para a definição destes. No AutoCAD também existe o traçado livre, que permite a criação de esboços. Os recursos para tratamento de objetos em três dimensões também são disponibilizados neste software. Com os comandos em 3D é possível trabalhar com sólidos e superfícies. Os efeitos para visualização de um desenho, com textura e iluminação, são bem elaborados no AutoCAD. O usuário pode definir os focos de luz e intensidade, especialmente útil em projetos arquitetônicos, e pode trabalhar com recortes do desenho especificado o que é chamado de cenário, para a visualização de um ambiente. O AutoCAD permite associação de dados não gráficos a um projeto, que podiam ser manipulados pelo módulo de programação. Esta característica pode ser de grande utilidade para se controlar informações associadas aos elementos de um projeto. Um dos grandes trunfos dos AutoCAD é a abertura para o desenvolvimento e inclusão de novas funções, por meio de uma linguagem de programação baseada no LISP: o AutoLisp. Com esta linguagem o usuário pode programar rotinas que automatizam seqüências de tarefas, construir funções mais complexas, ou simplesmente criar teclas de atalho que disparam uma série de operações. www.melissalima.com.br Página 3 Tela Gráfica do AutoCAD A Tela Gráfica do AutoCAD é composta por menus (Barra e Tela), barras de ferramentas, linha de comando, botões (snap, grip, osnap, orth...), eixo de coordenadas e outras ferramentas que irão permitir compor um desenho. Menu de Tela Menu de Barra Barra de Ferramentas Padrão Barra de Ferramentas Curs Ícone do Eixo de Coordenas Área Gráfica Linha de Comando Display de Coordenadas Observe todas as barras de ferramentas flutuantes que estão carregadas são as utilizadas para trabalhar com o AutoCAD em duas dimensões. Para carregar uma barra flutuante basta clicar com o botão da direita do mouse em qualquer ícone e selecionar a barra desejada. www.melissalima.com.br Página 4 ÁREA DE DESENHO ou ÁREA GRÁFICA: é a região onde serão criados todos os elementos geométricos necessários para um desenho. Nesta área é que vai aparecer tudo que se desenha. Ao movimentar o mouse, aparecerá fios cruzados se movendo dentro da área de desenho − este é o cursor de desenho − o qual permite apontar para locais na área de desenho. ÁREA DE PROMPT OU REGIÃO DE COMANDOS: área onde os comandos podem ser acessados , digitando-se o seu nome. Esta região permite verificar qual comando está ativo e como responder aos diversos estágios de cada comando. LINHA DE STATUS : esta oferece informações instantâneas sobre o desenho. Por exemplo, o contador de coordenadas, mostra a posição absoluta do cursor, em coordenadas cartesianas ou polares, ou seja, marca o "x” e o "y" da posição do cursor. MENU DE TELA (SCREEN MENU): seu acesso pode ser feito via cursor ou teclado. Para acessar pelo mouse é só selecionar no comando desejado. Com o teclado, basta digitar "insert" e o cursor aparecerá no menu; sua movimentação será feita por "↓ " e " ↑ ", onde a seleção dos comandos será feita com o auxílio da tecla < ENTER> ou INSERT . Para carregar o Menu de Tela: interação do comando: Menu de Barra Tools Options guia Display OBS.: quando o nome de um comando for digitado na área de comando, todas as duas opções de interação aparecerão no SCREEN MENU. MENUS DE BARRA E PULL - DOWN : esta oferece menus suspensos nos quais seleciona-se comandos no padrão típico do Windows. É acessado através do mouse, mesa digitalizadora ou caneta óptica; o teclado também possibilita tal acesso. O menu pull-down é acessado quando uma das opções do menu de barra for selecionada. BARRA DE FERRAMENTA PADRÃO ouTOOL BAR: oferecem uma série de comandos por meio de botões de ícones e listas suspensas. Assim, é tem-se uma barra de ferramentas para facilitar o acesso aos comandos do AutoCAD. PALHETAS DE FERRAMENTAS FLUTUANTES ou TOOLBOXs: caixas de ferramentas que pode ser movimentada para qualquer local da tela, pode ser programada com os comandos mais utilizados pelo usuário, tornando desta forma o processo de desenho mais rápido. CAIXA DE DIÁLOGO: são quadros de comunicação que permitem visualizar e alterar um ou mais comandos. www.melissalima.com.br Página 5 Noções de Acesso aos Comandos Para acessar um comando basta digitar seu nome na linha de comando ou procurá-lo nos menus, mas alguns dos comandos podem ser acessados na linha de comandos por intermédio de abreviações que devem ser digitadas. Comando Abreviação Arc Area Array Circle Copy DText Distance Dview Erase Hatch Line Layer Locate Point Ltscale Move Mirror Mspace Offset Option Pan Pspace Pline Polygon Rectangle Redraw Trim Zoom Wblock A AA AR C CP DT DI DV E H L LA ID LTS M MI MS O OP P PS PL POL REC R TR Z W Com exceção dos comandos transparentes (Zoom, Pan, View, Redraw) não é possível acessar um comando dentro de qualquer outro. A interação de um comando possui algumas opções de escolha, sendo que para efetuá-las devem ser digitadas as letras que estiverem em maiúsculo. A maioria dos comandos possui uma das opções em default-que não precisa ser determinada. Esta opção vem entre os símbolos "<>". www.melissalima.com.br Página 6 Métodos de Seleção O AutoCAD oferece grande flexibilidade para selecionar objetos com o uso do mouse e do teclado em cooperação. Os vários vários comandos de edição e visualização necessitam que as entidades a serem editadas sejam selecionadas; para tanto, existem diversos métodos de seleção: - Entidade por Entidade: deve-se deve se selecionar a entidade desejada "clicando" sobre ela, que por sua vez ficará á pontilhada. Caso clique fora de um comando alem de aparecer pontilhado vai apresentar os grips (que são quadrados azuis que marcam a figura) - Single: determina que será selecionado apenas uma entidade, descartando outras seleções. - Window : deve-se fornecer os pontos que formam a diagonal de uma janela e todas as entidades que estiverem contidas dentro dela serão selecionadas. A janela "Window" será executada com linha contínua ( a partir da versão 2006 apresenta uma janela continua e com preenchimento na cor lilás). - Crossing : determina a abertura de uma janela através de dois pontos que representam a sua diagonal. A diferença entre ela e a “window” é que, na “crossing” basta a janela cruzar com um único co ponto da entidade que esta será selecionada. A janela será visualizada com um linha tracejada. ( a partir da versão 2006 apresenta uma janela pontilhada e com preenchimento na cor verde) - Box : é a junção da duas opções anteriores, o que determinará qual da duas será utilizada e a ordem do fornecimento dos pontos, ou seja, da esquerda para a direita será do tipo "Window" e da direita para a esquerda será "Crossing". - Previous : selecionam as entidades que foram utilizadas no último comando de edição. - Last : seleciona a última entidade criada. - All : seleciona todas as entidades que compõem o desenho. - Undo : tem a função de remover a última seleção realizada no comando. www.melissalima.com.br Página 7 Iniciando um Desenho Comando NEW O comando inicia um novo desenho no AutoCAD. Interação : Menu de Barra File New ou pelo ícone . A caixa Create New Drawing apresenta quarto opções de iniciar um desenho. Open:: abrir um desenho já existente. Start from Scratch: permite iniciar um desenho do zero, ou seja, abre um nova tela em branco, com o tamanho do papel padrão que é de 420 por 270. User Template:: iniciar um novo desenho tendo como base um modelo. Assim, possibilita abrir um novo desenho usando um arquivo template template existente (arquivo prépré configurado). USE Wizard:: permite definir uma configuração rápida para a nova área de desenho através da opção Advanced Setup e Quick Setup. Na opção Quick Setup temos duas janelas para configurar: Units Nesta caixa define efine-se se o sistema numérico que vai ser adotado no projeto. O padrão adotado é o sistema decimal. Area Esta janela possibilita definir o tamanho da área de desenho. - Width: define o tamanho da tela no eixo x. O padrão é 420. - Length: define o tamanho da tela no eixo y. O padrão é 297. Após definir as configurações acima, é necessário usar o comando Zoom All (Zoom Total) para que a tela. Este comando pode ser acessado pela linha de comando ou pelo ícone Obs.: Nas versões mais recentes do AutoCAD, quando é solicitado por um novo desenho, surge a caixa de diálogo de Templetes (Modelos) do AUtoCAD. Templates são arquivos modelos que podem vir carregados com uma configuração padrão do usuário. Posteriormente, neste material vai ser ensinado como criar uma arquivo template (modelo). Quando aparecer esta janela escolha o arquivo template acadiso.dwt. Caso deseja-se deseja se que a tela inicial não seja a do Template e sim a caixa de configuração de tela , então é necessário carrega - lá através do Menu de Barra Tools Options System www.melissalima.com.br na área General Options marque a opção Página 8 Comando LINE Usado para a geração de linhas. As retas podem ser feitas de forma rápida pela simples definição de seus pontos inicial e final. Interação do comando: Menu de Barra Draw Line ou pelo ícone Pela linha de comando digitando a letra L Agora é só fornecer as informações que serão pedidas na linha de comando. Então será solicitado pelo prompt: _line Specify first point: especificar o primeiro ponto da linha Specify next point or [Undo]: especificar o próximo ponto da linha Specify next point or [Close/Undo]: especificar o próximo ponto da linha ou [fechar/desfazer] Opções : C − fecha série de linhas U − desfaz último segmento de linha ↵ − inicia linha a partir da última linha ou arco. − utilizado também para finalizar o comando. Exemplo: next point first point Comando ERASE Este comando tem como função apagar qualquer tipo de entidade. As entidades podem ser selecionadas uma a uma, ou utilizando os métodos de seleção. Interação do comando: Menu de Barra Modify Erase ou pelo ícone Pela linha de comando digitando a letra E Então será solicitado pelo prompt: Select objects: selecionar o(s) objeto(s) que devem ser apagados. Quando a entidade é selecionada, torna-se pontilhada, desse modo indica que a seleção foi realizada. Porém a entidade só será apagada depois que for dado <ENTER>. www.melissalima.com.br Página 9 Comando CIRCLE Comando utilizado para a construção de círculos. Existem seis maneiras de se obter um círculo, são elas : - Center, Radius: construção fornecendo o Centro e Raio do círculo - Center, Diameter: construção fornecendo o Centro e diâmetro do círculo - 2 Points: construção fornecendo dois pontos do círculo - 3 Points: construção fornecendo três pontos do círculo - Tan, Tan, Radius: tangente a duas entidades selecionadas com um raio definido pelo usuário. - Tan, Tan, Tan: tangente a três entidades selecionadas pelo usuário Interação do comando: Menu de Barra Draw Circle ou pelo ícone Quando solicitado pelo Menu de Barra, aparece um segundo menu (figura ao lado ) para definir o tipo de construção de circulo que será feito. Caso seja acessado pelo ícone do circulo da barra de FERRAMENTAS Draw, a opção de construção é através do centro e o raio do circulo. Exemplo 1: Circulo 2 pontos first point Exemplo 2: Circulo 3 pontos second point second point first point Exemplo 3:Circulo Circulo Tangente, Tangente e Raio third point Resultado Selecionar o 2º Selecionar o 1º objeto tangente objeto tangente www.melissalima.com.br Página 10 Comando ARC Este comando traça arcos. Os arcos são desenhados no sentido anti-horário, portanto preste atenção no instante que fornecer os pontos para a construção dos arcos, o sentido que estes pontos são fornecidos influenciam na construção dos arcos. Existem 11 maneiras para se construir um arco, são elas: - 3 POINT - SCE - SCA S Start Point - SCL C Center Point - SEA E End Point - SER A Included Angle - SED L Lenght of chord - CSE R Radius - CSL D Starting direction - CONTINE NOMENCLATURA: Interação do comando: Menu de Barra Draw Arc ou pelo ícone Exemplo 1: Arco 3 pontos Exemplo 2: Arco inicio, centro e fim end point start point 1º ponto second point fornecido center point 2º ponto fornecido end point 3º ponto start point fornecido Exemplo 3:Arco inicio, centro e ângulo Para construir os arcos do exemplo 2 e 3, os start point center point 1º ponto pontos são fornecido no sentido anti horário. 2º ponto fornecido ângulo de 45° www.melissalima.com.br Página 11 Comando POLYGON É utilizado para desenhar polígonos regulares de 3 a 1024 lados. Embora seja formado por diversas linhas, ele é apenas uma entidade e age como tal. Existem três formas para construir um polígono: inscrito, circunscrito ou através dois vértices. Inscrito:: Cria um polígono inscrito a um circulo imaginário. Exemplo _polygon Enter number of sides <4>: 4 Specify center of polygon or [Edge]: clicar ponto na tela Enter an option [Inscribed in circle/Circumscribed about circle] <I>: I Specify radius of circle: 10 Circunscrito: Cria um polígono circunscrito a um circulo imaginário. Exemplo _polygon Enter number of sides <4>: 4 Specify center of polygon or [Edge]: clicar ponto na tela Enter an option [Inscribed in circle/Circumscribed about circle] <I>: C Specify radius of circle: 10 Lado: Cria um polígono fornecendo dois pontos que definem o tamanho do lado deste polígono. são determinados dois pontos finais de um dos lados de um polígono, sendo este desenhado no sentido anti-horário Exemplo _polygon Enter number of sides <4>: 4 Specify center of polygon or [Edge]: E Specify first endpoint of edge: especificar o primeiro vértice Specify second endpoint of edge: especificar o segundo vértice Interação do comando: Menu de Barra Draw Polygon ou pelo ícone OBS.: Comando Polysides : é uma variável do sistema que determina o default do número de lados do polígono. Este comando é digitado na linha de comando do AutoCAD. www.melissalima.com.br Página 12 Comando ELLIPSE Utilizado para o traçado de elipses. Uma elipse é composta de vários arcos, existem duas opções para obtê-la: - Eixo de excentricidade > Default do programa - Centro e dois eixos - Arco Interação do comando: Menu de Barra Draw Ellipse ou pelo ícone Specify axis endpoint of ellipse or [Arc/Center]: entre com ponto que define um eixo Specify other endpoint of axis: entre com o outro ponto que define um eixo Specify distance to other axis or [Rotation]: entre com a distância (do centro até o outro eixo) Outras opções: A − arco. C − selecionar ponto central. R − expecifica a excentricidade por rotação. I − isométrico. Exemplo: distance axis other endpoint endpoint www.melissalima.com.br Página 13 Comando RECTANGLE Com ele é possível desenhar retângulos. Deve-se Deve se fornecer um dos vértices do retângulo e, em seguida o ponto diagonal a este. Interação do comando: Menu de Barra Draw Rectangle ou pelo ícone Exemplo: da palheta Draw other corner Command: _rectang Specify first corner point or: Especificar o 1º canto Specify other corner point or: Especificar o 2º canto first corner Comando DONUT Cria um círculo interno a outro. O anel formado é preenchido com um sólido que é uma polilinha circular. Inicialmente o comando solicita o diâmetro do círculo interno e depois, o do círculo externo. Assim, para obter um anel circular, basta determinar um diâmetro interno maior que zero. Interação do comando: Menu de Barra Draw Donut e seguir as solicitações da linha de comando. Specify inside diameter of donut <0.5000>: Especificar o diâmetro interno do donut (1) Specify outside diameter of donut <1.0000>: Especificar o diâmetro externo do donut (2) (2 Specify center of donut or <exit>: <exit Especificar o centro do donut Exemplo: Para obter um circulo totalmente preenchido basta definir o diâmetro interno de zero e o diâmetro externo com o valor do diâmetro do circulo. www.melissalima.com.br Página 14 Comando POINT Com a finalidade de inserir pontos no desenho, que servirão apenas como marcas. Não consegue-se sair deste comando com <ENTER>, então se faz necessário CTRL + C. Interação do comando: Menu de Barra Draw Point ou pelo ícone È possível configurar outro formato para o ponto. Interação do comando: Menu de Barra Format Point Style e na caixa de diálogo definir a nova forma. Para visualizar os pontos na tela após a mudança deve ser dado um comando REGEN. Este é um comando que deve ser digitado e tem como função reconstruir o desenho existente na tela, atualizando as suas novas condições. www.melissalima.com.br Página 15 Comando POLYLINE Este comando cria uma seqüência de linhas e arcos que agem como uma única entidade. O "Pline" (polyline) possui várias interações que, ajudam na execução de desenhos complexos. À primeira vista, o comando possui a mesma interação que o comando "LINE", mas, após o fornecimento do primeiro ponto aparece um novo conjunto de interações Interação do comando: Menu de Barra Draw Polyline ou pelo ícone Opções: - ENDPOINT OF LINE: Vem por default e solicita o último ponto do "Pline" na construção das linhas. - ARC: constrói arcos com as mesmas propriedades da polyline e possui prompt próprio. Este possui outra seqüência de comandos. Estando no modo Arc: - Angle : define o ângulo do arco; - CEnter : ponto central; - CLose : fecha polilinha com um arco; - Direction :direção do arco; - Line : passa para o modo de desenho de linha; - Second pt : segundo ponto de um arco de três pontos. - CLOSE: fecha uma polilinha, ou seja, liga o último ponto fornecido da polilinha ao primeiro, com um segmento de reta. - HALFWINDTH: define meia espessura; permite especificar a espessura da polilinha a partir de seu centro. - LENGTH: continua o segmento anterior; constrói um segmento de linha com o mesmo ângulo do anterior, devendo ser especificado somente o tamanho do novo segmento. Caso o anterior seja um arco, o programa fará um segmento de reta tangente ao arco no seu ponto final. - UNDO: Remove o último segmento de reta ou arco, realizados no comando polilinha, sucessivamente, até eliminar o comando todo. - WIDTH: Permite especificar a espessura total de uma polilinha. OBS.: 1) Tanto para o halfwindth, como para o width, podem ser fornecidos valores iguais para os pontos inicial e final. 2) Espessura normal da linha é zero. www.melissalima.com.br Página 16 Comando EDIT POLYLINE Comando utilizado para fazer edições em uma polyline. Interação do comando: Menu de Barra Draw Edit Polyline ou pelo ícone Opções: - Close: Liga o último ponto fornecido da polilinha ao primeiro, com um segmento de reta. - Open: Abre o último ponto fornecido da polilinha ao primeiro, com um segmento de reta. - Join: Soma polilinhas, ou seja, une polilinhas transformando-as em uma só entidade. - Width: Permite especificar a espessura total de uma polilinha. - Fit: permite arredondamento de uma polilinha − por fora. - Spline: curva spline; permite arredondamento de uma polilinha − pelos meios. - Decurve: acerta uma polilinha curva; remove o efeito do FIT e do SPLINE - Edit Vertex: edita vértices de polilinha possibilita trabalhar com uma só linha da polilinha. - Undo: desfaz a última opção; remove o último segmento de reta ou arco, realizados no - comando polilinha, sucessivamente, até eliminar o comando todo. - eXit: sai do Pedit. O uso do comando Edit Polyline é mais freqüente com a opção JOIN. Como foi falado anteriormente, esta opção transforma vários objetos que estão interligados em um só objeto (em uma polyline). Exemplo Temos na figura ao lado duas polilinhas que estão ligadas pelo endpoint de cada uma. Será usado o comando Edit Polyline (Pedit) para transformar as duas polilinhas em um só objeto. Command: pedit Select polyline or [Multiple]: Selecionar uma das polilinhas (enter) Enter an option [Close/Join/Width/Edit vertex/Fit/Spline/Decurve/Ltype gen/Undo]: digitar a opção J Select objects: Selecionar as duas polilinhas (enter) Enter an option [Close/Join/Width/Edit vertex/Fit/Spline/Decurve/Ltype gen/Undo]: (enter) Obs.: o AutoCAD 2006 apresenta um comando chamado Join que tem esta mesma função. www.melissalima.com.br Página 17 Exercício 1 opção EDGE R50 65° inicio centro 80 1º ponto Ø50 2º ponto 2º vértice opção circunscrito com Raio de 40 1º vértice www.melissalima.com.br Página 18 Auxilio do Desenho OBJECT SNAP É o comando que fornece objetos de auxílio. Através de um Object Snap é possível obter a seleção exata da geometria do objeto. Muitas vezes no decorrer do desenho, é necessário especificar pontos determinados com grande precisão. O object Snap fornece ferramentas de precisão conforme a necessidade do usuário ou de forma permanente. Object Snap, funciona como uma ferramenta de precisão, assim não pode ser utilizado sozinho, ele deve ser ativado dentro de outro comando que solicite pontos. Quando o modo Object Snap estiver ativado, o cursor receberá o quadrilátero de seleção, além das retas perpendiculares. Os pontos a serem determinados podem ser: APparent INTersection: seleciona a interseção aparente de dois objetos. FROm : seleciona um ponto em relação a um ponto selecionado. CENter: Localiza o centro de uma circunferência ou arco. ENDpoint: Localiza o ponto final de uma reta ou arco. INSert: Localiza o ponto de inserção de um bloco ou texto. INTersection: Localiza o ponto de interseção de duas ou mais entidades. MIDpoint: Localiza o ponto médio de uma linha ou arco. NEArest: Localiza o ponto mais próximo de uma entidade qualquer. NODe: Localiza um ponto gerado com o comando "POINT". PERpendicular: Faz com sejam geradas perpendiculares. QUAdrant: localiza um dos quadrantes de uma circunferência ou arco. Posições 0, 90, 180, ou 270 graus. TANgent: Localiza um ponto de tangência a uma reta, círculo ou arco. Alem da barra de ferramentas, outra forma de se obter um Object Snap é pelo 3° botão do mouse + tecla “Shift”. www.melissalima.com.br Página 19 O comando Object Snap pode ser ativado de forma permanente. Assim toda vez que for acionado um comando que solicite pontos, o cursor assume o modo do Object Snap e procura a condição que mais se adapte ao caso. Para definir que fique ativado de forma permanente basta acionar o botão OSNAP na barra de status ou pela tecla F3. Para configurar as ferramentas que vão estar ativas é necessário usar o OSNAP Settings Settin para marcar através do ícone No exemplo abaixo apresentamos a necessidade de usar as ferramentas Object Snap quadrant perpendicular endpoint endpoint center www.melissalima.com.br Página 20 Comandos Auxiliares Comando ORTHO Com esta opção ligada é possível fornecer pontos alinhados, ou seja, possibilita desenhar com deslocamento exclusivamente horizontal ou vertical. O comando é ligado ou desligado através da teclar F8 ou pelo botão ORTHO na barra de Staus. Exemplo: 15 30 Ligar o ORTH , clicando no botão ORTH ou tecla F8 Command: _line Specify first point: Clicar em um ponto qualquer 25 (direcionar o mouse para cima) Specify next point or [Undo]: 20 (enter) (direcionar o mouse para direita) 20 Specify next point or [Undo]: 15 (direcionar o mouse para cima) 1º ponto Specify next point or [Close/Undo]: 25 Specify next point or [Close/Undo]: 50 Specify next point or [Close/Undo]: enter Comando GRID Este comando liga a grade na tela do AutoCAD. São pontos que fornecem à tela uma modulação, como se fosse um papel quadriculado. Por ser utilizado para auxiliar a execução de desenhos modulados, o Grid não faz parte do desenho gerado na tela gráfica; portanto não será plotado nem impresso. Este comando é ativado com F7 ou digitando Grid, permitindo mudar o spacing (X), que é um valor numérico, que corresponderá à distância entre os pontos que formam o "grid". Caso o espaçamento seja igual a 0, o valor assumido será o do "Snap". Comando SNAP Faz com que o cursor se desloque com distâncias moduladas. É muito usado quando o desenho possui cotas que representam múltiplos uns dos outros, agilizando a localização dos pontos. Para melhor visualização, atua-se o "GRID" com o mesmo espaçamento. O comando é ativado com F9 ou digitando Snap, permitindo mudar o spacing (X), que é um valor numérico, que corresponderá à distância de deslocamento do cursos. Comando LIMITS www.melissalima.com.br Página 21 É o comando que determina os limites da área gráfica. Assim, define o espaço que o GRID ocupará na tela. A interação do comando pode ser pelo Menu de Barra Format Drawing Limits ou pela linha de comando digitando LIMITS. Então é necessário fornecer os dados segundo o que se deseja para o limite da tela. Specify lower left corner <0.00,0.00>: especificar o canto inferir esquerdo da sua área de desenho. Specify upper right corner <420.00,297.00>: especificar o canto superior direito da sua área de desenho. upper right corner lower left corner Após definir a área de trabalho, é necessário dar um Zoom All, ( digitar Z ↵ A ↵ ) para que haja uma atualização da tela no monitor de vídeo. O tamanho da área gráfica é definido de acordo com as dimensões do desenho construído. Exemplo: para construir um retângulo de 20 x 8, uma tela limite de 35 x 10 seria o suficiente. Já foi mencionado que ao abrir um novo arquivo é possível definir o tamanho da área gráfica através da opção USE a WIZARD. Assim, o comando LIMITS é utilizado quando um novo arquivo foi criado sem especificar o tamanho da área de desenho. www.melissalima.com.br Página 22 COORDENADAS Chamamos "Sistema de Coordenadas Cartesianas" a um esquema reticulado necessário para especificar pontos num determinado "espaço" com n dimensões. Sempre que for solicitado por um ponto, este será fornecido de duas maneiras: Via mesa digitalizadora, mouse ou, através do sistema de coordenadas. No AutoCAD, para um desenho elaborado em duas dimensões (2D), é utilizado como referência o eixo "X" (Horizontal), o eixo "Y" (Vertical) e a medida de ângulo. Y 4 3 2 45° 1 -5 -4 -3 -2 -1 -1 1 2 3 4 5 x -2 -3 -4 Exemplo Y 4 -5,3 3 No exemplo ao lado o ponto 4,2 representa 4 1 unidades no eixo X e 2 unidades no eixo Y. -5 -4 -3 -2 -1 -1 -2 -2,-3 4,2 2 1 2 3 4 5 x Esta coordenada fornece a localização do ponto. -3 -4 www.melissalima.com.br Página 23 Coordenadas ABSOLUTAS Estas coordenadas são introduzidas digitando-se digitando os valores numéricos correspondentes á “X” e “Y” do plano cartesiano, separados por uma vírgula. A coordenada é utilizada dentro de algum comando. O formato deste tipo de coordenada é : X,Y,Z Command : Line Specify first point: 1,2 Specify next point or [Undo]: 3,2 Specify next point or [Undo]: 3,4 Specify next point or [Close/Undo]: 1,4 Specify next point or [Close/Undo]: c ou 1,2 Sugestão: antes de iniciar o desenho acima, defina o tamanho da tela de 6x6. Command : Limits Specify lower left corner or [ON/OFF] <0.0000,0.0000>: (enter) Specify upper right corner <420.0000,297.0000>: 6,6 Em seguida usar o comando Zoom All para focar a nova tela ( Z enter A enter) enter Exercício 2a Command : Line Specify first point: 4,2 Specify next point or [Undo]: 8,2 Specify next point or [Undo]: 8,7 Specify next point or [Close/Undo]: 11,7 Specify next point or [Close/Undo]: 11,9 Specify next point or [Undo]: 4,9 Specify next point or [Undo]: c ou 4,2 Command : Circle Command: _circle Specify center point for circle: 10,5 Specify radius of circle or [Diameter]: 1 Sugestão: antes de iniciar o desenho acima, defina o tamanho da tela de 14x10. www.melissalima.com.br Página 24 Coordenada RELATIVA RETANGULAR O ponto atual é o especificado sempre em relação ao anterior, determinando o deslocamento nos eixos "X" e "Y". Para indicar que serão usadas coordenadas relativas, deve-se deve digitar o sinal "@" antes dos deslocamentos. Como a coordenada relativa é sempre fornecida fo em relação ao último ponto, o primeiro ponto deve ser em coordenada absoluta ou um ponto qualquer definido através do cursor. O formato deste tipo de coordenada é : @ X,Y,Z EXEMPLO: Command : Line Q Specify first point: ponto qualquer na tela Specify next point or [Undo]: @4,0 Specify next point or [Undo]: @0,2 Specify next point or [Close/Undo]: @-4,0 Specify next point or [Close/Undo]: c Command : Line Specify first point: ponto qualquer na tela Specify next point or [Undo]: @0,-1 Specify cify next point or [Undo]: @3,0 Specify next point or [Close/Undo]: c Sugestão: antes de iniciar o desenho acima, defina o tamanho da tela de 9 x 6. Considerando que o desenho vai ser iniciado no canto inferior a esquerda da tela. Exercício 2b Command : Line Specify first point: ponto qualquer Specify next point or [Undo]: @12,0 Specify next point or [Undo]: @0,3 Specify next point or [Close/Undo]: @-2,0 Specify next point or [Close/Undo]:@0,1 [Close/Undo]: Specify next point or [Undo]: @-4,-2 Specify next point int or [Undo]: @-4,2 Specify next point or [Undo]: @0,1.8 Specify next point or [Undo]: @-2,0 Specify next point or [Undo]: c ou @0,-5.8 Sugestão: antes de iniciar o desenho acima, defina o tamanho da tela de 16x10. www.melissalima.com.br Página 25 Coordenada RELATIVA POLAR Esta coordenada é especificada em relação a um ponto já fornecido; assim, o sinal @ é usado para introduzi-la. la. Este sinal deve ser seguido pela distância entre os pontos e o ângulo de inclinação entre o ponto final e a horizontal, sendo que a medida que corresponde corresponde ao positivo dos ângulos é no sentido anti-horário. horário. O caractere "<" serve para separar a distância do ângulo. O formato deste comando é: @ distância < ângulo Command : Line Q Specify first point: ponto qualquer na tela Specify next point or [Undo]: @4<0 Specify next point or [Undo]: @2<90 Specify next point or [Close/Undo]: @4<180 Specify next point or [Close/Undo]: c Command : Line Specify first point: ponto qualquer na tela Specify next point or [Undo]: @1 < 270 Specify next point or [Undo]: @3<0 Specify next point or [Close/Undo]: c Sugestão: antes de iniciar o desenho acima, defina o tamanho da tela de 9 x 6. Considerando que o desenho vai ser iniciado no canto inferior a esquerda da tela. Exercício 2c Command : Line Specify first point: ponto qualquer Specify next point or [Undo]: @5.82<0 Specify next point or [Undo]: @2<45 Specify next point or [Close/Undo]: @1<90 Specify next point or [Close/Undo]:@3<160 Specify next point or [Undo]: @1<90 Specify next point or [Undo]: @3<180 @3<1 Specify next point or [Undo]: @2<225 Specify next point or [Undo]: c ou @3.03<270 Sugestão: antes de iniciar o desenho acima, defina o tamanho da tela de 12 x 9. www.melissalima.com.br Página 26 Comando LOCATE POINT O comando Locate Point, também conhecido com o ID Pont, fornece a coordenada de um ponto, ou seja, exibe a localização do ponto fornecido. Assim, permite a escolha do último ponto fornecido, uma vez que identifica um ponto especificando suas coordenadas. Este comando facilita a construção de uma entidade a partir de um ponto que não poderia ser especificado com coordenadas relativas. Interação do comando: Menu de Barra Inquiry Locate Point ou pelo ícone Pela linha de comando digitando ID. Em seguida escolher um object snap que satisfaça a situação clicar no ponto escolhido para ser o novo ponto de refer6encia do AutoCAD. - Construir um retângulo de 2 x 1. - Definir o Locate Point no meio da linha de base do retângulo. - Construir um circulo com o centro a 1.5 da base do retângulo e com o raio de 1. Command: _rectang Specify first corner point: ponto qualquer na tela Specify other corner point: @2,1 Command: _id Specify point: _mid of X = 9.2722 Y = 4.0349 Z = 0.0 Command: _circle Specify center point for circle: @0,-1.5 Specify radius of circle <2.0000>: <2.0000> 1 OBS:: É imprescindível usar o object snap para o sucesso deste comando. Comando DISTANCE Este comando verifica a distância entre dois pontos, a variação no eixo x e no eixo y entre dois pontos e o ângulo formado entre estes pontos. Interação do comando: Menu de Barra Inquiry Distance Distance ou pelo ícone Specify first point: _endp endp of (especificar o 1° ponto) Specify second point: _endp of (especificar o 2° ponto) Resultado Distance = 2.0000 Angle in XY Plane = 60, Angle from XY Plane = 0 Delta X = 1.0000, Delta Y = 1.7321, Delta Z = 0.0000 www.melissalima.com.br Página 27 Comandos de Visualização Comando ZOOM Permite uma ampliação do desenho, ou seja, possibilita alterar a visualização, aproximando ou afastando o desenho. Opções: − Window: Abre uma janela onde a parte do desenho interna à janela aparecerá proporcionalmente à tela. − Previous: Retorna a tela anterior, podemos restaurar até dez vistas. − All: encaixa os limites da tela. − Extend: exibe o desenho todo na tela, não importando os seus limites. − Vmax: coloca o desenho na tela mínima. − Scale: vem por default e age sobre o desenho todo alterando o fator de escala de visualização. − Center: especifica um novo ponto central para a tela. O ponto marcado será o centro da nova tela. − Dynamic: Através dessa opção obtém-se obtém se a melhor visualização do desenho. desenho Interação do comando: Menu de Barra View Zomm ou pelos ícones Zoom Real time é um zoom em tempo real que é acessado pelo ícone www.melissalima.com.br Página 28 Comando PAN Possibilita a movimentação da janela de visualização através de dois pontos, permitindo visualizar partes do desenho que antes estavam fora do campo de visão. OBS.: 1) Este comando não altera as coordenadas originais do desenho. 2) É possível usar um par de coordenadas para indicar a movimentação relativa da tela. Interação do comando: Menu de Barra View Pan ou pelo ícone Comando REGEN Este comando permite uma reconstrução do desenho existente na tela, atualizando as suas novas condições. É utilizado principalmente para corrigir distorções causadas no monitor. Para executar este comando é necessário que este seja digitado na linha de comando. www.melissalima.com.br Página 29 Comandos de Edição Comando UNDO Desfaz comandos, um ou várias de uma vez. Interação do comando: Menu de Barra Edit Undo ou pelo ícone OBS: Pode-se utilizar o comando digitando "U" ou pelas teclas Ctrl+Z. Opções: - Number : número de comandos a desfazer; opção default; - Auto : ativa ou desativa o tratamento de macros de menu como grupos isolados; - Back : desfaz até a marca colocada com q opção M - Control : controla recursos do Undo - All : ativa todos os recursos do Undo listados anteriormente - None : desativa o recurso do Undo - One : limita um Undo a um Undo - End : marca o final de um grupo a desfazer - G : marca o início de um grupo a desfazer - Mark : coloca a marca usada pala opção Back. Comando REDO Desfaz os efeitos de um único "Undo". O "Redo" deve ser utilizado logo após o "Undo"; caso contrário o comando não localiza nenhum dos anteriores para desfazer seus efeitos. Interação do comando: Menu de Barra Edit Redo ou pelo ícone Estes comandos podem ser acessados através dos ícones Undo e Redo na Toolbars : www.melissalima.com.br Página 30 Comando MOVE Permite mover uma ou mais entidades. Depois de selecionadas as entidades , o comando solicita o ponto base, pelo qual o objeto será movido. Logo em seguida será pedido o ponto para onde a entidade será deslocada. Os pontos podem ser fornecidos por intermédio do cursor ou por coordenadas. Interação do comando: Menu de Barra Modify Move ou pelo ícone na palheta Modify Então é só seguir de acordo com o que for pedido na linha de comando: Select Object: Specify base point Specify second point : Exemplo: Figura inicial Após o mover o círculo Base Point no centro do círculo Secont Point no ponto final da linha www.melissalima.com.br Página 31 Comando COPY: Possibilita a cópia de uma ou várias entidades selecionadas. A interação é igual à do comando Move. Podem ser realizados cópias múltiplas. Depois de selecionadas as entidades , o comando solicita o ponto base, pelo qual o objeto será copiado. Logo em seguida será pedido o ponto para onde a entidade será localizada a copia. O comando continua solicitando por outros pontos para localizar as copias, para finalizar é necessário dar um ENTER. Os pontos podem ser fornecidos por intermédio do cursor ou por coordenadas. Interação do comando: Menu de Barra Modify Copy ou pelo ícone na palheta Modify Então é só seguir de acordo com o que for pedido na linha de comando: Select Object: Specify base point: Specify second point : Exemplo: Figura inicial Após o copiar o círculo Base Point no centro do círculo Secont Point no ponto final da linha www.melissalima.com.br Página 32 Comando ROTATE É usado para alterar a orientação de entidades já existentes, ou seja, gira objetos. Seleciona-se o objeto e rotaciona-o em torno de um ponto base. Sendo que é permitido a rotação através do cursor ou fornecendo um ângulo. Interação do comando: Menu de Barra Rotete Move ou pelo ícone na palheta Modify Command: _rotate Select objects: selecionar o(s) objetos que serão rotacioandos Select objects: enter Specify base point: _espercificar o ponto base da rotação (ponto fixo) Specify rotation angle or [Copy/Reference] <0>: digitar o ângulo de otação Exemplo: Figura inicial Base Point para rotacionar o triângulo Ponto base Após o rotacionar o triângulo com um ângulo de 90° de rotação Command: _rotate Select objects: 3 found (selecionar as três linhas que formam o triângulo) Select objects: enter Specify base point: _endp of (clicar na ferramenta endpoint e clicar no ponto base de rotação) Specify rotation angle or [Copy/Reference] <0>: 90 OBS.: - A resposta à solicitação "Rotate Angle", possibilita a rotação das entidades selecionadas em torno do ponto referência ("Base Point") com o ângulo desejado. - Caso queira alterar o ângulo de inclinação das entidades selecionadas, com referência a um ângulo pré-determinado, ou seja, que o objeto gire em relação a um ângulo, deve-se usar a opção "Reference". O ângulo fornecido será referente a uma inclinação já existente do objeto. Por esta opção, eliminamos os cálculos bastando indicar o ângulo inicial e final, que o próprio comando se encarrega do cálculo. www.melissalima.com.br Página 33 Comando TRIM Este comando é utilizado para aparar aparar objetos. Assim corta parte do objeto até o ponto onde se encontram com outros objetos, ou seja, é utilizado para aparar uma ou mais entidades a partir de uma ou mais bases. Vários objetos podem ser selecionados para recortar e para serem recortados. Interação eração do comando: Menu de Barra Modify Trim ou pelo ícone na palheta Modify Ao acessar o comando a interação será a seguinte: Command: _trim Select cutting edges ... Select objects or <select all>: selecionar o objeto barreira Select objects: (enter) Select object to trim or shift-select select to extend : selecionar o objeto a ser aparado Antes do trim Após o trim Objeto barreira Objeto a ser OBS: 1)) É necessário que tenha uma interseção entre a parte a ser ajustada e a parte a ser aparada. 2)) Caso seja necessário cancelar o último trim basta dar um comando UNDO, não precisando sair do comando. Opções do comando Trim: Fence / Crossing / Project / Edge / eRase / Undo Fence: esta opção possibilita aparar vários objetos que cruzam uma linha de seleção. Antes do trim Objeto Após o trim barreira Linha de seleção dos objetos aparados www.melissalima.com.br Página 34 Crossing: seleciona objetos que estão dentro ou cruzam uma janela de seleção definida por dois pontos. Edge : permite recortar um objeto para interseção aparente, mesmo que o objeto de recorte não toque no objeto a ser recortado. Assim, controla se a borda de recorte está estendida além do seu tamanho real, a fim de recortar objetos que não cruzem realmente o objeto da borda de recorte. Com esta opção, aparecerá as seguintes opções no prompt : Extend / No extend Undo : desfaz o último recorte. Project: é útil quando se trabalha com desenho em 3D, controlando como o AutoCAD recorta objetos não-coplanares. Dessa forma, projeta contorno de recorte com base no UCS ou exibição. Entrando com esta opção, aparecerá as seguintes opções no prompt : UCS > None / UCS / View < : None: faz com que o Trim ignore objetos em planos diferentes, de modo que somente objetos coplanares sejam recortados. UCS: o comando Trim irá recortar objetos com base em uma visão plana do UCS e desconsiderar se os objetos são coplanares ou não. View: é semelhante a opção UCS, mas usa o “ponto de vista” atual para determinar como os objetos não-coplanares serão recortados . www.melissalima.com.br Página 35 Comando MIRROR Este comando cria uma cópia refletida, ou seja, possibilita o espelhamento de entidades em qualquer direção ou ângulo, sendo que a matriz poderá ou não ser apagada. Assim o comando mirror permite construir uma cópia simétrica a um objeto. Interação do comando: Menu de Barra Modify Mirror ou pelo ícone na palheta Modify Então é só seguir de acordo com o que for pedido na linha de comando: Command: _mirror Select objects: selecionar o(s) objeto(s) Select objects: (enter) Specify first point of mirror line: especificar o 1° ponto da linha de espelho Specify second point of mirror line: especificar o 2° ponto da linha de espelho Erase source objects?[Yes/No]<N>: informar se o objeto inical sera apagado (N não ou Y sim) Assim após selecionar as entidades, o comando solicita dois pontos que servirão par a construção do espelho. A distância entre os dois pontos do objeto e o espelho será mesma entre o espelho e a imagem. Exemplo 1: Figura inicial Após espelhar o objeto original Command: _mirror Select objects: 1 found Select objects: (enter) Specify first point of mirror line: _endp of Specify second point of mirror line: _endp of Erase source objects? [Yes/No] <N>: (enter) Exemplo 2: Figura inicial www.melissalima.com.br Após espelhar o objeto original Página 36 Comando OFFSET Utilizado para desenhar cópias paralelas à entidade selecionada, com uma distância prédeterminada e um ponto especificando a direção da cópia. A interação é descartada com Enter ou Esc. Interação do comando: Menu de Barra Modify Offset ou pelo ícone na palheta Modify Após ser fornecido a distância, o comando pede que a entidade seja selecionada e requisita o lado em que a cópia deverá ser criada. Então é só seguir de acordo com o que for pedido na linha de comando: Command: _offset Specify offset distance : especificar a distância do offset (da cópia) Select object to offset or [Exit/Undo] <Exit>: selecionar o objeto a ser feito o offset Specify point on side to offset or [Exit/Multiple/Undo] <Exit>: especificar um ponto que define o lado do objeto. Select object to offset or [Exit/Undo] <Exit>:. (enter) Exemplo: Figura inicial Após um offset nos objetos OBS: A distância poderá ser fornecida por meio de valores numéricos, ou através de dois pontos, onde a distância dos dois pontos será o valor assumido pelo Offset. www.melissalima.com.br Página 37 Comando FILLET Permite arredondar e emendar arestas de objetos, isto é , faz a concordância entre duas entidades (linhas, arcos, polilinhas ou círculos), sendo o raio, definido pelo usuário. Interação do comando: Menu de Barra Modify Fillet ou pelo ícone na palheta Modify Opções: − Polyline: Realiza as concordâncias de todos os vértices de uma só vez. − Radius: define o raio do Fillet; tem como default um raio igual a zero. − Trim: permite escolher se irá (trim) ou não (no trim) recortar linhas até as extremidades do arco. Exemplo 1: Fillet com a opção trim acionada. Figura inicial após fillet Command: _fillet Current settings: Mode = TRIM, Radius = 0.0000 Select first object or [Undo/Polyline/Radius/Trim/Multiple]: r Specify fillet radius <5.0000>: 10 Select first object: especificar o primeiro objeto (1ª linha) Select second object or shift-select to apply corner: especificar o segundo objeto (2ª linha) Exemplo 2: Fillet com a opção trim desligada. Figura inicial após fillet Command: _fillet Select first object or [Undo/Polyline/Radius/Trim/Multiple]: T Enter Trim mode option [Trim/No trim] <Trim>: N Select first object or [Undo/Polyline/Radius/Trim/Multiple]: R Specify fillet radius <5.0000>: 10 Select first object : especificar o primeiro objeto (1ª linha) Select second object or shift-select to apply corner: especificar o segundo objeto (2ª linha) Exemplo 3: Fillet em uma polilinha. Figura inicial após fillet Command: _fillet Select first object or [Undo/Polyline/Radius/Trim/Multiple]: r Specify fillet radius <0.0000>: 5 Select first object or [Undo/Polyline/Radius/Trim/Multiple]: p Select 2D polyline: selecionar uma polilinha (selecionar o retângulo) www.melissalima.com.br Página 38 Comando CHAMFER Ajusta duas linhas (ou uma polilinha) com um chanfro pré-determinado. Interação do comando: Menu de Barra Modify Chamfer ou pelo ícone na palheta Modify Opçõe - Polyline : permite chanfrar uma polilinha inteira de uma só vez. s - Distance : usada para especificar a distância do chanfro em X e Y. - Angle : especifica o ângulo do chamfrado. - Trim: permite escolher se irá (trim) ou não (no trim) recortar linhas até as extremidades do arco. - Method:seleção − método; permite trabalhar com duas distâncias ou uma distância e um ângulo. - Select First Line: é o default; faz chanfro em duas linhas ou em uma polilinha. Exemplo Chanfro com a opção trim acionada. 1: Figura após inicial chanfrar Command: _chamfer (TRIM mode) Current chamfer Dist1 = 0.0000, Dist2 = 0.0000 Select first line or [Undo/Polyline/Distance/Angle/Trim/mEthod/Multiple]: d Specify first chamfer distance <0.0000>: 10 Specify second chamfer distance <10.0000>: 20 Select first line: especificar o primeiro objeto (1ª linha) Select second line or shift-select to apply corner: especificar o segundo objeto (2ª linha) OBS.: a primeira entidade a ser selecionada corresponderá ao primeiro valor numérico fornecido. Exemplo Chanfro com a opção trim desligada. 2: Figura após inicial chanfrar Command:CHAMFER Select first line or [Undo/Polyline/Distance/Angle/Trim/mEthod/Multiple]: T Enter Trim mode option [Trim/No trim] <No trim>: N Select first line or [Undo/Polyline/Distance/Angle/Trim/mEthod/Multiple]: D Specify first chamfer distance <0.0000>: 10 Specify second chamfer distance <10.0000>: 20 Select first line: especificar o primeiro objeto (1ª linha) Select second line or shift-select to apply corner: especificar o segundo objeto (2ª linha) Exemplo Chanfer em uma polilinha. www.melissalima.com.br Página 39 3: Figura inicial após chanfrar Command: _chamfer (TRIM mode) Current chamfer Dist1 = 10.0000, Dist2 = 10.0000 Select first line or [Undo/Polyline/Distance/Angle/Trim/mEthod/Multiple]: D Specify first chamfer distance <10.0000>: 10 Specify second chamfer distance <10.0000>: 10 Select first line or [Undo/Polyline/Distance/Angle/Trim/mEthod/Multiple]: P Select 2D polyline: selecionar uma polilinha (selecionar o retângulo) Exercício Figura inicial www.melissalima.com.br Figura após chanfro e fillet Página 40 Comando SCALE Permite alterar a escala de entidades já existentes. O fator de escala fornecido pelo usuário será aplicado tanto na dimensão X quanto no Y. Interação do comando: Menu de Barra Modify Scale ou pelo ícone na palheta Modify Command: _scale Select objects: selecionar o objeto Select objects: (enter) Specify base point: especificar o ponto base Specify scale factor or [Copy/Reference] <1.0000>: < especificar o fator de escala Exemplo: Aumentar o triângulo em 2 vezes mantendo o vértice do triângulo no meio da linha do retângulo. Ponto base para modificar a escala do objeto Resultado Command: _scale Select objects: selecionar o triângulo Select objects: (enter) Specify base point: _mid of (selecioanr o meio da linha) Specify scale factor or [Copy/Reference] <1.0000>: 2 OBS.:: Fator de escala: um fator menor que 1, o tamanho do objeto será diminuído; se for maior, o tamanho será aumentado. EXEMPLO: Aumentar a escala três vezes Scale Factor = 3 Diminuir o desenho à metade Scale Factor = 0.5 Utilizando a opção R é possível trabalhar com a escala relativa a outro objeto. www.melissalima.com.br Página 41 Comando EXTEND Faz a extensão de uma linha até um objeto. Para usar o comando, primeiro deve ser definido o objeto limite, em seguida as entidades a serem estendidas. Interação do comando: Menu de Barra Modify Extend ou pelo ícone na palheta Modify Select objects or <select all>: selecionar o objeto barreira Select objects: (enter) Select object to extend or shift-select to trim: selecionar o objeto a ser estendido Select object to extend or shift-select to trim: (enter) Exemplo 1: Objeto Objeto antes Após ser estendido barreira Objeto a ser estendido Outras opções: Project − projeto baseado no UCS ou na exibição. Edge − para a borda estendida. Undo − desfaz a última extensão Exemplo 2: Objeto antes Após ser estendido Objeto barreira Command: _extend Objeto a ser estendido Select objects or <select all>: selecionar o objeto barreira Select objects: (enter) Select object to extend or shift-select to trim or [Fence/Crossing/Project/Edge/Undo]: E Enter an implied edge extension mode [Extend/No extend] <No extend>: E Select object to extend or shift-select to trim: selecionar o objeto a ser estendido Select object to extend or shift-select to trim: (enter) www.melissalima.com.br Página 42 Comando LENGHTEN Através deste comando é possível alterar o tamanho dos objetos e ângulo ou arcos incluídos. Interação do comando: Menu de Barra Modify Lenghten ou pelo ícone na palheta Modify Pela linha de comando digitando LEN Opções: Objeto - DElta : incremento delta; - Percent : porcentagem do tamanho atual; - Total : tamanho total absoluto; - Dynamic : entrada no modo de arrasto dinâmico; Exemplo 1: barreira Objeto inicial Objeto a ser estendido Aumentar o objeto em 10 unidades opção DElta Command: LENGTHEN Select an object or [DElta/Percent/Total/DYnamic]: DE Enter delta length or [Angle] <0.0000>: 10 Select an object to change or [Undo]: clicar no objeto no ponto onde deseja modificar o tamanho Select an object to change or [Undo]: Enter Exemplo 2: Objeto inicial Modificar o tamanho do objeto para 60 opção Total Command: LENGTHEN Select an object or [DElta/Percent/Total/DYnamic]: T Specify total length or [Angle] <1.0000)>: 60 Select an object to change or [Undo]: clicar no objeto no ponto onde deseja modificar o tamanho Select an object to change or [Undo]: Enter www.melissalima.com.br Página 43 Comando STRETCH Este comando permite esticar vértices, ou seja, que um desenho seja esticado. O comando Stretch, após solicitar a seleção dos objetos, necessita de que seja fornecido um ponto base. Interação do comando: Menu de Barra Modify Stretch ou pelo ícone na palheta Modify Objetos e vértices podem ser selecionados separadamente com o uso cuidadoso das opções de seleção. A última janela determina quais vértices serão movidos. Comando EXPLODE Transforma blocos, polilinhas, hachuras e cotas em entidades primitivas simples, ou seja, reduz blocos e polilinhas a objetos básicos. Exemplo: um quadrado construído com o comando POLYGON é uma entidade única, mas após ser explodido, passa a agir como quatro linhas. Dessa forma, é possível apagar apenas um lado de um quadrado que antes era um polígono. Interação do comando: Menu de Barra Modify Explode ou pelo ícone na palheta Modify OBS.: Quando uma polilinha é explodida, a espessura associada é eliminada. Exemplo: Retângulo um objeto Retângulo após um comando explode 4 objetos www.melissalima.com.br Página 44 Comando BREAK Utilizado para quebrar entidades em duas partes ou apagar uma parte delas. Interação do comando: Menu de Barra Modify Break ou através dos ícones na palheta Modify Break Break at Point Opções: - Break at Point: divide um objeto em um único ponto, de modo que o objeto se torne dois objetos contíguos. Primeiro selecionar o objeto em seguida, fornecer o local do ponto onde deveocorrer a divisão. - Selecionar Um objeto antes do break o objeto Após o break, dois objetos Ponto - de Break: divide um objeto de modo que haja um intervalo no objeto. Deve-se primeiro selecionar o objeto (o local onde foi selecionado o objeto é também considerado o 1º ponto da quebra) , em seguida fornecer o 2º ponto da quebra. Assim, é definido o intervalorem que o objeto vai ser dividodo. Um objeto antes do break Após o break, dois objetos Selecionar o objeto 2º ponto de quebra e 1º ponto de quebra www.melissalima.com.br Página 45 Comando ARRAY Possibilita a cópia ordenada de entidades no sentido polar ou retangular, ou seja, constrói múltiplas cópias em um matriz ou padrão circular. Interação do comando: Menu de Barra Modify Array ou pelo ícone na palheta Modify Opções: Retangular: produz cópias em uma matriz. Polar: produz cópias no padrão circular. Array Retangular Array Polar Para obter cópias do objeto através de um Para obter cópias do objeto através de array retangular é necessário fornecer: um array polar é necessário fornecer: - Objeto do array - Objeto do array - Número de linhas - Centro do array - Número de colunas - Número de itnes - Distância entre linhas - Ângulo - Distância entre colunas - Ângulo do array www.melissalima.com.br Página 46 obtém se cópias agrupadas como uma matriz, onde será Retangular: através dessa opção obtém-se determinado por quantas linhas e colunas as entidades serão copiadas. Esta opção também permite especificar a distância entre as linhas, bem como a distância entre as colunas. OBS.: 1)) Deve se levar em conta o tamanho da entidade a ser copiada quando for determinar a distância entre as linhas e as colunas. 2) Sentido ido das cópias: quando a "distância entre as linhas" e a "distância entre as colunas" forem positivas, as linhas serão desenhadas no sentido positivo do eixo "X" . Para alterar, é só entrar com as distâncias negativas, conforme a necessidade. Onde: - Rows: número de linhas - Column: número de colunas - Rows offset: distância entre linhas - Column offset: distância entre colunas - Angle of array: ângulo do array www.melissalima.com.br Página 47 Polar: gera cópias ao redor de um ponto preestabelecido. Esta opção permite rotacionar o objeto. Onde: - Center Point: informar o centro do array ( clicar no ícone para definir o centro do array no desenho) - Total number of items: número itens - Angle to fill: ângulo de rotação do array (angulo que será distribuído as cópias) www.melissalima.com.br Página 48 Exercício 8 25 21.75 45 Ø 15 50 Raio 10 R60 27.5 90 27.5 R3.75 100 80 Ø 25 10 20 10 250 1º passo Construir um retângulo com fillet de 10 de tamanho 250 x 100 2º passo Construir linhas de eixo 3º passo Desenhar o círculo de diâmetro 25 4º passo Definir o Locate point no meio da linha para desenhar o círculo de raio 60 5º passo Desenhar o círculo de raio 60 cujo centro esta a @0,90 da referência. www.melissalima.com.br Página 49 6º passo Aparar o círculo através do comando Trim 7º passo Espelhar o arco tendo a linha do centro (horizontal) como linha de espelho 8º passo Construir um círculo de raio 3.75 cujo centro é o mesmo do arco do retângulo filetado. 9º passo Copiar o círculo através de um array retangular 2 linhas e 4 colunas, distância entre . linhas de 80 e distância entre colunas de -20. 10º passo Espelhar os círculos construídos. A linha do centro (vertical) é a linha de espelho 11º passo Construir o círculo de diâmetro 15 com uma distância de 50 do final da linha horizontal. Para construir o círculo é necessário antes definir o locate point no final da linha www.melissalima.com.br Página 50 12º passo Definir o locate point no centro do círculo de diâmetro 15. 13º passo Construir um retângulo de 8 x 8. O 1º vértice do retângulo esta a @-4,21.75 e o 2º vértice @8,8 14º passo Copiar o retângulo ao redor do círculo usando o array polar. O centro do array é o centro do círculo. 15º passo Construir o retângulo com chanfro de 10. Definir o locate point na interseção aparente (no vértice superior a direita do retângulo) Retângulo de 45 x 45 1º vértice a distância de @-27.5,-27.5 da referência e o 2º vértice a @ -45,-45 2º vértice a @ www.melissalima.com.br Página 51 Trabalhando com Textos Comando DTEXT ou Text Comando utilizado para inserir textos no desenho. Deve-se Deve se selecionar um ponto de partida, estilo ou justificação, depois a altura e um ângulo de rotação. O texto não aparece no desenho até que a tecla < Enter > seja pressionada no final da linha de texto. Interação ão do comando: Menu de Barra Draw Text Single Line Text ou digitar DT ou TEXT Então, aparecerá no prompt : _dtext Justify / Style / < Start point > : 1- START POINT: Opção default, é utilizado para iniciar o texto. Command: _dtext Current text style: "Standard" Text height: 2.5000 configuração padrão do texto Specify start point of text or [Justify/Style]: especificar o inicio do texto Specify height <2.5000>: especificar a altura do texto Specify rotation angle of text <0>: especificar specificar o angulo de rotação do texto Então surgirá um pequeno quadrado no ponto selecionado como ponto inicial do texto, o qual será o cursor de texto. E na linha de prompt , digitar o texto desejado. Assim, depois que for estipulado a altura e o ângulo de texto, o texto deve ser inserido como em um máquina de escrever. Exemplo Command: _dtext Specify start point of text or [Justify/Style]: definir o inicio do texto Specify height <2.5>: 5 Specify rotation angle of text <0>: (enter) (enter) para confirmar conf o ângulo de 0 Command: _dtext Specify start point of text or [Justify/Style]: definir o inicio do texto Specify height <2.5>: 5 Specify rotation angle of text <0>: 20 www.melissalima.com.br Página 52 OBS.: 1) A altura default ( ou seja, para uma tela de 12x9) é 0,2, e a rotação do ângulo é 0. Quando for utilizada uma tela maior, ou precisar de uma letra maior, é necessário alterar a altura, assim como se desejar um texto inclinado deve-se mudar o ângulo. 2) Para sair do comando do texto é necessário dar < Enter > duas vezes. 3) Para apagar um texto deve ser usado o comando Erase, sendo todo o texto considerado uma só entidade. 4) Se errar na digitação, basta voltar sobre o erro com a tecla Backspace, em seguida digitar o restante da palavra. Se necessário é permitido recuar por várias linhas. 5) Inclusão de Caracteres Especiais : %%o − ativa e desativa o grifo superior; %%u − ativa e desativa o sublinhado; %%d − coloca o símbolo de grau (o) onde o código aparece; %%p − coloca um sinal de mais/menos (±) onde o código aparece; %%c − coloca o símbolo de diâmetro (θ) onde o código aparece; %%% − força um sinal de porcentagem; é útil onde deseja-se que apareça um sinal de dupla porcentagem, ou quando deseja-se um sinal de porcentagem; em conjunto com outro código. 2) STYLE: é utilizado para definir um novo estilo. Esta opção permite escolher outro estilo de texto. Ao escolher esta opção, será solicitado pelo nome do novo estilo de texto. Para que esta opção seja utilizada, é necessário criar uma ou mais estilos através do comando Text Style ( Menu de Barra → Format → Text Style). Nesta opção, depois que for escolhido um novo tipo de texto, deve ser dado vários <ENTER> até sair do comando. Isto se faz necessário para que não ocorra nenhuma outra alteração que não seja a do tipo do texto. 3) JUSTIFY : ajusta o texto a partir de um ou dois pontos predeterminados. Esta opção possui prompt próprio, indicando as outras opções existentes no comando: As opções Align e Fit permitem especificar uma dimensão dentro da qual o texto deverá ficar. www.melissalima.com.br Página 53 - Align: ajusta o texto entre dois pontos fornecidos pelo usuário; onde a altura e a largura das letras calculadas proporcionalmente. Assim, Align ajusta automaticamente a altura de texto de acordo com a largura especificada, sem distorcer a fonte. Usa-se esta opção quando é importante manter a forma e a proporção da fonte. - Fit: além de ajustar o texto é permitido ajustar a altura da letra. Com Fit o AutoCAD lhe pede para selecionar pontos inicial e final, e depois estica e comprime as letras para que se ajustem à largura e a altura dos textos especificados. Esta opção é usada quando o texto deve ter uma altura coerente em todo o desenho não importando com a distorção na fonte. - Center: centraliza o texto através de um ponto fornecido pelo usuário em relação ao eixo horizontal, ou seja, faz com que o texto seja centralizado no ponto de partida, com a linha de base neste ponto. - Middle: centraliza o texto em relação ao eixo vertical e horizontal, a partir de um ponto fornecido, ou seja, faz com que o texto seja centralizado no ponto de partida, com a linha de base ligeiramente abaixo do ponto de partida. - Right: pede o ponto que irá marcar o fim do texto, ou seja, o alinhamento do texto é feito da direita para esquerda, ou seja, faz com que o texto seja justificado à direita a partir do ponto de partida , com a linha de base no ponto de partida. - TL, TC e TR: significam Top left, Top center e Top right. O texto usado nestes estilos de justificação aparece inteiramente abaixo do ponto de partida e justificado à esquerda, no centro ou à direita, dependendo da opção escolhida. - ML, MC e MR: significam Middle left, Middle center e Middle right. Esses estilos são semelhantes a TL, TC e TR, mas o ponto de partida determinará o local como sendo no meio, entre a linha de base e o alto das letras minúsculas. - BL, BC e BR : significam Bottom left, Bottom center e Bottom right. Novamente, esses estilos são semelhantes a TL, TC e TR, mas o ponto de partida determinará o local como sendo o ponto mais baixo das letras do texto (a parte de baixo das letras com descendentes, como p, q e g). www.melissalima.com.br Página 54 Exemplos: Textos inseridos usando as várias opções de Justify : Centered Mid dle Right Top Left Top Center Top Right Middle Left Middle Center Middle Right Bottom Left Bottom Center Bottom Right Ponto de Inserção 2) O próximo exemplo mostra a palavra AutoCAD aparecendo normalmente e com as opções Fit e Align selecionadas: www.melissalima.com.br Página 55 Comando TEXT STYLE Através do Text Style é possível criar novos estilos de texto lincados a diferentes fontes (arquivo fonte). Interação do comando: Menu de Barra Format Text Style Para criar um estilo de texto novo, clicar no botão , que ira a aparecer a caixa New Text Style com um novo estilo de texto, Style1, que poderá ser renomeado pelo usuário. Em seguida basta configurar uma fonte para o novo estilo de texto e clicar , para aplicar no as botão novas configurações. Comando DDEDIT Modifica um texto existente através, desta forma, o AutoCAD oferece um modo rápido de editar várias linhas de texto. Interação do comando: Menu de Barra Modify ou pelo ícone da palheta Modify II Este comando também é executado ao dar um clique duplo no texto que deseja modificar. www.melissalima.com.br Página 56 Nível de Trabalho Comando LAYER Possibilita trabalhar com níveis de trabalho diferentes. Então temos o Layer funcionando como uma camada. Uma camada é como uma transparência, a qual possui vários tipos de informações. Os níveis de trabalho funcionam como se fossem "papéis transparentes" perfeitamente superpostos, ou seja, cada parte do desenho é elaborada em uma "folha". O AutoCAD permite um número ilimitado de camadas, e pode ser dado a cada uma delas um nome qualquer, onde os níveis possuirão os mesmos limites. Em um mesmo desenho podem ser agrupados o original e suas várias versões. O usuário determina o que deve aparecer na tela; só será plotado o que estiver visível, as informações de níveis congelados não são mandadas à plotadora. Todo desenho, por default, possui o nível de trabalho, camada, denominado layer 0, sendo seus desenhos feitos na cor branca e com o tipo de linha contínuo. Obs: Na versão AutoCAD 2006, para trabalahr com Layer usamos duas barra de ferramentas: Layers e Properties. Interação do comando: Menu de Barra Format Layer ou pelo ícone da barra www.melissalima.com.br Página 57 Então irá aparecer a seguinte caixa de diálogo: Versão 2006 Versão 2000 www.melissalima.com.br Página 58 CRIANDO UM NOVO LAYER: O processo de criar uma nova camada é simples. Na caixa de diálogo Layer Properties Manager, clicar no botão (nas versões mais antigas botão NEW). O novo layer vem com o nome de Layer 1 (observar que onde o cursor estiver piscando). Para definir um outro nome deve-se se escrever o nome do novo Layer (camada). Após definir o nome do layer, a cor default é branca. Para especificar uma outra O tipo de cor para layer criado, na coluna Color, clicar no quadrado que mostra a cor. Será linha defaul apresentada uma caixa de diálogo álogo com as cores disponíveis, selecionar a cor de um layer desejada. é Obs.: as cores básicas são definidas com nome e as demais com números. continuo. o Através da coluna Linetype é possível definir (com um clique duplo no tipo da linha configurado) o tipo de linha a ser usado. O padrão é linha continua. Ao dar um clique duplo no tipo da linha vai surgir uma caixa de diálogo www.melissalima.com.br Página 59 onde é necessário CARREGAR as linhas desejadas (clicar no botão LOAD). Desta forma, o layer está criado e configurado com sua cor e seu tipo de linha. Nota Caso queira criar vários layers de uma só vez, basta digitar o nome de cada layer a ser criado, sendo estes separados por vírgula. Para acessar esta opção é necessário entrar com o comando via teclado. www.melissalima.com.br Página 60 Carregando OUTROS TIPOS DE LINHAS: Então irá surgir a seguinte caixa de diálogo: A principio, o único tipo de linha que aparece nesta caixa de diálogo é o continuous. Dessa forma, faz-se necessário carregar o(s) estilo(s) de linha(s) necessários isto é feito necessários; clicando . Então irá surgir outra caixa de diálogo, com os diversos estilos de linhas disponíveis: www.melissalima.com.br Página 61 OUTRAS OPÇÕES PARA O LAYER: → possibilita ativar/desativar um layer. → tem a função de congelar/descongelar um ou mais layers, tornando-os ou ou invisíveis; o layer congelado é ignorado no momento de plotagem www.melissalima.com.br Página 62 → ou bloqueia / desbloqueia um layer, ou seja, tem como função trancar um layer, desabilitando-o para qualquer tipo de edição. Indica o nome do Clicando nesta área, aparecerá uma caixa com todos os layers criados neste Indica a cor do layer ativo Lock Freeze On / Off Escala da linha : Através da variável Ltscale é possível determinar a escala dos diversos tipos de linha a serem utilizados no desenho, através dele ajustamos o tamanho dos pontos e traços que compõem uma linha. O acesso a esta variável pode ser feito via teclado, ou seja, basta digitar o nome da variável para possibilitar a manipulação da escala de uma linha. Assim que a escala de linha for alterada, ocorrerá uma regeneração do desenho para reajustamento. www.melissalima.com.br Página 63 Propriedades de uma entidade Comando PROPERTIES Após clicar no ícone Properties , será solicitado, na linha de comando, que o usuário selecione um objeto. Se o usuário selecionar mais de um objeto irá surgir a seguinte caixa de diálogo. No caso do usuário selecionar apenas um objeto irá aparecer uma caixa c com todas as propriedade deste objeto. Este exemplo ilustra as propriedade de uma Propriedade de um circulo. linha. A caixa apresenta as características A caixa a apresenta as características da linha circulo selecionado : selecionada : do - Localização do centro do circulo - Posição do ponto inicial e do ponto final - Raio e Diâmetro do Circulo - Comprimento da linha - Área - Ângulo Assim como o layer, a cor e o tipo de linha. Assim como o layer, a cor e o tipo de linha. Sendo permitido alterar qualquer um deste dados. No AutoCAD a interação do comando apresenta uma interface diferente então surge a caixa de diálogo Properties.. Agora basta clicar na caixa a propriedade que deseja-se deseja se alterar. www.melissalima.com.br Página 64 Comando INQUIRY Permite obter informações sobre as as entidades ou do arquivo do desenho. Dessa forma é possível saber coordenadas, tipo de área, perímetro, etc. Interação do comando: Menu de Barra Tools Inquiry ou pela palheta Opções: - List : Esta opção lista as informações que a(s) entidade(s) selecionada(s) possui(em). São informações do tipo coordenadas, perímetro, nível, cor, tipo de linha, estilo do texto, etc. Por exemplo: se a entidade selecionada for uma linha, aparecerão as coordenadas dos pontos extremos (x, y, z), o comprimento e o ângulo em relação ao eixo “x” ; já nos círculos são listadas as coordenadas do ponto central, o raio e a área; nas polilinhas são fornecidas as coordenadas dos pontos finais e a direção da tangente para cada vértice / se forem fechados, são listados, também ambém a área e o perímetro. Obs.: quando é feita a seleção de várias entidades ou de uma polilinha com vários seguimentos, é necessário parar a tela para a visualização. Isto é feito pressionando as teclas CTRL-S . - sobre o desenho, fornecendo uma listagem dos Status:: Apresenta informações gerais sobre principais “defaults” e modos do desenho atual, dentro do AutoCAD, além de exibir algumas informações do sistema operacional. - Area: Encontra a área e perímetro de uma região através de uma seqüência de pontos ou de e entidades como círculos, polígonos ou polilinhas. Permite também a adição e a subtração de áreas. Opções : Add - modo acréscimo; Subtract - modo de subtração; Object - seleciona objeto para encontrar a área - Dist:: Encontra a distância entre pontos, e o ângulo entre dois pontos fornecidos pelo usuário, além do tamanho das projeções nos eixos “x”, “y” e “z”. Outra maneira de acessar estes comandos é através de seus ícones Obs.: O comando Locate Point, visto anteriormente, faz parte do comando Inquiry www.melissalima.com.br Página 65 Exemplo Área A forma mais simples de verificar a área de um objeto é transformar este objeto em uma polilinha. 1º passo - transformar a figura em um objeto só. Command: pedit Select polyline or [Multiple]: selecionar um dos objetos Enter an option [Close/Join/Width/Edit vertex/Fit/Spline/Decurve/Ltype gen/Undo]: J Select objects: Specify opposite corner: selecionar os objetos Select objects: enter 1 segments added to polyline 2º passo – verificar a área do objeto. Command: _area Specify first corner point or [Object/Add/Subtract]: O Select objects: selecionar o objeto Area = 1601.7146, Perimeter = 163.4120 www.melissalima.com.br Página 66 Hachuras Comando HATCH: Desenha padrões de hachura não associativos dentro de entidades já existentes ou através de seleção eção de pontos. Assim, é um comando específico para o desenho de hachuras ; existindo para este fim uma biblioteca com vários padrões a serem escolhidos. Após ser inserida em um desenho, a hachura assume características de um bloco; dessa forma é composta a por várias linhas, sendo apenas uma entidade. Este comando também permite a escolher o padrão e o estilo da hachura. Interação do comando: Menu de Barra Draw Hatch ou pelo ícone da palheta Draw Então vai abrir a caixa de diálogo , “Boundary Hatch” que permite a escolha do tipo de hachura. www.melissalima.com.br Página 67 Entendendo a caixa de Diálogo Boundary Hatch : Type − permite definir o padrão de hachura, e a sua direita, aparece um gráfico que mostra simultaneamente o desenho do padrão de hachura escolhido. Pattern : possibilita escolher o tipo de hachura a ser utilizado. O padrão de hachura definido no Pattern, pode ser visualizado no Pattern Type. Pattern Properties − nesta área será definido o padrão de hachura, bem como algumas de suas características como escala e ângulo. Angle : determina o ângulo de rotação da hachura escolhida. O ângulo deve ser fornecido para peças rotacionadas, ou quando não se deseja encontros de hachuras em cortes diferentes de um mesmo desenho. O ângulo padrão é 0. Scale: escala do padrão de hachura escolhido. A escala deve ser alterada quando o desenho for muito grande ou muito pequeno; www.melissalima.com.br Página 68 Definido o tipo de hachura , bem como a escala e o ângulo, deve-se deve se determinar a área a ser hachurada, que pode ser feito através do botão Pick Point ou do Select Object Pick Point − permite a escolha de um ponto apra limitar a área a ser hachurada. Deve ser marcado um ponto interno à área a ser hachurada. O AutoCAD gera temporariamente uma polilinha cobrindo o perímetro dos limites da hachura, que após ser realizada será apagada. Select Object − permite selecionar objetos para definir a área a ser s hachurada. Caso exista texto interno à área selecionada, esta opção pode ser usada para selecioná-lo selecioná lo e, consequentemente, a hachura será interrompida no espaço utilizado por ele. View Selections − é permitido visualizar a área que foi definida para ser hachurada. Preview Hatch − permite que se tenha uma exibição prévia do padrão de hachura no local. Depois da área estar definida, o usuário poderá visualizar o padrão escolhido “clicando” sobre este botão. Caso não esteja de acordo, poderá alterar alterar qualquer parâmetro antes de efetivar a hachura. Editando Hachuras Comando EDIT HATCH Este comando possibilita editar (modificar) uma hachura aplicada anteriormente. Interação do comando é através do ícone da palheta Modify II Será requisitado pela hachura a ser modificada, então surgirá a mesma caixa de diálogo do comando Hatch www.melissalima.com.br Página 69 BLOCOS Comando BLOCK Este comando agrupa objetos num único objeto nomeado. O comando cria blocos que podem ser inseridos em um desenho, sendo que a escala escala e a rotação da peça podem ser alteradas. Desta forma, possibilita otimizar o processo de inserção de peças ou partes de um projeto que se repetem, isto porque são criadas bibliotecas para estas peças. Dessa forma os blocos são componentes de uma biblioteca. biblio De uma forma geral, um bloco pode ser composto de várias entidades, desenhadas em níveis de trabalho distintos, com várias cores e tipos de linha. O nível de trabalho, a cor e o tipo de linha são informações mantidas no bloco. Uma vez que um bloco é interpretado como uma só entidade, basta apenas um ponto de dado para identificá-lo. identificá OBS.: • Vários blocos podem formar um novo. • Um bloco só poderá ser utilizado no desenho em que foi criado. Interação do comando: Menu de Barra Draw Block Make ake ou pelo ícone da palheta Draw www.melissalima.com.br Página 70 Comando WBLOCK Permite criar um novo arquivo de desenho a partir dos objetos selecionados. Enquanto o bloco definido com o auxílio do comando “BLOCK” só pode ser utilizado dentro do desenho em que foi criado, o arquivo arquivo feito com “WBLOCK” pode ser utilizado em qualquer outro desenho. O arquivo poderá ser criado de forma direta, ou a partir de um bloco já existente. A interação do comando é pela linha de comando digitando Wblock ou W. Surgirá a caixa de diálogo Write Block, onde deve ser especificado um nome para o arquivo, bem como o seu diretório. Seleciona o Objeto Define o ponto de inserção do bloco. Define o local onde será salvo o bloco e o nome deste bloco. Comando BASE Para utilizar um arquivo de desenho como bloco, é necessário definir um “base “b point” para ser para ser associado a um posterior “Insertion point”. No caso deste ponto não seja definido, o “base point” será o ponto absoluto 0,0 (coordenadas absolutas) A Interação do comando: ando: Menu de Barra Draw Block Base ou pela linha de comando digitando BASE www.melissalima.com.br Página 71 Comando INSERT Importa arquivos ou insere blocos. Este comando permite a inserção de blocos já definidos no desenho, gerando uma cópia do bloco. O comando procura na memória memó o bloco com o nome especificado; caso não o encontre, passa a procurar no diretório o arquivo de desenho com este nome. Define o fator de escala. A determinação da escala de um bloco é um fator multiplicativo, que determina a ampliação ou redução deste, aumentado caso o fator seja maior que 1, e diminuindo se for menor. X - determina o fator de escala no eixo x Y - determina o fator de escala no eixo y Z - determina o fator de escala no eixo z Se o tópico Specify on-screen screen for marcado, as escalas serão solicitadas na tela de desenho. O tópico Uniform Scale marcado, define que o valor do fator de escala Y e Z vai ser o mesmo adotado para o eixo X, assim a escala vai ser proporcional nos três eixos. Rotate (determina a rotação do bloco). Se o tópico Specify on-screen on screen for marcado, o ângulo é solicitado na tela após definir o ponto de inserção. Então o bloco aparecerá preso no cursor, pedindo o ponto de inserção, o qual irá determinar o local onde o bloco deverá ser desenhado, em função do ponto de referência usado na definição do mesmo bloco. OBS.: O comando EXPLODE, quando aplicado sobre um bloco, elimina a característica de grupo, desmembrando-o o em entidades simples e independentes. Esta opção não funciona em blocos com fatores de escala diferentes em X, Y e Z www.melissalima.com.br Página 72 Dimensionamento O AutoCAD permite o dimensionamento de entidades, oferecendo uma série de variáveis que possibilitam o acesso à medições e cotas de forma praticamente automática. Dimensionamento é o processo de acrescentar medidas a um desenho. O AutoCAD permite cotar linhas, arcos, círculo e segmentos de polilinhas. Os dimensionamentos, ou cotas, mostram as medidas geométricas dos objetos, as distâncias, os ângulos entre os objetos ou as coordenadas XY de um objeto. Interação do comando: Menu de Barra Dimensionou pela palheta Opções: O tipo mais comum de dimensão que será usado é a dimensão linear, que é uma dimensão ortogonal medindo a largura e a extensão de um objeto. O AutoCAD oferece três ferramentas de dimensionamento para essa finalidade : Linear, Continue e Baseline. Opções de dimensionamento: - Linear - Alingned - Radius - Diameter - Angular - Quick Dimension - Continue - Baseline - Quick Leader - Center Marck www.melissalima.com.br Página 73 Linear Cria dimensões horizontais, verticais verticais ou de rotação. A interação é simples: deve-se deve selecionar as origens ou ↵ para especificar o objeto. Interação do comando: Menu de Barra Dimension Linear ou pelo ícone Command: _dimlinear Specify first extension line origin or <select < object>: especificar o primeiro ponto Specify second extension line origin: especificar o segundo ponto Specify dimension line location or [Mtext/Text/Angle/Horizontal/Vertical/Rotated]: especificar a localização da linha de dimensionamento. Quando for solicitado First extension line origin or <select object> é dado a opção de se precionar ↵ para selecionar um objeto. Assim, selecionar o objeto que deseja dimensionar , em vez da distância real a ser dimensionada. Assim : Command: _dimlinear _dimlin Specify first extension line origin or <select object>: enter Select object to dimension: selecionar o objeto a ser dimensionado Specify dimension line location: especificar posição da linha de cota. Aligned Cria uma dimensão linear alinhada, ou seja, esta opção fornece cotas paralelas às linhas de chamada. Interação do comando: Menu de Barra Dimension Aligned Radius utilizado para dimensionar o raio de círculos ou arcos. O default do programa determina a colocação da letra “R” antes do valor numérico. Interação do comando: Menu de Barra Dimension Radius ou Diameter utilizado para dimensionar diâmetro, selecionando um círculo ou um arco; em seguida fornecer o local de posicionamento posicionamento da cota (fornecido com o cursor). Interação do comando: Menu de Barra Dimension Diameter Nota : O default do programa determina a colocação do símbolo “φ” “ ” antes do valor numérico do diâme-tro. diâme Se for alterado este valor, o símbolo deve ser colocado colocado com o auxílio do caractere especial %%C . Center Mark Cria uma marca de centro ou as linhas de centro de círculos e arcos. Interação: Menu de Barra Dimension Center Marck ou www.melissalima.com.br Página 74 Angular Cria uma dimensão angular, ou seja, é utilizado para cotar ângulos. O AutoCAD desenha o arco no local desejado, assim como o valor do ângulo seguido do sinal “ ° ”. Para realizar esta cota, selecionar duas retas, um arco, um círculo ou serem definidos três pontos distintos. Interação do comando: Menu de Barra Dimension Angular Arc Length Fornece o valor do comprimento de um arco. Interação do comando: Menu de Barra Dimension Arc Length Ou pelo ícone Baseline Continua uma dimensão linear, angular ou ordenada a partir da linha de base da dimensão prévia ou selecionada. Assim, é utilizado para dese-nhar cotas que tenham como base uma mesma linha de chamada; onde primeira cota sempre é desenhada com o auxílio de qualquer uma das opções vistas anteriormente, e para as demais usa-se este recurso. Interação: Menu de Barra Dimension Baseline ou Continue É utilizada para dimensionar cotas alinhadas e contínuas, em relação à segunda linha de chamada do comando de dimensionamento anterior. Assim, o final de uma coincide com o início da próxima. Interação do Comando: Menu de Barra Dimension Continue Quick Cria uma linha que se conecta a uma anotação Leader associativa. Muitas vezes é necessário desenhar uma seqüência de linhas, sendo a primeira com uma seta na ponta, para futuras cotas ou mensagens. Esta é a finalidade deste comando. Interação: Menu de Barra Dimension Leader Quick Esta opção é uma forma rápida de cotar objetos. Ao Dimension acinar o comando clicar no objeto que em seguida será fornecido as cotas de vértice a vértice. Interação do Comando: Menu de Barra Dimension Quick Dimension ou pelo ícone www.melissalima.com.br Página 75 Dimensio Controla o estilo da entidade dimensionamento. dimensionament n Style Esta configuração deve ser feita antes de criar qualquer dimensionamento, caso contrário será atribuído a entidade dimensionamento as características do estilo ISO 25 Interação do Comando: Menu de Barra Dimension Dimension Style ou DIMENSION STYLE Definir um estilo de dimensionamento é criar um grupo nomeado de parâmetros de dimensiona-mento mento que determinam sua aparência. Através da criação de estilos, é possível definir todas as variáveis de sistema de dimensionamento relevantes e controlar sua s organização e aparência. Ao clicar no ícone , o comando ira chamar a caixa de diálogo Dimension Style: Clicando no botão NEW é possível criar um novo estilo através da janela abaixo. www.melissalima.com.br Página 76 Definir o nome do novo layer na caixa New Style Name, definir inir na caixa Start With o nome do estilo que vai ser o estilo de configuração base para o novo estilo. Após as configurações, ciclar no botão continue e configurar os parâmetros do novo estilo. Na caixa New Dimension Style configurar os parâmetros do novo novo estilo de dimensionamento através dos guias abaixo: Lines : configura como serão as linhas do dimensionamento. Symbols and arrows: define setas e marcas de centro do dimensionamento. Text: controla o formato, a localização e alinhamento do texto dimensionamento. Fit: controla ontrola o posicionamento do texto, linhas de comentário (leader) e linha de cota. Primary Units: configura as unidades e ângulos, bem como a precisão, sufixo e prefixo Tolerances: controla a unidade de tolerância www.melissalima.com.br Página 77 Na guia Lines, é configurada a geometria de dimensionamento referente a linhas de chamada, linhas de cota, seta, linhas de centro ou eixo, bem como a distância e deslocamento. As configurações das Linhas de Cota são feitas através da seção Dimension Line. Características das linhas de cota setadas: Color: define a cor da linha de cota. Linetype: define o tipo de linha da linha de chamada Lineweigth: espessura da linha de cota Extend beyond ticks: define a distância em que a linha de cota se estende para além da linha de chamada. Baseline spacing: define o espaçamento entre as linhas de cota para dimensionamento baseline. Suppress - Dim line 1 (1st): ativado, suprime a 1a linha de - Dim line 2 (2nd) ativado, suprime a 2a linha de cota; cota . www.melissalima.com.br Página 78 A seção Extension Line trabalha as modificações das Linhas de Chamada Offset from Origin define a distância entre a origem e o início da linha de chamada. Extend beyond dim define a distância em que a linha lines de chamada se estende para além da linha de cota Supress - Ext line 1 ou 1st: ativado, Ext line 2 ou 2nd : ativado, suprime a suprime a 1a linha de 2a linha de chamada chamada; Através da seção Symbols and Arrows é possível escolher os símbolos (as setas) a serem trabalhadas na entidade dimensionamento. Clicando nos ícones apresentados na figura, troca-se automaticamente o tipo de seta. www.melissalima.com.br Página 79 A seção Arrowheads configura o símbolo que será apresentado na entidade cota. First: define o símbolo da primeira meira linha de cota. Second: define o símbolo da segunda linha de cota. Leader: define o símbolo que vai ser apresentado na cota do Quick Leader Arrow size: define o tamanho do símbolo. A seção Center, dimensionamento center. configura Esta entidade seção só é utillizada se a linha de cota for colocada externamente ao círculo ou arco. O campo Center marks define a marca no centro de um círculo ou arco: None: Define a ausência de uma marca no centro de um círculo ou arco; Mark: Define uma marca no centro entro do círculo; Line: Define uma marca e uma linha no centro de um círculo ou arco; Size: Define o tamanho da linha de centro; www.melissalima.com.br Página 80 O Guia TEXT permite trabalhar a configuração do texto na entidade dimensionamento. - Text style: define o estilo de texto usado na cota. - Text color: define a cor do texto - Fill color: define a cor do fundo do texto - Text height: define a altura do texto - Fraction height scale: escala do tamanho das frações relacionadas ao tamanho do texto. A seção Text alignment controla a orientação (horizontal ou alinhada ) do texto da cota se ele estiver dentro ou fora da linha de cota. Horizontal Ativado, define que o texto será posicionado sempre horizontalmente; Aligned Ativado, define que o texto será posicionado alinhado a linha de cota; www.melissalima.com.br Página 81 Text placement controla a posição do texto na cota. Offset fron dim line: distância entre o texto e a linha de cota. Define o tamanho da folga (gap)entre o texto e a linha de cota. Útil para não colar o texto na linha de cota. Offset fron dim line: 3 para o texto com Offset posicionamento na vertical above posicionamento na vertical centered. Vertical fron dim line: 3 para o texto com Define o posicionamento vertical do texto. Que pode ser centralizado (centered), acima da linha de cota (above), ao lado da linha de cota quando o texto não couber na linha (outside) . above Horizontal centered outside Define o posicionamento horizontal do texto. Que pode ser centralizado (centered), ao lado da 1ª linha de chamada (first extension line), ao lado da 2ª linha de chamada (second extension line). centered www.melissalima.com.br first extension line second extension line Página 82 A seção FIT, define a escala de dimensionamento atuando no tamanho da geometria de dimensionamento relativa ao desenho, NÃO o valor das medidas dos dimensionamentos, e deve ser definido de acordo com a escala da plotagem pretendida. O campo Fit option define o posicionamento dos elementos ntos de cota quanto textos e símbolos não cabem dentro das linhas de chamada. Neste campo é configurado qual elemento será deslocado para fora da linha de cota. - Either text or arrows: texto ou seta, o elemento que se adaptar melhor. - Arrows: permanece ass setas e desloca o texto - Text: permanece o texto e deloca o símbolo (setas) - Both text and arrows: desloca os dois elementos, setas e texto. - Always keep text between ext lines: manter setas e textos entre as linhas de chamada - Use overall scale of: define a escala usada para todas as variáveis de dimensionamento. - Scale dimensions to layout: determina se as variáveis de dimensionamento são válidas ou não em relação à sua escala no Layout (Paper Space) www.melissalima.com.br Página 83 O Guia Primary Units apresenta a caixa de diálogo de controle das unidadesde uma entidade dimensionamento. Através do botão Units, da seção Primary Units, teremos o quadro que permite o controle do número de casas decimais que terá nossa entidade dimensionamento. Na caixa Primary Units , na seção Dimension, setar através de Precision o número de casas decimais desejadas. www.melissalima.com.br Página 84 Exemplo – Criar um estilo Cota 1.5 1- clicar no ícone 2- na janela clicar no botão NEW Definir o nome do estilo Definir o estilo base de construção 3- clicar no botão Continue 4- Configurar o Guia Lines - Offset from origin = 2 5- Configurar o Guia Symbols and Arrows - First = Oblique - Second = Oblique - Center Marck → Size = 0.5 6- Configurar o Guia Text - Offset from dim line = 2 7- Configurar o Guia Fit 8- Clicar icar no botão OK e em seguida CLOSE www.melissalima.com.br Página 85 Exemplo – Criar um estilo Cota 1.5 cir 1- clicar no ícone 2- na janela clicar no botão NEW Definir o nome do estilo Definir o estilo base de construção 3- clicar no botão Continue 4- Configurar o Guia Symbols and Arrows - First = Closed filled - Second = Closed filled 5- Configurar o Guia Text configurar o texto para ser apresentado sempre na horizontal 6- Configurar o guia Fit - desmarcar a opção para 7- Clicar no botão OK e em seguida CLOSE www.melissalima.com.br Página 86 Impressão e Plotagem Para a impressão de um desenho temos o comando Plot/print, que possibilita imprimir um desenho utilizando plotter, traçador gráfico, impressora matricial, jato de tinta ou laser. Interação do comando: Menu de Barra File Plot ou pelo ícone da barra padrão. Então aparecerá a seguinte caixa de diálogo: Define a impressora a ser utilizada Define tamanho papel o do Define a área de impressão Gera um arquivo de plotagem. Imprime para um arquivo. Define escala a Define a posição da área a ser plotada no papel www.melissalima.com.br Página 87 Plot Area - Display : é plotado ou impresso o que estiver em exibição na Tela Gráfica. - Extents : plota todo o desenho independente se este encontra-se visível na Tela Gráfica. semelhante ao Zoom Extents. - Limits : será plotada a parte que estiver contida dentro da área dos limites. Obs: o Grid é bastante útil aqui, uma vez que proporciona uma visão do que será plotado. - View : permite uma plotagem em cima de uma vista, VIEW, previamente definida. - Window : a área a ser plotada é uma janela determinada através de dois pontos. Plot to File : permite um arquivo de plotagem com extensão .PLT . Plot Scale Nesta seção, e trabalhado a escala de plotagem do desenho através da configuração de Plotted MM e Drawing Units, onde é indicado a quantos milímetros plotados equivale cada unidade do desenho. Fit to Paper: ajusta a escala do desenho ao tamanho do papel. Assim, o desenho será ajustado da melhor forma possível, na folha, mantendo as suas proporções, ou seja, plota a vista no maior tamanho possível que se adapte ao papel. Desejando unidades em polegadas deve-se marcar Inches e MM para milímetros. Paper Size que possibilita determinar o tamanho do papel, selecionado dentre as medidas pré definidas ou estabelecer proporções definidas pelo usuário. Plot Preview é possível visualizar a plotagem,. - Partial é permitido uma visão antecipada da posição e do tamanho do papel (vermelho) com a área efetiva de plotagem (azul); caso haja algum problema será descrito no quadro de avisos. - Full visualiza o desenho na tela como apareceria no papel ; esta visão antecipa- da plena, permite o zoom e o giro panorâmico para uma inspeção de plotagem mais de perto. www.melissalima.com.br Página 88 Trabalhando com Layout AutoCAD permite ao usuário trabalhar em dois ambientes de desenho chamados "Model Space" (modelamento) e "Paper Space" - Layout (papel). A maior parte do desenho será feita no "Model Model Space", como por exemplo desenhos em duas dimensões ou modelos tridimensionais. O "Paper Space" , hoje denominado Layout, será usado para organizar, fazer anotações e imprimir, em uma única operação as várias janelas do desenho. Cada janela pode mostrar most uma parte distinta do modelo ou apresentá-lo apresentá lo a partir de diferentes pontos de vista. O usuário também poderá congelar níveis de trabalho específicos em cada janela gerada no "Paper Space" - Layout. Para desenhar no "Paper Space" e usar seus comandos, o usuário deverá desligar a variável MODEL. Quando esta variável está desligada as janelas criadas poderão ser trabalhadas como qualquer outra entidade do AutoCAD, podendo ser apagadas, movidas, escaladas, etc. Estas janelas podem possuir qualquer dimensão e podem ser superpostas. O número de janelas que o usuário pode ter simultaneamente na tela gráfica depende do equipamento e do sistema operacional em que o AutoCAD está rodando. Para ativar ou desativar a variável MODEL : o usuário estará habilitando o "Paper Space" quando clica em um dos Layout ( 1 ou 2). Assim, a tela gráfica passa a ser a do Layout. Agora é necessário crier as janelas de vizualização. OBS:: uma sugestão é a criação de um layer para a criação das janelas. O interessante interessant é que este layer seja criado e definido com o lauyer ativo antes de abrir no Layout. Assim a janela inicial do layout ja vem em um layer diferenciado. Para criar uma ou mais janelas o usuário deverá utilizar o comando Mview. O conceito de layout é compor compor o exatamente no modo que deseja visualizar, ou seja, com múltiplas vistas e escalas diferentes. Através do comando MVEW (para criar uma viewport) e do comando ZOOM SCALE (para definir a escala da viepowts) é construído (montado) um loyout. www.melissalima.com.br Página 89 O desenho abaixo foi montado em um layout (Paper Space). Observe que os detalhes não são cópias do desenho principal, e sim viewports adicionadas, mostrando o mesmo desenho principal, só que em uma outra escala ou um outro detalhe do desenho principal. Se o desenho for modificado no Model Space ou em uma das viewports, automaticamente irá alterar em todas, já que é mesmo desenho. Obs: observe que alguns layers não são apresentados em algumas vieports. Isto é possível congelando o layer que não deseja apresentar em determinada vieport. Para que um layer seja congelado apenas em uma viewport usar o freeze da vieport (2º freeze) e não o freeze de todas as viewports. www.melissalima.com.br Página 90 Escala Relativa para o Layout Para alterar a escala relativa de qualquer uma das janelas criadas, em relação ao LAYOUT : - Ativar a janela em que se deseja definir uma escala: clique duplo dentro da janela. - Pela linha de comando, chamar o comando Zoom: digitando z - definir o tipo de Zomm Scale: digitando s - Entrar com o fator de escala seguido do sufixo XP: 10/50xp (por exemplo) É importante ressaltar que o fator de escala relativo só estará sendo aplicado a janela ativa, sendo que as outras janelas continuarão a possuir escala 1:1 em relação ao "Paper Space". Desenho em mm Desenho em cm Desenho em m www.melissalima.com.br Escala Valor de Zoom Scale usado 1:20 1:25 1:50 1:75 1:100 1:150 1:200 1:250 1:500 1:1000 1/20xp 1/25xp 1/50xp 1/75xp 1/100xp 1/150xp 1/200xp 1/250xp 1/500xp 1/1000xp Escala Valor de Zoom Scale usado 1:20 1:25 1:50 1:75 1:100 1:150 1:200 1:250 1:500 1:1000 10/20xp = 1/2xp 10/25xp = 2/5xp 10/50xp = 1/5xp 10/75xp 10/100xp = 1/10xp 10/150xp = 1/15xp 10/200xp = 1/20xp 10/250xp = 1/25xp 10/500xp = 1/50xp 10/1000xp = 1/100xp Escala Valor de Zoom Scale usado 1:20 1:50 1:75 1:100 1:150 1:200 1000/20xp 1000/50xp 1000/75xp 1000/100xp ou 100/10xp 1000/150xp ou 100/15xp 1000/200xp ou 100/20xp Página 91 Passos para criar um layout 1. Definir layer VP como camada ativa 2. Configurar a impressora e o tamanho do papel 3. Definir a escala da View Port - Ativar a view port (clique duplo dentro da view port) - Definir a escala de 1:100 → Digitar : Z (enter) S (enter) 10/100xp 4. Ajustar a área do desenho na view port (utilizar o comando PAN) 5. Ajustar o tamanho da view port para o desenho - Desativar a viewport (clique duplo fora da view port) - Diminuir o tamanho da view port (utilizar os grips ) 6. Posicionar a view port no layout (através do comando MOVE) 7. Criar outras view ports - Fazer uma cópia de uma view port ou - Criar uma nova view port através do comando Mview ( digitar MV e abrir a janela) Obs: Transformar um objeto (uma figura) em uma view port - Digitar MV (comando Mview) → Object → selecionar o objeto que deseja transformar em view port www.melissalima.com.br Página 92 Dicas e Curiosidades Configurar nfigurar botão da direita do mouse como ENTER Interação: Menu de Barra Tools Options guia User Preferences desmarcar a opção Carregar o Menu de Tela Interação: Menu de Barra Tools Options guia Display marcar a opção Configurar para salvar o arquivo sempre na versão AutoCAD 2000 Interação: Menu de Barra Tools Options guia Open and Save selecionar a opção Configurar o ícone de Coordenadas O AutoCAD apresenta na sua tela um ícone para facilitar o trabalho das coordenadas. O formato deste ícone pode ser configurado. Interação: na linha de comando digitar UCSICON Enter an option [ON/OFF/All/Noorigin/ORigin/Properties] <ON> digitar a letra da opção desejada ON/OFF: digitando ON liga o ícone /digitando OFF desliga o ícone Noorigin: digitando N tira o ícone da origem, posicionando o mesmo no canto inferior a esquerda da tela Origin: digitando O posiciona o ícone na origem Properties digitando P configura as propriedades do ícone - como cor, formato, tamanho ... www.melissalima.com.br Página 93 Criando um Arquivo Template Um arquivo template é um arquivo modelo que contem uma configuração já definida de layer, estilo de texto, estilo de dimensionamento, layout, e outras definições necessárias no projeto. 1. Criar TODAS as configurações 2. Salvar o modelo: Menu de Barra → File → Save As 3. No campo “Salvar Como Tipo” escolher Template 4. Definir um nome para o arquivo modelo Abrir um Arquivo Template 1. Abrir um novo projeto, botão NEW 2. Na caixa de diálogo abaixo escolher template www.melissalima.com.br Página 94 Configuração de pena para Plotagem Para definir a configuração da espessura das linhas do projeto, é necessário fazer a configuração das penas – isto significa associar espessura à cor. Interação do comando: Menu de Barra → File → Page Setup Manager ou quando no modo Layout clicar com o botão da direita no guia do Layout e clicar em Page Setup Manager - Na caixa Page Setup Manager selecionar o Layout e clicar no botão Modify Na caixa Page Setup verificar o campo Plot style table (configuração das penas) - Na caixa de listagem escolher a opção New - Na caixa Add Color ... clicar na opção - Em seguida clicar no botão Avançar - Na caixa File Name, definir o nome do novo estilo de pena. - Clicar em Avançar em seguida Concluir O estilo foi criado. Agora é necessário configurar o novo estilo. Clicar no ícone para configurar ou editar um estilo. Na janela Plot Style ... Selecionar a cor e no campo Lineweigth definir a espessura das linhas que estão na cor selecionada Para imprimir um projeto na cor preta, selecionar todas as cores e associar no campo Color a cor preta. Define a espessura das linhas dos objetos criados com uma determinada Obs: quando um estilo de plotagem é criado automaticamente é criado um arquivo com o mesmo nome do estilo e extensão ctb que armazena toda a configuração do estilo. www.melissalima.com.br Página 95 Histórico do AutoCAD - Versões − AutoCAD Versão 1.0 (Release 1) - Dezembro 1982 - a Autodesk Lança o AutoCAD v.1.0 (R1) O nome R1 não existia, serve apenas como referencia. − AutoCAD Versão 1.2 (Release 2) - Abril 1983 - surge o AutoCAD v.1.2 (R2) − AutoCAD Versão 1.3 (Release 3) - Agosto 1983 - a Autodesk Lança o AutoCAD v.1.3 (R3) − AutoCAD Versão 1.4 (Release 4) - Outubro 1983 - 83 foi lançado a AutoCAD v.1.4 (R4) − AutoCAD Versão 2.0 (Release 5) - Outubro 1984 - a Autodesk Lança o AutoCAD v.2.0 (R5) AutoCAD Versão 2.1 (Release 6) - Maio 1985 -a Autodesk lança o AutoCAD v.2. (R6) as mudanças começam a ser marcantes, nesta versão surgia os comandos ELEV, VPOINT, HIDE. Permitindo extrusões e visualização da plotagem. Nesta versão o AutoCAD começa a trabalhar em 3D. AutoCAD Versão 2.5 (Release 7) - Junho 1986 - a Autodesk Lança o AutoCAD v.2.5 (R7) o espaçamento entre os lançamentos das atualizações são compensadas pelas evoluções no programa. AutoCAD Versão 2.6 (Release 8) - Abril 1987 - a Autodesk Lança o AutoCAD v.2.6 (R8) chegam os comandos 3DLINE (linha 3D), 3DFACE (plano em 3D). AutoCAD Release 9 - Setembro 1987 - surge o AutoCAD Release 9, muito semelhante à versão 2.6, porém com o pull-down menu, o AutoCAD começa ser mais interativo. AutoCAD Release 10 - Outubro 1988 - surge o AutoCAD Release 10, O AutoCAD se torna mais profissional, um novo sistema de coordenadas UCS (User Coordinates System) novos recursos em 3D comandos como: 3DPOLY, 3DMESH, RULE-SURF, VIEWPORTS, etc. AutoCAD Release 11 - Outubro 1990 - surge o AutoCAD Release 11 para MS-DOS ou UNIX, oferecia suporte a redes, maior controle das variáveis de dimensionamento. O AutoCAD começava a se impor como plataforma. www.melissalima.com.br Página 96 − AutoCAD Release 12a - Junho 1992 - surge o AutoCAD Release 12 para MS-DOS ou UNIX, Completo e estável com muitos recursos em 2D tornou-se padrão no mercado mundial de CAD confundindo com a própria definição do que é o CAD os recursos em 3D passam a ser um módulo vendido separado como 3D AME, a adoção de caixas de diálogo para muitas funções que antes era somente pela linha de comando, tornou muito mais fácil de trabalhar AutoCAD Release 12b - Novembro 1993 - surge o AutoCAD Release 12 For Windows finalmente é lançado a sua versão para Windows onde se tornou ainda mais fácil de ser personalizado, com uma caixa flutuante de ícones trazia para fácil acesso os comandos mais usados. AutoCAD Release 12c - Novembro 1993 - surge o AutoCAD LT For Windows que é basicamente o mesmo AutoCAD R12, porém com menos recursos, dirigido para pequenos usuários que procuram um Programa CAD de baixo custo. www.melissalima.com.br Página 97 − AutoCAD Release 13b - Dezembro 1994 - surge o AutoCAD Release 13. Inicialmente era tanto para MS-DOS, Windows e UNIX, mas o que deveria ser um programa polivalente causou uma grande dor de cabeça aos usuários, pois foi o AutoCAD mais instável de todos, mas com grandes avanços como a toolbar com funções de acesso rápido, funções de layers (como por exemplo, ligar/desligar), que antes era somente pela caixa de diálogo ou linha de comando, a possibilidade de importar figuras nos formatos GIF, TIFF e BMP, o uso de textos completos e não apenas linhas individuais (MTEXT), e fontes TrueType incrementaram as opções e corretor ortográfico foram algumas das inovações. A Autodesk resolve unificar o lançamento de sua versão principal com a do seu programa mais simples o AutoCAD LT R13. AutoCAD Release 13b - Outubro 1995 - surge o AutoCAD Release 13 for Windows, com uma versão específica para o Windows 95 tornou-se mais estável. Mas muitos usuários ainda preferiam o R12. AutoCAD Release 14a - Março - surge o AutoCAD Release 14 for Windows. Acaba a versão para DOS e UNIX. Poderoso, oferecendo a estabilidade do R12 e as facilidades do R13, fixa como a plataforma mais usada no mundo dominando perto dos 70% do mercado mundial de CAD. Apesar dos recursos 3D evoluírem bastante, a Autodesk, começa a direcionar os usuários em 3D para ferramentas mais específicas como o Autodesk Mechanical Desktop já na sua versão 3, mas a evolução das ferramentas de trabalho em 2D não param de evoluir, modos de seleção são simplificados, novos comandos como por exemplo: o Autotrack (o Osnap fica mais interativo) o uso da tecla F3 para ligar/desligar o OSNAP, o sistema de plotagem também melhora. Sendo possível armazenar as configurações de plotagem num arquivo externo facilitando a padronização. Surge uma única caixa de diálogo para configurar o sistema e preferências entre outras benfeitorias. − AutoCAD Release 14b - Junho 1998 - enfim surge o AutoCAD Release 14 na nossa língua! Mas os usuários experientes de AutoCAD não se interessaram pela versão, pois já estavam acostumados com os comandos em inglês, juntando a isso uma tradução duvidosa, como por exemplo: o comando OFFSET, que faz cópias paralelas, tinha o nome: COPPAR; o comando ARRAY que faz cópias múltiplas, tinha o nome de MATRIZ. Para os iniciantes seria uma boa opção, mas muito poucas empresas se dispuseram a comprá-lo. www.melissalima.com.br Página 98 − AutoCAD 2000 (Release 15) - Março 1999 - Autodesk lança o AutoCAD 2000 (Release 15) como uma evolução natural do R14 mais poderoso de todas as versões, porém a versão anterior do AutoCAD é tão eficiente, que grande parte das empresas não fizeram a actualização, os grandes destaques ficam por conta, da plotagem onde os parâmetros ficam gravados no próprio desenho, a opção de criar quantos layouts, forem necessários com parâmetros distintos, o comando DDMODIFY desaparece e surge o comando PROPERTIES, muito mais completo, podendo alterar, todos os parâmetros no mesmo local, surge também o DBCONECT, que permite pesquisar e importar STYLE’s, BLOCK’s e LAYER’s dos desenhos sem abri-los. E a possibilidade de abrir vários desenhos ao mesmo tempo. AutoCAD 2000i (Release 16) - Julho 2000 - lançado o AutoCAD 2000i (Release 16). Esta foi uma versão baseada na internet, para conseguir o máximo destas ferramentas de negócios essenciais. Como a plataforma de desenho na internet, o AutoCAD 2000i ofereceu a base para as soluções Autodesk, servindo para as indústrias de arquitetura, engenharia, construção, comunicações, governos, utilidade pública, topografia e manufatura. Combinando o poder do design e a internet em um software eficiente. − AutoCAD 2002 (Release 17) - Junho 2001 - lançado o AutoCAD 2002 (Release 17). Como destaques podemos citar a cota associativa, o novo gerenciamento dos blocos com atributos, o comando ARRAY ganhou uma caixa de diálogo, capacidade de manipular a geometria do desenho e visualizar a mudança correspondente imediata na dimensão ou anotação. Novas ferramentas de layer, de texto e de atributos, entre outros. − AutoCAD 2004 (Release 18) - Março 2003 - lançado o AutoCAD 2004 (Release 18). Ele é uma remodelagem do AutoCAD 2002, oferecendo novas e melhoradas funcionalidades que permitem criar com rapidez, compartilhar com facilidade e administrar com eficiência. AutoCAD 2004 oferece novas características como ferramentas de produtividade, uma interface modernizada, e gráficos da apresentação para a criação dos dados mais rápidos e produtivos. Oferece proteção por senhas, ferramenta padrão CAD e um formato DWF multifolha, facilitando o compartilhamento de informação. − AutoCAD 2005 (Release 19) - Março 2004 - foi lançado o AutoCAD 2005 (Release 19). Dentre as novidades ressaltamos o comando para criar tabelas. Outra inovação é o suporte a um número ilimitado de Camadas. O novo comando Campo sim-plifica as tarefas de criar posicionar e editar os textos. Um campo pode ser usado como um marcador de posição para conteúdos que possam sofrer alterações durante o projeto. www.melissalima.com.br Página 99 − AutoCAD 2006 (Release 20) - Março 2005 - foi lançado o AutoCAD 2006 (Release 20). A interface foi melhorada. Inclusão de funcionalidade que permite uma migração das personalizações, entre versões anteriores do AutoCAD e a nova. Modo de seleção colorido. Entrada Dinâmica foi projetada para substituir a janela Comando. Calculadora com inúmeras funções. Melhoras no comando Texto. Tabela com possibilidade de cálculo. Comando Hachura melhorado. Blocos Dinâmicos. Paletas de Ferramentas melhoradas. − AutoCAD 2007 (Release 21) - 23 de Março de - foi lançado o AutoCAD 2007. O novo AutoCAD 2007 disponibiliza novas formas de trabalhar: uma nova forma de conjugar o desenho 2D com o modelo 3D, uma nova forma de projetar, visualizar, apresentar e documentar. Sucintamente, trata-se do projeto conceitual, que nos permitirá antever possíveis falhas e, de uma forma ou de outra, tornar-nos mais céleres e produtivos. Agora com possibilidade de publicar os arquivos de desenho em formato PDF. Agora o AutoCAD 2007 está orientado a melhorar a capacidade dos projetistas de criar, navegar e editar um projeto conceitual, apresentar claramente o projeto a um público nãotécnico e posteriormente documentar o projeto com facilidade utilizando todas as poderosas ferramentas de desenho do AutoCAD. Algumas das novas funcionalidades do AutoCAD 2007: - Ferramentas avançadas de desenho conceitual que ajudam o usuário a projetar mais facilmente; - Comandos avançados para visualização de projetos; - Comandos para criar cortes e fachadas, blocos dinâmicos e tabelas avançadas; - Exporta arquivos DWG de versões anteriores; - Importa arquivos DWF; - Gera arquivos PDF entre outras funcionalidades. − AutoCAD 2008 − AutoCAD 2009 − AutoCAD 2010 − AutoCAD 2011 − AutoCAD 2012 www.melissalima.com.br Página 100
Download