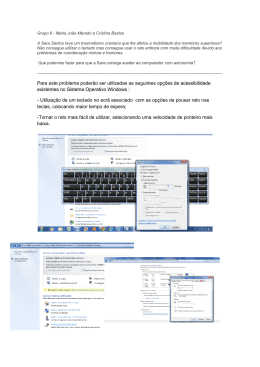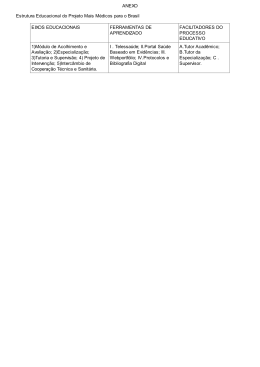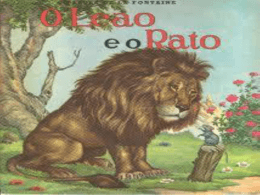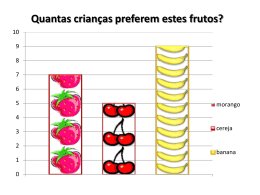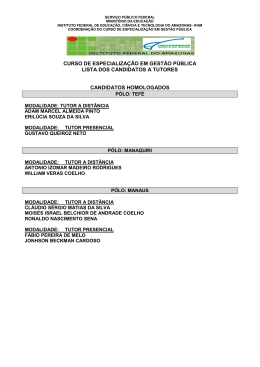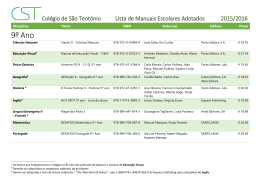CLT English | user manual dp corporate language training user manual Blended Learning com digital publishing Informações Importantes sobre o curso Instruções de uso Dúvidas Freqüentes Trademarks corporate language training, clt and digital publishing are either registered trademarks or trademarks of digital publishing AG and may be registered in Germany or in other jurisdictions including internationally. Other product names, logos, designs, titles, words, or phrases mentioned within this publication may be trademarks, service marks, or trade names of digital publishing AG or other entities and may be registered in certain jurisdictions including internationally. Third-Party Information This guide may contain links to third-party websites that are not under the control of digital publishing, and digital publishing is not responsible for the content on any linked site. If you access a third-party website mentioned in this guide, then you do so at your own risk. digital publishing provides these links only as a convenience, and the inclusion of the link does not imply that digital publishing endorses or accepts any responsibility for the content on those third-party sites. Copyright © 2005 digital publishing AG. All rights reserved. This guide may not be copied, photocopied, reproduced, translated, or converted to any electronic or machine-readable form in whole or in part without prior written approval of digital publishing. Copyright © 2005 digital publishing AG. All rights reserved. This manual may not be copied, photocopied, reproduced, translated, or converted to any electronic or machine-readable form in whole or in part without prior written approval of digital publishing, CLT English | manual do usuário Content página 2 Content Content................................................................................................... 2 A 1 2 Blended Learning com dp ................................................................ 3 O que se entende por “Blended Learning“? ..........................................................................................3 O conceito de Blended Learning da digital publishing...........................................................................3 B O decorrer do curso ........................................................................ 4 C Online-Tutoring ................................................................................. 5 D A Tabela Referencial Européia........................................................ 6 E 1 2 3 Informações Importantes ................................................................ 7 Por que eu preciso do manual do curso de línguas? ............................................................................7 O meu computador está configurado correctamente? ..........................................................................7 Perguntas sobre o curso? .....................................................................................................................7 F A melhor jornada de estudo ............................................................ 8 G 1 2 3 4 5 Iniciar | Primeiros passos | Finalizar ............................................... 9 Início do curso online ............................................................................................................................9 As 2 janelas – janela de estudo e IntelliPlan .......................................................................................11 Video Tutor e Voice Pilot – controle do programa com comandos de voz ..........................................11 Controle do programa com o rato........................................................................................................13 Finalizar a aplicação............................................................................................................................14 H A Fotohistória ................................................................................. 15 I Os Exercícios...................................................................................17 J Testes | Repetição..........................................................................25 K Estudo objectivo com o IntelliPlan................................................26 L Treinamento de Vocabulário ......................................................... 31 M WebMag ...........................................................................................34 N Voice Pilot .......................................................................................35 O Dicas para a fase de auto-estudo ................................................36 Dúvidas Freqüentes ............................................................................ 37 Copyright © 2005 digital publishing AG. All rights reserved. This manual may not be copied, photocopied, reproduced, translated, or converted to any electronic or machine-readable form in whole or in part without prior written approval of digital publishing, CLT English | user manual Blended Learning com dp página 3 A Blended Learning com dp 1 O que se entende por Blended Learning“? Blended Learning (literalmente: aprendizado misto) é a combinação de diversas mídias e métodos didácticos para um aprendizado eficiente do idioma. Com isso aproveita-se as vantagens tanto do “autoestudo“ com o sofware quanto das aulas presenciais. Quais as vantagens geradas pela combinação com fases de estudo autônomo com base em um software interactivo de aprendizado? Programas de aprendizagem oferecem mais flexibilidade de tempo e lugar de estudo, o que os diferencia do estudo em local definido. Através da prática de vocabulário e gramática na fase de auto-estudo professores e alunos economizam o tempo da comunicação em sala de aula, o que aumenta a eficiência do aprendizado da língua. O alto nível de interação do software de aprendizagem do idioma garante maior diversão no autoestudo, o que o diferencia das mídias impressas tradicionais. É por isso que programas de aprendizagem são usados de forma mais intensa que material impresso. Programas de estudo autônomo garantem a durabilidade do que foi aprendido nas aulas presenciais e por isso são ideais para serem usados para o reforço de estadias no exterior, cursos intensivos ou como ponte até o próximo curso de línguas. 2 O Conceito de Blended Learning da digital publishing O objectivo do conceito de Blended Learning da digital publishing é oferecer aos alunos uma solução individual de estudo do idioma. As exigências profissionais requerem em sua maior parte uma grande flexibilidade de tempo e lugar. O conceito de Blended Learning possibilita aos estudantes a cumprir estes requisitos e a realizar um aprendizado da língua abrangente e completo ao mesmo tempo . A mistura metodológica do conceito de Blended Learning possibilita aos alunos a difinir individualmente o lugar e o horário do estudo do idioma, ajustando-o flexivelmente à sua rotina diária. O conceito de Blended Learning da dp abrange os seguintes componentes: Teste diagnóstico Evento Kick-Off Fase de auto-estudo com software e suporte tutorial via e-mail, fax e telefone Treinamentos presenciais Exame final e certificado Copyright © 2005 digital publishing AG. All rights reserved. This manual may not be copied, photocopied, reproduced, translated, or converted to any electronic or machine-readable form in whole or in part without prior written approval of digital publishing, CLT English | user manual O decorrer do Curso página 4 B O decorrer do Curso O Curso consiste de 4 fases: O decorrer do curso de línguas durante 6 meses Teste diagnóstico: No início do curso você irá participar de um teste diagnóstico que se orienta pela tabela referencial CEF do Conselho da Europa. Software de aprendizagem do idioma: Nas fases de estudo atônomo você treinará seus conhecimentos de forma individual com o software de aprendizagem do idioma digital publishing. Online-Tutoring: Durante a fase de auto-estudo você será acompanhado por um tutor que poderá ser contactado por e-mail, fax ou telefone em caso de dúvida ou dificuldade. Além disso você receberá semanalmente uma chamada carta de estudo com questões, dicas técnicas e de motivação. Da mesma forma você poderá acessar a revista online da dp. Aqui o departamento editorial de língua estrangeira da digital publishing prepara semanalmente um texto de fácil compreensão sobre um tema actual de forma que você poderá testar o conhecimento adquirido e usá-lo numa conversação – isso preserva o entusiasmo pelo estudo. Treinamentos presenciais: Os treinamentos presenciais são realizados regularmente a cada duas ou três semanas. Um professor da digital publishing checa os resultados de aprendizagem e define novas metas para a fase de auto-estudo até a próxima aula presencial. Essa é a melhor forma de conduzir o processo individual de aprendizagem. Teste de conclusão e certificado: Para controlar os resultados do estudo e comprovar a eficiência do curso é realizado um exame de conclusão ao final do curso. dp é um centro de testes dos certificados de língua europeus autorizado e por isso a participação produtiva do curso poderá ser documentada por um certificado oficial. Copyright © 2005 digital publishing AG. All rights reserved. This manual may not be copied, photocopied, reproduced, translated, or converted to any electronic or machine-readable form in whole or in part without prior written approval of digital publishing, CLT English | user manual Online-Tutoring página 5 C Online-Tutoring 1 Acompanhamento pessoal O seu tutor estará disponível por e-mail, telefone e fax durante todo o curso. Ele poderá ajudar em todas as questões sobre o conteúdo do programa de aprendizagem assim como com problemas técnicos relacionados ao software, dar dicas para o preparo de apresentações ou mesmo corrigir uma carta – enfim: o seu tutor é o interlocutor pessoal para perguntas que abrangem o estudo de idioma. 2 Análise do perfil de estudo Enquanto você estiver trabalhando com o software de aprendizagem de idioma da digital publishing o programa irá registrar automaticamente o seu perfil de estudo pessoal e irá documentar o resultado de estudo provisório no IntelliPlan. O tutor tem acesso ao seu IntelliPlan através do LMS (Learner Management System) – uma função do programa para a troca de dados de estudo – e por isso está em condições de analisar seus dados pessoais e assim reorganizar seu plano de estudo ou então dar dicas para um melhor desempenho. Assim, durante o curso, o estudo do idioma será adaptado repetidamente às suas necessidades pessoais . 3 Carta e revista Toda semana você receberá uma carta de estudo do seu tutor. Essa carta de estudo contém, além de dicas para o uso do software e que facilitam o aprendizado, uma “ lição da semana“ com questões para responder. Dessa forma a semanal carta de estudo ajuda na estruturação do seu estudo de línguas. Na revista online o departamento editorial de língua estrangeira da digital publishing prepara semanalmente um texto de fácil compreensão no seu idioma-alvo sobre um tema actual. Além do artigo a revista da dp contém a coluna “Palavra da Semana“ assim como textos que permitem o aprofundamento da “lição da semana“. Uma lista de links estimula a informar-se sobre o tema da lição da semana em sites de língua estrangeira. Copyright © 2005 digital publishing AG. All rights reserved. This manual may not be copied, photocopied, reproduced, translated, or converted to any electronic or machine-readable form in whole or in part without prior written approval of digital publishing, CLT English | user manual A Tabela Referencial Européia página 6 D A Tabela Referencial Européia 1 Competência lingüística torna-se mesurável Sob iniciativa do Conselho da Europa foi desenvolvido ao longo dos anos 90 a Common European Framework for Language Learning and Teaching (CEF) – com o objectivo de possibilitar a comparação da competência lingüística em toda Europa. A partir dessa tabela de referência foram desenvolvidos os certificados de língua através de um projeto de pesquisa europeu sob liderança da WBT-GmbH. É a primeira vez que existe uma tabela de referência válida para todas as línguas européias e que abrange todos os níveis de competência lingüística, ao contrário dos sistemas de certificação convencionais. dp integrou tudo isso num programa de aprendizagem interactivo. 2 Competência de acção e de conversação Os certificados de língua europeus descrevem em seis níveis de A1 até C2 a competência de domínio do idioma do aluno. Nas provas são avaliadas as capacidades de ouvir, ler, falar e escrever. Nas provas têm que ser compreendidos textos, diálogos, telefonemas, comunicados, anúncios, propagandas, faxs, e-mails e reportagens de jornal. Estruturas gramaticais e o vocabulário do idioma estrangeiro são testados através de textos com lacunas ou questões de múltipla escolha. Da competência lingüística também fazem parte a compreensão auditiva assim como falar a língua, o que é testado através de gravações assim como de um diálogo. Ao contrário de outros certificados é avaliada principalmente a habilidade do aluno de agir com a língua estrangeira. Não se trata de decorar vocabulário e gramática mas resolver tarefas lingüísticas concretas no trabalho e na vida privada. Copyright © 2005 digital publishing AG. All rights reserved. This manual may not be copied, photocopied, reproduced, translated, or converted to any electronic or machine-readable form in whole or in part without prior written approval of digital publishing, CLT English | user manual Informações Importantes página 7 E Informações Importantes 1 Por que eu preciso do manual do curso de línguas? Este manual explica a estruturação assim como as principais funções do sofware de aprendizagem. Para que o seu estudo com o curso de línguas da digital publishing ocorra de forma eficaz e efectiva pedimos que leia ao menos os três seguintes capítulos nesse manual antes de começar. Informações adicionais sobre o uso e as diferentes formas de exercício você encontra nos capítulos seguintes. Além disso um vídeo introdutório de aproximadamente 10 minutos facilita iniciar o estudo de idioma com dp. Você encontra a Guided Tour através do mundo de aprendizagem interactivo na Internet no endereço www.clt-net.de como link na área de Preisgekrönte Lernsoftware. 2 O meu computador está configurado correctamente? Para estudar da melhor forma possível com o programa de aprendizagem o seu computador deveria cumprir as seguintes especificações: Processador Pentium Windows 98, SE, ME, NT 4.0, 2000 ou XP Leitor de CD-ROM Resolução do Monitor de no mínimo: 1024x768 pixel, high color Resolução do Monitor recomendada: 1280x1024 pixel, true color 64 Megabyte (no mínimo 32 Megabyte) de memória RAM Caixas de som ou fone de ouvido, microfone Apesar de ser possível estudar com os cursos de língua mesmo sem caixas de som e microfone é recomendável usá-los para treinar a compreensão auditiva e a pronúncia. As conexões não têm normas, mas a maioria dos computadores possui marcações na placa de som: Microfone símbolo, indicação “Mic“, marcação vermelha Caixas de som/fone de ouvido símbolo, indicação “Audio“ ou “Out“, sem marcação vermelha Microsoft Internet Explorer a partir do 5.0 3 Perguntas sobre o Curso? Se você ainda tem dúvidas sobre a utilização do programa que não são respondidas nesse manual ou na ajuda integrada do software, por favor contacte-nos pelos seguintes endereços. Website www.clt-net.de E-Mail Mentor [email protected] Suporte Técnico dp [email protected] Copyright © 2005 digital publishing AG. All rights reserved. This manual may not be copied, photocopied, reproduced, translated, or converted to any electronic or machine-readable form in whole or in part without prior written approval of digital publishing, CLT English | user manual A melhor jornada de estudo página 8 F A melhor jornada de estudo A melhor jornada de estudo se dá a partir dos seus conhecimentos preliminares do idioma a ser estudado e das metas de aprendizagem visadas. digital publishing te ajudará a adaptar o curso de línguas aos teus objectivos pessoais maximizando assim a motivação e a eficiência do aprendizado. Seu conhecimento pessoal do idioma-alvo é determinado através de um teste diagnóstico online. Esse teste baseia-se na tabela oficial de referência do Conselho da Europa CEF (Common European Framework for Language Learning and Teaching) que define em toda a Europa os padrões para o aprendizado e o ensino de línguas. Com base no seu resultado de teste é determinado tanto o nível no qual você iniciará o curso online quanto a jornada de estudo, de tal forma que o curso de línguas se adapta exactamente à sua necessidade de treino. No decorrer do treinamento do idioma o programa de estudo será adaptado repetidamente às suas necessidades individuais. Para isso o IntelliPlan – seu perfil de estudo personalizado que o sofware de aprendizagem produz automaticamente – é enviado através do LMS (Learner Management System) ao seu tutor. Este analisa seus dados e com base neles reorganiza a sua jornada de estudo ou então dá dicas com quais exercícios você pode trabalhar quais dificuldades. Você pode contactar o seu tutor por e-mail, telefone e fax; ele estará disposto a responder todas as eventuais dúvidas. O tutor pode ajudar com problemas de conteúdo assim como com problemas técnicos. Toda semana você receberá uma carta de estudo do seu tutor. Essa carta de estudo contém, além de dicas para o uso do software e que facilitam o estudo, uma “lição da semana“ com questões para responder. Dessa forma a semanal carta de estudo ajuda na estruturação do seu aprendizado de idioma. Na revista online o departamento editorial de língua estrangeira da digital publishing prepara semanalmente um texto de fácil compreensão no seu idioma-alvo sobre um tema actual. Além do artigo a revista da dp contém a coluna “Palavra da Semana“ assim como textos que permitem o aprofundamento da “lição da semana“. Uma lista de links estimula a informar-se sobre o tema da lição da semana em sites de língua estrangeira. Copyright © 2005 digital publishing AG. All rights reserved. This manual may not be copied, photocopied, reproduced, translated, or converted to any electronic or machine-readable form in whole or in part without prior written approval of digital publishing, CLT English | user manual Iniciar | Primeiros Passos | Finalizar página 9 G Iniciar | Primeiros passos | Finalizar 1 Início do curso online Para iniciar um curso online, digite o endereço www.cltnet.de/login/ no campo de endereço do seu browser que abre o portal do Corporate Language Training da dp, sua escola pessoal de idiomas na internet. Dica para o Hybrid-CD: Se você estuda com o Hybrid-CD este tem que estar no leitor do CD-ROM. Você está matriculado no curso de línguas online da digital publishing mas esqueceu seu dados de acesso? Nesse caso por favor contacte o suporte técnico da digital publishing por e-mail ([email protected]). Se você já está matriculado no curso de línguas online da digital publishing por favor clique no texto em azul. Abre-se uma janela de diálogo na qual são solicitados os seus dados de acesso. No campo “User name“ por favor digite o seu nome do usuário. No campo “Password“ por favor digite a sua senha. Clique no ícone “OK“. Dica: Ao entrar pela primeira vez no portal do Corporate Language Training da dp o sistema irá solicitar uma alteração da senha dada por digital publishing. Para isso digite uma senha de sua escolha no devido campo para futuros logins no curso de línguas. Depois de digitar o nome do usuário e a senha os seus dados de acesso serão examinados. Esse procedimento dura alguns instantes; uma barra de progresso azul mostra o status da conexão. Sempre que houver troca de informações entre o portal do seu curso de línguas e o servidor da dp pode ocorrer – dependendo da velocidade do seu acesso à internet, entre outros – um curto período de espera. Se a transmissão de dados demorar mais de dez segundos surgirá uma janela com a devida mensagem. Por favor, tenha um momento de paciência até a mensagem dar lugar à página desejada. Quando a comunicação com o servidor da dp estiver estabelecida surgirá a página inicial do seu curso online. Na página inicial do seu curso online sempre estarão listados em uma tabela os cursos nos quais você está matriculado assim como informações sobre esses cursos. Seleccione, clicando com o rato, o curso desejado. Para iniciar o seu curso de línguas clique na designação do curso que se encontra na coluna “Course“. Copyright © 2005 digital publishing AG. All rights reserved. This manual may not be copied, photocopied, reproduced, translated, or converted to any electronic or machine-readable form in whole or in part without prior written approval of digital publishing, CLT English | user manual Iniciar | Primeiros Passos | Finalizar página 10 Após escolher o curso de línguas surge no campo “Content Location“ em baixo do lado esquerdo o endereço do servidor que fornecerá o curso (por exemplo www.cltnet.de). Dica para o Hybrid-CD: Se você inseriu o Hybrid-CD de forma correcta o endereço do leitor de CD (geralmente D:\) aparecerá no campo “Content Location“. Clique nessa opção se você estiver estudando Hybrid. Depois de seleccionar o seu curso de línguas e o respectivo endereço no campo “Content Location“ clique no ícone “Start“. Se você apertar “Cancel“ a página inicial do curso online será fechada e você retornará à página do portal da escola de idiomas. Se você quiser fazer o login novamente clique – da mesma forma que da primeira vez – no texto em azul e entre com os seus dados de acesso. Você será conectado novamente com o servidor e poderá acessar o seu curso de línguas online. O curso de línguas online que você seleccionou será carregado. Por favor, tenha um pouco de paciência até todas as informações necessárias do programa serem transferidas do servidor. Uma barra de progresso azul mostra o status da conexão. Quando o procedimento de carregar estiver terminado o seu curso de línguas online da dp será aberto. Se o programa não foi finalizado correctamente na última sessão – através de um “desligamento“ do seu computador ou a interrupção inesperada da conexão com a internet, por exemplo – surge na tabela um símbolo correspondente ao lado da designação do curso. Esse símbolo mostra que os dados do seu último estudo não foram totalmente transferidos ao servidor da dp. Conseqüentemente curso e servidor têm que ser sincronizados. Para isso, clique no ícone “Synchronize“. Quando a sincronização estiver completa você poderá iniciar o seu curso de línguas normalmente. Dica para o Hybrid-CD: Assim que a interface de aprendizado estiver completa você poderá se desconectar da internet. Ao finalizar a sessão após o estudo você será requisitado a conectar-se novamente. Depois da actualização dos dados de estudo o programa será finalizado. Copyright © 2005 digital publishing AG. All rights reserved. This manual may not be copied, photocopied, reproduced, translated, or converted to any electronic or machine-readable form in whole or in part without prior written approval of digital publishing, CLT English | user manual Iniciar | Primeiros Passos | Finalizar 2 página 11 As 2 janelas – janela de estudo e IntelliPlan Os cursos de digital publishing consistem de duas janelas de programa. O IntelliPlan do lado esquerdo gerencia os conteúdos didácticos. Aqui você pode ver as unidades já abordadas, os resultados atingidos e o que ainda não foi feito. Na janela de estudo do lado direito você decide o que quer estudar e trabalha os respectivos exercícios. O Video Tutor no canto superior esquerdo da janela ajuda nesta tarefa. Você pode alterar o tamanho do IntelliPlan ou minimizar a janela do menu inteira se você quiser se concentrar na janela de estudo. Se as duas janelas se sobrepuserem aquela virá para o primeiro plano na qual se encontrar o indicador do rato. Como você pode ver as mesmas unidades de estudo são mostradas em ambas as janelas. Você pode clicar no símbolo ou no texto da janela de estudo ou então seleccionar diretamente do IntelliPlan. 3 Video Tutor e Voice Pilot – controle do programa com comandos de voz Para começar, observe apenas como estão estruturadas as diferentes unidades de estudo e como o comando de voz funciona com o Voice Pilot. Mesmo que no começo você prefira accionar todas as funções do programa com o rato a comandos de voz – aqui você pode testar se o microfone e a interface de reconhecimento de voz funcionam e você conhecerá melhor o seu tutor. Clique na primeira imagemsímbolo da janela de estudo – simboliza o curso de línguas ou estudo de idioma (por exemplo English Course 1). Agora você pode ver o índice de conteúdo do seu curso. Clique na imagem-símbolo do Voice Pilot (o último símbolo do sumário). Ao lado do Video Tutor você pode ver uma curta explicação ou instruções. Mantenha a tecla ‘Alt’ premida para traduzir a instrução no balão de diálogo. Copyright © 2005 digital publishing AG. All rights reserved. This manual may not be copied, photocopied, reproduced, translated, or converted to any electronic or machine-readable form in whole or in part without prior written approval of digital publishing, CLT English | user manual Iniciar | Primeiros Passos | Finalizar página 12 Agora você já conheceu o seu Video Tutor. Quando você não entender algo clique com o rato na figura. E se você quiser ouvir uma tradução: mantenha simplesmente a tecla ‘Alt’ premida ao clicar no Video Tutor. Agora clique na imagem-símbolo do primeiro exercício na janela de estudo para praticar os comandos de voz. Aqui você pode ver se o seu microfone funciona correctamente. O sistema está pronto para receber entrada (input) quando o dispositivo vermelho abaixo do Video Tutor estiver aceso. Quando você falar no microfone a barra azul do indicador de nível de gravação tem que se mexer. Para o reconhecimento de voz funcionar da melhor forma possível, calibre o microfone. Ajuste do microfone Clique no símbolo do microfone da barra de tarefas do Windows (em baixo do canto direito da janela, ao lado do relógio) ou então escolha a opção “Calibrar” no menu “Acções“ da janela do IntelliPlan. Fale no microfone e ajuste o regulador do lado direito de tal forma que o indicador de nível de gravação azul abaixo do Video Tutor não se mexe quando você estiver em silêncio e deflexiona mais ou menos até a metade quando você estiver falando. Clique no ícone “Calibrar“, fale de 2 a 3 segundos no microfone e depois fique em silêncio até o botão tornar activo novamente. Ao calibrar o programa de ajuste mede durante aproximadamente 5 segundos as interferências no seu microfone. Copyright © 2005 digital publishing AG. All rights reserved. This manual may not be copied, photocopied, reproduced, translated, or converted to any electronic or machine-readable form in whole or in part without prior written approval of digital publishing, CLT English | user manual Iniciar | Primeiros Passos | Finalizar página 13 Finalize o ajuste do microfone com o ícone ’Fechar’. O ajuste do microfone é salvo – você só precisará repetir o procedimento se quiser usar outro microfone. Agora você poderá testar se o Video Tutor entende o que você diz, pois o programa de aprendizagem pode ser controlado não só com o rato mas também através de comando de voz. Clique com o rato em um dos comandos na janela de estudo para escutá-lo. Fale o comando no microfone – se o Video Tutor reconheceu o que você disse ele marca o comando com um visto azul. Você pode continuar experimentando os comandos. Clicando com o rato na seta da barra de tarefas em cima do lado direito você muda para a próxima página de exercício (como você diz isso para o seu Video Tutor você fica sabendo na terceira página dos comandos). Diga sempre o nome do Video Tutor antes de falar com ele. Você terá que proferir primeiro o nove do Video Tutor para ele “compreender” que você está falando com ele. E é claro que você tem que falar na língua do Video Tutor, afinal você quer aprender a língua e a pronunciá-la de forma correcta. 4 Controle do programa com o rato Você também pode operar o programa de estudo com o rato, sem falar com o Video Tutor. Janela de estudo: para mudar de página entre os elementos (fotohistória, exercícios, testes) de uma unidade de estudo, use as setas que se encontram em cima no lado direito da barra de tarefas. Os números entre as setas mostram qual o elemento mostrado e quantos elementos existem ao todo na unidade de estudo. Janela de estudo: Para voltar ao índice de conteúdo da unidade de estudo actual clique com o rato no texto em branco na barra de tarefas que se encontra na margem superior direita (aqui sempre está escrito a designação da unidade actual, por exemplo ‘Voice Pilot’). O programa de aprendizagem sempre retrocede um nível – se você quiser saber exactamente onde está, é só verificar no IntelliPlan. Copyright © 2005 digital publishing AG. All rights reserved. This manual may not be copied, photocopied, reproduced, translated, or converted to any electronic or machine-readable form in whole or in part without prior written approval of digital publishing, CLT English | user manual A Tabela Referencial Européia página 14 IntelliPlan: Se você quiser ter uma visão geral do conteúdo use o IntelliPlan. O índice funciona da mesma forma que as pastas (folders) do Windows-Explorer – com sinais de mais e de menos você visualiza ou esconde os subíndices. Se você clicar em uma das unidades ou elementos de estudo no IntelliPlan estes aparecerão na janela de estudo. 5 Finalizar a aplicação Para finalizar a aplicação você tem várias possibilidades: Prima a combinação de teclas ‘Alt+F4’. Nesse caso o programa memoriza a posição na lição e retorna na próxima chamada ao último exercício trabalhado. Dê um comando de voz ao Video Tutor (na unidade de estudo Voice Pilot você pode verificar como isso funciona). Escolha no menu de ações do IntelliPlan a ordem ‘Finalizar’. Copyright © 2005 digital publishing AG. All rights reserved. This manual may not be copied, photocopied, reproduced, translated, or converted to any electronic or machine-readable form in whole or in part without prior written approval of digital publishing, CLT English | user manual A Fotohistória página 15 H A Fotohistória Cada unidade de estudo dos cursos de língua começa com uma fotohistória que cria o contexto para os exercícios. Aqui você vem a conhecer no diálogo com falantes nativos novas palavras e uma nova estrutura gramatical. Com as fotohistórias você treina compreensão auditiva e de texto assim como a pronúncia. Se você seleccionar a fotohistória com o rato o programa pergunta se a fotohistória deve ser carregada antes (Preload). Se você clicar no ícone “Yes“ as imagens são pré-armazenadas para que a seqüência da fotohistória ocorra sem demora e sem interrupção no caso de uma conexão de internet lenta. Se você tem uma conexão rápida o Preload (ou seja, o armazenamento provisório das imagens da fotohistória) não é necessária. 1 Estudar e praticar com a fotohistória Inicie a fotohistória e preste muita atenção. Observe e escute primeiro toda a história. Volte para o início e recomece a fotohistória. Preste atenção nas partes que você eventualmente não entendeu por completo na primeira vez. Agora escute a fotohistória passo a passo. Clique com o rato nos balões de diálogo que você quer escutar novamente. Mantenha a tecla ‘Alt’ premida para ver a tradução. Copyright © 2005 digital publishing AG. All rights reserved. This manual may not be copied, photocopied, reproduced, translated, or converted to any electronic or machine-readable form in whole or in part without prior written approval of digital publishing, CLT English | user manual A Fotohistória página 16 Esconda o texto do balão de diálogo e escute novamente toda a história. Você entendeu tudo? Para finalizar, treine a pronúncia. Fale o texto do balão de diálogo no microfone e tente imitar ao máximo a pronúncia do falante nativo. Se você pronunciar bem o texto o programa de estudo pulará automaticamente para o próximo balão de diálogo. O programa de estudo está pronto para receber entrada quando o dispositivo vermelho abaixo do Video Tutor estiver aceso. Ao lado do campo correspondente surge um ponto de interrogação quando o conteúdo do texto foi reconhecido mas a pronúncia não foi boa o suficiente. Nesse caso, repita o texto e tente imitar ao máximo a pronúncia do interlocutor. 2 Elementos de controle da fotohistóra inicia a reprodução (som e imagem) pára a reprodução (som e imagem) avança para a imagem seguinte volta uma imagem volta para o início da fotohistória Puxe o botão amarelo com o rato para o lado esquerdo para reduzir a velocidade da fala (se você não entender totalmente o interlocutor da fotohistória, por exemplo). Para aumentar a velocidade puxe o regulador para o lado direito. Clique duas vezes no botão amarelo para escutar novamente a velocidade de fala “normal” (100%). esconde o texto do balão de diálogoo mostra o texto do balão de diálogo Alt A tecla ’Alt’ traduz o texto no balão de diálogo e as funções da barra de tarefas. Clique no balão de diálogo para ouvir o texto novamente. 3 Controle de voz com o Voice Pilot É claro que você também pode controlar a fotohistória com comandos de voz – para isso diga ao Video Tutor simplesmente qual a função (por exemplo ‘Pare’) que ele deve realizar. Na barra de tarefas na margem superior do ecrã você pode ver como se chamam as funções no idioma estudado; as demais funções (esconder o texto, por exemplo) você encontra no devido exercício da unidade Voice Pilot. Copyright © 2005 digital publishing AG. All rights reserved. This manual may not be copied, photocopied, reproduced, translated, or converted to any electronic or machine-readable form in whole or in part without prior written approval of digital publishing, CLT English | user manual Os Exercícios I página 17 Os Exercícios Para treinar todas as habilidades do idioma da melhor forma possível – e para o estudo não se tornar chato – o software de aprendizagem possui vários tipos de exercícios. Nos simbolos no IntelliPlan você pode ver de qual tipo se trata. 1 Como um exercício é trabalhado? Os exercícios têm diversas funções e oferecem diferentes tipos de ajuda. Por favor, siga a procedimento descrito a seguir para maior eficiência do estudo ao fazer os exercícios. Instrução Escute as instruções do Video Tutor. Clique no Video Tutor se você quiser escutá-las novamente ou então clique premindo a tecla ‘Alt’ se você quiser que o Video Tutor traduza. Leia as instruções ao lado do Video Tutor. Aqui você também pode premir a tecla ‘Alt’ se precisar de tradução. Alguns dos exercícios aparecem primeiro soluccionados para prévia visualização. Você reconhece esses exercícios através da instrução e do indicador do rato. Clique em qualquer lugar da questão para alterar a modalidade do exercício (somente aí surgem os espaços ou as palavras da sentença são permutadas). Algumas questões só podem ser resolvidas depois que você escutou um ou mais textos. Atente para o símbolo altifalante e as instruções. Resolver Tente primeiro resolver a questão sem ajuda. Você pode realizar uma correcção intermediária a cada momento para constatar os seus erros e corrigí-los. Dicionário Cada palavra do exercício pode ser traduzida: é só clicar com o botão direito do rato. Termos formados por duas ou mais palavras (por exemplo “New York”) são tratados nesse caso como uma única palavra. Clique em um dos dois símbolos altifalantes (voz feminina ou masculina) para escutar a palavra. Referência a formas fundamentais ou no singular estão em azul – essa forma surge quando se clica na marcação. Explicação gramatical Indicações de explicações adicionais estão em azul. É só clicar com o rato na palavra marcada para mostrar as informações extras. Correcção Clique com o rato em “Correcção” na barra de tarefas que se encontra na margem superior do ecrã (com a tecla’Alt’ você pode conferir qual dos opções significa “Correcção”). Como alternativa você pode dar o respectivo comando de voz (se você já o conhece e sabe pronunciá-lo) ao seu Video Tutor. Copyright © 2005 digital publishing AG. All rights reserved. This manual may not be copied, photocopied, reproduced, translated, or converted to any electronic or machine-readable form in whole or in part without prior written approval of digital publishing, CLT English | user manual Os Exercícios página 18 Quando você, apesar de não ter terminado a questão (deixou alguns espaços em branco, por exemplo), requisitar correcção, o Video Tutor irá primeiro apontar o fato. Clique novamente em “Correcção” (ou repita o comando de voz) se você quiser corrigir imediatamente. Em muitos tipos de exercícios (texto com lacunas, frase resposta, por exemplo) o software de aprendizagem dá dicas de correcção em caso de erro. Aqui você deveria proceder passo a passo: ler a mensagem de erro, corrigir, trabalhar a mensagem de erro seguinte, etc. A questão estará correcta quando todos os espaços estiverem preenchidos e nada estiver mais piscando. Solução modelo Clique com o rato em “Correcção” na barra de tarefas que se encontra na margem superior do ecrã (com a tecla ‘Alt’ você pode conferir qual das opções significa “Correcção”). Como alternativa você pode dar o respectivo comando de voz (se você já o conhece e sabe pronunciá-lo) ao seu Video Tutor. Tente sempre resolver a questão sem olhar na solução modelo. É melhor fazer algumas correções intermediárias e usar a explicação gramatical e o dicionário em caso de dificuldade. Cada exercício também é um pequeno laboratório de línguas Após resolver toda a questão você pode usá-la para praticar sua compreensão auditiva e sua pronúncia. De acordo com o exercício você pode ver através do indicador do rato o que ainda pode ser treinado: Aqui você pode melhorar a sua compreensão auditiva. Como isso funciona você fica sabendo no capítulo I 13 (função adicional treino de compreensão auditiva) Aqui você pode treinar a sua pronúncia. Como isso funciona você fica sabendo no capítulo I 14 (função adicional laboratório de línguas). Resultado do exercício No IntelliPlan você pode ver o resultado do exercício recém-trabalhado: Símbolo vermelho 0 à 49% ~ Nota 0-9 Símbolo amarelo 50 à 79% ~ Nota 10-17 Simbolo verde 80 à 100% ~ Nota 18-20 Em questões com avaliação de pronúncia você pode ver o seu resultado na segunda coluna. Além disso o IntelliPlan mostra qual o tempo (em minutos) que você gastou com o exercício e quando você trabalhou com a questão pela úlima vez. Avançar para a próxima questão Você avança para a próxima questão: - com as setas da barra de tarefas - com um comando de voz para o seu Video Tutor - clicando no próximo exercício no IntelliPlan Copyright © 2005 digital publishing AG. All rights reserved. This manual may not be copied, photocopied, reproduced, translated, or converted to any electronic or machine-readable form in whole or in part without prior written approval of digital publishing, CLT English | user manual Os Exercícios 2 página 19 Exercício de associação Clique na sugestão de solução (campos de texto brancos) que você considerar correcta e mantenha o botão esquerdo do rato premido ao arrastar o elemento para o espaço correcto. Quando você colocar o campo de texto no espaço correcto este “encaixa” e você pode soltar o botão do rato. Muitos dos exercícios de associação também podem ser resolvidos através de entradas de voz. Quando aparecer um símbolo de microfone no espaço você poderá falar a resposta correcta no microfone – e o campo de texto será inserido automaticamente. Mas atenção: o programa também completa os espaços se a sua resposta estiver errada! Correcção: Os campos de texto que não estiverem encaixados correctamente “caem” da lacuna. 3 Preencher os espaços Texto com lacunas Clique com o rato em um dos espaços e digite a resposta correcta no teclado. Você chega ao espaço seguinte com o rato ou no teclado através das teclas ‘Tab’ ou ‘Enter’. Correcção: respostas erradas piscam. Se você colocar a seta do rato sobre a palavra piscante você receberá uma indicação à resposta correta (se você precisar de tradução: aperte a tecla ‘Alt’). Durante a correcção você deveria proceder passo a passo: Clique em “Correcção” Coloque a seta do rato na palavra piscante e leia a mensagem de erro Corrija os erros Seleccione novamente “Correcção” e proceda da mesma forma com os erros seguintes Caracteres especiais Mantenha a tecla Ctrl premida para digitar caracteres especiais que não existem no seu teclado. Agora você pode premir a tecla de função correspondente com o caracter adicional (um acento, por exemplo) e depois digitar a letra desejada. Copyright © 2005 digital publishing AG. All rights reserved. This manual may not be copied, photocopied, reproduced, translated, or converted to any electronic or machine-readable form in whole or in part without prior written approval of digital publishing, CLT English | user manual Os Exercícios 4 página 20 Texto de lacunas com alternativa Você reconhece esse tipo de exercício pelas duas setas ao lado do indicador do rato e pelo fato dos espaços não estarem em branco. Clique com o rato nas lacunas até surgir a resposta correcta. Correcção: respostas erradas piscam. Se você colocar a seta do rato sobre a palavra piscante você receberá uma indicação à resposta correta (se você precisar de tradução: aperte a tecla ‘Alt’). Durante a correcção você deveria proceder passo a passo: Clique em “Correcção” Coloque a seta do rato na palavra piscante e leia a mensagem de erro Corrija o erro Seleccione novamente “Correcção” e proceda da mesma forma com os erros seguintes 5 Exercícios de múltipla escolha Clique com o rato nos quadrinhos ao lado das respostas correctas para assinalá-los (os quadrados são marcados com um ponto azul). É possível que uma pergunta tenha várias respostas. Correcção: Respostas erradas piscam. Copyright © 2005 digital publishing AG. All rights reserved. This manual may not be copied, photocopied, reproduced, translated, or converted to any electronic or machine-readable form in whole or in part without prior written approval of digital publishing, CLT English | user manual Os Exercícios 6 página 21 Preencher os espaços Clique com o rato em um dos espaços e digite a frase correcta no teclado. Você chega ao espaço seguinte clicando com o rato ou no teclado através das teclas ‘Tab’ ou ‘Enter’. Correcção: respostas erradas piscam. Se você colocar a seta do rato sobre a palavra piscante você receberá uma indicação à resposta correta (se você precisar de tradução: aperte a tecla ‘Alt’). Durante a correcção você deveria proceder passo a passo: Clique em “Correcção” Coloque a seta do rato na palavra piscante e leia a mensagem de erro Corrija o erro Seleccione novamente “Correcção” e proceda da mesma forma com os erros seguintes 7 Ordenar as frases Clique em um dos campos de texto e arraste-o até a posição correcta mantendo o botão esquerdo do rato premido. A nova posição será destacada por uma marca de inserção azul – solte o botão do rato quando a marca de inserção estiver na posição correcta. Correcção: os campos de texto que se encontrarem na posição correcta “encaixam” enquanto que os campos que se encontram na posição errada continuam em branco e móveis. O exercício estará resolvido correctamente quando não houver mais campos em branco. Copyright © 2005 digital publishing AG. All rights reserved. This manual may not be copied, photocopied, reproduced, translated, or converted to any electronic or machine-readable form in whole or in part without prior written approval of digital publishing, CLT English | user manual Os Exercícios 8 página 22 Estabelecer correspondências Clique em um dos campos de texto e arraste-o até a posição correcta mantendo o botão esquerdo do rato premido. A nova posição será marcada por uma marca de inserção azul – solte o botão do rato quando a marca de inserção estiver na posição correcta. Correcção: os campos de texto que se encontrarem na posição correcta “encaixam” enquanto que os campos que se encontram na posição errada continuam em branco e móveis. O exercício estará resolvido correctamente quando não houver mais campos em branco. 9 Associação de imagens e palavras Clique na sugestão de solução (imagem) que você considerar correcta e mantenha o botão esquerdo do rato premido ao arrastar o elemento até o espaço correcto. Ao colocar a imagem no espaço correcto este “encaixa” e você pode soltar o botão do rato. Correcção: As imagens que não estiverem encaixadas correctamente “caem” da lacuna. 10 Exercício de pronúncia Aqui o objectivo é imitar ao máximo a pronúncia dos falantes nativos. Clique na primeira palavra, escute a locução e repita a palavra no microfone. No laboratório de línguas (ao lado do Video Tutor) você pode ver na barra azul e no número o quanto a sua pronúncia se assemelhou à de um falante nativo. O objectivo é alcançar uma percentagem de no mínimo 80% – depois disso o programa muda automaticamente para a Copyright © 2005 digital publishing AG. All rights reserved. This manual may not be copied, photocopied, reproduced, translated, or converted to any electronic or machine-readable form in whole or in part without prior written approval of digital publishing, CLT English | user manual Os Exercícios página 23 palavra seguinte. Se a pronúncia de uma palavra der certo de jeito nenhum é só clicar na palavra seguinte. E se você quiser praticar uma palavra novamente também é só clicar novamente nessa palavra. Correcção: Aqui não existe uma função corretiva para toda a questão – os resultados da avaliação de pronúncia são registrados no IntelliPlan depois de cada palavra. 11 Exercício de reconhecimento de voz Essa forma de exercício você já conhece do treino com os comandos do Voice Pilot. Clique com o rato em uma frase ou uma palavra para escutá-la. Fale no microfone e esforce-se a imitar ao máximo a pronúncia do interlocutor. Frases correctas são marcadas com um visto azul, frases de pronúncia duvidosa com um sinal de interrogação. Correcção: Cada entrada de voz é corrigida imediatamente (marcações com visto azul). Não são transferidos resultados ao IntelliPlan. 12 Exercício de assinalar Marque as palavras ou sentenças procuradas clicando com o rato. Se você reclicar na palavra a marcação desaparecerá. Correcção: Marcações erradas e palavras ou sentenças não marcadas erroneamente piscam. 13 Função adicional de prática de compreensão auditiva Se a resolução da questão estiver correcta (a “Correcção” não mostra mensagem de erro ou você clicou em “Solução”) e o indicador do rato mostrar o símbolo de um altifalante você pode usar esse exercício para treinar a sua compreensão auditiva. Clique com o rato em cada ítem e escute-os novamente. Copyright © 2005 digital publishing AG. All rights reserved. This manual may not be copied, photocopied, reproduced, translated, or converted to any electronic or machine-readable form in whole or in part without prior written approval of digital publishing, CLT English | user manual Os Exercícios página 24 14 Função adicional laboratório de línguas Se você resolveu o exercício correctamente (não existe mais mensagem de erro ou você clicou em “Solução”) e se a seta do rato mostrar o símbolo de um altifalante você pode usar esse exercício para treinar a sua compreensão auditiva. A avaliação da sua pronúncia é salva no IntelliPlan e entra na avaliação total. O laboratório de línguas se encontra em baixo da barra de tarefas. Aqui você pode treinar a sua pronúncia em frases inteiras. Clique com o rato em uma frase da questão para praticá-la no laboratório de línguas. Fale a frase no microfone. Verifique se o dispositivo vermelho abaixo do Video Tutor está aceso antes de falar. A barra azul ao lado do Video Tutor e o número acima das duas setas do lado esquerdo do laboratório de línguas mostram o quanto a sua pronúncia se assemelhou à do falante nativo. Tente chegar no mínimo a 80% da pronúncia do falante nativo. Clique na seta preta para escutar novamente o original. Clicando na seta azul clara você ouve o que disse. As colunas azul claras acima de cada palavra mostram o quanto a pronúncia dessa palavra corresponde à de um falante nativo. Se você não tiver pronunciado algumas palavras de forma correcta (no exemplo ‘Your’ ou ‘Sister’) você poderá treinar essas palavras individualmente. Para treinar palavras individuais no laboratório de línguas é só clicar com o rato na palavra que você quer praticar e dizê-la no microfone. A avaliação ocorre da mesma forma que com uma frase inteira – tente alcançar na palavra individual também uma correspondência de no mínimo 80%. Para treinar uma outra palavra de forma individual você pode clicar diretamente na palavra seguinte. Se você clicar na palavra ativa (preta) o treinamento de frase é ativado novamente. Agora você pode repetir a frase inteira no microfone e alcançar um resultado melhor. Copyright © 2005 digital publishing AG. All rights reserved. This manual may not be copied, photocopied, reproduced, translated, or converted to any electronic or machine-readable form in whole or in part without prior written approval of digital publishing, CLT English | user manual Testes | Repetição página 25 J Testes | Repetição Os programas de aprendizagem da digital publishing oferecem diversas possibilidades para a classificação dos conhecimentos, avaliação da eficiência do estudo para a repetição de conteúdos mais difíceis: Teste rápido: avalia a eficiência do aprendizado ao final de cada lição do software de estudo Revisão: Aqui o tutor disponibiliza material de treino adicional para a repetição individualizada ou o aprofundamento de determinado conteúdo. Teste: aqui pode ser testada a eficiência do aprendizado ao final do curso numa situação real de prova. Exercícios e unidades de teste são um pouco diferentes que as questões “normais“ e para diferenciá-los melhor estão em outra cor no IntelliPlan. 1 Teste Rápido – Quick Check Ao final de cada unidade do curso de línguas existe um teste rápido para a verificação dos conteúdos de estudo dessa lição. Aqui você pode testar em uma situação real de prova se os conteúdos da lição foram suficientemente assimilados. O teste rápido só se torna activo depois de você trabalhar o conteúdo da lição. Clique em “Teste Rápido” no índice de conteúdo da lição na janela de estudo ou então na entrada no IntelliPlan (no respectivo idioma estudado) e resolva as questões. Aqui não estão disponíveis elementos de ajuda como dicionário ou explicações gramaticais. E cada questão possui um limite de tempo. Na barra de tarefas você pode ver quantos minutos e segundos ainda restam para resolver o exercício. Clique com o rato em “Correcção” ao terminar a questão ou passe para o próximo exercício (setas na barra de tarefas, comando de voz ou selecção no IntelliPlan). Exercícios já corrigidos são bloqueados – você não pode alterá-los, como se tivesse entregado a prova numa situação real. Você pode ver o resultado do teste e a avaliação de cada exercício do teste no IntelliPlan. Copyright © 2005 digital publishing AG. All rights reserved. This manual may not be copied, photocopied, reproduced, translated, or converted to any electronic or machine-readable form in whole or in part without prior written approval of digital publishing, CLT English | user manual Estudo objectivo com o IntelliPlan page 26 K Estudo objectivo com o IntelliPlan O IntelliPlan é a “central de controle“ do software de estudo. Aqui você tem uma visão geral dos conteúdos de estudo pode ver os resultados do aprendizado escolhe o que quer estudar pode fazer alguns ajustes importantes através do menu imprime os exercícios ou o IntelliPlan pode destacar os registros com um marcador ou gravar anotações define os gráficos para a visualização do seu progresso individual de aprendizagem tem acesso ao WebMag, a página oficial do curso de línguas 1 Organização dos conteúdos de estudo no IntelliPlan No IntelliPlan existem dois tipos de elementos: Unidades de estudo (pastas ou folders) contêm outras pastas ou elementos de estudo (fotohistórias ou exercícios). O nome de cada pasta está em negrito e tem um símbolo de mais ou de menos para abrir ou fechar a pasta. Existem dois tipos: Pasta de estudo (letra preta, questões são trabalhadas “normalmente”) Pastas de teste (letra azul, exercícios estão em “modo de teste”, ou seja, sem elementos de ajuda e com tempo limitado) Elementos de estudo (fotohistórias e questões) não estão em negrito e têm um símbolo que na coluna ‘T’ que marca a fotohistória ou então indica o tipo de exercício. Copyright © 2005 digital publishing AG. All rights reserved. This manual may not be copied, photocopied, reproduced, translated, or converted to any electronic or machine-readable form in whole or in part without prior written approval of digital publishing, CLT English | user manual Estudo objectivo com o IntelliPlan 2 page 27 Informações nas colunas do IntelliPlan Nas diferentes colunas do IntelliPlan são salvas informações sobre o seu progresso de aprendizado. Assim você poderá sempre visualizar quais os conteúdos já trabalhados, o resultado atingido e qual o próximo tópico. Os valores para cada exercício estão no IntelliPlan do lado direito da questão. Nas pastas (unidades de estudo, lições, testes) o resultado total (resultado do exercício e avaliação da pronúncia), o tempo total (soma) e a data da última vez que você trabalhou a questão se refere a todos os elementos de exercício da unidade. Uma unidade de estudo (pasta) é avaliada com 100% depois que você trabalhar todas as questões e tiver alcançado 100% em toda a unidade . Por isso a avaliação total será bastante baixa no início do seu curso de línguas (English Course 1, por exemplo) já que a maior parte das questões não foi resolvida. Os resultados do teste (visível no IntelliPlan em cor azul) não entram na avaliação total. Título de coluna Descrição Jornada de estudo Aqui pode ser encontrada de cima para baixo a sucessão de lições/unidades de estudo e fotohistórias/exercícios. Protegido contra a escrita Esse registro é protegido contra a escrita. Você não pode alterar a palavra ou deslocar a entrada, somente copiá-la. Não é possível adicionar conteúdo a pastas protegidas contra a escrita. T Símbolo de tipo de exercício (comparação com instrução na página 2). S Você pode resolver esse exercício com entradas de voz. H Aqui também é treinada a sua compreensão auditiva. Resultado mostra o resultado da última correcção (X% resolvidos correctamente) Resultado de pronúncia mostra a avaliação da pronúncia (sua pronúncia está X% de acordo com a de um falante nativo) Duração Você precisou de tanto tempo para resolver e corrigir o exercício. Esse também é o tempo total se você resolveu o problema diversas vezes. A prática da pronúncia não é registrada temporalmente. Data Essa é a data da última correcção. Nível/Habilidade 1 simples | 2 médio | 3 difícil | pronúncia | vocabulário | compreensão auditiva | compreensão de texto | gramática | tradução Resultado e avaliação da pronúncia são indicados em percentagem: Símbolo vermelho 0 a 49% ~ Nota 0 a 9 Símbolo amarelo 50 a 79% ~ Nota 10 a 17 Símbolo verde 80 a 100% ~ Nota 18 a 20 Você pode alterar a seqüência das colunas puxando-as para a nova posição mantendo o botão esquerdo do rato premido. A coluna ‘Jornada de Estudo’ não pode ser deslocada. A largura das colunas pode ser alterada: é só colocar a seta do rato na margem esquerda do título da coluna, manter o botão esquerdo do rato premido e diminuir ou alargar a coluna. Para mostrar ou esconder as diferentes colunas: clique com o botão direito do rato nos títulos de barra e seleccione da lista as colunas desejadas. Copyright © 2005 digital publishing AG. All rights reserved. This manual may not be copied, photocopied, reproduced, translated, or converted to any electronic or machine-readable form in whole or in part without prior written approval of digital publishing, CLT English | user manual Estudo objectivo com o IntelliPlan 3 page 28 Operar o IntelliPlan O IntelliPlan funciona como o Explorador do Windows. Com os símbolos de mais e de menos você visualiza ou esconde o conteúdo da pasta (lições, unidades de estudo, testes). Os conteúdos das pastas ou os exercícios nos quais você clica com o rato aparecem imediatamente na janela de estudo. Se você abriu tantas pastas que os elementos não são mais todos visíveis na janela do IntelliPlan você pode subir e descer a página com a barra de rolagem (‘scroll’) na margem direita da janela do IntelliPlan (ou com o botão de rolamento do rato). Se todas as colunas não estão visíveis ao mesmo tempo aparece na margem inferior da janela uma barra de rolagem horizontal. A forma mais simples de operar o IntelliPlan é com o rato. Você pode chamar muitas funções do menu de contexto; clique com o botão direito do rato no elemento marcado para abrir a janela. As funções desse menu de contexto se referem sempre aos elementos marcados. Por exemplo gravar uma nota referente ao exercício seleccionado apagar uma nota já existente Aqui você pode ver a sumário das funções do rato e do teclado no IntelliPlan. Função Acção do rato E acontece... Seleccionar elemento Clicar no elemento com o botão esquerdo do rato O elemento é marcado no IntelliPlan, os conteúdos do elemento são visualizados na janela de estudo. Visualizar ou esconder conteúdo de pasta Clicar nos símbolos de mais e de menos Todos os elementos que se encontram na frente do nome da pasta na pasta são visualizados ou escondidos. Seleccionar diversos elementos Puxar com o rato uma moldura ao redor que estão em seqüência dos elementos ou clicar no primeiro elemento e depois, com tecla ‘Shift’, no último elemento Todos os elementos são marcados (e podem ser deslocados, apagados ou copiados juntos). Marcar diversos elementos que não estão em seqüência Clicar de forma consecutiva nos elementos com a tecla ‘Ctrl’ premida Todos os elementos são marcados (e podem ser deslocados, apagados ou copiados juntos). Mostrar o menu de contexto de um elemento Clicar no elemento com o botão direito do rato Aqui você pode gerenciar as suas anotações para o devido exercício ou visulizar o seu resultado de estudo em forma de gráfico. Copyright © 2005 digital publishing AG. All rights reserved. This manual may not be copied, photocopied, reproduced, translated, or converted to any electronic or machine-readable form in whole or in part without prior written approval of digital publishing, CLT English | user manual Testes | Repetição Função página 29 Comando de teclado Funciona assim Marcar para baixo tecla ‘Shift’seta para baixo Mantenha a tecla ‘Shift’ premida e marque elementos que estão em seqüência. Marcar para cima tecla ‘Shift’seta para cima Mantenha a tecla ‘Shift’ premida e marque elementos que estão em seqüência. Abrir ou fechar lista Ctrl + Ctrl - Clicar em uma pasta e premir Ctrl+ ou Ctrl-. Coloca a marcação no primeiro elemento. Pos 1 Premir ’Pos1’. Coloca a marcação no último elemento. End Premir ’End’. Conteúdos protegidos contra escrita Os conteúdos de estudo (pré-existentes) são protegidos contra a escrita e marcados na segunda coluna com um pequeno cadeado. O conteúdo e a divisão não pode ser alterada. Introduzir marcadores e adicionar anotações Marque o exercício ou a pasta, abra o menu de contexto com o botão direito do rato e clique em “Adicionar nota”. Uma nota vazia é adicionado a uma questão como marcador e surge um símbolo amarelo na coluna correspondente. Se você precisar de mais espaço para o texto aumente o campo puxando a borda com o rato; se a nota tampar conteúdos importantes, puxe-a para outra posição ou minimize-a clicando no símbolo que se encontra no título da nota. Para você reencontrar os marcadores e notas facilmente o IntelliPlan mostra um símbolo semi-transparente em pastas fechadas que contêm marcadores ou notas. Para remover um marcador ou uma nota é só marcar o exercício ou a pasta e seleccione “Remover nota“. 4 As opções de menu do IntelliPlan Na barra de tarefas do IntelliPlan se encontram os menus “Acções” e “Internet”. Copyright © 2005 digital publishing AG. All rights reserved. This manual may not be copied, photocopied, reproduced, translated, or converted to any electronic or machine-readable form in whole or in part without prior written approval of digital publishing, CLT English | user manual Estudo objectivo com o IntelliPlan page 30 Acções Função Minimizar Com esse comando você diminui a janela à barra de título. A janela aparece novamente se você clicar duas vezes na barra de título. Sempre em primeiro plano Com essa opção o IntelliPlan sempre fica em primeiro plano, mesmo se você estiver trabalhando na janela de estudo Seleccionar janela com a seta do rato Quando essa opção estiver ativada, sempre estará ativa a janela na qual se encontrar a seta do rato. Vídeo Liga ou desliga o Video Tutor. Calibrar Otimiza a ajuste do microfone para alcançar os melhores resultados possíveis na prática da pronúncia e do reconhecimento de voz. Imprimir IntelliPlan Imprime o IntelliPlan. Para isso, abra todas as pastas cujo conteúdo você quer imprimir e feche todas as pastas cujo conteúdo você não quer imprimir. Imprimir exercício Imprime o exercício actual. Mostrar posição actual Mostra no IntelliPlan o elemento activo na janela de estudo. Pastas eventualmente fechadas são abertas. Sair Finaliza o programa e salva os resultados de estudo. Internet Função Webmate Chama a revista online. ? Função Ajuda Mostra o texto de ajuda. Copyright © 2005 digital publishing AG. All rights reserved. This manual may not be copied, photocopied, reproduced, translated, or converted to any electronic or machine-readable form in whole or in part without prior written approval of digital publishing, CLT English | user manual Treinamento de Vocabulário L page 31 Treinamento de Vocabulário Na região inferior do IntelliPlan fica a pasta verde de treinamento de vocabulário: Lista (global) de Vocábulos: é o sumário do vocabulário que você quer praticar. Ao iniciar o programa pela primeira vez essa lista estará vazia pois você ainda seleccionou palavra alguma para o treinamento de vocabulário. Meu Vocabulário: Aqui são adicionados, praticados e gerenciados os vocábulos. Minha Caixa de Palavras: A caixa de palavras interativa é um confortável método de exercitar os vocábulos de forma sistemática. 1 Seleccionar palavras para treinar o vocabulário Para praticar especificamente determinadas palavras você tem que primeiro marcá-las no curso de línguas e depois passá-las para a pasta Meu Vocabulário. Clique em uma palavra do exercício com o botão direito do rato para fazer aparecer o dicionário. Clique no símbolo A na barra de título do Dicionário para adicionar a palavra ao Meu Vocabulário. Marque no IntelliPlan um ou mais exercícios ou pastas, abra a janela do menu de contexto clicando com o botão direito do rato e seleccione na opção “Assumir palavras“. O vocabulário presente nos exercícios seleccionados é adicionado ao Meu Vocabulário. 2 Ordenar as palavras em “Meu Vocabulário” Ao adicionar os vocábulos do curso de línguas à pasta Meu Vocabulário estes aparecem automaticamente na Lista global de vocábulos. Dentro do Meu Vocabulário você pode criar novas pastas e trabalhar os registros e pastas com as funções convencionais do IntelliPlan e gerenciá-los como quiser (copiar, deslocar, etc.). Retirar vocábulos Marque uma ou mais palavras no IntelliPlan, clique com o botão direito do rato para abrir o menu de contexto e seleccione Remover. Se você remover vocábulos de Minha Pasta ou Minha Caixa de Palavras estes serão removidos somente da devida pasta. Os registros que você remover da Lista global de Vocábulos serão apagados completamente, mesmo das outras pastas do treinamento de vocabulário. Classificar o vocabulário Com a opção Classificação – que você selecciona no menu de contexto clicando com o botão direito do rato em uma das pastas – você define a ordem de classificação para todos os registros que se encontram nessa pasta. Na janela de classificação você escolhe, clicando na barra de título, a direção de classificação e define através do deslocamento dos títulos das colunas com o rato a seqüência de classificação. Ao restaurar a classificação você volta para o condição última (de forma alfabética). Copyright © 2005 digital publishing AG. All rights reserved. This manual may not be copied, photocopied, reproduced, translated, or converted to any electronic or machine-readable form in whole or in part without prior written approval of digital publishing, CLT English | user manual Treinamento de Vocabulário 3 page 32 Treinar o vocabulário Na janela de estudo aparecem quatro símbolos para cada pasta: Lista de vocábulos (sumário): mostra todo os vocábulos dessa pasta em cartões de ficheiro na classificação que foi configurada no IntelliPlan. Memorizar (tipo de exercício): esconda a entrada clicando no símbolo olho no canto esquerdo superior dos cartões de ficheiro e tente lembrar a tradução. Verifique com a tecla Alt se você deduziu correctamente e clique no ícone vermelho (não sabia) ou no verde (sabia) em cima no lado direito da barra de tarefas para avançar para a palavra seguinte. Traduzir (tipo de exercício): digite a palavra requerida no campo correspondente no cartão de ficheiro esquerdo. Você também pode, como alternativa, falar a palavra no microfone (para isso o reconhecimento de voz tem que estar ativado). Clicando em Correcção ou com a tecla Enter você verifica sua entrada, com o ícone Continuar você chega na palavra seguinte. Ditado (tipo de exercício): Clique no símbolo altifalante, ouça a palavra e digite-a no campo correspondente no cartão de ficheiro esquerdo. Clicando em Correcção ou com a tecla Enter você verifica seu registro, com o ícone Continuar você chega na palavra seguinte. “Proibido colar” O vocabulário desaparece do IntelliPlan ao seleccionar um tipo de exercício. Todas as palavras da pasta actual são chamados de forma aleatória. Treino de pronúncia Você pode treinar a pronúncia da palavra a cada momento – e por diversas vezes. Você pode ver a avaliação da sua pronúncia do lado direito do Video Tutor. A avaliação de cada pronúncia entra no resultado final da pronúncia do IntelliPlan. Wiedervorlage Marque os vocábulos desejados no IntelliPlan, clique com o botão direito do rato para abrir o menu de contexto e seleccione Wiedervorlage. Na pasta actual é inserido a pasta Wiedervorlage com cópias do vocabulário seleccionado e você pode começar a praticar clicando nessa pasta e seleccionando o tipo de exercício desejado. Se depois disso a pasta não for mais necessária você pode apagá-la sem resignação – os resultados de aprendizagem das palavras estão gravados na lista global de vocábulos e também aparecem nos registros da pasta de origem. Dica: você pode facilitar a selecção das palavras wieder vorzulegend classificando o vocabulário previamente (por resultado, por exemplo). 4 Treinar vocábulos em uma Caixa de Palavras Marque no IntelliPlan as palavras que você quer treinar com a caixa de palavras e copie ou desloque-as para a própria caixa de palavras ou para sua lista de vocábulos. De seguida escolha na janela de estudo o tipo de exercício com o qual você quer praticar o vocabulário. A caixa de palavras funciona como um ficheiro de estudo de 5 compartimentos com a qual você pode repetir sistematicamente os vocábulos até memorizá-los. O questionário começa no compartimento 1 ao qual são adicionados automaticamente algumas palavras do vocabulário da caixa de palavras depois que você escolheu o tipo de exercício. Vocábulos estudados passam para o compartimento seguinte, palavras não reconhecidas voltam para o compartimento anterior e assim são repetidas automaticamente. O programa de aprendizagem maneja os vocábulos automaticamente e também a Wiedervorlage dos diferentes compartimentos. Você simplesmente escolhe a forma de exercício e trabalha com a caixa de palavras até todas as palavras terem chegado ao compartimento 5. Copyright © 2005 digital publishing AG. All rights reserved. This manual may not be copied, photocopied, reproduced, translated, or converted to any electronic or machine-readable form in whole or in part without prior written approval of digital publishing, CLT English | user manual Treinamento de Vocabulário 5 page 33 Resultados de aprendizagem O resultado de cada palavra é gravado no IntelliPlan durante o treinamento de vocabulário. Para melhor visualização são utilizadas cores e os resultados prévios do vocábulo são respeitados. No primeiro questionário de uma palavra o resultado ou é verde (sabia) ou vermelho (não sabia). Caso uma palavra “verde” é reconhecida novamente ela continua verde, se não ela se torna amarela. Se o vocábulo não é reconhecido em repetida Wiedervorlage o resultado fica vermelho novamente. Assim o resultado após repetida Wiedervorlage significa: Verde: vocabulário conhecido Amarelo: vocabulário não está “seguro“ Vermelho: vocabulário desconhecido Para cada palavra o IntelliPlan grava as seguintes informações: Resultado: o resultado dos tipos de exercício Memorizar e Traduzir Pronúncia: a avaliação da pronúncia do vocabulário Ditado: o resultado do tipo de exercício Ditado Data: última Wiedervorlage dessa palavra Além disso o tempo de estudo do vocabulário acumulado é mostrado nas pastas. Restaurar os resultados Mesmo se um vocábulo se encontrar em diversas pastas ou caixas de palavras os resultados de aprendizagem dessa palavra são gravados na lista global de vocábulos. O resultado total dessa palavra pode ser vista nas diferentes pastas. Da mesma forma o resultado só pode ser restaurado na lista global de vocábulos: Clique em uma ou mais palavras com o botão direito do rato para abrir o menu de contexto e seleccione Reiniciar. Copyright © 2005 digital publishing AG. All rights reserved. This manual may not be copied, photocopied, reproduced, translated, or converted to any electronic or machine-readable form in whole or in part without prior written approval of digital publishing, CLT English | user manual WebMag page 34 M WebMag 1 Revista de Internet WebMag Toda semana o WebMag oferece reportagens interessantes e atuais sobre gente e terra com explicação de palavras, informações adicionais sobre o idioma de estudo e muitos links para conteúdos adicionas. Seleccione no menu “Internet“ do IntelliPlan a opção WebMag. Importante: Para poder acessar o serviço online um Internet Browser tem que estar instalado no seu computador (Microsoft Internet Explorer ou Netscape Navigator a partir da versão 4). Lembre-se que a conexão pode levar a custos adicionais pagos ao fornecedor do serviço (telefônico, por exemplo). . Copyright © 2005 digital publishing AG. All rights reserved. This manual may not be copied, photocopied, reproduced, translated, or converted to any electronic or machine-readable form in whole or in part without prior written approval of digital publishing, CLT English | user manual Voice Pilot página 35 N Voice Pilot Certamente você já “falou” com o Video Tutor e tentou controlar o programa com comandos de voz. Com os comandos de voz você pode operar todo o software de estudo – sempre no idioma que você está aprendendo pois você deveria praticá-lo ao máximo. 1 O que o Voice Pilot entende e como ele funciona O IntelliSpeech-Voice Pilot é uma chamada interface de programa de linguagem natural. Seu Video Tutor “entende“ quase tudo o que você diz na língua estrangeira para operar o programa. Isso funciona por ele reagir a palavras-chave: Para activar o reconhecimento de voz IntelliSpeech para o Voice Pilot o comando tem que ser iniciado com o nome do Video Tutor. - Tim, exit program, please. (Inglês) O Voice Pilot só entende comandos de voz que dão lógica. Se você estiver na página do sumário (e não em um exercício), por exemplo, não será aceito um comando de voz para correcção (por não ter o que corrigir). Em baixo do Video Tutor você pode ver ao lado do indicador do nível de gravação o que o Voice Pilot entendeu. Com a ajuda desse indicador você certamente irá descobrir logo quais os comandos melhor compreendidos. Dica: o Voice Pilot está, assim como todas as outras funções de gravação do programa, pronto para receber entrada quando o dispositivo vermelho abaixo do Video Tutor estiver aceso. Você encontra exercícios para a comunicação com o Voice-Pilot em “Focused Learning“ no sumário principal. Exemplo de comandos em Inglês Tim, next exercise, please. Tim, please show me the grammar. Copyright © 2005 digital publishing AG. All rights reserved. This manual may not be copied, photocopied, reproduced, translated, or converted to any electronic or machine-readable form in whole or in part without prior written approval of digital publishing, CLT English | user manual Dicas para a fase de auto-estudo • página 36 Dicas para a fase de auto-estudo Crie metas! Não espere ser uma pessoa motivada. Estudando online você é muito mais responsável pela sua motivação do que em atividades presenciais Descubra o que te motiva e crie metas pessoais concretas e realistas a serem atingidas Tudo é uma questão de prioridade! Supere a sua falta de vontade: faça um plano de estudo. Quando você quer finalizar o aprendizado de quais conteúdos? Ordene suas metas de acordo com valores e compromissos Planeje seu tempo de estudo! Informe colegas de trabalho e superiores de que você está estudando e quais as metas que você quer alcançar Quais objectivos você quer alcançar em etapas? Inclua tempos fixos no seu dia-a-dia semanal Planeje um tempo determinado de estudo que você consegue cumprir e também leve em conta tempo de reserva Trabalhe em “curtos“ blocos de aproximadamente 30 minutos Inclua intervalos no seu estudo Subdivida a matéria de forma útil! Repita a matéria nova várias vezes e em curtos intervalos Aumente os intervalos de forma progressiva Planeje repetidas fases abrangentes de repetição para grandes quantidades de matéria estudadas a longo prazo É muito importante incluir intervalos em longas etapas de estudo Após cada sessão de estudo você deveria parar, rever o que fez e se recompensar pelo esforço Transforme conhecimento passivo em conhecimento activo! Aproveite as possibilidades de comunicação (e-mail e telefone) para entrar em contacto com outros estudantes ou então com o seu grupo de estudo e o tutor No local de trabalho você pode se comunicar com os seu colegas Determine eventuais fatores de interferência! Analise possíveis fatores de interferência ao seu redor (radiação do computador, colegas e ambiente de trabalho) Crie uma “zona de estudo livre de interferências“, de tal forma que seja visível para pessoas de fora quando você está estudando. Por exemplo: não atender ou programar o telefone, entrar num acordo com colegas e superiores Copyright © 2005 digital publishing AG. All rights reserved. This manual may not be copied, photocopied, reproduced, translated, or converted to any electronic or machine-readable form in whole or in part without prior written approval of digital publishing, CLT English | user manual Dúvidas Freqüentes página 37 Dúvidas Freqüentes 1 Fragen zur Technik “Eu não consigo operar o software de aprendizagem de idioma. Como é que o curso de línguas funciona e como eu posso estudar com o programa?“ Por favor leia atentamente todos os capítulos do manual se aprendizagem digital é terra nova para você, especialmente os capítulos G, H e I. Além disso um vídeo introdutório de aproximadamente 10 minutos facilita iniciar o estudo de idioma com dp. Você encontra a “Guided Tour“ através do mundo de aprendizagem interactivo na Internet no endereço www.cltnet.de/technologie/download.htm ou então www.clt-net.de como link na área “Preisgekrönte Lernsoftware“. “Como eu trabalho os diversos exercícios?” Existem quatro tipos de exercícios. Certas questões só podem ser resolvidas se você escutou um ou mais textos. Atente para as instruções do Video Tutor antes de começar a resolver o exercício. Clique no Video Tutor com o a tecla ’Alt’ premida se você quiser que ele traduza as instruções. Você também pode traduzir as instruções que se encontram ao lado do tutor. Depois de trabalhar a questão você pode pedir para o programa corrigir a questão. Em muitos exercícios o software dá dicas objectivas de correcção. Aqui é bom proceder passo a passo: ler a mensagem de erro, corrigir, etc. A questão estará resolvida quando nada estiver mais piscando. “O que eu faço se não consigo resolver a questão por que não entendo o vocabulário utilizado?” Cada palavra do exercício pode ser traduzida: é só clicar com o botão direito do rato na respectiva palavra. Termos formados por duas ou mais palavras (”New York”, por exemplo) são tratados nesse caso como uma única palavra. Clique em um dos dois símbolos altifalantes se você quiser ouvir a pronúncia de uma palavra; de acordo com a escolha a palavra será pronunciada por um falante masculino ou femino. Referência a formas fundamentais ou no singular estão em azul. Essa forma surge quando se clica na marcação. “Como eu posso ver o que exactamente eu errei ao tentar resolver um determinado exercício?” Clique com o rato na opção “Correcção“ na barra de tarefas da respectiva questão para descobrir o seu erro. Alternativamente você pode dar o respectivo comando de voz ao seu Video Tutor (“Tim, correction please.“, por exemplo). Se você requisitar correcção apesar de não ter trabalhado todas as partes do exercício o Video Tutor irá primeiro apontar o fato. Clique uma segunda vez em “Correcção“ (ou repita o comando de voz) se você quiser uma correcção das partes já resolvidas. Em muitos exercícios você encontra objectivas dicas de correcção. A aprendizagem é mais eficiente se você tentar corrigir a questão com a ajuda do programa, sem mostrar a solução-modelo. O exercício estará correcto quando nada estiver mais piscando. “Como eu posso treinar a minha pronúncia estudando sozinho no computador?” Se a resolução do exercício estiver correcta e o indicador do rato mostrar o símbolo de um microfone você também pode treinar a pronúncia com esse exercício. Em baixo da barra de tarefas surge, depois de resolver a questão com sucesso, o laboratório de línguas. Aqui a pronúncia é treinada em frases inteiras. Para treinar uma frase no laboratório de línguas é só marcá-la no exercício e falar no microfone. O dispositivo vermelho abaixo do Video Tutor tem que estar aceso! A barra azul ao lado do Video Tutor e o número em cima das duas setas mostram o quanto a sua pronúncia se assemelha à de um falante nativo. A sua pronúncia é muito boa se você superar a marca de 80%. Copyright © 2005 digital publishing AG. All rights reserved. This manual may not be copied, photocopied, reproduced, translated, or converted to any electronic or machine-readable form in whole or in part without prior written approval of digital publishing, CLT English | user manual Dúvidas Freqüentes página 38 “Como eu introduzo um marcador?“ “Como eu posso adicionar uma nota a um certo exercício ou lição?“ Para gravar uma nota, clique na questão ou na lição desejada no IntelliPlan e abra a janela do menu de contexto clicando com o botão direito do rato. Seleccione a opção “Adicionar nota“. Aparecerá uma janela amarela na qual você poderá digitar o texto. Se você precisar de mais espaço do que o original para digitar o texto é só aumentar a nota virtual puxando a margem com o botão esquerdo do rato premido. Você pode usar uma nota em branco como marcador. Marque no IntelliPlan a entrada correspondente e adicione uma nota sem texto. Através do símbolo de nota que aparece ao lado do exercício você poderá achar rapidamente a entrada marcada. Para você reecontrar marcadores e notas o IntelliPlan irá mostrar o respectivo símbolo mesmo as pastas estando fechadas. Para remover uma nota ou um marcador marque no IntelliPlan o respectivo exercício ou lição, abra o menu de contexto clicando com o botão direito do rato e seleccione a opção “Remover nota“. “Eu posso imprimir um exercício para resolvê-lo sem ser no computador?” Para imprimir uma questão marque-a e seleccione do menu “Acções“ a opção “Imprimir questão“. Dica: Só pode ser imprimido um exercícios por vez. Um lição inteira não pode ser imprimida completamente, somente de questão em questão. “Como eu posso operar a fotohistória?” Cada unidade de estudo dos cursos de língua começa com uma fotohistória que cria o contexto para os exercícios seguintes. Aqui existem diferentes elementos de controle que funcionam como num gravador de cassete: a seta para a direita inicia a fotohistória. O quadrado pára a fotohistória. Se você apertar o ícone com as duas setas pequenas para a direita a história avança para a imagem seguinte; se você clicar nas setinhas para a esquerda a história volta uma imagem. Se você acha a velocidade da fala na história rápida demais ou muito devagar você pode alterá-la com com o regulador amarelo debaixo da imagem puxando-o para a esquerda (mais lento) ou para a direita (mais rápido). Clicando duas vezes no regulador a velocidade da fala volta ao normal. “Eu quero usar a opção ‘Voice Pilot’, ou seja, controlar o programa através de comandos de voz. Como isso funciona?” O Video Tutor entende diversas comandos para o controle do programa. Para activar o reconhecimento de voz todo comando tem que ser iniciado com o nome do Video Tutor. O Voice Pilot só entende comandos lógicos para o contexto. Se por exemplo você se encontra na página do sumário o comando “Correcção“ não será reconhecido por não ter o que corrigir. Dica: O sistema está sempre pronto para receber entrada quando o dispositivo vermelho abaixo do Video Tutor estiver aceso. Quando você falar no microfone a barra azul do indicador de nível de gravação tem que se mexer. Para treinar o controle do programa através de comandos de voz seleccione do IntelliPlan a área “Focused Learning“ e faça a lição “Voice Pilot“. Depois de trabalhar as questões você pode navegar sem o rato pelo programa. “Como eu desligo o Video Tutor?” Para desligar o Video Tutor – por que você quer concentrar-se por um período de tempo mais longo e trabalhar num exercício sem prévia introdução, por exemplo – clique na opção “Vídeo“ do menu “Acções“ do IntelliPlan. Assim o visto ao lado da opção desaparece e o Video Tutor fica em silêncio. Clique novamente na opção “Vídeo“ para accionar o Video Tutor. O visto surge de novo ao lado da opção que indica a atividade do Video Tutor. Copyright © 2005 digital publishing AG. All rights reserved. This manual may not be copied, photocopied, reproduced, translated, or converted to any electronic or machine-readable form in whole or in part without prior written approval of digital publishing, CLT English | user manual Dúvidas Freqüentes página 39 “Como eu posso conferir quão bem eu resolvi a lição?“ Os resultados dos exercícios de pronúncia e das questões resolvidas são mostrados no IntelliPlan como quota de sucesso em percentagem. Se no IntelliPlan aparece um símbolo vermelho você alcançou uma quota de 0 - 49%. Isso corresponde a uma nota escolar de 0 - 9. Um símbolo amarelo aparece se você atingiu 50 - 79%. Isso corresponde uma nota 10 - 17 e um símbolo verde aparece se você resolveu as questões “muito bem“. Isso corresponde uma quota de 80 - 100%. “Onde eu consigo informação adicionais sobre a gramática?“ Informações adicionais e exercícios gramaticais estão, primeiro, presentes diretamente nas caixas de gramática das diferentes questões. O texto em azul é um hyperlink; ao clicar nele você receberá explicações adicionais sobre a gramática do respectivo exercício. Em segundo lugar: você encontra no IntelliPlan a entrada “Grammar Index“ onde estão listados fenômenos gramaticais gerais. Para cada tema gramatical existe uma explicação assim como um exercício de aplicação da regra gramatical. Terceiro, existe na área “Focused Learning“, ao lado das lições “Pronunciation“, “Communication“ e “Voice Pilot“, a lição “Grammar“. Aqui estão resumidos diversos exercícios gramaticais – organizados tematicamente. “Como eu aprendo as diferentes características do inglês britânico e do inglês americano?“ Para conhecer as diferenças relevantes entre o inglês britânico e o inglês falado nos Estados Unidos da América faça a lição “British or American?“. Preste atenção especialmente na questão “Slang and idioms“. “Como eu posso testar se realmente entendi o conteúdo dos exercícios, se conseguir fixar a lição estudada por último?“ Faça o teste rápido para testar os conhecimentos adquiridos até agora. O teste rápido só se torna activo depois que todos os exercícios da lição foram trabalhadas. Clique no IntelliPlan em “Quicktest“ (teste rápido) e trabalhe as questões uma após a outra. Cada questão tem um limite de tempo; o tempo restante é mostrado na barra de tarefas. É claro que durante o teste rápido não está disponível uma tradução das palavras. “Como é que posso esconder o IntelliPlan?“ Para esonder o IntelliPlan seleccione no menu “Acções“ a opção “Minimizar“. Resta do IntelliPlan somente um pequeno título de barra na margem inferior do ecrã; para visualizá-lo novamente clique nessa barra e seleccione do menu o comando “Restaurar“ (ou clique duas vezes no título de barra). Se você seleccionar a opção “Sempre em primeiro plano” do menu “Acções“ o IntelliPlan sempre ficará do lado esquerdo como janela da frente, mesmo quando você trabalhar um exercício na janela da direita. Mas a variante mais recomendada é activar a opção “Seleccionar a janela com o indicador do rato”. Essa opção – que você também pode escolher no menu “Acções“ – garante que sempre estará em primeiro plano a janela na qual você se encontrar com o rato ou com os comandos de voz. “Qual a melhor forma de finalizar o programa de estudo?“ Para finalizar o programa você pode, por um lado, seleccionar o comando “Sair“ do menu “Acções“. Da mesma forma você pode pedir ao Video Tutor através de um comando de voz para sair do programa. Mas a melhor opção é finalizar o programa com a combinação das teclas Alt + F4. Nesse caso o software de aprendizagem memoriza a posição e inicia na próxima chamada automaticamente na última questão trabalhada. Copyright © 2005 digital publishing AG. All rights reserved. This manual may not be copied, photocopied, reproduced, translated, or converted to any electronic or machine-readable form in whole or in part without prior written approval of digital publishing, CLT English | user manual Dúvidas Freqüentes 2 página 40 Perguntas sobre Online-Tutoring “Faz dias que eu mandei um e-mail para o meu tutor mas não recebi resposta. Qual será o problema?“ Se você reservou Online-Tutoring para o seu curso de línguas você recebe uma resposta do seu tutor dentro de 48 horas (dia útil). Por favor lembre-se que o processamento pode demorar mais devido a finais de semana ou feriados. Pode ser que você não recebeu resposta por que usou um endereço que não é de conhecimento do tutor. Ao escrever para o seu tutor é muito importante dar o nome completo (e o nome da firma, eventualmete também o curso). Assim você evita problemas de alocamento que surgem especialmente se não for evidente no seu e-mail qual o seu nome. A razão pela qual você não recebeu resposta também pode ser justificado por um problema técnico do seu servidor. Verifique-se que a caixa de mensagens tem capacidade suficiente para receber novos emails pois de outra forma você não será capaz de receber newsletter ou mensagens-resposta. Para isso apague regularmente e-mails antigos ou salve-os localmente no seu computador. “Quem eu posso consultar se as minhas dúvidas sobre o estudo de idioma não são respondidas nem no manual nem na coletânea de dúvidas freqüentes?“ Se você tiver problemas com o curso de línguas entre em contacto via e-mail com o seu tutor. Certamente o suporte técnico da digital publishing estará sempre à disposição – mesmo quando você não reservou Online-Tutoring. Website www.clt-net.de E-Mail Mentor [email protected] Suporte Técnico dp [email protected] digital publishing AG corporate language training Tumblinger Straße 32 80337 Munique Copyright © 2005 digital publishing AG. All rights reserved. This manual may not be copied, photocopied, reproduced, translated, or converted to any electronic or machine-readable form in whole or in part without prior written approval of digital publishing,
Download