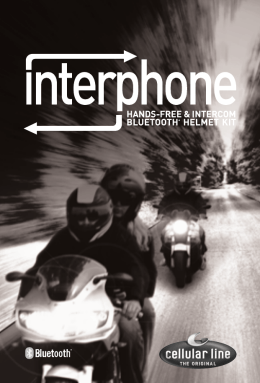English 4-662-823-01(1) 日本語 CD-RW drive with “Memory Stick” Slot Quick Start Guide Installing the Device on your Computer 1 Insert the supplied CD-ROM into a CD-ROM drive other than this device. 5 Select [Search for a suitable driver for my device (recommended)], and then click [Next]. 2 Click [Next], then select “Search for the best driver for your device (Recommended)” in the screen that appears. “メモリースティック”スロット搭載 CD-RWドライブ クイックスタートガイド Windows 98 Second Editionを ご使用の場合 4「デバイス ドライバのアップグレード ウィザードの開始」画面で、 [次へ]をクリックする。 Windows 98 Second Edition の場合は、コンピューターに本機を接 続すると「新しいハードウェアの追加ウィザード」が表示されます。次の手 順に従って、付属のソフトウェアCD-ROMからドライバソフトウェアをイン ストールしてください。 パソコンへの取り付けかた Power Switch 電源スイッチ 5[デバイスに最適なドライバを検索する(推奨)]を選択し、[次へ] をクリックする。 USB Cable AC adapter To USB connector on the PC 6 Select the [Specify a location] check box, and then click [Next]. パソコンの USB 3 Click [Next], select “Specify a location” in the screen that appears, then type “E:\english\usb” (when the CD-ROM drive is “E:”). USB ケーブル コネクターへ 2[次へ]をクリックし、表示された画面で[使用中のデバイスに最適 AC アダプター コンセントへ AC power cord To confirm the connection, check that the CD-ROM icon and removable drive icon for the device are displayed in the “My Computer” window. 6[場所を指定]チェックボックスをオンにし、[次へ]をクリックす る。 1 パソコンおよび周辺機器の電源を切り、電源コードをコンセント Quick Start Guide クイックスタートガイド から抜く。 2 Verify that the power switch is off, then connect the USB cable, AC adapter and AC power cord. Confirming Installation なドライバを検索する(推奨)]を選択する。 電源コード 1 Turn off the PC and connected peripheral devices and unplug all power cords from their outlets. 3 Turn on the drive and other peripherals, and then start the computer. with “Memory Stick” Slot 1 付属のソフトウェアCD-ROMを本機と別のCD-ROM ドライブに 挿入する。 To AC power outlet CD-RW Drive Notes • If you have copied the driver software to your computer’s hard disk, type the path of the folder to which the driver was copied. • You can also click Browse and select a location in the dialog box that appears. (With this method, you do not need to type in the path of the folder.) 7 Insert the supplied CD-ROM into the CD-ROM drive of your computer, specify the location of the driver software, and then click [OK]. If the driver software was copied to your hard disk, type the path to the target folder. If you click [Browse], you can specify the location of the driver in the dialog box that appears. When using the supplied CD-ROM, specify “E:\ENGLISH\USB” as the location (when the CD-ROM drive is “E:”). Guida rapida 2 スイッチがオフになっていることを確認し、USBケーブル、ACア ダプター、AC電源コードを接続する。 3 本機および他の周辺機器の電源を入れ、パソコンを起動する。 取り付け後の確認 Guia de iniciação rãpida 3[次へ]をクリックし、表示された画面で[検索場所の指定]チェッ クボックスをオンにし「E:¥ENGLISH¥USB」 (CD-ROMドライブ がE:ドライブの場合)と入力する。 「マイコンピュータ」 ウィンドウに、CD-ROMドライブのアイコンとリムーバ ブルディスクのアイコンが追加されていれば、本機はパソコンに正しく接続 されています。 7 付属のソフトウェアCD-ROMをコンピューターのCD-ROMドラ イブに入れ、ドライバソフトウェアの保存場所を指定して[OK ]を クリックする。 ドライバソフトウェアがハードディスクにコピーしてある場合 は、コピー先のフォルダのパス(場所)を入力してください。 4 Click [Next] repeatedly until installation is completed. メモ • ドライバソフトウェアをハードディスクにコピーしてある場合は、コピー 8 Confirm that the driver software location and name are correct, and then click [Next] in the screen that appears. Busy Indicator [参照]ボタンをクリックすると、表示されるダイアログボックス でフォルダの場所を指定できます。付属のソフトウェアCD-ROM をご使用の場合は「E:\ENGLISH\USB」 (CD-ROMドライブがE:ド ライブの場合)を指定してください。 先のフォルダのパス(場所)を入力してください。 •[参照]をクリックし、表示されるダイアログボックスでドライバソフト ビジーインジケーターについて ウェアの場所を選択することもできます (この方法では、 フォルダのパ スを入力する必要はありません) 。 4[次へ]をクリックし、インストールが完了するまで[次へ]をク リックする。 “Memory Stick” busy indicator CD-RW busy indicator The busy indicator illuminates while the drive is reading or writing data. About the “Memory Stick” Using a “Memory Stick” You can write data to or read data from the “Memory Stick” using the usual for Windows file operations. Removing a “Memory Stick” from the drive After closing any software that you are using with device, confirm that the “Memory Stick” busy indicator is not illuminated, then remove the “Memory Stick” from the slot. To remove a “Memory Stick” push it in all the way, and then let go to release it. You can now remove it from the slot. If an error message appears If an error occurs upon attempting to read or write to a “Memory Stick” and a blue screen appears with the message “Data or files may be lost”, the “Memory Stick” may be write-protected. In this case, turn off the lock switch on the “Memory Stick” No data is erased from the “Memory Stick” if this occurs. Important • The “Memory Stick” is formatted at the time of manufacture, and there is no need to reformat it. Formatting a “Memory Stick” with your computer may cause access problems when inserting it into other “Memory Stick” compatible equipment. • To use a “Memory Stick” formatted with a computer, reformat the “Memory Stick” with a “Memory Stick” compatible device. • The ‘Memory Stick.ind’ file stored on the “Memory Stick” is required by other “Memory Stick” compatible devices. Please do not erase this file. • Do not attempt to defragment or compress the “Memory Stick” drive. • Do not remove the “Memory Stick” from the drive while the busy indicator is illuminated. • Data may be destroyed or erased if: - The “Memory Stick” is removed from the drive or the computer is turned off while reading or writing data. - The “Memory Stick” is subjected to electrostatic discharge or other electromagnetic noise. • If write-behind caching is enabled for removable disk drives in Windows, follow the procedure below to turn the function off. Using the equipment with this function turned on may cause abnormal operation. - Click the [Start] button, select [Settings], open “Control Panel”, open “System”, select the [Performance] tab, click the [File System] button, select the [Removable Disk] tab, then clear the [Enable write-behind caching on all removable disk drives] check box if it is selected. 5 Click [Finish]. The “New hardware detected” message appears and the driver software is installed automatically. と名前の表示を確認し、[次へ]をクリックする。 6 Open “My Computer”. If the CD-ROM drive icon appears, the driver software has been installed properly. Install the writer software from the supplied CD-ROM. When using Windows 2000 “メモリースティック” インジケーターは、それぞれ、データの読み出し時、および書き込み時に点 灯します。 9 Click [Finish] in the screen that appears. “メモリースティック”について “メモリースティック”の使いかた “メモリースティック”への書き込み、データの読み出しは、Windows の ファイル操作によって行うことができます。 Important “メモリースティック”の取り出しかた Log on to Windows 2000 as a user with administrator access privileges to perform the procedure. 2 In “Device Manager”, click [+] next to “Universal Serial Bus controllers”, and then double-click “USB Mass Storage Device”. 10When you are prompted to restart your computer, click [Yes]. 11When the computer restarts, the “Found New Hardware Wizard” dialog box appears and the “USB2.0-ATA/ATAPI Mass Storage” device driver software installation starts. Repeat steps 4 to 10. If the “Digital Signature Not Found” dialog box appears at some point during the procedure, click [Yes] and continue with the installation. When you finish installing the driver software, restart your computer to complete the installation. When using the Macintosh With the Macintosh, the driver software is installed along with the writer software, allowing the device to be used. Insert the supplied CD-ROM into the CD-ROM drive on your Macintosh and install the writer software. About USB 2.0 3 In the “USB Mass Storage Device Properties” dialog box, click the [Driver] tab, and then click [Update Driver...]. When using Windows 98 Second Edition With Windows 98 Second Edition, the Add New Hardware Wizard dialog box appears when you connect this device to your computer. Using the following procedure, install the driver software from the supplied CD-ROM. 4 In the “Welcome to the Upgrade Device Driver Wizard” screen of the dialog box, click [Next]. CD-RWビジーインジケーター ビジーインジケーター With Windows 2000, the standard driver software is installed automatically when you connect this device to your computer. Then, following the procedure below, update the driver software from the supplied CD-ROM. 1 Open the “Device Manager”. To open the “Device Manager”, right-click [My Computer] on your desktop and click [Properties] on the shortcut menu. In the “System Properties” dialog box, click the [Hardware] tab, and then click [Device Manager]. 8 表示された画面で、検出されたドライバソフトウェアの保存場所 This device supports USB 2.0, which provides a much higher rate of data transfer than the earlier USB 1.1 standard. Connecting this device to a computer that is equipped with a USB 2.0-compliant USB connector or PCI adapter card provides fullest possible drive reading performance and enables high-speed data transfer.1), 2) 1) : When using a ×40 speed CD-ROM drive : Maximum transfer rate of 6000 kbytes/sec 2) When connected to a product that conforms to the earlier USB 1.1 standard, the device operates at the fastest transfer speed allowed under USB 1.1. A system meeting the following requirements is needed in order to use USB 2.0 operation with this device. • USB interface cable conforming to USB 2.0 (supplied with this device) • Computer that is equipped with a USB 2.0-compliant USB connector or PCI adapter card, and on which the USB 2.0 EHCI (Enhanced Host Controller interface) driver software3) has been installed. 3) USB 2.0 EHCI driver software is supplied with currently available PCI adapter cards that conform to USB 2.0. Further, Microsoft plans to release USB 2.0 EHCI driver software for Windows XP. (As of February 2002) エクスプローラなど、本機を使用しているソフトウェアを終了したあと、 “メ モリースティック”ビジーインジケーターが点灯していないことを確認し、 “メモリースティック”を取り出します。 “メモリースティック” は、いったん奥まで押し込んで手を離すと取り出せる ようになります。 エラーメッセージが表示された場合 “メモリースティック” のデータを読み込んだとき、青画面でディスク書き込 みエラーとなり、 「ファイルやデータが失われた可能性があります」という メッセージが表示された場合は、 “メモリースティック”が書き込み禁止に なっている可能性があります。 “メモリースティック” のLOCKスイッチを解 除してください。この場合、 “メモリースティック”のデータは失われていま せん。 ご注意 •“メモリースティック”は出荷時に最適にフォーマットされていますので、 あらためてフォーマットする必要はありません。パソコンでフォーマットす ると、他の“メモリースティック”対応機器でアクセスできないなどの不 具合が発生することがあります。 • パソコンでフォーマットした“メモリースティック”を“メモリースティック” 対応機器で使用する場合は、 “メモリースティック”対応機器で再度 フォーマットしてください。 •“ メ モ リ ー ス テ ィッ ク ”に 最 初 か ら 入 っ て い る フ ァ イ ル (MemoryStick.ind)は、 “メモリースティック”対応機器のためのファ イルです。不都合がなければ消さずにそのままご使用ください。 •“メモリースティック”のデフラグやドライブの圧縮は行わないでくださ い。 ビジーインジケーターが点灯しているときに、 “メモ •“メモリースティック” リースティック”を抜かないでください。 • 下記の場合、記録したデータが消滅(破壊)されることがあります。 - 読み込み中・書き込み中に“メモリースティック”を抜いたり、パソコ ンの電源を切った場合 - 静電気や電気的ノイズの影響を受ける場所で使用した場合 • Windows の、リムーバブルディスクドライブの遅延書き込みを行う設 定を、下記の操作でオフにしてください。オンになっていると、不具合が 発生することがあります。 - [スタート]ボタン−「設定」−「コントロールパネル」−「システム」− [パフォーマンス] タブ− [ファイルシステム]ボタン− [リムーバブル ディスク] タブで、 [すべてのリムーバブルディスクドライブで遅延書 き込みを行う] チェックボックスがチェックされている場合は、チェック を外してください。 2002 Sony Corporation 5[完了]をクリックする。 「新しいハードウェアが検出されました」というメッセージが表示 され、ドライバソフトウェアが自動的にインストールされます。 Printed in Malaysia 9 表示された画面で[完了]をクリックする。 6[マイコンピュータ]を開き、CD-ROMドライブのアイコンが追加 されていれば、ドライブソフトウェアのインストールが正しく行 われています。 付属のソフトウェアCD-ROMを用いてライターソフトウェアをイ ンストールしてください。 Windows 2000をご使用の場合 Windows 2000の場合は、コンピューターに本機を接続すると自動的に Windows 2000標準のドライバソフトウェアが組み込まれます。その後、 下記の操作を行って付属のソフトウェアCD-ROMからドライバソフトウェ 10 コンピューターの再起動を確認するメッセージが表示されたら、 アをアップデートする必要があります。 ご注意 下記の操作は、Administrator権限のあるユーザーでログオンして行って ください。 11 コンピューターが再起動したあと、自動的に「新しいハードウェア の検出ウィザード」が表示されて「USB2.0-ATA/ATAPI Mass Storage」デバイスのドライバソフトウェアのインストールが開始 されるので、手順4∼手順10と同様の操作を行う。 [はい]をクリックする。 操作の途中で、「デジタル署名が見つかりませんでした」ダイアロ グボックスが表示された場合は、[はい]をクリックしてインス トールを続行してください。インストール終了後、コンピュー ターを再起動すればインストールは完了です。 1「デバイス マネージャ」を表示させる。 [デバイス マネージャ]を表示させるには、[マイ コンピュータ]を 右クリックして[プロパティ]を選択します。「システムのプロパ ティ」ダイアログボックスで[ハードウェア]タブをクリックし、 [デバイス マネージャ]ボタンをクリックします。 2「デバイス マネージャ」で「USB(Universal Serial Bus)コントロー ラ」の横の[+ ]をクリックし、「USB 大容量記憶装置デバイス」をダ ブルクリックする。 Macintoshをご使用の場合 Macintosh の場合は、付属のライターソフトウェアをコンピューターにイ ンストールするとドライバソフトウェアも同時にインストールされ、本機が使 用できるようになります。 付属のソフトウェアCD-ROMディスクを、Macintoshに搭載されている CD-ROMドライブに入れて、ライターソフトウェアをインストールしてくだ さい。 USB2.0 について 本機は、従来のUSB1.1規格より高速なデータ転送を実現する、USB2.0 規格に対応しています。 本機を、USB2.0に準拠したUSBコネクターやPCIアダプターカードなど を搭載するコンピューターに接続すれば、 ドライブの最大読み出し速度の 性能をフルに発揮した、高速データ転送 1), 2)が可能です。 1) 3 プロパティ画面で[ドライバ]タブをクリックし、[ドライバの更 2) 新]ボタンをクリックする。 :×40 倍速 CD-ROMドライブの場合 :最大転送レート:6000kbytes/sec 従来の USB1.1準拠の製品に接続した場合は、USB1.1 で定められた 転送速度を上限に動作します。 本機を、USB2.0 に対応して動作させる場合は、下記のシステムが必要で す。 • USB2.0 準拠の USB インターフェースケーブル(本機に付属) • USB2.0 準拠の USBコネクターや PCI アダプターカードを搭載し、か つ USB2.0 EHCI (Enhanced Host Controller interface)ドライ バソフトウエア 3)がインストールされたコンピューター 3) USB2.0 EHCI ドライバソフトウエアは、現在市販されているUSB2.0 準 拠 P C I アダ プターカード 製 品などに 付 属しています。また、 MicrosoftよりWindows XP用のUSB2.0 EHCI ドライバソフトウエ アの公開が、予定されています。(2002 年 2 月現在) [NewCID Font]CRX1750MU/4-662-823-01(1) Italiano Português Masterizzatore Cd-Rw con slot per “Memory Stick” Guida rapida Se viene utilizzato Windows 98 Second Edition Con Windows 98 Second Edition, la finestra di Installazione guidata Nuovo hardware appare al momento del collegamento della presente periferica al computer. Installazione del dispositivo sul computer Installare il software del driver contenuto nel CD-ROM in dotazione attenendosi alla seguente procedura. Se viene utilizzato Windows 2000 Con Windows 2000, il software standard del driver viene installato automaticamente sul computer al momento del collegamento della presente periferica al computer. Aggiornare il software del driver contenuto nel CD-ROM in dotazione attenendosi alla seguente procedura. Importante Per eseguire la procedura, è necessario accedere a Windows 2000 con i privilegi di amministratore. Interruttore alimentazione Cavo USB Alimentatore CA 1 Inserire il CD-ROM in dotazione nell’unità CDROM esistente (non in questa unità). Cavo di alimentazione CA 2 In “Device Manager”, fare clic su [+] accanto a “Universal Serial Bus controllers”, quindi fare doppio clic su “USB Mass Storage Device”. Com o Windows 98 Second Edition quando ligar este dispositivo ao computador, aparece a caixa de diálogo Assistente Adicionar novo hardware. Instale o software do controlador a partir do CD-ROM fornecido seguindo o procedimento abaixo. Se estiver a utilizar o Windows 2000 Se estiver a utilizar o Windows 2000 Com o Windows 2000, o software normal do controlador é instalado automaticamente quando ligar este dispositivo ao computador. Em seguida, actualize o software do controlador a partir do CD-ROM fornecido seguindo o procedimento abaixo. 6 Seleccione a caixa de verificação [Specify a location] e, em seguida, clique em [Next]. Importante Instalar o dispositivo no computador 8 Accertarsi che la posizione e il nome del software del driver siano corretti, quindi fare clic su [Next] nella schermata visualizzata. Cabo USB 2 Fare clic su Avanti, quindi selezionare “Cerca il miglior driver per la periferica (scelta consigliata)” nella finestra che viene visualizzata. Transformador de CA Para executar o procedimento, inicie a sessão do Windows 2000 como utilizador com privilégios de administrador. Ao conector USB do PC À saída de corrente CA 1 Introduza o CD-ROM fornecido numa unidade de CD-ROM que não seja a deste dispositivo. 2 Clique em Seguinte e seleccione “Procure o melhor controlador para o seu dispositivo (Recomendado).” no ecrã que aparece. 2 Em “Device Manager” clique em [+] junto de “Universal Serial Bus controllers” e, em seguida, clique duas vezes em “USB Mass Storage Device”. 7 Introduza o CD-ROM fornecido na unidade de CDROM do computador, especifique a localização do software do controlador e, em seguida, clique em [OK]. Se o software do controlador tiver sido copiado para o disco rígido, escreva o caminho para a pasta de destino. Se clicar em [Browse] pode especificar a localização do controlador na caixa de diálogo que aparece. Quando utilizar o CD-ROM fornecido, especifique “E:\ENGLISH\USB” como localização (se a unidade de CD-ROM for “E:”). Cabo de alimentação de CA 1 Desligue o PC e os periféricos ligados e desligue todos os cabos de alimentação das tomadas respectivas. 2 Verificare che l’interruttore di alimentazione sia disattivato, quindi collegare il cavo USB, l’adattatore CA e il cavo di alimentazione CA. 9 Fare clic su [Finish] nella schermata visualizzata. 3 Accendere l’unità e le altre periferiche, quindi avviare il computer. Per verificare il collegamento, controllare che l’icona del CD-ROM e del drive rimovibile per il dispositivo siano visualizzate nella finestra [My Computer]. Guia de iniciação rãpida Quando utilizar o Windows 98 Second Edition 1 Abra o “Device Manager”. Para abrir o “Device Manager” clique com o botão direito do rato em [My Computer] no ambiente de trabalho e clique em [Properties] no menu de atalho. Na caixa de diálogo “System Properties” clique no separador [Hardware] e depois em [Device Manager]. 1 Spegnere il computer e le periferiche collegate, quindi scollegare tutti i cavi di alimentazione dalle relative prese di rete. Conferma dell’avvenuta installazione Unidade de CD-RW com ranhura para “Memory Stick” Interruptor de corrente 1 Aprire “Device Manager”. Per aprire “Device Manager”, fare clic con il tasto destro del mouse su [My Computer] sul desktop, quindi fare clic su [Properties] nel menu di scelta rapida. Nella finestra di dialogo “System Properties”, fare clic sulla scheda [Hardware], quindi su [Device Manager]. Al connettore USB del PC Alla presa di rete CA 7 Inserire il CD-ROM in dotazione nell’apposita unità del computer, specificare la posizione del software del driver, quindi fare clic su [OK]. Se il software del driver è stato copiato sul disco fisso, digitare il percorso della directory di destinazione. Facendo clic su [Browse], è possibile specificare la posizione nella finestra di dialogo visualizzata. Se viene utilizzato il CD-ROM in dotazione, come posizione specificare “E:\ENGLISH\USB” (se all'unità del CD-ROM è stata assegnata la lettera “E:”). 3 Fare clic su Avanti, selezionare “Specificare un percorso” nella finestra che viene visualizzata, quindi digitare “E:\english\usb” (se all’unità CDROM è assegnata la lettera “E:”). 3 Nella finestra di dialogo “USB Mass Storage Device Properties”, fare clic sulla scheda [Driver], quindi su [Update Driver...]. 2 Verifique se o interruptor de corrente está desligado e depois ligue o cabo USB, o transformador de CA e o cabo de alimentação de CA. 3 Ligue a unidade e os outros periféricos e depois inicie o computador. 3 Clique em Seguinte, seleccione “Especificar uma localização” no ecrã que aparece e escreva “E:\english\usb” (se a unidade de CD-ROM for a unidade “E:”). Confirmar a instalação 8 Confirme se a localização e o nome do software do controlador estão correctos e, em seguida, clique em [Next] no ecrã que aparece. 3 Na caixa de diálogo “USB Mass Storage Device Properties” clique no separador [Driver] e, em seguida, clique em [Update Driver...]. Para confirmar que a ligação está correcta, verifique se os ícones do CD-ROM e da unidade amovível do dispositivo aparecem na janela [My Computer]. 10Quando viene richiesto di riavviare il computer, fare clic su [Yes]. Indicatore di occupato MIndicatore di occupato CIndicatore di “Memory Stick” occupato drive CD-RW L’indicatore di occupato si illumina quando il drive sta leggendo o scrivendo dati. Note • Se il software del driver è stato copiato sul disco fisso del computer, digitare il percorso della cartella in cui è stato copiato. • È inoltre possibile fare clic su Sfoglia... e selezionare un percorso nella casella di dialogo che viene visualizzata (in questo modo, non è necessario digitare il percorso della cartella). 4 Nella schermata “Welcome to the Upgrade Device Driver Wizard” della finestra di dialogo, fare clic su [Next]. 4 Fare clic più volte su Avanti fino a completare l’installazione. Se viene utilizzato un computer Macintosh Il “Memory Stick” Uso del “Memory Stick” E’ possibiloe scrivere dati o leggere dati dal “Memory Stick” utilizzando le normali operazioni per file Windows. Removing a “Memory Stick” from the drive Dopo aver chiuso qualsiasi software utilizzato col dispositivo, accertarsi che l’indicatore di occupato del “Memory Stick” non sia illuminato e quindi rimuovere il “Memory Stick”. Per rimuovere un “Memory Stick”, spingerlo completamente all’interno e quindi rilasciarlo per liberarlo. Esso può quindi essere rimosso dalla fessura. Se appare un messaggio di errore Se si verifica un erore durante la scrittura o lettura di un “Memory Stick” ed apparisse uno schermo blu con il messaggio “Data or files may be lost”, il “Memory Stick” potrebbe essere protetto dalla scrittura. In questo caso, disattivare l’interruttore di bloccaggio sul “Memory Stick”. Nessun dato viene cancellato dal “Memory Stick” quando si verifica questa situazione. Nei computer Macintosh, il software del driver viene installato insieme al software di scrittura, che consente l’utilizzo del dispositivo. Inserire il CD-ROM in dotazione nell’unità CD-ROM del computer Macintosh e installare il software di scrittura. Informazioni su USB 2.0 5 Fare clic su Fine. Appare il messaggio “È stato rilevato nuovo hardware” e il software del driver viene installato automaticamente. 5 Selezionare [Search for a suitable driver for my device (recommended)], quindi fare clic su [Next]. 6 Aprire Risorse del computer. Se appare l’icona CD-ROM, il software del driver è stato installato in modo corretto. Installare il software di scrittura contenuto nel CD-ROM in dotazione. Importante • I “Memory Stick” vengono formattati in fabbrica e non vi è alcuna necessità di riformattarli. La formattazione di un “Memory Stick” col computer potrebbe causare problemi di accesso quando il “Memory Stick” viene inserito in altri apparecchi compatibili. • Per utilizzare un “Memory Stick” formattato con un computer, riformattare il “Memory Stick” con un dispositivo compatibile. • Il file ‘Memory Stick.ind’ memorizzato nel “Memory Stick” è necessario per altri dispositivi compatibili. Non cancellare questo file. • Non cercare di deframmentare o compattare il drive per “Memory Stick”. • Non rimuovere il “Memory Stick” dal drive quando l’indicatore di occupato è illuminato. • I dati possono essere distrutti o cancellati se: - Il “Memory Stick” viene rimosso dal drive o il computer viene spento durante la lettura o la scrittura di dati. - Il “Memory Stick” viene sottoposto a scariche elettrostatiche o ad altri disturbi elettromagnetici. • Se il caching di fondo è attivato per i dischi rimovibili in Windows, seguire la procedura descritta di seguito per disattivare la funzione. L’uso dell’apparecchiatura con questa funzione attivata può causare problemi di funzionamento. - Cliccare il pulsante [Start], selezionare [Settings], aprire [Control Panel], aprire [System], selezionare [Performance], cliccare sul pulsante [File System], selezionare [Removable Disk] e quindi togliere la spuntantura dalla casella [Enable write-behind caching on all removable disk drives] se questa fosse spuntata. 11Una volta riavviato il computer, viene visualizzata la finestra di dialogo “Found New Hardware Wizard”, quindi viene avviata l’installazione del software del driver della periferica “USB2.0-ATA/ ATAPI Mass Storage”. Ripetere i punti da 4 a 10. Se durante la procedura viene visualizzata la finestra di dialogo “Digital Signature Not Found”, fare clic su [Yes], quindi procedere con l’installazione. Al termine dell’installazione del software del driver, riavviare il computer in modo che l’installazione venga completata. 6 Selezionare la casella di controllo [Specify a location], quindi fare clic su [Next]. Questo dispositivo supporta USB 2.0, in grado di fornire una velocità di trasferimento dati decisamente superiore rispetto allo standard USB 1.1 precedente. Se il presente dispositivo viene collegato ad un computer dotato di un connettore USB compatibile con USB 2.0 o di una scheda adattatore PCI, la capacità di lettura dell’unità verrà potenziata al massimo delle possibilità disponibili e il trasferimento dei dati verrà effettuato a velocità elevata 1), 2). 1) : Se viene utilizzata un’unità CD-ROM ×40 : velocità di trasferimento massima di 6000 kbyte/sec 2) Se collegato a un prodotto conforme allo standard USB 1.1 precedente, il dispositivo funziona alla massima velocità di trasferimento consentita da tale standard. Per utilizzare questo dispositivo secondo lo standard USB 2.0, è necessario un sistema conforme ai requisiti seguenti. • Cavo di interfaccia USB conforme a USB 2.0 (in dotazione con il dispositivo) • Computer dotato di connettore USB conforme a USB 2.0 o di scheda adattatore PCI e su cui è stato installato il software del driver USB 2.0 EHCI (Enhanced Host Controller interface) 3). 3) Il software del driver USB 2.0 EHCI è in dotazione con le schede adattatore PCI attualmente disponibili conformi allo standard USB 2.0. Inoltre, la distribuzione del software del driver USB 2.0 EHCI per Windows XP da parte di Microsoft è prevista a partire dal mese di febbraio 2002. 9 Clique em [Finish] no ecrã que aparece. Notas • Se tiver copiado o software do controlador para o disco rígido do computador, escreva o caminho da pasta para a qual o controlador foi copiado. • Também pode clicar em Procurar para seleccionar uma localização na caixa de diálogo que aparece. (Com este método, não tem de escrever o caminho da pasta). Indicador Ocupado 4 Clique várias vezes em Seguinte até concluir a instalação. Indicador de “Memory Stick” ocupado 4 No ecrã “Welcome to the Upgrade Device Driver Wizard” da caixa de diálogo clique em [Next]. 10Quando lhe for pedido que reinicie o computador, clique em [Yes]. Indicador de CD-R/ RW ocupado O indicador Ocupado acende-se quando a unidade está a ler ou a escrever dados. Acerca da “Memory Stick” Utilizar o “Memory Stick” Pode escrever ou ler dados a partir do “Memory Stick” utilizando o procedimento normal para operações com ficheiros do Windows. Remover o “Memory Stick” da unidade Depois de fechar todos os programas que está a utilizar com este dispositivo, certifique-se de que o indicador Ocupado do “Memory Stick” está apagado e, em seguida, retire o “Memory Stick” da ranhura. Para remover o “Memory Stick” empurre-o para dentro até ao fim e liberte-o para o soltar. Em seguida, pode removê-lo da ranhura. Se aparecer uma mensagem de erro Se ocorrer um erro durante a leitura/escrita num “Memory Stick” e aparecer um ecrã azul com a mensagem “Data or files may be lost”, o “Memory Stick” pode estar protegido contra escrita. Se isso acontecer, desligue o interruptor LOCK do “Memory Stick”. Neste caso, os dados não são eliminados do “Memory Stick”. Importante • O “Memory Stick” é formatado quando é fabricado e não é necessário formatá-lo novamente. Se formatar um “Memory Stick” no computador pode causar erros de acesso quando o inserir noutro equipamento compatível com o “Memory Stick”. • Para utilizar um “Memory Stick” formatado num computador, formate novamente o “Memory Stick” com um dispositivo compatível com “Memory Stick”. • O ficheiro ‘Memory Stick.ind’ armazenado no “Memory Stick” é necessário para outros equipamentos compatíveis com “Memory Stick”. Não elimine este ficheiro. • Não tente desfragmentar ou comprimir a unidade do “Memory Stick”. • Não remova o “Memory Stick” da respectiva unidade quando o indicador Ocupado estiver aceso. • Pode destruir ou apagar os dados se: - Remover o “Memory Stick” da unidade ou desligar o computador durante a leitura ou escrita de dados. - O “Memory Stick” for submetido a uma descarga electrostática ou outro tipo de interferência electromagnética. • Se a opção de escrita em segundo plano na memória cache estiver activada para unidades de disco amovíveis no Windows, siga o procedimento descrito a seguir para desactivar essa função. Se utilizar o equipamento com esta função activada, pode causar um funcionamento incorrecto. - Clique no botão [Start], seleccione [Settings], abra [Control Panel], abra [System], seleccione o separador [Performance], clique no botão [File System], seleccione o separador [Removable Disk] e, em seguida, desmarque a caixa de verificação [Enable write-behind caching on all removable disk drives] se estiver seleccionada. 5 Clique em Concluir. Aparece a mensagem “Novo hardware detectado” e o software do controlador é instalado automaticamente. 6 Abra O Meu Computador. Se aparecer o ícone de CD-ROM, isso significa que o software do controlador foi instalado correctamente. Instale o software do “writer” a partir do CD-ROM instalado. 5 Seleccione [Search for a suitable driver for my device (recomendado)] e, em seguida, clique em [Next]. 11Quando o computador reiniciar aparece a caixa de diálogo Found New Hardware Wizard" e a instalação do software do controlador de dispositivo USB2.0-ATA/ATAPI Mass Storage" inicia-se. Repita os passos 4 a 10. Se aparecer a caixa de diálogo “Digital Signature Not Found” durante o procedimento, clique em [Yes] e continue a instalação. Quando tiver concluído a instalação do software do controlador, reinicie o computador para concluir a instalação. Quando utilizar o Macintosh Com o Macintosh, o software do controlador é instalado juntamente com o software do writer, o que permite utilizar o dispositivo. Introduza o CD-ROM fornecido na unidade de CD-ROM do Macintosh e instale o software do "writer". Acerca do USB 2.0 Este dispositivo suporta USB 2.0, proporcionando uma maior velocidade de transferência de dados do que o USB 1.1 standard anterior. Se ligar o dispositivo a um computador equipado com um conector USB compatível com USB 2.0 ou uma placa de adaptador PCI obtém um rendimento de leitura da unidade optimizado e permitindo uma transferência de dados a alta velocidade 1), 2). 1) : Quando utilizar uma unidade de CD-ROM com uma velocidade de ×40 : Velocidade máxima de transferência de dados de 6000 kbytes/sec 2) Quando ligado a um produto compatível com o USB 1.1 standard anterior, o dispositivo funciona com a velocidade de transferência de dados mais alta permitida pelo USB 1.1. Para utilizar o funcionamento USB 2.0 com este dispositivo é necessário um sistema com os requisitos seguintes. • Cabo de interface USB em conformidade com USB 2.0 (fornecido com este dispositivo) • Computador equipado com um conector USB compatível com USB 2.0 ou placa de adaptador PCI em que tenha sido instalado o software de controlador USB 2.0 EHCI (Enhanced Host Controller Interface) 3). 3) O software do controlador USB 2.0 EHCI é fornecido com as placas de adaptador PCI compatíveis com USB 2.0 actualmente disponíveis no mercado. Além disso, a Microsoft tenciona lançar futuramente o software do controlador USB 2.0 EHCI para o Windows XP. (Em Fevereiro de 2002) [NewCID Font]CRX1750MU/4-662-823-01(1)
Download