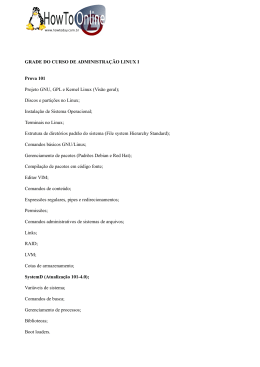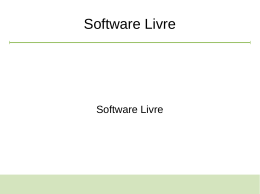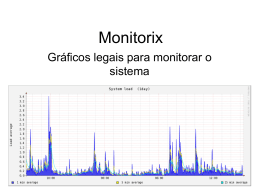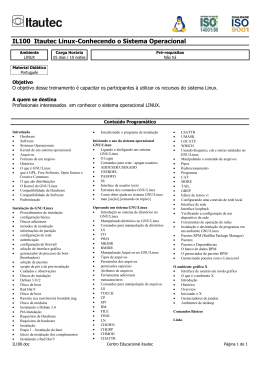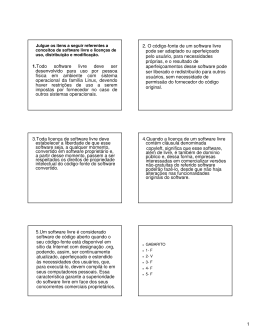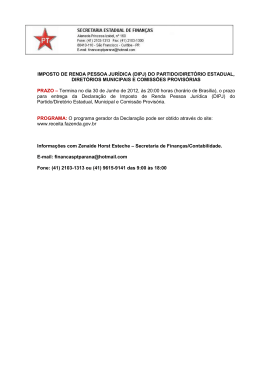Linux Debian Sumário Introdução ........................................................................................................................................ 1 Instalando o GNU/Linux ................................................................................................................... 5 Primeiros Passos ............................................................................................................................. 10 Sistemas de arquivos e diretórios .................................................................................................. 13 Comandos úteis de linha de comando ........................................................................................... 17 Conhecendo a documentação ........................................................................................................ 25 Editores de texto ............................................................................................................................ 30 Introdução a Redes......................................................................................................................... 31 Introdução a Redes......................................................................................................................... 33 Manipulando Hardware e Dispositivos .......................................................................................... 36 Administração de Usuários............................................................................................................. 40 Administração do Shell ................................................................................................................... 48 Compactadores, Empacotadores e Procedimentos de Backup ..................................................... 50 Agendamento de Tarefas ............................................................................................................... 53 Instalando, removendo e atualizando programas ......................................................................... 54 Introdução Utilizar um sistema GNU/Linux é muito mais do que optar por uma solução isenta de custos de licença. É usufruir de uma filosofia que antecedeu o software proprietário, e que permitiu, por exemplo, que a Internet crescesse de forma aberta como a que conhecemos hoje. Como usuário de software livre, precisamos compreender um pouco mais sobre essa ideologia e como ela promoveu o surgimento das várias distribuições. O sistema GNU/Linux é frequentemente chamado apenas pelo seu segundo nome, Linux. Entretanto, essa designação não faz justiça a todos os desenvolvedores que vêm expandindo o sistema. GNU, acrônimo recursivo de GNU's not Unix, é um grupo que foi fundado em 1984 por seu idealizador Richard Stallman, com o intuito de criar um sistema operacional "Unix-Like". Sendo assim, diversos softwares passaram a ser criados e mantidos pela comunidade que se formara, entretanto, havia um pedaço de código essencial que ainda não tinha sido criado: o Kernel. Em 1991, um jovem finlandês chamado Linus Torvalds disponibilizou para o mundo a primeira versão do Linux, um Kernel "Unix-Like". A partir desse ponto, foi possível unir o Kernel - Linux com os softwares GNU, originando o que chamamos de GNU/Linux. O mundo GNU/Linux não é apenas um conjunto de programas mas também uma filosofia de mundo livre e colaborativo, no qual as pessoas podem utilizar esses softwares livremente e, acima de tudo, aprender com eles, uma vez que o seu código fonte deve estar disponível a todos que queiram melhorá-lo ou apenas aprender com ele. Para que esse mundo continue livre, Richard Stallman fundou a FSF - Free Software Foundation, que mantém a licença chamada GNU GPL - GNU General Public License. A GNU GPL garante 4 liberdades principais: Liberdade 0: liberdade para rodar o programa para quaisquer propósitos; Liberdade 1: liberdade para estudar como o programa trabalha e adaptá-los às suas necessidades. Ter acesso ao código fonte é essencial para isso; Liberdade 2: liberdade de redistribuir cópias de forma que você possa ajudar outras pessoas; Liberdade 3: liberdade para melhorar o programa e disponibilizar as melhorias para o público, de forma que toda a comunidade possa se beneficiar disso. Ter acesso ao código fonte é essencial também para isso. Distribuições GNU/Linux Você já deve ter ouvido falar em Debian, RedHat, Slackware, SuSe, Conectiva, Mandrake, Ubuntu dentre outras mais. Mas, o que realmente é isso? O que são todos esses nomes? Todos esses nomes são o que chamamos de distribuições GNU/Linux. Uma distribuição nada mais é do que o Kernel, Linux, softwares GNU e outros aplicativos que são desenvolvidos por outras comunidades ou grupos. 1 Atualmente existem centenas de distribuições, algumas mais famosas que outras. Em sua maioria, as distribuições GNU/Linux são mantidas por grandes comunidades de colaboradores, entretanto, há outras que são mantidas por empresas. Dessa forma, podemos dividir as distros (abreviação bastante utilizada na comunidade e que se refere às distribuições) em duas categorias básicas: Distribuições Livres: mantidas por comunidades de colaboradores sem fins lucrativos. Exemplos são: Debian, Ubuntu, Slackware, Gentoo, Knoppix e CentOS, entre outras. Distribuições Corporativas: mantidas por empresas que vendem o suporte ao seu sistema. Exemplos são: RedHat, SuSe e Mandriva. Neste ponto vale ressaltar o fato de que o produto vendido pelas empresas que comercializam sistemas GNU/Linux, são na verdade, os serviços relacionados ao sistema vendido, como suporte técnico, garantias e treinamentos, ou seja, o conhecimento do sistema. O fato de o produto não ser mais o software, mas sim o serviço, é devido à licença GPL que garante as já citadas quatro liberdades básicas. Com isso, por mais que uma empresa queira fazer o seu próprio sistema GNU/Linux enquanto ela estiver utilizando softwares registrados com GPL, serão obrigadas a distribuir o código fonte gratuitamente. Dentro do conjunto de Distribuições Livres, podemos dividi-las novamente em duas categorias: Distribuições Convencionais: são distribuídas da forma tradicional, ou seja, uma ou mais mídias que são utilizadas para instalar o sistema no disco rígido; Distribuições Live: são distribuídas em mídias com o intuito de rodarem a partir delas, sem a necessidade de instalar no HD. As distribuições Live ficaram famosas pois têm a intenção de fornecer um sistema GNU/Linux totalmente funcional, de forma fácil e sem a necessidade de instalá-lo na máquina. Exemplos desse tipo de distribuição são o Knoppix, do qual se originam diversas outras como Kurumin ou Kalango, que são versões brasileiras do Knoppix, e o Ubuntu, bastante difundido atualmente. Ainda para estender um pouco mais das distribuições, é necessário lembrar de mais duas características: Distribuições From Scratch: São desenvolvidas do zero, ou seja, utiliza um Kernel Linux, alguns programas GNU e a grande maioria das suas particularidades é desenvolvida especificamente para ela. Exemplos: Debian, RedHat, Gentoo, Slackware, entre outras. Distribuições Provenientes (Baseadas): Aproveitam ferramentas e bases já desenvolvidas por outras distribuições. Distribuições baseadas usam distribuições From Scratch para alcançar seus objetivos mais rapidamente, dando maior atenção para o propósito da distribuição. Exemplos: Ubuntu, DreamLinux, Kubuntu, Kurumin, Slax, BrDesktop, entre muitas outras. Características de algumas Distribuições Será mostrado a seguir a característica de algumas distribuições. Você pode encontrar uma lista das distribuições existentes, bem como das estatísticas de downloads, no site: http://distrowatch.com. 2 RedHat Tipo: corporativa; Descrição: primeira distribuição corporativa a ser criada. Muito utilizada nas empresas por oferecer suporte técnico e ter seu sistema compatível com as diversas tecnologias disponíveis; Sitema de pacote: RPM - RedHat Package Manager; Site oficial: http://www.redhat.com. SuSe Tipo: corporativa; Descrição: Comprada pela Novell em 2003, é a principal concorrente da RedHat, atuando no meio corporativo tanto em servidores quanto em desktops. Assim como a RedHat, possui parcerias com diversas empresas, a fim de manter seu sistema compatível com produtos de terceiros. Interface padrão: GNOME; Site oficial: http://www.novell.com/linux. Mandriva Distribuição: corporativa; Descrição: originada da fusão da Mandrake e Conectiva, especializada em serviços e projetos embarcados; Interface padrão: KDE; Sistema de pacote: RPM; Site oficial: http://www.mandriva.com. Slackware Distribuição: livre; Descrição: primeira distribuição GNU/Linux a ser distribuída em CD, é considerada a primeira distribuição. Organizada por seu criador Patrick Volkerding, caracteriza-se por sua filosofia de ser a distribuição mais "Unix-Like" do mundo GNU/Linux. Interface padrão: KDE; Sistema de pacote: TGZ; Site oficial: http://www.slackware.com. 3 Debian Distribuição: livre; Descrição: criada com o intuito de prover um sistema operacional totalmente livre e gratuito, foi uma das primeiras distribuições GNU/Linux a serem criadas. Atualmente é uma das maiores distribuições e a que mais gerou distribuições derivadas. Por ser uma referência em sistemas GNU/Linux, é a distribuição mais utilizada em órgãos públicos e governos; Interface padrão: GNOME; Sistema de pacote: DEB - Debian Package; Site oficial: http://www.debian.org. Ubuntu Distribuição: livre (convencional e Live); Descrição: com seu slogan Linux for Human Beings - é voltada para o usuário final, apesar de ter versão para servidores. Patrocinada pelo milionário Mark Shuttleworth é, atualmente, a maior distribuição em número de downloads. Interface padrão: GNOME ou KDE (para Kubuntu); Sistema de pacote: DEB - Debian Package; Site oficial: http://www.ubuntu.com. Fedora Distribuição: livre; Descrição: mantida pela RedHat, serve de teste para o carro chefe da empresa, o RedHat Enterprise. Interface padrão: GNOME; Sistema de pacote: RPM - RedHat Package Manager; Site oficial: http://fedora.redhat.com. OpenSuSe Distribuição: livre; Descrição: patrocinada pela Novell, baseia-se no SuSe Linux; Interface padrão: GNOME ou KDE; Sistema de pacote: RPM; 4 Site oficial: http://en.opensuse.org. Knoppix Distribuição: livre (Live); Descrição: distribuição Live que popularizou distribuições do gênero, devido à sua ferramenta de remasterização que facilitou o processo de gerar novas distribuições; Interface padrão: KDE; Sistema de pacote: DEB; Site oficial: http://www.knoppix.org. Gentoo Distribuição: livre (Live); Descrição: Todos os programas são compilados na própria máquina. As principais vantagens são a performance e a personalização conforme as necessidades do usuário. A principal desvantagem é o trabalho e o tempo necessários à sua instalação. Interface padrão: A escolha do usuário; Sistema de pacote: Emerge, código fonte; Site oficial: http://www.gentoo.org. Instalando o GNU/Linux Instalando e Configurando o GNU/Linux Muitas vezes, por curiosidade ou até mesmo necessidade, precisamos instalar um Sistema Operacional diferente e não contamos com um outro computador ou um Hard Drive extra. Para esses casos, existe um recurso muito interessante que vem sendo utilizado cada vez mais por usuários e técnicos em informática. Esse recurso é conhecido como Máquina Virtual. Atualmente no mercado, existem diversos softwares que realizam esta tarefa. Dentre eles podemos citar: VMWare; VirtualPC (Microsoft); 5 VirtualBox (Oracle). Para abrir o VirtualBox, devemos clicar sobre o botão Iniciar, em seguida selecionar a opção Todos os Programas, procurar pela pasta com o nome Oracle VM VirtualBox e, por fim, clicar sobre o aplicativo Oracle VM VirtualBox. Ao trabalhar com uma Máquina Virtual, devemos saber que um Sistema Operacional pode ser instalado a partir de uma mídia magnética (CD, DVD, Disquete) ou através de uma Imagem (ISO). Com o Oracle VM VirtualBox Gerenciador aberto na tela, devemos clicar duas vezes sobre a máquina virtual pré configurada. Com o assistente aberto, basta clicar no botão Próximo (N) para prosseguir com a instalação. Na próxima tela que aparecer (Selecione a Mídia de Instalação), deve-se clicar no ícone de uma pasta com uma seta verde para definir o caminho onde está localizada nossa Imagem. Após definir o local do arquivo de imagem, deve-se clicar em Próximo (N) novamente e, por fim, na tela Sumário, clicar sobre o botão Iniciar para que a instalação tenha início. 6 Aparecerá na tela, a janela do Debian mostrando as opções de instalação. Devemos escolher a opção Install e dar <ENTER> para dar prosseguimento na instalação em modo texto. Na janela onde definiremos o idioma da instalação, devemos selecionar o idioma Portuguese (Brazil) - Português do Brasil. Na tela seguinte, devemos deixar selecionada a opção Brasil e prosseguir. Na tela onde devemos informar o layout do teclado, devemos definir o modelo de teclado ABNT2. Dentro de alguns minutos, aparecerá uma tela onde podemos definir um nome para a máquina. Como padrão, já aparece o nome debian. Nesta etapa, caso não desejemos alterar o nome padrão, basta prosseguirmos com a instalação. 7 Para o nome do domínio, caso trabalhe com um, deve-se digitá-lo e continuar com a instalação. As próximas telas referem-se à definição da senha do usuário root. Nelas, devemos definir a senha do usuário padrão root à nossa escolha e prosseguir. Depois de definir a senha do root, é solicitada a criação de um usuário simples. Nesta etapa, basta definir um nome para o usuário e prosseguir. Em seguida, devemos definir uma senha para o usuário que criamos. Defina uma senha e prossiga. Aparecerá uma nova tela pedindo para confirmarmos a senha inserida. Digite-a novamente e vá para a próxima etapa. Na próxima tela, o assistente irá pedir para selecionarmos uma cidade para o fuso horário. Devemos deixar marcada a opção referente ao nosso estado e prosseguir. Algumas configurações serão instaladas. Chegaremos a fase responsável pelo particionamento do disco. Como esta instalação é feita de forma virtual, o assistente de particionamento é iniciado. Dentre as opções mostradas, podemos definir: Assistido - usar o disco inteiro: o usuário pode particionar rapidamente o disco. O instalador oferecerá opções de particionamento, definindo os pontos de montagem automaticamente. É a alternativa que deve ser evitada em computadores que contêm dados importantes, bem como outro sistema operacional instalado, a não ser que haja outro disco rígido instalado e livre. Assistido - usar disco inteiro e configurar LVM: LVM vem de Logical Volume Manager. Ajuda o usuário a criar uma espécie de RAID por software. É uma opção avançada e não vem ao caso. Assistido - usar disco todo e LVM criptografado: idem ao item anterior, com a opção de criptografar os volumes. Manual: fornece ao usuário o controle do processo. Em nosso caso, escolhemos a opção Assistido - usar disco inteiro e prosseguimos para a próxima onde deixamos as configurações como estavam e continuamos. O próximo passo será o Particionador de discos. Nele devemos escolher a opção: Partições /home, /usr, /var e /tmp separadas e continuar. 8 Dentro de alguns instantes, aparecerá uma tela exibindo as partições que foram criadas. Devese marcar a opção Finalizar o particionamento e escrever as mudanças do disco, e prosseguir com a instalação. Aparecerá uma tela mostrando que as informações sobre as partições criadas serão gravadas no disco e que as partições serão formatadas. Deve-se selecionar a opção Sim com o auxílio da tecla <Tab> e prosseguir. Em seguida, as partições serão formatadas e o sistema irá copiar os arquivos para o disco rígido. Esta etapa leva alguns minutos e ao seu término, aparecerá uma mensagem perguntando sobre a configuração de alguns pacotes. Demos deixar a opção Não marcada e continuar. A janela para Configurar um Espelho de rede será iniciada, caso não possua uma conexão com a Internet, selecione Não e prossiga. Ao término será iniciada a janela perguntando se o usuário deseja participar do projeto de estatísticas, nela, devemos escolher Não e continuar. Na sequência teremos a janela Seleção de Software, em nosso caso, marcamos a opção Ambiente de trabalho gráfico (utilize a Barra de Espaço para marcar um software a ser instalado). Mantivemos a opção Utilitários standard de sistema marcada e prosseguimos com a instalação. Por fim, é só aguardar o processo de instalação. O tempo de instalação dependerá da velocidade do equipamento e dos pacotes de software selecionados. Ao terminar a instalação, o sistema será reiniciado automaticamente para que possamos logar pela primeira vez. Caso apareça alguma tela informando que a instalação será finalizada, devese selecionar a opção Continuar. Após reiniciar e carregar o Debian, sua tela deverá estar aguardando que você entre com um usuário e uma senha. 9 Primeiros Passos O sistema operacional GNU/Linux pode ser dividido em algumas layers: Hardware: Dispositivos que estão disponíveis para o uso do sistema, tais como cd-rom, placa de rede, controladora scsi, entre outros; Kernel: Núcleo do sistema operacional. Essa layer é quem faz todas as iterações com o hardware da máquina, interpretando todas as requisições das layers acima; Sistema Operacional: Essa layer tem como função, auxiliar e abrigar todos os aplicativos das layers superiores. Segundo Linus Torvalds, essa layer não deve ser notada por um usuário final; ttyN: Terminais Virtuais onde são executados comandos e setadas as configurações. As tty's interpretam os comandos dados por um humano e convertem os mesmos para uma linguagem que a máquina entenda. DM: A layer de Display Manager é responsável por gerenciar os logins na interface gráfica e escolher o tipo de ambiente gráfico que deve ser executado; Desktop Environment: Mais conhecido como gerenciador de janela, é responsável por abrigar todos os programas que necessitam de um gerenciador de janelas, e por deixar o ambiente mais agradável. Introdução ao Shell No mundo GNU/Linux, utilizamos o shell, que funciona como interpretador de comandos. Inicialmente devemos saber como usá-lo. O shell é a interface entre o usuário e o Kernel do sistema e por meio dele, podemos digitar comandos. O shell padrão do GNU/Linux é o bash. Existem também outros shells, como por exemplo, csh, tcsh, ksh e zsh. 10 O Kernel é a parte mais próxima do hardware do computador. É o núcleo do Sistema Operacional. Se seu GNU/Linux estiver com problemas, não "chute" seu computador, pois a culpa não é dele. O local onde o comando será digitado é marcado por um traço piscante na tela, chamado de cursor. Tanto em shells texto como nos shells gráficos é necessário o uso do cursor para sabermos onde devemos iniciar a digitação de textos e nos orientarmos quanto à posição na tela. Popularmente conhecido como linha de comandos, o shell interpreta o usuário que irá efetuar uma ação de duas maneiras: Super Usuário Popularmente conhecido como root. Não se engane, root não é raiz, da lingua inglesa. O usuário root é o administrador do sistema, e seu diretório (pasta) padrão é o /root, diferentemente dos demais usuários que ficam dentro de /home. O shell de um usuário root é diferente de um usuário comum. Antes do cursor, ele é identificado com "#" (jogo-da-velha). Usuário Comum Qualquer usuário do sistema que não seja root e não tenha poderes administrativos no sistema. Como já havíamos dito anteriormente, o diretório padrão para os usuários é o /home. Antes do cursor, o shell de um usuário comum é identificado com "$" (cifrão). Existem muitas funcionalidades no shell, uma delas é retornar comandos que já foram digitados anteriormente. Para fazer isso, basta pressionar as teclas seta para cima e seta para baixo, caso queira retornar. Outra funcionalidade também muito utilizada, serve para visualizarmos a nossa tela de modo que possamos ir para cima ou para baixo, parecido com o Scroll. Para rolarmos a tela para cima, seguramos o <Shift> e pressionamos o <Page Up>. Para rolarmos a tela para baixo, seguramos o <Shift> e pressionamos o <Page Down>. Mesmo estando logados como usuário, é possível realizar a execução de determinadas tarefas como se fôssemos o administrador. Isso é possível através do comando su. su: Para usar este comando, é necessário ter o password do administrador, uma vez executado, é possível executar qualquer comando como administrador do sistema. Terminal (ou console) é o teclado e a tela que estão conectados em seu computador. O GNU/Linux faz uso de sua característica multi-usuário, ou seja, suporta vários usuários utilizando os "terminais virtuais". Um terminal virtual é uma segunda seção de trabalho completamente independente de outras e que pode ser acessado no computador local ou remotamente, utilizando os programas telnet, rsh, rlogin, rdesktop, vnc, ssh, etc. Nos dias de hoje, o acesso remoto é muito importante. A qualquer distância que esteja o cliente, é possível atendê-lo. 11 No GNU/Linux é possível, em modo de texto, acessar outros terminais virtuais, segurando a tecla <Alt> e pressionando do <F1> ao <F6>. Cada tecla tem função correspondente a um número de terminal do 1 ao 6, isso é por default, e pode ser mudado (o sétimo, por default, é usado pelo ambiente gráfico). Histórico de Comandos O terminal Linux permite que você guarde 500 comandos por padrão, assim não precisa redigitar o comando quando precisar dele novamente. Para visualizar os comandos registrados no histórico de comandos, basta digitar o comando history na linha de comandos que o próprio shell retorna uma lista numerada dos mesmos. Logon e Logout Logon é a entrada do usuário, root ou comum, onde deve ser digitado seu nome de usuário e, logo depois, sua senha. Caso você digite algo de forma errada, irá aparecer uma mensagem de erro e você não será logado no sistema. Logout é a saída do usuário do sistema. Desligando e Reiniciando o Computador Para desligar o computador, deve-se estar logado com o usuário root. Em seguida, deve-se digitar um dos comandos abaixo: # shutdown -h now # halt # poweroff A palavra halt vem do comando em assembly chamado HTL, que quer dizer "parada de processamento". Assim, o GNU/Linux finalizará os programas e gravará os dados em seu disco rígido. Quando for mostrada a mensagem "power down", pressione o botão On/Off em seu gabinete para desligar a alimentação de energia do computador. NUNCA desligue o computador diretamente sem utilizar o comando shutdown, halt ou poweroff, pois podem ocorrer perdas de dados ou falhas no sistema de arquivos de seu disco rígido, devido a programas abertos e dados ainda não gravados no disco. O comando shutdown tem a seguinte sintaxe: # shutdown <ação> <tempo> Onde: ação - o que você quer fazer. As opções são: -h para desligar; -r para reiniciar. 12 tempo - tempo (em minutos) que você deseja para começar a executar a ação. Exemplo: Desligar agora: # shutdown -h now Desligar daqui a 12 minutos: # shutdown -h 12 Reiniciar quer dizer "iniciar novamente o sistema". Não é recomendável desligar e ligar constantemente o computador pelo botão ON/OFF ou RESET. Por isso, existem recursos para reiniciar o sistema sem desligar o computador. No GNU/Linux você pode usar o comando reboot, shutdown -r now e também pressionar simultaneamente as teclas para reiniciar de forma segura. Observações: - Salve seus trabalhos; - Utilize comandos e não o dedo; - Prefira o método de reinicialização explicado acima e use o botão Reset somente em último caso. Reiniciar agora: # shutdown -r now Reiniciar daqui a 5 minutos: # shutdown -r 5 Sistemas de arquivos e diretórios Desde que o GNU/Linux foi criado, muito se tem feito para seguir um padrão em relação à estrutura de diretórios. O primeiro esforço para padronização de sistemas de arquivos para o GNU/Linux foi o FSSTND - Filesystem Standard, lançado no ano de 1994. Cada diretório do sistema tem seus respectivos arquivos que são armazenados conforme regras definidas pela FHS - Filesystem Hierarchy Standard, ou Hierarquia Padrão do Sistema de Arquivos, que define que tipo de arquivo deve ser guardado em cada diretório. Isso é muito importante, pois o padrão ajuda a manter compatibilidade entre as versões Linux existentes no mercado, permitindo que qualquer software escrito para o GNU/Linux seja executado em qualquer distribuição desenvolvida de acordo com os padrões FHS. 13 Estrutura de Diretórios GNU/Linux A estrutura de diretórios, também é conhecida como Árvore de Diretórios porque tem a forma de uma árvore. Um diretório nada mais é do que o local onde os arquivos são guardados no sistema. O arquivo pode ser um texto, uma imagem, planilha, etc. Os arquivos devem ser identificados por nomes para que sejam localizados por quem deseja utilizá-los. Um detalhe importante a ser observado é que o GNU/Linux é case sensitive, isto é, ele diferencia letras maiúsculas de minúsculas nos arquivos e diretórios. Sendo assim, um arquivo chamado Arquivo é diferente de ARQUIVO e diferente de arquivo. A árvore de diretórios do GNU/Linux tem a seguinte estrutura: / bin | cdrom | etc | lib | mnt | proc | root | var | sys boot | dev | home | media | opt | sbin | srv | tmp | usr Da estrutura mostrada acima, o FHS determina que um sistema GNU/Linux deve conter obrigatoriamente 14 diretórios, especificados a seguir: / (raiz) - Este é o principal diretório do GNU/Linux, e é representado por uma "/" (barra). É no diretório raiz que ficam todos os demais diretórios do sistema. /bin- O diretório /bin guarda os comandos essenciais para o funcionamento do sistema. Esse é um diretório público, sendo assim, os comandos que estão nele podem ser utilizados por qualquer usuário do sistema. Entre os comandos, estão: bash; ls; echo; cp. /boot - No diretório /boot estão os arquivos estáticos necessários à inicialização do sistema, e o gerenciador de boot. O gerenciador de boot é um programa que carrega um sistema operacional e/ou permite escolher qual será iniciado. /dev - No diretório /dev ficam todos os arquivos de dispositivos. O Linux faz a comunicação com os periféricos por meio de links especiais que ficam armazenados nesse diretório, facilitando assim, o acesso aos mesmos. /etc - No diretório /etc estão os arquivos de configuração do sistema. Nesse diretório vamos encontrar vários arquivos de configuração, tais como: scripts de inicialização do sistema, tabela do sistema de arquivos, configuração padrão para logins dos usuários, etc. /lib - No diretório /lib estão as bibliotecas compartilhadas e módulos do Kernel. As bibliotecas são funções que podem ser utilizadas por vários programas. 14 /media - Ponto de montagem para dispositivos removíveis, tais como: CD; DVD; disquete; pendrive; câmera digital. /mnt - Esse diretório é utilizado para montagem temporária de sistemas de arquivos, tais como compartilhamentos de arquivos entre Windows e Linux, Linux e Linux, etc. /opt - Normalmente, é utilizado por programas proprietários ou que não fazem parte oficialmente da distribuição. /sbin - O diretório /sbin guarda os comandos utilizados para inicializar, reparar, restaurar e/ou recuperar o sistema. Isso quer dizer que esse diretório também é de comandos essenciais, mas os mesmos são utilizados apenas pelo usuário root. Entre os comandos, estão: halt; ifconfig; init; iptables. /srv - Diretório para dados de serviços fornecidos pelo sistema cuja aplicação é de alcance geral, ou seja, os dados não são específicos de um usuário. Por exemplo: /srv/www - servidor web; /srv/ftp - servidor ftp. /tmp - Diretório para armazenamento de arquivos temporários. É utilizado principalmente para guardar pequenas informações que precisam estar em algum lugar até que a operação seja completada, como é o caso de um download. /usr - O diretório /usr contém programas que não são essenciais ao sistema e que seguem o padrão GNU/Linux, como, por exemplo, navegadores, gerenciadores de janelas, etc. O diretório /usr é portável, perceba que dentro dele, existe praticamente uma outra árvore de diretórios independente da primeira, contendo lib, bin, sbin dentre outras coisas. /var - O diretório /var contém arquivos de dados variáveis. Por padrão, os programas que geram um arquivo de registro para consulta, mais conhecido como log, ficam armazenados nesse diretório. Além do log, os arquivos que estão aguardando em filas, também ficam localizados em /var/spool. Os principais arquivos que se utilizam do diretório /var são: - mensagens de e-mail; - arquivos a serem impressos. 15 Diretório Recomendado /proc - O /proc é um diretório virtual, mantido pelo Kernel, onde encontramos a configuração atual do sistema, dados estatísticos, dispositivos já montados, interrupções, endereços e estados das portas físicas, dados sobre as redes, etc. O diretório /sys - Pode-se dizer que esse diretório é um primo do diretório /proc. Dentro do diretório /sys podemos encontrar quase o mesmo conteúdo do /proc, mas de uma forma bem mais organizada para nós administradores. Diretórios Opcionais - Os diretórios /root e /home podem estar disponíveis no sistema, mas não precisam obrigatoriamente possuir este nome. Por exemplo, o diretório home poderia se chamar /casa, que não causaria nenhum impacto na estrutura do sistema. /home - O /home contém os diretórios pessoais dos usuários cadastrados no sistema. /root - Diretório pessoal do superusuário root. O root é o administrador do sistema, e pode alterar a configuração (dele mesmo), configurar interfaces de rede, manipular usuários e grupos, alterar a prioridade dos processos, entre outras coisas. Uma razão para evitar usar privilégios root é a facilidade de se cometer danos irreparáveis, além do que, você pode ser enganado e rodar um programa Cavalo de Tróia (programa que obtém poderes do superusuário) comprometendo a segurança do seu sistema sem que você saiba. Comandos de Movimentação O comando pwd exibe o diretório corrente. Ele é muito útil quando estamos navegando pelo sistema e não lembramos qual o diretório atual. # pw O comando cd é utilizado para mudar o diretório atual de onde o usuário está: # cd ou # cd ~ - vai para o diretório home do usuário logado; # cd / - vai para o início da árvore de diretórios, ou seja, o diretório /; # cd /etc - vai para um diretório específico; # cd .. - sobe um nível na árvore de diretórios; # cd - ou # ls - retorna ao diretório anterior; # cd /usr/include/X11 - entre em um diretório específico; # cd ../ ../ - sobe dois níveis da árvore de diretórios; Note a diferença entre caminhos absolutos e relativos: Absolutos: /etc/ppp; /usr/share/doc; /lib/modules; Relativos: /tec/ppp; /doc; ../../usr; 16 Comandos úteis de linha de comando No mundo GNU/Linux, a maioria das operações são realizadas por meio de comandos escritos. Em geral, permitem um maior controle e flexibilidade de operações, além de poderem ser incluídos em Scripts. Trabalhando com entrada e saída de dados Por padrão, a entrada do shell é o teclado, a saída, a tela e os erros são exibidos na tela também. Os termos geralmente usados são: - Entrada de dados, representada por stdin; - Saída de dados, representada por stdout; - Saída de erros, representada por stderr; Mas isso pode ser mudado com o uso de caracteres de redirecionamento, veja abaixo: Para mudar saída padrão: - Redireciona a saída em um arquivo apagando o conteúdo anterior (se existir). Exemplo: # ls / > tst # cat tst # ls /var > tst # cat tst - Redireciona a saída no final de um arquivo, preservando-o. Exemplo: # ls / >> tst # cat tst # ls /var >> tst # cat tst Comandos auxiliares: |(pipe, pronuncia-se paipe): Serve para canalizar saída de dados para outro comando. Comandos para Paginação Quando os arquivos são maiores do que a altura da tela do computador, eles são mostrados sequencialmente e até seu final. Isso ocorre numa velocidade que impede que se consiga ler algo. Para esse tipo de arquivo grande, usamos os comandos de paginação. Eles controlam a 17 maneira que os dados de um arquivo são exibidos, seja permitindo uma navegação elementar ou permitindo atingir porções específicas de um arquivo. Mostrando o conteúdo e/ou concatenando O comando cat pode ser utilizado para mostrar o conteúdo de um arquivo. Por exemplo, o comando abaixo mostra o conteúdo do arquivo teste.dat. # cat teste.dat Mas o comando cat pode ser utilizado também para concatenação de arquivos. No primeiro exemplo abaixo, é mostrado na tela o conteúdo dos arquivos teste.dat aux.dat. No segundo exemplo, usamos o operador de redirecionamento da saída padrão de modo que a saída do comando cat seja gravada no arquivo tudo.dat. # cat teste.dat aux.dat # cat teste.dat aux.dat > tudo.dat De forma análoga, o comando tac também serve para mostrar o conteúdo e concatenar arquivos. Porém, ele mostra o conteúdo de forma reversa, linha a linha. Em outras palavras, ele imprime primeiramente a última linha do arquivo especificado, e finaliza imprimindo a primeira. O exemplo abaixo, mostra o uso do tac para mostrar o conteúdo reverso do arquivo teste.dat. # tac teste.dat Controlar o fluxo: more e less Para que a leitura de um arquivo grande na linha de comando seja possível, podemos usar um editor de textos como o vi ou emacs. Contudo, para uma leitura rápida na linha de comando podemos usar os comandos more e less. O comando more permite a leitura contínua de um arquivo. Sempre que a tela é preenchida, o comando more espera por uma ação do usuário para mostrar mais conteúdo. Pressionando <ENTER> uma linha a mais é mostrada, pressionando a Barra de Espaços uma nova página é mostrada. Não é possível retornar (subir) usando o comando more. # more /var/log/syslog O comando less é mais sofisticado e permite ir e voltar na leitura de um arquivo. # less /var/log/syslog Porções específicas: head e tail Frequentemente, queremos ter acesso a porções específicas de um arquivo. Às vezes queremos apenas as linhas iniciais ou as linhas finais e às vezes queremos um pedaço definido do arquivo. Para essas necessidades, usamos os comandos head para ler porções superiores de um arquivo e tail para ler as porções inferiores. Para ler as 10 primeiras linhas de um arquivo, podemos usar: # head /var/log/syslog 18 Para ler as 10 últimas linhas de um arquivo, podemos usar: # tail /var/log/syslog Os comandos podem ser combinados usando o |. Por exemplo, para ler o pedaço entre as linhas 20 e 40 de um arquivo, podemos usar: # head -n 40 /var/log/syslog | tail -n 20 O comando acima lê as 40 primeiras linhas do arquivo /var/log/syslog que são passadas para o comando tail que retorna às 20 últimas linhas deste intervalo (as 20 últimas das 40 primeiras = da 20 a 40). Apesar de parecerem simples, os comandos head e tail fornecem opções de valiosa utilidade. Um grande exemplo é usar a opção -f no tail para verificar logs em tempo real. Contagem: wc Grande parte dos arquivos de configuração e de dados usa uma linha por registro. A contagem destas linhas pode nos fornecer informações muito interessantes. Por exemplo, a saída abaixo: # wc /etc/passwd Indica que o arquivo contém 27 linhas, 37 blocos (palavras) e 1188 caracteres. Caso seja necessário apenas o número de linhas, o comando wc pode ser usado com o parâmetro -l, como abaixo: # wc -l /etc/passwd Outros parâmetros possíveis são -w para blocos (palavras) e -c para caracteres. Classificação: sort Para diversas ações como eliminação de itens repetidos e rápida visualização de nomes é interessante que possamos classificar um arquivo texto. Na linha de comando, os arquivos textos podem ser classificados usando o comando sort. A saída do comando abaixo não segue a ordem alfabética: # cat /etc/passwd Podemos mostrar a saída classificada em ordem alfabética, como abaixo: # sort /etc/passwd O comando sort pode ser modificado usando os parâmetros: -f não considera se as letras estão em caixa alta ou baixa; -n classificação numérica; -r classifica na ordem invertida. Mostrar algo: echo 19 O comando echo é usado para ecoar algo na tela ou direcionado para um arquivo. Isso é bastante útil para automação. Na linha de comando o echo é útil para inspecionar variáveis de ambiente, que são parâmetros guardados em memória e que definem o ambiente em uso. Por exemplo, para saber qual a pasta pessoal definida em $HOME do usuário atual: # echo $HOME Para saber qual o idioma definido no console: # echo $LANG Usando o caractere de redirecionamento >, podemos enviar a saída do comando echo para outro destino: # echo $LANG > /tmp/teste # cat /tmp/teste No exemplo acima, o arquivo teste contém o valor da variável de ambiente $LANG. Filtragem Uma necessidade constante dos administradores é encontrar informações dentro dos arquivos. Para ilustrar, podemos localizar o texto bash no arquivo /etc/passwd: # grep bash /etc/passwd Outra situação possível é procurar pelas entradas que não possuem bash no arquivo passwd. Para isso, usamos o parâmetro -v (inVerter), que inverte a filtragem do grep: # grep -v bash /etc/passwd Outros parâmetros do comando grep: -A [n] Mostra n linhas depois; -B [n] Mostra n linhas antes; -h Omite o nome do arquivo nas buscas; -i Ignora diferença entre maiúsculas e minúsculas; n Mostra o número de cada linha encontrada; -v Inverte a busca, ou seja, encontra apenas as linhas onde o padrão não existir. O grep pode ser combinado com a saída de outros comandos com o uso do | (pipe). Por exemplo, no comando abaixo, o grep filtra as linhas de endereços IP da saída do comando ifconfig. # ifconfig | grep end.: E, a seguir, o grep é aplicado para filtrar os últimos usuários logados no primeiro terminal (tty1): 20 # last |grep tty1 Filtrar colunas: cut O comando cut pode ser muito útil para conseguir listagens a partir de arquivos com separadores de colunas definidos. Por exemplo, para conseguir a primeira coluna do arquivo /etc/passwd, cujo delimitador de colunas é o sinal :, podemos usar o comando: # cut -f1 -d: /etc/passwd O comando awk é um primo do cut, mas possui mais recursos e opções para expressões regulares. Há situações que o cut não conseguirá resolver o problema, para elas use awk. Determinando o tipo de arquivo: file No Linux, extensões de arquivos têm apenas a função de nos auxiliar a nomear os arquivos, a identificá-los e organizá-los facilmente. Não é a extensão que determina o tipo do arquivo, mas sim o seu conteúdo. Por exemplo, se renomearmos um arquivo imagem de MicroWay.jpg para MicroWay.html, ele continuará sendo um arquivo de imagem JPEG. O comando file determina o tipo do arquivo analisando o seu próprio conteúdo. O exemplo abaixo mostra o uso deste comando: # file arquivo Comandos Administrativos Espaço em Disco Aproxima para a unidade de medida mais próxima, mais legível para o ser humano. $ df -h <arquivo/diretório/partição>; $ df -k <arquivo, diretório ou partição> - Mostra em kilobytes; $ df -m <arquivo, diretório ou partição> - Mostra em Megabytes. Definindo tamanho dos objetos $ du -h <arquivo, diretório ou partição> - Aproxima para a unidade de medida mais próxima, mais legível para o ser humano. $ du -b <arquivo, diretório ou partição> - Mostra em bytes. $ du -k <arquivo, diretório ou partição> - Mostra em kilobytes. $ du -m <arquivo, diretório ou partição> - Mostra em Megabytes. $ du -l <arquivo, diretório ou partição> - Mostra a quantidade de links que arquivo/diretório/partição tem. $ du -s <arquivo, diretório ou partição> - Modo silencioso, ou seja, não mostra subdiretórios. 21 Mostrar o uso de memória RAM: free O comando free mostra o consumo de memória RAM e os detalhes sobre uso de memória virtual (SWAP): $ free Mostrar e/ou ajustar a data do sistema: date O comando date pode ser utilizado para mostrar a data e a hora do sistema, e também para ajustá-las. Há várias formas de se utilizar esse comando. A primeira delas é a mais simples: # date Esse comando mostra a data e a hora atuais do sistema numa formatação padrão. Pode-se utilizar uma string como parâmetro para formatar a saída. O exemplo abaixo mostra o uso de uma string de formatação e o resultado a seguir. # date +"%H:%M, %d-%m-%Y" A outra utilidade do comando date é ajustar a hora do sistema. Obviamente, isso pode ser feito apenas pelo usuário administrador. A sintaxe é: # date mmddHHMMYYYY Onde: mm - número do mês; dd - dia do mês; HH - hora; MM - minutos; YYYY – ano. Mostrar por quanto tempo o computador está ligado: uptime O comando uptime mostra por quanto tempo o computador está ligado. Além disso, mostra informações sobre o uso do processador: # uptime Mostrar informações sobre o sistema: uname O comando uname pode ser usado para mostrar informações sobre a versão do Kernel em uso e a arquitetura: # uname -a Diferença entre arquivos: diff 22 O programa diff nos permite verificar a diferença entre arquivos e diretórios. No caso de diretórios, é importante o uso da opção -r para assegurar a comparação de todos os subdiretórios. # diff arquivo1 arquivo2 # diff -r dir1 dir2 Tempo de execução de um programa: time O comando time permite medir o tempo de execução de um programa. Sua sintaxe é: # time [programa] Localização no sistema: find O comando find procura por arquivos/diretórios no disco. Ele pode procurar arquivos pela sua data de modificação, tamanho, etc, com o uso de opções. Find, ao contrário de outros programas, usa opções longas por meio de um "-". Sintaxe: # find [diretório] [opções/expressão] -name [expressão] : Procura pelo nome [expressão] nos nomes de arquivos e diretórios processados. # find /etc -name *.conf -maxdepth [num] : Limite a profundidade de busca na árvore de diretórios. Por exemplo, limitando a 1, irá procurar apenas no diretório especificado e não irá incluir nenhum subdiretório. # find /etc -maxdepth 1 -name *.conf -amin [num] : Procura por arquivos que foram acessados [num] minutos atrás. Caso seja antecedido por "-", procura por arquivos que foram acessados entre [num] minutos atrás e o momento atual. # find ~ -amin -5 -atime [num] : Procura por arquivos que foram acessados [num] dias atrás. Caso seja antecedido por "-", procura por arquivos que foram acessados entre [num] dias atrás e a data atual. # find ~ -atime -10 -uid [num] : Procura por arquivos que possuem a identificação numérica do usuário igual 0a[num]. # find / -uid 1000 -user [nome] : Procura por arquivos que possuem a identificação de nome do usuário igual a [nome]. # find / -user aluno 23 Localização no sistema: find -perm [modo] : Procura por arquivos que possuem os modos de permissão [modo]. Os [modo] de permissão podem ser numérico (octal) ou literal. # find / -perm 644 -size [num] : Procura por arquivos que tenham o tamanho [num]. O tamanho é especificado em bytes. Você pode usar os sufixos k, M ou G para representar em quilobytes, Megabytes ou Gigabytes. O [num] pode ser antecedido de "+" ou "-" para especificar um arquivo maior ou menor que [num]. # find / -size +1M -type [tipo] : Procura por arquivos do [tipo] especificado. Os seguintes tipos são aceitos: b - bloco; c - caractere; d - diretório; p - pipe; f - arquivo regular; l - link simbólico; s - socket. # find/dev -type b Localização usando base de dados: locate O comando locate é um comando rápido de busca de arquivos, porém não usa busca recursiva na sua árvore de diretórios. Ele cria uma base de dados para que a busca seja mais rápida pelo comando updatedb, que inclusive poderá ser agendado para que a base de dados esteja sempre atualizada. Para utilizá-lo, primeiro é necessário criar a sua base de dados usando a seguinte sintaxe: # updatedb Quando esse comando é executado pela primeira, vez costuma demorar um pouco. Para o comando locate, usamos a seguinte sintaxe: # locate howto O comando who O comando who verifica quais usuários estão logados no sistema. Para verificar que usuários estão logados em nosso sistema, devemos digitar o código abaixo: 24 # who O comando ls Conheceremos agora um comando utilizado para listar diretórios. A principal função do comando ls é mostrar na tela o nome dos diretórios, conforme indicamos se o mesmo é formado por apenas um nome, dois, três e assim sucessivamente. Para visualizarmos sua função, devemos digitar os comandos abaixo: # ls / | xargs -n1 - lista os arquivos formados apenas por um nome; # ls / | xargs -n2 - lista os arquivos formados apenas por dois nome; # ls / | xargs -n3 - lista os arquivos formados apenas por três nome; É muito comum, quando estamos visualizando o conteúdo de um arquivo, nos perdermos por entre as linhas do mesmo. Para resolver esse problema, existe um comando que facilita e muito a visualização destas linhas, adicionando números na frente das mesmas. Conhecendo a documentação O sistema GNU/Linux possui uma vasta biblioteca de documentação. Antes de recorrermos a ajuda de outras pessoas, devemos lembrar que podemos ter as respostas que precisamos no próprio sistema, bem na nossa frente, ao teclar de um simples comando. Essa documentação em grande parte dos casos é de extrema qualidade. O GNU/Linux cresceu porque a comunidade que contribui para o sistema e sua documentação não tem medo ou receio de compartilhar informações e coloca o que foi desenvolvido no próprio sistema. É muito importante reforçar que no software livre, as pessoas nunca ocultam seu know-how, ou seja, você pode perguntar a vontade, desde que saiba perguntar e aonde perguntar. Essa ajuda é provida por meio dos Manuais, as famosas Man Pages, outros comandos que podem nos informar de maneira rápida os parâmetros que podemos utilizar e pelos How-to's que cada aplicação instalada pode nos fornecer. Toda essa documentação que possuímos no sistema GNU/Linux está disponível no site: http://www.tldp.org (The Linux Documentation Project), o site oficial de documentações sobre GNU/Linux. Formas de Documentação How-to's 25 Os How-to's são documentos que focam uma necessidade específica, como montar um firewall, instalar uma webcam, configurar placas de som, configurar um servidor web e muitos outros. Normalmente esses documentos são instalados junto com suas respectivas aplicações, ou em algumas vezes, existe um pacote específico para a documentação daquela aplicação. Os Howto's também são conhecidos como Cook-books. $ cd /usr/share/doc/iptables/html/ Na Internet existem diversos sites de How-to's para Linux, dentre eles, o mais conhecido no Brasil é o VivaoLinux, conhecido também como VOL: http://www.vivaolinux.com.br Muitas vezes o uso de How-to's ou Cook-book's, não agrega um bom conhecimento, mas somente uma lista de afazeres para chegar a um objetivo. Quando o software é atualizado, todo aquele conhecimento fica dependente de um outro How-to's. Manuais Diferente dos How-to's, os Manuais não vão te mostrar um passo a passo ou mesmo te dar uma lista de afazeres, o principal objetivo do Manual é te mostrar como as funcionalidades daquele software podem ser usadas. Com o Manual, o aprendizado para a utilização da ferramenta é facilitado, já que o mesmo possui alguns exemplos de usabilidade. Esses Manuais podem ser encontrados através do comando man. Documentação A palavra Documentação é muito intensa, quando falamos em documentar uma ferramenta ou qualquer outra coisa, estamos na realidade abrangendo uma série de outros itens importantes, dentre eles os How-to's e os Manuais. Com a Documentação de um projeto é possível entender absolutamente tudo sobre o mesmo, ou seja, essa Documentação deve mostrar todas as partes relacionadas ao projeto. Podemos, por exemplo, citar a Documentação de um projeto de rede, aonde deve constar não só documentos como How-to's e Manuais, mas sim todas as especificações dos componentes, bem como cabos, switch's e routers entre milhares de outros detalhes muito importantes. Comandos de ajuda Comando help O comando help provê ajuda para comandos internos do interpretador de comandos, ou seja, o comando help fornece ajuda rápida. É util para saber que opções podem ser usadas com os comandos internos do interpretador de comandos (shell). Para visualizar uma ajuda rápida para todos os comandos internos do sistema, podemos fazer da seguinte forma: $ help Com o comando help também podemos descobrir quais são os comandos internos do interpretador de comandos. 26 Caso desejemos visualizar a ajuda rápida para somente um comando interno, usamos esta outra sintaxe: $ help |comando| O comando help somente mostra a ajuda para comandos internos. Para comandos externos, o help aparece como parâmetro. Por exemplo: $ sleep --help Desse modo, caso desejemos visualizar uma ajuda rápida sobre um comando externo, devemos fazer da seguinte forma: $ |comando| --help O parâmetro --help pode ser utilizado em qualquer comando para ter uma consulta rápida dos parâmetros que determinado comando pode nos oferecer. É importante entender que --help é, na verdade, um parâmetro individual de cada comando. Logo, se um comando não tiver esse parâmetro, existem outros meios para se obter ajuda. Comando man O comando man é o responsável por trazer os Manuais completos sobre determinado comando, arquivo de configuração, bibliotecas, entre outros nos quais estamos trabalhando. Os Manuais do sistema são divididos em níveis que são os seguintes: man 1 - Programas executáveis e comandos do shell; man 2 - Chamadas de sistema (funções providas pelo Kernel); man 3 - Chamadas de bibliotecas (funções como bibliotecas do sistema); man 4 - Arquivos de dispositivo (localizados normalmente no /dev); man 5 - Arquivos de configuração e convenções; man 6 - Jogos; man 7 - Variados (incluindo pacotes de macros e convenções); man 8 - Comandos de administração do sistema (normalmente usado somente pelo root); man 9 - Rotinas de Kernel; Sintaxe do comando man: $ man [comando] ou $ man [seção] [comando] Essas informações sobre as seções do comando man podem ser achadas no seu próprio Manual digitando o comando $ man man. 27 Podemos ver os Manuais em diversas línguas diferentes, desde que o pacote para a língua escolhida esteja instalado. Se nosso sistema estiver instalado em português, o comando man irá trazer todas os Manuais disponíveis em português. Já se nosso sistema estiver em inglês é preciso usar o parâmetro -L pt_BR, para que possamos ver os Manuais na nossa língua: # man -L pt_BR comando Comando apropos O comando apropos é utilizado quando não se sabe qual documentação acessar para um determinado assunto, mostrando as man pages que contém a palavra-chave que foi especificada. A sintaxe utilizada para usar o apropos é a seguinte: # apropos [palavra-chave] Para localizar as man pages, o comando apropos utiliza um banco de dados construído com o comando catman (executado pelo administrador do sistema, root). Uma forma equivalente ao apropos é o comando man juntamente com a opção -k: # man -k [palavra-chave] Para construir o banco de dados do comando apropos devemos fazer da seguinte forma: # catman Comando whatis O comando whatis tem basicamente a mesma função do comando apropos, só que as buscas do comando whatis são mais específicas. O apropos busca as páginas de Manuais e descrições de maneira mais genérica; se digitarmos a palavra passwd ele nos trará tudo que tiver passwd, seja como nome ou parte do nome do manual ou na descrição. E o whatis nos trará somente o Manual com nome exato da palavra pesquisada. A sintaxe utilizada no comando whatis é a seguinte: # whatis [comando] Uma forma equivalente ao whatis é o comando man juntamente com a opção -f: # man -f [palavra-chave] Comando info As info pages são como as páginas de Manuais, porém são utilizadas com navegação entre as páginas. Elas são acessadas pelo comando info. O comando info é útil quando já sabemos o nome do comando e só queremos saber qual sua respectiva função. A navegação das info pages é feita através de nomes marcados com um "*" (hipertextos) que, se pressionarmos <ENTER>, nos levará até a seção correspondente, e <Backspace> volta à página anterior. 28 Podemos também navegar pelas páginas com as teclas <n> (next/próximo), <p> (previous/anterior) e <u> (up/sobe um nível). Para sair do comando info, basta pressionar a tecla <Q>. Caso deseje exibir a lista de todos os Manuais de comandos/programas disponíveis, faça da seguinte forma: # info Para exibir as informações somente de um determinado comando, use a seguinte sintaxe: # info [comando] Alternativas para consulta Para obtermos uma melhor forma de visualização, duas ferramentas de documentação foram desenvolvidas: yelp - Ferramenta gráfica para visualização de manuais de aplicativos gráficos do GNOME; xman - Front-end para man, assim facilitando a consulta das man pages; Comando whereis O comando whereis é utilizado para mostrar a localização do binário do comando, do arquivo de configuração (caso exista) e a localização das páginas de Manuais do determinado comando ou arquivo. Para visualizarmos a localização destes dados para um determinado comando ou arquivo, utilizamos a seguinte sintaxe: # whereis [comando] ou # whereis [arquivo] Comando which O comando which é bem semelhante ao comando whereis, só que o comando which só mostra a localização do binário do comando. Para visualizar a localização do binário do comando, utilizamos a seguinte sintaxe: # which [comando] O comando which é muito usado para abreviações de comandos em shell script. Podemos testar executando o comando abaixo: $ lsetc="$(which ls) -la /etc --color" $ lsetc 29 Editores de texto A grande maioria das configurações em sistemas GNU/Linux são feitas editando-se diretamente arquivos de configuração em modo texto. Para que essa tarefa seja executada com sucesso, é preciso conhecer alguns editores de texto. Dentre eles: vi - Sem dúvida nenhuma o editor mais famoso de todos os tempos, presente em quase todas as distribuições; vim - Uma versão melhorada do vi, vim significa VImpruved e traz diversas facilidades sem perder os conceitos do vi; nano - Editor padrão de muitas distribuições como Debian e Ubuntu, esse editor diferente do vim é muito fácil de ser usado; pico - Muito parecido com o nano, este está presente nas distribuições Slackware e Gentoo; mcedit - Editor muito fácil e completo que está presente nas distribuições RedHat e CentOS. Seu grande diferencial é a possibilidade da utilização do mouse; ed - O editor mais simples de texto presente no mundo Unix, o ed é um editor de linha para terminais aonde não é possível abrir uma janela de edição; emacs - Poderoso editor de "tudo", o emacs também é muito conhecido no mundo GNU/LINUX por fazer muitas coisas diferenciadas de um editor de texto; Editor Nano O nano é o editor padrão de textos do Debian e distribuições baseadas nele. Esse editor é muito fácil de ser usado e sua interface é muito intuitiva e agradável. Para abrir o editor deve-se digitar o seguinte comando: $ nano Lembrando que o símbolo "^" representa a tecla <Ctrl>, vamos analisar essas funções: ^G Get Help - Apresenta em uma tela de ajuda os mais diversos comandos e uma breve explicação sobre o editor; ^X Exit - Sai do editor, lembrando que se o arquivo não estiver salvo, essa opção irá te pedir para salvar; ^O WriteOut - Salva ou sobrescreve um arquivo; ^J Justify - Justifica o arquivo inteiro; R Read File - Abre um arquivo; ^W Where Is - Procura por uma ocorrência dentro do arquivo; ^Y Prev Page - Move o cursor para pagina anterior; 30 ^V Next Page - Move o cursor para próxima página; ^K Cut Text - Corta a linha em que o cursor está posicionado; ^U UnCut Text - Cola a linha recortada na posição atual do cursor; ^C Cur Pos - Mostra informações sobre a posição do cursor; ^T To Spell - Auto correção, lembrando que é necessário ter o comando spell instalado. Editor Vim O Vi é o editor básico do GNU/Linux, está disponível em grande parte das distribuições, mesmo naquelas que vêm em apenas um disquete. Hoje em dia, as distribuições usam uma versão mais completa e com mais recursos do que o Vi que é o Vim (VI iMproved). Ao invocar o Vi, este entra direto para o modo "visualização". Para modificar o arquivo, usam-se os modos de inserção, deleção e de substituição. Para voltar ao modo de visualização, sempre se usa a tecla <ESC>. Todos os serviços em Unix são configurados através de arquivos de configuração, com o vim não seria diferente. Seu arquivo de configuração fica localizado em /etc/vim/vimrc. Para configurar o seu editor de textos, basta tirar as funcionalidades desejadas da forma de comentários e copiar o arquivo para o seu home como .vimrc. $ cp /etc/vim/vimrc ~/.vimrc Introdução a Redes Elementos como o IP da máquina e a máscara de rede, são de fundamental importância quando falamos de uma configuração de rede. Tão importante quanto aprender é saber como funciona uma rede, aprendendo configurar seu gateway e definir seu DNS, além de descobrir algumas dicas que facilitam a configuração diária de redes nos nossos sistemas UNIX. Os Protocolos TCP/IP Os protocolos TCP/IP antigamente eram usados como um padrão militar para troca de informações. Atualmente esses protocolos são os padrões mundiais para comunicação de redes. O protocolo TCP (Transmission Control Protocol), é orientado a conexões, transporta informações por meio de handshaking, ou por meio de retransmissão caso algum erro aconteça. Esse protocolo garante o envio das mensagens. Podemos citar alguns serviços de rede que utilizam o protocolo TCP: SMTP, FTP e Telnet. 31 Já o protocolo IP (Internet Protocol) descrito pela RFC 791, é responsável por estabelecer o esquema de endereçamento e pela definição de datagramas. Entendendo o IP O endereçamento IP, como deve ser chamado, é composto por 4 octetos e uma máscara, que determina quantos endereços são destinados a host e quantos endereços são destinados a rede. No mundo GNU/Linux, não diferente dos outros, para termos acesso à Internet ou à comunicação em rede também precisamos ter nosso número IP. O número IP está presente em todas as máquinas, mesmo nas que não tem conexão com a Internet. Isso é possível pois em todo GNU/Linux há uma interface lógica, chamada loopback (lo) cujo endereço IP será 127.0.0.1 e que sempre deve estar devidamente configurada. Nosso endereço de loopback atende também por 0.0.0.0. No mundo exterior, a Internet é toda feita por números IP's, e não depende, isso mesmo, não depende em momento algum, de um servidor de DNS para funcionar, esse serviço de DNS somente facilita o nosso acesso a Internet através de nomes e não de números, isso significa que para entendermos como a Internet funciona, precisamos entender como funcionam os números que ela utiliza. Para configurarmos um número IP em nossos computadores, precisamos também configurar uma máscara para esse número IP: a máscara de rede, também conhecida como netmask, é um número constituído por 32 bits, que é utilizado para separar redes, determinando quem é host, quem é rede e quem é broadcast. Host - Um endereço disponibilizado para computadores poderem acessar a rede; Rede - Um endereço da rede, que com a ajuda da máscara, delimita qual é o começo e o fim da rede; BroadCast - Normalmente é o último endereço da rede, utilizado para que uma máquina possa falar com todas as outras. Ainda compreendendo esses números, precisamos descobrir que existem dois tipos de endereçamento IP. Endereços Públicos e Privados: IP Público - São endereços válidos para Internet; IP Privado - São endereços inválidos para Internet, podendo somente ser usados em redes privadas como Lan's ou WLans. Para entendermos melhor esse conceito, é preciso entender qual é o papel do NAT nas redes de computadores. O NAT (Network Address Translation) é uma técnica desenvolvida devido aos números IP's (IPv4) estarem se esgotando rapidamente. Na história do endereçamento IP, tivemos alguns momentos que nos fizeram quase usar o Ipv6 antes da hora. Antes do NAT existir, não existia o conceito de IP's Públicos e Privados, assim os IP's estavam se esgotando de forma muito rápida. E com a técnica de NAT é possível fazer um melhor aproveitamento dos números IP's para dar um maior tempo de vida para o protocolo IPv4, utilizando assim, o conceito de IP Privado para economizar a quantidade de IP's Públicos. 32 Introdução a Redes Entendendo o gateway da rede O gateway da rede é um host que conhece outros host's que por sua vez conhecem outros. O principal papel do gateway é levar os pacotes TCP/IP para outras redes, as quais os hosts que os originaram não conhecem. É dessa forma que os pacotes saem de uma rede privada para um rede Wan. Para que os pacotes possam transitar pela Internet ou mesmo só por uma rede fechada é necessário um gateway. No caso de você estar em sua própria rede local, o seu gateway é você mesmo, pois todos os hosts estão normalmente com a mesma configuração de IP, ou seja, mesma máscara, mesma classe de IP, etc. O servidor DNS O servidor DNS traduz nomes para os endereços IP e endereços IP para nomes respectivos, e permite a localização de hosts em um domínio determinado. ARP e RARP O protocolo ARP é utilizado para converter os endereços de rede (IP's), para os endereços físicos das interfaces (MAC). Um exemplo clássico de usabilidade no Brasil é: Placas com o mesmo Mac address na rede. Podemos conhecer todas as máquinas da rede e depois utilizar o Arp para descobrir qual dos IP's tem o mesmo Mac address. Já o Rarp faz exatamente o oposto, transforma endereços físicos em endereços de rede. Configurando a Rede A configuração de rede em um sistema GNU/Linux é muito importante pois esses sistemas são, intrinsecamente, sistemas de rede. Ou seja, mesmo que não haja nenhum tipo de interface de rede ou modem ou qualquer outra coisa do gênero, ainda assim uma máquina GNU/Linux será um sistema de rede. A configuração da rede se baseia em três etapas: Configuração do número IP e máscara; Configuração do Gateway; Configuração dos DNS Servers. Configurando IP e Máscaras Além da interface IP, podemos configurar outras interfaces, basta que elas estejam presentes e sejam suportadas pelo Kernel. Na maior parte dos casos, a interface mais comum acaba sendo a interface eth0 de ethernet. Para configurar as nossas interfaces de redes, utilizamos o comando ifconfig: # ifconfig 33 Com esse comando é possível descobrir todas as interfaces presentes no sistema, mas para ter certeza que nenhuma interface está inativa, adicionamos o parâmetro -a: # ifconfig -a Para atribuir um endereço IP para uma placa de rede utilizamos essa sintaxe: # ifconfig <interface> <IP> O comando ifconfig calcula automaticamente a máscara, mas se você precisar configurar uma máscara diferenciada, você deve usar o parâmetro netmask: # ifconfig eth0 192.168.32.54 netmask 255.255.254.0 Para ativar ou desabilitar um placa de rede podemos usar a sintaxe: # ifconfig eth0 up - para ativar; # ifconfig eth0 down - para desativar. Configurando o gateway Para que nossos pacotes saibam para onde ir, eles precisam conhecer o IP do gateway da rede. O papel do gateway da rede é simples, ele funciona como uma saída para todos os pacotes daquela rede para outras redes. Para configurar o gateway da nossa rede, utilizamos o comando route com os seguintes parâmetros: # route add default gw IP Com esse comando é possível configurar a rota padrão de saída da nossa rede. Para listar todas as rotas traçadas, podemos utilizar o comando abaixo: # route -n Com ele podemos descobrir se as rotas necessárias para que nossa rede funcione estão corretas. Se desejarmos remover a rota padrão, devemos utilizar o comando: # route del default Configuração dos DNS Servers Para não termos que decorar todos os números IP's que precisamos acessar, foi criado um serviço de rede chamado DNS. O DNS faz a tradução de nomes para números IP's e vice-versa. Para configurar os servidores de DNS para máquina local, precisamos editar o arquivo de configurações de DNS, chamado resolv.conf, localizado em /etc: # vim /etc/resolv.conf Dentro deste arquivo, podemos configurar nossos servidores de DNS. Coloque nesse arquivo as seguintes linhas: nameserver 201.6.0.100 34 Com essa sintaxe, acabamos de configurar um servidor de DNS, no caso o DNS do Virtua. Os comandos traceroute e tracepath podem ajudar os administradores a descobrir em que ponto da rede podemos ter um possível problema. Configuração estática de rede Tudo que vimos até agora, são configurações que podem ser atribuídas através de linha de comando (configurações dinâmicas). Porém, nosso host deve estar devidamente configurado para que, por exemplo, após um boot, a máquina esteja com as configurações certas. Arquivo Hosts Podemos também configurar alguns atalhos para alguns endereços de rede. Esses atalhos ficam localizados dentro do arquivo /etc/hosts. A sintaxe dele é: IP apelido apelido Exemplo: 192.168.200.254 instrutor professor Isso facilita nosso trabalho, uma vez que todos estão devidamente apelidados, não precisamos mais decorar números IP. Comando hostname O comando hostname altera dinamicamente o nome da máquina e deve ser utilizado da seguinte maneira: # hostname NOVONOME Para alterar o hostname de maneira estática, devemos editar o arquivo /etc/hostname. O arquivo nsswitch.conf Presente em /etc o arquivo nsswitch.conf, nos permite configurar qual será a ordem de busca por logins válidos na estação, ou seja, se a máquina em questão precisar buscar o login em um servidor ldap, nis ou outro meio de autenticação, é nesse arquivo que devemos especificar essa configuração. passwd:compat group: compat shadow:compat Acima, temos a configuração padrão para buscar senha do sistema nos arquivos. Mas se precisarmos autenticar em um servidor ldap, a configuração ficaria assim: passwd:files ldad group: files ldap shadow:files ldap 35 Nessa configuração temos o termo files, dizendo sobre que meio ocorrerá essa autenticação. Outros valores podem ser aplicados como db e nis. Manipulando Hardware e Dispositivos Dispositivos em Linux O núcleo do sistema operacional GNU/Linux, o Kernel, se comunica com os dispositivos de uma maneira muito interessante: praticamente todos os dispositivos em GNU/Linux são representados por um arquivo correspondente dentro do sistema de arquivos. Exceções a esta regra são as placas de rede. O local onde são armazenadas estas representações é o diretório /dev. Uma listagem deste diretório mostrará uma série de arquivos, todos eles representando uma parte do seu computador. A interação com estes arquivos pelo sistema operacional GNU/Linux realiza as leituras dos pedidos, processa estes pedidos e retorna as respostas controlando os sinais enviados aos dispositivos, por exemplo, comandando a placa de vídeo para coordenar as respostas no seu monitor. Explorando o /dev Uma diferença marcante entre sistemas Windows e Unix-like é a forma de lidar com partições e dispositivos como unidade de disquete e CD-ROM. Em sistemas Windows desde uma partição no disco rígido a um pen drive o acesso a eles é realizado utilizando a ideia de "unidades" ou drivers, como o drive C: ou A: ou até mesmo uma unidade de rede. Esse tipo de conceito faz com que o usuário final não precise saber o que está por trás desses equipamentos, simplificando sua utilização ao preço da perda do conhecimento. Em sistemas como GNU/Linux, existe o conceito de dispositivos. Praticamente tudo na máquina é tratado como sendo um dispositivo e pode ser acessado pelo seu respectivo arquivo localizado no diretório /dev. Uma exceção a isso é a interface de rede que é tratada diretamente no nível do Kernel, não existindo um dispositivo (no /dev) associado a ela. O diretório /dev consiste de um filesystem especial e pode ser de dois tipos: devfs ou udev. O devfs é o mais antigo, tendo sido substituído pelo udev a partir do Kernel 2.6.12. Uma das diferenças entre os dois é que no devfs os arquivos de dispositivos são criados uma única vez, dessa forma, o diretório /dev contém os dispositivos para todos os hardwares suportados pelo Linux, não importando se eles estão disponíveis na máquina ou não. Com o udev os dispositivos são criados de acordo com a disponibilidade no sistema. Dessa forma, o diretório contém apenas os arquivos de dispositivo para os hardwares presentes na máquina. 36 Explorando o diretório /dev você irá se deparar com alguns tipos de arquivos especiais, conhecidos como arquivos de dispositivos. Os tipos existentes são os dispositivos de: bloco - utilizados para transferência de dados para hardwares de armazenamento de dados, como discos rígidos; caracter - conhecido também como "unbuffered", é utilizado para comunicação com hardwares, como mice e terminais; fifo - conhecido também como pipe nomeado (named pipe) é um dispositivo utilizado para realizar a comunicação entre dois processos independentes; socket - um dispositivo do tipo socket é utilizado para criar um ponto de comunicação. Seguindo essa classificação, os dois tipos mais comuns de serem manipulados são os de bloco e de caracter; como exemplos deles temos os devices referentes a dispositivos IDE conectados à máquina (/dev/hda1, por exemplo) e o dispositivo de acesso ao mouse (/dev/psaux, por exemplo). Outros dispositivos de bloco importantes são os SCSI utilizados não apenas por discos SCSI mas também por dispositivos como USB e SATA, uma vez que são acessados utilizando essa emulação. O nome destes dispositivos são do tipo /dev/sd[letra][número] e seguem a mesma lógica dos dispositivos IDE. Dessa forma, se houver um HD SATA conectado à máquina e mais nenhum outro dispositivo que utilize emulação SCSI, sua localização será o device /dev/sda. Um mouse USB é representado pelo arquivo /dev/input/mice, que pode ser traduzido como: dispositivo (DEV) de entrada (INPUT) do tipo apontador (MICE outro termo para "rato", em inglês). Um mouse PS/2 segue uma nomenclatura um pouco mais complicada e é representada pelo arquivo /dev/psaux, que pode ser interpretado como dispositivo auxiliar na porta PS. Para alguns dispositivos como o mouse podemos realmente ver a interação com o arquivo que representa o dispositivo. No exemplo abaixo, usamos o comando cat para mostrar o conteúdo do arquivo de dispositivo de mouse (mexa o mouse depois de pressionar <ENTER> após os comandos abaixo): Para mouse USB: # cat /dev/input/mice Para mouse PS/2: # cat /dev/psaux Dispositivos de armazenamento Outro exemplo importante são os dispositivos de armazenamento principais do seu computador, os discos rígidos. Existem três tecnologias principais de discos rígidos, IDE, SATA e SCSI. 37 Tanto o padrão IDE como o SATA são considerados econômicos e mais voltados para computadores pessoais ou estações de trabalho. Já os dispositivos SCSI usam uma tecnologia de acesso mais sofisticada e são mais velozes que similares IDE e SATA. São usados principalmente em servidores e máquinas de alto desempenho. Os dispositivos IDE são representados na hierarquia do diretório /dev com um padrão que começa com hd. O disco rígido conectado como mestre na controladora principal será designado por hda. Já o escravo, nesta mesma controladora, será representado por hdb. Analogamente, temos hdc e hdd respectivamente para os discos mestre e escravo conectados na controladora secundária. Por outro lado, o padrão dos dispositivos SATA e SCSI começa por sd. Assim sendo, temos sda para o primeiro dispositivo SATA ou SCSI, sdb para o segundo, etc. Uma controladora SCSI de 8 bits pode comportar até 7 dispositivos, além da própria controladora. Para as de 16 bits, o número máximo de dispositivos é 15. Podemos verificar o conteúdo de um disco usando novamente o comando cat. Para inspecionar o conteúdo do primeiro disco rígido IDE de um computador, podemos usar o comando abaixo: # cat /dev/hda Uma partição é uma divisão lógica do seu disco rígido, criada por questões de organização, conveniência, flexibilidade ou segurança. Nos sistemas baseados em representação por letras, um disco rígido IDE pode ser dividido, particionado de forma a ser visto com as letras C: e D:. No sistema operacional GNU/Linux, esta mesma divisão levaria aos arquivos representados em /dev/hda1 e /dev/hda2. Ou seja, a primeira partição do disco hda é representada por /dev/hda1 e a segunda é representada por /dev/hda2. Qualquer partição adicional seguiria o mesmo padrão. Assim, para inspecionar o conteúdo da primeira partição, pode-se usar o comando abaixo: # cat /dev/hda1 Então, para que a partição /dev/hda1 seja usada, é necessário montar esta partição em algum local e acessá-lo. Este local, que é um diretório no sistema de arquivos, é chamado de ponto de montagem. Podemos montar um dispositivo de armazenamento em qualquer diretório do sistema de arquivos, contudo, existem algumas convenções: Dispositivos removíveis devem ser montados em /media (em outras épocas em /mnt). Exemplos: - Um cd-rom convencional, representado por /dev/cdrom ou /dev/hdc, pode ser montado em /media/cdrom. - Um leitor de disquetes, representado por /dev/fd0, pode ser montado em /media/floppy. - A grande maioria dos dispositivos de bloco USB, são reconhecidos como SCSI, e podem localizados em /dev/sda. 38 - Um HD Sata também pode ser encontrado em /dev/sda, isso pode variar, depende da porta sata utilizada. Devices, UUID e Labels Quando usamos dispositivos seguindo padrões como /dev/hda3 ou /dev/sda5, estamos especificando um dispositivo que pode vir a receber outro nome se houver alguma modificação no disco, isso implica no sistema não mais encontrar a partição especificada pois seu nome foi modificado. Uma alternativa inteligente para isso é utilizar o método UUID - Universally Unique Identifier ou utilizar o método de Lables. Usando os dispositivos de armazenamento Para termos acesso a um arquivo armazenado em mídia removível, é necessário conectar a mídia removível ao seu leitor correspondente e montar o dispositivo adequado. O comando usado para montar dispositivos é o mount. Sem o uso de nenhum parâmetro, ele mostra os dispositivos de armazenamento que estão montados em seu computador junto com a configuração usada para montá-los. # mount Existem muitos comandos para descobrirmos o que temos conectados em nossas máquinas, dentre eles: lspci, lsusb e lsscsi. Para montar um dispositivo de armazenamento em seu ponto de montagem, o comando mount pode ser usado da seguinte forma: # mount -t <tipo> -o <opções> <dispositivo> <ponto-de-montagem> Para que seja possível acessar o conteúdo de algum dispositivo precisamos de quatro itens básicos: - saber qual o nome do dispositivo que será acessado; - saber qual o filesystem que ele está utilizando; - ter um ponto de montagem; - ter permissão de montagem; O método mais garantido de encontrar o nome de um dispositivo é realizar uma busca na saída do comando dmesg; por exemplo, se desejarmos determinar qual o nome do device do CDROM, podemos tentar: # dmesg |grep ATAPI Uma vez determinado o nome do dispositivo, podemos realizar outra procura no dmesg, mas agora com o nome do dispositivo, e determinar qual filesystem está utilizando. 39 Se não existir um ponto de montagem, basta criar um diretório vazio no local apropriado. Em geral no /media ou /mnt e executar o comando para montá-lo. Na maioria dos ambientes gráficos, este processo de montagem é automatizado. A simples inserção ou conexão de mídias removíveis faz com que elas sejam montadas e acessíveis pelos navegadores de arquivos gráficos. Para desmontar um dispositivo, o comando usado é o umount. Neste caso é possível usar como parâmetro o ponto de montagem ou o dispositivo. Por exemplo: # umount /media/cdrom Ou de forma equivalente: # umount /dev/cdrom Configurações de Teclado no Console É possível utilizar o comando loadkeys para alterar o layout de teclado durante a sessão, mas, essa alteração será temporária. Para trocar definitivamente o padrão de layout de teclado da máquina, o arquivo em /etc/console/boottime.kmap.gz deve ser alterado utilizando o comando kbd-config. Além da configuração apropriada de layout de teclado, pode ser interessante configurar o mouse em modo texto a fim de facilitar o trabalho. O programa chamado gpm é o que dá o suporte ao mouse em terminais texto. Administração de Usuários As permissões são um dos aspectos mais importantes do Linux (na verdade, de todos os sistemas baseados em Unix). Elas são usadas para vários fins, mas servem principalmente para proteger o sistema e os arquivos dos usuários. Manipular permissões é uma atividade interessante, mas complexa ao mesmo tempo. Mas tal complexidade não deve ser interpretada como dificuldade e sim como possibilidade de lidar com uma grande variedade de configurações, o que permite criar vários tipos de proteção a arquivos e diretórios. Como você deve saber, somente o super-usuário (root) tem ações irrestritas no sistema, justamente por ser o usuário responsável pela configuração, administração e manutenção do Linux. Cabe a ele, por exemplo, determinar o que cada usuário pode executar, criar, modificar, etc. Naturalmente, a forma usada para especificar o que cada usuário do sistema pode fazer é a determinação de permissões. Sendo assim, neste artigo você verá como configurar permissões de arquivos e diretórios, assim como modificá-las. 40 Entendendo as permissões drwx------ ... 2 wester ............. 512 Jan ... 29 23:30 .. Arquivos/ -rw-rw-r-- ... 1 wester ....... 280232 Dec .. 16 22:41... notas.txt As linhas acima representam um comando digitado (ls -l) para listar um diretório e suas permissões. O primeiro item que aparece em cada linha (drwx----- e -rw-rw-r-) é a forma usada para mostrar as permissões do diretório Arquivos e do arquivo notas.txt. É esse item, que recebe o nome de string, que vamos estudar. Um ponto interessante de citar é que o Linux trata todos os diretórios como arquivos também, portanto, as permissões se aplicam de igual forma para ambos. Tais permissões podem ser divididas em quatro partes para indicar: tipo, proprietário, grupo e outras permissões. O primeiro caractere da string indica o tipo de arquivo: se for "d" representa um diretório, se for "-" equivale a um arquivo. Entretanto, outros caracteres podem aparecer para indicar outros tipos de arquivos, conforme mostra a tabela abaixo: d = diretório b = arquivo de bloco c = arquivo especial de caractere p = canal s = socket - = arquivo "normal" Repare agora que no restante da string ainda há 9 caracteres. Você já sabe o que significa o primeiro. Os demais são divididos em três grupos de três, cada um representado o proprietário, o grupo e todos os demais, respectivamente. Tomando a linha 2 do exemplo (-rw-rw-r-), desconsiderando o primeiro caractere e dividindo a string restante em 3 partes, ficaria assim: rw- = a primeira parte significa permissões do proprietário rw- = a segunda parte significa permissões do grupo ao qual o usuário pertence r-- = a terceira parte significa permissões para os demais usuários Vamos entender agora o que significa esses caracteres (r, w, x, -). Há, basicamente, três tipos de permissões: leitura, gravação e execução. -Leitura permite ao usuário ler o conteúdo do arquivo mas não alterá-lo. -Gravação permite que o usuário altere o arquivo. -Execução, como o nome diz, permite que o usuário execute o arquivo, no caso de ser executável. Agora que já sabemos o significado das divisões da string, vamos entender o que as letras r, w, x e o caractere - representam: 41 r = significa permissão de leitura (read); w = significa permissão de gravação (write); x = significa permissão de execução (execution); - = significa permissão desabilitada. A tabela abaixo mostra as permissões mais comuns: --- = nenhuma permissão; r-- = permissão de leitura; --x = leitura e execução; rw- = leitura e gravação; rwx = leitura, gravação e execução. Configurando permissões com chmod Um detalhe interessante desse comando é que você pode configurar permissões de duas maneiras: simbolicamente e numericamente. Para ter uma visão mais clara da forma simbólica com o chmod, imagine que tais símbolos se encontram em duas listas, e a combinação deles gera a permissão: Lista 1 - Símbolo u = usuário g = grupo O (letra 'o' maiúscula) = outro a = todos Lista 2 - Símbolo r = leitura w = gravação x = execução Para poder combinar os símbolos destas duas listas, usam-se os operadores: + (sinal de adição) = adicionar permissão; - (sinal de subtração) = remover permissão; = (sinal de igualdade) = definir permissão; Usando chmod com o método numérico 42 Usar o chmod com valores numéricos é uma tarefa bastante prática. Em vez de usar letras como símbolos para cada permissão, usam-se números. Se determinada permissão é habilitada, atribui-se valor 1, caso contrário, atribui-se o valor 0. Sendo assim, a string de permissões r-xr---- na forma numérica fica sendo 101100000. Essa combinação de 1 e 0 é um número binário. Mas temos ainda que acrescentar a forma decimal (ou seja, números de 0 a 9). Para isso, observe a tabela abaixo: Comandos adduser e useradd Usa-se os comandos useradd ou adduser para criar usuários no sistema. Mas qual a diferença entre eles? O useradd sem parâmetros apenas cria um usuário na máquina, sem senha, sem diretório pessoal, etc. Agora o adduser é um script que pode variar em cada distribuição. Esse script vai solicitar a você informações para a criação do usuário (senha, home etc). Criando um usuário simples: # useradd maria - Usuário sem diretório home Arquivo /etc/shadow Para adicionar uma senha: # cat /etc/shadow | grep maria Para criar um usuário completo: # adduser linus Para definir que ele possui home: # ls /home linus Para definir sua senha: # cat /etc/shadow | grep linus linus: $1$k4GO5HcG$eI81FGaGsA5mPVveusl6X/ :12973:0:99999:7::: 43 Grupos Todo o usuário no GNU/Linux tem um grupo e isso serve para criar permissões para grupos. Um usuário é obrigado a ter um grupo primário e ele pode também pertencer a vários outros grupos adicionais. A ideia de grupo funciona da seguinte forma: cria-se um grupo e são colocados vários usuários, assim determina-se tudo que esse grupo pode fazer falando em arquivos que poderão acessar. Existem 3 permissões para usuários no sistema: - Permissão de DONO - quem manda no arquivo ou diretório, quem criou; - Permissão de GRUPO - todo mundo que pertence ao mesmo grupo poderá ou não entrar no arquivo ou diretório; - Permissão de demais usuários (que não seja o DONO ou GRUPO) - seria a permissão para todo o resto do sistema que não seja o DONO ou GRUPO. Os grupos ficam armazenados no arquivo /etc/group. Para visualizarmos o conteúdo desse arquivo, devemos usar o seguinte código: # cat /etc/group Para adicionar um grupo no sistema: # groupadd selecaobrasileira Perceba que será acrescentada uma linha no arquivo /etc/group para o grupo selecaobrasileira: # cat /etc/group Seguindo a mesma lógica do usuário, cada grupo tem um número, que chamamos de GID. A partir do momento que o grupo existe, já podemos colocar usuários nele para que seja possível definir políticas de acesso para esse grupo. Para incluir um usuário no grupo criado, usamos o comando abaixo: # gpasswd -a romario selecaobrasileira Onde -a é de add, romario é o usuário do sistema, e selecaobrasileira o grupo que já criamos. Assim, romario terá o grupo dele padrão para as permissões de seu home, e o grupo selecaobrasileira que acabamos de colocar. Verificando isso, podemos novamente dar um cat no /etc/group: # cat /etc/group | grep selecaobrasileira selecaobrasileira:x:1006:romario /etc/skel Quando se cria um usuário, pode-se perceber que alguns arquivos são criados no home desse usuário automaticamente. Por exemplo: 44 # adduser maria # cd /home/maria # ls -a Esses arquivos vêm de um diretório chamado skel que fica no /etc. Esse diretório traz um padrão de arquivos e diretórios que serão criados no home do usuário, quando o mesmo for criado. A função deles é: bashrc - Arquivo de alias, para personalizar o shell do usuário; profile - Arquivo de execução no login, pode-se colocar qualquer comando nele, que o mesmo será executado quando o usuário logar; bash_logout - Arquivo que guarda comandos que serão executados no momento do logout. Isso é muito bom para criar um padrão para o /home. O Windows tem algo desse tipo, pois todo Home de usuário tem diretórios padrões: Meus Documentos; Imagens; Músicas. Se quisermos deixar que nossa distribuição Linux também crie esses arquivos por padrão, podemos fazer isso no GNU/Linux com o diretório /etc/skel: # mkdir /etc/skel/Documentos # mkdir /etc/skel/Imagens # mkdir /etc/skel/Musicas Depois de colocar tudo isso no skel, adicionamos um novo usuário para ver se o home dele terá isso: # adduser novo # cd /home/novo # ls Comando usermod O comando usermod tem a função de modificar as informações armazenadas no /etc/passwd do usuário. Para acessá-lo, devemos digitar: # usermod --help Comando chfn 45 Com o chfn, preenche-se as informações adicionais do usuário. E, com o comando finger, listamos as informações. Exemplo de chfn: # chfn <nome_usuario> # cat /etc/passwd | grep novo1 Comando userdel Caso você tenha criado um usuário que não desejava, para deletá-lo, usamos o comando: # userdel <nome_usuario> ou # userdel -r <nome_usuario> Permissões no Linux No GNU/Linux, como em outros sistemas Unix, cada arquivo tem uma permissão. As permissões são atributos dos arquivos que especificarão se ele pode ser: - lido - ( r ) - 4; - escrito - ( w ) - 2; - executado - ( x ) - 1. São estas permissões que irão definir o que um usuário pode fazer ou não, através das permissões já comentadas: dono (u) - dono do arquivo ou diretório; grupo (g) - que pertence ao mesmo grupo do dono; outros (o) - todo o resto do sistema; todos (a) - dono + grupo + outros. Para dar permissão para um arquivo ou diretório uso o comando chmod. Existem duas maneiras para setar uma permissão com o comando chmod. Uma delas é através do procedimento de setar permissões para os 3 grupos (user, group, other) através da sintaxe: # chmod u+rwx,g+rw,o+r <nome_arquivo> Ou seja, aqui neste comando o dono (u) terá permissão total, leitura(r), gravação(w) e execução (x). O grupo (g) apenas terá permissão de leitura e gravação e o resto dos usuários (o) apenas leitura. Caso desejemos retirar a permissão de um determinado usuário, a sintaxe é a mesma porém, utilizamos o sinal "-" (menos) para retirar privilégio do usuário: # chmod g-w <nome_arquivo> No comando acima, retiramos o privilégio de escrita (writer) do usuário g. 46 A outra maneira, chamada de Modo Octal, segue a mesma lógica da anterior, porém, utiliza números. Sabendo o valor das 3 permissões (rwx), precisamos apenas setar as permissões para as 3 (ugo) pessoas. Esses comandos fazem a mesma coisa: # chmod 764 <nome_arquivo> # chmod u=rwx,g=rw,o=r <nome_arquivo> É importante lembrar que temos que ser dono de um arquivo/diretório para dar permissão a ele ou ser o root. Permissões - UMASK O umask (máscara de criação de arquivos) é responsável por controlar as permissões padrão dos arquivos. Mas há algo importante a citar em relação a esse comando: quando esta instrução é utilizada, ela pode, por exemplo, mostrar o valor 07. Neste caso, acrescenta-se um 0 à esquerda, transformando o valor em 007 (sempre que houver uma situação como essa, deve-se interpretar como se houvesse mais um zero à esquerda). Mas isso não significa que o arquivo em questão tenha sido criado sem nenhuma permissão para o proprietário e para o grupo, e tenha sido dada permissões de leitura, gravação e execução para todos os demais. O umask é uma espécie de filtro pelo qual os arquivos passam para determinar suas permissões. Se o valor da permissão for verdadeiro, continua no arquivo, caso contrário, deverá sair. Observe o esquema abaixo para entender melhor: Vamos transformar a máscara (no nosso caso, o valor 007) em um valor binário: 007 = 000 000 111 Agora vamos alinhar esse valor com o equivalente em binário para "todas as permissões dadas", ou seja, 777 (este valor é sempre usado neste tipo de operação) e fazer uma adição: 777 = 111 111 111 Então, 000.000.111 ====> 007 + 111 111 111 ====> 777 111.111.000 47 Administração do Shell O Shell é uma camada de acesso ao sistema básico, o sistema operacional do computador, que pode ser acessado tanto pelo modo gráfico, quanto em modo texto. O Shell pode ser praticamente 100% personalizado. As principais modificações são com relação a sua língua padrão, personalizações de prompt e processos automáticos. Variáveis em Shell As variáveis do Shell têm o mesmo objetivo das variáveis que conhecemos na área da computação, ou seja, são áreas de memória que podem conter dados. Quando estamos falando de variáveis em Shell não precisamos nos preocupar em declará-las nem mesmo definir o seu tipo. Em Shell, uma variável é definida simplesmente atribuindo-se um valor a ela. Vejamos um exemplo: Se definirmos que ANSWER=42, estaremos armazenando o valor 42 em um determinado endereço de memória que podemos acessar utilizando o nome que atribuímos a ele, ou seja ANSWER. # ANSWER=42 Para acessarmos o endereço de memória atribuído à variável ANSWER, em Shell devemos utilizar o operador $ (cifrão) antes do nome da variável, ou seja, se desejarmos mostrar na tela o valor da variável ANSWER devemos imprimir o conteúdo armazenado no endereço de memória $ANSWER: # echo $ANSWER Variáveis Locais e de Ambiente (globais) Quando falamos de variáveis em Shell, temos que ter em mente a divisão entre variáveis Locais e de Ambiente (ou Globais). A diferença entre elas é que uma variável Local tem visibilidade restrita apenas ao escopo ao qual ela foi definida e uma variável de Ambiente tem visibilidade não só no escopo em que foi definida mas também em ambientes derivados do ambiente ao qual ela foi definida. A única diferença entre variáveis Locais e de Ambiente é na hora de defini-las. Para definir uma variável Local, basta atribuir um valor a um nome de variável. Para definir uma variável de ambiente o procedimento é basicamente o mesmo, adicionando o comando export antes da definição. Exemplos de definição de variável Local e de Ambiente: # LOCAL="sem export na frente" # export GLOBAL="com export na frente" Uma vez definidas as variáveis, podemos visualizá-las utilizando os comandos set e env para variáveis Locais e de Ambiente respectivamente. Com isso, se tivéssemos definido as variáveis Local e Global e executássemos o comando set, veríamos as definições de ambas. Mas, se executássemos o comando env, veríamos apenas a definição da variável Global. 48 Variáveis de Ambiente (as Globais) são muito importantes pois definem a forma com que o Shell e diversos outros programas irão se comportar. Por exemplo, a forma com que o prompt é apresentado ao usuário é definido pela variável global PS1. Alias Um recurso do Shell que facilita muito a vida do usuário é a definição de alias. Imagine só que um usuário gosta de utilizar o comando ls sempre com os parâmetros "- -color -h -l"; o que seria dele se toda vez que fosse executá-lo, tivesse que escrever o comando com todos os parâmetros. Para resolver esse tipo de situação, basta criar um alias para o comando ls que defina que cada vez que o usuário digitar um simples ls o que será executado será o ls - -color -h -l. Para criarmos esse alias, basta usarmos o comando abaixo: # alias ls='ls --color -h -l' Dessa forma, fica fácil criar um comando novo. Por exemplo, um que liste apenas diretórios: # alias lsd='ls --color -h -l |grep ^d' Arquivos de Login Quando uma bash é executada como uma Shell de login interativo ela lê e executa o arquivo /etc/profile se ele existir. Esse arquivo deve conter as configurações gerais que se aplicam a todos os usuários do sistema. Após ler o /etc/profile, ela irá procurar por um dos arquivos: ~/.bash_profile ~/.bash_login ~/.profile Na home do usuário, executando o primeiro que estiver disponível e tiver permissão de leitura. Além desses, executa também o arquivo ~/.bashrc. Quando a bash estiver sendo terminada (usuário fazendo logout), o arquivo ~/.bash_logout será lido e executado caso ele exista. Através deste arquivo, podemos automatizar procedimentos, como por exemplo limpar a tela ao se "deslogar" do sistema. Quando uma bash é chamada mas não é uma Shell de login, o arquivo chamado será apenas o ~/.bashrc. Sendo assim, se desejarmos criar alias ou definir variáveis ou funções que sejam comuns a todos os usuários, devemos fazer isso no arquivo /etc/profile. Caso o usuário não deseje utilizar o padrão do sistema, alterá-lo ou adicionar configurações pessoais, ele deve utilizar os arquivos ~/.bash_profile, ~/.bash_login, ~/.profile ou ~/.bashrc. Arquivos /etc/issue e /etc/motd 49 Os arquivos /etc/issue e /etc/motd são usados para mostrar mensagens para os usuários e não interferem na parte operacional do sistema. Tipos de shell Para saber quais shells estão disponíveis, basta visualizar o conteúdo do arquivo /etc/shells. A maioria das distribuições GNU/Linux traz a bash como Shell padrão, e que é uma evolução do Bourne Shell (/bin/sh), que tem bem poucos recursos. Para alterar o Shell atual, utilizamos o comando chsh: # chsh -s /bin/sh No próximo login, o Shell do usuário será o sh. Compactadores, Empacotadores e Procedimentos de Backup A compressão e empacotamento de arquivos e diretórios é muito importante em qualquer sistema computacional. Ambos os procedimentos são necessários desde o ponto de vista de distribuição de softwares, quanto de economia de banda e de espaço de armazenamento, até backup do sistema. Empacotador TAR A forma mais conhecida de realizar compressão e empacotamento em ambiente Windows é utilizando o programa zip. Um programa que "zipa" um arquivo, ou diversos arquivos, na realidade está realizando dois procedimentos distintos: empacotar e comprimir. O programa tar, cujo nome deriva de "tape archiver", realiza a tarefa de concatenar todos os arquivos e diretórios preservando as informações do filesystem, isto é, seus meta-dados. Criado com propósito de backup em dispositivos de acesso sequencial (unidades de fita), o tar é utilizado hoje em dia como uma ferramenta de empacotamento, podendo ser utilizado em conjunto com compactadores como gzip ou bzip2. A utilização da ferramenta tar é bastante simples e pode ser resumida da seguinte forma: $ tar <operações/opções> f <arquivo_tar> [<arquivos_de_entrada>] Onde o significado dos parâmetros são: <operações> podem ser: c - criar o arquivo tar; r - adicionar (concatenar) conteúdo a um arquivo tar; 50 x - extrair o conteúdo de um arquivo tar; t - listar o conteúdo de um arquivo tar. <opções> podem ser: v - Verbose tar; z - utilizar com compressão gZip, tanto na criação como na extração de um arquivo tar; j - utilizar com compressão bzip2, tanto na criação como na extração de um arquivo tar; Z - utilizar com compressão compress, tanto na criação como na extração de um arquivo tar. <arquivo_tar>: é o nome do arquivo tar sob o qual se está trabalhando. Deve ser precedido pela letra f de file. <arquivos_de_entrada>: listagem dos arquivos que serão adicionados ao arquivo tar. Seguindo o filosofia Unix "faça apenas uma tarefa, mas faça bem feito" o tar é um programa especialista em empacotar vários arquivos. Dessa forma, quando utilizamos os parâmetros z e j estamos na realidade fazendo uma chamada externa aos comandos gzip e bzip2, especialistas em compressão de dados. Podemos ver o header de um arquivo tar utilizando o comando od: # od -t c arquivo.tar | head -n 30 O empacotador cpio Para empacotar com o cpio devemos utilizar o seguinte comando: # ls | cpio -ov > pacote.cpio O comando acima empacotará todos os objetos da saída do comando ls. Para extrair, podemos proceder da seguinte forma: # cpio -iv < pacote.cpio Para compactar um diretório podemos utilizar o comando find de apoio: # find . teste/ | cpio -ov > a.cpio Compactadores GZIP e BZIP2 Compressão de dados é o processo de codificar a informação de forma que seja possível armazená-la em um número menor de bits. Por exemplo, se definíssemos que a palavra "compressão" passaria a ser abreviada por "comp", estaríamos diminuindo o número de bits necessários para armazenar essa apostila. Entretanto, para que você pudesse entender o que "comp" significa, você teria que estar ciente dessa convenção ou seja, do algoritmo de compressão. Há dois tipos básicos de compressão, aquele em que não há perdas de informações e aquele em que elas ocorrem. Obviamente quando o assunto é backup de informações vitais devemos utilizar algoritmos sem perdas. Já em arquivos de imagens, vídeos e áudio, há casos que 51 podemos nos dar ao luxo de perdas de informações em detrimento da qualidade, que em geral é praticamente imperceptível para os não especialistas da área. Os principais programas de compressão que utilizados são o bzip2, gzip, zip e compress. O bzip2 utiliza os algoritmos Burrows-Wheeler transform e Huffman coding. Já o gzip e o zip utilizam os algoritmos LZ77 e Huffman coding. O compress utiliza o algoritmo LZW, o mesmo utilizado pelo formato de imagens gif. Todos esses algoritmos fazem parte do grupo dos algoritmos que não ocasionam perdas de dados. A forma de utilização desses comandos é bastante simples: - Para o gzip, bzip2 e compress, basta fornecer o arquivo de entrada que a compressão se dará no próprio arquivo. - O programa zip realiza a tarefa de empacotar e comprimir recebendo, assim, dois argumentos, o arquivo de saída .zip e os arquivos de entrada, ou seja, aqueles a serem empacotados e comprimidos. Backup Incremental: visa salvar as diferenças em relação ao último backup completo, por exemplo: Um backup completo acontece no domingo. O incremental salvará os dados de domingo para segunda, de domingo para terça, de domingo para quarta, de domingo para quinta, de domingo para sexta e de domingo para sábado, ou seja, até chegar outro backup completo. Diferencial: diferente do incremental, o diferencial, faz apenas os incrementos, assim gerando um volume menor de dados. Se o backup completo foi gerado no domingo, ele salva de domingo para segunda, de segunda para terça, de terça para quarta e assim até o próximo backup completo chegar. Completo: visa salvar todos os dados, mesmo o que já foram salvos anteriormente, assim faz um backup completo de todos os objetos em questão. O comando dd tem a capacidade de copiar bit a bit uma partição, para isso podemos utilizá-lo da seguinte maneira: # dd if=/dev/hda /dev/hdb O comando acima efetuará a clonagem do disco hda, para o disco hdb. 52 Agendamento de Tarefas A crontab é utilizada para agendar comandos para serem executados periodicamente, ao contrário do comando at, que executa comandos pontualmente. Há dois tipos de crontab: a de usuários e a do sistema. Ambas são arquivos que contêm tabelas com informação de quando o comando especificado deve ser executado, sendo que cada linha corresponde a um único agendamento. A crontab é gerenciada pelo daemon crond, que a cada um minuto verifica se há algum agendamento que deve ser executado e executa-o. A crontab dos usuários fica armazenada em arquivos com o nome do usuário dono da tabela no diretório /var/spool/cron/cronjobs e pode ser acessada pelo comando: # crontab [-e|-r|-l] Já a crontab do sistema é encontrada no /etc/crontab e já possui agendamentos para realizar as tarefas que se encontram nos diretórios /etc/cron.[hourly|daily|weekly|monthly]. Sendo que o programa chamado run-parts é quem executa os referidos agendamentos. O formato das crontabs dos usuários e do sistema são quase iguais, a exceção é que a crontab do sistema possui um campo a mais, como pode ser visto a seguir: crontab (usuários): # minuto hora dia mês diaDaSemana comando crontab (sistema): # minuto hora dia mês diaDaSemana USUÁRIO comando Cada campo possui um conjunto de valores válidos, sendo eles: minuto: varia de 0-59; hora: varia de 0-23; dia: varia de 1-31; mes: varia de 1-12; diaDaSemana: varia de 0-7, sendo 0 e 7 são o domingo; usuário: um usuário válido no sistema; comando: o path completo para o comando. 53 Instalando, removendo e atualizando programas Os diversos programas GNU/Linux são distribuídos em forma de pacotes, específicos para cada distribuição. Pacotes Pacotes são conjuntos de binários e arquivos junto a arquivos de controle que com facilidade instalam os binários e arquivos em seus determinados lugares. Eventualmente podem conter sistemas de listagem/checagem de dependências, scripts para configuração. Gerenciador de pacotes Um gerenciador de pacotes é um sistema de gerenciamento para a instalação, atualização e a remoção dos pacotes anteriormente instalados. Parece muito simples falar em instalação de pacotes, mas temos que lembrar que é o gerenciador de pacotes quem faz toda a parte suja para nós. O trabalho feito pelo gerenciador de pacotes é interpretar a necessidade de cada um dos pacotes para que eles possam funcionar de forma devida. Para os sistemas baseados em Debian, a ferramenta a ser utilizada é o aptitude. # aptitude Para descobrir o nome correto do pacote que desejamos instalar, podemos fazer uma busca pelo comando abaixo: # aptitude search <argumento> Ao falar de dependências e pacotes, temos que entender algumas coisas sobre pacotes. Os pacotes não são apenas binários mágicos que depois de um comando de instalação estão prontos para funcionar. A instalação de um pacote depende de vários pré-requisitos que o próprio pacote é capaz de fornecer. Por exemplo, queremos instalar o pacote pidgin, um aplicativo de mensagens instantâneas, após comunicarmos que queremos instalar esse pacote, o nosso gerenciador de pacotes irá verificar algumas coisas importantes em relação aquele pacote, como dependências, recomendações, conflitos ou apenas sugestões. Para poder ver essas informações podemos executar o comando: # aptitude show <pacote> As dependências são pacotes que estão diretamente ligados ao pacote que irá ser instalado, ou seja, essenciais. Se um pacote depende do outro, ambos devem ser instalados, pois o programa em questão só irá funcionar se todas suas dependências estiverem supridas. As recomendações são pacotes que não são essenciais, porém tiram alguma função que o programa poderia ter. Por exemplo, quando instalamos o pacote mozilla-browser é recomendado também a instalação do pacote mozilla-psm, que dá suporte as páginas seguras. 54 As sugestões são pacotes que são relacionaoas a complemento de funcionalidade, a instalação desse pacote pode fornecer alguns complementos em relação ao pacote que está sendo instalado. Os conflitos são pacotes que não podem ser instalados juntos no sistema. Em distribuições baseadas em Debian, a maneira mais simples de gerenciar os pacotes de software é usando o comando aptitude. O aptitude é um front-end para o sistema APT. A primeira etapa é usar o comando: # aptitude update O comando acima sincroniza a lista de pacotes disponíveis para instalação nos servidores remotos com a lista de disponíveis local. Existem mais de 14.000 pacotes de software disponíveis. Instalação, Remoção e Atualização Para a instalação deve-se usar o comando aptitude com a instrução install e fornecer o nome do pacote desejado. Por exemplo, para instalar o programa de navegação em linha de comando lynx, digitamos: # aptitude install lynx Para remover um pacote instalado deve-se usar o comando aptitude com a instrução remove e fornecer o nome do pacote desejado. Por exemplo, para remover o programa de navegação em linha de comando lynx, digitamos: # aptitude remove lynx Consultas de Pacotes Imagine que necessitaremos de um pacote que trabalhe com arquivos JPG. O aptitude pode ser usado para consultar a base de pacotes disponíveis relacionados ao texto jpg: # aptitude search jpg Atualização via Internet O sistema pode ser atualizado de tempos em tempos ou por questões de segurança. Para instalar todas as atualizações disponíveis, usa-se o aptitude com a instrução safe-upgrade. Dependendo da velocidade de conexão, este processo pode levar bastante tempo. # aptitude safe-upgrade Gerenciamento de pacotes em distros baseadas em rpm Nas distros baseadas em RedHat, o gerenciamento de pacotes é feito pelo programa rpm. A RedHat e Fedora disponibilizam também a ferramenta yum, similar em funcionalidade ao aptitude. Já o SUSE apresenta a ferramenta zypper, muito embora nesta distro recomenda-se a utilização da ferramenta Yast para gerenciamento de pacotes e configuração do sistema. Quando falamos de Mandriva a ferramenta da vez é o urpmi. Usando o yum para mostrar informações de pacotes: 55 # yum info pacote Você pode usar o yum também para buscar pacotes nos repositórios. Todos os pacotes que contém o padrão no nome serão mostrados: # yum search padrão Para instalar um pacote diretamente do repositório: # yum install pacote Removendo pacotes: # yum remove pacote 56
Download