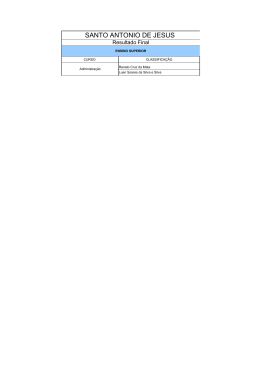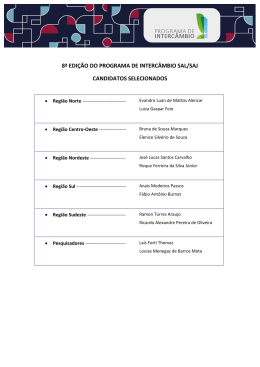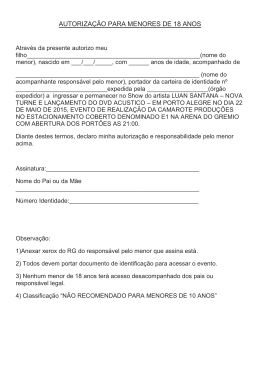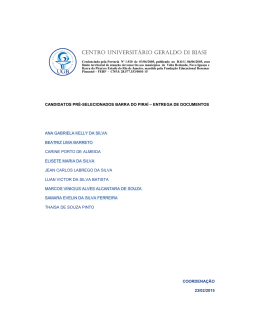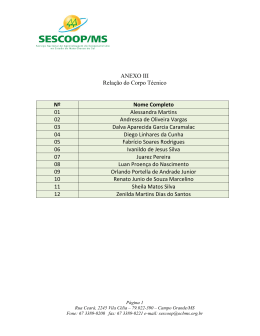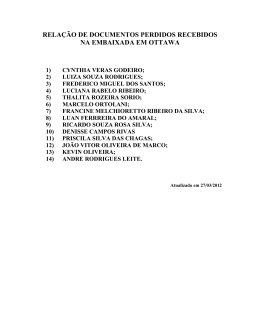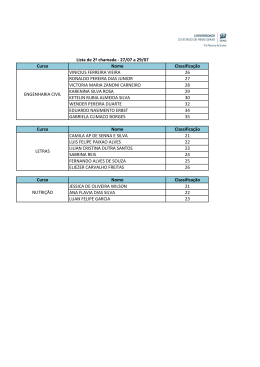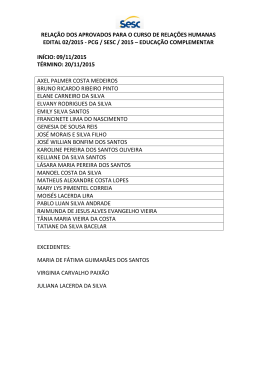Inviolável Segurança Acesso Remoto Geovision Manual de apoio para configuração do acesso remoto no sistema Geovision no Windows e Internet Explorer. Luan Santos da Silva [email protected] versão: 1.0 By: Luan Santos [email protected] 1 Conteúdo 1 Acesso remoto............................................................................................................................ 3 2 Configuração .............................................................................................................................. 3 2.1 Fixar IP do servidor .............................................................................................................. 4 2.2 Ativar servidor Web CAM .................................................................................................... 7 2.3 Instalar programa DDNS ...................................................................................................... 9 2.4 Direcionar as portas do Modem ....................................................................................... 12 2.4.1 Redirecionamento de Portas - Modem D-Link 500 .................................................... 13 2.4.2 Direcionando portas com o Port forwarding ............................................................. 14 2.4.3 Direcionamento de portas no Kayomi ....................................................................... 19 2.4.4 Direcionamento de portas com o Linksys .................................................................. 20 2.5 Configuração com internet Via Rádio ............................................................................... 22 3 Realizar Testes .......................................................................................................................... 23 4 Instalação do sistema Remoto ................................................................................................. 23 5 O Sistema MultiView ................................................................................................................ 26 By: Luan Santos [email protected] 2 1 Acesso remoto O acesso remoto ao sistema de câmeras é muito requerido por clientes de sistemas CFTV. Por este motivo, os softwares de captura de imagens se atualizam para acompanhar as evoluções dos browsers e sistemas operacionais. Assim, em sistemas de CFTV com softwares antigos, alguns problemas dificultam o acesso remoto as câmeras, como a invalidade da licença do controle ActiveX, a incompatibilidade do software ao sistema operacional ou a incompatibilidade à sistemas de 64 bits. Por este motivo o instalador deve estar atualizado quanto aos avanços tecnológicos e o suporte que é fornecido pela fabricante da placa de captura. Com isso toda a gama de clientes poderá ser atendida com qualidade e os requisitos de software serão adequados ao hardware implantado. 2 Configuração Para que o acesso remoto pelo browser funcione, é necessário ao instalador conhecer alguns conceitos de informática para que possa oferecer suporte a eventuais problemas que possam acontecer. O primeiro conceito refere-se à configuração de rede do computador. Antes de iniciar, tenha em mente que este documento foi confeccionado para atender ao software Geovision, ao sistema operacional Windows e ao browser Windows Explorer. Pirataria é crime, trabalhe com softwares originais para proporcionar ao cliente segurança e a garantia que suas imagens serão válidas judicialmente. Atualmente na infra estrutura da maioria das empresas e residências o computador é ligado à rede sem qualquer configuração. A configuração é obtida automaticamente quando o computador se conecta a rede. Para que seja possível acessar remotamente um sistema de câmeras é necessário saber o endereço de rede do computador em que está instalado o sistema. Com o processo automático funcionando, o endereço muda constantemente o que torna inviável o acesso com esta configuração. Para solucionar este caso, basta descobrir a configuração atual do servidor das câmeras e deixar esta configuração fixa, ou seja, fazer com que o endereço de rede deste computador não mude nunca. A configuração de rede de um computador, no protocolo TCP/IP (padrão na maioria dos computadores) compreende vários identificadores que irão instruir o computador para se conectar a internet ou intranet local, e atribuir um número de identificação único para o dispositivo na rede. Cada computador ligado a uma rede normalmente deve possuir configurado: By: Um número IP – Identificação única de um dispositivo na rede. Mascara de Sub-Rede – Identifica de qual rede este computador faz parte. Gateway Padrão – Número IP do dispositivo que fornece acesso à redes externas. Normalmente este é o endereço do MODEM ADSL. Servidor DNS – Servidor de resolução de endereços, na maioria dos casos é o mesmo número do gateway. Luan Santos [email protected] 3 2.1 Fixar IP do servidor Para que o IP do servidor das câmeras possa ser fixado, é necessário descobrir o IP atual. Para isso existem vários métodos, serão abordados dois. É possível descobrir as configurações atuais clicando em INICIAR->EXECUTAR, na janela que abrir digite CMD e pressione em OK, deve abrir uma janela de comandos, entre com o comando(sem aspas) ‘ipconfig /all’ e pressione ENTER, a tela irá exibir as configurações atuais, anote que será utilizada posteriormente. Outra maneira é abrindo o MEUCOMPUTADOR, clique com o botão direito em REDE e clique em propriedades. By: Luan Santos [email protected] 4 Clique na conexão que será configurada, uma tela de configuração será aberta. Clique em detalhes que será exibido as configurações de IP atual. By: Luan Santos [email protected] 5 Nesta mesma tela, clique em FECHAR e logo em seguida em PROPRIEDADES. Clique no item Protocolo TCP/IP versão 4 (TCP/IPv4) e em propriedades. A tela seguinte deve ser semelhante à imagem a baixo: By: Luan Santos [email protected] 6 Note que a configuração está selecionada como automática. Selecione o item Usar o seguinte endereço IP: e preencha com os números coletados anteriormente. O último número do endereço IP deve ser modificado para um valor auto para evitar conflito com outros equipamentos de rede. É possível selecionar um número entre 2 e 254, se o gateway já não estiver configurado. Prefira um número superior à 30 no final do endereço IP. Após a inserção dos dados a tela deve estar semelhante à imagem abaixo: Clique em OK e em seguida em Fechar. As configurações de rede estão finalizadas. 2.2 Ativar servidor Web CAM Após configurar um IP fixo no servidor das câmeras ficará fácil identificá-lo na rede de qualquer computador. Porém, antes disso, será necessário configurar o software geovision para que este disponibilize as imagens para serem visualizadas remotamente via browser. No software, habilite o servidor Web Cam clicando no ícone de servidores: By: Luan Santos [email protected] 7 Na tela que abrir, clique na aba Servidor e modifique a porta HTTP de 80 para 8081(ou a porta que preferir). Clique em OK. O nome WEB deve aparecer no sistema logo abaixo da data e hora: By: Luan Santos [email protected] 8 Curiosidade Quando utilizado a porta padrão 80 não é necessário especificar a porta no endereço, ou seja, basta digitar o IP do servidor diretamente no browser, ex: HTTP:// 192.168.1.50 Porém esta configuração não permite que seja configurado o acesso remoto pela internet, pois as operadoras de telefonia bloqueiam esta porta. Feito isso é possível acessar as imagens pela rede local digitando no browser o endereço do servidor seguido de : 8081. 2.3 Instalar programa DDNS O modem ADSL quando desligado e religado muda o seu endereço IP automaticamente (Alguns planos profissionais atribuem um IP Fixo ao cliente). É necessário compreender que o IP que identifica a rede na internet é diferente dos IP’s locais que identificam os computadores. O modem ADSL possui dois IP’s um que o identifica na rede local e outro que o identifica unicamente na internet. Este segundo sempre se modifica a cada reinicio do modem se o plano do cliente não for empresarial, o que ocorre na maioria dos locais. Para o acesso remoto é necessário que exista uma maneira de saber qual o número atual do modem que está na rede do computador das câmeras. By: Luan Santos [email protected] 9 O software DDNS resolve isso, após sua instalação ele cria um endereço mais fácil de ser memorizado que o IP. Este endereço localiza o IP atua e redireciona o acesso para o modem correto. Para instalar o software selecione a opção 3, Em seguida a opção Geovision Dynamic DNS Service. A instalação do software vai iniciar, clique em NEXT até´o termino da instalação; Abra o software pelo atalho ou pelo menu iniciar em PROGRAMAS, DDNS, Dynamic DNS SERVICE. Dica Ao abrir o software clique em REGISTER. Em caso de problemas com o software da Geovision, um software similar pode ser utilizado para a criação do endereço, como o da WINCO ou o NO-IP. http://www.da.ru http://www.dyndns.org http://hn.org http://www.thefreecountry.com/ webmaster/freedns.shtml http://www.myip.org http://www.dyndsl.com http://www.dnsexit.com http://dns2go.com By: Luan Santos [email protected] 10 Na tela seguinte preencha com o nome que deseja para o endereço, ou seja, se digitar empresa o endereço vai ficar HTTP://empresa.dipmap.com:8081 . A senha cadastrada deve ser redigitada no software. Clique em SEND, uma mensagem de sucesso deve aparecer. Feche a tela e coloque os dados no software, selecione a opção RUN AT STARTUP e clique em SAVE. By: Luan Santos [email protected] 11 Miniminize o programa. O processo está finalizado. 2.4 Direcionar as portas do Modem O ultimo passo é o direcionamento das portas do modem ADSL. Quando alguém entra na internet em uma rede que não é a rede das câmeras e tenta acessar as imagens, esta solicitação chega ao Modem ADSL do local. O modem ADSL precisa saber para qual computador ele deve mandar esta solicitação e quais portas serão mandadas. Assim, é necessário configurar no modem as portas que o software utiliza que são as portas 4550,5550 e 8081 e o IP do servidor das câmeras que deverá ser algo parecido com 192.168.1.150; O problema deste processo é a variedade de modems que existem no mercado. Cada um possui sua própria interface e maneira de configurar o direcionamento de portas. Isto dificulta este processo. Além disso a senha padrão dos modems muda em cada modelo. O aceso da maioria é realizado com o usuário admin e senha admin, mas não é difícil encontrar modems com usuário root e senha 1234 ou usuário root e senha root. Basicamente, para direcionar portas é necessário acessar o modem pelo browser. O endereço do modem é na maioria das vezes o Gateway do computador. Digite o número do gateway no Internet Explorer, o sistema deve pedir a senha, após digitar a senha deve aparecer a interface do modem. Na maioria dos modems a configuração está em NAT. By: Luan Santos [email protected] 12 2.4.1 Redirecionamento de Portas - Modem D-Link 500 Para realizar um redirecionamento de porta de seu modem D-Link 500 X, acesse o painel administrativo do modem pelo navegador (browser). Acesse o ítem SERVICES, sub-ítem NAT. Na opção NAT Options, altere para "NAT RULE ENTRY", como na figura abaixo. Verifique a coluna RULE ID. Isso é uma identificação das regras de redirecionamento e não pode usar um ID que já está em uso. Insira um ID que não esteja em uso e cadastre o IP da rede local que irá receber o redirecionamento de porta nos campos: LOCAL ADDRESS FROM e LOCAL ADDRESS TO. By: Luan Santos [email protected] 13 E insira o número da porta redirecionada nos campos: DESTINATION PORT FROM e DESTINATION PORT TO. Clique em SUBMIT e irá retorna na tela com as regras de redirecionamento listadas. Salve as configurações do MODEM e depois REINICIE. 2.4.2 Direcionando portas com o Port forwarding Baixe software em: http://www.pcwintech.com/files/setups/simple_port_forwarding_v3.0.14.zip Ou localize o software na internet. O uso do software é simples e permite direcionar a maioria dos modems disponíveis no mercado, ao abrir o software modifique a linguagem para português: By: Luan Santos [email protected] 14 Começamos por escolher a marca/modelo do nosso router. Caso não se encontre na lista disponível clique em Ferramentas e depois Atualizar banco de dados. By: Luan Santos [email protected] 15 Endereço IP do router e credenciais de acesso: O próximo passo é a definir o endereço IP do router e as credenciais de acesso ao mesmo. No caso de não saber o endereço IP do seu router pode forçar com que a aplicação detecte o endereço IP do mesmo. Nota: Por norma, o endereço IP que o router possuir é o primeiro endereço da rede ou o último. No caso abaixo o endereço IP do Belkin – v6 é 192.168.2.1 Abrir e encaminhar portas: Depois de introduzir corretamente os dados anteriores poderá facilmente abrir/redirecionar portas. Para facilitar, o software possui algumas aplicações/jogos prédefinidos que possuem a informação das portas normalmente usados. Vamos por exemplo escolher o jogo Age of Empires. Depois de selecionado verificamos que o próprio software indica de imediato as portas que necessitam estar abertas. Neste caso Portas TCP (47624) (2300-2400) e UDP (6073) (2300-2400). Feita a configuração é só By: Luan Santos [email protected] 16 necessário carregar em adicionar. O endereço IP refere-se à máquina onde está instalado o jogo. Portas adicionais: Para aplicar as configurações no seu router, terá de carregar no botão Atualizar Roteador. Como testar? A aplicação é de tal maneira fantástica que permite ainda testar as configurações entre outras configurações. By: Luan Santos [email protected] 17 Verificação de testes, Para proceder a essa operação só terá de carregar em testar. By: Luan Santos [email protected] 18 A aplicação possui outras características como a possibilidade de adicionarmos regras diretamente à firewall do Windows, Ativar modos debug e até um modo de auxílio para principiantes. 2.4.3 Direcionamento de portas no Kayomi No Kayomi LP-AL2011P a configuração do forwarding de portas vai na seção "Virtual Server". Para cada regra de direcionamento, você deve indicar o endereço IP do PC (dentro da rede local) que receberá a porta, a porta de entrada que será redirecionada (public port) e a porta do PC local para a qual ela será redirecionada (private type). Normalmente, existe também a opção de indicar o protocolo (opção "Port Type" ou "Protocol"), que deve ser TCP. By: Luan Santos [email protected] 19 Neste exemplo, o modem está configurado para utilizar o endereço 192.168.1.254 e estou redirecionando as portas 6881 até a 6889 (TCP) para o endereço "192.168.1.1" da rede local, para o software geovision deve ser utilizadas as portas 4550, 5550 e 8081. Você pode notar que a interface não oferece a opção de direcionar um intervalo de portas. Ou seja, para redirecionar 9 portas, preciso criar 9 regras diferentes. 2.4.4 Direcionamento de portas com o Linksys Aqui temos a configuração do encaminhamento de portas em um Linksys BEFSR41. Uma diferença em relação à configuração do Kayomi é que ele permite encaminhar intervalos de portas. Você pode encaminhar todas as portas entre a 6881 e a 6889 usando apenas uma regra, por exemplo: By: Luan Santos [email protected] 20 Os modems variam bastante em recursos nesse sentido. Nos modelos mais recentes você tem, tipicamente, a opção de redirecionar também uma faixa de portas (port range) e também de ativar uma DMZ (demilitarized zone), que permite encaminhar de uma vez todas as portas para um endereço especificado por você. Este PC passa então a receber todas as portas de entrada, como se estivesse diretamente conectado à web. Temos aqui um exemplo das duas opções aparecendo na seção "Advanced > Port Forwarding" do 500G: By: Luan Santos [email protected] 21 As operadoras quase sempre bloqueiam as portas 21 e 80 (ftp e http) para dificultar o uso de servidores por parte dos assinantes. Por isso a porta é alterada para outra porta que não esteja bloqueada, como a 8080 e a 2121, por exemplo, de forma a burlar esta limitação. 2.5 Configuração com internet Via Rádio Em locais com internet via rádio, o acesso remoto das câmeras é realizado de maneira diferente. O direcionamento das portas é realizado pelo provedor da internet. Para tal, é preciso entrar em contato com o provedor de serviços do cliente e solicitar um ip válido e o direcionamento das portas que serão utilizadas. Ainda assim, a internet do local pode estar compartilhado por um roteador via rádio, neste caso, também será necessário direcionar as portas do roteador para o IP do computador das câmeras. Esta configuração é muito similar à configuração dos modems ADSL. Após realizada a criação do IP válido e o redirecionamento das portas, basta ativar o servidor web cam, o acesso será realizado pelo ip válido que foi fornecido pela operadora e, no browser o cliente irá digitar o ip seguido da porta, não funcionará o DDNS: Ex: http://156.5.89.6:8081 Em alguns casos, onde não é possível este serviço e o cliente irá realizar o acesso somente em um computador remoto, é possível realizar o acesso com o software hamachi. Esse software cria uma ligação direta entre os computadores em que está instalado permitindo o acesso diretamente pelo ip virtual que ele cria. By: Luan Santos [email protected] 22 3 Realizar Testes Depois de realizado a configuração é preciso testar seu funcionamento. Para isso acesse uma rede externa do local onde se encontra o servidor das câmeras e insira os dados configurados no browser do micro. Os dados inseridos devem ser semelhantes à http://meusite.ddns.com:8081. O endereço ao ser aberto deve dar acesso à tela do programa das câmeras: Ao visualizar esta tela de uma internet externa o instalador tem certeza que a configuração funcionou. 4 Instalação do sistema Remoto A primeira vez que um computador tentar a visualização remota pelo browser das imagens no sistema Geovision, será necessário aguardar a instalação de um codec de vídeo. Se a versão do sistema de câmeras for inferior à 8.0 será necessário configurar o browser para baixar e instalar controles ActiveX não assinados. Do contrário, poderão ocorrer erros neste processo somente se o sistema operacional do cliente for Windows Vista ou Windows 7, pois, o sistema operacional bloqueia a instalação do codec. Para o segundo caso, inicie o Internet Explorer como Administrador, assim, o codec será instalado. É necessário ao instalador instruir o cliente na realização destes procedimentos iniciais. By: Luan Santos [email protected] 23 Após digitar o nome e senha de acesso, clique na barra de notificações amarela que aparecer e clique em Executar complemento ou baixar complemento. No aviso de segurança clique em Executar ou instalar. O Internet Explorer deve baixar o controle activeX, aguarde. Em seguida entre novamente com a senha se necessário e clique na barra de notificações novamente e clique em EXECUTAR. A imagem ao vivo deve aparecer. By: Luan Santos [email protected] 24 Para permitir ao cliente mais recursos e a visualização simultânea de todas as câmeras do local, clique em ABAIXAR e selecione o Multiview para instalação. By: Luan Santos [email protected] 25 Clique no botão ABAIXAR . O software será baixado automaticamente, clique em next para completar a instalação. Será criado um ícone na área de trabalho que dará acesso ao sistema. 5 O Sistema MultiView Ao abrir o ícone do software Multiview será solicitado nome e senha para acesso. Entre com os dados e clique em Aceptar. Se a senha estiver correta e o servidor estiver ligado e ativado o servidor WebCam o sistema deve abrir. By: Luan Santos [email protected] 26 By: Luan Santos [email protected] 27
Download