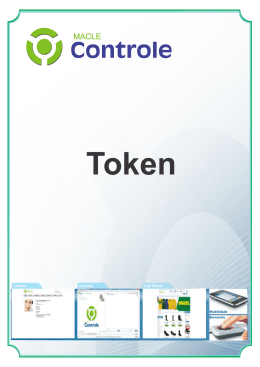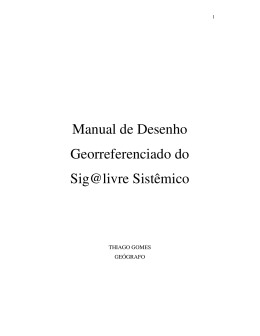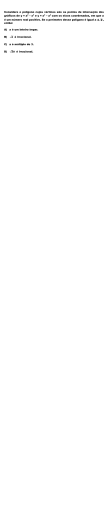tutorial por Fabio S. D'A. Forti Modelando um Rinoceronte no Max F ora o bom conhecimento técnico do software utilizado, o mais importante quando vamos modelar, texturizar ou animar alguma coisa que existe na vida real é trabalhar com referências (imagens, vídeos ou até mesmo um estudo do próprio objeto ou animal usado) que nos possibilitem assimilar as informações necessárias para fazer algo muito próximo do real. Na modelagem dos seres vivos, por exemplo, o estudo de anatomia e o uso de fotos de referência podem ajudar bastante a melhorar a qualidade de seu modelo e sua texturização. Neste tutorial usaremos uma imagem que vem com o próprio 3ds max como referência para a criação de um rinoceronte. 48 imagem de referência. Clique no botão Files, e vá até o diretório onde foi instalado o 3ds max, agora entre em Maps/ Characters, e escolha o arquivo RHINO.JPG (figura 1.1). Deixe ligadas as opções Match Bitmap, Display Background e Lock Zoom/Pan, e clique em OK (figura 1.2). A imagem lateral do rinoceronte está agora sendo mostrada na viewport Right, caso não consiga ver a imagem toda ou ela esteja muito pequena, trabalhe com as opções de navegação da viewport Zoom e Pan para um melhor posicionamento. Use o botão G do teclado para retirar a Grid das viewports Right e Perspective para ter uma visão mais limpa da imagem de referência (figura 1.3). Colocando uma imagem de referência na viewport Com a viewport Left selecionada, pressione a tecla R do seu teclado para ir para a viewport Right, trabalharemos com essa vista porque o desenho que iremos usar é a vista lateral direita do rinoceronte. Agora use o atalho Alt B para abrir o menu Viewport Background, onde iremos escolher a Utilizando o Snap Vá até a Status Bar e ligue a opção 2D Snap Toggle (figura 1.4), após isso clique nessa mesma ferramenta com o botão direito do mouse. No menu que é aberto, verifique se a opção Grid Points está ligada, ela deve ser a única marcada. Atenção: essa janela não possui botão OK, tome cuidado para não clicar em Clear All e deselecionar a opção desejada, para fechar a janela clique no X no canto superior direito. Figura 1.1 Figura 1.4 Figura 1.2 Figura 1.5 Com essas opções ligadas, o cursor do mouse é atraído pelos pontos de interseção das linhas que formam a Grid, dessa forma fica mais fácil de trabalharmos com dimensões, já que por default cada quadradinho da Grid equivale a dez unidades. Forma básica Vá ao Create > Geometry > Standard Primitives e crie um Box na viewport Top, mais ou menos do tamanho do corpo do rinoceronte, e 4 segmentos em todas as dimensões (figura 1.5). A largura deve ser um pouco maior que a metade do comprimento. Com auxilio do Snap posicione-o na viewport Top de forma que a metade do Box esteja no ponto 0 no eixo X (figura 1.6), e na viewport Left mais ou menos como na figura 1.7. Desligue o 2D Snap Toggle, ele não é mais necessário agora. Figura 1.3 Figura 1.6 Digital Designer - edição 44 Figura 1.9 Figura 2.1 Figura 1.7 Figura 1.8 Figura 2.0 Figura 2.2 Clique na viewport ativa com o botão direito do mouse para abrir o menu de Quads, e nas opções de Convert To: escolha Convert to Editable Poly (figura 1.8). Ao convertermos qualquer objeto para Editable Poly, o Command Panel passa automaticamente da opção Create para Modify, dentro desse painel escolha o Rollout Surface Properties, ligue a opção Use NURMS Subdivision e aumente a opção Iterations de 0 para 2 (figura 1.9). Dessa forma será possível trabalhar com uma malha sim- ples, com poucos polígonos (Low Polygon), de forma que tenhamos um bom controle da mesma, mas vendo o modelo mais detalhado e suavizado. Com o Sub-Object de Vertex, posicione os vértices de acordo com a figura 2.0, não mova ainda as partes próximas à cabeça, pernas e rabo para evitar problemas na criação das mesmas. Figura 2.4 Figura 2.5 Figura 2.6 Figura 2.7 Figura 2.8 Figura 2.9 www.digitaldesigner.com.br Cabeça Trabalhe agora com o Sub-Object de Polygon. No Rollout Selection ligue Figura 2.3 a opção Ignore Backfacing (figura 2.1), evitando assim selecionar sem querer os polígonos que estão atrás dos que estamos tentando pegar. Selecione os polígonos equivalentes ao pescoço do rinoceronte (figura 2.2), aperte a tecla F2 para ver os polígonos selecionados em vermelho como na figura. Clique com o botão direito do mouse sobre os polígonos selecionados e, no menu de Quads, escolha a opção Extrude Polygon. Clique e araste em cima dos polígonos com o botão esquerdo para extrudá-los para fora. 49 Figura 3.0 Figura 3.1 Figura 3.2 Figura 3.3 Figura 3.4 Figura 3.5 Utilize as ferramentas de transformação Move e Uniform Scale para deixá-los de acordo com a figura 2.3. (figura 2.5). Repita o mesmo processo três vezes para fazer o resto da cabeça, o próximo extrude vai até um pouco depois do fim da orelha e um pouco antes do início do olho, o outro até o início do chifre e o último até o fim dele (figura 2.4). Com o Sub-Object de Vertex trabalhe com os vértices das extremidades da malha e dê uma forma melhor a cabeça do rinoceronte 50 Chifre Selecione os polígonos mostrados na figura 2.6 e trabalhe com o extrude e com as ferramentas de transformação Move, Rotate e Uniform Scale para criar o chifre (figura 2.7). Agilizando a Modelagem Para reduzir nosso trabalho e simplificar a modelagem iremos trabalhar somente com metade do modelo. Com Sub-Object de Polygon, certifique-se que a opção Ignore Backfacing está desligada (Rollout Selection), selecione agora a metade direita do rinoceronte pela viewport Front, e jogue fora esses polígonos apertando a tecla Delete (figura 2.8). Pernas e Rabo Selecione os polígonos mostrados na figura 2.9, extrude-os mais ou menos 4 vezes para criar as pernas (figura 3.0), e depois trabalhe com os vértices para conformá-las melhor (figura 3.1). Figura 3.6 Figura 3.7 Figura 3.8 Figura 3.9 Figura 4.0 Figura 4.1 Digital Designer - edição 44 Figura 4.2 Figura 4.3 Figura 4.5 Embora não esteja desenhado na imagem de referência, os rinocerontes possuem um rabo que vai afinando aos poucos conforme se distância do corpo, para fazê-lo selecione o polígono mostrado na figura 3.2 e repita o processo usado para fazer as pernas (figura 3.3). Lembre-se de deletar os polígonos da parte interior do rabo (figuras 3.4 e 3.5). Figura 4.4 Figura 4.6 lembrar também que outros ajustes podem ser feitos a qualquer hora, conforme julgar necessário, e que outras imagens de referência de rinocerontes podem ser encontrados facilmente na internet. Arredondando o Modelo Arredondar o modelo não é exatamente uma tarefa fácil, pois exige muito mais noção de espaço tridimensional e experiência em modelagem do que conhecimento no software, a regra básica é deixar os vértices internos (do lado aberto do modelo) imóveis, mover um pouco pro centro, tendo como referência a vista lateral, os vértices do meio do modelo e bastante pro centro os das extremidades (figuras 3.6 e 3.7). Outra dica importante é fazer com que os vértices sigam a forma da referência, use o atalho Alt X para deixar o modelo transparente nas viewports quando for preciso olhar a imagem de referência. Vale Figura 4.7 Figura 4.8 Figura 4.9 Figura 5.0 Figura 5.1 Figura 5.2 www.digitaldesigner.com.br Olho Usando a viewport Right, mova o vértice mostrado na figura 3.8 para o centro do olho da referência, use o comando chanfer para abrir esse vértice e reposicione os novos vértices e os vizinhos de acordo com a figura 3.9. 51 52 Figura 5.3 Figura 5.4 Com o Sub-Object de Polygon, selecione o polígono sobre o olho e dê um extrude bem pequeno para dentro. Vá ao Create > Geometry > Standard Primitives e crie uma Sphere com um raio de 7,5 mais ou menos e 12 segmentos, posicione-a no lugar do olho, use as vistas que julgar necessário para isso. Selecione de novo o rinoceronte e trabalhe com Sub-Object de Vertex, fazendo pequenos ajustes nos vértices na área do olho para adequá-los a esfera criada. Para fazermos as pálpebras, voltaremos a trabalhar com o polígono que está sobre o olho, extrude-o um pouco para fora, o suficiente apenas para cobrir a esfera (figura 4.0), e dê um novo extrude para dentro até voltar a ver a mesma, diminua um pouco o tamanho desse polígono com a ferramenta Select and Uniform Scale (figura 4.1). Reajuste os vértices das pálpebras para melhor se adequarem ao olho (figura 4.2). Narina O processo usado para criar as narinas é bem semelhante ao do olho, mova o vértice mais próximo dela para seu centro e chanfre-o, depois de posicionálos de maneira conveniente, mude para Figura 5.5 Sub-Object de Polygon, selecione o polígono equivalente à narina e extrude-o para dentro (figura 4.3). Orelha Selecione o polígono mostrado na figura 4.4 e extrude-o até o meio da orelha, clique na ferramenta Make Planar para tornar o polígono plano, trabalhe com os vértices para corrigir as dimensões do meio da orelha, Volte ao Sub-Object de Polygon e extrude o mesmo polígono para modelar o resto da orelha, seu resultado deve ser parecido ao da figura 4.5. Digital Designer - edição 44 Para finaliza-la, selecione os polígonos mostrados na figura 4.6, clique com o botão direito do mouse em cima deles para acessar o menu de Quads, e escolha a opção Bevel Polygon (figura 4.7). O Bevel faz o mesmo que o extrude, só que ao final da extrusão nos permite escalar de maneira uniforme os polígonos selecionados, faça uma extrusão e escala negativa com ele para modelar a parte interna da orelha (figura 4.8). O outro lado Antes de fazermos a boca é recomendável já termos o outro lado do rinoceronte de volta, para não termos problemas com a extrusão da mesma. Desligue o Sub-Object, deixe o rinoceronte selecionado e, com a viewport Perspective ativa, clique na ferramenta Mirror Selected www.digitaldesigner.com.br Objects, escolha o eixo X, deixe a opção Copy ligada e clique em OK (figura 4.9), repita o mesmo processo para criar o outro olho, só que neste caso, você terá que posiciona-lo com a ferramenta Select and Move. De volta ao Command Panel, selecione um dos lados do rinoceronte e clique na opção Attach (Rollout Edit Geometry) e depois na outra metade, agora as duas metades são um objeto só, porém não há suavização entre elas, já que são dois elementos distintos dentro de um mesmo objeto, para unifica-los e fazer essa suavização, entre no Sub-Object de Vertex, selecione todos os vértices do local onde as duas metades se encontram e clique na opção Weld Selected (figura 5.0), não se preocupe se pegar vértices a mais, pois se a opção do lado do Selected estiver em 0,1, somente os vértices deseja- dos irão se soldar. Boca Mova os vértices mostrados na figura 5.1 para cima do desenho da boca, mude para Sub-Object de Edge, e chanfre as arestas delimitadas por esses vértices (figura 5.2). Volte para Sub-Object de Vertex, e puxe os vértices mostrados na figura 5.3 para o canto da boca. Com o Sub-Object de Polygon, selecione os polígonos da boca, extrude-os para dentro, e depois mova-os para baixo (figura 5.4). Seu resultado final deve ser semelhante ao da figura 5.5. Boa modelagem! Fabio S. D'Alessandri Forti trabalha como instrutor de 3ds max e rhinoceros do Centro de Comunicação e Artes do SENAC RJ. [email protected] www.almostunreal.hpg.com.br membro 3DOnline (www.3donline.com.br) 53
Download