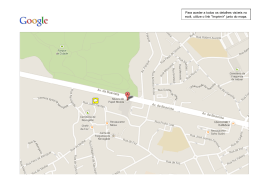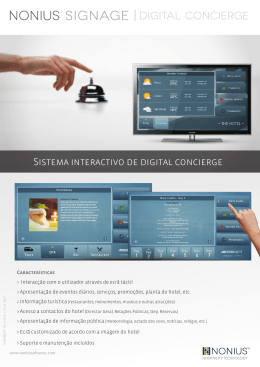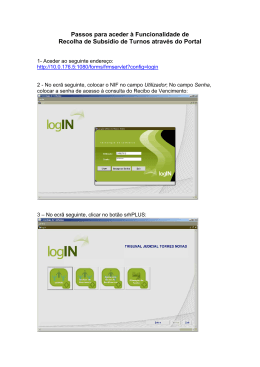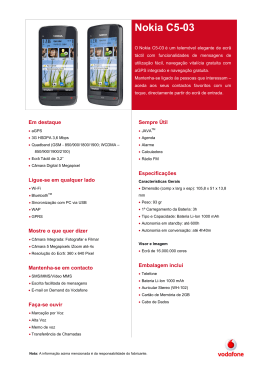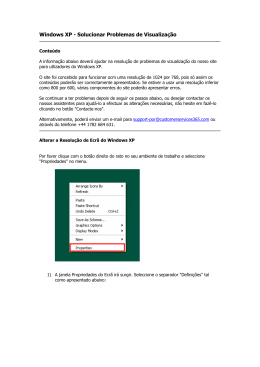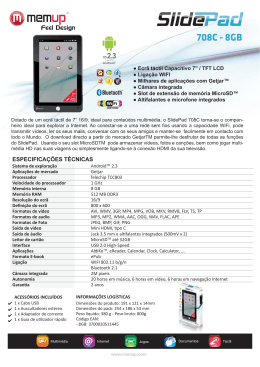Caixa Mágica Servidor 8.1
Manual de Utilização
Versão 1.0
http://www.caixamagica.pt
Outubro 2003 – Versão 1.0
Ficha técnica:
Título: Caixa Mágica Servidor 8.1, Manual de Utilização, Versão 1.0
Autores: Flávio Moringa, Hugo Silveira, Paulo Trezentos, Susana Nunes
Caixa Mágica, Lisboa 2003
Índice
Índice de Figuras.............................................................................................5
1. Introdução ...................................................................................................7
2. Instalação ....................................................................................................8
2.1. Arranque do Instalador ........................................................................8
2.1.1. CD-ROM ......................................................................................8
2.2. Instalação ...........................................................................................10
2.2.1. Licas – Modo Texto ....................................................................12
2.2.2. xLicas – Modo gráfico ................................................................27
2.3. Conclusão da Instalação ....................................................................42
3. Configuração do Sistema ..........................................................................43
3.1. Arquitectura .......................................................................................43
3.2. Configurações Gerais.........................................................................44
3.2.1. Linguagem ..................................................................................45
3.2.2. Fuso Horário ...............................................................................46
3.2.3. Arranque do Sistema ...................................................................47
3.3. Configurações de Hardware ..............................................................50
3.3.1. Teclado .......................................................................................51
3.3.2. Rato .............................................................................................52
3.3.3. Modem........................................................................................53
3.3.4. Placa de Som...............................................................................54
3.3.5. Placa de Rede..............................................................................57
3.4. Configurações de Rede ......................................................................58
3.4.1. Nome/Domínio ...........................................................................59
3.4.2. Rede Local..................................................................................59
3.4.3. Acesso à Internet.........................................................................62
3.5. Administração do Sistema .................................................................63
3.5.1. Gestão de Utilizadores ................................................................63
3.5.2. Gestão de Grupos........................................................................64
3.6. Adicionar Programas .........................................................................66
3
3.7. Adicionar/Remover Hardware ...........................................................68
4. Casos de Utilização...................................................................................70
Configuração utilizada nos Casos de Utilização ......................................70
5.1. Servidor FTP (Transferência de Ficheiros) .......................................71
5.2. Servidor Samba..................................................................................72
5.3. Servidor de ficheiros UNIX (NFS)....................................................72
5.4. Servidor DHCP ..................................................................................73
5. Sugestões de Segurança ............................................................................75
6. Anexo – Licença GPL ..............................................................................80
7. Índice Remissivo ......................................................................................86
4
Índice de Figuras
Figura 2.1: Imagem que antecede o arranque ..................................................... 9
Figura 2.2: Primeiro ecrã do Licas (instalador)................................................... 11
Figura 2.3: Primeiro ecrã do xLicas ................................................................... 11
Figura 2.4: Ecrã Idioma (Licas)......................................................................... 13
Figura 2.5: Ecrã Ajuda - ajuda (Licas) ............................................................... 13
Figura 2.6: Ecrã Selecção Rato (Licas) ............................................................. 14
Figura 2.7: Ecrã Outros Ratos (Licas) ............................................................... 14
Figura 2.8: Ecrã Teste Rato (Licas) .................................................................. 15
Figura 2.9: Ecrã Teclado (Licas)....................................................................... 16
Figura 2.10: Ecrã Fuso Horário (Licas).............................................................. 16
Figura 2.11: Ecrã Tipo de Particionamento (Licas)............................................. 17
Figura 2.12: Ecrã Tipo de Particionamento - automático (Licas).......................... 17
Figura 2.13: Ecrã Tipo de Particionamento - manual (Licas)............................... 18
Figura 2.14: Ecrã Particionamento Manual - Editar (Licas) ................................. 19
Figura 2.15: Ecrã Particionamento Manual - Apagar (Licas) ............................... 20
Figura 2.16: Ecrã Tipo de Instalação (Licas)...................................................... 20
Figura 2.17: Ecrã Instalando Pacotes (Licas)..................................................... 21
Figura 2.18: Configuração LILO (Licas)............................................................. 22
Figura 2.19: Configuração LILO - Manual I (Licas)............................................. 22
Figura 2.20: Configuração LILO - Manual II (Licas) ............................................ 23
Figura 2.21: Ecrã Password root (Licas)............................................................ 24
Figura 2.22: Ecrã Introdução utilizadores (Licas) ............................................... 24
Figura 2.23: Ecrã Disquete de arranque (Licas) ................................................. 25
Figura 2.24: Ecrã Hardware detectado (Licas)................................................... 25
Figura 2.25: Ecrã Configuração modem (Licas) ................................................. 26
Figura 2.26: Ecrã Final de instalação (Licas) ..................................................... 26
Figura 2.27: Quatro áreas de navegação essenciais (xLicas) ............................. 27
Figura 2.28: Ecrã Idioma (xLicas) ..................................................................... 28
Figura 2.29: Ecrã Teclado (xLicas) ................................................................... 29
Figura 2.30: Ecrã Fuso Horário (xLicas)............................................................ 29
Figura 2.31: Ecrã Tipo de Particionamento (xLicas) ........................................... 30
Figura 2.32: Ecrã Tipo de Particionamento - automático (xLicas)........................ 30
Figura 2.33: Ecrã Particionamento Manual (xLicas) ........................................... 31
Figura 2.34: Ecrã Particionamento Manual - Editar (xLicas)................................ 33
Figura 2.35: Ecrã Particionamento Manual (xLicas) ........................................... 34
Figura 2.36: Ecrã Criando partições (xLicas) ..................................................... 34
Figura 2.37: Ecrã Tipo de instalação (xLicas) .................................................... 35
Figura 2.38: Ecrã Escolha de Categorias (xLicas).............................................. 36
Figura 2.39: Ecrã Previsão de ambiente de trabalho (xLicas) ............................. 36
Figura 2.40: Ecrã LILO (xLicas) ........................................................................ 37
5
Figura 2.41: Configuração LILO - Manual I (xLicas) ........................................... 37
Figura 2.42: Configuração LILO - Manual II (xLicas) .......................................... 38
Figura 2.43: Ecrã Password root (xLicas).......................................................... 39
Figura 2.44: Ecrã Confirmação palavra-passe válida (xLicas)............................. 39
Figura 2.45: Ecrã Introdução utilizadores (xLicas).............................................. 40
Figura 2.46: Ecrã Criação de disquete de arranque (xLicas)............................... 41
Figura 2.47: Ecrã de finalização de instalação(xLicas) ....................................... 41
Figura 2.48: Ecrã finalização - instalação pacotes (xLicas)................................. 42
Figura 3.1: Arquitectura do Linux Caixa Mágica................................................. 43
Figura 3.2: xLucas – Ecrã principal ................................................................... 45
Figura 3.3: Definição da linguagem................................................................... 46
Figura 3.4: Definição do fuso horário ................................................................ 46
Figura 3.5: Menu arranque do sistema .............................................................. 47
Figura 3.6: Tipo de Login ................................................................................. 48
Figura 3.7: Disquete de arranque/recuperação .................................................. 50
Figura 3.8: Configuração Hardware .................................................................. 51
Figura 3.9: Configuração Hardware - teclado..................................................... 51
Figura 3.10: Configurar Rato ............................................................................ 52
Figura 3.11: Configuração do Modem ............................................................... 53
Figura 3.12: Configuração da Placa de Som ..................................................... 54
Figura 3.13: Configuração da Placa de Som II................................................... 55
Figura 3.14: Configuração da Placa de Rede .................................................... 58
Figura 3.15: Configurações do nome e domínio do computador ......................... 59
Figura 3.16: Configurações de Rede................................................................. 60
Figura 3.17: Ligação a Internet ......................................................................... 62
Figura 3.18: Ligação a Internet II ...................................................................... 63
Figura 3.19: Gestão de Utilizadores .................................................................. 64
Figura 3.20: Gestão de Utilizadores II ............................................................... 64
Figura 3.21: Gestão de Grupos ........................................................................ 65
Figura 3.22: Gestão de Grupos II...................................................................... 65
Figura 3.23: Adicionar pacotes ......................................................................... 66
Figura 3.24: Adicionar pacotes - Disco .............................................................. 67
Figura 3.25: Adicionar pacotes – Disco II .......................................................... 67
Figura 3.26: Adicionar pacotes – CD-ROM........................................................ 68
Figura 3.27: Listar hardware............................................................................. 69
Figura 3.28: Adicionar/Remover Hardware........................................................ 69
Figura 5.1: Interface de configuração xLucas. ................................................... 71
Figura 5.2: Acesso através da linha de comandos ............................................ 71
Figura 6.1: Comando netsat ............................................................................. 76
Figura 6.2: Comando lsof ................................................................................. 76
Figura 6.3: Ficheiro inetd.conf .......................................................................... 77
Figura 6.4: Directoria /etc/init.d/rc3.d................................................................. 77
Figura 6.5: Inicialização de Serviços - xLucas ................................................... 78
6
1. Introdução
O Linux é um Sistema Operativo. Mais concretamente, é o kernel (núcleo) que faz
a interface Linux entre a máquina (hardware) e as aplicações (software). Ao kernel
é frequentemente acrescentado uma série de aplicações, formando um sistema ou
distribuição Linux. Quando alguém menciona o Linux, está geralmente a referir-se
ao sistema completo, isto é, a uma distribuição que contém todos os componentes
necessários. Em termos práticos, isto significa que o Linux não é uma aplicação
que se possa instalar no Microsoft Windows, mas antes um sistema operativo que
precisa da sua própria partição.
O sistema operativo Linux, da autoria de Linus Torvalds, é livre, o que significa
que pode ser obtido sem custos e o seu código pode ser livremente acedido.
A Caixa Mágica é uma distribuição de Linux, significando isto que consiste no
software de instalação Caixa Mágica e configuração do Sistema Operativo
propriamente dito (o Kernel) e aplicações com diferentes fins que se poderão
utilizar com esse sistema operativo.
A Caixa Mágica destina-se a todos os utilizadores que pretendam ter no seu
computador o Linux instalado, servindo-se para isso dos programas desenvolvidos
pelo Projecto Caixa Mágica. Poderão utilizar a Caixa Mágica todos os utilizadores
que tiverem um computador pessoal com CD-ROM e com espaço no disco rígido
do computador. Uma ideia importante a sublinhar é que não é necessário ter um
disco específico para Linux, podendo este partilhar um disco com outro sistema
operativo. É perfeitamente possível e compatível ter o Linux e o Windows
instalados ambos no mesmo disco. Apesar disto, a forma mais fácil e segura de
instalar o Linux é num disco autónomo.
O Linux Caixa Mágica pode ser instalado em computadores com características de
Hardware humildes como PC's com processadores 486, através de uma interface
mais limitada mas utilizando todas as funcionalidades do Linux.
Posto isto, resta dizer ao utilizador para inserir o CD-ROM do Linux Caixa Mágica
no leitor de CD-ROM e seguir as instruções de instalação. No fim desta, deverá ter
o seu sistema Linux pronto a ser utilizado... e desfrutado.
Bom Linux...
2. Instalação
2.1. Arranque do Instalador
Para instalar a Caixa Mágica deverá ter em seu poder:
[ Um computador com leitor de CD-ROM (requisito obrigatório).
[ O CD-ROM Linux Caixa Mágica Servidor (requisito obrigatório).
[ Este manual de instalação (requisito opcional).
Nesse momento, precisa de inserir o CD-ROM no respectivo leitor e reiniciar o
computador.
A instalação da Caixa Mágica é feita através de um programa chamado Lica s.
Esse programa é responsável por preparar e guiar o utilizador na instalação,
encontrando-se o mesmo no CD-ROM da distribuição Caixa Mágica.
Para o executar, poderá utilizar o próprio CD-ROM ou em alternativa, uma
disquete como de seguida se descreve.
2.1.1. CD-ROM
A forma mais rápida de instalar a Caixa Mágica é inserir o CD da mesma no leitor
de CD-ROM’s e reiniciar o computador.
Se o computador não for muito antigo (tiver aproximadamente menos de quatro
anos...) então deverá arrancar com o instalador a partir do CD-ROM.
Saberá que o arranque foi bem sucedido se aparecer a seguinte imagem no ecrã:
8
2. Instalação
Figura 2.1: Imagem que antecede o arranque
Se a imagem não aparecer após o reiniciar do computador e este tiver arrancado
com o sistema operativo usual, isso significa que uma de duas situações se
verifica:
•
A primeira possibilidade é o computador não estar configurado para na
sequência de arranque o CD-ROM estar primeiro do que o disco. Isto
significa que mesmo com o CD-ROM inserido ele continua a tentar
arrancar de disco rígido. Para o resolver, ver na caixa informativa o
procedimento a tomar.
•
A segunda hipótese é o seu computador não ter de facto capacidade de
arrancar por CD-ROM. Nesse caso, não será possível a instalação do
Linux Caixa Mágica.
No caso de o seu computador não estar configurado para na sequência de
arranque ler do CD-ROM isso significa que deverá proceder a algumas alterações
na BIOS. A BIOS é o chip, ou seja, o circuito integrado que de entre outras
funções está encarregue de chamar o primeiro programa a ser executado.
A sequência de arranque da BIOS é geralmente: disquete, disco. Isto é, numa
primeira fase tentar arrancar de disquete, e numa segunda fase e apenas se a
primeira falhar arrancar do disco.
Neste caso, interessa-nos arrancar na seguinte sequência: CD-ROM, disco,
disquete. Em primeiro lugar, deve estar o CD-ROM, porque é aí que se encontra o
instalador do Caixa Mágica.
9
Manual de Utilização
Para proceder a esta configuração deverá no arranque do computador entrar
para o software e configuração da BIOS. A forma de entrar neste software varia
de computador para computador, mas geralmente é efectuado através da
pressão da tecla “escape”, “F1” ou “delete” no arranque do PC.
Depois de entrar no software da BIOS, deverá encontrar a opção da sequência
de arranque. Esta opção varia mais uma vez de fabricante para fabricante mas é
vulgar estar presente sobre a designação “Boot sequence”. Após ter colocado o
CD-ROM em primeiro lugar dessa opção, deverá gravar, sair e reiniciar o
computador.
2.2. Instalação
A instalação da Caixa Mágica é realizada pelo Licas – (L)icas é o (I)nstalador de
(C)onfiguração e (A)rranque do (S)istema.
O Licas é um instalador que acompanha o utilizador pelos passos necessários à
instalação e à configuração do sistema operativo.
Existem duas versões do Licas, uma implementada em modo texto e outra em
modo gráfico.
A versão modo texto, a que carinhosamente chamámos Licas, tem exactamente
as mesmas funcionalidades que a versão em modo gráfico, mas é destinada a
computadores com características técnicas mais fracas. Se durante o arranque do
instalador lhe for colocado um ecrã a lembrar os antigos programas DOS, é esse o
caso (figura 2.2).
10
2. Instalação
Figura 2.2: Primeiro ecrã do Licas (instalador)
Por outro lado, para os computadores mais modernos, a Caixa Mágica
disponibiliza uma versão do instalador que aproveita os recursos gráficos mais
avançados, o xLicas (o “x” vem do facto de correr em X, o ambiente de janelas do
Linux).
Cada uma das versões do instalador vai ser tratada em detalhe nas próximas
secções.
Figura 2.3: Primeiro ecrã do xLicas
11
Manual de Utilização
2.2.1. Licas – Modo Texto
O Licas é o instalador da Caixa Mágica desenvolvido em modo texto.
Concretamente, implementado sobre a biblioteca Newt.
A instalação da Caixa Mágica é realizada através de um número reduzido de
passos. O passo actual é identificado pelo número com cor diferente no rodapé da
aplicação do lado esquerdo (ver por exemplo figura 2.4).
O primeiro ecrã, o de boas vindas, é representado na figura 2.2. Para seguir na
instalação deverá pressionar a tecla “Enter” quando o botão activo for o
“Continuar”.
A Navegação dentro do Licas é bastante simples e intuitiva. Aqui ficam algumas
ajudas.
12
•
Ajuda – todos os ecrãs têm ajuda e esta pode ser visualizada através
da tecla “F1”;
•
Esquerda – para deslocar o botão activo para a esquerda, deverá
pressionar a tecla de cursos “esquerda” (representado no teclado por
uma seta);
•
Direita – para deslocar o botão activo para a direita deverá pressionar
a tecla de cursor “direita” (representado no teclado por uma seta). Em
alternativa poderá utilizar o TAB (tecla localizada na parte direita do
teclado com duas setas em sentidos opostos).
•
Seleccionar – se desejar seleccionar uma opção deverá pressionar a
barra de espaços.
•
Sair da instalação – para sair da instalação deverá escolher o botão
“sair” em cada um dos ecrãs.
•
Voltar ao ecrã anterior – para regressar ao ecrã anterior ao actual,
deverá escolher o botão voltar. Por razões técnicas, nem sempre é
possível esta opção estar presente.
2. Instalação
Figura 2.4: Ecrã Idioma (Licas)
O segundo ecrã do Licas destina-se à configuração do idioma de instalação.
Deverá optar pela opção correspondente ao idioma em que prefere que a
instalação decorra.
Como atrás foi dito, poderá ter acesso à ajuda de cada ecrã, premindo a tecla
“F1”. A figura 2.5 é um exemplo dessa ajuda.
Figura 2.5: Ecrã Ajuda - ajuda (Licas)
O ecrã de selecção de rato (mouse) permite escolher o tipo de rato que o seu
sistema possui. Por omissão, é apresentado o tipo de rato que foi detectado e que
deve ser adequado ao seu sistema.
13
Manual de Utilização
Figura 2.6: Ecrã Selecção Rato (Licas)
Contudo a detecção é falível pelo que se tiver a certeza sobre o tipo de rato que
possui deverá escolhê-lo aqui.
Se possuir um tipo de rato que não se encontra neste menu, escolha “Outros tipos
de rato” para ter acesso ao próximo ecrã. Se não escolheu esta opção saltará
imediatamente para um ecrã semelhante ao apresentado na figura.
Neste ecrã tem uma lista mais vasta de tipos de ratos, para selecções mais
complicadas. Se tiver dúvidas, consulte o manual que acompanha o seu rato ou o
sítio Internet do fabricante do mesmo.
Figura 2.7: Ecrã Outros Ratos (Licas)
14
2. Instalação
Para identificar o tipo de rato pode seguir as seguintes pistas:
•
Rato Série – este tipo de rato era mais vulgar há alguns anos.
Encontra-se predominantemente nos computadores mais antigos e,
como o nome indica, está ligado à porta série (RS 232) do
computador. Esta porta tem os pinos dispostos na horizontal, com
duas fileiras. A fileira de baixo tem 4 pinos e a de cima 5. A porta série
do PC é macho e a do rato é fêmea.
•
Rato PS2 – este rato também já se encontra um pouco desactualizado
nem equipa já os computadores de origem. Tem uma ficha horizontal
(igual à do teclado) que também é conhecido por minidim ou de 9
contactos.
•
Rato USB – o rato USB é o rato mais vulgar nos dias mas que se
começa a encontrar em computadores mais recentes. A ficha é
achatada e encaixada num slot horizontal do PC.
Após a configuração por parte do utilizador do rato, este pode ser testado. Se ao
movimentar o rato, o cursor circula no ecrã isso é sinal que foi bem configurado e
poderá “seguir” na instalação.
Figura 2.8: Ecrã Teste Rato (Licas)
Se tiver existido algum problema, tem a opção de retornar atrás para escolher um
outro rato ou avançar mesmo com o anteriormente escolhido e não detectado.
15
Manual de Utilização
Após a configuração de rato, é necessário configurar o teclado.
Consoante a configuração do teclado, poderá ter acesso ou não à acentuação
característica da língua portuguesa.
Figura 2.9: Ecrã Teclado (Licas)
Figura 2.10: Ecrã Fuso Horário (Licas )
Neste ecrã poderá definir qual o seu fuso horário consoante a sua localização
geográfica. A hora do seu computador será estabelecida em função da sua
escolha.
Chegada a esta parte da instalação é necessário definir como o disco rígido irá
estar organizado. Para isso, são definidas partições.
16
2. Instalação
Existem duas formas de definir partições: Automática ou Manual. A primeira
(automática) é aconselhável quando se tem um disco especificamente destinado
ao Linux Caixa Mágica. Utilizadores iniciados que tenham um disco só para Linux
deverão seleccionar essa hipótese. Quem quiser instalar a Caixa Mágica num
computador com outro sistema operativo previamente instalado e que o deseje
manter, não deverá escolher a opção “Particionamento automático”.
Figura 2.11: Ecrã Tipo de Particionamento (Licas)
Figura 2.12: Ecrã Tipo de Particionamento - automático (Licas)
No particionamento automático, os discos rígidos instalados no seu computador
são automaticamente detectados. Deverá escolher aquele em que pretende
instalar a Caixa Mágica. Depois de escolher e confirmar, o Licas irá particioná-lo e
formatá-lo.
17
Manual de Utilização
O particionamento manual envolve a definição das partições individualmente e por
parte do utilizador. Na janela “Partições detectadas” encontrará os diferentes
discos identificados (primeira coluna). Cada disco tem assignado as partições que
o compõem, distinguíveis por estarem ligeiramente indentadas. No topo da janela,
tem informação relativa aos discos encontrados.
Figura 2.13: Ecrã Tipo de Particionamento - manual (Licas)
A figura 2.13 revela-nos que na instalação em causa tinha sido detectado um
disco (disco 1), sendo composto por três partições.
Sobre cada partição existe quatro colunas com informação. A primeira coluna,
“Disco/part” dá-nos a designação da partição propriamente dita. Por exemplo,
“hda1”.
A segunda coluna informa-nos sobre o local onde essa partição irá ser montada.
Cada partição é montada sobre uma localização específica onde o utilizador
poderá mais tarde acedê-la. No Linux, apenas é obrigatória haver uma partição
cujo ponto de montagem (mounting point) é a “/” (lê-se “root”). É bastante vulgar
haver partições cujo ponto de montagem é a directoria “/boot” ou “/home”.
O sistema de ficheiros utilizado para formatar essa partição é dado pela terceira
coluna, “SistemaFich”. O sistema de ficheiros vulgarmente utilizado em Linux é
“Ext2”, ou seja, Extended 2.
Por fim, temos o tamanho que essa partição possui, em MegaBytes.
Existem quatro operações que pode realizar sobre uma partição: adicionar, editar,
apagar e ajustar.
18
2. Instalação
[ Adicionar: permite criar uma nova partição, tendo de, para isso, haver
espaço livre no disco. O espaço livre é identificado na lista por uma linha
com a identificação: ESPAÇO LIVRE.
[ Editar: no caso de a partição já existir, podemos escolher qual o ponto de
montagem dessa directoria e alterá-lo conforme as nossas necessidades
(figura 2.14).
[ Apagar: para ganhar espaço para criar novas partições, poderá apagar
uma partição. Atenção: ao apagar uma partição perderá de forma
irreversível todos os dados e documentos armazenados nessa partição
(figura 2.15).
[ Ajustar: esta é uma nova opção disponível na Caixa Mágica. No caso de
ter um único disco com uma única partição com outro sistema operativo, já
não necessita de apagar essa partição para criar duas partições para
passar a ter dois sistemas operativos.
Com esta opção, “encolherá” a primeira
onde poderá criar uma segunda. Note-se
espaço disponível nessa partição. Se por
em 2000 MB, terá obrigatoriamente de ter
partição dando lugar a espaço
que para a encolher, terá de ter
exemplo precisar de encolhê-las
esse espaço disponível.
Atenção: ajustar uma partição é uma operação tecnicamente difícil de
onde poderão surgir complicações. Aconselha-se os utilizadores a fazerem
cópias de segurança das partições que decidirem encolher como forma de
salvaguardar eventuais problemas.
Figura 2.14: Ecrã Particionamento Manual - Editar (Licas)
19
Manual de Utilização
Como atrás foi referido, neste ecrã é possível definir o ponto de montagem de uma
partição. Poderá optar por uma das localizações propostas (/, /boot, /home e ou
/usr) ou definir uma qualquer outra, através do quinto campo. É mandatório haver
uma partição com o ponto de montagem “/”, que é o local onde serão colocados os
ficheiros (programas) a instalar. É também aconselhada a existência de uma
partição com o ponto de montagem “/boot”.
Ao optar por apagar uma partição terá um ecrã onde será confirmada a sua opção.
No caso de prosseguir, a sua partição será apagada com todos os documentos
nela armazenado. Não existem ferramentas para reverter esta operação, pelo que
deverá ter a certeza que a operação será realizada sobre a operação correcta.
Figura 2.15: Ecrã Particionamento Manual - Apagar (Licas)
Figura 2.16: Ecrã Tipo de Instalação (Licas)
20
2. Instalação
Após ter criado as partições, segue-se a parte da instalação dos pacotes. Neste
ecrã, será colocada a questão sobre que tipo de instalação pretende: Servidor ou
Personalizada. No caso de pretender configurar exactamente os pacotes a
instalar, deverá escolher esta última, tendo noutros écrans a opção de escolher os
pacotes a instalar por categoria ou individualmente.
Na primeira e segunda opção serão instalados automaticamente pacotes relativos
ao perfil escolhido.
Depois de escolher os pacotes que pretende instalar, segue-se uma fase
potencialmente demorada onde os pacotes serão instalados. Poderá acompanhar
a instalação dos mesmos pela barra de evolução.
Figura 2.17: Ecrã Instalando Pacotes (Licas)
Para poder optar no arranque do computador pelo sistema operativo a inicializar
terá de instalar o LILO. No caso de apenas ter instalado o Linux, poderá optar pela
configuração automática do LILO. Neste caso, o LILO automaticamente detectará
a partição onde instalou o Linux e encarregar-se-á de iniciar este sistema
operativo no arranque do computador. Se tiver mais de um sistema operativo no
disco, deverá optar pela configuração manual.
21
Manual de Utilização
Figura 2.18: Configuração LILO (Licas)
Na configuração manual do LILO poderá optar por instalá-lo no primeiro sector do
primeiro disco, chamado de MBR (Master Boot Record), ou colocá-lo no primeiro
sector da partição que contêm a root (“/”). Caso não tenha mais nenhum Loader
instalado, deverá optar pela primeira. No caso de ter um Loader instalado e nesse
Loader incluir na configuração do mesmo a partição Linux, então escolha a
segunda hipótese. Em caso de dúvida escolha a primeira hipótese.
Figura 2.19: Configuração LILO - Manual I (Licas)
22
2. Instalação
Figura 2.20: Configuração LILO - Manual II (Licas)
Por cada sistema operativo deverá adicionar uma entrada ao LILO. Se tiver
instalado, por exemplo, o Linux e o Windows no disco deverá adicionar duas
entradas. Assim, poderia primeiro adicionar uma entrada escrevendo “Windows”
no campo “...nome da entrada”, seleccionando “/dev/hda1” na janela “Partição” e,
finalmente, pressionando o botão “Adicionar”. A entrada “Windows” apareceria na
lista da esquerda. Naturalmente, que isto para o caso de o Windows estar
instalado na primeira partição do disco (hda1).
De seguida, adicionava o Linux, escrevendo “Linux” no nome da entrada,
seleccionando a partição de onde é feito o arranque (tipicamente a partição cujo
ponto de montagem é “/boot” ou, no caso de esta não existir, a partição cujo ponto
de montagem é a root, “/”). No arranque do computador, quando surgir a uma linha
de inserção de texto precedida por “LILO:” deverá escrever a entrada
corresponder ao sistema operativo com o qual deseja arrancar o computador.
Para o exemplo anterior, escreveria “Windows” para arrancar em Windows ou
“Linux” para arrancar em Linux.
Um sistema Linux sendo multi-utilizador pode autorizar o acesso a diferentes
utilizadores. Cada utilizador tem permissões de acesso ao sistema diferentes.
Existe um utilizador principal que tem permissões ilimitadas sobre todos os
recursos do sistema. Esse utilizador é chamado de “root”. Neste ecrã deverá
configurar a palavra-passe desse utilizador. Após a instalação do sistema, apenas
deverá utilizar a conta de “root”' para fazer configurações de sistema. Depois de
introduzir a palavra-passe, pressione o botão “aceitar”.
23
Manual de Utilização
Figura 2.21: Ecrã Password root (Licas)
Figura 2.22: Ecrã Introdução utilizadores (Licas)
Como atrás foi referido, o seu sistema pode permitir acesso a diferentes
utilizadores. Neste ecrã deverá criar os utilizadores que acederão ao sistema que
está a ser instalado. Estes utilizadores não terão permissões de alteração de
configurações de sistema. Pode inserir tantos quantos queira, devendo configurar
nesse momento a palavra-passe (password) a utilizar pelos mesmos.
Mesmo no caso de não pretender instalar o Lilo no MBR, poderá iniciar o Linux de
uma outra forma através de o recurso a uma disquete de arranque. Depois de criar
a disquete de arranque neste ecrã e ter terminado a instalação, poderá reiniciar o
computador com a disquete inserida na “drive” e verificará que o Linux será
chamado. O conteúdo da disquete será apagado pelo Licas.
24
2. Instalação
Figura 2.23: Ecrã Disquete de arranque (Licas)
Figura 2.24: Ecrã Hardware detectado (Licas )
O Licas possui capacidade de detecção do Hardware incluído no seu sistema.
Neste ecrã ser-lhe-á mostrado qual o que foi detectado automaticamente.
Para cada categoria de Hardware detectado terá a hipótese de configurá-lo.
A configuração do Modem poderá ser realizada através da introdução do número
de telefone, login e palavra-passe do seu fornecedor de Internet.
25
Manual de Utilização
Figura 2.25: Ecrã Configuração modem (Licas)
Figura 2.26: Ecrã Final de instalação (Licas)
Este é o ecrã final da instalação. Se chegar a este ponto, significará que a
instalação da Caixa Mágica decorreu com sucesso. Retire o CD-ROM do leitor,
reinicie o computador e aproveite o seu recém-instalado Linux Caixa Mágica.
26
2. Instalação
2.2.2. xLicas – Modo gráfico
O xLicas é a versão gráfica do instalador da Caixa Mágica.
Por ser mais exigente quanto aos requisitos de Hardware necessário poderá não
ser executado em todos os computadores. Nesse caso, o Licas - descrito na
secção anterior- será o responsável pela instalação.
A navegação no xLicas é realizada de uma forma intuitiva . Concretamente, ao
utilizador é pedido que em cada ecrã: (1) seleccione uma opção e (2) pressione o
botão “Continuar”.
Para (1) seleccionar uma opção deve marcar na área central do ecrã a opção
correspondente (na figura 2.27 essa opção corresponde à escolha do idioma). As
opções estarão sempre presentes nesta área do ecrã. Sempre que uma das
opções estiver marcada significa que está activa. Se a opção por omissão coincidir
com a sua, não carece de a marcar.
Depois de seleccionada a opção desejada, deverá (2) pressionar o botão
“Continuar” que está situado no canto inferior direito.
Figura 2.27: Quatro áreas de navegação essenciais (xLicas)
No caso de necessitar de ajuda terá ao longo de toda a instalação uma janela do
lado direito com instruções adicionais.
27
Manual de Utilização
Durante toda a instalação terá a hipótese de retornar a écrans anteriores. Para tal,
poderá utilizar o botão “Voltar” ou pressionar sobre um dos quadrados com
números representados no fundo do ecrã. Cada número corresponde a um ecrã.
O quadrado com o número de cor laranja, significa que esse ecrã é o actual onde
o utilizador se encontra. Os quadrados a azul claro significa que não estão activos
e que o utilizador não pode aceder-lhes. Os quadrados a azul mais forte
representam os écrans pelo qual os utilizadores já passaram e que poderão
regressar, precisando apenas de pressionar sobre os mesmos.
Logo após o ecrã de boas vindas, será questionado sobre o idioma (linguagem)
desejado para a instalação. Depois de escolher o idioma em que pretende que a
instalação decorra, pressione o botão “Voltar”.
Figura 2.28: Ecrã Idioma (xLicas)
Neste segundo ecrã deverá escolher o teclado que possui. Teclado Português (por
omissão) e Teclado inglês (americano) são as opções. A opção que tomar irá
reflectir-se na sua utilização do Linux, podendo mais tarde alterar esta opção
através do xLucas.
28
2. Instalação
Figura 2.29: Ecrã Teclado (xLicas )
Figura 2.30: Ecrã Fuso Horário (xLicas)
No ecrã Fuso Horário deverá optar pelo localização geográfica onde se encontra.
Esta opção reflectirá mais tarde a hora do seu computador.
Chegada a esta parte da instalação é necessário definir como o disco rígido irá
estar organizado. Para isso, são definidas partições.
Existem duas formas de definir partições: Automática ou Manual. A primeira
(automática) é aconselhável quando se tem um disco especificamente destinado
29
Manual de Utilização
ao Linux Caixa Mágica. Utilizadores iniciados que tenham um disco só para Linux
deverão seleccionar essa hipótese. Quem quiser instalar a Caixa Mágica num
computador com outro sistema operativo previamente instalado e que o deseje
manter, não deverá escolher a opção “Particionamento automático”.
Figura 2.31: Ecrã Tipo de Particionamento (xLicas)
Figura 2.32: Ecrã Tipo de Particionamento - automático (xLicas)
No particionamento automático, os discos rígidos instalados no seu computador
são automaticamente detectados. Deverá escolher aquele em que pretende
30
2. Instalação
instalar a Caixa Mágica. Depois de escolher e confirmar, o Licas irá particioná-lo e
formatá-lo.
Ao optar por Partições automáticas, toda a informação do disco que escolher
será apagada.
Se tiver partições com informação, elas serão automaticamente apagadas.
Escolha apenas esta opção se tiver seguro de que a partição não contém
informação mais tarde necessárias.
O particionamento manual envolve a definição das partições individualmente e por
parte do utilizador. Na janela “Partições detectadas” encontrará os diferentes
discos identificados (primeira coluna). Cada disco tem assignado as partições que
o compõem, distinguíveis por estarem ligeiramente indentadas. No topo da janela,
tem informação relativa aos discos encontrados.
Figura 2.33: Ecrã Particionamento Manual (xLicas)
A figura 2.33 revela-nos que na instalação em causa tinha sido detectado um
disco (disco 1), sendo composto por três partições.
Sobre cada partição existe quatro colunas com informação. A primeira coluna,
“Disco/part” dá-nos a designação da partição propriamente dita. Por exemplo,
“hda1”. A segunda coluna informa-nos sobre o local (Directório) onde essa
partição irá ser montada. Cada partição é montada sobre uma localização
específica onde o utilizador poderá mais tarde acedê-la. No Linux, apenas é
obrigatória haver uma partição cujo ponto de montagem (mounting point) é a “/”
(lê-se “root”). É bastante vulgar haver partições cujo ponto de montagem é a
directoria “/boot” ou “/home”.
31
Manual de Utilização
O sistema de ficheiros utilizado para formatar essa partição é dado pela terceira
coluna, “SistemaFich”. O sistema de ficheiros vulgarmente utilizado em Linux é
“Ext2”', ou seja, Extended 2.
Por fim, temos o tamanho que essa partição possui, em MegaBytes.
Existem quatro operações que pode realizar sobre uma partição: adicionar, editar,
apagar e ajustar.
[ Adicionar: permite criar uma nova partição, tendo de, para isso, haver
espaço livre no disco. O espaço livre é identificado na lista por uma linha
com a identificação: ESPAÇO LIVRE.
[ Editar: no caso de a partição já existir, podemos escolher qual o ponto de
montagem dessa directoria e alterá-lo conforme as nossas necessidades
(figura 2.34).
[ Apagar: para ganhar espaço para criar novas partições, poderá apagar
uma partição. Atenção: ao apagar uma partição perderá de forma
irreversível todos os dados e documentos armazenados nessa partição.
[ Ajustar: esta é uma nova opção disponível na Caixa Mágica. No caso de
ter um único disco com uma única partição com outro sistema operativo, já
não necessita de apagar essa partição para criar duas partições para
passar a ter dois sistemas operativos.
Com esta opção, “encolherá” a primeira
onde poderá criar uma segunda. Note-se
espaço disponível nessa partição. Se por
em 2000 MB, terá obrigatoriamente de ter
partição dando lugar a espaço
que para a encolher, terá de ter
exemplo precisar de encolhê-las
esse espaço disponível.
Atenção: ajustar uma partição é uma operação tecnicamente difícil de
onde poderão surgir complicações. Aconselha-se os utilizadores a fazerem
cópias de segurança das partições que decidirem encolher como forma de
salvaguardar eventuais problemas.
Cada operação tem um botão associado, por baixo da informação sobre os discos
e partições.
Alguns dos botões desencadeiam o aparecimento de campos do lado direito da
janela com informação sobre os discos, pelo que deverá estar com atenção a essa
zona (ver por exemplo figura 2.34).
32
2. Instalação
Figura 2.34: Ecrã Particionamento Manual - Editar (xLicas)
Como atrás foi referido, neste ecrã é possível definir o ponto de montagem de uma
partição. Poderá optar por uma das localizações propostas (/, /boot, /home e ou
/usr) ou definir uma qualquer outra, escrevendo directamente sobre o campo
localizado na parte direita do ecrã e com a etiqueta “Directório”.
É mandatório haver uma partição com o ponto de montagem “/”, que é o local
onde serão colocados os ficheiros (programas) a instalar. É também aconselhada
a existência de uma partição com o ponto de montagem (directório) “/boot”.
No final de ter introduzido o directório que quer associar à partição, pressione o
botão “Editar”, do lado direito do ecrã.
Como foi indicado previamente, a Caixa Mágica oferece a possibilidade de um
utilizador encolher uma partição que já tenha instalado outro sistema operativo, se
tal partição tiver espaço livre. No caso de carregar no botão “Ajustar”, a parte
direita do instalador oferece um campo em que deverá indicar o tamanho para o
qual pretende reduzir a partição.
33
Manual de Utilização
Figura 2.35: Ecrã Particionamento Manual (xLicas)
Figura 2.36: Ecrã Criando partições (xLicas)
Enquanto as partições forem sendo criadas, uma barra de estado vai evoluindo
dos 0% aos 100%, crescendo sempre que uma partição for sendo criada. Por
vezes, a criação de uma partição pode ser demorada, pelo que pode parecer que
está bloqueado, não o acontecendo na realidade. Aguarde 15 minutos e se não
verificar qualquer evolução, reinicie o computador.
Após ter criado as partições, segue-se a parte da instalação dos pacotes. Neste
ecrã, será colocada a questão sobre que tipo de instalação pretende: Servidor ou
Personalizado. No caso de pretender configurar exactamente os pacotes a
instalar, deverá escolher esta última. Se optar antes por “Servidor” apenas serão
instalados programas vocacionados para a versão servidor.
34
2. Instalação
Figura 2.37: Ecrã Tipo de instalação (xLicas)
No caso de optar pela opção “Personalizado” no ecrã anterior, surgirá a figura ao
lado exibida em que poderá optar pelas categorias de software que deseja
instalar.
No caso de ter optado por “Servidor”, este ecrã não será exibido e saltará
directamente para o ecrã do LILO.
Do lado direito do ecrã, tem a hipótese de pré-visualizar o aspecto com que o seu
Linux ficará. Para isso, escolha o aspecto desejado e pressione o botão “Preview”.
Do lado esquerdo do ecrã, pode escolhe individualmente cada uma das categorias
que deseje instalar.
35
Manual de Utilização
Figura 2.38: Ecrã Escolha de Categorias (xLicas)
Quando pressiona “Preview”, surge uma janela com o aspecto com que o seu
Linux ficará. Na visualização aqui exemplificada, o utilizador escolheu “Win 2000”.
Para continuar, pressione “Fechar”.
Figura 2.39: Ecrã Previsão de ambiente de trabalho (xLicas )
36
2. Instalação
Figura 2.40: Ecrã LILO (xLicas)
Para poder optar no arranque do computador pelo sistema operativo a inicializar
terá de instalar o LILO. No caso de apenas ter instalado o Linux, poderá optar pela
configuração automática do LILO. Neste caso, o LILO automaticamente detectará
a partição onde instalou o Linux e encarregar-se-á de iniciar este sistema
operativo no arranque do computador. Se tiver mais de um sistema operativo no
disco, deverá optar pela configuração manual.
Figura 2.41: Configuração LILO - Manual I (xLicas)
37
Manual de Utilização
Na configuração manual do LILO poderá optar por instalá-lo no primeiro sector do
primeiro disco, chamado de MBR (Master Boot Record), ou colocá-lo no primeiro
sector da partição que contêm a root (“/”). Caso não tenha mais nenhum Loader
instalado, deverá optar pela primeira. No caso de ter um Loader instalado e nesse
Loader incluir na configuração do mesmo a partição Linux, então escolha a
segunda hipótese. Em caso de dúvida escolha a primeira hipótese.
Por cada sistema operativo deverá adicionar uma entrada ao LILO. Se tiver
instalado, por exemplo, o Linux e o Windows no disco deverá adicionar duas
entradas. Assim, poderia primeiro adicionar uma entrada escrevendo “Windows”
no campo “...nome da entrada”, seleccionando “/dev/hda1” na janela “Partição” e,
finalmente, pressionando o botão “Adicionar”. A entrada “Windows” apareceria na
lista do lado esquerdo (em “Entradas”). Naturalmente, que isto para o caso de o
Windows estar instalado na primeira partição do disco (hda1).
Figura 2.42: Configuração LILO - Manual II (xLicas)
De seguida, adicionava o Linux, escrevendo “Linux” no nome da entrada,
seleccionando a partição de onde é feito o arranque (tipicamente a partição cujo
ponto de montagem é “/boot” ou, no caso de esta não existir, a partição cujo ponto
de montagem é a root, “/”). No arranque do computador, quando surgir a uma linha
de inserção de texto precedida por “LILO:” deverá escrever a entrada
corresponder ao sistema operativo com o qual deseja arrancar o computador.
Para o exemplo anterior, escreveria “Windows” para arrancar em Windows ou
“Linux” para arrancar em Linux.
38
2. Instalação
Figura 2.43: Ecrã Password root (xLicas)
Um sistema Linux sendo multi-utilizador pode autorizar o acesso a diferentes
utilizadores. Cada utilizador tem permissões de acesso ao sistema diferentes.
Existe um utilizador principal que tem permissões ilimitadas sobre todos os
recursos do sistema. Esse utilizador é chamado de “root”. Neste ecrã deverá
configurar a palavra-passe desse utilizador. Após a instalação do sistema, apenas
deverá utilizar a conta de “root” para fazer configurações de sistema.
Ao carregar no botão “Confirmar”, a palavra-passe será validada. Se for válida, um
ecrã semelhante ao aqui apresentado surgirá. Se por outro lado, for inválida,
deverá introduzir uma nova palavra-passe (password) e a sua confirmação.
Figura 2.44: Ecrã Confirmação palavra-passe válida (xLicas)
39
Manual de Utilização
Depois de ultrapassada esta fase, carregue no botão “Aceitar” para passar ao ecrã
seguinte.
Como atrás foi referido, o seu sistema pode permitir acesso a diferentes
utilizadores. Neste ecrã deverá criar os utilizadores que acederão ao sistema que
está a ser instalado. Estes utilizadores não terão permissões de alteração de
configurações de sistema. Pode inserir tantos quantos queira, devendo configurar
nesse momento a palavra-passe (password) a utilizar pelos mesmos.
Figura 2.45: Ecrã Introdução utilizadores (xLicas)
Mesmo no caso de não pretender instalar o Lilo no MBR, poderá iniciar o Linux de
uma outra forma através de o recurso a uma disquete de arranque. Depois de criar
a disquete de arranque neste ecrã e ter terminado a instalação, poderá reiniciar o
computador com a disquete inserida na “drive” e verificará que o Linux será
chamado. O conteúdo da disquete será apagado pelo Licas.
40
2. Instalação
Figura 2.46: Ecrã Criação de disquete de arranque (xLicas)
Chegado a este ponto, será informado que a instalação foi finalizada. Deverá
confirmar (pressionando o botão “Sim”).
Figura 2.47: Ecrã de finalização de instalação(xLicas)
41
Manual de Utilização
Figura 2.48: Ecrã finalização - instalação pacotes (xLicas )
Todos os programas serão agora instalados. Após essa operação, algumas
operações de finalização serão realizadas, no fim das quais o computador será
reiniciado. Poderá então desfrutar do seu Linux Caixa Mágica.
2.3. Conclusão da Instalação
Se tudo tiver corrido bem nos passos anteriores, a instalação do Linux Caixa
Mágica estará concluída.
Mesmo que algum passo não tenha sido realizado de forma correcta, segundo as
características do seu computador, terá oportunidade de corrigi-lo já dentro do
sistema.
Proceda agora ao arranque do sistema e deverá surgir-lhe um ecrã com as
opções de arranque. Cada opção é correspondente a um sistema operativo que
esteja instalado no seu computador. Se só tiver o Linux Caixa Mágica, então
deverá apenas surgir-lhe uma única opção (CaixaMagica).
Após a selecção da opção adequada recorrendo às teclas de cursor (setas),
pressione a tecla Enter.
A equipa da Caixa Mágica deseja-lhe uma boa utilização.
42
3. Configuração do Sistema
3.1. Arquitectura
A arquitectura do Linux Caixa Mágica é constituída por três níveis.
Figura 3.1: Arquitectura do Linux Caixa Mágica
A figura 3.1 apresenta os diferentes níveis. O nível superior simboliza a
manutenção do sistema através do recurso a um interface gráfico, neste caso o
xLucas.
Por sua vez, consoante as opções tomadas pelo utilizador no xLucas, este vai
transmiti-las ao nível intermédio, escrevendo-as em ficheiros XML. Não é
aconselhável que o utilizador edite este ficheiro, a não ser que tenha
conhecimentos que o permitam perceber a implicação das alterações.
Após o utilizador terminar a utilização do xLucas, este chama o motor de
configuração do sistema, que a partir dos ficheiros XML repercute as opções
tomadas ao Linux. É este o nível inferior representado na figura. O utilizador, no
caso de estar muito familiarizado com o Linux, pode mexer directamente nos
ficheiros de sistema, mas nesse caso deve ter o cuidado de não fazer as mesmas
operações no xLucas, pois a informação anteriormente gravada nos ficheiros pode
ser perdida.
O motor de configuração apenas altera os ficheiros de sistema das novas opções
introduzidas no xLucas.
43
Manual de Utilização
O ficheiros em XML armazenam a seguinte informação:
•
/etc/cm/cmHardware.conf – guarda as informações relativas ao
hardware detectado pelo sistema e não deve em circunstância alguma
ser alterado pelo utilizador.
•
/etc/cm/cm.conf – este é o ficheiro principal de configurações,
reflectindo as opções tomadas pelo utilizador na instalação e em
configuração posterior. Um utilizador com conhecimentos de Linux
Caixa Mágica poderá editar directamente este ficheiro, devendo no
final executar o comando cmConfig para as opções tomarem efeito.
•
/etc/cm/cmModules.conf ficheiro que armazena informações
relativa aos módulos de sistema. Não deve ser editado.
• /etc/cm/cmPacotes.conf – (opcional) apesar de poder não estar
presente, este é o ficheiro que poderá armazenar alguma informação
relativa a pacotes presentes no sistema. Note-se que a informação
crucial está armazenada na base de dados de RPMS.
A arquitectura aqui explicada é original do Linux Caixa Mágica e foi resultado do
trabalho desenvolvido pela equipa durante um ano.
De forma a estruturar a explicação da configuração do sistema, será seguido a
ordem dos menus do xLucas. Como verificamos na figura existem quatro
submenus principais: Configurações Gerais, Configurações de Hardware,
Configurações de Rede e Administração de Sistema.
As quatro subsecções deste capítulo correspondem às configurações possíveis
dentro de cada um destes submenus.
Como foi explicado anteriormente na secção, o Lucas é o configurador do Linux
Caixa Mágica.
Para aceder ao xLucas pode utilizar os menus (K, Caixa Magica, Configuração,
xLucas) ou numa consola emitir o comando xLucas, como utilizador root.
3.2. Configurações Gerais
Nesta opção faremos configurações relacionadas com a linguagem, fuso horário e
arranque de sistema.
44
3. Configuração o Sistema
Para acedermos a esta caixa de diálogo, escolhermos no menu principal a opção
Configurações Gerais.
Figura 3.2: xLucas – Ecrã principal
3.2.1. Linguagem
A definição da linguagem do sistema é importante para os programas que
suportam mais do que uma, poderem mostrar mensagens na linguagem
pretendida pelo utilizador.
Como podemos verificar na figura, pode seleccionar-se entre Português e Inglês.
Ao pressionar o botão “Aplicar” seremos questionados se confirmamos a opção.
45
Manual de Utilização
Figura 3.3: Definição da linguagem
3.2.2. Fuso Horário
Figura 3.4: Definição do fuso horário
46
3. Configuração o Sistema
Nesta opção confirmaremos o fuso horário da região em que nos encontramos.
Poderemos optar entre Portugal Continental e Madeira, Açores e Dili. Devemos
novamente pressionar o botão “Aplicar” depois de seleccionada a opção
pretendida, ao que seremos questionados se confirmamos a opção.
3.2.3. Arranque do Sistema
O menu Arranque do Sistema é destinado a resolver problemas derivados de má
configuração do Linux no que respeita ao boot (arranque) do computador.
Figura 3.5: Menu arranque do sistema
Se o seu computador no arranque não lhe indica as opções relativas aos Sistemas
Operativos que sabe estarem instalados no computador (Windows, Linux,...) então
esta é a secção certa para realizar essa configuração.
Naturalmente, se não conseguir sequer arrancar o computador com o Linux Caixa
Mágica, então também não conseguirá chegar a esta fase. Nesse caso, a disquete
de arranque criada na instalação servirá para fazer o arranque e posteriormente
poder chamar o Lucas.
47
Manual de Utilização
3.2.3.1. Login
Neste ecrã poderá definir o tipo de login que pretende quando o Linux Caixa
Mágico é iniciado: modo texto ou gráfico.
Figura 3.6: Tipo de Login
Se pretender não utilizar o Lucas e configurar manualmente os ficheiros de
sistema, então a opção certa é editar o ficheiro /etc/inittab.
Num arranque gráfico deverá ter o seguinte conteúdo na linha 16: id:5:initdefault:
No caso de modo texto, deverá ter: id:3:initdefault:
O que varia entre ambas as configurações é o número 3 ou 5, que se refere ao
modo em que o computador arranca: run level 3 ou run level 5.
3.2.3.2. Configuração de Arranque (LILO)
Vamos ver agora como podemos alterar as opções de escolha de sistema
operativo que surgem ao utilizador no arranque do computador. Isto é, como é
possível configurar o LILO ( LInux LOader) através do Lucas.
48
3. Configuração o Sistema
Mesmo que tenha configurado correctamente o ecrã para modo gráfico, o
arranque apenas será realizado nesse modo, caso o X-Window (servidor de
windows ) esteja bem configurado.
Para configurá-lo automaticamente, execute o comando:
/var/lib/cm/cong-generate.pl
Como é apresentado na figura, o utilizador tem no lado esquerdo da janela, uma
lista com as várias opções que serão apresentadas no arranque.
No computador onde a imagem foi capturada, apenas existia um sistema operativo
instalado nesse computador. Se o utilizador tivesse por hipótese dois sistemas
operativos, deveriam aparecer duas entradas.
Para adicionar uma entrada, pressione o botão “Adicionar”.
Se não estiver familiarizado com o LILO, a equipa da Caixa Mágica desenvolveu
uma funcionalidade que tentará configurar o LILO por si. Para tal, pressione o
botão “Automático”.
Esta ferramenta, automaticamente procurará no seu disco quais os sistemas
presentes e adicionará à lista das entradas do LILO. No caso de ter um sistema
operativo que não seja detectado com o botão “Automático”, contacte a equipa da
Caixa Mágica.
3.2.3.3. Disquete de Recuperação
Se pretender uma disquete de arranque/recuperação, que no caso de inserida no
momento do inicio do computador “salte” automaticamente para Linux, poderá
utilizar este opção.
Esta opção é muito útil porque se reinstalar o MS Windows, por exemplo, a
configuração correcta do LILO é apagada pelo instalador. Torna-se assim prático,
arrancar com a disquete, aceder ao Lucas e re-estabelecer as configurações como
atrás indicado.
49
Manual de Utilização
Figura 3.7: Disquete de arranque/recuperação
Pode configurar manualmente o LILO, editando o ficheiro /etc/lilo.conf.
A sintaxe deste ficheiro é complexa, pelo que aconselhamos que tome esta
opção apenas se se sentir seguro.
Depois de alterar o ficheiro lilo.conf, recordamos que as opções apenas tomarão
efeito se executar o comando (como root):
lilo
Para mais informações sobre o comando lilo, consulte as páginas do manual:
man lilo e man lilo.conf.
3.3. Configurações de Hardware
No menu principal do Lucas, surge-nos agora a opção Configurações de
Hardware.
Como o nome indica, nos submenus iremos encontrar possibilidade de configurar
os periféricos do computador.
50
3. Configuração o Sistema
Figura 3.8: Configuração Hardware
3.3.1. Teclado
Figura 3.9: Configuração Hardware - teclado
51
Manual de Utilização
A configuração do teclado consiste em definir qual o teclado pretendido: a
configuração portuguesa (101, 102 e 105 teclas) com acentuação ou o teclado
americano sem acentuação.
Antes da mudança propriamente dita, o Lucas identifica o teclado que está activo
e questiona o utilizador se pretende realmente alterá-lo.
3.3.2. Rato
Para efectuarmos uma alteração na configuração do rato, devemos escolher na
caixa de diálogo da Configurações de Hardware a opção Rato.
Surge-nos então um ecrã semelhante ao apresentado na figura 3.10, que nos
indica qual o rato activo e se o pretendemos alterar.
Figura 3.10: Configurar Rato
Se o pretendermos alterar, somos confrontados com uma lista reduzida de
possibilidades. Devemos escolher a opção correspondente ao nosso rato e
seleccioná-la.
Caso o nosso rato não esteja identificado na lista reduzida, podemos optar pela
opção Outros tipos de rato, que nos dará acesso a uma lista mais extensiva.
52
3. Configuração o Sistema
No caso de a sua versão do Linux Caixa Mágica ser a versão 8.0 – sagres
(versão desktop) é provável que o rato USB ainda não tenha suporte.
Para remediar tal problema, a equipa da Caixa Mágica disponibiliza no sítio de
Internet do projecto um pacote de correcção. Procure na área de suporte.
3.3.3. Modem
Para efectuarmos uma alteração na configuração do modem, esta é a secção
indicada.
Note-se que esta configuração é apenas relativa à configuração de modems
analógicos, excluindo-se portanto ADSL, cabo e RDIS.
Figura 3.11: Configuração do Modem
Como apresentado na figura, devemos seleccionar a porta onde o modem está
instalado e pressionar a opção OK.
53
Manual de Utilização
A porta do computador a que o modem se encontra ligado, identifica-se da
seguinte forma:
•
ttyS0 – é a COM1 do Windows . Esta porta (porta de série rs-232) tem
os pinos dispostos na horizontal, com duas fileiras. A fileira de baixo
tem 4 pinos e a de cima 5. A porta série do PC é macho e a do modem
é fêmea. É a porta a que os ratos mais antigos se ligam.
•
ttyS1 – é a COM2 do Windows. Semelhante À anterior, mas vem em
segundo lugar (geralmente localizada à direita).
•
ttyS2 – COM3 do Windows . É pouco frequente os computadores
terem esta porta.
• ttyS3 – COM4 do Windows . É pouco frequente os computadores
terem esta porta.
3.3.4. Placa de Som
Para efectuarmos uma alteração na configuração da placa de som, devemos
escolher a opção Placa de Som.
Figura 3.12: Configuração da Placa de Som
54
3. Configuração o Sistema
É então apresentado uma janela como na figura em que é identificada (ou não) a
nossa placa de som.
Se pretendermos testar ou alterar a configuração da placa de som, seleccionamos
o botão sim. Nesse caso, surgirá uma nova janela (figura 3.13) em que somos
convidados a definir se pretendemos testar ou configurar.
Figura 3.13: Configuração da Placa de Som II
Após a emissão de um trecho de música, o Lucas apresentará um ecrã como o da
figura, em que o questionará se a música foi escutada.
Se não tiver conseguido testar a música, terá nova oportunidade de configurar a
placa de som.
A configuração da placa de som pode ser realizada através da introdução dos
parâmetros da mesma.
Se por outro lado, o utilizador avançado do Linux Caixa Mágica pretender fazer
uma configuração manual, então alguns conceitos devem ser dominados. O que
de seguida se apresenta não deve ser necessário de realizar se a configuração
pelo Lucas tiver decorrido sem incidentes. Os conceitos apresentados destinam-se
a utilizadores avançados, pelo que se tiver a dar os primeiros passos, não se
assuste e ignore as próximas linhas.
Cada placa de som necessita, tal como no Windows, que o Linux tenha um
conjunto de código que lhe permita comunicar com o interface dessa placa (vulgo
driver).
Em Linux não é comum ser chamado de driver, mas de módulo. Este módulo pode
estar compilado directamente no Kernel (o centro do sistema operativo) ou ser
carregado dinamicamente em tempo de execução. Isto é, quando é necessário.
55
Manual de Utilização
Para saber, qual o driver que a sua placa de som necessita pode executar o
comando:
/bin/snoop_xml -usefile /etc/cm/cmHardware.conf
SOUND0 MODULE
(O comando deve ser emitido todo na mesma linha.)
O comando anterior serve para procurar nos ficheiros da Caixa Mágica pelo
módulo correspondente à sua placa.
Se o comando não devolver nenhum resultado (por exemplo: snd-card-ali5451),
então é porque a sua placa não foi detectada automaticamente. Deverá procurar
em grupos de discussão pelo módulo da sua placa.
Depois de identificado o módulo necessário, pode experimentar carregá-lo no
sistema através do comando (emitido como root):
modprobe - a nome_modulo
Pode verificar se o módulo foi bem inserido, listando todos os módulos carregados
no sistema:
lsmod
Como os restantes comandos, também o anterior deve ser emitido como root.
O comando lsmod deve retornar um output semelhante a:
Module Size Used by
snd-mixer-oss 4308 0 (autoclean)
snd-card-ali5451 12212 0
snd-pcm 28824 0 [snd-card-ali5451]
snd-timer 8064 0 [snd-pcm]
snd-ac97-codec 24352 0 [snd-card-ali5451]
snd-mixer 22704 0 [snd-mixer-oss]
snd 35212 1 [snd-card-ali5451]
soundcore 2564 1 [snd]
serial_cs 5484 0 (unused)
xirc2ps_cs 14236 0
ds 6568 2 [serial_cs xirc2ps_cs]
i82365 23328 2
pcmcia_core 46464 0 [xirc2ps_cs ds i82365]
serial 42484 0 (autoclean) [serial_cs]
56
3. Configuração o Sistema
Os módulos que lhe surgirão no seu ecrã serão diferentes dos aqui apresentados
variando consoante o hardware que fizer parte do seu PC.
Pode então testar a sua placa pondo, por exemplo, a tocar um MP3. Não se
esqueça de verificar se o som na mesa de mistura não está no mínimo, como
indicado na secção.
O comando modprobe não guarda informação sobre os módulos a carregar no
próximo arranque do computador. Assim, se identificar que de facto precisa de
carregar um módulo específico para que a sua placa de som funcione, deve
guardar essa informação no ficheiro /etc/modules.conf.
Assim, edite o ficheiro e acrescente uma linha semelhante a esta, substituindo a
.
última palavra pelo módulo da sua placa
alias snd-card-0 snd-card-ali5451
Após ter gravado o ficheiro, mesmo que reinicie o seu computador o módulo será
carregado no arranque do sistema.
Por fim, chamamos a atenção que as operações atrás apresentadas não são
necessárias de realizar se utilizar o Lucas. Estas apenas se destinam aos
utilizadores mais familiarizados com Linux e que não tenham conseguido resolver
o problema através do Lucas.
3.3.5. Placa de Rede
A configuração da placa de rede segue a mesma lógica da placa de som.
No caso de a nossa placa de rede não ter sido detectada na instalação, será
emitido uma aviso, como a apresentado na figura para que a adicione primeiro
(Administração do Sistema Adicionar/Remover Hardware).
57
Manual de Utilização
Figura 3.14: Configuração da Placa de Rede
No caso de ter sido detectada correctamente, poderá alterar o módulo ou as
opções da placa.
A placa de rede também pode ser configurada manualmente no sistema, como
foi indicado para a placa de som na secção 3.3.4.
A configuração manual só deve ser realizada por utilizadores com
conhecimentos avançados.
3.4. Configurações de Rede
O terceiro conjunto de operações possíveis de ser realizadas através do Lucas,
são operações relacionadas com configurações de redes, seja rede local ( LAN)
ou Internet.
Neste conjunto temos três opções que irão constituir as subsecções a seguir
apresentadas: Nome/Domínio, Rede Local e Internet.
58
3. Configuração o Sistema
3.4.1. Nome/Domínio
Nesta opção, apenas tem de indicar qual o nome que deseja dar ao seu
computador e qual o seu domínio (figura 3.15).
Figura 3.15: Configurações do nome e domínio do computador
Esta informação será utilizada por aplicações e pelo próprio sistema para
referenciar o computador dentro de uma rede.
3.4.2. Rede Local
Esta permite parametrizar-mos a rede local onde o nosso computador se insere.
No caso de não ter informação suficiente para configurar o seu computador,
esclareça as suas dúvidas junto do administrador da sua rede.
Antes da configuração propriamente dita, pode seleccionar neste ecrã se pretende
configurar a sua rede por DHCP.
59
Manual de Utilização
Figura 3.16: Configurações de Rede
Existem alguns comandos úteis para verificar se após a configuração a sua rede
está operacional.
Se pretender verificar se a placa de rede foi devidamente configurada, emita como
root o seguinte comando:
ifconfig
O comando anterior, dar-lhe-á o resultado da configuração das placas (também
chamadas de interface de rede):
eth0
Link encap:Ethernet HWaddr 00:10:A4:F3:70:34
inet addr:193.136.188.230 Bcast:193.136.190.255
UP BROADCAST RUNNING MULTICAST MTU:1500 Metric:1
RX packets:0 errors:0 dropped:0 overruns:0 frame:0
TX packets:0 errors:0 dropped:0 overruns:0 carrier:0
collisions:0 txqueuelen:100
Interrupt:3 Base address:0x300
Se a sua placa estiver bem configurada, então o interface eth0 deverá aparecer. É
vulgar que o interface lo (loopback device) também esteja presente.
60
3. Configuração o Sistema
No caso de a sua placa (eth0) não constar do resultado do comando, pode tentar
forçar a sua inicialização emitindo o seguinte comando:
/etc/rc.d/network start
Após a emissão do comando, poderá voltar a testar, recorrendo ao comando
ifconfig.
Se a sua placa de rede estiver devidamente configurada (o deve ser confirmado
pelo ifconfig) mas continuar ser acesso a outros computadores, poderão existir
outras duas fontes de problemas: o routeamento e o servidor de nomes.
Para verificar se o routeamento ( routing) está a ser bem realizado, utilize o
comando:
route -n
Este deverá devolver um resultado semelhante a este, mas com informação
relativa à sua rede:
Destination
193.136.188.0
127.0.0.0
0.0.0.0
Gateway
0.0.0.0
0.0.0.0
193.136.188.254
Genmask
Flags
255.255.255.0 U
255.0.0.0
U
0.0.0.0
UG
Metric
0
0
0
Ref
0
0
0
Use Iface
0 eth0
0 lo
0 eth0
O importante é existirem pelo menos uma linha equivalente à primeira e à última.
Este define qual a porta de saída ( gateway) do seu computador.
Para refrescar as rotas, emita o comando:
/etc/rc.d/route start
Depois de o emitir, poderá novamente verificar as rotas através do comando route
-n. A opção -n é para evitar que o computador tente resolver nomes, o que
implicava que se o servidor de nomes não tivesse disponível o comando
devolvesse um erro.
Quando tiver a sua rede configurada, experimente executar o comando:
traceroute ftp.caixamagica.pt
Este comando devolver-lhe-á todos os equipamentos de rede (routers e outros)
que se encontram entre o seu computador e o servidor de FTP do Linux Caixa
Mágica.
61
Manual de Utilização
3.4.3. Acesso à Internet
Ao configuração através do xLucas, pode usufruir de um interface simples e
semelhante ao da instalação.
Figura 3.17: Ligação a Internet
A figura 3.17 apresenta-nos o ecrã de configuração de contas de Internet. Três
botões ressaltam:
•
Adicionar - útil para adicionarmos uma nova conta, podendo utilizar
informação sobre os principais fornecedores de Internet portugueses
•
Remover - Remover uma conta anteriormente definida
•
Editar - Editar/Alterar uma conta anteriormente definida.
Se pretender adicionar uma nova conta, terá de introduzir os campos: Nome da
ligação, Número de telefone, Username (nome do utilizador) e Password (palavrapasse). A figura 3.18 exemplifica-nos o ecrã de introdução dessa informação.
62
3. Configuração o Sistema
Figura 3.18: Ligação a Internet II
3.5. Administração do Sistema
O último grande conjunto de operações possíveis de realizar através do Lucas são
tarefas de administração de sistema.
3.5.1. Gestão de Utilizadores
Como podemos visualizar na figura 3.19, é neste menu que abordamos a gestão
de utilizadores. Assim, torna-se possível adicionar um novo utilizador, evitando
trabalhar com o superutilizador root.
63
Manual de Utilização
Figura 3.19: Gestão de Utilizadores
O ecrã da figura 3.20 apresenta os campos que deverão ser preenchidos para
adicionar o novo utilizador: Nome, Login, Password e a sua confirmação, e o
Grupo ao qual irá pertencer.
Figura 3.20: Gestão de Utilizadores II
3.5.2. Gestão de Grupos
Um utilizador quando inserido no sistema Linux Caixa Mágica é automaticamente
associado ao grupo users.
64
3. Configuração o Sistema
Conforme a definição do administrador do sistema, pode-se modificar este grupo
através da ferramenta Gestão de Grupos do xLucas (figura 3.21).
Figura 3.21: Gestão de Grupos
Tal como no caso dos utilizadores, aqui será pedido que se insira o nome do
grupo a adicionar ao sistema Caixa Mágica.
Figura 3.22: Gestão de Grupos II
É necessário introduzir alguns conceitos para se compreender a gestão de grupos.
Todos os ficheiros nos sistema Linux têm permissões de acesso, pois o sistema é
idealizado para um ambiente de multiutilizadores e onde cada utilizador só deverá
65
Manual de Utilização
terá acesso aos ficheiros/directorias que lhe forem permitidos. O superutilizador
(root) tem acesso livre a todos.
As permissões são dadas a um utilizador ou a um grupo.
3.6. Adicionar Programas
Nesta secção poderá instalar pacotes (software) que na altura da instalação não
tenha sido instalado.
Figura 3.23: Adicionar pacotes
Neste ecrã no xLucas (figura 3.23), poderá seleccionar a origem do pacote de
software que pretende instalar. O pacote de software deverá ter a extensão .rpm.
Existem duas origens possíveis:
66
•
Disco – o pacote encontra-se localizado no disco, após ter feito o
download da Internet ou o ter copiado de uma outra forma.
•
CD-ROM – o pacote encontra-se no CD-ROM da Caixa Mágica mas não
foi seleccionado na instalação.
3. Configuração o Sistema
Figura 3.24: Adicionar pacotes - Disco
Se seleccionar como origem o Disco, surge-lhe um ecrã semelhante à figura 3.24
que lhe questiona sobre a directoria do disco onde estão localizados os pacotes
(programas) a instalar.
Figura 3.25: Adicionar pacotes – Disco II
Depois de inserir a directoria desejada, é apresentada uma lista dos pacotes
encontrados nessa directoria (figura 3.25).
Ao entrar no grupo (seleccionar com o rato na janela da esquerda), aparecerá na
janela da direita a respectiva lista de pacotes que constituem o grupo que
escolheu.
Seleccione o(s) pacote(s) desejado(s) com o rato, e de seguida pressione o botão
“Continuar”. Ser-lhe-á pedido que confirme que pretende instalar e a instalação
iniciar-se-á.
Se, por outro lado, pretender instalar um programa que esteja localizado no CDROM da Caixa Mágica, deverá no ecrã da figura 3.23 ter escolhido CD-ROM.
67
Manual de Utilização
Figura 3.26: Adicionar pacotes – CD-ROM
Nesse caso, de entre os vários grupos de pacotes presentes terá a opção de
seleccionar o desejado (figura 3.26).
Para instalar um pacote deverá proceder como foi sugerido para a instalação a
partir do disco, seleccionando o pacote com o rato e pressionando o botão
“Continuar”. Confirme que pretende instalar e os pacotes serão instalados.
Se pretender confirmar fora do xLucas que o pacote foi instalado, poderá
executar o comando que lista todos os pacotes instalados:
rpm –qa
Como a lista é bastante extensa, pode utilizar o grep para filtrar pelo nome
desejado:
rpm –qa | grep emacs
3.7. Adicionar/Remover Hardware
No ecrã da figura 3.27 podemos visualizar componentes de hardware que estejam
ligados ou instalados no seu computador.
68
3. Configuração o Sistema
Figura 3.27: Listar hardware
Se o utilizador pretender inserir novo hardware, pressione em “Adiciona” e ser-lheá pedido para especificar exactamente o que pretende adicionar (figura 3.28).
Figura 3.28: Adicionar/Remover Hardware
69
4. Casos de Utilização
O Linux Caixa Mágica poderá ser utilizado para diversos fins. Nomeadamente,
como:
1.
2.
3.
4.
Servidor FTP
Servidor de ficheiros Windows (SAMBA)
Servidor de ficheiros UNIX (NFS)
Servidor DHCP
Nesta secção são apresentados alguns exemplos de utilização.
Ao disponibilizar serviços estará a aumentar as possibilidades de intrusão no seu
servidor. Seja cuidadoso e proteja-o recorrendo à Firewall e a outros mecanismos
(ver secção Sugestões de Segurança).
Configuração utilizada nos Casos de Utilização
Nos casos aqui apresentados foi utilizada uma configuração que reflecte a
configuração típica de uma PME.
A seguinte tabela apresenta as configurações de rede, a título de exemplo, já que
variam de caso para caso.
Rede Interna
Uma rede de estações de
trabalho e servidores
PC1 (exemplo)
Placa de rede: 172.16.0.10
Gateway: 172.16.0.254
Firewall
Rede Externa
Hardware: PIII com 2 placas de Internet: ADSL ou Cabo
rede
Placa Externa: 213.22.235.113 Router: 213.22.235.254
Placa Interna: 172.16.0.254
Gateway: 213.22.235.254
Para configurar as placas de rede e outros dados de rede, recorra ao Lucas ou ao
xLucas. O Lucas poderá ser chamado da linha-de-comandos e o xLucas a partir
do X-Windows (startx,para arrancar).
70
4. Casos de Utilização
4.1. Servidor FTP (Transferência de Ficheiros)
Para poder ter um servidor de FTP na Caixa Mágica Servidor, precisa de activar o
serviço Inetd e, naturalmente, o serviço FTP.
A activação de serviços poderá ser efectuada através do Lucas ou do xLucas.
Figura 4.1: Interface de configuração xLucas.
Como se pode verificar pela figura, tanto o INETD (na tabela da esquerda) como o
FTP (na tabela da direita) foram activados.
Podemos agora, da estação de trabalho tentar aceder:
Figura 4.2: Acesso através da linha de comandos
71
Manual de Utilização
Como se pode ver pela imagem, o acesso para efeitos de teste é feito da linha de
comandos (ftp ip_doservidor).
Depois de introduzido o Login e a Password, o acesso é permitido.
Por omissão é instalado o Servidor de FTP in.ftpd, mas a Caixa Mágica
disponibilza outros como o VSFTP.
Para mais informações:
[ http://www.tldp.org/HOWTO/FTP.html
[ (na linha de comandos:) ls /usr/share/doc/packages/ftpd/
[ (na linha de comandos:) man in.ftpd
4.2. Servidor Samba
Deverá começar por activa r o servidor de Samba através do interface xLucas.
A configuração poderá ser realizada através da edição dos ficheiros na directoria
/etc/samba ou através de um interface gráfico ( http://samba.epfl.ch/samba/GUI/).
Dado que a configuração exige a interação com clientes Windows, deixamos ao
utilizador a exploração das várias configurações possíveis.
Para mais informações:
[ http://www.tldp.org/HOWTO/SMB-HOWTO.html
[ (na linha de comandos:) ls /usr/share/doc/packages/samba
[ (na linha de comandos:) man smb
4.3. Servidor de ficheiros UNIX (NFS)
Se pretender partilhar um conjunto de directorias / ficheiros armazenados num
servidor Linux com outros clientes Linux, a solução é o serviço NFS.
Depois de activar o serviço, deverá configurar o ficheiro /etc/exports no servidor
(no nosso caso, 172.16.0.254).
Para tal, adicione ao /etc/exports uma linha como:
/home
172.16.0.1(rw)
72
4. Casos de Utilização
Do lado do cliente Linux, precisa adicionar ao ficheiro /etc/fstab uma linha como:
172.16.0.254:/home /home nfs
defaults 0 0
Para “montar” a área, execute o comando:
/etc/rc.d/nfs start
Esse comando deve ser suficiente para o Cliente “importar” a área definida. Para
confirmar, execute o comando:
mount
Este comando devolverá várias linhas com os sistemas de ficheiros montados.
Uma delas deverá ser relativa ao NFS:
172.16.0.254:/home on /home type nfs (rw,addr=172.16.0.254)
Para mais informações:
[ http://www.tldp.org/HOWTO/NFS-HOWTO/index.html
[ (na linha de comandos:) ls /usr/share/doc/packages/nfs-server/
[ (na linha de comandos:) man nfs
[ (na linha de comandos:) man mount
4.4. Servidor DHCP
O Servidor DHCP é responsável por atribuir IPs numa rede. Assim, torna-se
desnecessário atribuir manualmente IPs a cada uma das máquinas em rede.
Depois de activado o serviço no servidor (no nosso exemplo, 172.16.0.254), é
necessário editar o ficheiro /etc/dhcp.conf e acrescentar a rede em que pretende
disponibilizar o serviço:
subnet 172.16.0.0 netmask 255.255.255.0 {
range 172.16.0.10 172.16.0.40;
option routers 172.16.0.254;
option domain-name-servers ns.minhaempresa.org;
option domain-name "minhaempresa";
default-lease-time 600;
max-lease-time 7200;
}
Re-inicie então o serviço:
etc/rc.d/dhcpd start
73
Manual de Utilização
Do lado do cliente, apenas necessita configurar a rede através do Lucas / xLucas
para aceitar o IP via DHCP.
Para mais informações:
[ (na linha de comandos:) ls /usr/share/doc/packages/dhcp-server/
[ (na linha de comandos:) man dhcpd
74
5. Sugestões de Segurança
O nosso sistema pode ser potencialmente atacado se tivermos serviços
(daemons) abertos para o exterior e se estes forem inseguros.
Para prevenirmos ameaças exteriores, devemos verificar:
•
Secção 1 : Quais os serviços que estão “abertos” ?
•
Secção 2 : Quais as “redes / computadores” para que estão abertos?
•
Secção 3 : Os serviços disponíveis estão actualizados e não têm falhas
de segurança?
Secção 1 – Detectar serviços abertos desnecessários e fechá-los
1 A – Um serviço “aberto” é um serviço que está disponível e à escuta de pedidos
numa determinada porta. Para verificar que “portas” (ou porto) estão abertos,
execute o comando:
# netstat -a | more
O comando “netstat -a“ mostra as portas, enquanto o “| more” serve para mostrar
página-a-página.
A primeira página (figura 5.1) mostra os serviços com portas abertas, uma por
linha. Neste caso: sunrpc, X11, ipp, smtp, ssh, etc...
75
5. Sugestões de Segurança
Figura 5.1: Comando netsat
1 B – Uma “porta” é aberta por um processo, isto é, um programa em execução.
Para descobrir qual o processo que está a abrir a “porta” em questão, execute o
comando (como root):
Figura 5.2: Comando lsof
# lsof -i :ssh
Neste caso, o comando é dado com o argumento “-i :ssh” para que seja devolvido
qual o processo que abriu a porta do serviço SSH. Sabemos que a porta do
serviço SSH está aberta através do comando “netstat”.
76
Manual de Utilização
1 C – Para fechar um serviço, temos de saber se: i) é lançado por intermédio do
Inetd (o super-servidor que lança outros serviços) ou se ii) ele é autónomo
(standalone).
Figura 5.3: Ficheiro inetd.conf
Inetd
Podemos visualizar os serviços lançados através do Inetd, fazendo:
# cat /etc/inetd.conf | more
Cada linha indica um serviço. As linhas que começam por “#” significam que estão
comentados e, portanto, o serviço respectivo está desactivado.
Na figura 5.3, apenas o serviço FTP está activo pois é o único que não está
comentado.
ii) Serviços Autónomos
Figura 5.4: Directoria /etc/init.d/rc3.d
77
5. Sugestões de Segurança
Para um serviço ser lançado, ele tem de estar como link presente na directoria
/etc/init.d/rc3.d (se for esse o nível em que o servidor é executado). Existem 2 links
para o serviço: um começado por “S” e outro por “K”.
Figura 5.5: Inicialização de Serviços - xLucas
Para pôr um serviço a arrancar no reinicio do sistema utilize o lucas ou xLucas
(Administração de Sistema – Inicialização de Serviços).
Secção 2 – Limitar o acesso de redes / IPs a serviços
Os serviços activos através de INETD (e alguns standalone) podem ser
1
configurados para que respondam a apenas algumas redes.
Para limitar, temos duas hipóteses: Política Aberta ou Política Fechada.
Na Política Aberta deixamos tudo aberto por defeito e colocamos regras a limitar
algumas redes ou serviços.
Na Política Fechada fica tudo fechado e definimos o que queremos aberto.
1
Para saber mais, ler documentação sobre tcpd / tcp wrappers
78
Manual de Utilização
Para implementar tais políticas, temos de editar dois ficheiros da seguinte forma:
Política Aberta
Política Fechada
/etc/hosts.allow
/etc/hosts.deny
ALL: ALL
sshd: .rededosmaus.pt, 193.136.188.1
sshd: .rededosbons.pt ALL: ALL
No primeiro caso (Aberta) deixamos tudo aberto por omissão (hosts.allow)
excepto as ligações vindas do domínio .rededosmaus e do IP 193.136.188.1. No
segundo caso, deixamos tudo fechado excepto ligações SSH cujo pedido venha
de “.rededosbins.pt”.
Secção 3 – Verificação da Actualização de Software
O software instalado pode ter vulnerabilidades que entretanto tenham sido
emendadas. Nesse sentido, o Linux Caixa Mágica disponibiliza regularmente
pacotes de actualização.
Para verificar o software instalado execute o comando (como root):
# rpm -qa
Por exemplo, para verificar a versão instalada do INETD, poder-se-ia fazer:
# rpm -qa | grep inetd
Para verificar quais as resoluções disponibilizadas recentemente pela Caixa
Mágica, execute:
# cmUpdate --checknew
Para instalar todas as actualizações de segurança disponibilizadas, faça:
# cmUpdate --update
Para instalar pacotes (cujo nome conheça), pode executar o comando:
# cmUpdate --install nomepacote.rpm
Neste caso, o pacote poderá não funcionar correctamente se os pacotes de que
ele depende forem cruciais para a sua execução.
79
6. Anexo – Licença GPL
O software desenvolvido no âmbito do Linux Caixa Mágica encontra-se sob
licença GPL.
Antes de o utilizar, leia cuidadosamente as condições abaixo apresentadas.
GNU GENERAL PUBLIC LICENSE
Version 2, June 1991
Copyright (C) 1989, 1991 Free Software Foundation, Inc.
59 Temple Place - Suite 330, Boston, MA 02111-1307, USA
Everyone is permitted to copy and distribute verbatim copies
of this license document, but changing it is not allowed.
Preamble
The licenses for most software are designed to take away your freedom to share
and change it. By contrast, the GNU General Public License is intended to
guarantee your freedom to share and change free software--to make sure the
software is free for all its users. This General Public License applies to most of the
Free Software Foundation's software and to any other program whose authors
commit to using it. (Some other Free Software Foundation software is covered by
the GNU Library General Public License instead.) You can apply it to your
programs, too.
When we speak of free software, we are referring to freedom, not price. Our
General Public Licenses are designed to make sure that you have the freedom to
distribute copies of free software (and charge for this service if you wish), that you
receive source code or can get it if you want it, that you can change the software or
use pieces of it in new free programs; and that you know you can do these things.
To protect your rights, we need to make restrictions that forbid anyone to deny you
these rights or to ask you to surrender the rights. These restrictions translate to
certain responsibilities for you if you distribute copies of the software, or if you
modify it.
80
6. Anexo – Licença GPL
For example, if you distribute copies of such a program, whether gratis or for a fee,
you must give the recipients all the rights that you have. You must make sure that
they, too, receive or can get the source code. And you must show them these
terms so they know their rights.
We protect your rights with two steps: (1) copyright the software, and (2) offer you
this license which gives you legal permission to copy, distribute and/or modify the
software.
Also, for each author's protection and ours, we want to make certain that everyone
understands that there is no warranty for this free software. If the software is
modified by someone else and passed on, we want its recipients to know that what
they have is not the original, so that any problems introduced by others will not
reflect on the original authors' reputations.
Finally, any free program is threatened constantly by software patents. We wish to
avoid the danger that redistributors of a free program will individually obtain patent
licenses, in effect making the program proprietary. To prevent this, we have made
it clear that any patent must be licensed for everyone's free use or not licensed at
all.
The precise terms and conditions for copying, distribution and modification follow.
TERMS AND CONDITIONS FOR COPYING, DISTRIBUTION AND
MODIFICATION
0. This License applies to any program or other work which contains a notice
placed by the copyright holder saying it may be distributed under the terms of this
General Public Licens e. The "Program", below, refers to any such program or
work, and a "work based on the Program" means either the Program or any
derivative work under copyright law: that is to say, a work containing the Program
or a portion of it, either verbatim or with modifications and/or translated into another
language. (Hereinafter, translation is included without limitation in the term
"modification".) Each licensee is addressed as "you".
Activities other than copying, distribution and modification are not covered by this
License; they are outside its scope. The act of running the Program is not
restricted, and the output from the Program is covered only if its contents constitute
a work based on the Program (independent of having been made by running the
Program). Whether that is true depends on what the Program does.
1. You may copy and distribute verbatim copies of the Program's source code as
you receive it, in any medium, provided that you conspicuously and appropriately
publish on each copy an appropriate copyright notice and disclaimer of warranty;
keep intact all the notices that refer to this License and to the absence of any
81
Manual de Utilização
warranty; and give any other recipients of the Program a copy of this License along
with the Program.
You may charge a fee for the physical act of transferring a copy, and you may at
your option offer warranty protection in exchange for a fee.
2. You may modify your copy or copies of the Program or any portion of it, thus
forming a work based on the Program, and copy and distribute such modifications
or work under the terms of Section 1 above, provided that you also meet all of
these conditions:
2. a) You must cause the modified files to carry prominent notices stating that
you changed the files and the date of any change.
3. b) You must cause any work that you distribute or publish, that in whole or in
part contains or is derived from the Program or any part thereof, to be
licensed as a whole at no charge to all third parties under the terms of this
License.
4. c) If the modified program normally reads commands interactively when run,
you must cause it, when started running for such interactive use in the
most ordinary way, to print or display an announcement including an
appropriate copyright notice and a notice that there is no warranty (or else,
saying that you provide a warranty) and that users may redistribute the
program under these conditions, and telling the user how to view a copy of
this License. (Exception: if the Program itself is interactive but does not
normally print such an announcement, your work based on the Program is
not required to print an announcement.)
These requirements apply to the modified work as a whole. If identifiable sections
of that work are not derived from the Program, and can be reasonably considered
independent and separate works in themselves, then this License, and its terms,
do not apply to those sections when you distribute them as separate works. But
when you distribute the same sections as part of a whole which is a work based on
the Program, the distribution of the whole must be on the terms of this License,
whose permissions for other licensees extend to the entire whole, and thus to each
and every part regardless of who wrote it.
Thus, it is not the intent of this section to claim rights or contest your rights to work
written entirely by you; rather, the intent is to exercise the right to control the
distribution of derivative or collective works based on the Program.
In addition, mere aggregation of another work not based on the Program with the
Program (or with a work based on the Program) on a volume of a storage or
distribution medium does not bring the other work under the scope of this License.
82
6. Anexo – Licença GPL
3. You may copy and distribute the Program (or a work based on it, under Section
2) in object code or executable form under the terms of Sections 1 and 2 above
provided that you also do one of the following:
a) Accompany it with the complete corresponding machine-readable source
code, which must be distributed under the terms of Sections 1 and 2 above
on a medium customarily used for software interchange; or,
b) Accompany it with a written offer, valid for at least three years, to give any
third party, for a charge no more than your cost of physically performing
source distribution, a complete machine-readable copy of the
corresponding source code, to be distributed under the terms of Sections 1
and 2 above on a medium customarily used for software interchange; or,
c) Accompany it with the information you received as to the offer to distribute
corresponding source code. (This alternative is allowed only for
noncommercial distribution and only if you received the program in object
code or executable form with such an offer, in accord with Subsection b
above.)
The source code for a work means the preferred form of the work for making
modifications to it. For an executable work, complete source code means all the
source code for all modules it contains, plus any associated interface definition
files, plus the scripts used to control compilation and installation of the executable.
However, as a special exception, the source code distributed need not include
anything that is normally distributed (in either source or binary form) with the major
components (compiler, kernel, and so on) of the operating system on which the
executable runs, unless that component itself accompanies the executable.
If distribution of executable or object code is made by offering access to copy from
a designated place, then offering equivalent access to copy the source code from
the same place counts as distribution of the source code, even though third parties
are not compelled to copy the source along with the object code.
4. You may not copy, modify, sublicense, or distribute the Program except as
expressly provided under this License. Any attempt otherwise to copy, modify,
sublicense or distribute the Program is void, and will automatically terminate your
rights under this License. However, parties who have received copies, or rights,
from you under this License will not have their licenses terminated so long as such
parties remain in full compliance.
5. You are not required to accept this License, since you have not signed it.
However, nothing else grants you permission to modify or distribute the Program or
its derivative works. These actions are prohibited by law if you do not accept this
License. Therefore, by modifying or distributing the Program (or any work based on
83
Manual de Utilização
the Program), you indicate your acceptance of this License to do so, and all its
terms and conditions for copying, distributing or modifying the Program or works
based on it.
6. Each time you redistribute the Program (or any work based on the Program), the
recipient automatically receives a license from the original licensor to copy,
distribute or modify the Program subject to these terms and conditions. You may
not impose any further restrictions on the recipients' exercise of the rights granted
herein. You are not responsible for enforcing compliance by third parties to this
License.
7. If, as a consequence of a court judgment or allegation of patent infringement or
for any other reason (not limited to patent issues), conditions are imposed on you
(whether by court order, agreement or otherwise) that contradict the conditions of
this License, they do not excuse you from the conditions of this License. If you
cannot distribute so as to satisfy simultaneously your obligations under this License
and any other pertinent obligations, then as a consequence you may not distribute
the Program at all. For example, if a patent license would not permit royalty-free
redistribution of the Program by all those who receive copies directly or indirectly
through you, then the only way you could satisfy both it and this License would be
to refrain entirely from distribution of the Program.
If any portion of this section is held invalid or unenforceable under any particular
circumstance, the balance of the section is intended to apply and the section as a
whole is intended to apply in other circumstances.
It is not the purpose of this section to induce you to infringe any patents or other
property right claims or to contest validity of any such claims; this section has the
sole purpose of protecting the integrity of the free software distribution system,
which is implemented by public license practices. Many people have made
generous contributions to the wide range of software distributed through that
system in reliance on consistent application of that system; it is up to the
author/donor to decide if he or she is willing to distribute software through any
other system and a licensee cannot impose that choice.
This section is intended to make thoroughly clear what is believed to be a
consequence of the rest of this License.
8. If the distribution and/or use of the Program is restricted in certain countries
either by patents or by copyrighted interfaces, the original copyright holder who
places the Program under this License may add an explicit geographical
distribution limitation excluding those countries, so that distribution is permitted
only in or among countries not thus excluded. In such case, this License
incorporates the limitation as if written in the body of this License.
9. The Free Software Foundation may publish revised and/or new versions of the
General Public License from time to time. Such new versions will be similar in spirit
84
6. Anexo – Licença GPL
to the present version, but may differ in detail to address new problems or
concerns.
Each version is given a distinguishing version number. If the Program specifies a
version number of this License which applies to it and "any later version", you have
the option of following the terms and conditions either of that version or of any later
version published by the Free Software Foundation. If the Program does not
specify a version number of this License, you may choose any version ever
published by the Free Software Foundation.
10. If you wish to incorporate parts of the Program into other free programs whose
distribution conditions are different, write to the author to ask for permission. For
software which is copyrighted by the Free Software Foundation, write to the Free
Software Foundation; we sometimes make exceptions for this. Our decision will be
guided by the two goals of preserving the free status of all derivatives of our free
software and of promoting the sharing and reuse of software generally.
NO WARRANTY
11. BECAUSE THE PROGRAM IS LICENSED FREE OF CHARGE, THERE IS NO
WARRANTY FOR THE PROGRAM, TO THE EXTENT PERMITTED BY
APPLICABLE LAW. EXCEPT WHEN OTHERWISE STATED IN WRITING THE
COPYRIGHT HOLDERS AND/OR OTHER PARTIES PROVIDE THE PROGRAM
"AS IS" WITHOUT WARRANTY OF ANY KIND, EITHER EXPRESSED OR
IMPLIED, INCLUDING, BUT NOT LIMITED TO, THE IMPLIED WARRANTIES OF
MERCHANTABILITY AND FITNESS FOR A PARTICULAR PURPOSE. THE
ENTIRE RISK AS TO THE QUALITY AND PERFORMANCE OF THE PROGRAM
IS WITH YOU. SHOULD THE PROGRAM PROVE DEFECTIVE, YOU ASSUME
THE COST OF ALL NECESSARY SERVICING, REPAIR OR CORRECTION.
12. IN NO EVENT UNLESS REQUIRED BY APPLICABLE LAW OR AGREED TO
IN WRITING WILL ANY COPYRIGHT HOLDER, OR ANY OTHER PARTY WHO
MAY MODIFY AND/OR REDISTRIBUTE THE PROGRAM AS PERMITTED
ABOVE, BE LIABLE TO YOU FOR DAMAGES, INCLUDING ANY GENERAL,
SPECIAL, INCIDENTAL OR CONSEQUENTIAL DAMAGES ARISING OUT OF
THE USE OR INABILITY TO USE THE PROGRAM (INCLUDING BUT NOT
LIMITED TO LOSS OF DATA OR DATA BEING RENDERED INACCURATE OR
LOSSES SUSTAINED BY YOU OR THIRD PARTIES OR A FAILURE OF THE
PROGRAM TO OPERATE WITH ANY OTHER PROGRAMS), EVEN IF SUCH
HOLDER OR OTHER PARTY HAS BEEN ADVISED OF THE POSSIBILITY OF
SUCH DAMAGES.
END OF TERMS AND CONDITIONS
85
7. Índice Remissivo
A
Acesso à Internet, 62
Administração do Sistema, 57, 63
arranque, 8, 9, 10, 21, 23, 24, 25, 37,
38, 40, 41, 42, 44, 47, 48, 49, 50,
57
arranque de sistema, 44
B
BIOS, 9, 10
C
cm.conf, 44
cmHardware.conf, 44, 56
cmModules.conf, 44
cmPacotes.conf, 44
Configurações de Rede, 44, 58, 60
D
DHCP, 59
disquete de arranque, 24, 40
Disquete de Recuperação, 49
F
fuso horário, 16, 44, 46, 47
G
gateway, 61
Gestão de Grupos, 64, 65
Gestão de Utilizadores, 63, 64
I
inetd, 77, 79
K
kernel, 7
L
Licas, 8, 10, 11, 12, 13, 14, 15, 16,
17, 18, 19, 20, 21, 22, 23, 24, 25,
26, 27, 31, 40
LILO, 21, 22, 23, 35, 37, 38, 48, 49,
50
linguagem, 28, 44, 45, 46
Linux, 2, 7, 8, 9, 11, 17, 18, 21, 22,
23, 24, 26, 28, 30, 31, 32, 35, 36,
37, 38, 39, 40, 42, 43, 44, 47, 48,
49, 53, 55, 57, 61, 64, 65, 79
Login, 48, 64
Lucas, 44, 47, 48, 49, 50, 52, 55, 57,
58, 63
M
Modem, 25, 53
módulos, 44, 56, 57
N
Nome/Domínio, 58, 59
P
particionamento, 17, 18, 30, 31
86
partições, 16, 17, 18, 19, 21, 29, 31,
32, 34
Placa de Rede, 57, 58
Placa de Som, 54, 55
R
Rato, 14, 15, 52
Rede, 58, 59, 80
Rede Local, 58, 59
S
Serviços, 77, 78
SSH, 76, 79
T
Teclado, 16, 28, 29, 51
X
xLicas, 11, 27, 28, 29, 30, 31, 33, 34,
35, 36, 37, 38, 39, 40, 41, 42
xLucas, 28, 43, 44, 45, 62, 65, 66,
68, 78
serviço, 75, 76, 77, 78
87
Download