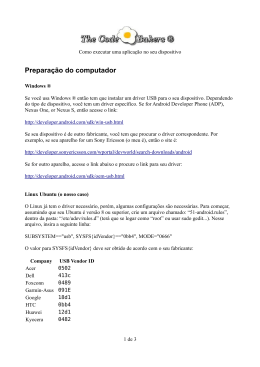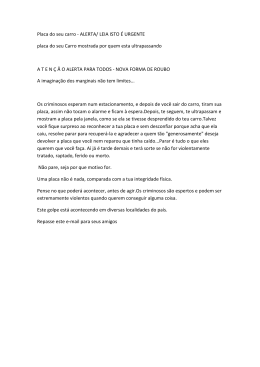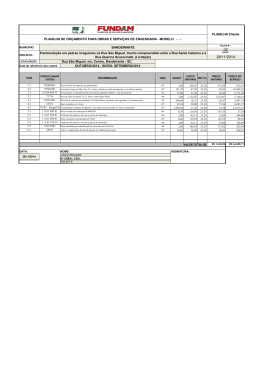Curso Básico do Ubuntu 8.04 Written by and attributed to Canonical Ltd. and the Ubuntu Training community 2007. This license is bound by the Creative Commons: CC by NC SA. Under this license, you are free: • to Share to copy, distribute and transmit the work; • to Remix to adapt the work. Under the following conditions: • Attribution. You must attribute the work in the manner specified by the author or licensor (but not in any way that suggests that they endorse you or your use of the work); • Noncommercial. You may not use this work for commercial purposes; • Share Alike. If you alter, transform, or build upon this work, you may distribute the resulting work only under the same or similar license to this one. For any reuse or distribution, you must make clear to others the license terms of this work. The best way to do this is with a link to this web page. Any of the above conditions can be waived if you get permission from the copyright holder. Nothing in this license impairs or restricts the author’s moral rights. For more information on this Copyright, please refer to: http://creativecommons.org/licenses/byncsa/3.0/legalcode. Elaborada e escrita por Canonical Ltd. e pela comunidade de treinamento do Ubuntu. Esta licença está vinculada a Creative Commons: CC por NC AS. Nesta licença, você estará livre: • Para compartilhar para copiar, distribuir e transmitir o trabalho; • Para reestruturar para adaptar o trabalho. Sob as seguintes condições: • Atribuição. Você deve atribuir o trabalho da maneira especificada pelo autor ou licenciante (mas não de uma forma que sugira que eles endossam você ou seu uso do trabalho); • Nãocomercial. Você não pode usar este trabalho para fins comerciais; • Compartilhamento Alike. Se você alterar, transformar ou criar baseado nesse trabalho, você pode distribuir o trabalho resultante somente sob a licença igual ou semelhante a esta. Para qualquer reutilização ou distribuição, você deve fazer outros termos de licença desse trabalho. A melhor maneira para fazer isso é com um link para essa página da Web. Qualquer uma das condições acima pode evitar que você receba a permissão do proprietário do direito autoral. Nada nessa licença prejudica ou restringe direitos morais do autor. Para obter mais informações sobre este copyright, consulte: http://creativecommons.org/Licenses/byNCSA/3.0/legalcode. Curso Básico do Ubuntu 8.04 Tradução: Daywison de Oliveira Fernandes Revisão: Pablo Cravo Fernandes Figuras: Daywison de Oliveira Fernandes Pablo Cravo Fernandes Índice Apêndice A Instalando Drivers das Placas NVIDIA ou ATI______________________357 Apêndice A Instalando Drivers das Placas NVIDIA ou ATI 1. Instale os seguintes pacotes: No menu Aplicações, selecione Acessórios e clique em Consola e digite: sudo aptget install buildessential Tecle Enter sudo aptget install linuxheaders$(uname r) Tecle Enter sudo aptget install xserverxorgdev Tecle Enter Figura A.1: O Consola 2. No Gerenciador de Pacotes Synaptic, clique no ícone Procurar, digite nvidia e desinstale todos os itens referentes a nvidia do seu computador. No site da NVIDIA ou ATI procure o modelo do driver adequado para sua placa de vídeo, para usar na instalação manual. 3. No Gerenciador de Pacotes Synaptic, clique no ícone Procurar, digite envynggtk e instale este aplicativo e as suas dependências. 357 Figura A.2: Gerenciador de Pacotes Synaptic • EnvyNG no modo gráfico: 4. No menu Aplicações, selecione Ferramentas do Sistema e clique em EnvyNG. Este é o programa que vai instalar os drivers da sua placa de vídeo. 5. Selecione o fabricante da sua placa (ATI ou NVIDIA). Se você não souber qual é o driver da sua placa, escolha o item Instalar o driver NVIDIA/ATI (Detecção automática de hardware) Se você souber qual é o driver da sua placa, escolha o item Instalar o driver NVIDIA/ATI (Seleção manual de driver) e escolha o modelo do driver da sua placa. Figura A.3: O EnvyNG 358 6. Clique em Aplicar. Se preferir, você pode instalar o driver da placa de vídeo usando o EnvyNG no modo texto. • EnvyNG no modo texto: 7. Aperte as teclas Ctrl + Alt + F1 para entrar no modo texto. Digite seu Nome de Usuário e Senha. 8. Digite: sudo /etc/init.d/gdm stop (este comando encerra qualquer modo gráfico residual) sudo envyng t (este comando abre o EnvyNG no modo texto) O EnvyNG será aberto no modo texto. 9. Siga as opções da tela para instalar o driver da placa no modo automático ou manual. No modo manual escolha o modelo do driver da sua placa de vídeo. Após a instalação aceite a opção de reiniciar o PC. 10. Para habilitar a placa de vídeo, entre novamente no Consola e digite: sudo dpkgreconfigure xserverxorg 11. Siga as instruções da tela para configurar o vídeo e o teclado. Habilite o driver “nvidia” e não “nv” (“nv” é o driver genérico para placas onboard ou laptops) e depois reinicie o computador. 12. Se os drivers da placa estiverem instalados corretamente, ao iniciar o Ubuntu o logo da NVIDIA será exibido na tela por alguns segundos. 13. No menu Sistema, selecione Preferencias e clique em Resolução de Tela para escolher a resolução de tela adequada. 14. Se for necessário configure o Xserver (este processo pode ser arriscado) • Configurando o Xserver 15. Faça uma cópia do arquivo xorg.conf antes de iniciar a edição. Caso ocorra algum problema volte o arquivo de backup no lugar do atual. sudo cp /etc/X11/xorg.conf /etc/X11/xorg.conf_bkp Ou se preferir, no menu Locais clique em Computador para entrar no Nautilus. No painel esquerdo selecione Sistema de Arquivos. No painel direito entre na pasta etc, 359 dentro desta pasta entre na subpasta X11, localize o arquivo xorg.conf e faça o backup dele. • Editando o aquivo xorg.conf. 16. No menu Aplicações, selecione Acessórios e clique em Consola, e escreva o comando: sudo gedit /etc/X11/xorg.conf Ou se preferir, localize o arquivo xorg.conf, como descrito acima, e dê um duplo clique nele para abrilo com o gedit. Figura A.4: Abrindo o Xorg.conf 17. Na sessão “Screen” o parâmetro DefaultDepth deve ter o valor 24. 18. Na sessão “Module” o parâmetro Load “glx” deve estar incluso, senão acrescenteo. Ainda na sessão “Module” delete as seguintes linhas, caso elas estejam na sessão: Load “dri” Load “GLCore” 19. Na sessão “Device” o parâmetro Driver deve ter “nvidia” e não “nv”: Driver “nvidia” 20. Na sessão “Screen” adicione a seguinte linha: Option “AddARGBGLXVisuals” “True” 21. No final do arquivo adicione as seguintes linhas: Section “Extensions” Option “Composite” “Enable” EndSection 360 Figura A.5: Editando o Xorg.conf 22. Salve e feche o arquivo. 23. Reinicie o computador para as configurações terem efeito. Observação: Este texto foi extraído de vários artigos da internet. Configurar placa de vídeo não é tarefa fácil. Se esses procedimentos para configuração da placa de vídeo não funcionarem com você, não desista, procure ajuda na internet. 361
Download