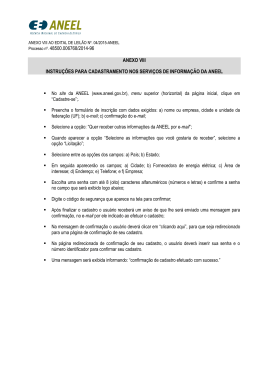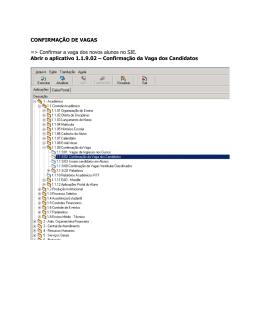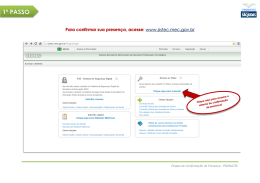Eventos MT-611-00005 Última Atualização 25/04/2012 I. Objetivos Após este módulo de capacitação você será capaz de: 1. Pesquisar eventos disponíveis para participação de uma empresa; 2. Confirmar presença em um evento; 3. Excluir um convite da lista de eventos. II. Como Acessar Como acessar a funcionalidade “Eventos” Na página inicial do Portal, utilizar seu usuário e senha para acessar a área restrita. II. Como Acessar Após efetuar o login, será exibido um menu. Para visualizar o menu do Cadastro, clicar na aba “Cadastro”. XXXXXXXXXXXX II. Como Acessar XXXXXXXXXXXXX Dentro da opção “Cadastro”, clique na opção “Eventos” III. Pesquisa de Eventos Pesquisa de eventos disponíveis Logo na tela inicial, será exibida uma tabela contendo todos os eventos para os quais sua empresa tenha sido convidada. III. Pesquisa de Eventos A tabela com a lista de eventos apresentará as seguintes informações: Cidade / Evento – Esta coluna apresentará um título para o evento, acompanhado ou não da cidade de ocorrência do mesmo; Tipo do Evento – Os eventos podem ser de três tipos: Agendamento: quando o fornecedor solicita um agendamento para evento presencial; Palestra Aberta: poderão ser convidadas as empresas cadastradas no sistema e também empresas não cadastradas; Palestra Fechada: somente serão convidadas as empresas cadastradas no sistema. Presença do Evento – indicará se há confirmação de participação da empresa no evento; Confirmar Presença – exibirá o link “Agendar Participação; Representantes - exibirá o link “Ver representantes”; Excluir – apresentará um ícone que deve ser clicado para retirar um evento da tabela. III. Pesquisa de Eventos Caso não haja evento para o fornecedor, a mensagem “Não há eventos disponíveis” será exibida na tela inical. IV. Confirmação de Presença - Palestra Confirmação de presença em um evento do tipo “Palestra” Para confirmar um representante em um evento do tipo “Palestra Aberta ou Fechada”, clicar em “Agendar participação”. IV. Confirmação de Presença - Palestra Na seção “Dados básicos” serão apresentadas as informações básicas do evento como seu nome, tipo do evento, o endereço do local de realização do mesmo e uma referência para o endereço. IV. Confirmação de Presença - Palestra Na seção “Dias disponíveis” será apresentada uma tabela com todas as datas possíveis para agendar a participação da empresa no evento. Clique em um dos links apresentados para confirmar sua presença na data respectiva. IV. Confirmação de Presença - Palestra No quadro indicado, inserir as informações referentes aos representantes da empresa: Nome representante, CPF Representante, Cargo, End e-mail, código de área, telefone e uma mensagem de confirmação (coluna “Assunto”). OBS: Todos os campos são de preenchimento obrigatório IV. Confirmação de Presença - Palestra XXXXXXXX XXXXXXXXXX XXXXXXXX XXXXXX XXXXXX XXXXXXXXXXXXX XXXXXXXXXXXX XX XXXXXXXX XXXXXXX XXXXXXXX Após inserir as informações, clicar no botão “Confirmar”. Podem ser relacionados até três representantes de uma só vez. Para confirmar, clicar no botão “Sim”. IV. Confirmação de Presença - Palestra Será exibida tela de confirmação com uma mensagem de sucesso, conforme indicado. XXXXXXXXXXXXXXXX IV. Confirmação de Presença - Agendamento Confirmação de presença em um evento do tipo “Agendamento” Para confirmar um representante em um evento do tipo “Agendamento” selecionar o item que deseja confirmar e clicar no campo “Agendar participação”. IV. Confirmação de Presença - Agendamento Na seção “Dados básicos” serão apresentadas as informações básicas do evento como seu nome, tipo do evento, o endereço do local de realização do mesmo e uma referência para o endereço. IV. Confirmação de Presença - Agendamento Na seção “Dias disponíveis” será apresentada uma tabela com todas as datas possíveis para agendar a participação da empresa no evento. Clique em um dos links apresentados para confirmar sua presença na data respectiva. IV. Confirmação de Presença - Agendamento Para confirmar um participante, clicar no ícone . = Postos disponíveis para confirmar presença no evento. = Postos indisponíveis para confirmar presença no evento. IV. Confirmação de Presença - Agendamento No quadro indicado, inserir as informações referentes aos representantes da empresa. Podem ser relacionados até três representantes de uma só vez. IV. Confirmação de Presença - Agendamento XXXXXXXX XXXXXXXXXX XXXXXX XXXXXXXXXXXXX XX XXXXXXXX XXXXXXXXX Após inserir as informações, clicar no botão “Confirmar”. Para confirmar, clicar no botão “Sim”. IV. Confirmação de Presença - Agendamento Será exibida tela de confirmação com uma mensagem de sucesso, conforme indicado. XXXXXXXXX V. Confirmação de Representante A coluna “Representantes” será utilizada para verificar os dados do participante confirmado no evento. Para visualizar os dados do(s) participante(s) confirmado(s) no evento, clicar em “Ver representantes”. V. Confirmação de Representante Serão exibidos os dados do participante(s) confirmado no evento. XXXXXXXXXXX XXXXXXXXXX XXXXXX XXXXXXXXXXXXXXX XX XXXXXXXX XXXXXXXXXXXX V. Confirmação de Representante Caso não exista representantes confirmados em um evento, a mensagem indicada será exibida na tela. VI. Exclusão de Convite para Participação Como excluir um convite para participar de um evento O ícone terá duas funções diferentes, vinculadas a coluna “Presença do Evento”. 1ª função - Excluir um convite de participação em um evento – nesta função é necessário que o status da coluna “Presença do Evento” seja “Não confirmada”. 2ª função - Cancelar uma confirmação de participação em um evento - nesta função é necessário que o status da coluna “Presença do Evento” seja “Confirmada”. VI. Exclusão de Convite para Participação Para excluir um convite para participação em um evento, basta clicar no botão “Excluir”. VI. Exclusão de Convite para Participação Para confirmar, clicar no botão “Sim”. VI. Exclusão de Convite para Participação O evento será excluído da lista de eventos e uma mensagem será exibida na tela conforme indicado . VI. Exclusão de Convite para Participação Ao clicar “Não”, a janela será fechada e o sistema retornará à tela anterior. VII. Cancelar confirmação de participação Para cancelar uma confirmação de participação em um evento, basta clicar no botão “Excluir”. VII. Cancelar confirmação de participação Para cancelar a confirmação de participação, clicar no botão “Sim”. VII. Cancelar confirmação de participação Ao cancelar a participação no evento, o status da coluna “Presença do Evento” voltará a ser exibido como “Não confirmada” e uma mensagem será exibida na tela, conforme indicado.
Download