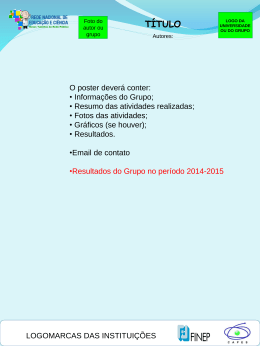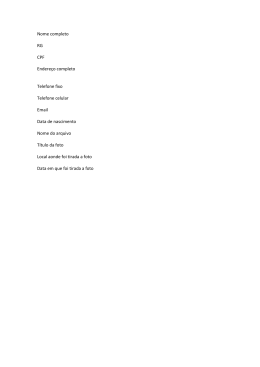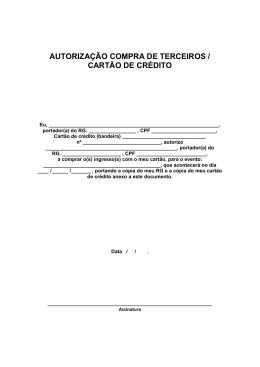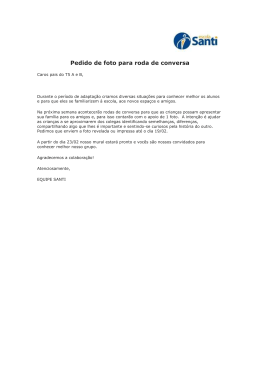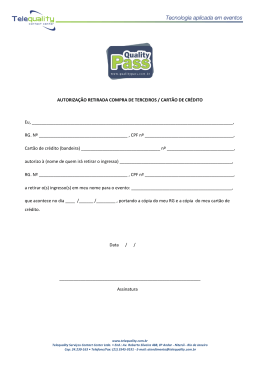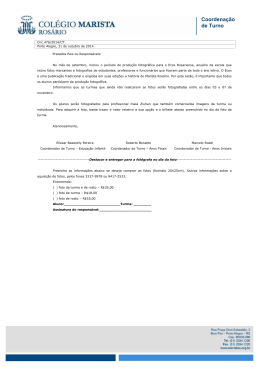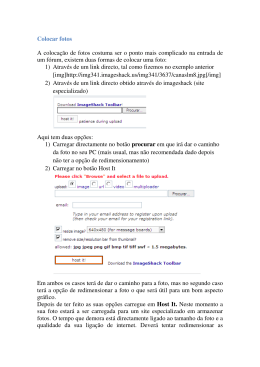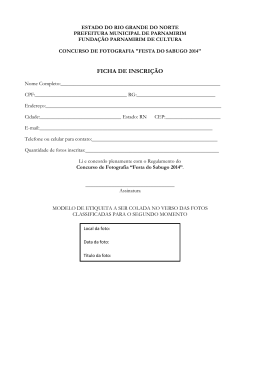Você pode ler as recomendações contidas no guia do usuário, no guia de técnico ou no guia de instalação para HP PSC 2170 ALLIN-ONE . Você vai encontrar as respostas a todas suas perguntas sobre a HP PSC 2170 ALL-IN-ONE no manual do usuário (informação, especificações, recomendações de segurança, tamanho, acessórios, etc). Instruções detalhadas para o uso estão no Guia do Usuário. Manual do usuário HP PSC 2170 ALL-IN-ONE Guia do usuário HP PSC 2170 ALL-IN-ONE Manual de instruções HP PSC 2170 ALL-IN-ONE Instruções de uso HP PSC 2170 ALL-IN-ONE Instruções de utilização HP PSC 2170 ALL-IN-ONE Seu manual do usuário HP PSC 2170 ALL-IN-ONE http://pt.yourpdfguides.com/dref/918000 Resumo do manual: Nota: As informações de regulamentação podem ser encontradas na seção "Informações técnicas" deste guia. informações de segurança Advertência! Para prevenir contra fogo ou choques elétricos, não exponha este produto à chuva ou a qualquer tipo de umidade. Ao usar este produto, sempre siga as precauções básicas de segurança para reduzir o risco de ferimentos causados por fogo ou choques elétricos. Advertência! Risco potencial de choques. 1 Leia e familiarize-se com todas as instruções do pôster de configuração. Use somente uma tomada elétrica aterrada ao conectar a unidade a uma fonte de alimentação. Se você não souber se a tomada é aterrada, confirme com um eletricista qualificado. Observe todas as advertências e instruções marcadas no produto. Retire este produto das tomadas antes da limpeza. Não instale ou use este produto próximo da água ou quando você estiver molhado. Instale o produto com firmeza em uma superfície estável. Instale o produto em um local protegido onde ninguém pise ou tropece no fio de linha e onde o fio não seja danificado. Se o produto não funcionar normalmente, consulte a ajuda para solução de problemas on-line. Não existem peças internas passíveis de manutenção pelo operador. A manutenção deve ser submetida a pessoal qualificado. 2 Portions Copyright © 1989-2003 Palomar Software Inc. O HP PSC 2170 Series inclui a tecnologia de driver de impressora licenciada pela Palomar Software, Inc. www.palomar.com Copyright © 1999-2003 Apple Computer, Inc. Apple, o logotipo Apple, Mac, o logotipo Mac, Macintosh e Mac OS são marcas comerciais da Apple Computer, Inc., registradas nos EUA e em outros países/regiões. Número da publicação: Q3066-90158 Em muitos locais é ilegal criar cópias dos itens a seguir. Em caso de dúvida, consulte antes um representante legal. · Papéis ou documentos governamentais: - Passaportes - Documentos para imigração - Documentos do serviço de recrutamento militar Distintivos, cartões ou insígnias de identificação · Selos governamentais: - Selos postais - Carimbos de alimentos · Cheques ou notas sacadas contra agências governamentais · Papel-moeda, cheques de viagem ou ordens de pagamento · Certificados de depósito · Trabalhos com copyright 3 4 5 6 7 Primeira edição: janeiro de 2003 Impresso nos EUA, México, Alemanha ou Coréia. Windows®, Windows NT®, Windows ME®, Windows XP® e Windows 2000® são marcas registradas da Microsoft Corporation nos EUA. Intel® e Pentium® são marcas registradas da Intel Corporation. 8 9 aviso As informações contidas neste documento estão sujeitas a alterações sem aviso prévio e não devem ser interpretadas como compromissos da Hewlett-Packard Company. 10 Use em área bem ventilada. sumário 1 obtenção de ajuda . .......... ..... ..... .......... 1 2 visão geral do painel frontal . . . . . . . . . . ..... ..... . . . . 3 tutorial . . . . . . .......... ..... ..... .......... .......... 3 uso do hp psc com um computador . . . . . ..... .......... . . . . . . 7 3 carregamento de originais e de papel . . . . ..... ..... . . 11 carregamento de originais . . . . . . . . .......... ..... ..... . . . carregamento de papel . . . . . . . .......... ..... ..... . . . . . . carregamento de envelopes . . . . .......... ..... ..... . . . . . . carregamento de papel fotográfico de 101,6 x 152,4 mm . . . . . . . . . carregamento de cartões postais ou cartões hagaki . . . . . ..... . . . . dicas para carregamento de outros tipos de papel na bandeja de papel . .......... .......... ..... ..... . . . . . . definição de tipo de papel . . . . .......... ..... ..... . . . . . . . configuração do tamanho de papel . . . .......... ..... ..... . . o que é um cartão de foto? . . . . . . . . .......... ..... ..... . . . inserção de um cartão de foto. . . . . . . .......... ..... ..... . . salvamento de arquivos no computador . . . . . . . . .......... . . . . galeria de foto e imagem hp . ..... .......... .......... . . . . impressão de uma página de teste. ..... .......... .......... conclusão da página de teste . . . . . ..... .......... . . . . . . . . . impressão de fotos pela digitalização de uma página de teste . ..... impressão de fotos selecionadas diretamente de um cartão de foto . . . como imprimir fotos com melhor qualidade . . .......... . . . . . . . . menu opções para comandos cartão de foto e página de teste . . . . . . realização de cópias . ..... .......... .......... . execução de trabalhos de cópia especiais . . . . ..... . . . interrupção de cópias. . . . . . . .......... ..... ..... opções de cópia . . . . . . . . . . .......... ..... ..... . . . . .. .. .. .. .. .. .. .. ..... . .. .. .. 11 11 13 14 15 15 17 17 19 20 20 21 21 22 23 23 25 26 27 30 33 33 4 utilização de um cartão de foto . . . . . . . . .......... . . . 19 5 utilização dos recursos de cópia . . ..... .......... . . . 27 6 utilização dos recursos de digitalização . . . . . . . ..... . . . 35 digitalização de um original . . .......... .......... ..... . . . 36 interrupção da digitalização . . .......... .......... ..... . . . 37 saiba mais . . .......... .......... ..... ..... .......... 37 iii 7 manutenção do hp psc . . . . . . . . . . ..... ..... . . . . . . . .39 limpeza de vidro . . .......... ..... . . . limpeza da parte posterior da tampa . . . . . . limpeza da parte externa . . . . . . . . . . . . . . trabalho com cartuchos de impressão . . . . . restauração dos padrões de fábrica . . . . . . definição do tempo de economia de energia definição da velocidade de deslocamento . . definição do tempo de espera da mensagem opções do menu configurar . . . . . . . . . . . . .. .. .. . . .. .. .. .. . . .. .. .. .. . . .. .. .. .. . . .. .. .. .. . .......... . . . .. .. .. . . .. .. .. .. . . .. .. .. .. . . .. .. .. .. . . .. .. .. .. . . .. .. .. .. . .......... . . . .. .. .. . . .. .. .. .. . . .. .. .. .. . ..... ..... . . . . . .. .. . . .. .. .. .. . . .. .. .. .. . . .. .. .. .. . . .. .. .. .. . ..... ..... .......... . . . . . .39 .39 .40 .40 . 44 .44 .45 .45 .46 . 47 .49 .49 .50 .51 8 informações adicionais sobre configuração . .......... . .47 possíveis problemas de instalação . . . . . . . . . . definição do idioma e país/região . . . ..... . definição do ângulo de visão do painel frontal . conexão do hp psc com o computador . . . . . . remoção e reinstalação do software do hp psc . Seu manual do usuário HP PSC 2170 ALL-IN-ONE http://pt.yourpdfguides.com/dref/918000 9 informações técnicas . .......... ..... ..... . . . . . . . .53 requisitos do sistema . . .......... ..... ..... .......... . . . .53 especificações de papel . . . . . . ..... ..... .......... . . . . . . . .54 especificações de impressão . . ..... ..... .......... . . . . . . . . .55 especificações de margem de impressão . ..... ..... .......... .55 especificações de cópia . . . . . . . . . ..... ..... .......... . . . . .56 especificações de cartão de foto . . . . . ..... ..... .......... . . .56 especificações de digitalização. . . . . . . ..... ..... .......... . .57 especificações físicas . . . . . . . . ..... ..... .......... . . . . . . . . 57 especificações de energia . . ..... ..... .......... .......... 57 especificações ambientais . . . . . ..... .......... .......... . . 57 especificações adicionais . . . ..... .......... .......... ..... 57 programa de supervisão de produtos ambientais. . . . . .......... . . 57 notificações de regulamentações . . . . . . . . ..... ..... .......... 59 10 obtenção de suporte do hp psc 2170 series. . . . . . . . . . . . .63 obtenção de suporte e outras informações pela Internet suporte ao cliente da hp. . ..... .......... . . . . . preparação da unidade para envio . . . . . ..... . . . . centro de distribuição da HP. .......... . . . . . . . . .. . ... . .. ... ... ... ... . .. .. .. .. .. ..... . .. .. .. .. .. .. .. .. .. .. .. .. .. .. . ..... . . . . .63 .63 .66 .66 . 67 . 67 . 67 .68 11 informações da garantia . . . . . . . . ..... ..... . . . . . . . . 67 serviço de garantia . . .......... ..... ..... . . . . . . atualizações de garantia . . . . .......... ..... ..... envio do hp psc 2170 series para manutenção . . . . . . . . . declaração de garantia global limitada da hewlett-packard índice remissivo . .......... ..... ..... .......... . .71 iv hp psc 2170 series 1 obtenção de ajuda Este Guia de referência contém informações sobre como usar o HP PSC e fornece assistência adicional para a solução de problemas no processo de instalação. O Guia de referência também contém informações sobre como fazer pedidos de suprimentos e acessórios, especificações técnicas, suporte e informações sobre garantia. A tabela abaixo relaciona fontes adicionais de informação sobre o HP PSC. ajuda Pôster de configuração HP Photo & Imaging Help (Ajuda sobre foto e imagem HP) descrição O Pôster de configuração fornece instruções para instalar e coSC. Você deve instalar o software do HP PSC antes de conectar o HP PSC ao computador. Verifique se o papel está carregado na bandeja de papel. Se precisar de mais informações, consulte carregamento de papel na página 11. Pegue uma fotografia ou imagem colorida que seja menor que o tamanho Carta ou A4. Utilize essa imagem para as atividades do tutorial. Pegue um documento que tenha duas ou três páginas. Você irá utilizá-lo para as atividades do tutorial. · · · recursos do painel frontal Examine as ilustrações abaixo e identifique a localização dos botões no painel frontal. 3 capítulo 2 1 2 4 3 6 5 7 9 8 10 12 13 14 11 botão 1 2 3 4 5 objetivo Ligar: ligar ou desligar o HP PSC. Cancelar: interromper um trabalho, sair de um menu ou das configurações. Copiar: selecionar a função de cópia. Quando o botão está aceso, a função de cópia é selecionada. O botão é aceso por padrão. Digitalizar: selecionar a função de digitalização. Quando o botão está aceso, a função de digitalização é selecionada. Cartão de foto: selecionar a função Cartão de foto. Quando o botão está aceso, a função Cartão de foto é selecionada. Utilize esse botão para imprimir fotos de um cartão de foto ou para salvar fotos no PC. Configuração: acessar o sistema do menu para relatórios e manutenção. Página de teste: imprimir uma página de teste quando um cartão de foto for inserido na abertura de cartão de foto. Uma página de teste mostra exibições em miniatura de todas as fotos do cartão de foto. É possível selecionar fotos na página de teste e imprimir essas fotos digitalizando a página de teste. Seta para a esquerda: rolar pelas configurações ou para excluir um caractere por vez de uma entrada de texto. Seta para a direita: rolar pelas configurações. Opções: exibir opções de cópia, digitalização ou de impressão de cartão de foto. Pressione Copiar, Digitalizar ou Cartão de foto e, em seguida, Opções para modificar as opções da função selecionada. Para exibir opções da função selecionada, pressione Copiar, Digitalizar ou Cartão de foto repetidamente. Enter: selecionar ou salvar a configuração exibida. 6 7 8 9 10 11 4 hp psc 2170 series visão geral do painel frontal botão 12 13 14 objetivo Teclado: digitar valores. Iniciar preto: iniciar uma cópia em preto-e-branco, uma digitalização ou um trabalho de impressão de cartão de foto. Iniciar colorido: utilizar para iniciar uma cópia colorida, uma digitalização ou um trabalho de impressão de cartão de foto. Consulte o restante da ajuda do HP PSC 2170 Series para descobrir como fazer outras alterações e utilizar outros recursos. realização de uma cópia Siga as instruções abaixo para fazer uma cópia da foto ou da imagem colorida. 1 Abra a tampa do HP PSC e coloque a foto com a face voltada para baixo no canto inferior direito do vidro do scanner, com os lados da foto encostando nas bordas direita e inferior. Tampa Lado de cima do original 2 Pressione Iniciar colorido. Se desejar salvar a imagem no computador, pressione Digitalizar e, em seguida, Iniciar colorido. Neste tutorial, você continuará a fazer uma cópia. O padrão é uma única cópia. Pressionar o botão Iniciar colorido no HP PSC imprimirá automaticamente uma cópia colorida da imagem que está no vidro. Se você pressionar o botão Iniciar preto, o HP PSC fará uma única cópia em preto-e-branco da imagem colorida. Seu manual do usuário HP PSC 2170 ALL-IN-ONE http://pt.yourpdfguides.com/dref/918000 aprimoramento da cópia 1 Sem mover a foto ou a imagem do vidro, pressione o botão Copiar ou Opções e, em seguida, pressione para aumentar o número de cópias para 2. Pressione Iniciar preto no painel frontal. O HP PSC faz duas cópias em preto-e-branco da imagem. Observe que não é necessário fazer nada mais além de selecionar o número de cópias e pressionar a tecla de início. Agora, você alterará uma configuração adicional antes de fazer mais cópias. Pressione o botão Copiar ou Opções e, em seguida, pressione para aumentar o número de cópias para 3. Pressione Opções até que a opção Reduzir/Ampliar seja exibida. 2 3 4 guia de referência 5 capítulo 2 Pressione até que a opção Personalizado 100% seja exibida no visor do painel frontal e, em seguida, pressione Enter. Utilize essa opção para reduzir ou aumentar a imagem. 6 Pressione até que a porcentagem 75% seja exibida e, em seguida, pressione Enter. 7 Pressione Iniciar colorido no painel frontal. O HP PSC imprime três cópias coloridas da imagem, com redução de 75% do tamanho original. Se mais nada for realizado no HP PSC, as configurações ajustadas retornarão aos padrões em dez minutos. O número de cópias retorna a um e a porcentagem de cópia retorna a 100%. 8 Se não quiser esperar por dois minutos, pressione Cancelar. A seguir, você utilizará a opção Ajustar à página para ampliar sua fotografia. 9 Pressione Opções até que a opção Reduzir/Ampliar seja exibida. 10 Pressione até que a opção Ajustar à página seja exibida. 11 Pressione Iniciar preto ou Iniciar colorido. Será impressa uma cópia da imagem preenchendo a página inteira. 5 botão configurar O botão Config. permite entrar no sistema de menus utilizado para alterar as configurações de digitalização, bem como executar manutenção e relatórios de impressão. 1 2 Pressione Config. O primeiro submenu é exibido. Pressione Config. várias vezes para examinar todos os submenus. Os submenus são: 1:Imprimir relatório 2:Manutenção Pressione Config. até que a opção Imprimir relatório seja exibida e, em seguida, pressione Enter. Pressione até que a opção Relatório autoteste seja exibida e, em seguida, pressione Enter. É impresso um relatório de autoteste. Isso conclui este breve tutorial. Consulte o restante da ajuda do HP PSC 2170 Series para descobrir como fazer outras alterações e utilizar outros recursos. 3 4 6 hp psc 2170 series visão geral do painel frontal uso do hp psc com um computador Se você instalou o software HP PSC no computador de acordo com o Pôster de configuração, poderá acessar todos os recursos do HP PSC usando o Diretivo HP. inspeção do diretivo de foto e imagem hp O Diretivo HP está disponível no atalho da área de trabalho. para usuários do windows 1 Escolha uma das seguintes opções: Clique duas vezes no ícone do diretivo hp na área de trabalho. Na barra de tarefas do Windows, clique em Iniciar, aponte para Programa ou para Todos os programas (XP), aponte para Hewlett-Packard, para hp psc 2170 e escolha diretivo de foto e imagem hp. Na caixa Selecionar dispositivo, clique para ver uma lista de dispositivos HP instalados. Selecione hp psc 2170. O diretivo exibirá somente os botões apropriados para o dispositivo selecionado. 1 2 2 3 9 3 4 5 6 7 8 o diretivo de foto e imagem hp recurso 1 objetivo Selecionar dispositivo: use este recurso para selecionar, a partir da lista de produtos HP instalados, o produto que deseja utilizar. Configurações: use este recurso para visualizar ou alterar diversas configurações do seu dispositivo HP, como impressão, digitalização, cópia ou descarregamento de imagens. Digitalizar imagem: digitaliza uma imagem e a exibe na Galeria de foto e imagem HP. Digitalizar documento: digitaliza texto e o exibe no programa de edição de texto de destino. 2 3 4 guia de referência 7 capítulo 2 recurso 5 objetivo Fazer cópias: exibe a caixa de diálogo Copiar, onde você pode selecionar a qualidade da cópia, o número, tamanho e pode iniciar uma cópia. Exibir e imprimir: exibe a Galeria de foto e imagem HP, na qual é possível visualizar e editar imagens, usar o HP Creative Printing, criar e imprimir um álbum de fotos, enviar uma imagem por e-mail, descarregar na Web ou copiar uma imagem em outro aplicativo. Carregar imagens: salva imagens de um cartão fotográfico em seu PC. Ajuda: fornece acesso ao HP Photo & Imaging Help, a qual oferece ajuda sobre o software, um tour pelo produto e informações para solução de problemas. Clique nesta seta para acessar as dicas de ferramentas, que explicam cada uma das opções do Diretivo. 6 7 8 9 8 hp psc 2170 series visão geral do painel frontal para usuários macintosh ! Escolha uma das seguintes opções: Para o OS 9, clique duas vezes no ícone do Diretivo HP, na área de trabalho. Para o OS X, clique duas vezes no ícone do Diretivo HP, no dock (plataforma). A imagem a seguir mostra alguns dos recursos disponíveis no Diretivo HP para Macintosh. Consulte a legenda para obter uma breve explicação sobre um recurso específico. 3 6 1 2 4 5 7 8 o diretor de foto e imagem hp para macintosh, no OS9 e OSX recurso 1 2 3 4 5 6 7 8 objetivo Unload Images (Descarregar imagens): descarrega as imagens de um cartão de foto. Scan Pictures (Digitalizar imagem): digitaliza uma imagem e a exibe na Galeria de foto e imagem HP. Use esta lista pull-down para selecionar, a partir da lista de produtos HP instalados, o produto que deseja utilizar. Scan Document (Digitalizar documento): digitaliza texto e o exibe no programa de edição de texto de destino. Make Copies (Fazer cópias): copia em preto-e-branco ou colorido. Configurações: acessa as configurações do dispositivo. Manutenção da impressora: abre o utilitário da impressora. View and Print (Exibir e imprimir): exibe a Galeria de foto e imagem HP, na qual você pode visualizar e editar imagens. Seu manual do usuário HP PSC 2170 ALL-IN-ONE http://pt.yourpdfguides.com/dref/918000 guia de referência 9 capítulo 2 10 hp psc 2170 series 3 carregamento de originais e de papel É possível fazer cópias de originais carregados no vidro. Também é possível imprimir e copiar em vários tipos, gramaturas e tamanhos de papel e de transparências. No entanto, é importante escolher o papel adequado e verificar se ele foi carregado corretamente e se não está danificado. carregamento de originais É possível copiar ou digitalizar qualquer original colocando-o sobre o vidro. Nota: Muitas das opções Reduzir/Ampliar, por exemplo, Ajustar à página ou Pôster, não funcionarão corretamente se o vidro e a parte posterior da tampa não estiverem limpos. Para obter mais informações, consulte limpeza de vidro na página 39 e limpeza da parte posterior da tampa na página 39. 1 Levante a tampa e coloque o original com a face voltada para baixo sobre o vidro, no canto frontal direito, com os lados dos originais encostando nas bordas direita e superior. É importante usar o canto frontal direito ao utilizar o recurso de cópia. Dica: Ao copiar de uma transparência (ou seja, o original está impresso na transparência), coloque uma folha em branco sobre a transparência. Lado de cima do original 2 Feche a tampa. carregamento de papel Os procedimentos básicos para o carregamento de papel estão apresentados a seguir. Existem considerações específicas para o carregamento de determinados tipos de papel, transparências, cartões postais e envelopes. Depois de examinar esses procedimentos, consulte as seções dicas para carregamento de outros tipos de papel na bandeja de papel na página 15, carregamento de papel fotográfico de 101,6 x 152,4 mm na página 14, carregamento de envelopes na página 13 e carregamento de cartões postais ou cartões hagaki na página 15. 11 capítulo 3 Para obter informações sobre como escolher papel para impressão e cópia, consulte papéis recomendados e papéis a serem evitados em HP Photo & Imaging Help. Para obter os melhores resultados, ajuste as configurações do papel sempre que trocar o tipo ou o tamanho do papel. Para obter mais informações, consulte definição de tipo de papel na página 17. para carregar a bandeja de papel 1 Retire a bandeja de saída e deslize as guias de largura e comprimento do papel até suas posições de abertura máxima. Nota: Os diagramas estampados na bandeja de saída oferecem dicas para a instalação dos cartuchos de impressão. O local do site de suporte na Web dos produtos do HP PSC, www.hp.com/support, também é fornecido. 2 Bata de leve a pilha em uma superfície plana para alinhar as bordas e depois verifique se: O papel não está rasgado, empoeirado, amassado ou com as bordas enroladas ou curvadas. Todas as folhas da pilha são do mesmo tamanho e tipo, a não ser que esteja trabalhando com papel fotográfico. Insira o papel na bandeja de papel, com o lado de impressão voltado para baixo, até parar. Se estiver usando papel timbrado, insira primeiro a parte superior da página. Cuidado para não usar papel em excesso ou quantidades pequenas demais. Verifique se a pilha de papel contém várias folhas, mas que não fique acima da parte superior da guia de comprimento do papel. 3 12 hp psc 2170 series carregamento de originais e de papel 4 Deslize as guias de largura e de comprimento de papel até encostarem nas bordas do papel. Verifique se a pilha de papel está acomodada corretamente na bandeja e encaixada sob a presilha da guia de comprimento de papel. 5 Recoloque a bandeja de saída. 6 Para evitar que alguma folha impressa caia da bandeja, puxe todo o extensor da bandeja de saída. carregamento de envelopes Utilize o recurso de impressão de seu software para imprimir em envelopes com o HP PSC. O HP PSC oferece duas formas de uso de envelopes. Não use envelopes brilhantes ou com relevo, nem com fechos ou janelas. · Ao imprimir em um envelope, deslize-o para dentro da abertura no lado direito, em direção à parte de trás da bandeja de saída. Insira o envelope com a aba voltada para cima e à esquerda, conforme mostra a ilustração. Deslize o envelope até onde for possível. guia de referência 13 capítulo 3 · Ao imprimir em vários envelopes, retire todo o papel da bandeja de papel e, em seguida, coloque uma pilha de envelopes na bandeja, com as abas para cima e à esquerda (lado de impressão voltado para baixo). Ajuste a guia de largura junto aos envelopes (cuidado para não curvá-los). Certifique-se de que os envelopes caibam na bandeja (não a sobrecarregue). Consulte os arquivos de ajuda do software de processamento de texto para obter detalhes sobre a formatação de texto para impressão em envelopes. carregamento de papel fotográfico de 101,6 x 152,4 mm A seguir, está o procedimento para o carregamento de papel fotográfico de 101,6 x 152,4 mm no HP PSC. 1 Retire todo o papel da bandeja de papel e, em seguida, deslize uma pilha de papel fotográfico na bandeja até parar. Certifique-se de que o lado de impressão (brilhante) fique voltado para baixo. Se o papel fotográfico tiver abas perfuradas, carregue-o de forma que as abas fiquem próximas a você. Consulte os ícones estampados na bandeja de entrada indicando como carregar mídia com abas. 2 Ajuste a guia de largura do papel junto da pilha de papéis fotográficos e, em seguida, deslize a guia de comprimento do papel até parar. Certifique-se de que o papel fotográfico caiba na bandeja (não a sobrecarregue). Nota: Certifique-se de definir o tipo e o tamanho do papel antes de imprimir. Consulte definição de tipo de papel na página 17 e configuração do tamanho de papel na página 17. 14 hp psc 2170 series carregamento de originais e de papel carregamento de cartões postais ou cartões hagaki A seguir, você encontra o procedimento para carregar cartões postais ou cartões hagaki. 1 Retire todo o papel da bandeja de papel e, em seguida, deslize uma pilha de cartões na bandeja até que parem. Certifique-se de que o lado de impressão fique voltado para baixo. Seu manual do usuário HP PSC 2170 ALL-IN-ONE http://pt.yourpdfguides.com/dref/918000 2 Ajuste a guia de largura do papel junto aos cartões e, em seguida, deslize a guia de comprimento do papel até que pare. Certifique-se de que os cartões caibam na bandeja (não a sobrecarregue). dicas para carregamento de outros tipos de papel na bandeja de papel A tabela a seguir fornece orientação para o carregamento de certos tipos de papel e transparências. Para obter os melhores resultados, ajuste as configurações de papel sempre que trocar o tipo e o tamanho do papel. Para obter mais informações, consulte definição de tipo de papel na página 17. papel Papéis HP dicas · Papel para jato de tinta hp premium: posicione a seta cinza no verso do papel e, em seguida, insira-o com o lado que contém a seta voltado para cima. · Papel fotográfico hp premium ou premium plus: coloque o lado brilhante (impressão) voltado para baixo. Sempre carregue primeiro pelo menos cinco folhas de papel comum na bandeja e depois acomode o papel fotográfico sobre essas folhas. · Transparência para jato de tinta hp premium: insira a transparência de forma que a faixa branca (que contém as setas e o logotipo da HP) fique na parte superior e entre primeiro na bandeja. · HP Inkjet T-Shirt Transfer Iron-On: estique o decalque completamente antes de usá-lo; não coloque folhas enroladas. Para evitar que se enrolem, mantenha-as na embalagem original até o momento de usá-las. Coloque manualmente uma folha de cada vez, com o lado sem impressão voltado para baixo (a faixa azul voltada para cima). · Cartões de felicitação foscos hp, HP Glossy Greeting Cards ou HP Felt-Textured Greeting Cards: insira uma pilha pequena de papel para cartão de felicitação hp na bandeja de papel, com o lado de impressão voltado para baixo, até que pare. guia de referência 15 capítulo 3 papel Etiquetas (somente para impressão) dicas · Sempre use folhas de etiquetas tamanho Carta ou A4 destinadas ao uso com produtos HP para jato de tinta (como etiquetas Avery Inkjet) e certifique-se de que as etiquetas não tenham mais de dois anos. · Movimente a pilha de folhas de etiquetas para se certificar de que nenhuma das páginas esteja colada à outra. · Coloque uma pilha de folhas de etiquetas sobre o papel comum na bandeja de papel, com o lado de impressão voltado para baixo. Não insira apenas uma folha de etiquetas de cada vez. Cartões postais ou hagaki (somente para impressão) Insira uma pilha de cartões postais ou hagaki na bandeja de papel, com o lado de impressão voltado para baixo. Alinhe os cartões postais no lado direito da bandeja de papel, deslize a guia de largura em direção ao lado esquerdo dos cartões e deslize a guia de comprimento até que pare. O papel para faixa contínuo também é conhecido como papel de computador ou z-fold. · Antes de carregar a faixa (banner), remova todo o papel da bandeja de papel e, em seguida, retire a bandeja de saída. · Quando não for usado o papel para faixa HP, use papel de 75 g/m2 (20 lb) e ventile-o antes de carregá-lo. · Verifique se a pilha do papel para faixa contém pelo menos cinco folhas na pilha. · Retire com cuidado as faixas perfuradas nos dois lados da pilha de papel, se houver, e desdobre e dobre o papel novamente para assegurar que as folhas não estejam grudadas. · Coloque o papel na bandeja de papel, de forma que a extremidade solta fique no topo da pilha. Insira a primeira folha inteiramente na bandeja de papel, conforme mostra a figura abaixo. Papel para faixa contínuo (somente para impressão) · Recoloque a bandeja de saída. 16 hp psc 2170 series carregamento de originais e de papel definição de tipo de papel O tipo de papel padrão é Automático. O HP PSC detectará, na maioria das vezes, o tipo de papel e ajustará automaticamente as configurações. Se deseja usar um tipo diferente de papel, como papel fotográfico, transparência, decalques de camiseta a ferro ou folhetos, basta carregar o papel na bandeja de papel. É possível alterar a configuração do tipo de papel para garantir a melhor qualidade de impressão. A HP recomenda que as configurações de tipo de papel sejam feitas de acordo com o tipo de papel que está sendo usado. Essa configuração refere-se às opções de cópia ou do cartão de foto apenas. Se quiser definir o tipo de papel para impressão em um computador, defina as propriedades na caixa de diálogo Imprimir do software. 1 2 3 4 Pressione Copiar ou Cartão de foto, se ainda não estiver aceso. @@Pressione até aparecer o tipo de papel adequado. Pressione Enter para escolher o tamanho de papel apresentado. configuração do tamanho de papel O HP PSC pode usar papel tamanho Carta ou A4. Se você estiver imprimindo fotos de um cartão de foto, também poderá usar papel fotográfico de 101,6 x 152,4 mm (10 x 15 cm). Utilize o procedimento a seguir para definir o tamanho do papel para as opções de cópia ou do cartão de foto. 1 2 3 4 Pressione Copiar ou Cartão de foto, se ainda não estiver aceso. Pressione Opções até que a opção Tamanho do papel seja exibida. Pressione até que o tamanho adequado de papel seja exibido. Pressione Enter para escolher o tamanho de papel apresentado. Para evitar congestionamentos de papel, retire as folhas da bandeja de saída com freqüência. A capacidade da bandeja de saída depende do tipo de papel e da quantidade de tinta utilizados. Para obter mais informações sobre a capacidade da bandeja de saída, consulte a seção informações técnicas na página 53. guia de referência 17 capítulo 3 18 hp psc 2170 series 4 utilização de um cartão de foto o que é um cartão de foto? Se sua câmera digital utilizar um cartão de foto para armazenar fotos, você pode inserir o cartão no HP PSC para imprimir ou salvar fotos. É possível imprimir uma Página de teste, que pode ter várias páginas e mostrar exibições de fotos em miniaturas armazenadas no cartão de foto, e imprimir fotos do cartão de foto, mesmo se o HP PSC não estiver conectado a um computador. Seu manual do usuário HP PSC 2170 ALL-IN-ONE http://pt.yourpdfguides.com/dref/918000 O HP PSC pode ler os cartões de foto SmartMedia, CompactFlash, Memory Stick e SecureDigital. Cada um desses cartões pode ter até 128 megabytes de memória. O HP PSC tem quatro diferentes aberturas para entrada de cartão de foto, mostrados na ilustração a seguir com o cartão de foto que corresponde a cada abertura. CompactFlash SecureDigital Memory Stick SmartMedia O cartão de foto IBM Microdrive utiliza a mesma abertura do cartão de foto Compact Flash, conforme mostrado na ilustração a seguir. Nota: É possível utilizar apenas um cartão de foto no HP PSC por vez. 19 capítulo 4 Nota: Por padrão, o Windows XP formatará um cartão de foto CompactFlash de 64MB ou mais com o formato FAT32. As câmeras digitais e outros dispositivos utilizam o formato FAT (FAT16) e não podem operar com um cartão formatado FAT32. Formate o cartão CompactFlash na sua câmera ou selecione o formato FAT para formatar o cartão CompactFlash em um PC com Windows XP. inserção de um cartão de foto Depois de tirar fotos com a câmera digital, é possível imprimi-las imediatamente ou salvá-las diretamente no computador. 1 Insira o cartão de foto na abertura apropriada da impressora. Quando o cartão de foto é inserido corretamente, o botão Cartão de foto no painel frontal e o LED próximo à abertura piscam. Lendo cartão de foto da câmera. .. aparece no visor do painel frontal. A luz próxima à abertura do cartão pisca em verde quando o cartão está sendo acessado. Quando o HP PSC termina de ler o cartão, o botão Cartão de foto pára de piscar e permanece aceso, e a luz próxima à abertura do cartão pára de piscar. Outra mensagem é exibida, mostrando o número de arquivos localizados no cartão de foto (seguida por uma solicitação para salvar ou imprimir as fotos). 1 Salvar no PC 2 Imprimir fotos Nota: Somente é possível remover com segurança o cartão quando o LED próximo à abertura estiver apagado. 2 3 cartões inseridos incorretamente Se você inserir um cartão de foto invertido, a luz próxima à abertura do cartão piscará em amarelo e o painel frontal poderá exibir uma mensagem de erro, como O cartão de foto está invertido ou O cartão não está completamente inserido. salvamento de arquivos no computador É possível salvar diretamente de um cartão de foto para o computador. Quando você salva fotos para o computador, pode exibi-las na Galeria de foto e imagem HP, editá-las, criar álbuns de fotos e páginas do álbum; as possibilidades são infinitas. Quando estiver conectado a um computador, salve todas as fotos no computador. Isso permite a reutilização do cartão de foto. 1 Certifique-se de que o cartão de foto esteja inserido na abertura apropriada do HP PSC. 20 hp psc 2170 series utilização de um cartão de foto 2 Pressione 1 quando aparecer Salvar no PC no visor do painel frontal. Todas as fotos do cartão de foto serão salvas no computador com o software do HP PSC. No Windows: Por padrão, os arquivos são salvos em pastas mensais ou anuais, dependendo de quando as fotos foram tiradas. As pastas são criadas na pasta C:\Meus documentos\Minhas imagens. É possível alterar o local padrão ou as pastas em que os arquivos são salvos. No Macintosh: os arquivos são salvos no computador no diretório local padrão HardDrive/Documents/HP All-in-One Data/Photos. galeria de foto e imagem hp É possível utilizar a Galeria de foto e imagem HP para exibir e editar os arquivos de imagem. Além disso, você pode imprimir imagens, enviar imagens por e-mail ou por fax para familiares e amigos, carregar imagens para um site na Web ou utilizar imagens em projetos de impressão divertidos e criativos com a Galeria de foto e imagem HP. Quando você salva arquivos de cartão de foto para o computador, a Galeria de foto e imagem HP é aberta automaticamente e exibe miniaturas (versões pequenas) das imagens. No Windows: se desejar abrir a Galeria de foto e imagem HP posteriormente, abra o Diretivo e clique no ícone Exibir e imprimir, localizado na parte central da janela do Diretivo. No Macintosh: se desejar abrir a Galeria de foto e imagem HP posteriormente, abra o Director (Diretivo) e clique em View and Print (Exibir e imprimir). impressão de uma página de teste Uma Página de teste é uma forma simples e conveniente de imprimir diretamente de um cartão de foto sem a necessidade de um computador. Uma Página de teste, que pode ter várias páginas, mostra exibições de fotos em miniaturas armazenadas no cartão de foto. O nome do arquivo, o número do índice e a data aparecem em cada miniatura. Depois de imprimir uma Página de teste, preencha os círculos com um lápis ou caneta preta e coloque a Página de teste em um vidro. A página é digitalizada e as impressões de foto são geradas automaticamente, sem um computador. 1 2 Insira o cartão de foto na abertura apropriada da impressora. Pressione o botão Página de teste. O painel frontal exibe a mensagem: Página de teste 1 = Imprimir 2 = Digitalizar Pressione 1. A Página de teste é impressa. Se o cartão de foto contiver mais de 20 fotos, você receberá uma solicitação para selecionar fotos. Você pode selecionar todas as fotos, as quais serão impressas em várias páginas, ou as 20 últimas fotos, a serem impressas em uma única página. 21 3 guia de referência capítulo 4 Nota: É possível utilizar o número do índice da Página de teste para selecionar as fotos a serem impressas. Esse número pode ser diferente do número associado à foto na câmera digital. Se você adicionar ou excluir fotos do cartão de foto, deverá imprimir a Página de teste novamente para ver os novos números de índice. conclusão da página de teste Depois de imprimir uma página de teste (mostrada a seguir), conforme descrito em impressão de uma página de teste, você pode selecionar as fotos a serem impressas. 1 Para selecionar as fotos a serem impressas, preencha os círculos localizados abaixo das imagens em miniatura na Página de teste com uma caneta escura. Seu manual do usuário HP PSC 2170 ALL-IN-ONE http://pt.yourpdfguides.com/dref/918000 Selecione o número de impressões, o tamanho da imagem e do papel e o estilo do quadro, preenchendo os círculos na etapa 2 da Página de teste. 2 22 hp psc 2170 series utilização de um cartão de foto 3 Coloque a parte superior da Página de teste para baixo no vidro do scanner na borda direita frontal com os lados originais encostando nas bordas direita e frontal, em seguida, e feche a tampa. impressão de fotos pela digitalização de uma página de teste Depois de imprimir e concluir uma Página de teste (consulte impressão de uma página de teste na página 21 e conclusão da página de teste na página 22), você pode imprimir fotos do cartão de foto, digitalizando a página de teste. Nota: É possível utilizar o cartucho de impressão fotográfica para obter uma qualidade superior de impressão. Com os cartuchos de impressão colorido e fotográfico, você tem um sistema de seis cores. @@1 2 3 4 Certifique-se de que o cartão de foto usado para imprimir a página de teste seja inserido na abertura apropriada do HP PSC. Carregue o papel apropriado, como papel fotográfico, na bandeja de papel. Coloque a página de teste no vidro. Pressione Página de teste e, em seguida, pressione 2. O vidro é digitalizado e o HP PSC imprime as fotos especificadas na Página de teste. impressão de fotos selecionadas diretamente de um cartão de foto Nota: Ao imprimir fotos, você deve selecionar as opções de acordo com o tipo de papel e aprimoramento da foto. Você também pode usar o cartucho de impressão fotográfico para obter uma qualidade superior de impressão. @@É possível imprimir: · · · Fotos selecionadas Mais de uma cópia de uma foto selecionada Um arquivo de formato de ordem de impressão digital (DPOF, Digital Print Order Format) criado pela câmera guia de referência 23 capítulo 4 impressão de fotos individuais Se não souber o número do índice de fotos, é possível imprimir uma Página de teste da foto antes de selecionar fotos individuais a serem impressas. Número do índice Data Nome do arquivo 1 2 3 4 5 Insira o cartão de foto na abertura apropriada da impressora. O botão Cartão de foto é aceso. Pressione 2 para imprimir fotos. Pressione Enter para selecionar Fotos no cartão. até que a opção Selecionar fotos seja exibida, em seguida, Pressione pressione Enter. Digite os números do índice de fotos para as fotos que deseja imprimir. Uma vírgula será inserida automaticamente quando o cursor avançar para a direita. Nota: Para apagar o número do índice, pressione . Quando a linha inferior for preenchida, o campo de entrada de dados rola para a esquerda para mostrar o número digitado. 6 7 8 Pressione Enter quando terminar de digitar os números do índice de fotos. Pressione Opções ou Cartão de foto repetidamente para rolar pelas opções do Cartão de foto e modificá-las. Pressione Iniciar preto ou Iniciar colorido. impressão de um arquivo DPOF O formato de ordem de impressão digital (DPOF, Digital Print Order Format) é uma solicitação de arquivo de impressão padrão de indústria que pode ser criado por algumas câmeras digitais. Consulte a documentação da câmera digital para ver se ele suporta o formato de ordem de impressão digital (DPOF). O arquivo DPOF é armazenado por uma câmera digital em um cartão de foto e especifica as informações a seguir: · · 1 2 Que fotos imprimir A quantidade de cada foto a ser impressa Insira o cartão de foto na abertura apropriada da impressora. Pressione Cartão de foto e, em seguida, pressione 2. 24 hp psc 2170 series utilização de um cartão de foto 3 Pressione Opções ou Cartão de foto e, em seguida, pressione Enter para selecionar Imprimir o quê? A opção Imprimir o quê? está disponível somente quando o cartão de foto que tiver sido inserido contenha um arquivo DPOF. Pressione Enter para selecionar Usar DPOF. Pressione Opções ou Cartão de foto repetidamente para rolar pelas opções do Cartão de foto e modificá-las. Pressione Iniciar preto ou Iniciar colorido. 4 5 6 como imprimir fotos com melhor qualidade Para aumentar a qualidade das fotos impressas com o HP PSC, use um cartucho de impressão de foto. Retire o cartucho de impressão preto e insira o cartucho de impressão de fotos. Com o cartucho de impressão colorido e o cartucho de impressão de fotos instalados, você tem um sistema de seis cores, o que proporciona fotos com melhor qualidade. Para obter mais informações, consulte pedido de cartuchos de impressão no interior da tampa traseira e trabalho com cartuchos de impressão na página 40. guia de referência 25 capítulo 4 26 Tamanho da imagem* Tamanho de papel Tipo de papel Número de cópias* Qualidade de impressão Definir novos padrões 10,16 x 15,24 cm 12,70 x 17,78 cm 20,32 x 25,40 cm 6,35 x 8,25 cm 7,62 x 10,16 cm 8,89 x 12,70 cm 1 2 3 ... (entrada numérica) * Não mostrado caso DPOF seja selecionado * os tamanhos variam com base nas configurações do país/região. Carta A4 10,16 x 15,24 cm Otimizada Rápida Normal Não Sim Automático Papel comum Fotográfico premium Papel fotográfico Fotográfico para uso diário PhotQual Inkjet Jato de tinta premium Brochura, brilhante Brochura, acabamento fosco Iron-On menu opções para comandos cartão de foto e página de teste Quando você carregar um cartão de foto, as seguintes opções ficarão disponíveis no menu opções. As opções do menu variarão dependendo se você estiver imprimindo ou não um arquivo DPOF ou outros. Imprimir o quê?* Selecionar fotos* Utilizar DPOF Fotos no cartão Todos (1 - nnnn) Personalizar * Mostrado somente se o arquivo DPOF estiver no cartão de foto * Não mostrado caso DPOF seja selecionado Utilize quando o botão Cartão de foto estiver aceso. Pressione Opções ou Cartão de foto para exibir as opções de menu. Seu manual do usuário HP PSC 2170 ALL-IN-ONE http://pt.yourpdfguides.com/dref/918000 Pressione e para mover-se até a configuração desejada. Pressione Enter para selecionar a configuração exibida. Ao pressionar Página de teste, as seguintes opções estarão disponíveis, caso haja mais de 20 fotos no cartão de foto: Selecionar fotos hp psc 2170 series Todos (1 - nnnn) Últimos 20 Personalizar 5 · · · · utilização dos recursos de cópia Os recursos de cópia permitem: Produzir cópias de alta qualidade coloridas e em preto-e-branco em diversos tipos e tamanhos de papel, inclusive decalques de camiseta para ferro de passar. Reduzir ou ampliar o tamanho das imagens copiadas de 25% a 400% em relação ao tamanho original. As porcentagens variam por modelo. Clarear ou escurecer cópias, ajustar a intensidade da cor, selecionar a quantidade e especificar a qualidade das cópias. Utilizar os recursos especiais de cópia para criar um pôster, fazer fotos em tamanho de bolso, fazer cópias de fotos de alta qualidade usando papel fotográfico especial ou criar transparências. Nota: Ao copiar uma foto, você deve selecionar as opções de acordo com o tipo de papel e o aprimoramento da foto. @@Com os cartuchos de impressão colorida e fotográfica, você tem um sistema de seis cores. @@Nota: É possível copiar somente para papel tamanho A4 ou Carta. realização de cópias É possível criar cópias utilizando o painel frontal do HP PSC ou o software do HP PSC no computador. Muitos recursos de cópia estão disponíveis nos dois métodos, contudo você pode achar que o software oferece acesso mais fácil aos recursos de cópia especiais. Todas as configurações de cópia selecionadas no painel frontal são redefinidas dois minutos após o HP PSC concluir a cópia, a menos que você as salve como configurações padrão. realização de uma cópia 1 2 3 Carregue o original sobre o vidro. Pressione Copiar, se ainda não estiver aceso. Pressione Iniciar preto ou Iniciar colorido. 27 capítulo 5 aumento da vel. cópia ou qualidade O HP PSC oferece três opções relativas à velocidade e à qualidade da cópia. · Otimizada produz a mais alta qualidade para todos os tipos de papel e elimina o efeito de faixa (listras) que ocorre algumas vezes em áreas sólidas. Otimizada copia mais lentamente do que as outras configurações de qualidade. Normal produz saída de alta qualidade e é a configuração recomendada para a maioria das cópias. Normal copia mais rapidamente que Otimizada. Rápida copia mais rapidamente que a configuração Normal. A qualidade do texto é comparável à da configuração Normal, mas a qualidade dos gráficos pode ser um pouco inferior. A utilização da configuração Rápida também reduz a freqüência de substituição dos cartuchos de impressão, pois ela usa menos tinta. Carregue o original sobre o vidro. Pressione Copiar, se ainda não estiver aceso. Pressione Opções até que a opção Qualidade da cópia seja exibida. Pressione até que seja exibida a qualidade desejada. Pressione Iniciar preto ou Iniciar colorido. · · 1 2 3 4 5 definição do número de cópias É possível definir o número de cópias utilizando o painel frontal. 1 2 3 Pressione Copiar, se ainda não estiver aceso. Pressione Opções até que a opção Número de cópias seja exibida. Pressione ou para selecionar o número de cópias. Se mantiver qualquer um dos botões de seta pressionado, o número de cópias será alterado em incrementos de 5 para facilitar a definição de um grande número de cópias. É possível também digitar o número de cópias utilizando o teclado. Pressione Iniciar preto ou Iniciar colorido. 4 redução ou ampliação de uma cópia É possível reduzir ou ampliar a cópia de um original utilizando Reduzir/Ampliar. Nota: É possível copiar somente para papel tamanho A4 ou Carta. Para obter mais informações sobre opções de cópia adicional, como Ajustar à página e Pôster, consulte execução de trabalhos de cópia especiais na página 30. 1 2 3 Pressione Copiar, se ainda não estiver aceso. Pressione Opções até que a opção Reduzir/Ampliar seja exibida. Pressione para selecionar a opção Reduzir/Ampliar. Se você selecionar a opção Personalizado, pressione Enter e, em seguida, pressione ou para selecionar uma porcentagem. É possível também digitar a porcentagem utilizando o teclado. Pressione Enter quando a porcentagem desejada for exibida. Pressione Iniciar preto ou Iniciar colorido. hp psc 2170 series 4 28 utilização dos recursos de cópia realização de cópias mais claras ou mais escuras Utilize Mais claro/Mais escuro para ajustar o clareamento e o escurecimento das cópias. 1 2 Pressione Copiar, se ainda não estiver aceso. Pressione Opções até que a opção Mais claro/Mais escuro seja exibida. A faixa de valores Mais claro/Mais escuro aparece como um círculo em uma escala no visor do painel frontal. Pressione para clarear a cópia ou para escurecê-la. @@@@1 2 Pressione Copiar, se ainda não estiver aceso. @@@@@@@@@@@@Utilize Misto quando seu original incluir texto e gráficos. @@@@@@Objetos ou linhas finas, coloridas, contiverem manchas pretas. @@Pressione Copiar, se ainda não estiver aceso. @@@@@@@@@@Pressione até que a opção Sim seja exibida. @@@@@@@@1 2 3 4 5 Carregue a foto sobre o vidro. @@Pressione Copiar, se ainda não estiver aceso. @@Pressione até que a opção de papel desejado seja exibida. O tipo de papel padrão é Automático, o que significa que o HP PSC detectará e determinará automaticamente o tipo de papel. Para escolher um tipo de papel específico, pressione até que o tipo de papel desejado seja exibido. @@Pressione até que a opção Foto seja exibida. Pressione Iniciar preto ou Iniciar colorido. Seu manual do usuário HP PSC 2170 ALL-IN-ONE http://pt.yourpdfguides.com/dref/918000 Dica: Para ampliar a foto automaticamente para a página inteira, utilize o recurso Ajustar à página. 6 7 8 30 hp psc 2170 series utilização dos recursos de cópia ajuste de uma cópia à página Use Ajustar à página quando desejar ampliar ou reduzir automaticamente o original para ajustá-lo ao tamanho do papel carregado. É possível aumentar uma foto pequena para ajustar a uma página inteira, conforme mostrado a seguir. O uso de Ajustar à página também pode evitar a cópia indesejada de texto e imagens fora das margens. Dica: Verifique se o vidro está limpo e se o original foi colocado no canto inferior direito do vidro. Original Ajustar à página 1 2 3 4 5 Carregue o original sobre o vidro. Pressione Copiar, se ainda não estiver aceso. Pressione Opções até que a opção Reduzir/Ampliar seja exibida. Pressione até que a opção Ajustar à página seja exibida. Pressione Iniciar preto ou Iniciar colorido. impressão de várias cópias em uma única página É possível colocar múltiplas cópias de um original em uma página selecionando um tamanho de foto e, em seguida, selecionando o número de cópias desejado. Existem diversos tamanhos comuns de fotos disponíveis na opção Reduzir/ Ampliar, que é acessada por meio do botão Opções. Depois de selecionar um dos tamanhos disponíveis pressionando Enter, você pode ser solicitado a selecionar o número de cópias que podem ser colocadas na página, se houver espaço para mais de uma. Original Copiar guia de referência 31 capítulo 5 1 2 3 4 5 Carregue o original sobre o vidro. Pressione Copiar, se ainda não estiver aceso. Pressione Opções até que a opção Reduzir/Ampliar seja exibida. Pressione até que a opção tamanho de foto desejado seja exibida e, em seguida, pressione Enter. Pressione para selecionar o número máximo de imagens que serão colocadas por página ou uma imagem por página. Alguns tamanhos maiores não solicitam um número de imagens. Nesse caso, somente uma imagem é copiada para a página. Pressione Iniciar preto ou Iniciar colorido. Dica: Se o número selecionado de fotos não se ajustar à página, será exibida uma mensagem de erro. Mude a orientação do original (90 graus) no vidro e inicie a cópia novamente. 6 criação de um pôster Ao utilizar o recurso Pôster, o original é dividido em seções; em seguida, essas seções são ampliadas de modo que seja possível montá-las em um pôster. Original Pôster 1 2 3 4 Carregue o original sobre o vidro. Pressione Copiar, se ainda não estiver aceso. Pressione Opções até que a opção Reduzir/Ampliar seja exibida. Pressione até que a opção Pôster seja exibida e, em seguida, pressione Enter. O tamanho padrão de pôster é de duas páginas de largura. Escolha uma das seguintes opções: Pressione Enter para selecionar o tamanho padrão de pôster. Pressione para selecionar outras opções de tamanho do pôster e, em seguida, pressione Enter. Pressione Iniciar preto ou Iniciar colorido. Dica: Após selecionar a largura do pôster, o HP PSC ajustará o comprimento automaticamente para manter as proporções do original. Se o original não puder ser ampliado para o tamanho de pôster selecionado, será exibida uma mensagem de erro informando o número de páginas com largura possível. Selecione um tamanho menor para o pôster e faça a cópia novamente. 5 6 32 hp psc 2170 series utilização dos recursos de cópia preparação de um decalque de camiseta colorido É possível copiar uma imagem ou texto em um decalque de camiseta e, em seguida, passálo a ferro em uma camiseta. Original Iron-On Dica: Recomendamos que você pratique a aplicação do decalque em um tecido velho primeiro. 1 2 3 4 5 Carregue o original sobre o vidro. Carregue o decalque de camiseta na bandeja de papel. Pressione Copiar, se ainda não estiver aceso. @@Pressione até que a opção Iron-On seja exibida. Ao selecionar essa opção, uma imagem espelho é copiada automaticamente do original para ser exibida corretamente na camiseta. Pressione Iniciar preto ou Iniciar colorido. 6 interrupção de cópias ! Para interromper uma cópia, pressione Cancelar no painel frontal. opções de cópia O diagrama a seguir exibe as opções de cópia disponíveis quando o botão Opções é selecionado. guia de referência 33 capítulo 5 Número de cópias Reduzir/Ampliar Qualidade de cópia Tipo de papel Mais claro/ Mais escuro 1 Cópia (entrada numérica, 1 - 99) Tamanho real Ajustar à página Personalizado 100% hagaki Tamanho 2L Mutsugiri Cartão Tamanho E Tamanho L Pôster Normal Otimizada Rápida Papel comum Jato de tinta premium Fotográfico premium Papel fotográfico PhotoQual Inkjet Fotográfico para uso diário Transparência Iron-On Brochura, brilhante Brochura, acabamento fosco Automático Aprimoramentos Tamanho de papel Intensidade de de Intensidade cor cor Texto Foto Misto Nenhum A4 Carta Definir novos padrões Não Sim Pressione Opções ou Copiar para exibir as opções de cópia. Pressione e para mover-se até a configuração desejada. Pressione Enter para selecionar a configuração exibida. 34 hp psc 2170 series 6 · · · · utilização dos recursos de digitalização Digitalização é o processo de conversão de texto e figuras em um formato eletrônico para o computador. É possível digitalizar praticamente tudo: Fotos Artigos de revistas Documentos de texto (PC somente) Objetos 3D (seja cuidadoso para não arranhar o vidro) para incluí-los em catálogos e folhetos A imagem digitalizada tem formato eletrônico, portanto você pode colocá-la em um programa de gráficos e modificá-la conforme as suas necessidades. Seu manual do usuário HP PSC 2170 ALL-IN-ONE http://pt.yourpdfguides.com/dref/918000 Powered by TCPDF (www.tcpdf.org)
Download