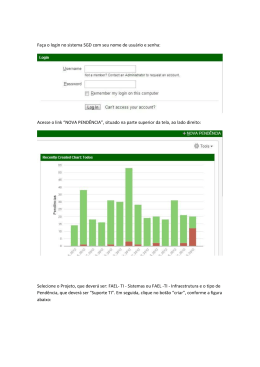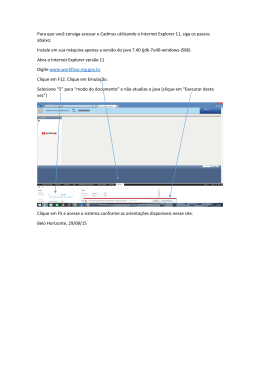- MÓDULO I – Os primeiros passos. Navegar no meu computador e na Internet. Comunicar. Santarém, Março de 2002 Cristina Novo/João Galego/Maurício Dias/Nuno Pacheco/Teresa Pacheco CURSO DE FORMAÇÃO EM TIC Módulo I A. CONHECER O COMPUTADOR – O WINDOWS Podemos dizer que o Windows é um conjunto de programas que faz a ligação entre a máquina e o utilizador. Existem diferentes versões do Windows (95, 98, Me e XP). Neste manual tentaremos que as instruções e os procedimentos apresentados se adaptem facilmente a cada uma delas. 1 O AMBIENTE DE TRABALHO ! ACTIVIDADES: • 1 – Ligue o computador • 2 – Observe atentamente o ecrã (Ambiente de trabalho): Figura 1 - O ambiente de Trabalho do Windows1 Legenda: 1 – Atalho – No ambiente de trabalho do Windows podemos criar atalhos para programas/ficheiros/pastas. 2 – Ícone “O meu computador” – Serve para ver o conteúdo do computador. 3 – Ícone “Reciclagem” – É para aqui que vão os ficheiros/pastas apagadas do Disco. 4 – Menu Iniciar – É a partir deste menu que podemos executar programas, configurar o Windows e encerrar o computador . 5 – Barra de Tarefas – É a Barra onde está o Botão para o Menu Iniciar, aparecem Janelas minimizadas, o relógio do sistema, etc. 1 O aspecto do Ambiente de trabalho da Figura 1 difere do de outros computadores, pois depende da versão do Windows instalada (neste caso Windows Me) e pode também ser personalizado. Cristina Novo/João Galego/Maurício Dias/Nuno Pacheco/Teresa Pacheco -2- Escola Superior de Educação de Santarém CURSO DE FORMAÇÃO EM TIC Módulo I 1.1 Menu Iniciar O Menu Iniciar que se encontra na Barra de Tarefas, é um dos menus mais importantes do Windows. É a partir deste menu que, por exemplo, executamos programas e encerramos o computador. ! ACTIVIDADES: Veja como se faz: • 1 – Consulte o Tutorial demonstrativo “Menu Iniciar” Agora que já viu como se faz... • 2 – Clique no Botão Iniciar • 3 – Clique no submenu Programas • 4 – No submenu Programas: Seleccione a opção Acessórios • 5 – No Menu rolante que entretanto lhe é mostrado: Clique sobre o programa Calculadora Sinta-se à vontade para fazer uma conta... experimente! • 6 – Quando terminar, feche a Janela do programa (neste caso, a calculadora): No canto superior direito, clique no botão 1.2 O Meu Computador O ícone O meu computador que se encontra no Ambiente de Trabalho do Windows, permitenos visualizar e aceder a todo o conteúdo existente no computador. ! ACTIVIDADES: • 1 – No Ambiente de Trabalho: Faça duplo clique sobre o ícone O meu computador • 2 – Observe atentamente a Janela: Cristina Novo/João Galego/Maurício Dias/Nuno Pacheco/Teresa Pacheco -3- Escola Superior de Educação de Santarém CURSO DE FORMAÇÃO EM TIC Módulo I Figura 2 – Janela O meu computador Legenda: 1 – Barra do Título – Nesta barra é mostrado o nome da Janela. 2 – Barra de Menus – Contém comandos, agrupados em Menus, que dão instruções ao Windows para executar diversas tarefas. 3 – Barra de Ferramentas – Nesta barra encontram-se alguns dos comandos também disponíveis nos Menus da Barra de Menus. 4 – Linha de endereços – É nesta linha que digitamos o caminho para visualizarmos uma pasta ou ficheiro (pouco utilizado). 5 – Ícone da Disquete – Serve, na maioria das vezes, para ver o conteúdo de uma disquete . 6 – Ícones do Disco Duro– Serve, na maioria das vezes, para ver o conteúdo do(s) disco(s) do computador. 6 – Ícones do CD-ROM/DVD– Serve, na maioria das vezes, para ver o conteúdo do CD-Rom/DVD. • 3 – No final, feche a Janela O meu computador Note que o aspecto da Janela O meu computador pode ser diferente no seu computador, dependendo da versão do Windows que tiver instalada, do número de discos, etc. No nosso caso, estamos a utilizar o Windows Me. 1.2.1 Conhecer as diferentes drives Num computador actual, existem pelo menos 3 tipos de drives (locais onde se encontram armazenados programas e dados) identificadas por letras: 1. A Drive de disquetes (A:) 2. O Disco Duro ( C:) 3. O CD-ROM ou DVD ( D:)2 2 Pode ser Disco E:, se o computador possuir mais do que um disco rígido. Cristina Novo/João Galego/Maurício Dias/Nuno Pacheco/Teresa Pacheco -4- Escola Superior de Educação de Santarém CURSO DE FORMAÇÃO EM TIC Módulo I ! ACTIVIDADE: Veja como se faz: • 1 – Consulte o Tutorial demonstrativo “Drives” Agora que já viu como se faz... • 2 – No Ambiente de trabalho: Faça duplo clique sobre o ícone O meu computador • 3 – Insira uma disquete na drive de disquetes (A:) • 4 – Faça duplo clique sobre o ícone da Disquete de 3½ ½ (A:) • 5 - Observe o conteúdo da disquete (se é que tem algum ficheiro guardado) • 6 – Na Barra de Ferramentas: Clique no Botão Para cima • 7 – Repita os procedimentos 4, 5 e 6, mas substituindo o ícone da disquete pelo ícone do disco C: • 8- Insira um CD-ROM na respectiva drive • 9 - Repita os procedimentos 4, 5 e 6, substituindo o ícone da disquete pelo do CD-ROM (D:). • 10 - Feche a Janela: Faça clique sobre o botão 1.2.2 que se encontra no seu canto superior direito Minimizar, maximizar/restaurar e fechar Janelas Todas as Janelas do Windows têm 3 botões no canto superior direito: o Botão Minimizar, O Botão Maximizar/Restaurar e o botão Fechar. O Botão Maximizar/Restaurar tem dois ícones diferentes, consoante o estado da Janela. Observe o seguinte quadro: Botão Nome Função Minimizar Reduzir a Janela a um ícone na barra de tarefas. Maximizar Ampliar a Janela de forma a preencher toda área de trabalho. Restaurar Voltar a colocar a Janela no tamanho anterior. Fechar Fechar a Janela/Encerrar o programa. Cristina Novo/João Galego/Maurício Dias/Nuno Pacheco/Teresa Pacheco -5- Escola Superior de Educação de Santarém CURSO DE FORMAÇÃO EM TIC Módulo I Nas actividades seguintes vai aprender a utilizar estes botões. ! ACTIVIDADES: Veja como se faz: • 1 – Consulte o Tutorial demonstrativo “Minimizar, maximizar e fechar Janelas” Agora que já viu como se faz... • 2 – No Ambiente de trabalho: Faça duplo clique sobre o ícone O meu computador • 3 – Clique no botão Maximizar/Restaurar • 4 - Observe o que aconteceu à janela • 5 – Clique novamente no botão Maximizar/Restaurar Como pode observar este botão têm duas funções: uma Maximiza a Janela e a outra Restaura o seu aspecto original. • 6 –.Clique no botão Minimizar Poderá pensar que a Janela se fechou, mas não é verdade. • 7 – Observe a Barra de Tarefas: Verifique que se encontra agora aí um botão com o nome O meu computador • 8 – Na Barra de tarefas: Clique no botão O meu computador • 9 - Observe que a Janela voltou ao ecrã • 10 - Feche definitivamente a Janela: Clique no botão Fechar Para sabermos se uma Janela está maximizada, colocamos o ponteiro sobre o botão Maximizar/Restaurar. A etiqueta que nos é mostrada dá-nos essa informação: • Etiqueta com a informação Maximizar: a Janela não está maximizada. • Etiqueta com a informação Restaurar: a Janela está maximizada. 1.2.3 Redimensionar e mover Janelas O tamanho e a posição no ecrã das Janelas do Windows podem ser manipulados pelo utilizador. Nas actividades seguintes vai aprender a redimensionar e a mover Janelas. Cristina Novo/João Galego/Maurício Dias/Nuno Pacheco/Teresa Pacheco -6- Escola Superior de Educação de Santarém CURSO DE FORMAÇÃO EM TIC Módulo I ! ACTIVIDADE: Veja como se faz: • 1 – Consulte o Tutorial demonstrativo “Redimensionar e mover Janelas”. Agora que já viu como se faz... • 2 – No Ambiente de trabalho: Faça duplo clique sobre o ícone O meu computador • 3 – Clique no botão Restaurar para que a Janela não fique maximizada • 4 – Posicione o ponteiro no canto inferior direito da Janela de modo que o cursor mude de forma • 5 –.Pressione o botão esquerdo do rato e arraste-o um pouco para a esquerda • 6 – Solte o botão do rato Como pode observar, a janela está agora mais pequena: acabou de a redimensionar. • 7 – Repita os procedimentos 4, 5 e 6, mas posicionando o ponteiro no lado direito da Janela • 8- Posicione o ponteiro sobre a Barra de Título • 9 – Pressione o botão esquerdo do rato e arraste-o um pouco para baixo • 10 – Solte o botão do rato Como pode observar, deslocou a Janela. • 11 - Feche definitivamente a Janela: Clique no botão Fechar Cristina Novo/João Galego/Maurício Dias/Nuno Pacheco/Teresa Pacheco -7- Escola Superior de Educação de Santarém CURSO DE FORMAÇÃO EM TIC Módulo I B. NAVEGAR NA INTERNET – O BROWSER INTERNET EXPLORER Grande parte da informação existente na Internet assume a forma de páginas que, tal como num livro, nós vamos “folheando” com o objectivo de descobrirmos o que necessitamos. A peça de software que nos permite folhear essas páginas chama-se browser. O browser que vamos usar neste curso é o Microsoft Internet Explorer, já que é, sem dúvida, o de utilização mais universal. Neste ponto do Manual propomos-lhe um conjunto de actividades que têm como finalidade familiarizar-se com alguns aspectos do ambiente do Browser Internet Explorer. Note que não deve ter a preocupação de fixar as diversas funções dos menus, da barra de ferramentas, etc. Fique somente com uma ideia geral e não se esqueça de voltar a este ponto do Manual sempre que lhe surgirem dúvidas. 1 EXPLORAÇÃO DO AMBIENTE DE TRABALHO ! ACTIVIDADES: • 1 – Estabeleça a ligação à Internet • 2 - Inicie o programa Internet Explorer • 3 – Observe atentamente o ecrã: Figura 3 - O ambiente do Internet Explorer 6 Cristina Novo/João Galego/Maurício Dias/Nuno Pacheco/Teresa Pacheco -8- Escola Superior de Educação de Santarém CURSO DE FORMAÇÃO EM TIC Módulo I Legenda: 1 – Barra do Título – Nesta barra é mostrado o título da página a que o utilizador acede, seguido da designação do Browser. 2 – Barra de Menus – Contém comandos, agrupados em Menus, que dão instruções ao programa para executar diversas tarefas. 3 – Barra de Ferramentas – Contém um conjunto de botões que nos permitem executar tarefas sem ser necessário recorrer à Barra de Menus. 4 – Linha de endereços – É nesta linha que digitamos o endereço da página que pretendemos visitar. 5 – Área de trabalho – Nesta área é mostrada a página a que acedemos. 6 – Barra de Status – Esta barra dá indicações acerca das operações que estão a ser efectuadas. Nos pontos seguintes exploraremos algumas das áreas assinaladas na Figura 3. 1.1 Barra de Menus Esta Barra está indicada na legenda da Figura 3 com o nº2. Durante o Curso de Formação terá oportunidade de explorar alguns dos comandos existentes em cada Menu. Nesta fase, vamos dar uma atenção particular ao Menu Ajuda 1.1.1 Menu Ajuda: pesquisa e impressão A maioria dos programas que vamos utilizar durante o Curso de Formação tem um Menu Ajuda. Nunca se esqueça que ele existe: vão-lhe surgir com certeza situações que precisa de resolver no momento, sem poder esperar por alguém que venha em seu socorro. As actividades seguintes têm como objectivo conhecer o funcionamento da Ajuda disponível no Internet Explorer. ! ACTIVIDADES: Imagine que pretendia que, ao iniciar o Internet Explorer, este lhe mostrasse de imediato uma determinada página (home page): por exemplo, a página da Plataforma do Centro de Ensino a Distância da ESES (CEDES), a que vai recorrer frequentemente durante este Curso. Para saber o que fazer, vai recorrer à Ajuda do Internet Explorer Veja como se faz: • 1 – Consulte o Tutorial demonstrativo “Menu Ajuda” Agora que já viu como se faz... • 2 – Accione os comandos: Ajuda/Índices • 3 – Na Ajuda do Microsoft Internet Explorer clique no separador Índice • 4 – Na listagem que lhe é apresentada na área da esquerda: Clique em “Localizar as páginas Web pretendidas” Repare que o livro (o ícone) que se encontra à esquerda da expresão que clicou sofreu uma alteração: ficou aberto, e passaram a estar disponíveis seis opções. Quer dizer que, sobre o tema que escolheu (Localizar as páginas Web pretendidas), existem seis opções na Ajuda do Microsoft Internet Explorer. Cristina Novo/João Galego/Maurício Dias/Nuno Pacheco/Teresa Pacheco -9- Escola Superior de Educação de Santarém CURSO DE FORMAÇÃO EM TIC Módulo I • 5 – Clique na opção “Alterar a home page” Na área da direita são-lhe dadas as instruções para efectuar o que pretendemos. Por vezes, o conjunto de instruções é bastante grande. Nessas situações é conveniente imprimirmos essa página: • 6 – Coloque o ponteiro sobre a página com as instruções • 7 – Clique no botão direito do rato • 8 – No menu rolante que lhe é mostrado, opte por Imprimir Em seguida, é-lhe mostrada a Caixa de Diálogo Imprimir com opções sobre a impressão que vai efectuar. • 9 – Observe a Figura 4 e leia a sua legenda, para ficar com uma ideia geral sobre as opções da Caixa de Diálogo Imprimir. • 10 – Coloque o ponteiro sobre a expressão Intervalo da impressão • 11 – Clique no botão direito do rato • 12 – Clique na opção “O que é isto?” que entretanto lhe foi mostrada • 13 – Leia a informação que lhe é dada. Conforme verifica, o programa possui também esta valiosa “ajuda”: sempre que abrir uma Caixa de Diálogo e quiser saber um pouco mais sobre as opções que ela disponibiliza, utilize este método. • 14 – Na Caixa de Diálogo Imprimir escolha as opção que a Figura 4 lhe mostra: (Note que as informações que lhe são mostradas na área Impressora são diferentes das que constam na imagem, porque o seu sistema é diferente daquele que os autores deste manual estão a usar. Deve apenas verificar se tem uma impressora disponível neste local. Se por acaso isso não acontecer, peça ao seu formador que o ajude a instalar a impressora.) Cristina Novo/João Galego/Maurício Dias/Nuno Pacheco/Teresa Pacheco - 10 - Escola Superior de Educação de Santarém CURSO DE FORMAÇÃO EM TIC Módulo I Legenda: Impressora – Nesta área são dadas informações àcerca da impressora que se vai utilizar. Se, por acaso, existissem diversas impressoras disponíveis, podia escolher no Menu rolante do Nome, aquela que pretendia usar. Intervalo da impressão – Esta área permite-nos escolher as páginas que queremos imprimir. Neste caso, queremos imprimir tudo, conforme nos é proposto por defeito. Cópias – Nesta secção pode-se definir o número de cópias a imprimir (usando o menu rolante). Imprimir frames - Esta área apresenta opções que apenas estão disponíveis quando a página está dividida em várias janelas (frames). Imprimir todos os documentos ligados – Se a página a imprimir contiver ligações para outras páginas que também queremos imprimir, activamos esta opção. Imprimir tabela de hiperligações – Quando activada, esta opção permite imprimir uma tabela com todas as ligações existentes na página. OK e Cancelar – Botões para mandar imprimir a página (OK) e para sair da Caixa de diálogo sem efectuar a impressão (Cancelar). Figura 4 - Caixa de Diálogo Imprimir • 10 – Mande imprimir a página, clicando no botão OK • 11 - Depois de imprimir a página, feche a Janela da Ajuda do Microsoft Internet Explorer, clicando no botão respectivo (a cruz (X) existente no canto superior direito) 1.1.2 Menu Ferramentas: opções da Internet Neste momento já tem em seu poder as instruções que lhe vão permitir definir a página inicial do Internet Explorer (a home page). Nas actividades seguintes vai seguir essas instruções. Antes, porém, verifique se a ligação à Internet está estabelecida. ! ACTIVIDADES: Veja como se faz: • 1 – Consulte o Tutorial demonstrativo “Definição da Home Page” Cristina Novo/João Galego/Maurício Dias/Nuno Pacheco/Teresa Pacheco - 11 - Escola Superior de Educação de Santarém CURSO DE FORMAÇÃO EM TIC Módulo I Agora que já viu como se faz... Para aceder à página escolhida, o Centro de Apoio da ESES, terá que digitar o seu endereço na linha de endereços. Esta linha está assinalada com o nº 4 na Figura 3: • 2 – Coloque o cursor na linha de endereços • 3 – Digite o seguinte endereço: http://nonio.eses.pt/curso_cedes/tic.htm • 4 – Depois de digitar o endereço, pressione a tecla <ENTER> Na sua área de trabalho tem agora visível a página escolhida. Vamos prosseguir e executar as restantes instruções: • 5 – Accione os seguintes comandos: Ferramentas/Opções da Internet... • 6 – Na Caixa de Diálogo Opções da Internet, no separador Geral, na área Home Page, clique em Utilizar actual (observe a Figura seguinte): Legenda: Através dos diversos separadores desta Caixa de Diálogo podemos definir diversos tipos de configurações. Área Home page - Nesta área podemos definar a página que é mostrada quando iniciamos o Internet Explorer. Área Ficheiros temporários da Internet - Através das opções existentes nesta área podemos eliminar os ficheiros temporários, definir o espaço em disco reservado para esses ficheiros, etc. Área Histórico - Utilize as opções desta área para definir o número de dias em que as páginas deverão ser guardadas no histórico para limpar o histórico. Botões Cores, Tipos de letra, Idiomas, Acessibilidade - Estes botões permitem personalizar o modo como visualizamos as páginas no Internet Explorer. Figura 5- Caixa de Diálogo Opções da Internet, separador Geral Cristina Novo/João Galego/Maurício Dias/Nuno Pacheco/Teresa Pacheco - 12 - Escola Superior de Educação de Santarém CURSO DE FORMAÇÃO EM TIC Módulo I • 7 – Sai da Caixa de Diálogo Opções da Internet com OK 1.2 Barra de Ferramentas Vamos agora ver as opções que a Barra de Ferramentas nos disponibiliza. Esta Barra está assinalada na Figura 3 com o nº 3. ! ACTIVIDADES: • 1 – Observe a figura seguinte e leia a sua legenda: Figura 6 - Barra de Ferramentas do Internet Explorer Legenda: Retroceder - Retroceder - Permite regressar à página que se visitou anteriormente. A seta pequena dá acesso ao menu rolante 'Ir para...', onde são mostradas as páginas visitadas durante a presente sessão do Internet Explorer. Avançar – Permite aceder à página seguinte, da lista de páginas visitadas durante a sessão do Internet Explorer. A seta pequena dá acesso ao menu rolante 'Ir para...', onde são mostradas as páginas visitadas durante a presente sessão do Internet Explorer. Parar – Permite cancelar a visualização de uma página que está a ser carregada, ou seja, que o programa está a chamar da Internet. Actualizar – Volta a carregar a página activa. Home Page (Página Inicial) – Carrega a página inicial. Procurar – Dá acesso a uma página com ligações para os motores de pesquisa. Favoritos – Para aceder a páginas que foram previamente adicionadas aos Favoritos. Histórico – Dá acesso às páginas visitadas em dias/semanas anteriores. Correio – Dá acesso às diversas opções de correio (Outlook Express3). Imprimir –Permite imprimir a página activa. 2 GESTÃO DOS FAVORITOS Neste ponto do Manual vai aprender a: • aceder a sites cujo endereço conhece • organizar os Favoritos • 2.1 Aceder a sites cujo endereço se conhece Conforme já verificou no ponto anterior deste Manual, sempre que queremos aceder a um site cujo endereço já conhecemos, temos que o digitar na linha de endereços. 3 Outlook Express – programa de gestão de correio da Microsoft. Durante este curso, não vai utilizar este programa. Cristina Novo/João Galego/Maurício Dias/Nuno Pacheco/Teresa Pacheco - 13 - Escola Superior de Educação de Santarém CURSO DE FORMAÇÃO EM TIC Módulo I ! ACTIVIDADES: Veja como se faz: • 1 – Consulte o Tutorial demonstrativo “Utilização da linha de endereços” Agora que já viu como se faz... • 2 – Coloque o cursor na linha de endereços • 3 – Digite o seguinte endereço: http://www.min-edu.pt/ (Ministério da Educação) • 4 – Clique na tecla <ENTER> Acabou de aceder à página inicial do Ministério da Educação. Por agora, não vai explorar esse site. • 5 - Repita os procedimentos descritos nos pontos 2, 3 e 4, para aceder aos sites com os seguintes endereços: http://www.zoolisboa.pt/ (Jardim Zoológico de Lisboa) http://nonio.eses.pt/alice/ (Alice no País das Maravilhas) 2.2 Adição de sites aos Favoritos É fácil concluir que o processo de acesso a páginas através da digitação do seu endereço, não é prático. O Internet Explorer possui uma ferramenta que nos permite guardar e catalogar os endereços a que recorremos com frequência: os Favoritos. Nas actividades seguintes vai iniciar o seu “catálogo de Favoritos”. Vai também utilizar os botões AVANÇAR e RETROCEDER da Barra de Ferramentas – aqueles que habitualmente nos são mais úteis. ! ACTIVIDADES: Pretende-se colocar nos favoritos todos os endereços de sites que visitou até ao momento. Como acabou de os visitar, não vai ser necessário digitar novamente o endereço na linha respectiva. Podemos utilizar o menu rolante do botão Retroceder da Barra de Ferramentas. Veja como se faz: • 1 – Consulte o Tutorial demonstrativo “Os Favoritos” Cristina Novo/João Galego/Maurício Dias/Nuno Pacheco/Teresa Pacheco - 14 - Escola Superior de Educação de Santarém CURSO DE FORMAÇÃO EM TIC Módulo I Agora que já viu como se faz... • 2 – Clique sobre a seta do Menu Rolante do botão Retroceder Repare que o Menu lhe motra o nome de todos os sites que visitou durante esta sessão4. • 3 – Clique em Ministério da Educação, para aceder novamente a este site. • 4 – Accione os comandos: Favoritos/Adicionar aos Favoritos... • 5 – Na Caixa de Diálogo Adicionar favorito, clique em OK • 6 – Repita os procedimentos descritos em 2, 3, 4 e 5 para adicionar aos Favoritos a Plataforma do Curso (CEDES – Curso de Formação do 1º Ciclo) • 7 – Clique sobre a seta do Menu Rolante do botão Avançar • 8 – Clique em ZOO, para aceder novamente a este site. • 9 – Accione os comandos: Favoritos/Adicionar aos Favoritos... • 10 – Na Caixa de Diálogo Adicionar favorito, clique em OK • 11 – Repita os procedimentos descritos em 7, 8, 9 e 10 para adicionar aos Favoritos o site Alice no País das Maravilhas Verifique se adicionou os quatro sites aos Favoritos: • 12 – Na Barra de Menus, clique em Favoritos • 13 – Verifique se os quatro sites aparecem listados no Menu rolante que lhe foi mostrado 2.3 Organização dos Favoritos No ponto anterior adicionou quatro sites aos Favoritos. Estes aparecem agora listados no Menu respectivo. Porém, convém “arrumá-los” em pastas, com designações a definir por nós. Esta arrumação vai facilitar bastante a sua consulta posterior. Durante as actividades seguintes vai criar 4 pastas nos Favoritos, onde vai incluir os endereços que já conhece. 4 Esta situação é verdadeira durante uma sessão com o Internet Explorer. Quando se encerra o programa, perde-se esta informação. Cristina Novo/João Galego/Maurício Dias/Nuno Pacheco/Teresa Pacheco - 15 - Escola Superior de Educação de Santarém CURSO DE FORMAÇÃO EM TIC Módulo I ! ACTIVIDADES: Veja como se faz: • 1 – Consulte o Tutorial demonstrativo “Organização dos Favoritos” Agora que já viu como se faz... • 2 – Accione os comandos: Favoritos/Organizar Favoritos... • 3 – Na Caixa de Diálogo Organizar Favoritos, Clique em “Criar Pasta” Repare que na área da direita desta Caixa de Diálogo, foi criada uma Nova Pasta, com a designação New Folder. Como é previsível que queira alterar este nome, o programa colocou imediatamente o cursor no local desta designação e espera que o utilizador a altere. • 4 – Apague a designação actual da pasta e digite em seu lugar: Educação • 5 – Clique numa área em branco da Caixa de Diálogo, para retirar o cursor do local da designação da pasta Pretende-se agora “arrumar” o endereço do Ministério da Educação nessa pasta: • 6 – Coloque o ponteiro sobre o endereço do Ministério da Educação • 7 – Pressione o botão esquerdo do rato e, ao mesmo tempo, arraste o endereço para dentro da pasta Educação • 8 – Quando tiver o ponteiro sobre a pasta Educação, solte o botão esquerdo do rato. O endereço do Ministério da Educação deixou de estar visível. Vamos verificar se se encontra dentro da pasta Educação, como queremos. • 9 – Coloque o cursor sobre a pasta Educação • 10 – Clique o botão esquerdo do rato • 11 - Verifique que o endereço se encontra dentro dessa pasta Como não pretendemos ter a pasta Educação aberta, vamos fechá-la: • 12 – Repita os procedimentos 9 e 10 para fechar a pasta Vai continuar a “arrumar” os endereços em pastas. • 13 – Repita os procedimentos 3, 4, 5, 6, 7 e 8 para arrumar os endereços que já colocou nos Favoritos. Crie as pastas que forem necessárias: Cristina Novo/João Galego/Maurício Dias/Nuno Pacheco/Teresa Pacheco - 16 - Escola Superior de Educação de Santarém CURSO DE FORMAÇÃO EM TIC Módulo I PASTAS Educação Visitas de Estudo Língua Portuguesa ENDEREÇOS Centro de Apoio da ESES Zoo Alice no País das Maravilhas Repare que a pasta Visitas de Estudo que acabou de criar tem uma designação um pouco limitativa. A designação Ciências da Natureza talvez seja mais adequada, permitindo a inclusão de um conjunto de endereços mais específicos. Vamos renomeá-la: • 14 – Seleccione a pasta com um clique • 16 – Clique no botão Mudar o Nome • 17 – Altere o nome da pasta para Ciências da Natureza Imagine que queria eliminar a Pasta Língua Portuguesa e todo o seu conteúdo: • 18 – Seleccione a pasta com um clique • 19 – Clique no botão Eliminar • 20 – Na Caixa de Diálogo de Confirmação que entretanto lhe é mostrada, clique no botão SIM Cristina Novo/João Galego/Maurício Dias/Nuno Pacheco/Teresa Pacheco - 17 - Escola Superior de Educação de Santarém CURSO DE FORMAÇÃO EM TIC Módulo I C. COMUNICAR POR CORREIO ELECTRÓNICO – O MEGAMAIL O correio electrónico ou email é um dos serviços em que se divide a Internet. EMAIL é o acrónimo em inglês para "Electronic MAIL", que literalmente significa correio electrónico. Durante o Curso vai usar o correio electrónico com muita frequência. Optámos por utilizar o webmail, porque este tipo de serviço permite o acesso à caixa de correio a partir de qualquer computador com ligação à Internet, não havendo necessidade de qualquer configuração prévia do sistema que se estiver a usar. O MegaMail é um serviço de utilização muito fácil e tem a vantagem de ser português. 1 CRIAR UMA CAIXA DE CORREIO NO MEGAMAIL Vamos começar por criar uma conta de correio no MegaMail. ! ACTIVIDADES Veja como se faz: • 1 – Consulte o Tutorial demonstrativo “Criar uma caixa de correio no MegaMail” Agora que já viu como se faz... • 2 – Estabeleça a ligação à Internet • 3 – Inicie o Internet Explorer • 4 – Na linha de endereços digite o endereço do MegaMail e clique na tecla <ENTER>: http://www.megamail.pt • 5 – Na página inicial do MegaMail, clique na opção Novo Utilizador • 6 – Leia as condições gerais de utilização do serviço do MegaMail • 7 – Clique na opção “Aceito!” que se encontra no final da página • 8 – Preencha o Formulário de Inscrição e anote a password que escolheu • 9 – Envie os dados, clicando no botão OK (que se encontra no final do Formulário). • 10 – Leia atentamente a mensagem que lhe é mostrada em seguida, para verificar se a sua inscrição foi aceite Cristina Novo/João Galego/Maurício Dias/Nuno Pacheco/Teresa Pacheco - 18 - Escola Superior de Educação de Santarém CURSO DE FORMAÇÃO EM TIC Módulo I 2 ENVIAR MENSAGENS Propomos-lhe que comece desde já a utilizar a sua nova conta de e-mail, enviando uma mensagem para o seu formador. ! ACTIVIDADES Veja como se faz: • 1 – Consulte o Tutorial demonstrativo “Envio de mensagens através do MegaMail.” Agora que já viu como se faz... • 2 – Estabeleça a ligação à Internet • 3 – Inicie o Internet Explorer • 4 – Na linha de endereços digite o endereço do MegaMail e clique na tecla <ENTER>: http://www.megamail.pt Para entrar na sua Caixa de Correio: • 5 – Na página inicial do MegaMail digite: Utilizador: o seu nome de utilizador (no nosso caso será teresahorta) Password: a password que escolheu quando se inscreveu • 6 – Clique no botão ENTRAR Para enviar uma mensagem: • 7 – Na área da esquerda, clique no botão ESCREVER • 8 – Na Janela de Diálogo Escrever Mensagem digite o seguinte: Para: o endereço do seu formador (pergunte-lhe!) Assunto: Primeira mensagem Na área destinada à mensagem: Envio da primeira mensagem. • 9 – Ainda na Janela de Diálogo Escrever Mensagem: Clique no botão ENVIAR para enviar a sua mensagem A mensagem foi enviada e voltou à Janela principal da sua Caixa de Correio. Cristina Novo/João Galego/Maurício Dias/Nuno Pacheco/Teresa Pacheco - 19 - Escola Superior de Educação de Santarém CURSO DE FORMAÇÃO EM TIC Módulo I Para sair da sua Caixa de Correio: • 10 – Clique no botão SAIR Peça ao seu formador que lhe responda a esta mensagem. 3 LER, RESPONDER E APAGAR MENSAGENS Vai agora ler a mensagem que o seu formador entretanto lhe enviou e responder a essa mensagem. ! ACTIVIDADES Veja como se faz: • 1 – Consulte o Tutorial demonstrativo “Ler, responder e apagar mensagens” Agora que já viu como se faz... • 2 – Estabeleça a ligação à Internet • 3 – Inicie o Internet Explorer • 4 – Na linha de endereços digite o endereço do MegaMail e clique na tecla <ENTER>: http://www.megamail.pt Para entrar na sua Caixa de Correio: • 5 – Na página inicial do MegaMail digite: Utilizador: o seu nome de utilizador (no nosso caso será teresahorta) Password: a password que escolheu quando se inscreveu • 6 – Clique no botão ENTRAR Para ler a mensagem: • 7 – Depois de entrar na sua Caixa de Correio, clique no nome do remetente da mensagem que recebeu • 8 – Leia a mensagem que recebeu Para responder ao autor da mensagem: Cristina Novo/João Galego/Maurício Dias/Nuno Pacheco/Teresa Pacheco - 20 - Escola Superior de Educação de Santarém CURSO DE FORMAÇÃO EM TIC Módulo I • 9 – Clique em Responder • 10 – Na Janela de Diálogo Responder: Observe os Campos De e Assunto e verifique que estes já estão preenchidos No campo destinado à resposta, digite o texto que entender Envie a sua resposta, clicando no botão ENVIAR Repare que voltou ao ecrã anterior, ou seja, à visualização da mensagem recebida. Para voltar à Caixa de Correio: • 11 – Clique na opção Voltar para a Caixa de Correio Pretendemos agora ver as mensagens que já enviámos até este momento. Para visualizar as mensagens enviadas: • 12 – Clique na opção Mensagens Enviadas Para não ultrapassarmos o espaço que o MegaMail nos disponibiliza (3Mb), convém apagar as mensagens enviadas e recebidas que já não são necessárias. Vamos apagar as mensagens que enviámos até ao momento: Para apagar mensagens: • 13 – Seleccione as duas mensagens, activando a caixa de selecção que se encontra à esquerda de cada uma delas (com um clique) • 14 – Clique na opção APAGAR Para sair da Caixa de Correio: • 15 – Clique no botão SAIR Cristina Novo/João Galego/Maurício Dias/Nuno Pacheco/Teresa Pacheco - 21 - Escola Superior de Educação de Santarém CURSO DE FORMAÇÃO EM TIC Módulo I D. PARA QUE NÃO ME SINTA SÓ... – O CENTRO VIRTUAL DE APOIO Durante a realização deste Curso terá à sua disposição um Centro Virtual de Apoio. Nele encontra todos (ou quase todos...) os recursos de que necessita para a levar o curso a bom termo. Desde o plano do curso até aos manuais e tutoriais passando pelos meios de comunicação com o seu formador e colegas, aí encontra os materiais e ferramentas que lhe servirão de apoio. E com a vantagem de estarem permanentemente ao seu alcance, desde que esteja próximo de um computador com ligação à Internet. 1 ACEDER AO CENTRO VIRTUAL DE APOIO Para aceder ao Centro de Apoio do Curso precisa de possuir uma password válida. Peça ao seu formador que lhe comunique a sua password. ! ACTIVIDADES Veja como se faz: • 1 – Consulte o Tutorial demonstrativo “Aceder ao Centro de Apoio do Curso e alterar o Perfil do Utilizador.” Agora que já viu como se faz... • 2 – Estabeleça a ligação à Internet • 3 – Inicie o Internet Explorer • 4 – Na linha de endereços digite o endereço do Centro de Apoio do Curso e clique na tecla <ENTER>: http://nonio.eses.pt/curso_cedes/tic.htm Para entrar no Centro de Apoio do Curso: • 5 – No campo destinado à password digite a sua password de acesso • 6 – Clique no botão ENVIAR Para alterar os seus dados pessoais (Perfil do utilizado): • 7 – No menu opte por: Cristina Novo/João Galego/Maurício Dias/Nuno Pacheco/Teresa Pacheco - 22 - Escola Superior de Educação de Santarém CURSO DE FORMAÇÃO EM TIC Módulo I • Grupo de Trabalho/Perfil do utilizador 8 – Na Ficha do Perfil do Utilizador: Realize as alterações necessárias No final, clique no botão Gravar Alterações 2 UTILIZAÇÃO DO CENTRO VIRTUAL DE APOIO ! ACTIVIDADES • 1 – Com o apoio do seu formador, explore as diversas secções do Centro de Apoio do Curso. Como é natural, vão existir situações em que precisa de algum esclarecimento suplementar acerca da boa utilização do Centro de Apoio do Curso. Reunimos para si uma lista de FAQs (perguntas mais frequentes). Recorra a este ponto do Manual sempre que tiver dúvidas. Se, mesmo assim, não ficar esclarecido, utilize o Fórum. P: Tenho vantagens em usar o Centro Virtual de Apoio? R: Sim. No Centro Virtual de Apoio encontra tudo (ou quase tudo) quanto precisa para levar o curso a bom termo. Tem à sua disposição o programa, a calendarização das sessões, o manual e respectivos tutoriais (demonstrações on-line), outros recursos (ferramentas, programas, instruções diversas), dados sobre os outros participantes no curso e, sobretudo, todo um conjunto de meios para comunicar com os colegas (da sua ou das outras escolas) e com os formadores. Com o Centro Virtual de Apoio nunca se sentirá só! P: Estou a passar férias no Algarve. Posso usar o Centro Virtual de Apoio? R: Sim. Desde que tenha acesso a um computador ligado à Internet. P: Mas é obrigatório usar o Centro Virtual de Apoio? R: É. Algumas actividades (exercícios) têm de ser obrigatoriamente realizadas no Centro Virtual de Apoio recorrendo nomeadamente ao Fórum (vide Para que serve o Forum). P: Como posso aceder ao Manual do Curso a partir do Centro Virtual de Apoio? R: De duas maneiras: 1) Imprimindo uma versão em papel obtendo os respectivos ficheiros em Sessões de Trabalho - Outros Recursos - Manual do Curso para Download 2) Acedendo ao manual on-line em Sessões de Trabalho - Manual. Note que assim pode explorar o Manual de forma interactiva utilizando todas as suas potencialidades dos seus recursos (tutoriais, caixas de diálogo interactivas...). Cristina Novo/João Galego/Maurício Dias/Nuno Pacheco/Teresa Pacheco - 23 - Escola Superior de Educação de Santarém CURSO DE FORMAÇÃO EM TIC Módulo I P: Como posso comunicar com os outros? R: Pode comunicar com os formadores e os formandos de quatro maneiras distintas: 1) Através do Fórum subordinando a sua mensagem aos temas propostos. A sua mensagem será pública e ficará disponível até ao fim do curso. 2) Através do Chat. Poderá "conversar" com os formadores e formandos que estiverem a utilizar o Centro Virtual de Apoio num dado momento. As "conversas" são públicas e só ficam disponíveis enquanto decorrerem. Os utilizadores têm conhecimento de todas as pessoas que estão presentes, mesmo que estas não participem na "conversa". 3) Através das Mensagens Pessoais. As mensagens pessoais são privadas e ficam disponíveis até ao fim do curso. Se o destinatário estiver on-line recebe a mensagem imediatamente, caso contrário recebe a mensagem logo que volte a visitar o Centro Virtual de Apoio. 4) Através de e-mail. As mensagens são privadas e são recebidas pelo destinatário na sua caixa de correio (fora do Centro de Apoio Virtual). P: Como sei se uma determinada pessoa está on-line R: Veja em Grupo de Trabalho – O Grupo. Se essa pessoa estiver on-line aparecerá a expressão “on-line” juntamente com uma campainha junto do seu nome. Se clicar aí poder-lhe-á enviar uma mensagem que lhe será imediatamente entregue. P: Em Grupo de Trabalho – O Grupo surge o endereço de mail junto de cada pessoa. Posso enviar-lhe automaticamente mail clicando no respectivo endereço? R: Depende... Só o pode fazer se o seu computador tiver instalado e devidamente configurado um programa de mail (Outlook Express, Eudora, etc.). P: Para que serve o Chat? R: Serve para isso mesmo - para conversar. Pode, por exemplo, combinar com um (ou vinte...) dos seus colegas ou formadores encontrar-se no chat na n-feira pelas x horas para trocar impressões acerca do assunto y ou z. P: Posso utilizar o Chat quando quiser? R: Sim. Pode e deve utilizar o Chat quando quiser. O Chat é uma ferramenta de comunicação muito poderosa que lhe permite trocar impressões com os outros elementos do Grupo e, por isso, os formandos são incentivados a utilizá-la P: Para que serve o Fórum? R: O Fórum serve não só para colocar as suas mensagens sobre os temas que lhe vão sendo sugeridos ao longo curso (Apresentação, Receitas, ...) mas também para solicitar apoio (tema Uma Ajudinha), fazer sugestões (tema Sugestões) ou, simplesmente, discutir outros assuntos que considere relevantes (tema o Pub). Cristina Novo/João Galego/Maurício Dias/Nuno Pacheco/Teresa Pacheco - 24 - Escola Superior de Educação de Santarém CURSO DE FORMAÇÃO EM TIC Módulo I P: Como escrevo uma mensagem no Fórum? R: Siga este tutorial: “Colocação de uma mensagem no Fórum” P: Como apago uma mensagem que coloquei no Fórum? R: Siga este tutorial: “Apagar uma mensagem do Fórum” P: Como leio e respondo a uma mensagem do Fórum? R: Siga este tutorial: “Ler e responder a uma mensagem do Fórum” P: Como envio uma Mensagem Pessoal? R: Siga este Tutorial: “Envio de mensagens pessoais” P: Como envio a minha foto para o Centro de Apoio? R: Siga este Tutorial: “Envio da foto pessoal para o Centro de Apoio” P: Tenho uma dúvida. O que hei-de fazer? R: Vá ao Fórum. Opte por Nova (mensagem). Em tema seleccione Uma Ajudinha. Preencha o campo Assunto e apresente a dúvida no espaço próprio. P: Tenho uma sugestão. O que hei-de fazer? R: Vá ao Fórum. Opte por Nova (mensagem). Em tema seleccione Sugestões. Preencha o campo Assunto e apresente a dúvida no espaço próprio. P: Um colega colocou no Fórum (no tema Uma Ajudinha) uma dúvida que eu sei esclarecer. Posso responder? R: Claro. O Fórum é um espaço interactivo onde formandos e formadores trocam conhecimentos. Seria uma pena se não respondesse. Cristina Novo/João Galego/Maurício Dias/Nuno Pacheco/Teresa Pacheco - 25 - Escola Superior de Educação de Santarém CURSO DE FORMAÇÃO EM TIC Módulo I ÍNDICE DE FIGURAS Figura 1 - O ambiente de Trabalho do Windows ............................................................................2 Figura 2 – Janela O meu computador..............................................................................................4 Figura 3 - O ambiente do Internet Explorer 6 .................................................................................8 Figura 4 - Caixa de Diálogo Imprimir ...........................................................................................11 Figura 5- Caixa de Diálogo Opções da Internet, separador Geral.................................................12 Figura 6 - Barra de Ferramentas do Internet Explorer...................................................................13 Cristina Novo/João Galego/Maurício Dias/Nuno Pacheco/Teresa Pacheco - 26 - Escola Superior de Educação de Santarém CURSO DE FORMAÇÃO EM TIC Módulo I ÍNDICE GERAL A. 1 B. 1 2 C. 1 2 3 D. 1 2 CONHECER O COMPUTADOR – O WINDOWS...........................................................2 O Ambiente de trabalho.......................................................................................................2 1.1 Menu Iniciar ................................................................................................................3 1.2 O Meu Computador .....................................................................................................3 1.2.1 Conhecer as diferentes drives ..............................................................................4 1.2.2 Minimizar, maximizar/restaurar e fechar Janelas................................................5 1.2.3 Redimensionar e mover Janelas .........................................................................6 NAVEGAR NA INTERNET – O BROWSER INTERNET EXPLORER......................8 Exploração do ambiente de trabalho ...................................................................................8 1.1 Barra de Menus............................................................................................................9 1.1.1 Menu Ajuda: pesquisa e impressão .....................................................................9 1.1.2 Menu Ferramentas: opções da Internet..............................................................11 1.2 Barra de Ferramentas.................................................................................................13 Gestão dos Favoritos .........................................................................................................13 2.1 Aceder a sites cujo endereço se conhece ...................................................................13 2.2 Adição de sites aos Favoritos ....................................................................................14 2.3 Organização dos Favoritos ........................................................................................15 COMUNICAR POR CORREIO ELECTRÓNICO – O MEGAMAIL .........................18 Criar uma caixa de correio no MegaMail ..........................................................................18 Enviar mensagens ..............................................................................................................19 Ler, responder e apagar mensagens ...................................................................................20 PARA QUE NÃO ME SINTA SÓ... – O CENTRO VIRTUAL DE APOIO .................22 Aceder ao Centro Virtual de Apoio...................................................................................22 Utilização do Centro Virtual de Apoio..............................................................................23 Cristina Novo/João Galego/Maurício Dias/Nuno Pacheco/Teresa Pacheco - 27 - Escola Superior de Educação de Santarém
Download